самостоятельное изучение работы с фотографиями на Adobe Photoshop
 Специалисты в сфере компьютерных технологий стремятся изобрести множество программ. В свою очередь, пользователи ПК идут в ногу с новинками и стараются их изучить. Одним из самых востребованных и знаменитых изобретений является Adobe Photoshop. Мощный графический редактор позволяет создавать самые разнообразные изображения. Но чтобы работать с такой программой, следует знать все возможности и уметь ими пользоваться.
Специалисты в сфере компьютерных технологий стремятся изобрести множество программ. В свою очередь, пользователи ПК идут в ногу с новинками и стараются их изучить. Одним из самых востребованных и знаменитых изобретений является Adobe Photoshop. Мощный графический редактор позволяет создавать самые разнообразные изображения. Но чтобы работать с такой программой, следует знать все возможности и уметь ими пользоваться.
Где применяется фотошоп?
Многие пользователи задаются вопросом: «с чего начать изучение фотошопа?» Это прекрасная программа, позволяющая воплотить фантазию в реальность. Вот, к примеру, на Adobe Photoshop CS6 можно выполнять такие манипуляции:
- Ни один дизайнер не обходится без редактора. Поэтому можно с легкостью создавать различные проекты.
- Для большинства художников фотошоп расширяет пространство для творчества. Многие таланты, которые приспособились к программе, создают красивые шедевры и зарабатывают на этом. Такая категория людей называется графическими художниками.
 Если есть фантазия, то можно делать цепляющие рекламы. На фоторедакторе делаются буклеты, постеры, календари и афиши. Для этого надо знать макетирование, цветопередачу и цветовые профили.
Если есть фантазия, то можно делать цепляющие рекламы. На фоторедакторе делаются буклеты, постеры, календари и афиши. Для этого надо знать макетирование, цветопередачу и цветовые профили.- Все фотографы обрабатывают изображения на фотошопе и предпочитают исключительно цветокоррекцию. Более продвинутые могут устранить лишний жир и ненужные фрагменты на фото.
На редакторе можно создавать комиксы, макеты, коллажи, рисование, ретуширование, делать комиксы и инфографики, оптимизировать изображения и заниматься конвертированием форматов. Теперь становится ясно, для чего нужен фотошоп.
Основные инструменты
Как самостоятельно изучить фотошоп и с чего начать работу? Ответ простой: с базовых инструментов. Изначально запускается установленный фотошоп. После того как откроется программа, следует обратить внимание на верхнюю горизонталь и боковую вертикаль. Здесь располагается панель инструментов. Их надо изучить в первую очередь. Достаточно навести на значок курсором мыши, и всплывет подсказка.
Чтобы привести инструмент, например: кисть, в активное состояние, рекомендуется сделать щелчок левой кнопкой мыши на значок. При выбранном инструменте изменится горизонтальная панель, и появятся множество возможностей именно для кисти — сила нажатия, прозрачность, цвет и многое другое. Специалисты, занимающиеся профессиональным редактированием фотографий, уже знают настройки параметров к определенной манипуляции, например: ретушь.
В самом низу экрана находится дополнительный набор инструментов, поэтому необходимо обратить внимание на расположенный там треугольник. При нажатии правой кнопкой мыши откроются вспомогательные опции.
Меню фотошопа CS6 — это неотъемлемый элемент, без которого невозможно выполнять фотоманипуляцию. Изначально необходимо клацнуть на меню и открыть файл. В нем содержится перечень изображений, которые подлежат обработке. После сделанной работы не стоит забывать о сохранении. Функция также находится в меню.
Все остальные опции предназначены для редактирования фото. Они начинаются после «файла» и заканчиваются «справкой».
Первые шаги фотоманипуляции
Программа осваивается только при помощи выбранного изображения. Делается все просто — надо зайти в меню и нажать на «файл». Затем откроется список картинок и остается выбрать понравившуюся фотографию. К работе следует приступать после добавления принта в окно редактирования фотошопа.
С правой стороны от фотографии образуется мелкое окно с вкладками. При каждом новом действии, к примеру: режим наложения, рекомендуется создавать новые слои. Не стоит выполнять редактирование всего лишь на исходном фото.
Сразу не получится выполнять манипуляцию, ведь картинка блокируется по умолчанию программы и находится в фоновом режиме. Чтобы снять блокировку и сделать из фото «слой», рекомендуется дважды клацнуть на «фон», которое находится с правой стороны окна — вкладка «слои». После чего, фото станет активным и можно приступать к работе.
Для чего предназначены слои
В Adobe Photoshop CS6 невозможно редактировать фотографии без использования слоев. Созданный дубликат слоя послужит запасным вариантом картинки. Все фотошоперы сталкиваются с неудачными действиями с изображением, поэтому очень просто сделать повторяющуюся картинку без вреда для исходника.
Слои помогают с нанесением новых эффектов. Вот к примеру, на свадебном фото делается надпись и создаются голуби в полупрозрачном виде. Чтобы выполнить подобную манипуляцию делается новый слой, который располагается поверх главного изображения. Затем последуют два варианта: голубей можно нарисовать при помощи кисти или выбрать из файла фото и вставить на новый слой.
Слоям можно придать полупрозрачный и прозрачный тон. Достаточно переместить ползунок и выставить «прозрачность» на 50%. Таким образом, те же голуби не будут броскими. После вставки полупрозрачной картинки следует придать большей детализации, например, сделать светотень и прорисовать перья с помощью кисти.
Отличие фотошопа CS6 от всех версий Adobe Photoshop
Придать рисунку нужный эффект и цвет можно только за счет горизонтальных инструментов и вкладки со слоями, на которые следует нажать правой кнопкой мыши, после чего появятся «свойства». Все программы Adobe Photoshop практически ничем не отличаются друг от друга и новичку, по сути, нет разницы, на которой из них заниматься.
К примеру, фотошоп 5 или CS6 почти идентичны. По этой причине для не разбирающегося человека в фоторедакторе подойдет любая версия. Например, галерея фильтров и режим цвета, одинаковые, это стандартные функции. В новых поколениях программ могут быть дополнения, но незначительные.
Сложный ли в освоении фотошоп
Зачастую многие новички интересуются: трудно ли освоить программу? Не существует точного ответа на этот вопрос. Все зависит от сообразительности. Adobe Photoshop — это инструмент, как и любое другое оборудование, к примеру: «стиральная машина» требует освоения. Поэтому механизм надо изучать, чтобы понимать все возможности. Через некоторое время новичок станет специалистом, если начнет вникать в суть фотошопа. Но есть одно правило — тренироваться надо от легкого к тяжелому. Например, фотографию нужно:
- обесцветить;
- обрезать;
- создать надпись;
- отзеркалить;
- выполнить коррекцию цвета.
Вначале следует поэкспериментировать с такими простейшими функциями, а в дальнейшем учиться обрисовывать изображение, создавать светотень, делать коллажи и творить поистине уникальные рисунки. При помощи графического планшета можно рисовать
Важно! 64-разрядная версия фотошопа более мощная, особенно касается оперативной памяти. Следует знать, что Photoshop CS6 и CC устанавливаются исключительно на x64 Mac O. S. .
Пример обработки фотографии
Важно понимать, как работать с фотографиями в фотошопе, поэтому надо изучить пример обработки изображения. Не всегда удается отыскать определенную идеальную картинку, на которой можно воплотить задуманную манипуляцию. К примеру, есть желание сделать ночной пейзаж, но многие фотографии уже были отредактированы или чересчур темные. Выход есть всегда. При помощи Photoshop можно легко превратить дневной пейзаж в ночной.
Поэтапный процесс превращения дневного снимка в ночной вариант:
 Необходимо скачать файл и открыть в фоторедакторе. Из инструментов выбирается «волшебная палочка» с допуском: 100. При высоком допуске легко работать с объектами на земле и небом. Необходимо выделить небо.
Необходимо скачать файл и открыть в фоторедакторе. Из инструментов выбирается «волшебная палочка» с допуском: 100. При высоком допуске легко работать с объектами на земле и небом. Необходимо выделить небо.- Чтобы увидеть выделение, следует выбрать режим «быстрая маска». При помощи кисти закрашиваются только те области, которые не относятся к небу. Основной цвет инструмента — черный, не выделяемые объекты приобретут красный цвет.
- Задний план на фотографии тоже должен быть под цвет неба, к примеру: горы. Их также надо выделить.
- Далее нужно выйти из опции «быстрая маска» и перейти в меню выделения, чтобы уточнить край. Необходимо подобрать нужный эффект и выполнить коррекцию данного участка.
- Затем ставится галка на «умный радиус». Ползунок перетягивается в правую сторону. Важно добиться желаемого результата.
- Теперь осуществляется переход в меню «окно» и «коррекция». Выбирается насыщенность и цветовой тон.
- На этом шаге корректирующий слой отсекается от нижнего слоя, который с небом. Верх фотографии делается темным, но не полностью черного цвета. Для этого выполняется регулировка ползунком яркости.
- Каждый слой содержит свою маску. Необходимо клацнуть на маску и активировать. Непрозрачность регулируется с помощью закрашивания маски: если используются темные цвета, то области станут невидимыми, при белом цвете — видимыми, а для полупрозрачности применяются серые оттенки.
- Слева выбирается «градиент». Цвет — бело-серый.
- Градиент протягивается сверху внизу и накладывается на маску. Верх изображения станет белым, а низ — бледно-серый.
- Фоновый слой нужно затемнить. Поэтому следует перейти на панель коррекции и отыскать кнопку «фотофильтр». Выбираются темно-синие оттенки.
- Затем снимается галка. Необходимо сохранить свечение и усилить эффект с помощью Preserve Luminosity.
- Небо слегка окрашивается в синий оттенок. Добавляется слой «фотофильтр» с более насыщенными и светлыми цветами. Важно отделить слой, где расположено небо.
- Нижний слой затемняется сильнее, чем небо. Потому что здания немного темнее неба. Делается дублирование фотофильтра и уменьшается непрозрачность до нужного уровня.
Звезды
Чтобы небу придать большего эффекта, следует сделать звезды.
Процесс:
- Поверх всех слоев создается новый. Он заполняется черным цветом, а применяется инструмент «заливка». Затем добавляется функция «шум», которая расположена в меню «фильтр». Усиливается черно-белый шум (Amount).
- В галерее фильтров выбирается «эскиз линогравюра». Для желаемого эффекта надо поиграть с настройками.
- Для правильного расположения звезд применяется инструмент «перемещение».
- На слое со звездами нужно настроить режим наложения (Blending Options).
- Далее для этого же слоя добавляется маска. Цвет градиента — черно-белый. Низ делается невидимым и, регулируя, выполняется повышение непрозрачности до определенной степени.
Подсветка объектов
Для лучшего эффекта фотографии желательно сделать окна подсвеченными.
Процесс:
- При помощи инструмента «прямолинейное лассо» выбираются окна. Чтобы сделать многократное выделение без сброса предыдущих выделений, рекомендуется удерживать клавишу Shift.
- Далее выполняется дубль выделенных объектов и установить копию поверх слоев.
- Затем выбираются режимы наложения (Blending Options). Ставится галка на цвет (Color Overlay). Объект должен приобрести светло-оранжевый оттенок.
- Чтобы улучшить эффект, рекомендуется полистать в меню пункты цветового наложения и выбрать тон (Hue).
- Напротив (Outer Glow) устанавливается галочка — это внешнее свечение.
- Можно снова поиграть с пунктами наложения и выбрать подходящий оттенок.
Второстепенные источники света
Необходимо отразить падающий свет от окон на землю и стены.
Процесс:
- Надо выбрать «кисть» и сделать непрозрачность 20%. Создается новый слой.
- Далее выбирается цвет окна при помощи инструмента «пипетка».
- Кистью намечаются оттенки на земле и стенах. Свет должен быть рассеивающимся.
- Насыщенность регулируется при помощи непрозрачности слоя.
Для того чтобы правильно распределять светотень, рекомендуется ознакомиться с их рефлексами. Надо понимать, как скользит свет по тому, или иному объекту. Металл гладкий, а дерево шероховатое. Это очень влияет на создание качественного реалистичного изображения.
komp.guru
Как пользоваться Фотошопом CS6?
class=»eliadunit»>Многие люди хотят выглядеть на своих фото значительно круче, чем они смотрятся в действительности. Фотогеничность, «присутствие в кадре» — качества редкие. Но благодаря современным программам обработки изображений, иметь небольшое личное портфолио, на котором «себя любимого» можно лицезреть в образе голливудской кинозвезды, может практически кто угодно. Сегодня лучшим ПО для редактирования изображений является Adobe Photoshop CS6. Как пользоваться фотошопом cs6?
Основные инструменты программы, которыми вам придётся как следует овладеть, если вы решите активно пользоваться фотошопом cs6, можно разделить на следующие группы:
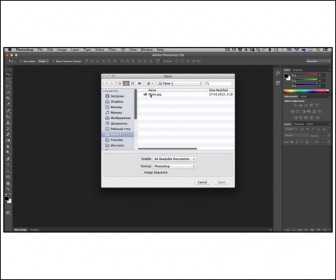
1. Инструменты выделения. Выделение производится различными способами. Например, инструмент «лассо» выделяет сразу целые участки изображения. «Перо» действует точечно и требует аккуратных движений, усидчивости, кропотливости.
2. «Рисующие» инструменты. Нечто подобное можно встречать в самых разнообразных редакторах, в том числе и в стандартном Paint. «Ластик», «Кисть», «Карандаш», «Распылитель» и т.д.
3. Инструменты коррекции. Сюда входят всевозможные эффекты, средства изменения резкости, яркости, контрастности, гаммы и пр.
class=»eliadunit»>4. Дополнительные инструменты. Сюда включается всё, что не вошло в предыдущие группы: изменение объёма, набор текста, заливки и многое-многое другое. Несмотря на доступность, данная программа относится к профессиональному ПО и содержит огромное количество функций и широчайший набор инструментария.
Сносно пользоваться фотошопом cs6 научиться можно и самостоятельно, но к делу придётся подойти серьёзно и уделять ему очень много времени. «Метод проб и ошибок» — всегда хорош при освоении практически любой программы. Но глупо пренебрегать советами профессионалов. Изначальный отказ от изучения справочной информации и ленивое нежелание ознакомиться с элементарными общедоступными бесплатными курсами – наиболее распространённая ошибка всех новичков.

Для «плотного» освоения программы можно воспользоваться видео уроками. Здесь вы найдёте прекрасный бесплатный курс, автор (или комментатор) которого доступным языком, с использованием наглядного примера, объясняет, как пользоваться фотошопом cs6.
Если вам легче воспринимать текстовую информацию, массу полезных советов вы найдёте здесь.
В любом случае, подробной информации о том, как пользоваться фотошопом cs6 в открытом доступе — уйма. Выбирайте!
Рекомендуем к просмотру:
h-y-c.ru
Панель инструментов в Adobe Photoshop CS6. Видео урок.
 На мой взгляд самая основная панель в Adobe Photoshop — это панель инструментов. Без нее совершенно не возможно работать в редакторе. Знание того, как работает каждый инструмент в отдельности позволяет быстро создавать макеты, ретушировать фото и т. д. В интернете можно найти справочники описывающие все инструменты фотошопа, но из таких инструкций не просто понять как инструмент работает и в каких случаях его использовать. Я не нашел в интернете уроков описывающих панель инструментов, поэтому решил создать свой видео урок в котором подробно объясню о каждом инструменте Adobe Photoshop CS6 и покажу на конкретном примере как он работает, расскажу для каких ситуаций он может понадобится, о настройках и дополнительных функциях инструментов.
На мой взгляд самая основная панель в Adobe Photoshop — это панель инструментов. Без нее совершенно не возможно работать в редакторе. Знание того, как работает каждый инструмент в отдельности позволяет быстро создавать макеты, ретушировать фото и т. д. В интернете можно найти справочники описывающие все инструменты фотошопа, но из таких инструкций не просто понять как инструмент работает и в каких случаях его использовать. Я не нашел в интернете уроков описывающих панель инструментов, поэтому решил создать свой видео урок в котором подробно объясню о каждом инструменте Adobe Photoshop CS6 и покажу на конкретном примере как он работает, расскажу для каких ситуаций он может понадобится, о настройках и дополнительных функциях инструментов.
Все инструменты можно разделить на группы: инструменты выделения, рисования и ретуши, векторного рисования и инструменты управления.

В следующем видео уроке показано как пользоваться каждым конкретным инструментом в Adobe Photoshop CS6 на примере фотографии с самолетом:
(Visited 541 times, 1 visits today)
expert-polygraphy.com
27 новых возможностей Photoshop CS6
 Хотите перейти на новый Photoshop CS6?
Хотите перейти на новый Photoshop CS6?Все, что нужно знать о 27 новых возможностях и изменениях CS6
В моей прошлой статье я описал основные нововведения CS6. Сейчас хочу более подробно описать работу с новыми фильтрами и инструментами, а также о работе с видео и 3D в Photoshop CS6.Бета-версия Photoshop CS6 уже доступна для скачивания:
Вы можете уже сейчас опробовать новые возможности Photoshop. Новые фильтры и инструменты, возможности редактирования видео, повышение производительности, и многое другое! Прочтите это руководство, чтобы понять, почему CS6 является лучшим в истории обновлением Photoshop. 1. Изменение интерфейса цвета в Photoshop В Photoshop CS6 теперь совершенно новая тема оформления, которая соответствует другим продуктам Adobe, таким как Lightroom, After Effects, и т.д. Если вы хотите изменить цвет темы, нажмите Shift + F1, чтобы затемнить или Shift + F2, чтобы сделать оформление светлее.
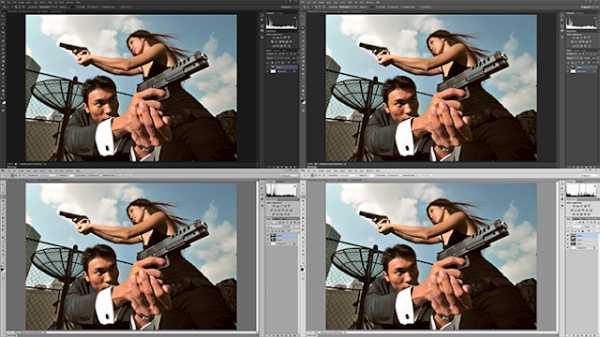
Четыре новые цветовые схемы в Photoshop CS6
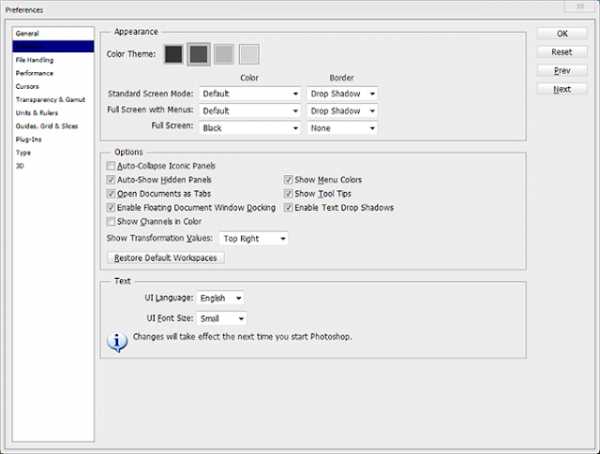 Вы также можете установить цветовую схему в
настройках, выбрав Edit> Preferences> Interface (Windows) или Photoshop
> Preferences > Interface (Mac). 2. Как работает автоматическое и фоновое
сохранение У Вас когда-нибудь «вылетал» Photoshop? Вы будете
рады услышать о новом автосохранении, которое сохраняет резервные копии каждые
5-60 минут.
Вы также можете установить цветовую схему в
настройках, выбрав Edit> Preferences> Interface (Windows) или Photoshop
> Preferences > Interface (Mac). 2. Как работает автоматическое и фоновое
сохранение У Вас когда-нибудь «вылетал» Photoshop? Вы будете
рады услышать о новом автосохранении, которое сохраняет резервные копии каждые
5-60 минут.Photoshop повис или вылетел? Запустить его снова, и вы увидите восстановленные документы.
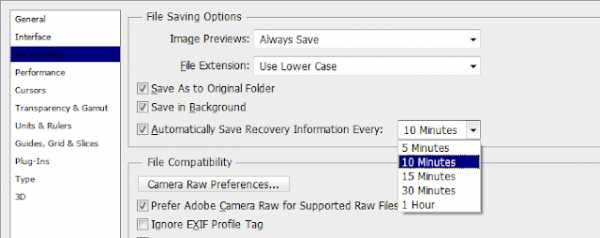 Вы можете установить автоматическое сохранение в
настройках, выбрав Edit> Preferences> File Handling (Windows) или
Photoshop> Настройки> File Handling (Mac). Кроме того,
появилось фоновое сохранение. Сохранение
больших файлов в Photoshop может занять несколько минут, теперь в Photoshop сохранение происходит в фоновом режиме, так что вы можете продолжать работу.
Вы можете установить автоматическое сохранение в
настройках, выбрав Edit> Preferences> File Handling (Windows) или
Photoshop> Настройки> File Handling (Mac). Кроме того,
появилось фоновое сохранение. Сохранение
больших файлов в Photoshop может занять несколько минут, теперь в Photoshop сохранение происходит в фоновом режиме, так что вы можете продолжать работу.3. Поиск нужного слоя в сотне слоев PSD.
Много времени может быть потрачено впустую, пытаясь найти правильный слой для редактирования. В Photoshop CS6, обновлена палитра слоев с новым меню фильтров. Теперь вы можете сортировать и находить ваши слои, используя различные свойства слоя. Чтобы включить фильтрацию, просто нажмите в верхней правой части палитры.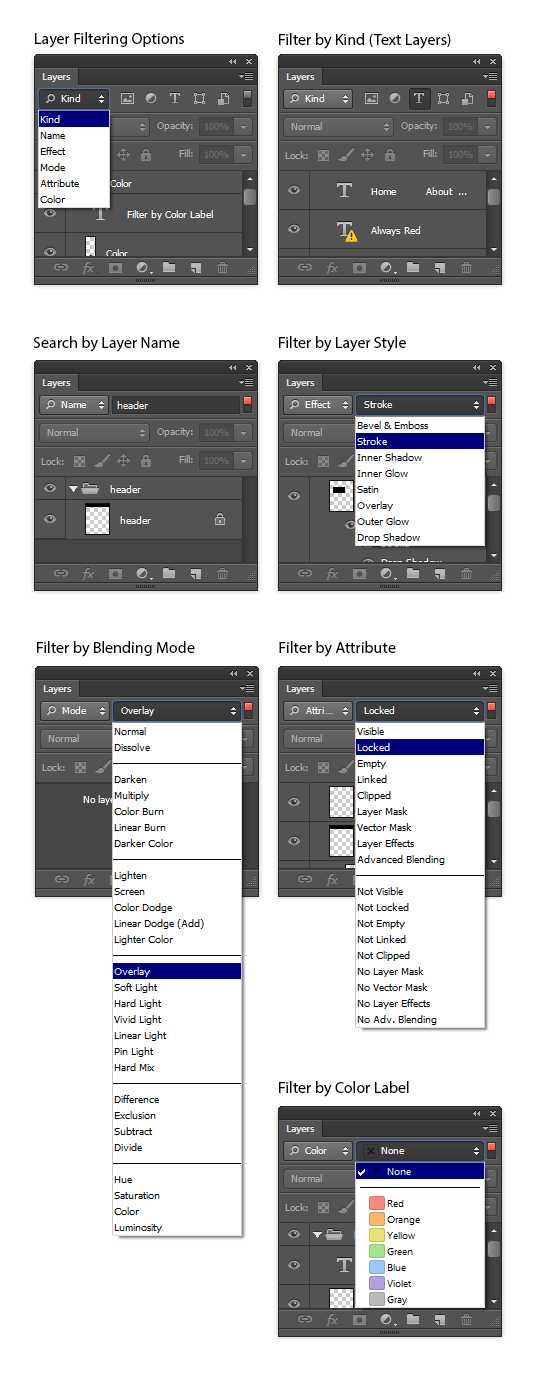 4. Редактирование нескольких слоев одновременно В Photoshop CS6 исправлены некоторые ошибки и
добавлены улучшения при работе с несколькими слоями. Прежде всего, команда Ctrl / Cmd + J, для
дублирования слоев, теперь работает с несколькими слоями. Вы также можете изменить режимы смешивания,
режимы блокировки, прозрачность и цвет к нескольким слоям одновременно.
4. Редактирование нескольких слоев одновременно В Photoshop CS6 исправлены некоторые ошибки и
добавлены улучшения при работе с несколькими слоями. Прежде всего, команда Ctrl / Cmd + J, для
дублирования слоев, теперь работает с несколькими слоями. Вы также можете изменить режимы смешивания,
режимы блокировки, прозрачность и цвет к нескольким слоям одновременно. 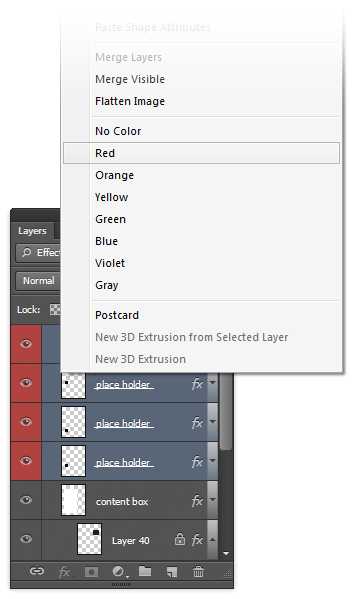 5. Исправлена ошибка, Magic Wand Tool До этого многие пользователи Photoshop не могли понять,
почему их инструмент Magic Wand не работает должным образом. Существовала ошибка, при которой, если вы
изменили настройки размера пипетки, изменяется размер «Волшебной палочки»
тоже — и вы не можете изменить его обратно. Это было исправлено в CS6, введя в меню «Размер» выбора «Волшебной
палочки». 6. Улучшенное выделение в Photoshop CS6 Хотите
отретушировать кожу? Инструмент Color
Range (Select> Color Range) позволяет сделать это проще при работе с тоном
кожи. Инструмент умеет распознавать лица!
Просто установите режим тона кожи и Photoshop, распознает лицо и создаст
очень хорошее выделение кожи.
5. Исправлена ошибка, Magic Wand Tool До этого многие пользователи Photoshop не могли понять,
почему их инструмент Magic Wand не работает должным образом. Существовала ошибка, при которой, если вы
изменили настройки размера пипетки, изменяется размер «Волшебной палочки»
тоже — и вы не можете изменить его обратно. Это было исправлено в CS6, введя в меню «Размер» выбора «Волшебной
палочки». 6. Улучшенное выделение в Photoshop CS6 Хотите
отретушировать кожу? Инструмент Color
Range (Select> Color Range) позволяет сделать это проще при работе с тоном
кожи. Инструмент умеет распознавать лица!
Просто установите режим тона кожи и Photoshop, распознает лицо и создаст
очень хорошее выделение кожи. 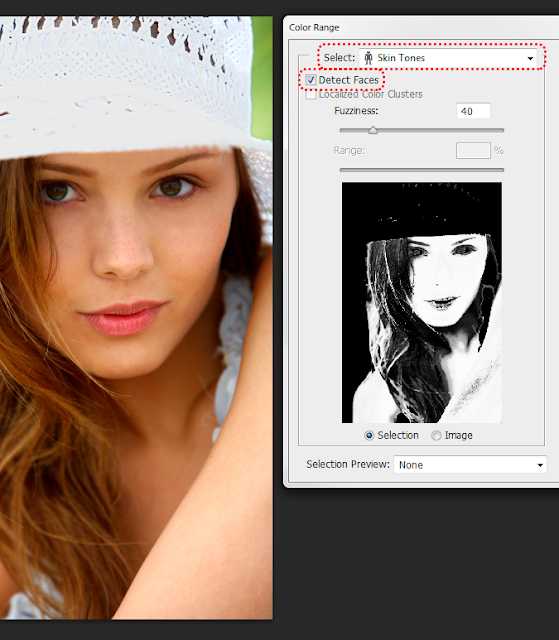
7. Используйте обновленный инструмент Crop Использование инструмента кадрирования в CS6 может быть немного запутанным, когда вы впервые им воспользовались. В Adobe взяли инструмент обрезки из Lightroom и добавили его в Photoshop. Он стал более информативным (показывает сразу получающийся размер), да и сама рамка вся движется в центр рабочей области.
 Новый инструмент Crop показывает, как будет выглядеть ваш фон, если вы расширите
рамку кадрирования за пределы границ Вашего изображения. Есть несколько видов направляющей стеки. Для
переключения между ними, просто нажмите O на клавиатуре.
Новый инструмент Crop показывает, как будет выглядеть ваш фон, если вы расширите
рамку кадрирования за пределы границ Вашего изображения. Есть несколько видов направляющей стеки. Для
переключения между ними, просто нажмите O на клавиатуре. 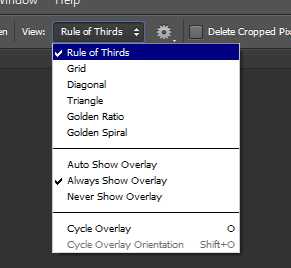
Также отметим, что Photoshop по умолчанию будет отрезать обрезанные пиксели изображения. Если вы хотите отключить эту функцию, снимите галочку «Delete Cropped Pixels» в панели опций.
Переключитесь на инструмент перспективы для исправления точки зрения фотографии. Этот инструмент работает только когда у вас нет текста / формы слоев.
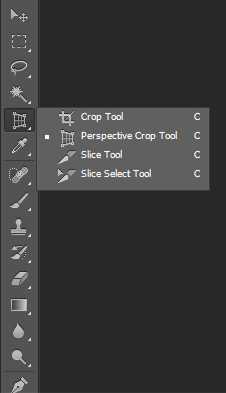
8. Усовершенствованная пипетка Новые режимы для пипетки позволяют игнорировать корректирующие слои и выборку из текущего слоя и ниже. Работа пипетки больше не влияет на «Волшебную палочку». 9. Используйте Patch Tool в Content—Aware режиме Этот инструмент не новый, но появился новый Content-Aware режим. Content-Aware Fill, подходит для удаления объектов и выбора области для копирования фона. В Content-Aware режиме, Вы можете указать, где Photoshop должен скопировать фон, для лучшего удаления объекта.
Вы можете изменить режим патча на панели параметров Не получили результаты, которые Вы хотели? Попробуйте изменить настройку адаптации.
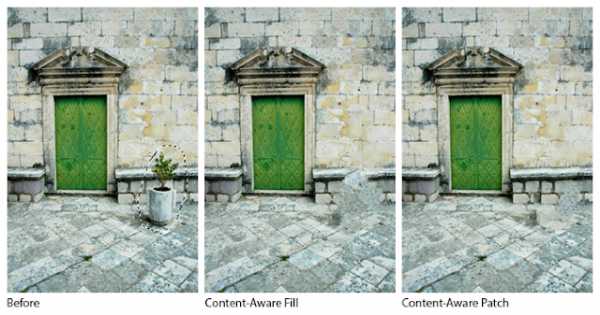 Результат Content-Aware патча может получиться ближе к
желаемому. 10. Использование нового Content-Aware Move
инструмента для перемещения и расширения объектов Content-Aware Move позволяет легко перемещать объекты
с использованием Content-Aware технологию.
Это прекрасно работает, для объектов на простом фоне, но не идеально для более сложных сцен, как это показано ниже.
Результат Content-Aware патча может получиться ближе к
желаемому. 10. Использование нового Content-Aware Move
инструмента для перемещения и расширения объектов Content-Aware Move позволяет легко перемещать объекты
с использованием Content-Aware технологию.
Это прекрасно работает, для объектов на простом фоне, но не идеально для более сложных сцен, как это показано ниже. Content-Aware Move инструмент

 Photoshop сделал большую часть работы, но все равно
предстоит в ручную доработать фотографию, чтобы получить нужный результат.
Photoshop сделал большую часть работы, но все равно
предстоит в ручную доработать фотографию, чтобы получить нужный результат. Не получили хорошие результаты? Попробуйте изменить уровень адаптации. Выберите режим перемещения для расширения, и теперь вы можете расширить объекты. Для использования, просто создайте выделение и перетащите.
11. Используя обновленный инструмент Кисть
Художники полюбят новый инструмент Brush. Photoshop CS6 представляет две новые функции кисти: erodible и airbrush. Erodible позволяет рисовать линии с наконечником, который разъедает, как карандаш (с тонкой на толстую линии). Это позволяет создавать картины, которые выглядят более реалистично. Airbrush может использоваться с помощью планшета вместо мыши и позволяет использовать перо, как аэрограф — нажмите сильнее, чтобы создать тонкие линии, или слегка нажмите для толстых линий с брызгами. Он также может определить угол пера для управления направлением распыления. Кисть также была улучшена, максимальный размер кисти теперь 5000 пикселей (по сравнению с 2500 пикселей) и новой настройкой курсора, которая позволяет изменить размер кисти и жесткость простым перетаскиванием мышью (Alt + Right перетащите мышь или Ctrl + Alt + Drag на Mac).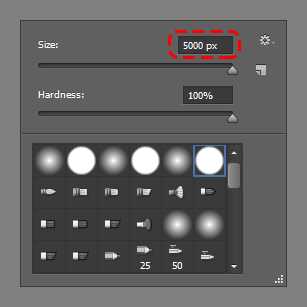
Максимальный размер кисти был увеличен с 2500 до 5000 пикселей.
 Erodible наконечник с притупленным кончиком кисти для
реалистичного рисования картин. Параметры Erodible можно изменить в палитре
Кисти.
Erodible наконечник с притупленным кончиком кисти для
реалистичного рисования картин. Параметры Erodible можно изменить в палитре
Кисти. 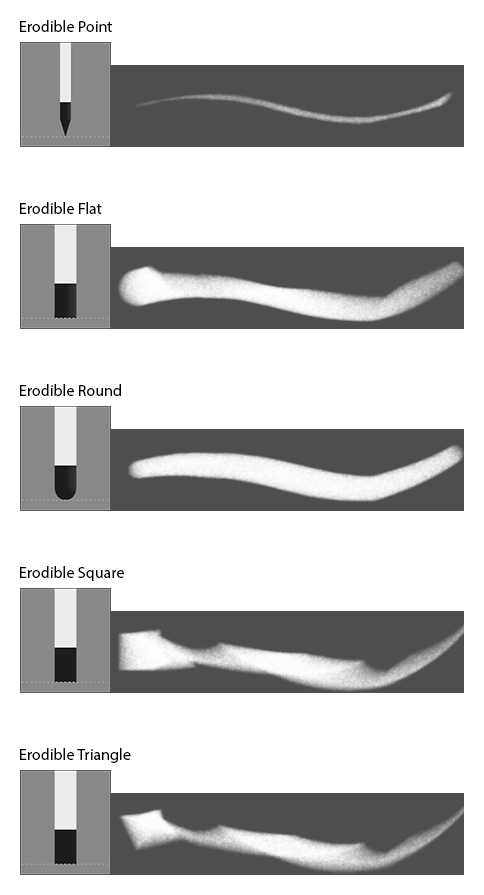
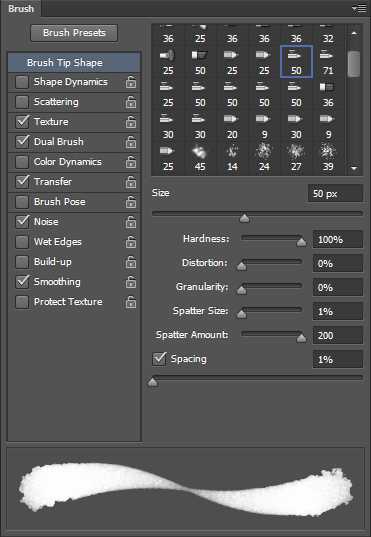 Настройки аэрографа 12. Использование улучшенного градиентных заливок Если вы использовали Gradient, стили слоя, или
Gradient Fill, то Вам понравится новый вариант шкалы, которая позволяет
масштабировать до 1000% (по сравнению с 150%).
Настройки аэрографа 12. Использование улучшенного градиентных заливок Если вы использовали Gradient, стили слоя, или
Gradient Fill, то Вам понравится новый вариант шкалы, которая позволяет
масштабировать до 1000% (по сравнению с 150%). 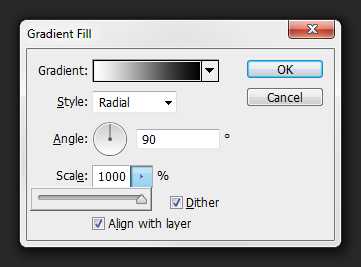
13. Использование новых возможностей Text В Photoshop CS6 теперь есть новое меню Type. Многие дизайнеры любят пользоваться Lorem Ipsum генератором. Для тех, кто не знает, Lorem Ipsum является заполнителем / наполнителем текста. Появились новые стили символов и абзацев, стили палитры позволяют создавать свои собственные настройки текста.
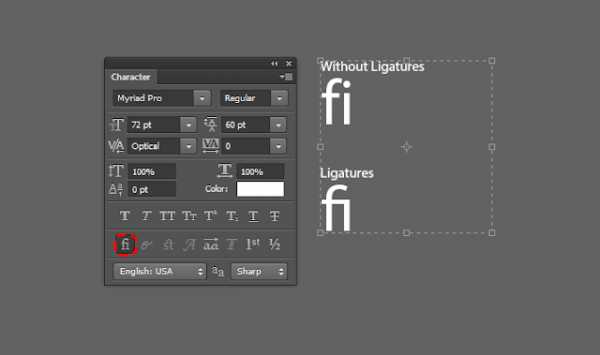 OpenType функция теперь встроена в меню текста. В CS5, они были спрятаны в раскрывающемся
меню.
OpenType функция теперь встроена в меню текста. В CS5, они были спрятаны в раскрывающемся
меню. 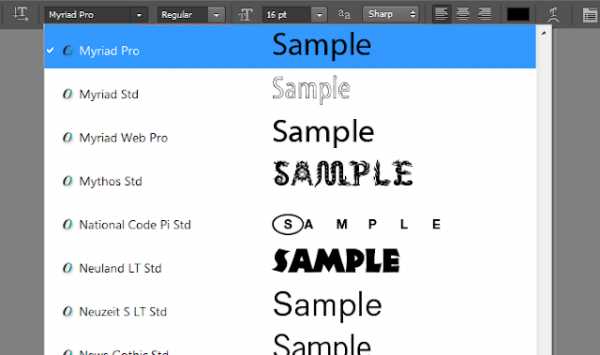 Вы
можете изменить размер шрифта предварительного просмотра, выбрав Type > Font
Preview Size menu. 14.
Изменения в палитре Adjustments В Photoshop CS5, Вы изменяли параметры изображения в
панели Adjustments. В CS6 появилась новая панель для этого, называемой Properties
(Window> Properties). Внутри панели
Properties находятся вкладки маски, где Вы можете настроить маску слоя.
Вы
можете изменить размер шрифта предварительного просмотра, выбрав Type > Font
Preview Size menu. 14.
Изменения в палитре Adjustments В Photoshop CS5, Вы изменяли параметры изображения в
панели Adjustments. В CS6 появилась новая панель для этого, называемой Properties
(Window> Properties). Внутри панели
Properties находятся вкладки маски, где Вы можете настроить маску слоя. 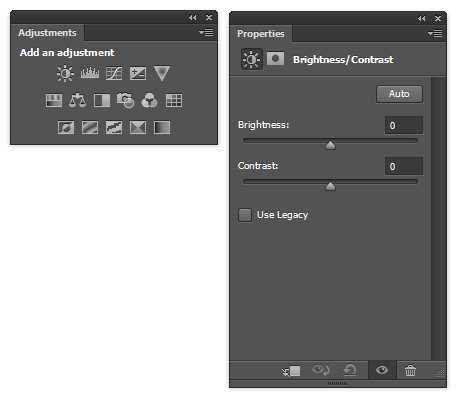
«Повышение
яркости и контраста» Автонастройка
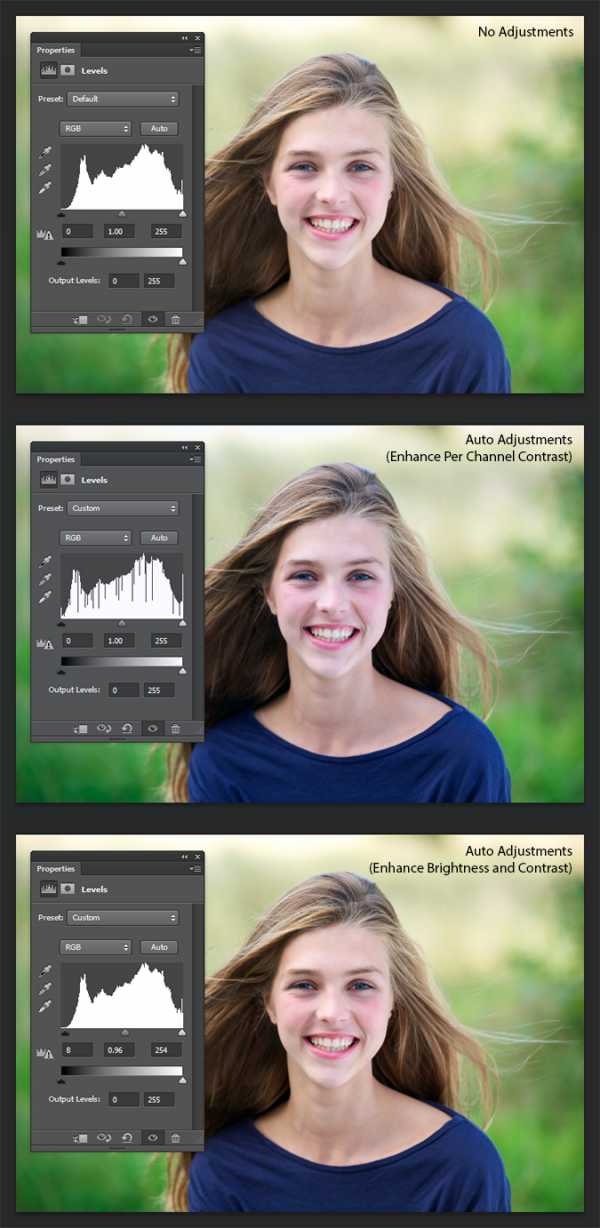
15. Цветовые профили Color Lookup Color Lookup позволяет применять цветовые профили, используемые для редактировании видео и применять их к изображениям в Photoshop. Эти настройки могут быть использованы для имитации цвета пленок, мониторов и других устройств. При нажатии на кнопку в раскрывающемся меню, Вы обнаружите, что Photoshop поставляется 32 цветовыми профилями и Вы можете добавить еще больше!
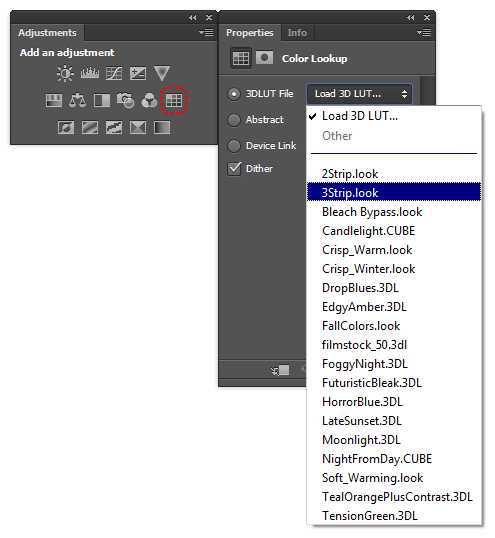
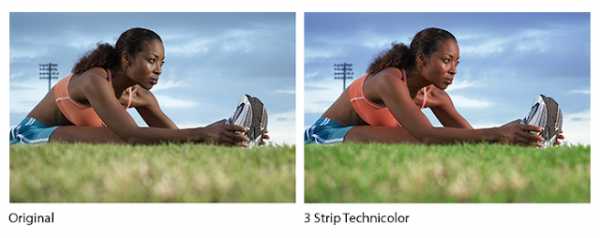
16. Редактирование RAW файлов в новом Camera RAW 7
Photoshop CS6 использует тот же Camera RAW, который установлен в Lightroom 4. Новый рабочий процесс позволяет работать с настройками сверху вниз. Также отметим, что значения начинаются с 0. Настройки также дают лучшие результаты и более широкие возможности для восстановления.
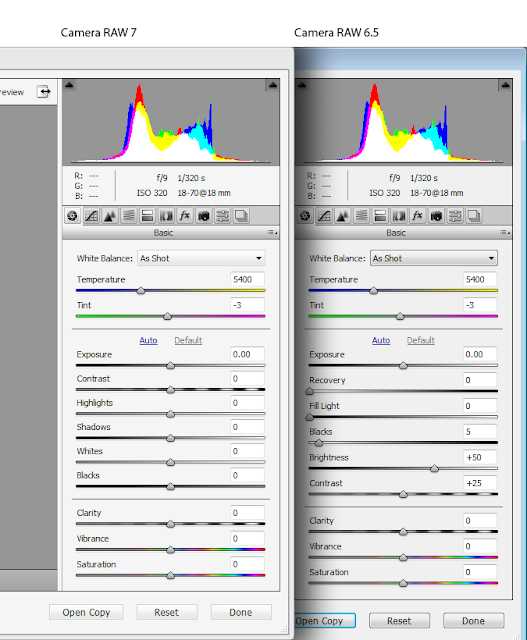

Camera RAW 7 работает значительно лучше, чем автоматическая корректировка Camera RAW 6.5. 17. Редактирование изображений, снятых на широкоугольные объективы. Фотографы теперь имеют больший контроль над своими фотографиями с новым фильтром, который устраняет искажения. Во-первых, он работает как Smart Filter т.е. вы можете конвертировать слой в Smart Object, применить фильтр, а затем вернуться и изменить настройки. С исправлением искажений работать легко и быстро. Просто нарисуйте линию на прямых объектах и Photoshop автоматически исправит искажение. Если фотография была сделана с камерой и объективом, на которые в Photoshop имеется профиль настроек, то фотографии можно будет исправлять автоматически. Если Вы хотите создать панораму из нескольких изображений в Photoshop, Вы можете использовать опцию Panorama correction, которая предназначена для создания панорам.
 Просто рисуйте прямые линии, удерживайте клавишу Shift
во время рисования, чтобы линии были идеально ровными.
Просто рисуйте прямые линии, удерживайте клавишу Shift
во время рисования, чтобы линии были идеально ровными.  18. Редактируйте с помощью инструмента Liquify
гигантские изображения Liquify инструмент полезен для обработки Ваших 15+
мегапикселей изображения. В CS6, вы можете работать с изображением без
задержек. Это возможно с новым
графическим движком, который использует ваш GPU для выполнения работы.
18. Редактируйте с помощью инструмента Liquify
гигантские изображения Liquify инструмент полезен для обработки Ваших 15+
мегапикселей изображения. В CS6, вы можете работать с изображением без
задержек. Это возможно с новым
графическим движком, который использует ваш GPU для выполнения работы. 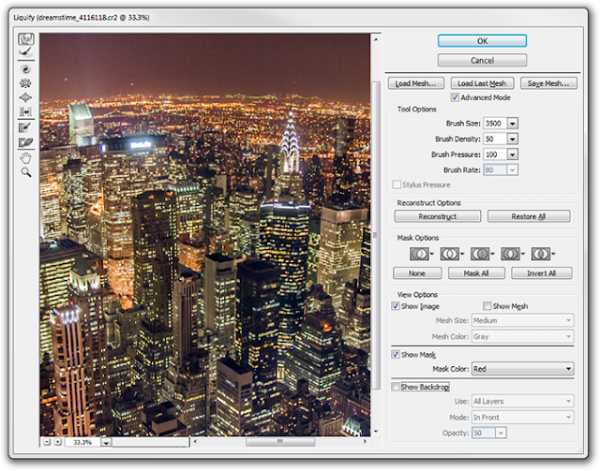
19. Что касается создания картины из фотографии за считанные секунды Этот новый художественный фильтр позволяет легко превращать фотографии в картины, и он работает со смарт-объектами. К сожалению, он страдает той же проблемой, что многие другие художественные фильтры — настройки не масштабируются с размером изображения. Это означает, что если Вы работаете с высоким разрешением фото, вы можете не получить нужный эффект. Единственный способ решить эту проблему, чтобы уменьшить размер фотографии, необходимо растрировать слой (если вы используете Smart Filters), а затем увеличить его обратно.
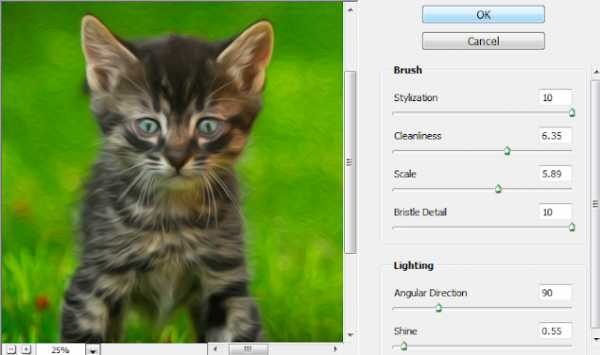
Фильтр масляная краска 20. Новые размытия Field Blur, Iris Blur, и Tilt-Shift Данные размытия очень популярны последнее время, и в Photoshop CS6 стало еще проще создавать эти эффекты. К сожалению, эти фильтры не доступны в качестве смарт-фильтров, т.е. вы не можете вернуться назад и изменить настройки на более позднее время.
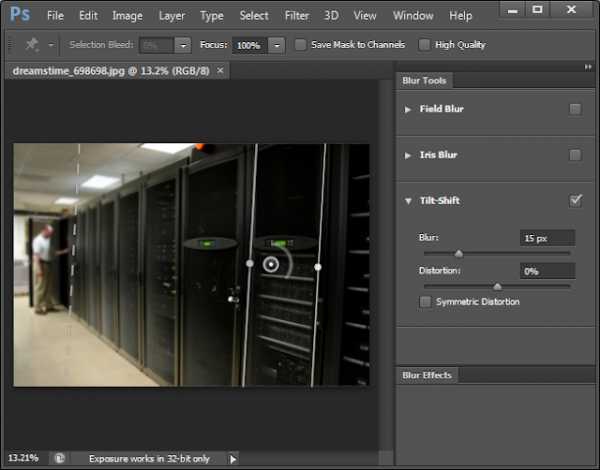
Несмотря на то, что в меню фильтры приведены в виде трех отдельных пунктов, они появляются в одном окне с тремя различными инструментами.
21. Использование нового фильтра Lighting Effects Помните, в CS5, Вы получали маленькое окно предварительного просмотра для фильтра Lighting Effects? В Photoshop CS6 заменили его гигантской областью предварительного просмотра.
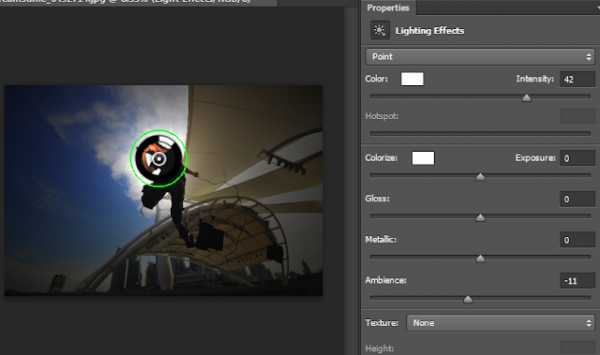 22. Заполнение сценариев Patterns
22. Заполнение сценариев PatternsС помощью инструмента Fill (Edit> Fill), Вы можете заполнить сценарии моделей. Эти 5 предустановок, которые изменяют способ заполнения шаблонов. К сожалению, их полезность ограничена, потому что они не предлагают варианты сценариев.
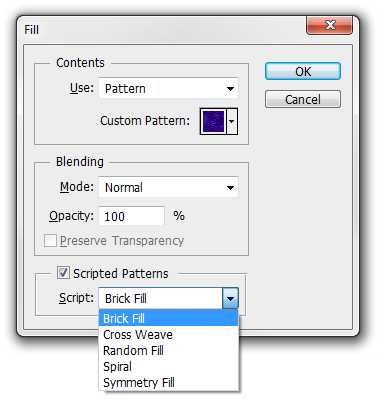
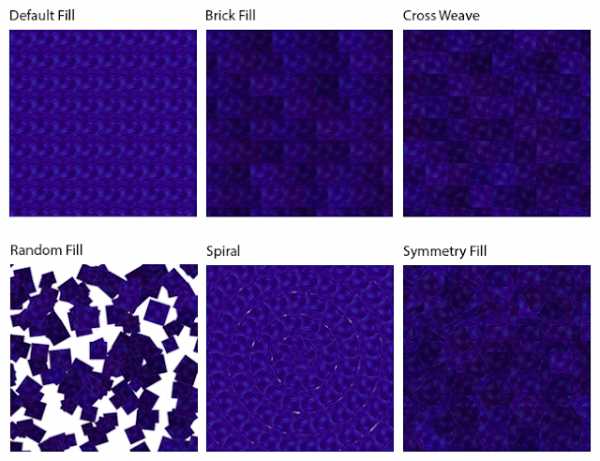 23. Использование таких групп, как слои Раньше, чтобы отключить маски и стили слоев групп, Вы
должны преобразовать группу в Smart Object.
Теперь Вы можете сделать это в CS6 без преобразования группы в Smart
Object.
23. Использование таких групп, как слои Раньше, чтобы отключить маски и стили слоев групп, Вы
должны преобразовать группу в Smart Object.
Теперь Вы можете сделать это в CS6 без преобразования группы в Smart
Object. 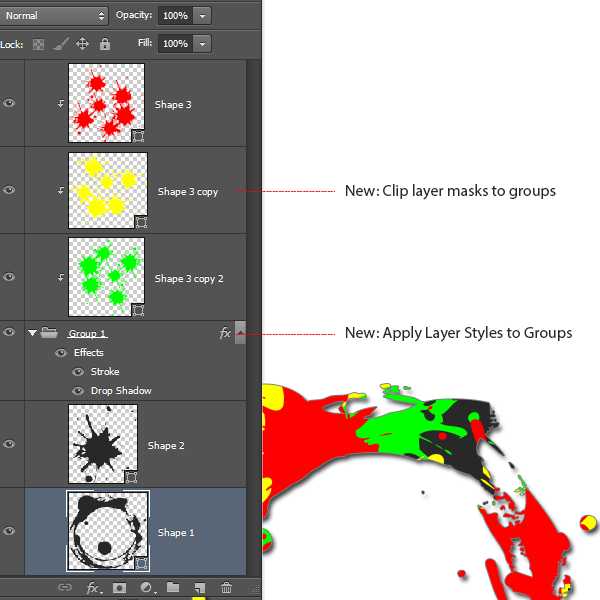 24. Работа с новыми слоями формы В Photoshop
CS5, линии были только сплошными. В
Photoshop CS6 появились настройки, позволяющие создавать штриховые и пунктирные
линии.
24. Работа с новыми слоями формы В Photoshop
CS5, линии были только сплошными. В
Photoshop CS6 появились настройки, позволяющие создавать штриховые и пунктирные
линии. 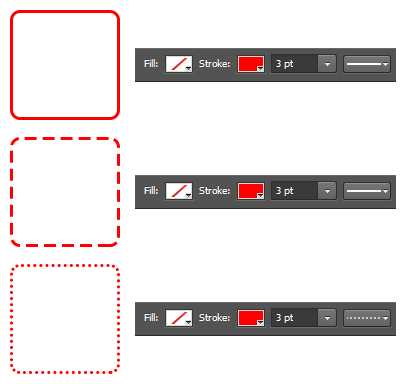
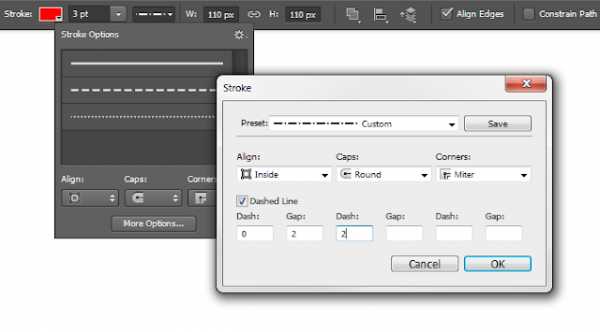 Вы даже можете создать свой собственный вид линий,
нажав на кнопку «Дополнительные параметры». 25. Редактирование видео в панель Timeline Редактирование
видео в Photoshop? Это правда, и хорошая
новость для тех, кто занимается видео-съемкой зеркальными камерами! Теперь Вы можете импортировать видео, как
смарт-объекты и редактировать их с помощью
шкалы времени. Панель работает подобно
Adobe Premiere, и вы можете анимировать объекты и применять фильтры без покупки
нового программного обеспечения. Но
конечно новые возможности редактирования видео в Photoshop не смогут полностью заменить
Adobe Premiere. Вы можете создавать
клипы, применять переходы и эффекты в Photoshop. Обратите
внимание, что Photoshop не сохраняет видео в PSD. Вместо этого, он связывает видео файлы между
собой — это значит, что если Вы отправляете файл кому-то другому, Вы должны
будете отправить их вместе с видео файлами.
Вы даже можете создать свой собственный вид линий,
нажав на кнопку «Дополнительные параметры». 25. Редактирование видео в панель Timeline Редактирование
видео в Photoshop? Это правда, и хорошая
новость для тех, кто занимается видео-съемкой зеркальными камерами! Теперь Вы можете импортировать видео, как
смарт-объекты и редактировать их с помощью
шкалы времени. Панель работает подобно
Adobe Premiere, и вы можете анимировать объекты и применять фильтры без покупки
нового программного обеспечения. Но
конечно новые возможности редактирования видео в Photoshop не смогут полностью заменить
Adobe Premiere. Вы можете создавать
клипы, применять переходы и эффекты в Photoshop. Обратите
внимание, что Photoshop не сохраняет видео в PSD. Вместо этого, он связывает видео файлы между
собой — это значит, что если Вы отправляете файл кому-то другому, Вы должны
будете отправить их вместе с видео файлами.  Привязка слоев.
Привязка слоев.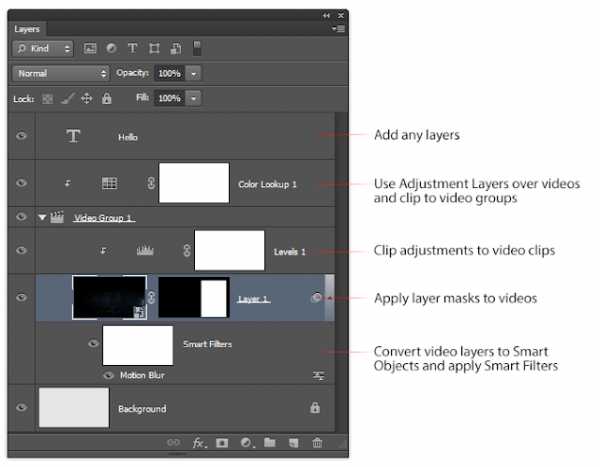 В некотором смысле, редактирования видео в Photoshop
проще, чем Adobe Premiere. 26. Работа с 3D-объектами в Photoshop CS6 Работа с
3D-объектами в CS6 совершенно иная.
Прежде всего, инструмент Repoussé был заменен (подробнее об этом
позже). Кроме того, интерфейс претерпел значительные
изменения, теперь он напоминает интерфейс других 3D редакторов. 3D-производительность значительно улучшилась с
новым движком Mercury Graphics Engine – редактирование
3D стало
быстрее, чем в CS5. Вы даже можете просматривать
тени и отражения, не делая сцену. В
отличие от Photoshop CS5, где можно только выбирать и редактировать одну сетку,
CS6 позволит вам редактировать несколько сеток одновременно. Это также означает, что вы можете перемещать
несколько сеток в то же время и приведения их в соответствие с движением
инструмента.
В некотором смысле, редактирования видео в Photoshop
проще, чем Adobe Premiere. 26. Работа с 3D-объектами в Photoshop CS6 Работа с
3D-объектами в CS6 совершенно иная.
Прежде всего, инструмент Repoussé был заменен (подробнее об этом
позже). Кроме того, интерфейс претерпел значительные
изменения, теперь он напоминает интерфейс других 3D редакторов. 3D-производительность значительно улучшилась с
новым движком Mercury Graphics Engine – редактирование
3D стало
быстрее, чем в CS5. Вы даже можете просматривать
тени и отражения, не делая сцену. В
отличие от Photoshop CS5, где можно только выбирать и редактировать одну сетку,
CS6 позволит вам редактировать несколько сеток одновременно. Это также означает, что вы можете перемещать
несколько сеток в то же время и приведения их в соответствие с движением
инструмента. 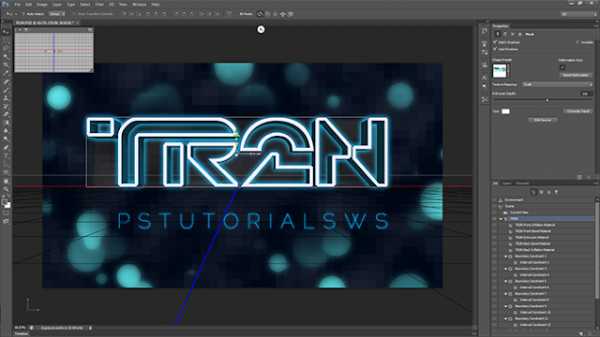 27. Создание неразрушающего 3D
27. Создание неразрушающего 3DЕсли вы хотите превратить текст из 2D в 3D, нужно использовать инструмент Repoussé (3D> Repoussé> Изменить в Repoussé), который очень прост в использовании. Недостаток Repoussé в том, что он будет растрировать Ваш текст, то есть, если написано что-то не так, Вы не можете исправить это, не отменяя все. Процесс редактирования 3D-объектов в Photoshop:
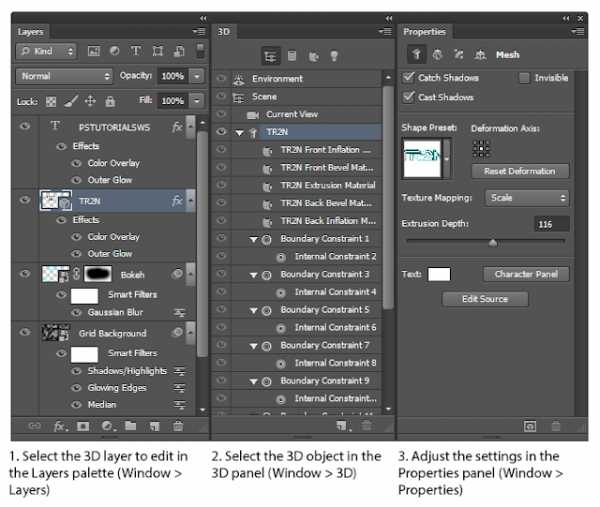
P.S. Спасибо, за просмотр моего блога! Хочу сообщить, что у меня теперь есть Youtube канал, где буду выкладывать видео уроки по фотошопу и не только. Вот ссылка на него:
Подписывайтесь, буду признателен 😉
Источник: photoshoptutorials.wspsd-lessons.blogspot.com
Обучение в фотошопе cs6 для начинающих. Как работать в фотошопе
Недавно наткнулся на статью Макса Хигера (известный интернет предприниматель, создатель сервиса автоматических рассылок «Смартреспондер») — вот его мнение (привожу полностью, так как лучше не объяснишь и не скажешь):
Сегодня у меня для Вас одна фундаментальная рекомендация:) Но, сперва, позвольте рассказать Вам краткую историю…
Не многие знают, что до того, как я занялся электронной коммерцией и создал свой успешный интернет-бизнес, я достаточно долго и упорно работал по найму.
Сначала я занимался созданием компьютерных мультиков в одной студии за скромную по тем временам зарплату. Потом я занимался видеомонтажом на телевидении за чуть большую зарплату.
А после этого я несколько лет работал профессиональным дизайнером и создавал различную полиграфическую продукцию, получая уже бОльшую зарплату + % …
И знаете ЧТО?!
Несмотря на то, что мои занятия столь сильно менялись в течении многих лет — одно всегда оставалось неизменно.
Это программа ADOBE PHOTOSHOP !
Независимо от вида моей деятельности, независимо от того, чем я занимался на компьютере – всегда была одна программа, без которой я никогда не мог обойтись и не могу обойтись до сих пор – это культовый и самый популярный графический редактор:
И я Вам скажу точно — если Вы пытаетесь заниматься на компьютере чем угодно, то рано или поздно Вы столкнетесь с тем, что Вам понадобится функциональный редактор растровой (пиксельной) графики…
А самая популярная, известная и удобная программа для редактирования растровой графики это Adobe Photoshop!
Поэтому, я считаю, что владеть программой Adobe Photoshop не просто полезно, но и крайне НЕОБХОДИМО любому, кто хочет связать свою профессиональную деятельность с компьютерами и тем более заработком через Интернет! И была бы моя воля — я бы включил обучение программе Adobe Photoshop в школьную программу.
Стоит Вам приступить к созданию своего сайта или к ведению своей почтовой рассылки, или просто Вам нужно будет подправить свои цифровые фотографии с пикника – тут как тут возникает необходимость в применении Adobe Photoshop. Без него – никуда. Честно!
Но освоить Adobe Photoshop – не самая простая задача.
Такой путь люди (типа меня) вынуждены были проходить много лет назад… Бр-р-р-р!
Но сегодня появились уникальные технологии видео-обучения, которые помогают любому желающему изучить за пару десятков часов то, на что раньше требовало сотни часов упорного чтения и активного применения метода «тыка».
Ладно… Не буду ходить вокруг да около! :))
Уникальный и наиболее качественный видеокурс по программе Adobe Photoshop из тех, которые я вообще встречал когда-либо на своем пути. Автор этого видео-курса — Зинаида Лукьянова, а курс называется «ФОТОШОП С НУЛЯ В ВИДЕОФОРМАТЕ».
Поверьте мне, как профессиональному дизайнеру в прошлом и опытному пользователю Adobe Photoshop, что сегодня самый быстрый и эффективный способ для Вас изучить на хорошем уровне программу Adobe Photoshop это пройти видео-курс «ФОТОШОП С НУЛЯ В ВИДЕОФОРМАТЕ»
«Более 80 видеоуроков, 15 часов 52 минуты экранного видео посвященные только одной теме — Adobe Photoshop» Фантастика! 🙂
Я лично поражён качеством этого видео-курса! Все четко структурировано с начала и до конца. Курс рассчитан как на полных новичков, так и на опытных пользователей.
Начинается обучение с самых простых азов: что такое растровая и векторная графика, как работать с цветом. Далее объясняется весь функционал программы.
Уроки построены на демонстрации реальных примеров решения различных задач, даются практические задания. А заканчивается курс наглядными демонстрациями того, как решать те или иные практические задачи при частой работе с графикой.
Так же приятно удивило то, что у Зины ОТЛИЧНАЯ дикция и четка линия мысли – она легко и простым языком комментирует видеоряд. Такое ощущение, что она этим всю жизнь занималась.
Никаких заумных словечек! Нет всякого «бе, ме, ээээ…».
Да и вообще данный видео-курс позволяет Вам быстро узнать про Adobe Photoshop практически всё, что Вам сможет пригодиться в будущем для профессиональной работы.
В общем я Вам плохого никогда не порекомендую. Сами знаете.
Я просто уверен, что более короткого пути хорошо узнать программу и возможности Adobe Photoshop CS3 – не существует.
Изучите курс «Фотошоп с нуля в видеоформате», получите удовольствие от процесса обучения и я надеюсь, что Вы,как и я подружитесь с программой Adobe Photoshop на долгие годы!
Эта статья создана специально для людей, которые решили начать пользоваться такой программой, как Photoshop CS5 . Она достаточно простая, если же знать все ее функции. Дочитав статью до конца,
bazava.ru
для начинающих. Плагины для «Фотошопа CS6»
Компьютеры 22 июня 2014Компания Adobe известна всем пользователям, которые имеют хотя бы отдаленное понятие о работе с изображениями и фотографиями. Связано это с тем, что именно эта фирма является создателем легендарной программы Photoshop. На сегодняшний день это приложение является фактическим стандартом в мире профессиональных дизайнеров и художников.
 Возможности человека, который в ней работает, ограничены только его же собственным мастерством. Впрочем, далеко не все пользователи являются настоящими корифеями: как работать в «Фотошопе CS6»? Для начинающих есть специальные видеоуроки, однако не у всех есть время на их просмотр. Что ж, попробуем хоть немного осветить сей вопрос.
Возможности человека, который в ней работает, ограничены только его же собственным мастерством. Впрочем, далеко не все пользователи являются настоящими корифеями: как работать в «Фотошопе CS6»? Для начинающих есть специальные видеоуроки, однако не у всех есть время на их просмотр. Что ж, попробуем хоть немного осветить сей вопрос.
Сразу предупредим, что в эту статью просто нереально втиснуть даже пару процентов от того объема информации, которая была бы уместна в данном случае. А потому мы ограничимся лишь самым поверхностным введением в тему и раскроем основные понятия, которые пригодятся вам при освоении программы «Фотошоп CS6».
Слои
Слой – основная константа, с которой вам придется иметь дело. Кстати, а что это такое? Под слоем в данном случае понимается отдельное изображение, у которого имеются собственные границы, четко очерченные от прочих участков картинки.
Для чего же нужны такие слои? Это очень важный вопрос. Дело в том, что именно благодаря им можно проводить операции практически над каждым участком изображения, не затрагивая при этом всю картинку в целом. Фактически, изображение в Photoshop можно представить в виде гигантской мозаики, для каждого пазла в которой отдельно задаются опции прозрачности, цвета, а также прочие параметры.
Так как работать в «Фотошопе CS6» (для начинающих программа может показаться очень сложной, но на самом деле все не так страшно) без упомянутого инструмента невозможно, рекомендуем освоить азы и закрепить полученные знания на практике. Сделать первые шаги в этом деле очень просто. Для этого откройте любое изображение, пройдите ко вкладке «Слой», выберите пункт «Создать новый слой».
Измените что-то на изображении. Затем пройдите по указанному выше пути повторно, создав второй слой. Также что-нибудь на нем нарисуйте. Затем снова перейдите к той же вкладке, выберите команду «Соединить слои». Примерно так и выполняется вся основная работа в программе.
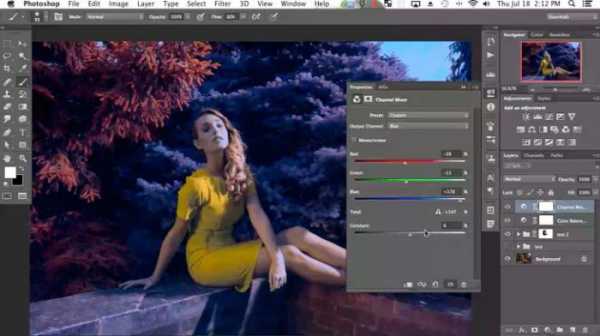 Что касается интерфейса, то «Фотошоп CS6» на русском языке появился не так давно. Если вы ищете советы по работе в интернете, то там зачастую предлагаются инструкции на английском языке. Имейте это в виду!
Что касается интерфейса, то «Фотошоп CS6» на русском языке появился не так давно. Если вы ищете советы по работе в интернете, то там зачастую предлагаются инструкции на английском языке. Имейте это в виду!
«Горячие клавиши», или Hotkeys
При постоянном использовании Photoshop очень важно запоминать наиболее часто используемые комбинации горячих клавиш. Практически невозможно постоянно держать в голове все из них, но наиболее часто используемые комбинации необходимо знать обязательно. Дело в том, что сочетания практически не изменяются в разных версиях программы, так что на освоение нового релиза потребуется куда меньше времени.
Итак, давайте рассмотрим самые простые варианты. При нажатии сочетания CTRL+N открывается новый документ. Намного проще нажать «хоткей», чем пользоваться главным меню при помощи мыши. Кроме того, полезно будет использовать сочетание CTRL+O, так как оно позволяет открыть диалоговое окно с выбором файлов для открытия. Полезны клавиши CTRL+K, которые открывают диалоговое окно основных настроек программы. Наверняка многие пользователи знают о том, что сочетание CTRL+Z отменяет последнее действие. Это работает и в «Фотошопе».
Видео по теме
Клавиши для слоев
Но в этой программе куда большую важность имеет работа со слоями, так что следует запомнить хотя бы некоторые горячие клавиши, связанные с этим термином. Так, для создания нового уровня следует нажать SHIFT+CTRL+N. После этого сразу же откроется диалоговое окно с настройками вновь создаваемого слоя. Важна и кнопка F7, так как она открывает настройку палитр. Для быстрого перехода на слой вверх нужно нажать ALT+]. Для перехода на слой вниз используйте SHIFT+ALT+].
 Если же вы хотите перейти на самый нижний уровень, то необходимо использовать сочетание SHIFT+ALT+ [. При необходимости установки текущего слоя в виде основного нажмите сочетание SHIFT+CTRL+]. Слияние слоев (о котором мы говорили в самом начале) осуществляется кнопками CTRL+E. Как видите, горячие клавиши чрезвычайно важны, ибо позволяют экономить массу времени.
Если же вы хотите перейти на самый нижний уровень, то необходимо использовать сочетание SHIFT+ALT+ [. При необходимости установки текущего слоя в виде основного нажмите сочетание SHIFT+CTRL+]. Слияние слоев (о котором мы говорили в самом начале) осуществляется кнопками CTRL+E. Как видите, горячие клавиши чрезвычайно важны, ибо позволяют экономить массу времени.
Использование горячих клавиш при работе с фильтрами
Работа с фильтрами достаточно сложна и отнимает много времени. А потому использовать горячие клавиши в этом процессе тоже важно. Тем паче, что основных сочетаний не так уж и много. Так, если требуется повторить последний использованный фильтр с его настройками по умолчанию, нажмите сочетание CTRL+F. Если же вам необходим тот же фильтр, но с открытыми настройками, используйте клавиши CTRL+ALT+F.
Не знаете, как сбросить все настройки диалогового окна? Просто нажмите ALT совместно с клавишей ESC. Ценность этого сочетания в том, что оно работает совершенно аналогичным образом во всех диалоговых окнах с настройками.
Выбираем кисти!
 Ни один из мастеров или начинающих пользователей «Фотошопа» не может полноценно работать без наиболее распространенного инструмента «Кисть». Сегодня мы постараемся выбрать ее для работы, узнав о способах регулирования параметров. Используя тот или иной вариант, можно создавать идеально подходящую именно для вашей работы форму, динамично изменять размер, подбирать рассеивание, текстуру, а также степень нажатия и прозрачности.
Ни один из мастеров или начинающих пользователей «Фотошопа» не может полноценно работать без наиболее распространенного инструмента «Кисть». Сегодня мы постараемся выбрать ее для работы, узнав о способах регулирования параметров. Используя тот или иной вариант, можно создавать идеально подходящую именно для вашей работы форму, динамично изменять размер, подбирать рассеивание, текстуру, а также степень нажатия и прозрачности.
Для начала нужно активировать инструмент «Кисти» для «Фотошопа CS6», нажав на клавишу «B». Кликаем по нужной нам иконке, где можно регулировать все параметры. Необходимо нажать клавишу F5 на клавиатуре или воспользоваться меню «Окно», где и перейти к пункту «Кисти». Нужно сказать, что в меню хватает настроек, основные из которых мы и рассмотрим.
Перед тем как выбрать подходящий инструмент, необходимо выбрать форму его отпечатка. Здесь все зависит от типа выполняемой вами работы. То же самое можно сказать и о диаметре. Вариантов — масса! Однако при обучении рекомендуется выбирать простые формы кисти и средний диаметр ее отпечатка. Нужно отметить, что можно оперативно изменять последний параметр, используя клавиши «[» (уменьшить диаметр), или «]» (увеличить его).
При помощи ползунка под названием «Жесткость» можно отрегулировать центр жесткости инструмента. Если говорить проще, то при выбранном показателе «0» у вас получится мягкая кисть. Вкладка «Непрозрачность», как можно догадаться из названия, помогает выставить параметр, часто используемый при ретушировании фотографий.
 На что еще стоит обратить внимание перед тем, как работать в «Фотошопе CS6»? Для начинающих не лишним было бы посмотреть на работы опытных художников и фотографов: вы сможете наглядно увидеть, как и при каких условиях лучше всего использовать основные приемы, то же ретуширование или старение фотографии.
На что еще стоит обратить внимание перед тем, как работать в «Фотошопе CS6»? Для начинающих не лишним было бы посмотреть на работы опытных художников и фотографов: вы сможете наглядно увидеть, как и при каких условиях лучше всего использовать основные приемы, то же ретуширование или старение фотографии.
Зачастую при выборе кисти важную роль играет ее цвет. На панели инструментов (в самом ее низу) есть кнопка, позволяющая отрегулировать и этот параметр. Нужно заметить, что при выборе активным считается тот цвет, в который окрашен верхний квадрат.
Другие принципы выбора кисти
Однако только этими параметрами выбор кисти для «Фотошопа CS6» не ограничивается. К примеру, достаточно часто возникает необходимость изменения угла наклона, что достигается путем регулирования настроек в одноименном диалоговом окне (если вы не забыли, вызывается оно нажатием клавиши F5). Здесь можно увеличить размер инструмента, а также изменить его наклон.
Нужно отметить, что при выборе кистей необычной формы (бабочка, звездочка, листочки) необходимо выставлять достаточный интервал, так как в противном случае изображение может превратиться в графическую «кашу». Экспериментируя с различными параметрами, вы со временем научитесь выставлять оптимальные для каждого вида работ, используя сотни доступных в программе параметров.
 Естественно, вот так сразу, за один присест, не получится освоить «Фотошоп». Программа на русском языке — оптимальный вариант для новичков, поскольку всегда можно почитать справку, нажав на F1.
Естественно, вот так сразу, за один присест, не получится освоить «Фотошоп». Программа на русском языке — оптимальный вариант для новичков, поскольку всегда можно почитать справку, нажав на F1.
Плагины
Плагины (называемые также внешними модулями) представляют собой дополнительные фильтры, подключаемые к Photoshop. Впрочем, так можно назвать и некоторые дополнительные программные модули, расширяющие функционал приложения. По сути своей, плагины для «Фотошопа CS6» – это небольшие дополнительные программы, работающие внутри основного программного пакета.
В «Фотошопе» они чаще всего используются для расширенной имитации способов рисования; их часто применяют для снижения шума и улучшения резкости; при их помощи можно автоматически задавать фокусировку на каком-то объекте, расположенном на фотографии.
Плагины чаще всего разрабатываются только под определенную версию Photoshop, что зачастую обеспечивает массу трудностей при переходе на новый релиз. Однако они весьма хороши тем, что каждый пользователь сможет создать уникальный набор инструментов, подходящий именно для его целей. Вообще именно «Фотошоп CS6» для начинающих является наиболее подходящим вариантом, так как он более нагляден, а по умолчанию содержит больше инструментов.
Таким образом, лучше остановится на варианте «расширенных фильтров». Они также способны изменять обрабатываемое изображение, могут исказить его или убрать шумы и правильно настроить резкость.
Для установки плагина необходимо скачать его файл из интернета, а затем переместить в директорию «Photoshop/Plug-Ins». Впрочем, некоторые «серьезные» приложения зачастую имеют собственный файл установки. В таком случае их инсталляция упрощается до крайности: нужно просто запустить процесс и следовать инструкциям. Когда установка будет завершена, новые фильтры будут отображаться в программе (может понадобиться ее перезагрузка).
Итак, мы рассмотрели, как работать в «Фотошопе CS6». Для начинающих представленной информации пока достаточно, нужно закрепить знания на практике, а затем уже постигать все тонкости процесса.
Некоторые плагины для «Фотошопа»
Давайте несколько более подробно рассмотрим предназначение некоторых «помощников» для Adobe Photoshop. К примеру, весьма популярное дополнение ICOFormat специально создано для сохранения особенно мелких изображений размером до 200х200 рх с использованием стандартного расширения .ico.
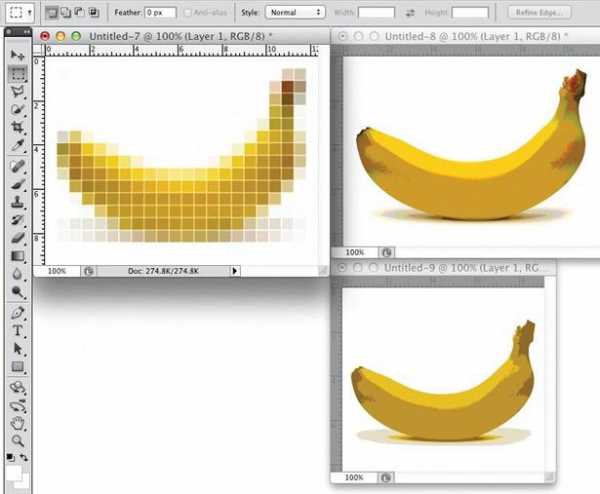 Genuine Fractals Pro может увеличивать изображение, причем этот процесс проходит без потери качества. Для этой же цели могут быть использованы дополнения Blow Up и AKVIS Magnifier.
Genuine Fractals Pro может увеличивать изображение, причем этот процесс проходит без потери качества. Для этой же цели могут быть использованы дополнения Blow Up и AKVIS Magnifier.
Плагин AKVIS Chameleon идеален для создания коллажей. Он позволяет автоматически подгонять вставляемые фрагменты под цвет основного изображения. Кроме того, он несколько размывает резкие грани, делая коллажи более «живыми».
В завершение…
Нужно отметить, что плагины могут распространяться не только отдельно, но и в виде больших тематических пакетов. Большая часть процессов обработки изображений с их помощью может быть существенно ускорена. Однако нужно помнить о том, что успех в использовании плагинов будет сопутствовать лишь тому, кто понимает принцип их действия и сможет проделать все эти операции вручную!
Вот такие краткие уроки «Фотошопа CS6». Осваивайте программу на практике, методом проб и ошибок — это наилучший вариант.
Источник: fb.rumonateka.com
Как работать в «Фотошопе CS6»: для начинающих. Плагины для «Фотошопа CS6»
Компания Adobe известна всем пользователям, которые имеют хотя бы отдаленное понятие о работе с изображениями и фотографиями. Связано это с тем, что именно эта фирма является создателем легендарной программы Photoshop. На сегодняшний день это приложение является фактическим стандартом в мире профессиональных дизайнеров и художников.
 Возможности человека, который в ней работает, ограничены только его же собственным мастерством. Впрочем, далеко не все пользователи являются настоящими корифеями: как работать в «Фотошопе CS6»? Для начинающих есть специальные видеоуроки, однако не у всех есть время на их просмотр. Что ж, попробуем хоть немного осветить сей вопрос.
Возможности человека, который в ней работает, ограничены только его же собственным мастерством. Впрочем, далеко не все пользователи являются настоящими корифеями: как работать в «Фотошопе CS6»? Для начинающих есть специальные видеоуроки, однако не у всех есть время на их просмотр. Что ж, попробуем хоть немного осветить сей вопрос.
Сразу предупредим, что в эту статью просто нереально втиснуть даже пару процентов от того объема информации, которая была бы уместна в данном случае. А потому мы ограничимся лишь самым поверхностным введением в тему и раскроем основные понятия, которые пригодятся вам при освоении программы «Фотошоп CS6».
Слои
Слой – основная константа, с которой вам придется иметь дело. Кстати, а что это такое? Под слоем в данном случае понимается отдельное изображение, у которого имеются собственные границы, четко очерченные от прочих участков картинки.
Для чего же нужны такие слои? Это очень важный вопрос. Дело в том, что именно благодаря им можно проводить операции практически над каждым участком изображения, не затрагивая при этом всю картинку в целом. Фактически, изображение в Photoshop можно представить в виде гигантской мозаики, для каждого пазла в которой отдельно задаются опции прозрачности, цвета, а также прочие параметры.
Так как работать в «Фотошопе CS6» (для начинающих программа может показаться очень сложной, но на самом деле все не так страшно) без упомянутого инструмента невозможно, рекомендуем освоить азы и закрепить полученные знания на практике. Сделать первые шаги в этом деле очень просто. Для этого откройте любое изображение, пройдите ко вкладке «Слой», выберите пункт «Создать новый слой».
Измените что-то на изображении. Затем пройдите по указанному выше пути повторно, создав второй слой. Также что-нибудь на нем нарисуйте. Затем снова перейдите к той же вкладке, выберите команду «Соединить слои». Примерно так и выполняется вся основная работа в программе.
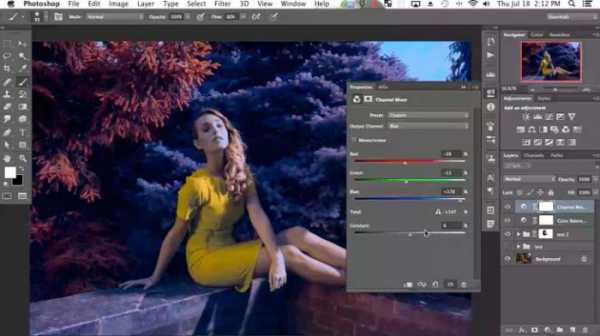 Что касается интерфейса, то «Фотошоп CS6» на русском языке появился не так давно. Если вы ищете советы по работе в интернете, то там зачастую предлагаются инструкции на английском языке. Имейте это в виду!
Что касается интерфейса, то «Фотошоп CS6» на русском языке появился не так давно. Если вы ищете советы по работе в интернете, то там зачастую предлагаются инструкции на английском языке. Имейте это в виду!
«Горячие клавиши», или Hotkeys
При постоянном использовании Photoshop очень важно запоминать наиболее часто используемые комбинации горячих клавиш. Практически невозможно постоянно держать в голове все из них, но наиболее часто используемые комбинации необходимо знать обязательно. Дело в том, что сочетания практически не изменяются в разных версиях программы, так что на освоение нового релиза потребуется куда меньше времени.
Итак, давайте рассмотрим самые простые варианты. При нажатии сочетания CTRL+N открывается новый документ. Намного проще нажать «хоткей», чем пользоваться главным меню при помощи мыши. Кроме того, полезно будет использовать сочетание CTRL+O, так как оно позволяет открыть диалоговое окно с выбором файлов для открытия. Полезны клавиши CTRL+K, которые открывают диалоговое окно основных настроек программы. Наверняка многие пользователи знают о том, что сочетание CTRL+Z отменяет последнее действие. Это работает и в «Фотошопе».
Клавиши для слоев
Но в этой программе куда большую важность имеет работа со слоями, так что следует запомнить хотя бы некоторые горячие клавиши, связанные с этим термином. Так, для создания нового уровня следует нажать SHIFT+CTRL+N. После этого сразу же откроется диалоговое окно с настройками вновь создаваемого слоя. Важна и кнопка F7, так как она открывает настройку палитр. Для быстрого перехода на слой вверх нужно нажать ALT+]. Для перехода на слой вниз используйте SHIFT+ALT+].
 Если же вы хотите перейти на самый нижний уровень, то необходимо использовать сочетание SHIFT+ALT+ [. При необходимости установки текущего слоя в виде основного нажмите сочетание SHIFT+CTRL+]. Слияние слоев (о котором мы говорили в самом начале) осуществляется кнопками CTRL+E. Как видите, горячие клавиши чрезвычайно важны, ибо позволяют экономить массу времени.
Если же вы хотите перейти на самый нижний уровень, то необходимо использовать сочетание SHIFT+ALT+ [. При необходимости установки текущего слоя в виде основного нажмите сочетание SHIFT+CTRL+]. Слияние слоев (о котором мы говорили в самом начале) осуществляется кнопками CTRL+E. Как видите, горячие клавиши чрезвычайно важны, ибо позволяют экономить массу времени.
Использование горячих клавиш при работе с фильтрами
Работа с фильтрами достаточно сложна и отнимает много времени. А потому использовать горячие клавиши в этом процессе тоже важно. Тем паче, что основных сочетаний не так уж и много. Так, если требуется повторить последний использованный фильтр с его настройками по умолчанию, нажмите сочетание CTRL+F. Если же вам необходим тот же фильтр, но с открытыми настройками, используйте клавиши CTRL+ALT+F.
Не знаете, как сбросить все настройки диалогового окна? Просто нажмите ALT совместно с клавишей ESC. Ценность этого сочетания в том, что оно работает совершенно аналогичным образом во всех диалоговых окнах с настройками.
Выбираем кисти!
 Ни один из мастеров или начинающих пользователей «Фотошопа» не может полноценно работать без наиболее распространенного инструмента «Кисть». Сегодня мы постараемся выбрать ее для работы, узнав о способах регулирования параметров. Используя тот или иной вариант, можно создавать идеально подходящую именно для вашей работы форму, динамично изменять размер, подбирать рассеивание, текстуру, а также степень нажатия и прозрачности.
Ни один из мастеров или начинающих пользователей «Фотошопа» не может полноценно работать без наиболее распространенного инструмента «Кисть». Сегодня мы постараемся выбрать ее для работы, узнав о способах регулирования параметров. Используя тот или иной вариант, можно создавать идеально подходящую именно для вашей работы форму, динамично изменять размер, подбирать рассеивание, текстуру, а также степень нажатия и прозрачности.
Для начала нужно активировать инструмент «Кисти» для «Фотошопа CS6», нажав на клавишу «B». Кликаем по нужной нам иконке, где можно регулировать все параметры. Необходимо нажать клавишу F5 на клавиатуре или воспользоваться меню «Окно», где и перейти к пункту «Кисти». Нужно сказать, что в меню хватает настроек, основные из которых мы и рассмотрим.
Перед тем как выбрать подходящий инструмент, необходимо выбрать форму его отпечатка. Здесь все зависит от типа выполняемой вами работы. То же самое
можно сказать и о диаметре. Вариантов — масса! Однако при обучении рекомендуется выбирать простые формы кисти и средний диаметр ее отпечатка. Нужно отметить, что можно оперативно изменять последний параметр, используя клавиши «[» (уменьшить диаметр), или «]» (увеличить его).
При помощи ползунка под названием «Жесткость» можно отрегулировать центр жесткости инструмента. Если говорить проще, то при выбранном показателе «0» у вас получится мягкая кисть. Вкладка «Непрозрачность», как можно догадаться из названия, помогает выставить параметр, часто используемый при ретушировании фотографий.
 На что еще стоит обратить внимание перед тем, как работать в «Фотошопе CS6»? Для начинающих не лишним было бы посмотреть на работы опытных художников и фотографов: вы сможете наглядно увидеть, как и при каких условиях лучше всего использовать основные приемы, то же ретуширование или старение фотографии.
На что еще стоит обратить внимание перед тем, как работать в «Фотошопе CS6»? Для начинающих не лишним было бы посмотреть на работы опытных художников и фотографов: вы сможете наглядно увидеть, как и при каких условиях лучше всего использовать основные приемы, то же ретуширование или старение фотографии.
Зачастую при выборе кисти важную роль играет ее цвет. На панели инструментов (в самом ее низу) есть кнопка, позволяющая отрегулировать и этот параметр. Нужно заметить, что при выборе активным считается тот цвет, в который окрашен верхний квадрат.
Другие принципы выбора кисти
Однако только этими параметрами выбор кисти для «Фотошопа CS6» не ограничивается. К примеру, достаточно часто возникает необходимость изменения угла наклона, что достигается путем регулирования настроек в одноименном диалоговом окне (если вы не забыли, вызывается оно нажатием клавиши F5). Здесь можно увеличить размер инструмента, а также изменить его наклон.
Нужно отметить, что при выборе кистей необычной формы (бабочка, звездочка, листочки) необходимо выставлять достаточный интервал, так как в противном случае изображение может превратиться в графическую «кашу». Экспериментируя с различными параметрами, вы со временем научитесь выставлять оптимальные для каждого вида работ, используя сотни доступных в программе параметров.
 Естественно, вот так сразу, за один присест, не получится освоить «Фотошоп». Программа на русском языке — оптимальный вариант для новичков, поскольку всегда можно почитать справку, нажав на F1.
Естественно, вот так сразу, за один присест, не получится освоить «Фотошоп». Программа на русском языке — оптимальный вариант для новичков, поскольку всегда можно почитать справку, нажав на F1.
Плагины
Плагины (называемые также внешними модулями) представляют собой дополнительные фильтры, подключаемые к Photoshop. Впрочем, так можно назвать и некоторые дополнительные программные модули, расширяющие функционал приложения. По сути своей, плагины для «Фотошопа CS6» – это небольшие дополнительные программы, работающие внутри основного программного пакета.
В «Фотошопе» они чаще всего используются для расширенной имитации способов рисования; их часто применяют для снижения шума и улучшения резкости; при их помощи можно автоматически задавать фокусировку на каком-то объекте, расположенном на фотографии.
Плагины чаще всего разрабатываются только под определенную версию Photoshop, что зачастую обеспечивает массу трудностей при переходе на новый релиз. Однако они весьма хороши тем, что каждый пользователь сможет создать уникальный набор инструментов, подходящий именно для его целей. Вообще именно «Фотошоп CS6» для начинающих является наиболее подходящим вариантом, так как он более нагляден, а по умолчанию содержит больше инструментов.
Таким образом, лучше остановится на варианте «расширенных фильтров». Они также способны изменять обрабатываемое изображение, могут исказить его или убрать шумы и правильно настроить резкость.
Для установки плагина необходимо скачать его файл из интернета, а затем переместить в директорию «Photoshop/Plug-Ins». Впрочем, некоторые «серьезные» приложения зачастую имеют собственный файл установки. В таком случае их инсталляция упрощается до крайности: нужно просто запустить процесс и следовать инструкциям. Когда установка будет завершена, новые фильтры будут отображаться в программе (может понадобиться ее перезагрузка).
Итак, мы рассмотрели, как работать в «Фотошопе CS6». Для начинающих представленной информации пока достаточно, нужно закрепить знания на практике, а затем уже постигать все тонкости процесса.
Некоторые плагины для «Фотошопа»
Давайте несколько более подробно рассмотрим предназначение некоторых «помощников» для Adobe Photoshop. К примеру, весьма популярное дополнение ICOFormat специально создано для сохранения особенно мелких изображений размером до 200х200 рх с использованием стандартного расширения .ico.
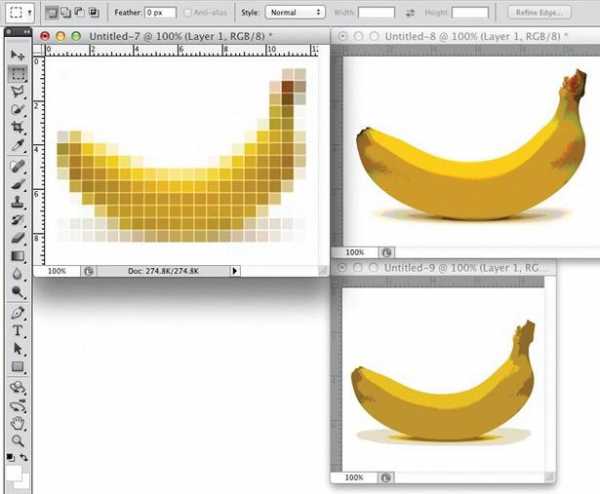 Genuine Fractals Pro может увеличивать изображение, причем этот процесс проходит без потери качества. Для этой же цели могут быть использованы дополнения Blow Up и AKVIS Magnifier.
Genuine Fractals Pro может увеличивать изображение, причем этот процесс проходит без потери качества. Для этой же цели могут быть использованы дополнения Blow Up и AKVIS Magnifier.
Плагин AKVIS Chameleon идеален для создания коллажей. Он позволяет автоматически подгонять вставляемые фрагменты под цвет основного изображения. Кроме того, он несколько размывает резкие грани, делая коллажи более «живыми».
В завершение…
Нужно отметить, что плагины могут распространяться не только отдельно, но и в виде больших тематических пакетов. Большая часть процессов обработки изображений с их помощью может быть существенно ускорена. Однако нужно помнить о том, что успех в использовании плагинов будет сопутствовать лишь тому, кто понимает принцип их действия и сможет проделать все эти операции вручную!
Вот такие краткие уроки «Фотошопа CS6». Осваивайте программу на практике, методом проб и ошибок — это наилучший вариант.
4u-pro.ru
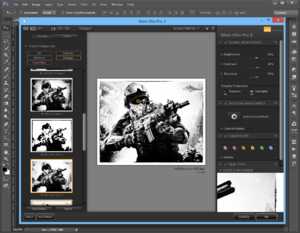 Если есть фантазия, то можно делать цепляющие рекламы. На фоторедакторе делаются буклеты, постеры, календари и афиши. Для этого надо знать макетирование, цветопередачу и цветовые профили.
Если есть фантазия, то можно делать цепляющие рекламы. На фоторедакторе делаются буклеты, постеры, календари и афиши. Для этого надо знать макетирование, цветопередачу и цветовые профили. Необходимо скачать файл и открыть в фоторедакторе. Из инструментов выбирается «волшебная палочка» с допуском: 100. При высоком допуске легко работать с объектами на земле и небом. Необходимо выделить небо.
Необходимо скачать файл и открыть в фоторедакторе. Из инструментов выбирается «волшебная палочка» с допуском: 100. При высоком допуске легко работать с объектами на земле и небом. Необходимо выделить небо.