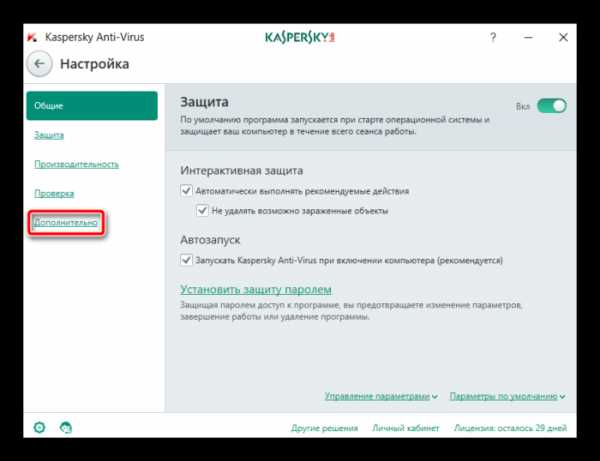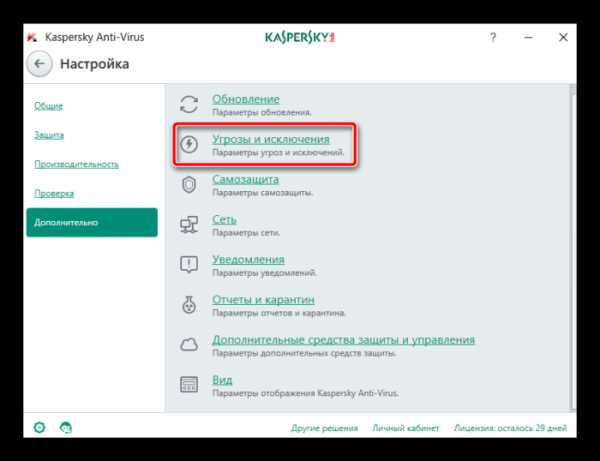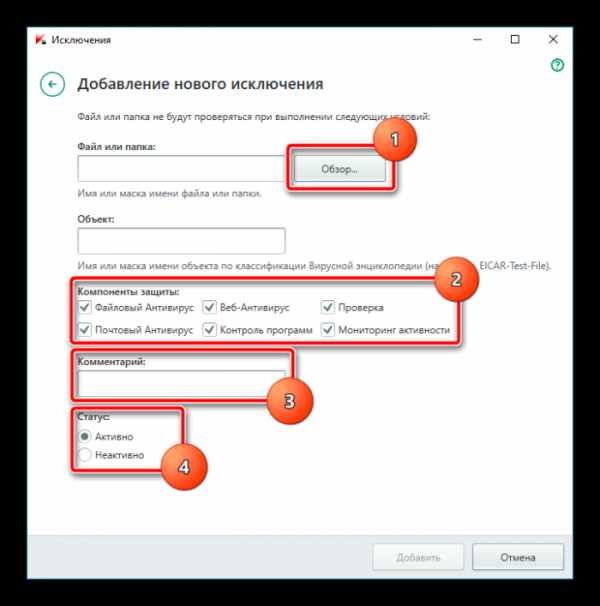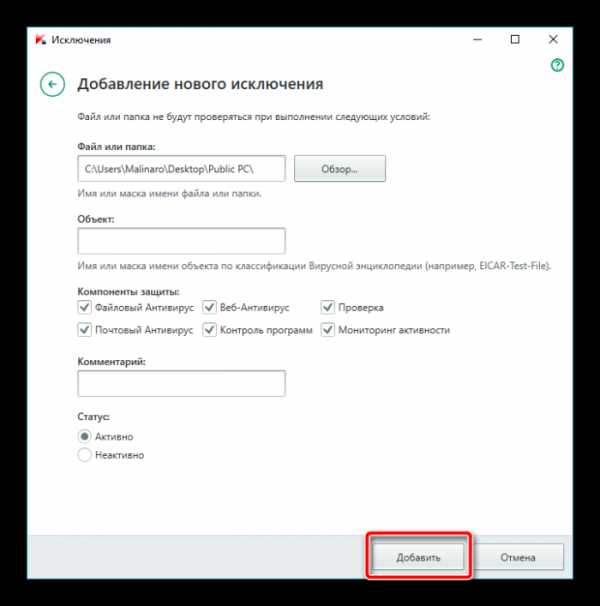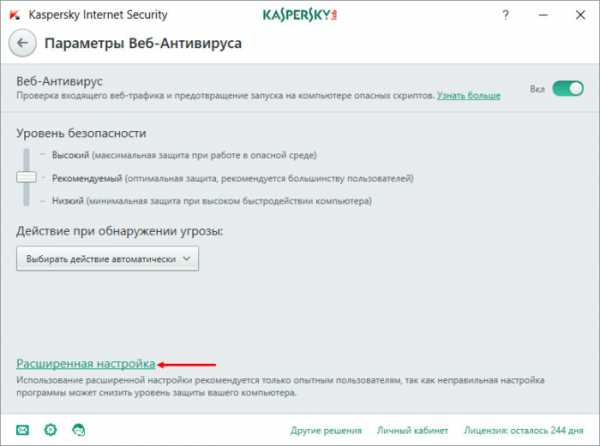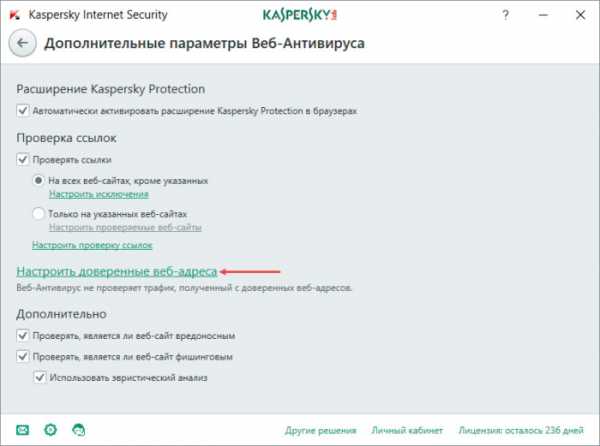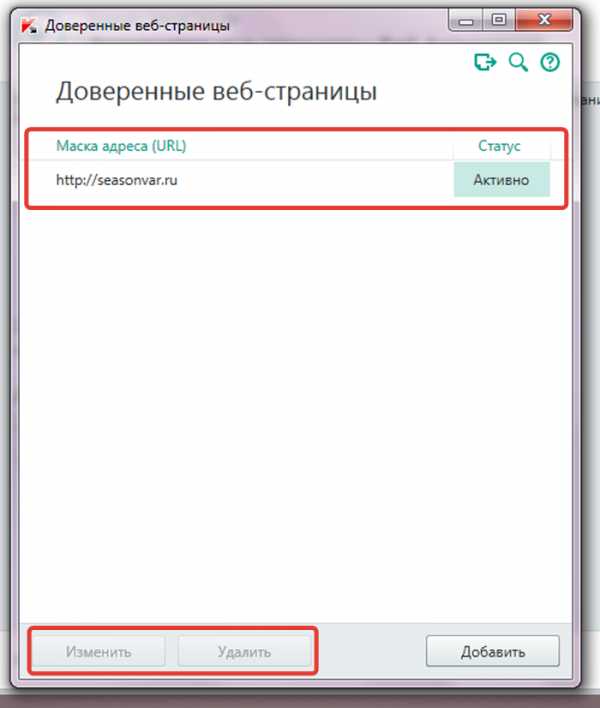Добавляем программу в доверенные Kaspersky Internet Security 2013
Добавляем программу в доверенные Kaspersky Internet Security 2013
Бывает, что антивирус Kaspersky Internet Security 2013 блокирует активность некоторых программ. Даже проверенный лицензионный софт может попасть под жесткие ограничения антивируса. В таких случаях помогает добавление программы в доверенную зону антивируса. В данной статье разберемся, как это сделать…
Итак, открываем антивирус и следуем в «Настройки» (кнопочка в правом верхнем углу).
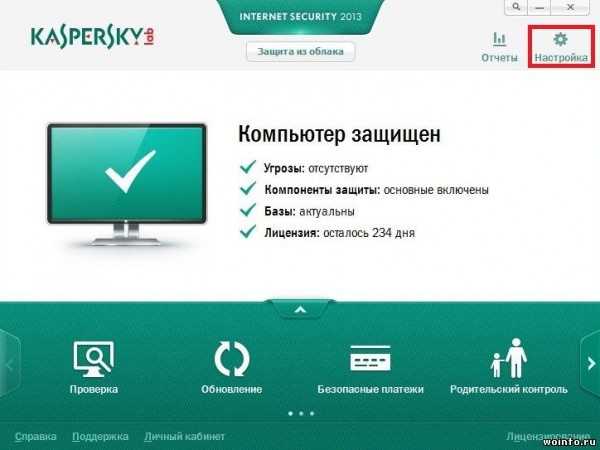
На вкладке дополнительных параметров находим раздел «Угрозы и исключения«. И в исключениях нажимаем на кнопку «Настройка«.
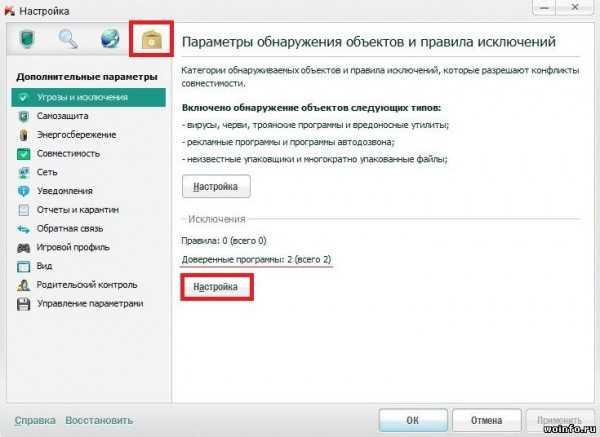
Появится окно с названием «Доверенная зона«. Переходим на вкладку «Доверенные программы» и нажимаем на кнопки «Добавить» » «Обзор«.

Находим на компьютере исполняемый файл (.exe) нужной программы. И устанавливаем необходимые исключения. Например, можно отключить контроль активности программы или не проверять сетевой трафик.
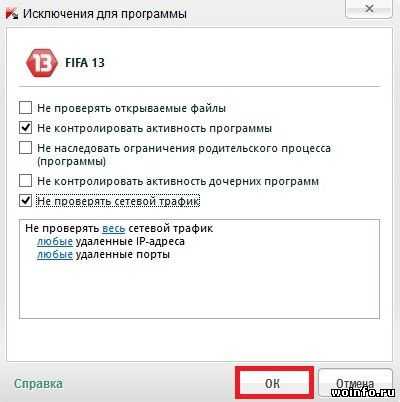
Закрываем лишние окна, а в главном окне настроек сохраняем изменения с помощью кнопки «Применить«.
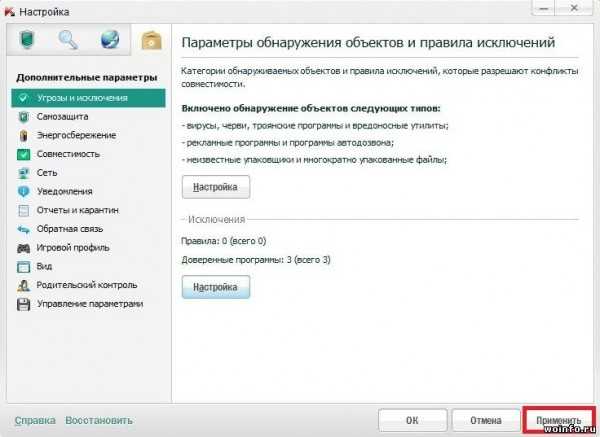
Больше антивирус не будет ругаться на эту программу!
www.woinfo.ru
Как добавить программу в список доверенных в Kaspersky CRYSTAL 2.0
Информация из статьи применима к программе Kaspersky CRYSTAL 2.0
В Kaspersky CRYSTAL 2.0 вы можете сформировать список доверенных программ, которые будут исключены из проверки.
При формировании списка доверенных программ следует помнить, что в таком случае Kaspersky CRYSTAL 2.0 прекращает контролировать файловую и сетевую активность программы, а также ее обращения к реестру. При этом сам исполняемый файл программы по-прежнему продолжает проверяться на вирусы. Для полного исключения программы из проверки используйте вкладку Правила исключений.
При добавлении программы в список доверенных вы можете задать следующие параметры:
- не проверять открываемые файлы;
- не контролировать активность программы;
- не контролировать активность дочерних программ;
- не проверять сетевой трафик.
Чтобы добавить программу в список доверенных, выполните следующие действия:
- Откройте главное окно программы.
- В верхнем правом углу окна нажмите на ссылку Настройка.
- В верхней части окна Настройка перейдите на вкладку Защита.
- В левой части окна Настройка выберите пункт Угрозы и исключения.
- Справа в блоке Исключения нажмите на кнопку Настройка.
- В окне Доверенная зона на вкладке Доверенные программы нажмите на кнопку Добавить.
- Выберите исполняемый файл доверенного приложения с помощью меню Обзор или меню Программы (отображаются запущенные в данный момент программы).
- В окне Исключения для программы определите параметры применения правила, установив необходимые флажки:
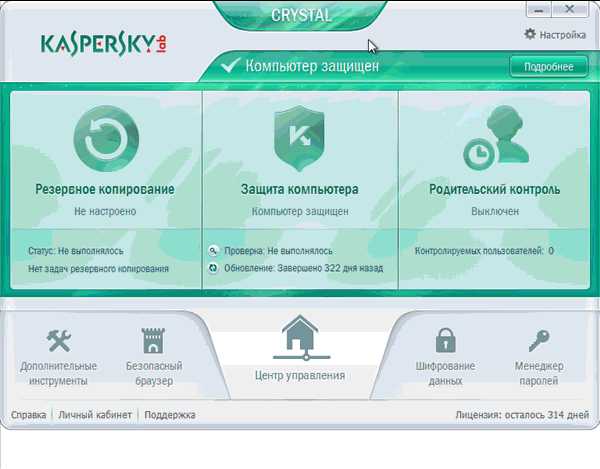

- Не проверять открываемые файлы — исключать из проверки все файлы, которые открываются процессом доверенного приложения.
- Не контролировать активность программы — исключать из проверки в рамках работы компонента Проактивная защита любую активность (в том числе и подозрительную), которую выполняет доверенное приложение.
- Не контролировать активность дочерних программ — исключать из проверки в рамках работы компонента Проактивная защита любую активность (в том числе и подозрительную), которую выполняют дочерние процессы доверенного приложения.
- Не проверять сетевой трафик — исключать из проверки на вирусы и спам сетевой трафик, инициируемый доверенным приложением. Воспользовавшись ссылкой весь, отображаемой в поле Описание правила, вы можете исключить из проверки весь сетевой трафик программы. Для исключения из проверки только зашифрованного сетевого трафика нажмите ссылку весь, таким образом будет выбран только зашифрованный трафик (с использованием протокола SSL/TSL). Кроме того, вы можете ограничить исключение конкретным удаленным IP-адресом / портом. Для ввода ограничения нажмите на ссылку любые, которая изменится на указанные, и укажите значение удаленного IP-адреса / порта.
При установленном флажке Не проверять сетевой трафик НЕ проверяется трафик указанного приложения только на вирусы и спам. Однако это не влияет на проверку трафика компонентом Сетевой экран, в соответствии с параметрами которого анализируется сетевая активность данной программы.

В Kaspersky CRYSTAL 2.0 по умолчанию в доверенные программы с параметром Не проверять зашифрованный сетевой трафик добавлен файл %SystemRoot%\system32\svchost.exe — исполняемый файл системного сервиса Microsoft Windows Update. Защищенный трафик этого сервиса недоступен для проверки любому антивирусному ПО. В случае, если для этого сервиса не будет создано разрешающее правило, работа этого сервиса будет завершена с ошибкой.
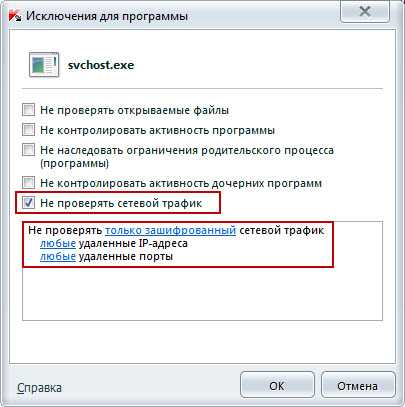
support.kaspersky.ru
Формирование группы доверенных программ, исключаемых из проверки Проактивной защитой в составе Kaspersky CRYSTAL 2.0
Содержание:
По умолчанию Проактивная защита в Kaspersky CRYSTAL 2.0 включена и работает в автоматическом режиме. Проактивная защита анализирует активность, производимую каждой программой в системе. Если такая активность имеет некоторые признаки вредоносной программы, то программа признается подозрительной или вредоносной.
Для оптимизации работы компонента Проактивная защита вы можете определить круг программ, активность которых не будет проверяться Проактивной защитой. К доверенным можно отнести программы, уже занесенные в базу Kaspersky Security Network как безопасные, а также программы с цифровой подписью.
Чтобы Проактивная защита считала доверенными такие программы, выполните следующие действия:
- Откройте главное окно программы.
- В правом верхнем углу главного окна нажмите на ссылку Настройка.

- В верхней части окна Настройка перейдите на вкладку Защита.
- В левой части окна
- В правой части окна в блоке Доверенные программы поставьте флажки:
- Имеющие цифровую подпись,
- Доверенные в базе Kaspersky Security Network.
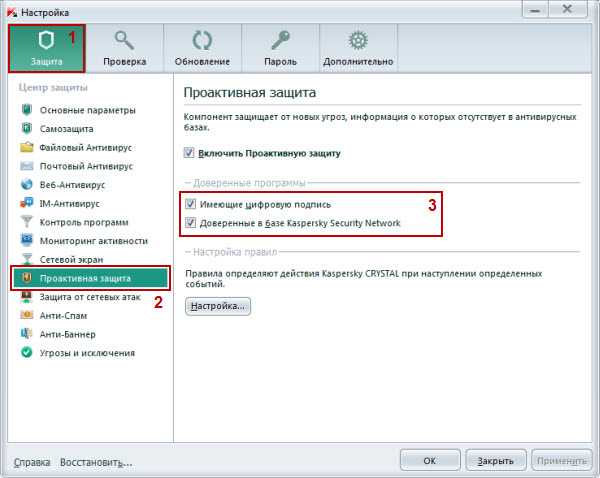
- В нижней части окна Настройка нажмите на кнопку ОК.
- Закройте главное окно программы.
В Kaspersky CRYSTAL 2.0 вы можете сформировать список доверенных программ, которые будут исключены из проверки.
При формировании списка доверенных программ следует помнить, что в таком случае Kaspersky CRYSTAL 2.0 прекращает контролировать файловую и сетевую активность программы, а также ее обращения к реестру. При этом сам исполняемый файл программы по-прежнему продолжает проверяться модулем Защита компьютера на вирусы.
Если вы добавите программу в список доверенных, Проактивная защита перестанет проверять ее на наличие потенциальных угроз, при этом вы принимаете на себя ответственность за возможные последствия этого решения.
Чтобы добавить программу в список доверенных, выполните действия, представленные в статье KB7913.
К содержанию ↑Проактивная защита может посчитать поведение установленной на компьютере программы схожим с поведением вредоносного объекта. Поэтому в некоторых случаях при запуске программы, которой вы доверяете, Kaspersky CRYSTAL 2.0 может выводить на экран сообщение вида «Поведение, похожее на PDM.Invader (PDM.Keylogger, PDM.DNSQuery). Разрешено«.
Вы можете отключить появление сообщений для программы, в безопасности которой вы уверены (т. е. исключить программу из проверки при определенных условиях). Для этого создайте для программы правило исключения по инструкции, представленной в статье KB7914.
К содержанию ↑
support.kaspersky.ru
Как в Касперском добавить в исключения
Антивирус Касперского является универсальным комплексом программ, позволяющих защищать персональные компьютеры и мобильные устройства пользователей от различных вредоносных программ. Многие антивирусные программы, как и антивирус Касперского, могут заблокировать некоторые файлы из-за распознавания их в качестве потенциально опасных. Время от времени это происходит даже с теми программами или файлами, в которых пользователь уверен. Для того, чтобы избежать подобной блокировки, в антивирусе Касперского существует специальная программа, позволяющая включать определенные юзером программы и файлы в список исключений.
По умолчанию Касперский проводит сканирование всех файлов и их систем, вне зависимости от их времени установки на ПК. Если у пользователя есть стопроцентная уверенность в безопасности определенного количества файлов, их можно внести в список исключений. Это позволит ускорить сам процесс сканирования.
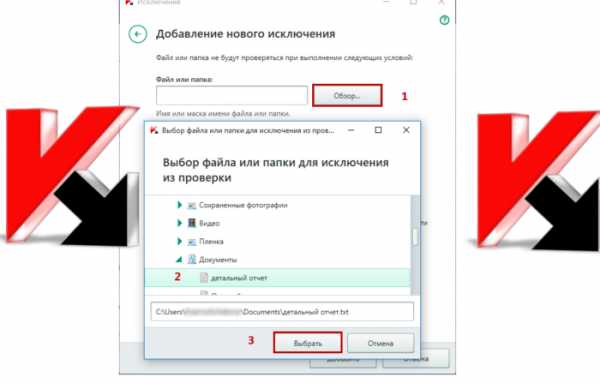
Как в Касперском добавить в исключения
Как добавить файл в исключения, используя Windows OS
Чтобы внести выбранный файл в список исключений, необходимо:
- Открыть непосредственно программу «Антивирус Касперского». Зайти в настройки, кликнув на изображение шестеренки. Сама иконка расположена в левом нижнем углу рабочей области антивируса.

В левом нижнем углу кликаем по значку с изображением шестеренки
- В окне, что открылось, следует выбрать вкладку под названием «Дополнительно».

Выбираем вкладку под названием «Дополнительно»
- Выбрать в открывшейся вкладке подпункт с названием «Угрозы и исключения».

Выбираем в открывшейся вкладке подпункт с названием «Угрозы и исключения»
- Нажать на ссылку «Настроить исключения».

Нажимаем на ссылку «Настроить исключения»
- Внизу появившегося окна кликнуть на кнопку «Добавить», и настроить необходимое для пользователя исключение.

Кликаем на кнопку «Добавить»
- Нажать на иконку «Обзор».

Нажимаем на иконку «Обзор», настраиваем необходимое для себя исключение
- Найти нужную папку или файл, нажать «Выбрать».

Левым щелчком мышки нажимаем по нужной папке, затем по кнопке «Выбрать»
- После проведения настройки параметров и выбора необходимого файла кликнуть на кнопку «Добавить». В списке исключений появится новый пункт с выбранным файлом или папкой.

Кликаем по кнопке «Добавить»
Важно! Во избежание нанесения ущерба персональному компьютеру рекомендуется заносить в список исключений только проверенные файлы и папки.
Как добавить ссылку в список исключений для «Kaspersky Internet Security»
Читайте подробные инструкции, как удалить Касперского с компьютера, в нашей новой статье.
«Kaspersky Internet Security» – это программа, разработанная на основе «Антивируса Касперского». Она позволяет обеспечивать защиту для персонального компьютера пользователя в режиме реального времени. Функционал подобного программного обеспечения позволяет юзеру безопасно посещать различные интернет-страницы. Но некоторые сайты могут быть определены программой как потенциально опасные, что приведет к их полной блокировке. Если пользователь уверен в безопасности веб-сайта, то существует возможность внесения ссылки на сайт в специальный список исключений. Это позволяет безопасно посещать различные веб-сайты, не отключая антивирусную программу и без угрозы для компьютера.
Важно! При блокировке некоторых сайтов стоит учитывать рекомендации антивирусной программы, а не выключать ее. Отключение может привести к заражению ПК вредоносными программами.
Для того, чтобы внеси сайт в список исключений, требуется:
- Запустить программу, после чего в левом нижнем углу рабочей области кликнуть на шестеренку, которая перенесет в раздел «Настройки».

В левом нижнем углу кликаем по значку с изображением шестеренки
- Перейти во вкладку с названием «Защита» и открыть «Веб-антивирус».

Переходим во вкладку с названием «Защита», открываем «Веб-антивирус»
- В окне параметров веб-антивируса нужно кликнуть на ссылку «Расширенная настройка».

Кликаем на ссылку «Расширенная настройка»
- Найти и нажать на гиперссылку «Настроить доверенные веб-адреса».

Находим и нажимаем на гиперссылку «Настроить доверенные веб-адреса»
- Введите необходимый адрес для внесения его в список исключений программы, нажмите «Добавить».

Вводим необходимый адрес для внесения его в список исключений программы, нажимаем «Добавить»
- После добавления адреса он появится в списке исключений. Его можно будет удалить или изменить при нажатии соответствующих опций.

В списке исключений появился добавленный сайт, который возможно будет удалить или изменить при нажатии соответствующих кнопок
Процесс добавления различных файлов или папок с файлами, располагающихся на ПК пользователя, в список исключений Касперского подразумевает отмену проверки этих файлов на вредоносность. Поэтому использование данной функции должно быть оправдано со стороны пользователя. Именно уверенность юзера должна основываться на объективной информации и сведениях о безопасности файлов. Ведь при неосторожном использовании данного функционала возможно заражение ПК различными вредоносными программами.
Читайте новую полезную информацию, какой лучший бесплатный антивирус 2018 года, рейтинг для Windows 10, в нашей новой статье.
Видео — Как добавить папку в исключения антивируса
Понравилась статья?
Сохраните, чтобы не потерять!
pc-consultant.ru
Как в Касперском добавить в исключения
Антивирус Касперского, как и другие защитники, может ограничивать доступ пользователя к ряду файлов, программ и сайтов, которые считаются потенциально опасными. Чтобы запустить программу или открыть заблокированный файл на ПК, стоит добавить их в исключения.
Читайте также: Как добавить в исключения антивируса Avast файл или программу?
Как добавить файл и папку в исключения антивируса Касперского?
Чтобы добавить файл или папку в исключения антивируса Касперского, стоит выполнить следующие действия:
- Запускаем антивирус и нажимаем «Настройки». Значок размещён в левом нижнем углу рабочего окна программы.
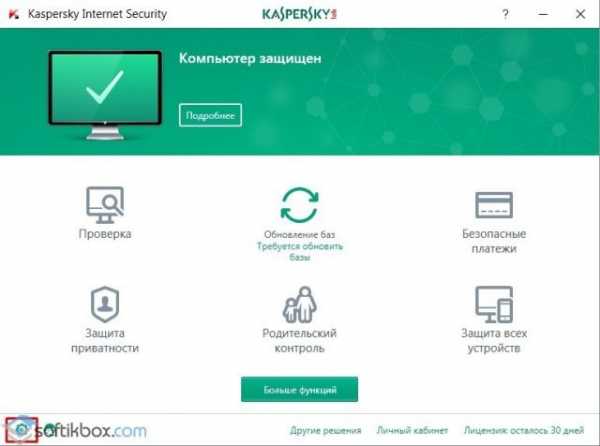
- В следующем окне в левом меню нажимаем на кнопку «Дополнительно».

- Выбираем раздел «Угрозы и исключения».

- Нажимаем на ссылку «Настроить исключения».

- В новом окне нажимаем на кнопку «Добавить».

- Далее нужно указать папку или файл. Для этого нажимаем «Обзор».
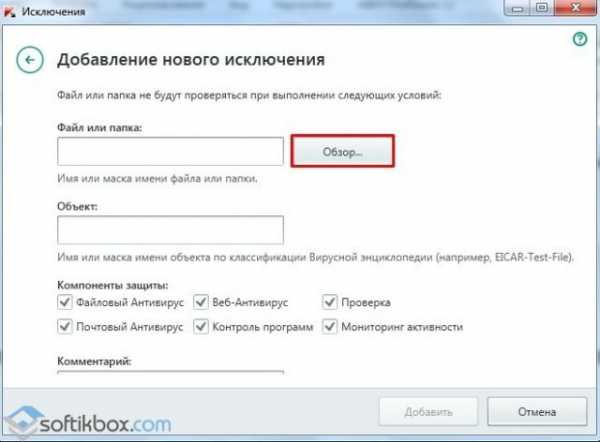
- Указываем объект. К примеру, мы выбрали для исключения папку softikbox.

- Ставим статус «Активно» и можем добавить комментарий. Кликаем «Добавить».


- Файл или папка будут добавлены в исключения после проделанных действий.
Как добавить программу или игры в исключения защитника?
Чтобы добавить программу в исключения антивируса Касперского, выполняем следующие действия:
- Проделываем первые три шага из вышеуказанного способа о добавлении файлов. В окне о «Параметрах угроз и исключений» нажимаем на ссылку «Указать доверенные программы».
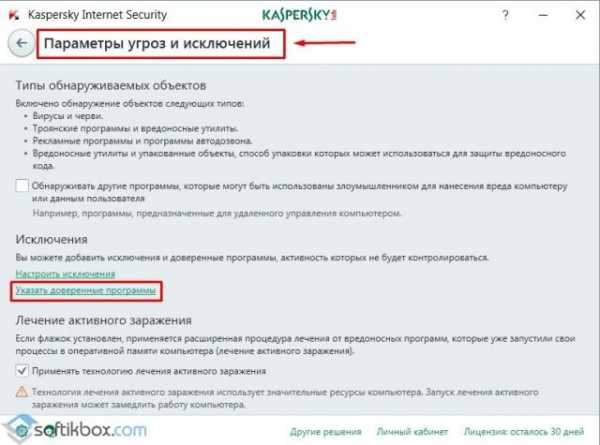
- В новом окне жмём «Добавить».

- Из представленного списка выбираем программу. Если же её нет, то нажимаем на кнопку «Обзор» и указываем путь к exe.файлу. Выделяем объект и нажимаем «Далее».
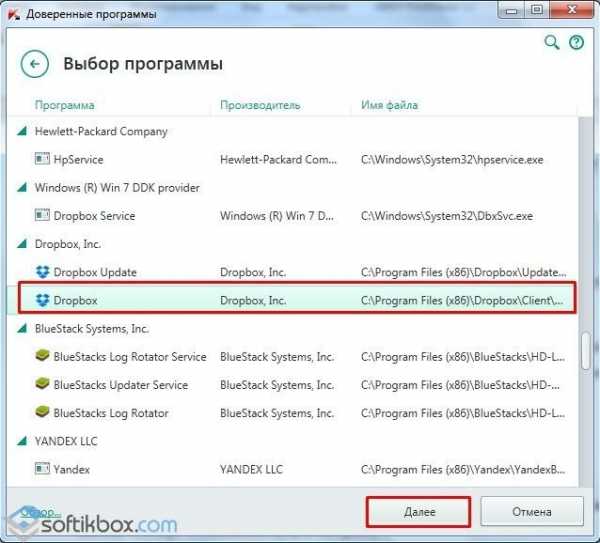
- В окне настроек ставим отметку «Не контролировать активность программы».

- После того, как вы нажмёте на кнопку «Добавить», программа будет добавлена в исключения.

Читайте также: Как в Windows 10 отключить фильтр SmartScreen?
Как добавить сайт в исключения Kaspersky?
Для того, чтобы добавить сайт в исключения антивируса Kaspersky, стоит проделать следующие шаги:
- Открываем настройки антивируса и выбираем раздел «Защита». В нём нажимаем на раздел «Веб-антивирус».

- Нажимаем «Расширенная настройка».

- В пункте «Проверять ссылки» нажимаем «Настроить исключения».
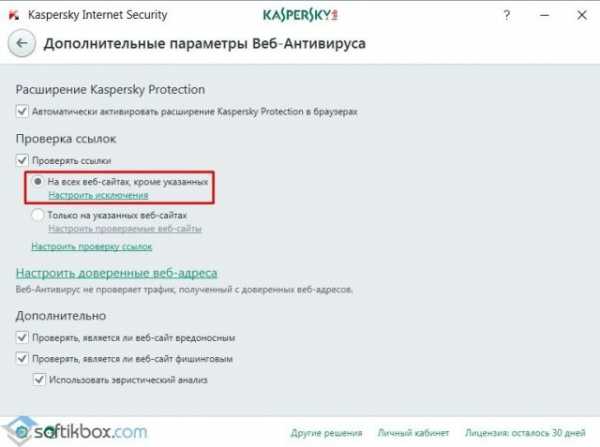
- Нажимаем на кнопку «Добавить».

- Добавляем ссылку на сайт, ставим статус «Активно» и жмём «Добавить».

- Сайт в исключения добавлен.
softikbox.com
Антивирус Касперского и как с ним бороться
Не секрет, что у всех пользователей антивирусов периодически возникает ситуация, когда программа, призванная защищать, беспардонно вмешивается в работу ни в чем не повинных приложений: антивирус бдит. Задача у него такая — быть параноиком. А пользователь, меж тем, теряет данные.
Как же уговорить антивирус не трогать работу?
Сделать это довольно просто: надо добавить файл admsrv%версия%r.exe (где %версия% — цифры 70, 71, 81, 82, 83. в зависимости от установленной у Вас верии ADEM) в список доверенных приложений.
Не все пользователи знают, как это сделать, поэтому мы расскажем об этом подробнее.
Ниже приведена выдержка из «Руководства пользователя», которое обычно прилагается к Антивирусу Касперского.
…
Антивирус Касперского позволяет формировать список доверенных приложений, активность которых, в том числе и подозрительная, а также файловая, сетевая активность и обращение к системному реестру не будут контролироваться.
Например, вы считаете объекты, используемые стандартной программой Microsoft Windows Блокнот, безопасными и не требующими проверки.
Другими словами, вы доверяете этой программе. Чтобы исключить проверку объектов, используемых данным процессом, добавьте программу Блокнот в список доверенных приложений. Однако исполняемый файл и процесс доверенного приложения по-прежнему будут проверяться на вирусы.
Для полного исключения приложения из проверки следует пользоваться правилами исключений.
Кроме того, некоторые действия, классифицирующиеся как опасные, являются нормальными в рамках функциональности ряда программ. Так, например, перехват текста, вводимого вами с клавиатуры, является нормальным действием для программ автоматического переключения раскладок клавиатуры (Punto Switcher и др.). Для того чтобы учесть специфику таких программ и отключить контроль их активности, мы рекомендуем добавить их в список доверенных.
Также использование исключения доверенных приложений из проверки позволяет решать возможные проблемы совместимости Антивируса Касперского с другими приложениями (например, сетевой трафик с другого компьютера, уже проверенный антивирусным приложением), а также увеличить производительность компьютера, что особенно важно при использовании серверных приложений.
По умолчанию Антивирус Касперского проверяет объекты, открываемые, запускаемые или сохраняемые любым программным процессом, а также контролирует активность всех программ и сетевой трафик, создаваемый ими.
Формирование списка доверенных приложений осуществляется на специальной закладке Доверенные приложения.
По умолчанию при установке Антивируса Касперского список доверенных приложений содержит приложения, активность которых не анализируется на основании рекомендаций специалистов «Лаборатории Касперского». Если вы считаете, что указанные в списке приложения не являются доверенными, снимите соответствующие флажки. Вы можете отредактировать список с помощью кнопок Добавить, Изменить, Удалить, расположенных справа.

Для того чтобы добавить программу в список доверенных:
-
Нажмите на кнопку Добавить, расположенную в правой части закладки Доверенные приложения.
-
В открывшемся окне Доверенное приложение выберите приложение с помощью кнопки Обзор. Будет открыто контекстное меню, в котором из пункта Обзор вы можете перейти в стандартное окно выбора файлов и указать путь к исполняемому файлу, или из пункта Приложения перейти к списку приложений, работающих в данный момент, и выбрать нужное.
При выборе программы Антивирус Касперского запоминает внутренние атрибуты исполняемого файла, по которым идентифицирует программу как доверенную в ходе проверки.
Путь к файлу подставляется автоматически при выборе имени.

-
Далее укажите действия, выполняемые данным процессом, которые не будут контролироваться Антивирусом Касперского:
Не проверять открываемые файлы — исключать из проверки все файлы, которые открываются процессом доверенного приложения.
Не контролировать активность приложения — исключать из проверки в рамках работы компонента Проактивная защита любую активность (в том числе и подозрительную), которую выполняет доверенное приложение.
Не контролировать обращения к реестру — исключать из проверки попытки обращения к системному реестру, инициируемые доверенным приложением.
Не проверять сетевой трафик — исключать из проверки сетевой трафик, инициируемый доверенным приложением.
…
Итак, для того, чтобы добавить Вашу версию ADEM в список доверенных приложений, Вам надо сделать следующее:
- В настройках KAV открыть вкладку «Доверенные приложения»
- Нажать кнопку «Добавить»
- либо нажать кнопку «Обзор» и найти на диске файл admsrv%версия%r.exe (обычно располагается в папке %systemdrive%/Program Files/Adem Group/ADEM%версия%/2-d/)
- либо если система ADEM уже запущена, то можно из пункта «Приложения» выбрать процесс с именем admsrv%версия%r.exe, путь KAV определит сам
- Проставить галочки напротив «Не проверять открываемые файлы», «Не контролировать активность приложения», «Не контролировать обращения к реестру». Если машина работает с сетевым менеджером лицензий, то нужна галка и напротив «Не проверять сетевой трафик».
- Сохранить изменения, нажав кнопку «ОК».
Вуаля!
Проблемы со всеми остальными не в меру ретивыми антивирусами решаются таким же образом.
adem.ru
Окно предназначено для добавления программ в список доверенных. Воспользуйтесь кнопкой Обзор, чтобы выбрать программу. Будет открыто контекстное меню, в котором из пункта Обзор можно перейти в стандартное окно выбора файлов и указать путь к исполняемому файлу, или из пункта Программы перейти к списку работающих в данный момент программ и выбрать нужную. При выборе программы Антивирус Касперского запоминает внутренние атрибуты исполняемого файла, по которым идентифицирует программу как доверенную в ходе проверки. Путь к файлу подставляется автоматически при выборе имени. В блоке Действия укажите действия, выполняемые данным процессом, которые не будут контролироваться Антивирусом Касперского:
Обратите внимание, что при установленном флажке Не проверять сетевой трафик трафик указанной программы не проверяется только на вирусы и спам. Однако это не влияет на проверку трафика компонентом Анти-Хакер, в соответствии с параметрами которого анализируется сетевая активность данной программы. |
certsrv.ru