Как установить тему Google Chrome
Здравствуйте. Ответьте, пожалуйста, на такой вопрос: ради чего вы утром включаете ноутбук, компьютер? Уверен, ответы будут разные. Кто-то для работы, кому-то необходим для учебы, а кто-то и просто поиграть. Но все эти действия в большинстве случаев связаны с интернетом. Мы в нем читаем последние новости, ищем информацию для работы и учебы, передаем файлы и многое другое. И хочется, чтобы эти процессы проходили в уютной обстановке, приятной для ваших глаз.
Мы уже рассказывали о том, как оформить главную страницу Яндекс. Установили красивую тему, настроили виджеты под себя. Сегодня мы узнаем как установить тему Google Chrome, чтобы было приятно в нем работать. Поехали.
Итак, для установки темы нам нужно зайти в главное меню браузера.

И выбрать пункт Настройки.
Далее в группе настроек «Внешний вид»
Нажимаем на кнопку «
Мы сразу же попадаем в магазин Google, где представлены различные темы для нашего браузера Гугл Хром
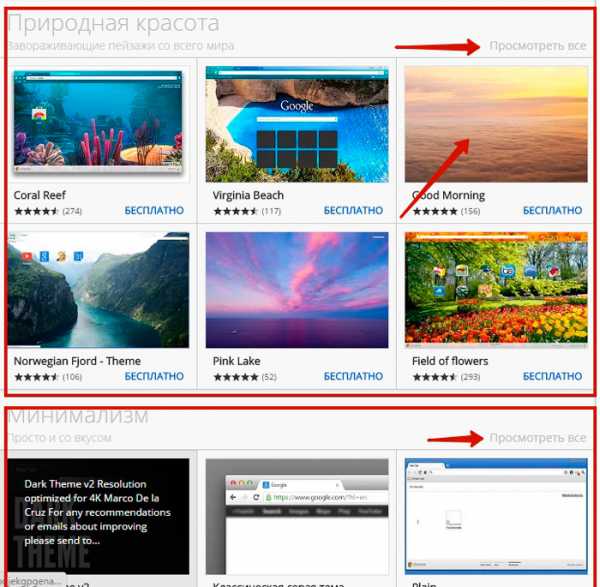
Здесь вы найдете обширное количество тем. Они разделены по категориям: Природа, крупные города, Простые, Животные и многое другое. Одним словом, тему найдет каждый желающий на свой вкус. Для просмотра всех тем определенной категории нужно перейти по ссылке «Просмотреть все».
В нашем примере мы установим тему из категории «Природа» с названием Доброе утро (Good Morning). Нажимаем на превью темы и перед нами откроется окно предварительного просмотра данной темы.
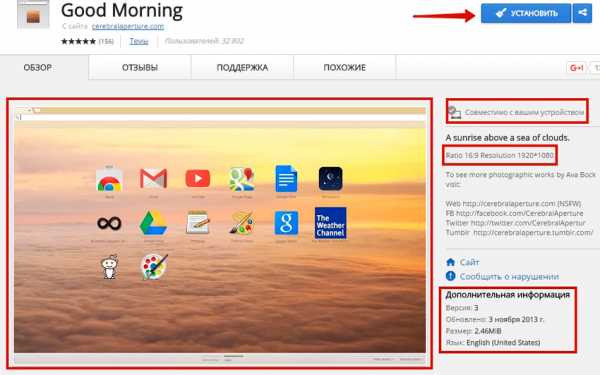
Первое, что сразу бросается, это вид самой темы, как она будет выглядеть в вашем браузере. Справа указана полная информация о совместимости, разрешении темы, а также дополнительная информация: дата создания, размер, версия, язык.
В верхней панели меню можно прочитать отзывы других пользователей об этой темы, посмотреть похожие темы.
Если вам данная тема по душе, вам она понравилась, нажимаем на кнопку «Установить».
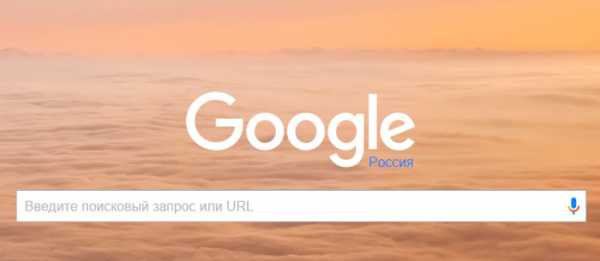
Спустя короткое время браузер применит данную тему. Чтобы убедиться в этом, откройте новую вкладку.
Внимание!!! Данный способ установки тем будет применяться в том случае, если у вас не установлены визуальные закладки сторонних разработчиков, например, от Яндекс. В статье Устанавливаем визуальные закладки мы подробно рассмотрели про эти закладки. В них имеется возможность установить свои темы. Поэтому, чтобы тема с магазина была доступна, нужно сначала отключить или удалить расширение Визуальные закладки. Как это сделать, читайте в статье Удаление расширений из Гугл Хром.
Как удалить установленную тему?
Если вам надоела выбранная тема или вы просто решите вернуться к стандартной теме браузера, зайдите в Настройки браузера и нажмите кнопку «
Вернется обычная стандартная тема браузера.
Вот так легко и просто мы украсили наш браузер. А пока на этом все! Всем хорошего настроения и удачи. До новых встреч!
Любовь может изменить человека до неузнаваемости.
Публий Теренций Афр
Если вам понравилась наша статья, поделитесь с вашими друзьями.
azbuka-ineta.ru
Как установить или удалить тему в браузере Google Chrome
Каждый из нас проводит очень много времени в интернете. И каждому хочется как украсить это время изменив например тему в браузере. Сделать это достаточно просто для примере возьмем браузер Google Chrome. Так как он является самым популярным браузером хотя совсем недавно его подвинул Яндекс. Честно не знаю чем Яндекс браузер лучше пробовал пользоваться им но все равно вернулся с Гугл Хрому, по мне он просто удобней.
Интересные статьи по теме:
Визуальные закладки Яндекс для Хрома
Удаление лишних расширений из Хрома
При запуске браузера открывается сайт с рекламой
Как установить свою тему в Гугл Хром
И так вернемся к нашему вопросу а именно как поменять тему в браузере Гугл Хром и где собственно эти темы брать. И так для начала заходим в настроки браузера это три вертикальные точки в правом верхнем краю. Далее в списке ищем пункт Настройки. Также можно зайти в настройки набрав в поисковой строке хрома chrome://settings/.
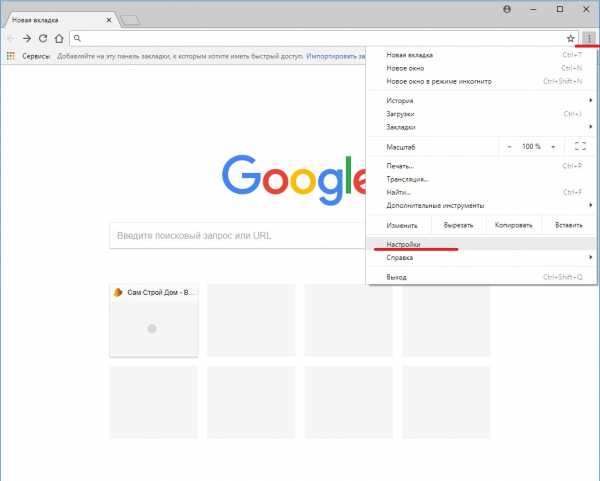
В открывшемся меню настроек ищем пункт Внешний вид и в нем кликаем на Открыть интернет магазин…
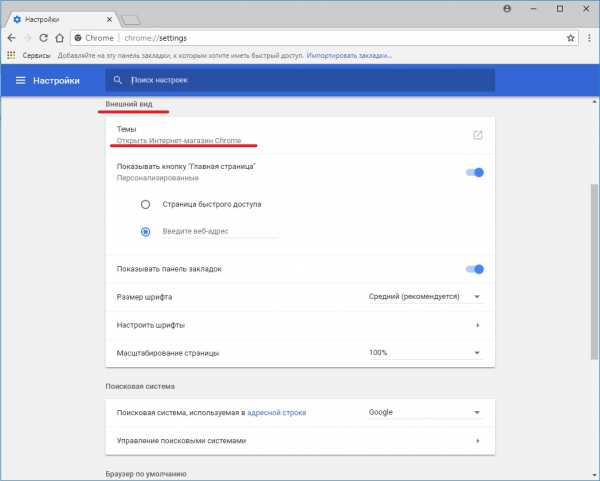
Мы попадаем в интернет магазин хрома на страницу с темами. Список достаточно большой и каждый думаю сможет найти подходящею тему для себя. Также есть удобный поиск по категориям и популярности. После того как вы выбрали понравившеюся темя кликаем на неё.
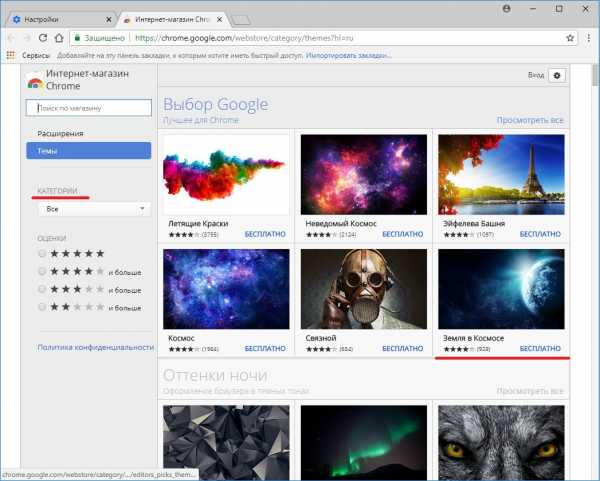
Откроется окно темы в котором вы увидите краткий обзор темы также можно почитать отзывы и посмотреть похожие после чего кликаем Установить и ждем пока тема скачается и установиться по завершению данного процесса вы увидите сообщение.
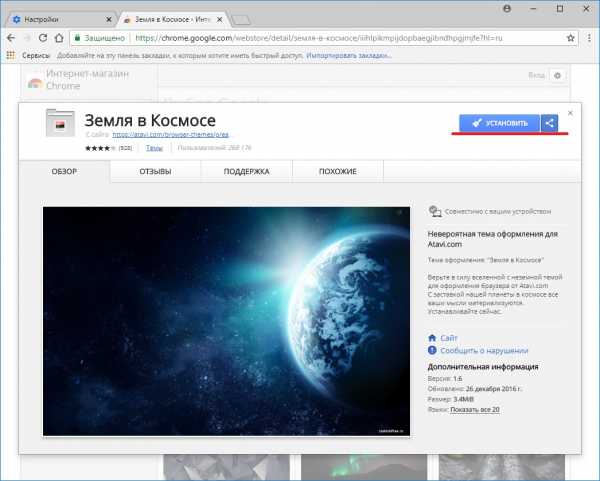
После чего смотрим что получилось. В данном случае поменялась только картинка на фоне но есть темы после установки которых меняется все оформление в браузере.
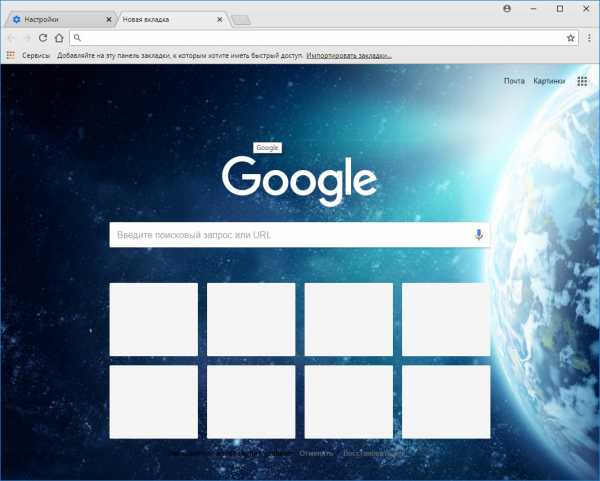
Ну вот теперь вы знаете как установить тему в Google Chrome а также где их скачать. Нет ни чего сложного в данном вопросе при желании можно самому разобраться тем более что это практически тоже самое что и установка расширений в Гугл Хром.
Как удалить тему в Google Chrome
Хорошо с тем как поменять тему в Гугл Хром мы разобрались а как вернуться к стандартной теме, по своему опыту скажу что темы очень быстро надоедают и хочется поставить стандартную уже через несколько часов. Для того чтобы удалить тему установление из интернет магазина нужно опять зайти в настройки как это было показано выше и кликнуть Сброс.
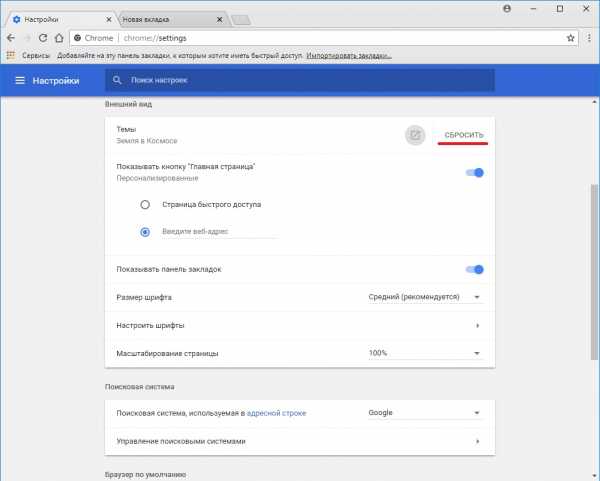
Ну вот и все теперь вы знаете как установить или удалить тему в бразуре Хром. Надеюсь кому то данная статья будет полезна)
Как создать собственную тему оформления в Гугл Хром
www.softo-mir.ru
Как создать свою тему оформления для Google Chrome
Для этого понадобится специальный веб-конструктор тем, немного вдохновения и несколько минут свободного времени. Хотя если вы страдаете перфекционизмом, то можете потратить и несколько часов. Мы вас предупредили. 🙂
Итак, откройте веб-приложение ThemeBeta. Вы увидите вкладки с инструментами для создания тем в левой части окна и область для предварительного просмотра результата в правой.
Этот конструктор позволяет создавать темы в полуавтоматическом режиме. Но вы также можете настроить всё вручную, чтобы итог полностью соответствовал вашему вкусу.
1. Простой способ
Суть в следующем: вы загружаете в конструктор любую понравившуюся картинку, а ThemeBeta использует её как основной фон для новой темы и автоматически подстраивает под него все цвета оформления.
Чтобы добавить свою картинку, под вкладкой Basic нажмите Upload an Image и выберите нужное изображение на компьютере. Затем, чтобы редактор настроил цвета темы, кликните Generate Colors.
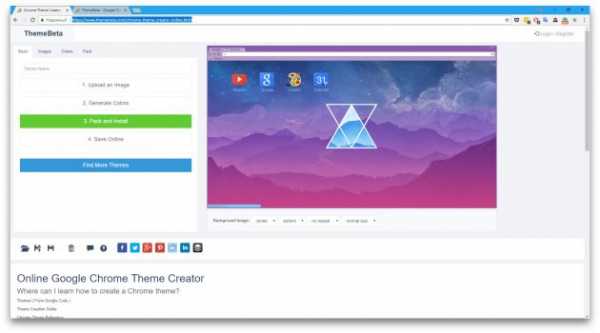
Если результат вас устроит, нажмите Pack and Install и подтвердите скачивание, а затем и добавление темы в Chrome. Браузер сразу активирует новое оформление.
Если же после автоматической настройки вы захотите изменить цвета или добавить отдельные фоны для разных элементов темы, вам понадобятся инструменты под другими вкладками. Подробнее о них — в следующем пункте статьи.
2. Продвинутый способ
Этот способ заключается в ручной настройке фонов и цветов текста для новой темы.
Чтобы выбрать картинки или цвета в качестве фонов для разных элементов оформления, используйте инструменты под вкладкой Images. Достаточно навести курсор на любой инструмент, как в окне справа конструктор покажет, какую часть темы тот изменяет. Например, NTP Background служит для настройки основного фона. А Tab Background позволяет выбрать фон заголовка сайта.
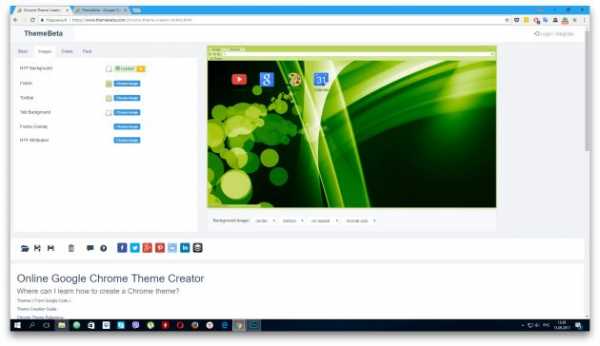
Разобравшись с фонами, вы можете настроить цвета текста на вкладке Colors. Здесь всё работает аналогичным образом. Есть список инструментов, наведите на любой из них — и в окне справа увидите, за что он отвечает.
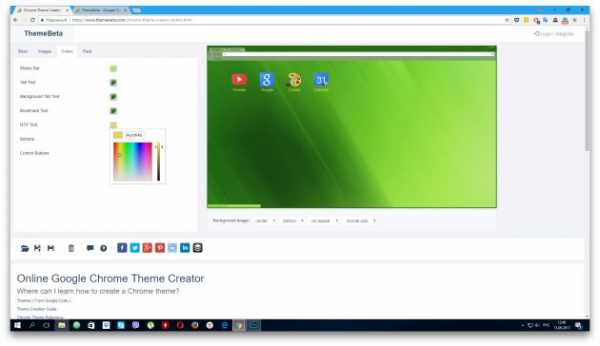
Когда завершите с фонами и цветами текста, откройте вкладку Pack и нажмите Pack and Install, чтобы скачать и применить выбранную тему.
Кроме того, вы всегда можете выбрать и установить одну из множества уже готовых тем из базы ThemeBeta или официального каталога Google. Если в будущем захотите вернуться к стандартному оформлению, зайдите в настройки Chrome и напротив пункта «Темы» кликните «Масштаб по умолчанию».
ThemeBeta →
lifehacker.ru
Установить тему для Google Chrome
Мы продолжаем рассказывать вам о том, где вы можете скачать лучшие темы для оформления своих браузеров, при этом, не забывая так же сообщить вам о том, как данные темы устанавливать. Мы рассказывали вам уже о том, как правильно использовать сервис Personas for Firefox и поставить тему для Opera. Сегодня мы решили приняться за браузер Google Chrome. Как же установить тему для Google Chrome?
Так же как и прочие браузеры, Google Chrome обладает функцией, позволяющей менять тему оформления (функция является встроенной). Вам ненужно будет в интернете искать сайты, где вы должны будете скачать необходимую вам тему, а так же забудьте о том, что вам придется устанавливать тему вручную. Тут разработчики браузера позаботились об удобстве, и позволили всем пользователям всего лишь за пару нажатий мышкой установить тему для Google Chrome.Как установить тему для Google Chrome?
Для установки темы оформления вам необходимо будет зайти в настройки своего браузера (нажмите на иконку с изображением гаечного ключа на панели инструментов). Перед вами будет открыто меню, в котором необходимо будет выбрать нужную опцию «Параметры». Будет открыта вкладка «Настройки». Вы увидите слева меню настроек, где будут присутствовать три опции: Личные параметры, Основные и Расширенные. Выбираете последний пункт, а дальше «Темы». Дальше вы перейдете в галерею тем для Google Chrome, нажав на ссылку «Получить темы». Галерея имеет две вкладки: Темы от Google и темы от художников.
Каждая тема для браузера Google Chrome будет отображаться вдоль верхней границы браузера, как фоновое изображение страницы. На общей страницы темы будут отображаться в виде превью, где видна только верхняя граница Google Chrome. Для полного просмотра темы нужно нажать на картинку, и тогда вы увидите скриншот темы.
Чтобы установить тему для Google Chrome, наведите на изображение понравившейся темы и нажмите «Выбрать тему». Эта кнопка появится после того как вы просто наведёте мышкой на скриншот. После нажатия на кнопку, браузер автоматически скачает тему, а затем автоматически установит её. После установки вы сможете нажать «Отмена», если же тема вам не понравилась.
Если ни одна из предложенных тем для Google Chrome, которые являются стандартными, не понравилась, тогда скачайте темы для Google Chrome с других ресурсов. Определенные сайты мы не будем вам советовать, выбор остается за вами, в сети таких сайтов огромное количество. Мы только напомним, что скачивать файлы с подозрительных сайтов не стоит, особенно тогда, когда вам говорят отправить СМС, тут скорее всего вы потратите деньги, но не получите никакой темы.
У всех тем для Google Chrome расширение CRX. Если тема, которую вы скачали, была в архиве, то вам необходимо его распаковать. Файл с темой перенесите в окно браузера. У вас выскочит предупреждение в нижней части окна: «Темы и расширения могут нанести вред вашему персональному компьютеру. Желаете продолжить? » и так же будет две кнопки – Отменить передачу и Далее. Если же вы уверены в том, что желаете установить выбранную вами тему, нажмите на кнопку Далее. Теперь тема установлена для Google Chrome.
Как можно удалить темы для Google Chrome? Имеется два варианта – или же установить одну тему сверху той, которая уже установлена, или же вернуть стандартную тему оформления браузера Google Chrome (голубого цвета). Для того, что бы выполнить эту функцию зайдите в настройки вашего Google Chrome и зайдите на вкладку Личные материалы. В разделе темы выберите «Восстановить тему по умолчанию».
Как вы смогли обратить внимание уже, все темы для Google Chrome можно запросто установить, и это не составит никакого труда. Установить тему для Google Chrome — так же легко, как установить темы для других браузеров.
загрузка…
загрузка…
загрузка…
vokaknado.ru
Темы для Google Chrome: как установить?
Страна Советов продолжает рассказывать, где найти и как установить темы оформления для популярных браузеров. Мы уже написали о том, как пользоваться сервисом Personas for Firefox и как установить темы для Opera, сегодня на очереди браузер Google Chrome. Итак, как установить темы для Google Chrome?
Как и многие другие браузеры, Google Chrome имеет встроенный функционал для изменения тем оформления. Вам не придется искать в интернете сайты с темами, скачивать и устанавливать их самостоятельно — разработчики браузера предоставили пользователям возможность устанавливать темы для Google Chrome всего парой кликов мыши.
Чтобы установить тему оформления, вам нужно зайти в настройки браузера, нажав на иконку с гаечным ключом в панели инструментов браузера. Откроется меню, в котором вам нужно выбрать опцию Параметры. Откроется новая вкладка — Настройки. Слева будет меню настроек с тремя опциями: Основные, Личные материалы и Расширенные. Вам нужно выбрать опцию Личные материалы, кликнув на нее один раз. В правой части появится список настроек. В этом списке вам нужен последний пункт — Темы. Из этого пункта вы можете перейти в галерею тем Google Chrome, для этого нужно кликнуть по ссылке Получить темы. В галерее есть две вкладки: Темы от художников и Темы от Google.
Любая тема для Google Chrome отображается вдоль верхней границы окна браузера и в виде фонового изображения страницы быстрого доступа. На общей странице галереи темы отображаются в виде превью, на котором видна лишь верхняя граница браузера. Чтобы посмотреть, как будет выглядеть страница быстрого доступа, кликните по названию темы или по изображению (превью) — откроется страница со скриншотом темы.
Для установки темы для браузера Google Chrome нужно нажать на кнопку Применить тему. В галерее тем она находится под превью темы, а на странице со скриншотом — справа от скриншота. Когда вы нажали на кнопку, браузер сам скачает файл с темой и установит ее автоматически. После установки вверху появится полоска с надписью «Установлена тема “Название темы”» Если вам не понравилось, как ваш браузер выглядит с новой темой, нажмите на кнопку Отмена — будет восстановлена предыдущая тема. Если тема вам нравится, просто нажмите на крестик в правой части полоски, чтобы закрыть ее.
Если вам не понравилась ни одна из стандартных тем, предлагаемых в галерее тем от Google, вы можете скачать темы для Google Chrome со сторонних сайтов. Мы не будем рекомендовать какие-то конкретные сайты — их существует великое множество. Хотим лишь напомнить, что не стоит скачивать файлы с подозрительных сайтов, особенно если вас просят предварительно отправить СМС на короткий номер — велика вероятность, что деньги вы потратите, но останетесь без темы для браузера.
Темы для браузера Google Chrome имеют расширение CRX. Если скачанная вами тема была в архиве, распакуйте его. Перетащите файл с темой в окно браузера. В нижней части окна появится предупреждение: «Расширения и темы могут причинить вред вашему компьютеру. Продолжить?» и две кнопки — Далее и Отменить передачу. Если вы уверены в том, что хотите установить тему, кликните по кнопке Далее. Вуаля — тема установлена!
Как удалить тему для браузера Google Chrome? Есть два варианта — либо установить новую тему поверх старой (как это сделать, вы уже в курсе), либо вернуться к классической теме для Google Chrome голубого цвета. Чтобы это сделать, зайдите в настройки браузера и переключитесь на вкладку Личные материалы. В разделе Темы нужно нажать кнопку Восстановить тему по умолчанию.
Как видите, установить темы для Google Chrome так же просто, как и для других браузеров.
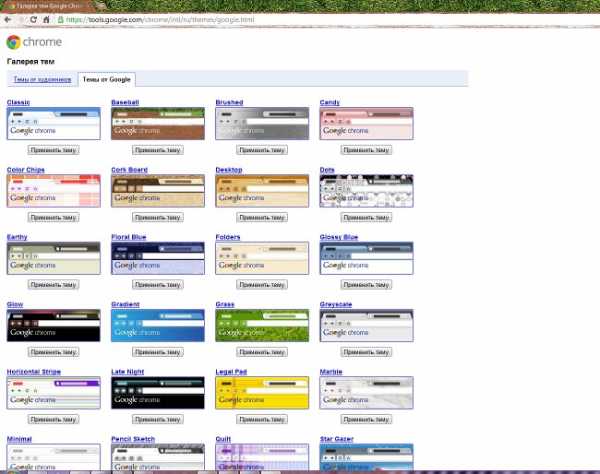
strana-sovetov.com
Как создать свою тему Google Chrome
Если вы пользуетесь браузером Google Chrome и хоть раз задумывались над тем, чтобы изменить вид вашего браузера на более приемлемый — то данная статья поможет вам в этом. Конечно можно зайти в интернет-магазин Chrome и установить ту тему которая понравится, но может вам нравится определенное фото и вам хочется добавить его в тему для Google Chrome? В сегодняшней статье мы рассмотрим самый простой способ создать свою тему для браузера Google Chrome.
Для создания темы нам понадобиться приложение «Theme Creator«. Зайдите на страницу приложения и нажмите левой клавишей мыши на «Установить». В появившемся окне нажмите левой клавишей мыши на «Установить приложение».
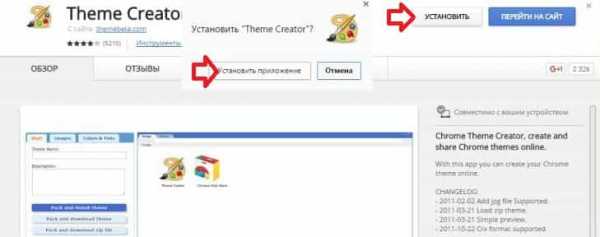
Зайдите в «Сервисы» и откройте «Theme Creator».
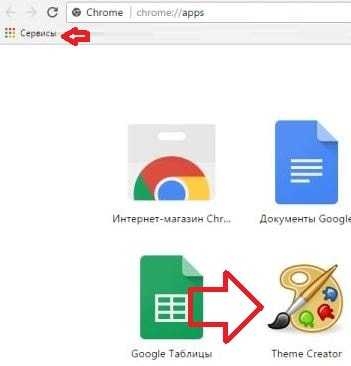
Во вкладке «Basic» напишите название для темы.
Перейдите во вкладку «Images», когда вы наводите курсор мыши на любую строку, в правом окне выделяется красным область в которую будет вставляться выбранная вами картинка. К примеру, мы навели курсор на строку «NTP Background», выделилась красным большая часть браузера, нажмите левой клавишей мыши на «Choose image».
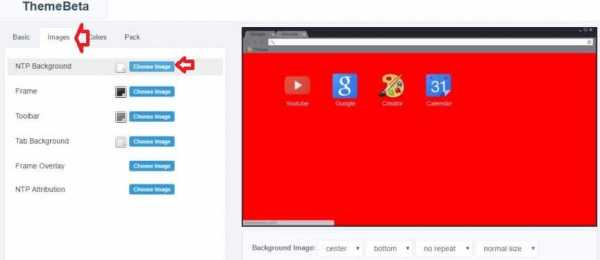
Выберите изображение, которое вы хотите видеть в выделенном диапазоне, и нажмите левой клавишей мыши на «Открыть».
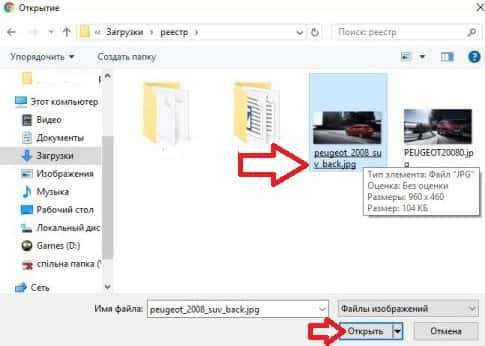
Основная часть окна браузера теперь использует в виде фона выбранное вами изображение. Вы можете выбрать изображение фона для всех оставшихся элементов: для заголовка окна, для панели инструментов, для вкладки, и т.д (нажимая левой клавишей мыши напротив нужного элемента на «Choose image»).
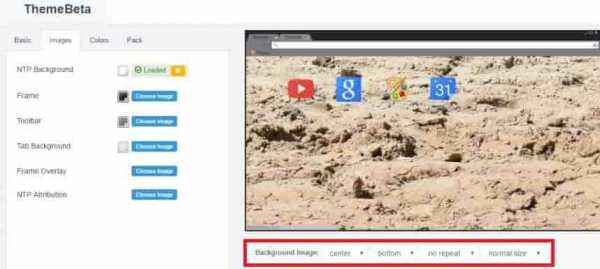
Во вкладке «Colors» вы можете менять цвета различных элементов браузера, также как и в предыдущем пункте. Когда вы наводите курсор на какую-то из перечисленных строк в левой панели — с правой стороны выделяется элемент, вы можете выбрать для него любой цвет.
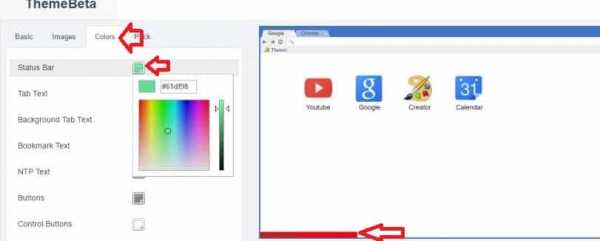
После того как вы настроите все элементы, перейдите во вкладку «Pack», выберите «Pack and install» — чтобы установить сделанную тему в ваш браузер, или «Pack and Download» — чтобы скачать сделанную тему.
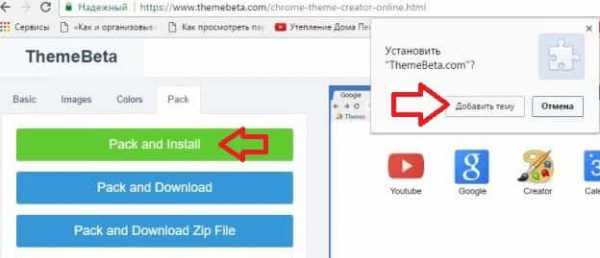
На сегодня всё! Если у вас есть дополнения или вы знаете другие способы — пишите комментарии! Удачи вам 🙂
Читайте также:
Как сделать браузер снова быстрым;
vynesimozg.com
Темы для Гугл Хром
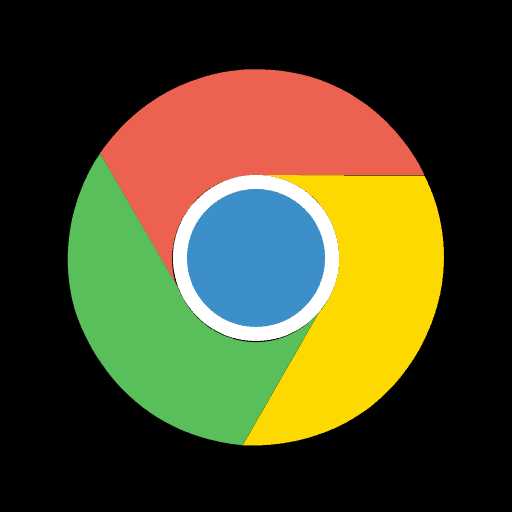
Многие пользователи любят персонализировать программы, если программы это позволяют, подстраивая полностью под свои вкус и требования. Например, если вас не устраивает стандартная тема оформления в браузере Google Chrome, то у вас всегда есть возможность освежить интерфейс, применив новую тему.
Google Chrome – популярный браузер, который имеет встроенный магазин расширений, в котором найдутся не только дополнения на любой случай, но и разнообразные темы оформления, которые позволят скрасить довольно-таки скучный исходный вариант дизайна браузера.
Скачать браузер Google Chrome
Как изменить тем в браузере Google Chrome?
1. Для начала нам потребуется открыть магазин тем, в котором мы и будем подбирать подходящий вариант оформления. Для этого щелкните в верхнем правом углу браузера по кнопке меню и в отобразившемся меню перейдите к пункту «Дополнительные инструменты», а затем откройте «Расширения».
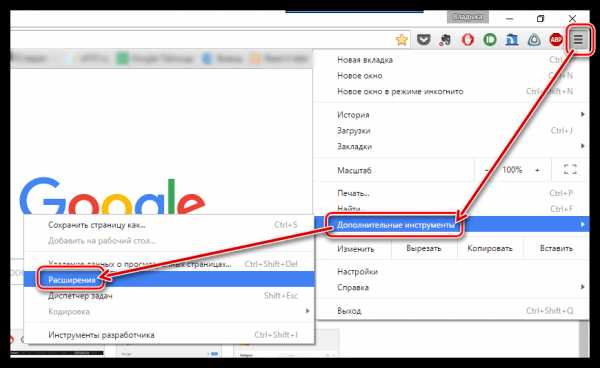
2. Спуститесь в самый конец открывшейся страницы и щелкните по ссылке «Еще расширения».
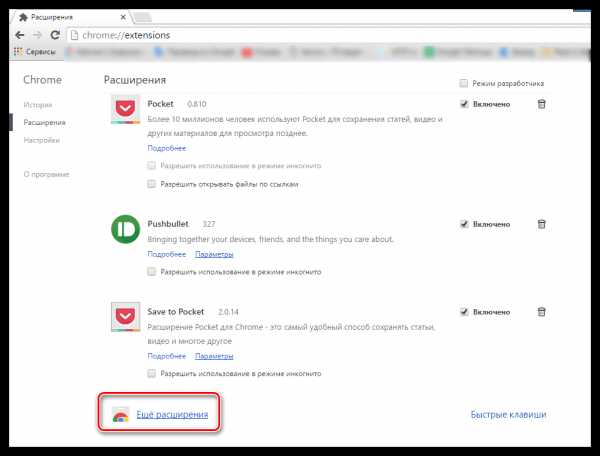
3. На экране отобразится магазин расширений. В левой области окна перейдите ко вкладке «Темы».
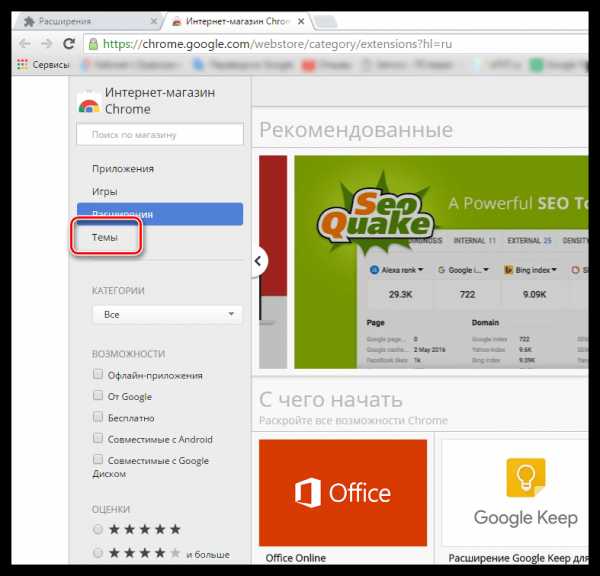
4. На экране появятся темы, отсортированные по категориям. Каждая тема имеет миниатюрное превью, которое дает общее представление о теме.
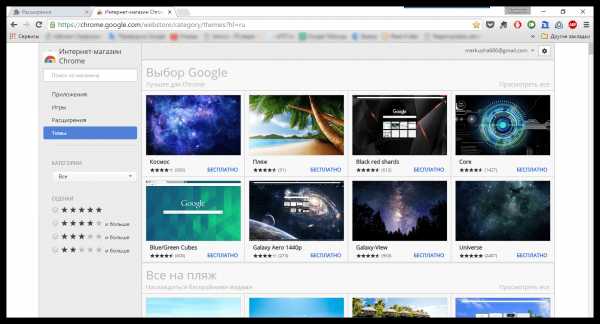
5. Как только вы найдете подходящую тему, щелкните по ней левой кнопкой мыши, чтобы отобразить подробную информацию. Здесь вы можете оценить скриншоты интерфейса браузера с данной темой, изучить отзывы, а также найти похожие скины. Если вы хотите применить тему, щелкните в верхнем правом углу по кнопке «Установить».
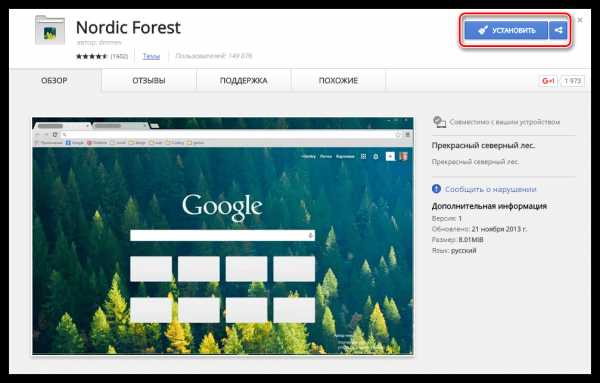
6. Спустя несколько мгновений выбранная тема будет установлена. Таким же образом вы можете устанавливать и любые другие приглянувшиеся темы для Хрома.
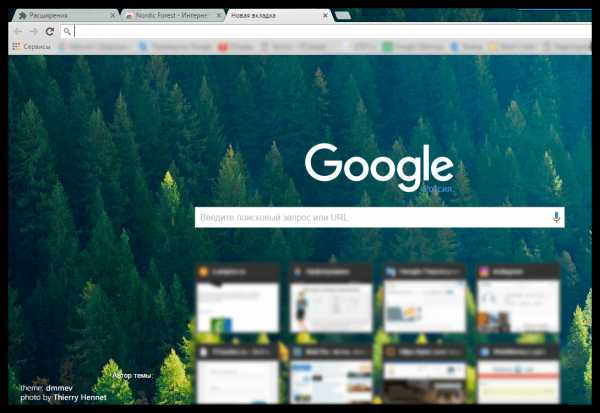
Как вернуть стандартную тему?
Если вы хотите снова вернуть исходную тему оформления, тогда откройте меню веб-обозревателя и перейдите к разделу «Настройки».
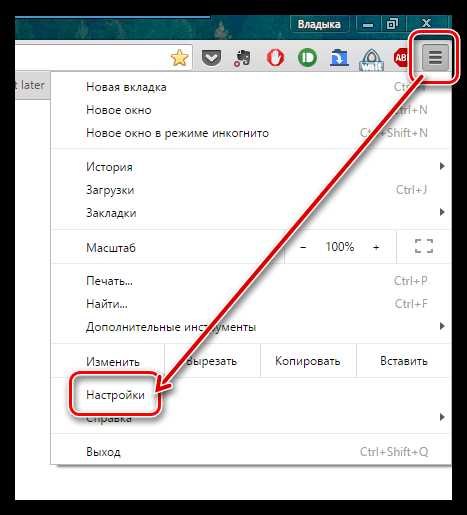
В блоке «Внешний вид» щелкните по кнопке «Восстановить тему по умолчанию», после чего браузер удалить текущую тему оформления и установит стандартную.
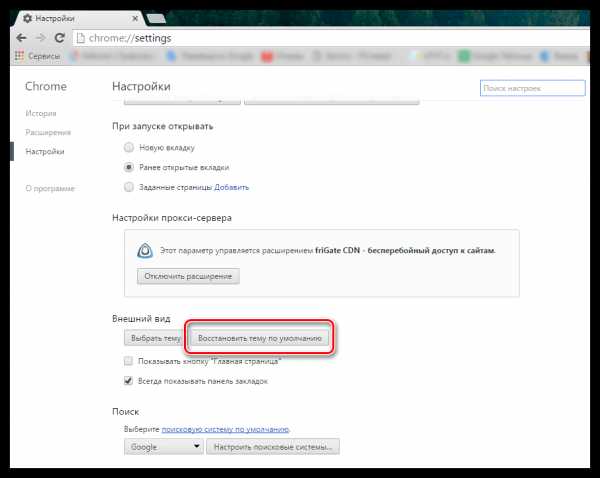
Настраивая внешний вид браузера Google Chrome на свой вкус, пользоваться данным веб-обозревателем стает значительно приятнее.
Мы рады, что смогли помочь Вам в решении проблемы.Задайте свой вопрос в комментариях, подробно расписав суть проблемы. Наши специалисты постараются ответить максимально быстро.
Помогла ли вам эта статья?
Да Нетlumpics.ru