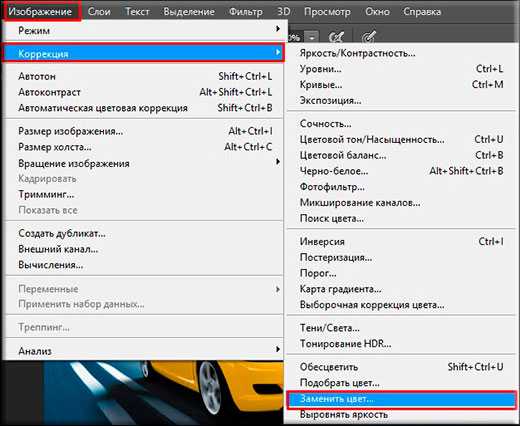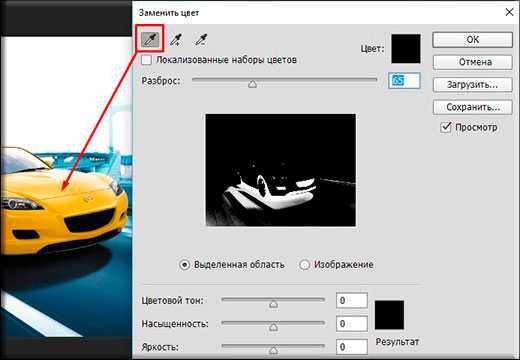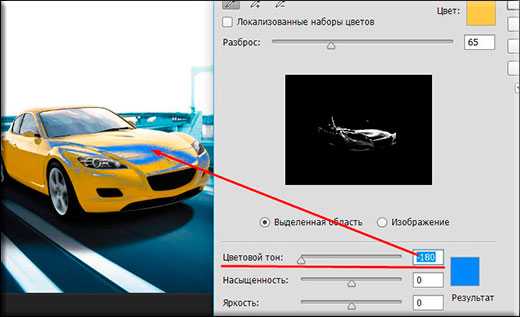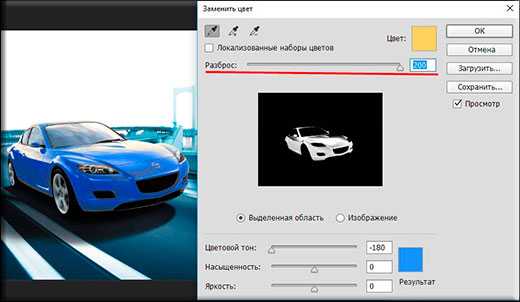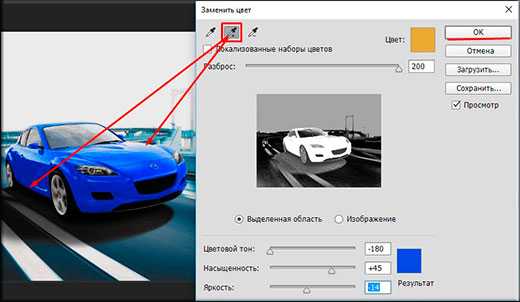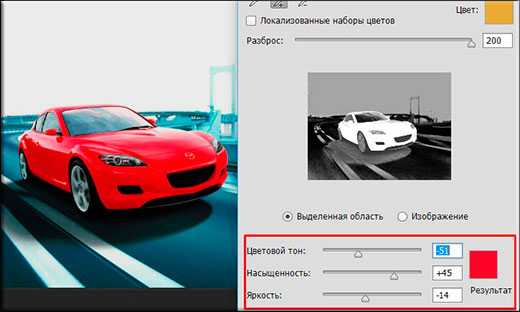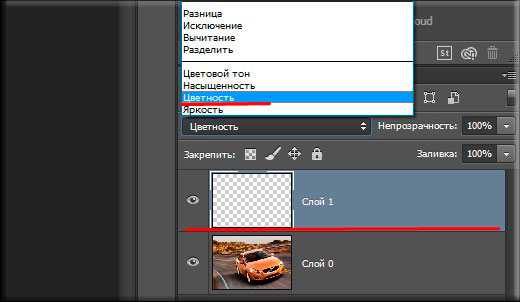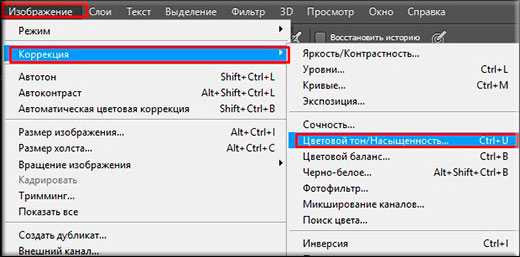Как заменить цвет в фотошопе на другой на отдельном участке
И снова здравствуйте, мои дорогие читатели. Сегодня я хотел бы рассказать вам, как заменить цвет в фотошопе на другой на отдельном участке и даже на всей картинке. Ведь наверняка у вас частенько возникало желание, перекрасить что-либо, чтобы посмотреть, как это будет выглядеть. Но чтобы не ошибиться, сначала лучше сделать это на каком-то макете или на фотографии. Тогда вы уже будете знать, как и что выглядит. Давайте посмотрим как поменять цвет предмета на определенный на примере перекраски автомобиля на картинке.
Содержание статьи
Первый способ. Замена цвета

Давайте рассмотрим самый простенький случай, когда у нас фон абсолютно отличается от самого объекта, т.е. машины.
- Итак, загрузите фотографию, картинку или рисунок в наш редактор и теперь идите в знакомое нам меню «Изображение». Далее выберете пункт «Коррекция», а потом уже «Заменить цвет».

- Перед нами открылось окно замены цвета. Что мы здесь делаем? Во-первых давайте убедимся, что в этом окне активным инструментом является обычная пипетка (без знаков). Теперь просто кликните левой кнопкой мыши где-нибудь на капоте автомобиля.

- Как видите, в окне у нас появилась небольшая прорисовочка. То, что окрашено светлым показывает нам какая область подвергнется замене цвета. Теперь начинайте тянуть ползунок «Цветовой тон». Видите? Часть цвета начинает меняться, когда вы двигаете этот тон. Не расстраиваетесь, что закрасилась не вся машина. Мы это исправим.

- Для начала зажмите левую кнопку мыши на ползунке «Разброс» и тяните его в большую сторону. Только старайтесь сделать так, чтобы машина закрасилась максимально, а фон при этом остался бы нетронутым. В данном случае на фоне нет желтых оттенков, что позволяет мне поставить максимальный разброс 200.

- Нужный объект поменял почти весь цвет, но не полностью? Опять же не беда. Активируем внутренний инструмент «Пипетка+» и нажимаем левой кнопкой мыши на тех участках автомобиля, где остались непрокрашенные области на рисунке.

- Вуаля!) Как видите, всё получилось и даже наш фон не пострадал. И кстати вы можете еще подвигать ползунки «Цветовой тон», «Насыщенность» , «Яркость» для достижения нужного оттенка.

Смотрите. Выглядит как будто так и надо. И эту функцию можно использовать в разных областях, например, чтобы заменить цвет одежды, или придать необычный, но определенный оттенок овощам или фруктам. Во! Попробуйте сделать синий арбуз. Уверяю вас. Это легко, очень интересно и полезно для закрепления.

Исправление недоразумений
Давайте посмотрим случай чуточку сложнее. Допустим, я опять же хочу сменить цвет машины, но уже другой. Как видите, цвет авто такой же как и на заднем плане. Ну что ж? Давайте проделаем все также как наверху и посмотрим, что у нас получится.

А плохо у нас получается, фон настолько схож с цветом машины, что ни «Пипетка- «, ни уменьшение разброса не помогают. Если мы хотим, чтобы у нас была фиолетовая, то и горы у нас тоже будут аналогичные. Что делать?

В таких сложных ситуациях придется немножко поработать ручками. На самом деле ничего страшного здесь нет. Просто вам придется воспользоваться знакомым вам инструментом «Архивная кисть» . Да-да. Ручками стираем неудавшиеся закрашенные объекты или фон, тем самым оставляя с определенным цветом только сам предмет, т.е. в нашем случае автомобиль.

Еще лучше перед тем как заняться изменением цвета, дублируйте слой и совершайте все действия на созданной копии. А ненужные детали можно будет стереть обычным ластиком . Так будет лучше, если вы вдруг захотите изменить цвет потом.
Второй способ. Режим наложения
Ну и раз мы тут заговорили о перекраске автомобиля в photoshop, то я не могу не упомянуть еще один неплохой способ для осуществления сего действия. Правда здесь вам тоже придется поработать ручками, так как придется менять и закрашивать все местами. Но зато мы с легкостью сможем заменить цвет в фотошопе на любой другой.
Давайте я загружу тот же самый автомобиль, что и выше.
- Берем инструмент «Кисть» и выбираем цвет , каким бы мы хотели закрасить эту машинку. Ну допустим я хочу ее видеть зеленой, тогда этот конкретный цвет я и выберу.
- Теперь создайте новый слой, нажав комбинацию клавиш SHIFT+CTRL+N. А затем взгляните на панель слоев. Видите там есть режимы наложения? По умолчанию стоит обычный, но вы раскройте выпадающий список и выберете пункт «Цветность» (Кстати режим «Цветовой тон» тоже подойдет, так что можете выбирать и его). Отлично. Молодцы.

- А вот теперь выберете размер, форму и жесткость кисти, и вперёд! Красим машинку. Только аккуратно, чтобы лишнего не задеть. Ну а если задели, то ластиком поправите, ничего страшного.

- А теперь, если захотите изменить тот цвет, который вы наваяли, вам нужно зайти в наше опять же знакомое меню «Изображение» и там выбрать «Коррекция» — «Цветовой тон/насыщенность». Но я советую сразу воспользоваться несложной комбинацией клавиш CTRL+U.

- Ну а во вновь открывшемся окне вы также можете двигать ползунки цветового тона, насыщенности и яркости, дабы изменить оттенок. Всё просто.

Ну как вам урок? Всё было понятно и интересно? Я надеюсь, что да. Лично я, когда узнал о замене цвета предмета в Adobe Photoshop, был просто в восторге. Если, конечно, что-то будет непонятно, то вы всегда можете уточнить или спросить. Буду рад помочь по мере возможностей.
Еще я бы советовал посмотреть вам классный видеокурс по фотошопу. Видеоуроки просто обалденные, курс идет от легкого к сложному, всё рассказано человеческим языком, ничего не упущено и в то же время никакой лишней «воды». Всё по полочкам. Так что обязательно посмотрите.
Ну а с вами я прощаюсь сегодня. Буду рад видеть вас в моих других статьях. Ну а чтобы не теряться, обязательно подпишитесь на обновления моего блога. Спамить не буду — всё только по делу, честное слово. Ну а вы практикуйтесь. Увидимся в других уроках. Пока-пока!
С уважением, Дмитрий Костин.
koskomp.ru
Замена цвета в фотошопе, Как в фотошопе заменить один цвет на другой (способ 2)
 Второй способ по схеме работы можно сказать идентичен первому. Но мы его рассмотрим на более трудном изображении. Для примера я выбрал фотографию с машиной. Сейчас я покажу как заменить цвет автомобиля в
Второй способ по схеме работы можно сказать идентичен первому. Но мы его рассмотрим на более трудном изображении. Для примера я выбрал фотографию с машиной. Сейчас я покажу как заменить цвет автомобиля в
Как всегда нам нужно указать какой цвет мы будем заменять. Для этого можно создать выделение использовав функцию цветовой диапазон. Другими словами выделить изображение по цвету. Так же очень удобно на сегодняшний день стремиться при создании того или иного сервиса иметь хорошую техническую поддержку. И если вы не знаете как это организовать, то вам поможет http://pks-alteko.ru/tehpodderzhka/. Отличная возможность доверить этот функционал настоящим специалистам которые знают свою работу очень хорошо.
Есть так же идея по созданию хорошего сервиса где будут люди иметь возможность обучаться ремеслу работы с программой фотошоп. Это по настоящему очень хорошая программа, которая в настоящее время может кормить вас. Ведь работать и создавать графические материалы очень надо для тех же владельцев коммерческих сайтов…
Для этого заходим в меню Выделение — Цветовой диапазон (Select — Color Range)
Далее остается кликнуть по красному цвету машины и мы увидим функция его определила — окрасив белым цветом в окне предпросмотра. Белый цвет показывает какая часть изображения выделена. Разброс в данном случае можно настроить на максимальную величину. Нажмите ОК.
После того как вы нажмете ОК, вы увидите как создалось выделение:
Теперь можно менять цвет выделенному изображению. Для этого воспользуйтесь функцией — Изображение — Коррекция — Цветовой тон/Насыщенность (Image — Adjustments — Hue/Saturation)
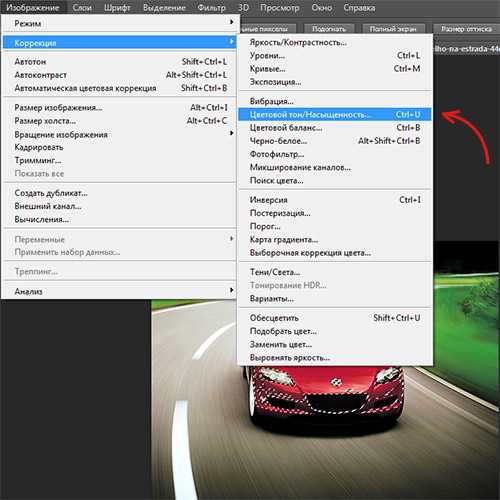
Появится диалоговое окно.
Сразу поставьте галочку на параметр Тонирование (внизу справа). Теперь используя параметры Цветовой тон, Насыщенность и Яркость можно настроить цвет. Я настроил синий цвет.
«»»»»»»»»»»»»»»»»»»»»»»»»»»»»»»»»»»»»»»»
«»»»»»»»»»»»»»»»»»»»»»»»»»»»»»»»»»»»»»»»»
«»»»»»»»»»»»»»»»»»»»»»»»»»»»»»»»»»»»»»»»»»»
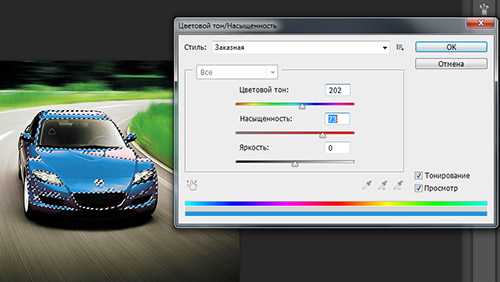
Все. Цвет заменился.

Было — стало:

comp-videos.com
Как заменить в фотошопе один цвет на другой (способ 1)
В этом уроке Вы подробно узнаете про способы как поменять цвет в фотошопе. Расписаны все шаги подробно, сопровождаются картинками, чтобы было понятно и доходчиво объясняется где и какую функцию можно применять. Итак, начнем!
Первый способ заменить цвет это воспользоваться готовой функцией в фотошопе «Заменить цвет» или Replace Color на английском.
Я покажу на простейшем примере, на не сложной картинке. Для начала нужно скачать photoshop cc. Возьмем иконку и откроем её в фотошопе.
Мастерок на иконке желтого цвета. Мы заменим желтый цвет на любой другой интересующий нас. Для этого заходим в меню Изображение — Коррекция — Заменить цвет (Image — Adjustments — Replace Color)
Появляется диалоговое окно функции замены цвета. Сейчас мы должны указать какой цвет будем менять, для этого активируйте инструмент Пипетка (см. стрелочку) и кликните ей по мастерку. Вы увидите как этот цвет отобразится в диалоговом окне в верхней части, которая озаглавлена как Выделение.
Внизу заголовок Замена — там и можно поменять выделенный цвет. Но прежде можно задать параметр Разброс в выделении. Чем больше параметр тем больше он захватит цвета. В данном случае можно поставить на максимум. Он будет захватывать весь желтый цвет на изображении.
Настройте параметры Замены цвета — на цвет который хотите видеть вместо заменяемого. Я сделал зеленый, задав параметры Цветовой тон, Насыщенность и Яркость.
Когда будете готовы заменить цвет — нажмите ОК.
Так мы поменяли один цвет на другой.
Похожие материалы:
Как в фотошопе заменить один цвет на другой (способ 2)
comp-videos.com
Инструмент «Замена цвета» в Фотошопе

Новичкам зачастую кажется, что «умные» инструменты Фотошопа призваны упростить им жизнь, избавляя от нудной ручной работы. Это отчасти является правдой, но только отчасти.
Большинство таких инструментов («Волшебная палочка», «Быстрое выделение», различные инструменты коррекции, к примеру, инструмент «Заменить цвет») требуют к себе профессионального подхода и новичкам категорически не подходят. Необходимо понимать, в какой ситуации такой инструмент можно использовать, и как его правильно настроить, а это приходит с опытом.
Сегодня поговорим об инструменте «Заменить цвет» из меню «Изображение – Коррекция».
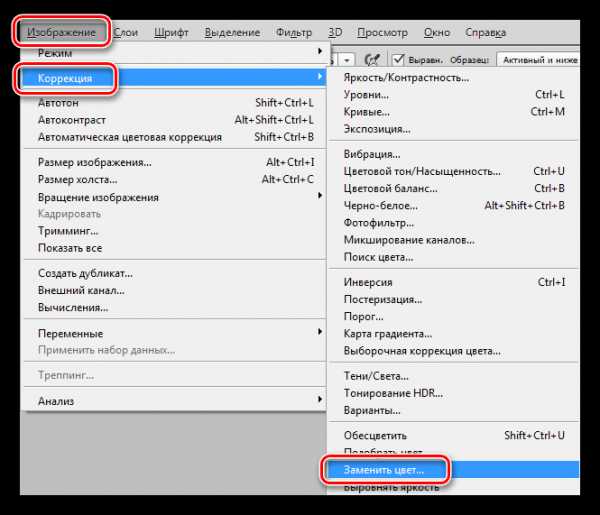
Инструмент «Заменить цвет»
Данный инструмент позволяет заменять вручную определенный оттенок изображения на любой другой. Его действие похоже на действие корректирующего слоя «Цветовой тон/Насыщенность».
Окно инструмента выглядит следующим образом:
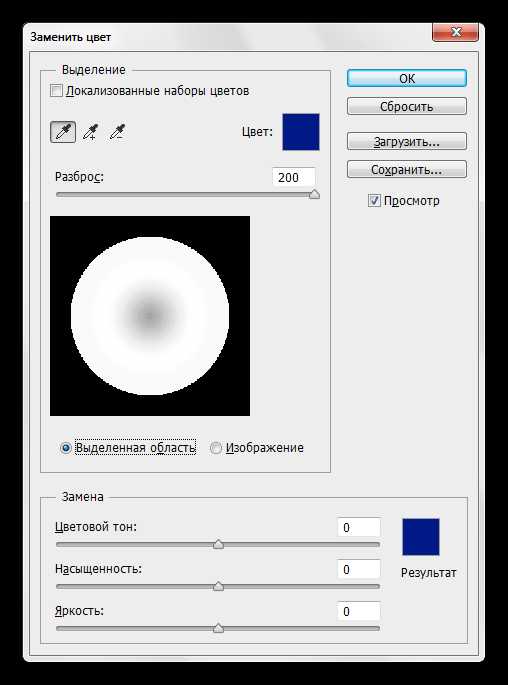
Данное окно состоит из двух блоков: «Выделение» и «Замена».
Выделение
1. Инструменты взятия образца оттенка. Выглядят они, как кнопки с пипетками и имеют следующие назначения (слева направо): основная проба, добавление оттенка в набор для замены, исключение оттенка из набора.
2. Ползунок «Разброс» определяет, какое количество уровней (смежных оттенков) подлежит замене.
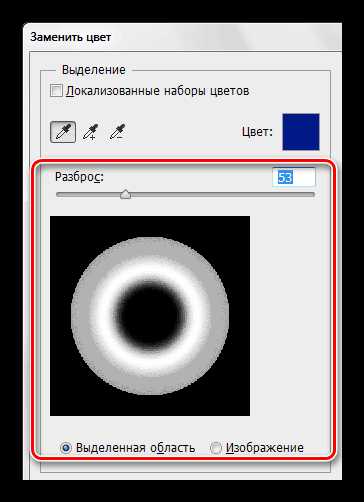
Замена
В данный блок входят ползунки «Цветовой тон», «Насыщенность» и «Яркость». Собственно, назначение каждого ползунка определяется его названием.
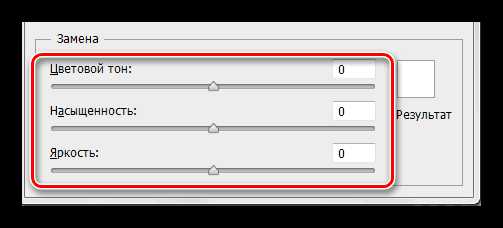
Практика
Давайте заменим один из оттенков градиентной заливки вот такого круга:
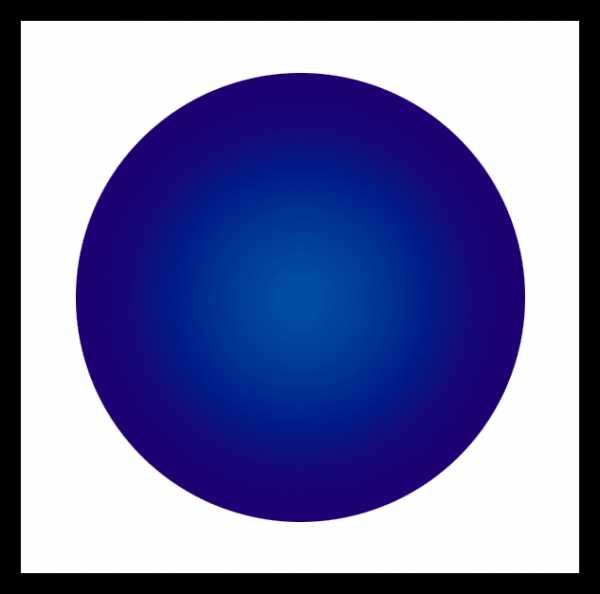
1. Активируем инструмент и кликаем пипеткой по любому участку круга. В окне предпросмотра немедленно появится белая область. Именно белые области подлежат замене. В верхней части окна мы увидим выбранный оттенок.
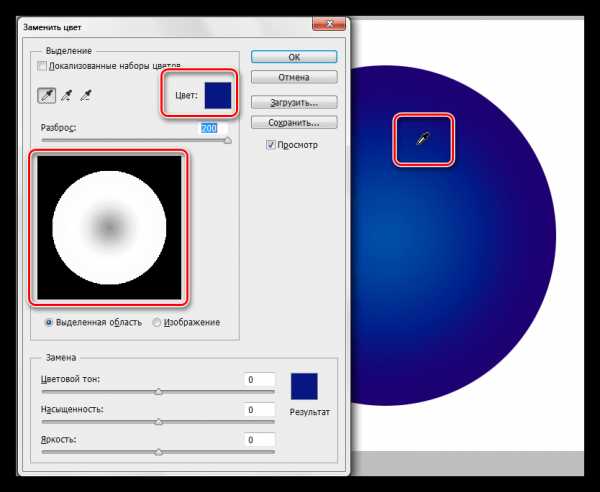
2. Идем в блок «Замена», кликаем по цветовому окошку и настраиваем цвет, на который хотим заменить образец.
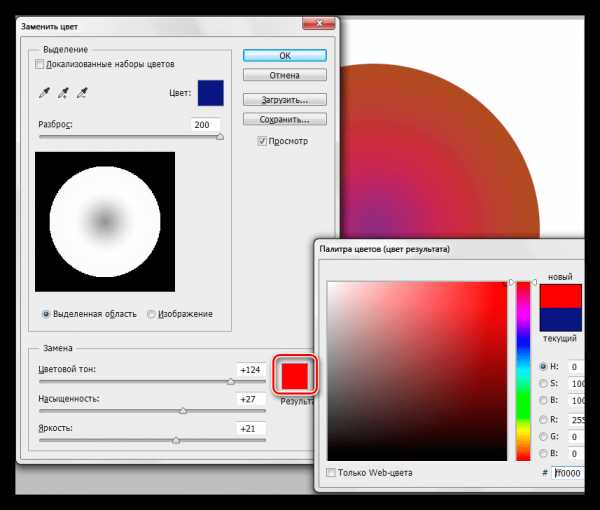
3. Ползунком «Разброс» настраиваем диапазон оттенков для замены.
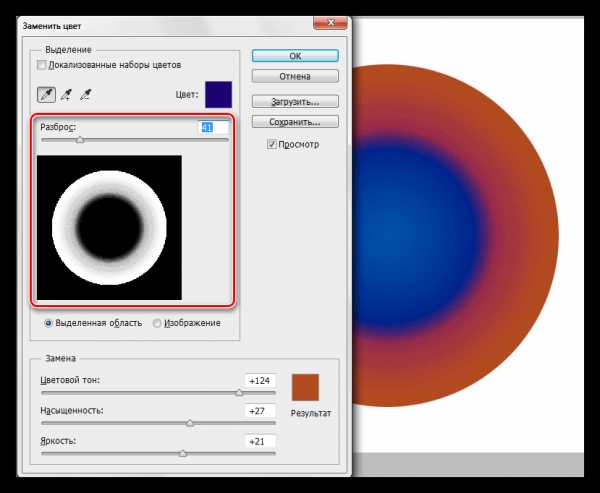
4. Ползунками из блока «Замена» тонко настраиваем оттенок.
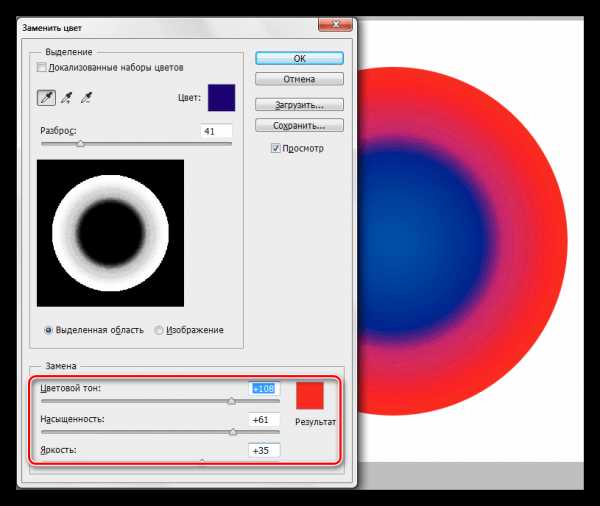
На этом манипуляции с инструментом завершены.
Нюансы
Как уже было сказано в начале статьи, инструмент работает не всегда корректно. В рамках подготовки материалов к уроку было проведено несколько экспериментов по замене цвета на различных изображениях – от сложных (одежда, автомобили, цветы) до простых (одноцветные логотипы и пр.).
Результаты оказались весьма противоречивыми. На сложных объектах (как и на простых) можно тонко настроить оттенок и область применения инструмента, но после подбора и замены приходится вручную дорабатывать изображение (устранение ореолов оригинального оттенка, удаление эффекта на нежелательных областях). Данный момент сводит на «нет» все преимущества, которые дает «умный» инструмент, такие как скорость и простота. В данном случае проще произвести всю работу вручную, чем переделывать за программой.
С простыми объектами дело обстоит лучше. Ореолы и нежелательные области, конечно, остаются, но устраняются проще и быстрее.
Идеальным вариантом применения инструмента является замена цвета какого-либо участка, окруженного другим оттенком.
На основе всего вышесказанного можно сделать один вывод: решать Вам, пользоваться данным инструментом или нет. На некоторых цветочках сработало неплохо…
Мы рады, что смогли помочь Вам в решении проблемы.Опишите, что у вас не получилось. Наши специалисты постараются ответить максимально быстро.
Помогла ли вам эта статья?
ДА НЕТlumpics.ru
Инструмент «Замена цвета» в Photoshop
Один из способов акцентировать внимание зрителя именно на этом воздушном шаре — это уменьшить насыщенность остальных шаров под ним. Я не хочу менять фактический цвет шаров, а только интенсивность. Чтобы это сделать инструментом «Замена цвета», я изменю режима наложения в панели параметров на «Насыщенность» (Saturation):
Если бы я хотел полностью обесцветить воздушные шары, полностью удалив их цвет, я бы установил цвет переднего плана на черный, белый или любой из оттенков серого, но так как я хочу получить более тонкий эффект, я просто возьму как образец один из слабонасыщенных цветов из изображения. Для этого я зажму клавишу, чтобы временно переключиться на режим Пипетки (Eyedropper Tool) и нажму на желаемый цвет. Я выберу малонасыщенный желтый цвет. Сам цвет не имеет значения, так как режим наложения «Насыщенность» не меняет никакие исходные цвета. Он повлияет только на интенсивность:

Итак, цветом переднего плана у меня установлен малонасыщенный жёлтый, режим наложения — «Насыщенность» (Saturation). Теперь я буду просто закрашивать воздушные шары, регулируя свой размер кисти с помощью левой и правой клавиш квадратных скобок и изменения значение допуска в панели параметров по мере необходимости. На рисунке ниже показал, как я сверху вниз закрашиваю ярко-оранжевый воздушный шар:

Далее я продолжу обесцвечивать воздушные шары. Вот готовый результат:

Недостатки инструмента: проблема с яркостью изменяемых объектов
Как я писал в самом начале, инструмент «Замена цвета» (Color Replacement Tool) можно использовать не для всех случаев. Сейчас я покажу вам это на примере.
Для начала я восстановлю исходное состояние моего фото с шарами, нажав клавишу F12. Теперь, скажем, я хочу изменить цвет верхнего отдельного оранжевого шара на тёмно фиолетовый цвет, как у некоторых шаров в группе:

Чтобы выбрать цвет замены, я зажимаю Alt и кликаю по фиолетовому шару:

Я устанавливаю режим наложения на панели параметров на «Цветность» (Color) и начинаю закрашивать оранжевый шар для изменения на на темно-фиолетовый. Вот результат:

Хм. Шар получился, безусловно, фиолетовым, но этот цвет совсем похож на цвета других фиолетовых шаров, не так ли? Проблема в том, что этот цвет гораздо ярче, чем у других фиолетовых шаров, и получилось это потому, что первоначальный цвет шара был намного ярче, чем темно-фиолетовый, который я брал за образец для замены. Режим наложения «Цветность» в данном случае не никак не влияет на яркость объекта.
Ну давайте тогда попробуем применить тот режим наложения,который влияет на яркость. Из имеющихся четырёх режимов наложения это «Яркость» (Luminosity). Я восстановлю исходное состояние фото,нажав F12, выберу этот режим на панели параметров и вновь попытаюсь закрасить шар тёмно-фиолетовым. Результат:

Ну что же, глядя на результат, можно с уверенностью сказать, что получилась полная ерунда. Режим наложения «Яркость» определенно сделал шар темнее, но это все-таки оранжевый, а не фиолетовый, и, кроме того, практически пропала детализация текстуры, шар выглядит плоским пятном.
Вот это и есть недостаток работы инструмента «Замена цвета». Он прекрасно подходит для выполнения простых задач, где необходимо только изменить оттенок и/или насыщенность цвета, но если имеется слишком много различий в значениях яркости между оригинальным и новым цветами, этот инструмент, скорей всего, не подойдёт.
Отбор проб для замены
На панели параметров, непосредственно справа от опции выбора режима наложения, расположены три небольшие иконки. Каждая из этих иконок представляет собой отдельный вариант выборки пикселей для замены инструментом «Замена цвета», и они работают точно по такому же принципу, как и в инструменте «Фоновый ластик». Слева направо: «Непрерывный отбор» (Continuous), эта опция включена по умолчанию, следующая «Однократно» (Once) и последняя — «Образец фона» (Background Swatch) . Для переключения между режимами отбора просто нажмите на нужную иконку:
Эти параметры определяют, как Photoshop отбирает пиксели для замены цвета в изображении. Если выбрана первая опция, «Непрерывный», Photoshop постоянно определяет новые цвета, которые будет заменять. Образец находится под движущимся курсором, точно под перекрестьем, Если, при движении курсор, под перекрестье попадает другой цвет, он и становится целевым цветом для замены. Заменяются все пиксели этого цвета в пределах окружности курсора. Этот вариант отбора проб используется чаще всего и работает лучше всего в том случае, если на объекте имеется много вариаций цвета.
Опция «Однократно» (Once) берёт за образец тот цвет, который Вы выбрали первоначально и образец не изменяется в зависимости от того, через сколько цветов Вы дальше протащите перекрестье курсора. Эта опция подойдёт лучше всего, если Вам необходимо заменить большой участок со сплошным цветом. Вы также можете попробовать применить опцию, если вы обнаружите, что при опции «Непрерывный» заменяемый цвет «просачивается» в близлежащие районы и вариант с изменением «Допуска» не помогает.
Последняя опция, «Образец фона», используется крайне редко, если вообще используется. При этой опции заменяется любой цвет в изображении, который соответствует фоновому цвету в цветовой палитре. Эта опция может оказаться полезной лишь в том случае, если ни одна из двух первых опций не работает.
Ограничения (Limits)
Эта настройка определяет расположение заменяемых пикселей и работает точно по такому же принципу, как и у Фонового ластика. Опция имеет три варианта: «Все пиксели» (Contiguous), «Смежные пиксели» (Discontiguous) и «Выделение краёв» (Find Edges). Из этих трех Вы реально будете использовать только первые два:
Опция «Смежные пиксели» (установлена по умолчанию) означает, что замене подвергнутся только те пиксели, которые прилегают непосредственно перекрестью курсора. Пиксели, отделённые от пикселей под перекрестьем каким-либо другим цветом, заменены не будут, даже если они и находятся в границах окружности курсора и точно соответствуют о цвету.
Альтернативой является «Все пиксели». При этой опции замене будут подвержены все пиксели, соответствующие по цвету и находящиеся в границах курсора.
Сглаживание (Анти-Alias)
Данная опция включена по умолчанию и служит для сглаживания края вокруг областей замены. Рекомендую всегда держать её включенной.
rugraphics.ru
Как заменить один цвет объекта на другой в фотошопе? — Фото-ресурс.
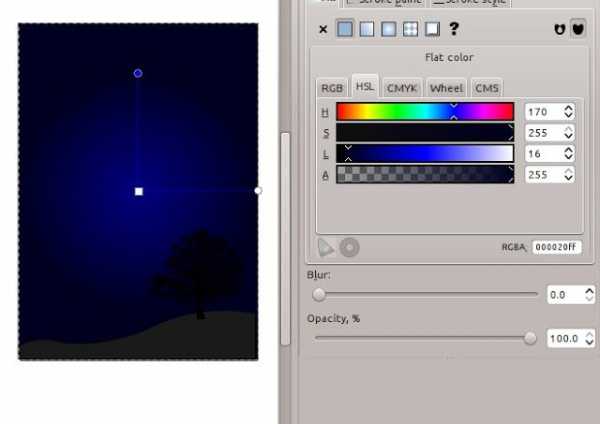
И опять здравствуйте, мои дорогие читатели. Сейчас пятница, пахнет весной, настроение хорошее. И с таким вот хорошим настроением я бы желал вам поведать об одной весьма классной функции. Сообщите, бывали ли у вас случаи, что вы желали бы взглянуть, как бы смотрелась та либо другая вещь, если бы она была другого цвета?
Точно же желали.
И вот отечественный любимый фотошопчик предоставил нам такую возможность. И сейчас я вам поведаю как заменить цвет в фотошопе посредством двух хороших способов. И для начала сделаю я это на примере перекраски автомобиля, к примеру вот этого.
Давайте разглядим самый простенький случай, в то время, когда у нас фон полностью отличается от самого объекта, т.е. автомобили.
- Итак, загрузите фотографию либо картину в отечественный редактор и сейчас идите в привычное нам меню «Изображение». Потом выберете пункт «Коррекция», а позже уже «Заменить цвет».
- Перед нами открылось окно замены цвета. Что мы тут делаем? Во-первых давайте убедимся, что в этом окне активным инструментом есть простая пипетка (без знаков). Сейчас левой кнопкой мыши где-нибудь на капоте автомобиля.
- Как видите, в окне у нас появилась маленькая прорисовочка. То, что окрашено ярким цветом показывает нам какая область подвергнется замене цвета. Сейчас начинайте тащить ползунок «Цветовой тон». Видите? Часть цвета начинает изменяться, в то время, когда вы двигаете данный тон. Не расстраиваетесь, что закрасилась не вся машина. Мы это исправим.
- Для начала зажмите левую кнопку мыши на ползунке «Разброс» и тяните его в громадную сторону. Лишь старайтесь сделать так, дабы машина закрасилась максимально, а фон наряду с этим остался бы нетронутым. В этом случае на фоне нет желтых оттенков, что разрешает мне поставить большой разброс 200.
- Необходимый объект заменил практически целый цвет, но не всецело? Снова же не беда. Активируем внутренний инструмент «Пипетка+» и нажимаем левой кнопкой мыши на тех участках автомобиля, где остались непрокрашенные области.
- Вуаля!) Как видите, всё оказалось а также отечественный фон не пострадал. И кстати вы имеете возможность еще подвигать ползунки «Цветовой тон», «Насыщенность» , «Яркость» с целью достижения нужного цвета и оттенка.
Смотрите. Выглядит как словно бы так и нужно. И эту функцию возможно применять в различных областях, к примеру, дабы заменить цвет одежды, либо придать необыкновенный цвет овощам либо фруктам. Во! Попытайтесь сделать светло синий арбуз. Уверяю вас.
Это легко, весьма интересно и полезно для закрепления.
Давайте посмотрим случай чуточку сложнее. Допустим, я снова же желаю поменять цвет автомобили, но уже второй. Как видите, цвет авто похож на цвет заднего замысла.
Ну что ж? Давайте проделаем все кроме этого как наверху и посмотрим, что у нас окажется.
А не хорошо у нас получается, фон так схож с цветом автомобили, что ни «Пипетка-», ни уменьшение разброса не оказывают помощь. В случае если мы желаем, дабы у нас была фиолетовая, то и горы у нас также будут фиолетовыми. Что делать?
В таких непростых обстановках придется самую малость поработать ручками. В действительности ничего ужасного тут нет. Легко вам нужно будет воспользоваться привычным вам инструментом «Архивная кисть» . Да-да.
Ручками стираем неудавшиеся закрашенные объекты либо фон, тем самым оставляя с поменянным цветом лишь сам объект, т.е. в нашем случае автомобиль.
Значительно лучше перед тем как заняться трансформацией цвета, дублируйте слой и совершайте все действия на созданной копии. А ненужные подробности возможно будет стереть простым ластиком . Так будет лучше, если вы внезапно захотите поменять цвет позже.
Режим наложения «Цветность»
Ну и раз мы тут заговорили о замене цвета в фотошопе, то я не могу не упомянуть еще один хороший метод для осуществления этого действия. Правда тут вам также нужно будет поработать ручками. Отправились.
Давайте я загружу тот же самый автомобиль, что и выше.
- Берем инструмент «Кисть» и выбираем цвет , каким бы мы желали закрасить эту машинку. Ну допустим я желаю ее видеть зеленой, тогда данный цвет я и заберу.
- Сейчас создайте новый слой и посмотрите на панель слоев. Видите в том месте имеется режимы наложения? По умолчанию стоит простой, но вы раскройте выпадающий перечень и выберете пункт «Цветность» (Кстати режим «Цветовой тон» также подойдет, так что имеете возможность выбирать и его). Превосходно. Молодцы.
- А вот сейчас выберете размер, жёсткость и форму кисти, и вперёд! Красим машинку. Лишь бережно, дабы лишнего не задеть. Ну а вдруг задели, то ластиком исправите, ничего ужасного.
- А сейчас, в случае если захотите поменять тот цвет, что вы наваяли, вам необходимо зайти в отечественное снова же привычное меню «Изображение» и в том месте выбрать «Коррекция» — «Цветовой тон/насыщенность». Но я рекомендую сходу воспользоваться несложной комбинацией клавиш CTRL+на следующий день.
- Ну а во снова открывшемся окне вы кроме этого имеете возможность двигать ползунки цветового тона, яркости и насыщенности, чтобы поменять цвет. Всё легко.
Ну как вам урок? Всё было ясно и весьма интересно? Я надеюсь, что да. Я, в то время, когда определил о таковой вещи впревые, был легко в восхищении.
В случае если, само собой разумеется, что-то будет неясно, то вы постоянно можете уточнить либо задать вопрос. Буду рад оказать помощь по мере возможностей.
Еще я бы рекомендовал взглянуть вам классный видеокурс по фотошопу. Видеоуроки легко обалденные, курс идет от несложного к сложному, всё поведано людской языком, ничего не потеряно и одновременно с этим никакой лишней «воды». Всё по полочкам.
Так что в обязательном порядке посмотрите.
Ну а с вами я прощаюсь сейчас. Буду рад видеть вас в моих вторых статьях. Ну а дабы не теряться, в обязательном порядке подпишитесь на обновления моего блога. Спамить не буду — всё лишь по делу, честное слово. Ну а вы практикуйтесь. Увидимся в других уроках.
Пока-пока!
С уважением, Дмитрий Костин.
Как в Фотошопе CS6 поменять цвет объекта
Интересно почитать:
Самые интересный результаты подобранные по Вашим интересам:
Как с легкостью убрать ненужный объект с фотографии в фотошопе?
Хорошего всем времени дней, мои дорогие приятели. С вами снова я, Дмитрий Костин. Вспомнилось мне тут множество моментов, в то время, когда тебя…
Как легко поменять цвет глаз в фотошопе двумя классными способами?
Хорошего всем времени дней, дорогие приятели. Вот наконец настала пятница, по окончании которой последует четыре выходных дня. Ура, товарищи! Ну а вдруг…
Как можно легко менять цвет волос в фотошопе на ваш вкус с помощью простого способа?
Хорошей всем субботы, мои дорогие приятели, читатели и гости моего блога! Как ваши дела? У меня всё сильно! Плюс ко всему я иду на сутки рождения к…
Как и где выбрать цвет кисти для использования в фотошопе?
Я вас как постоянно приветствую, дорогие приятели. Весьма рад вас видеть на моем блоге. Вы картины какие-нибудь рисуете? В противном случае на этой…
Как можно легко заменить небо в фотошопе на любое другое?
Всем здравствуй, мои дорогие приятели! С вами опять Дмитрий Костин. До тех пор пока я пишу данную статью, за окном такое превосходное светло синий небо,…
Как пользоваться инструментом пипетка в фотошопе для выбора цвета?
Я вас опять приветствую, дорогие читатели моего блога. В этом уроке мы опять продолжим отечественное обучение по работе в фотошопе для начинающих….
foto-matrix.ru
Замена цвета на картинке в Фотошопе
- Подробности
- Категория: Компьютеры, ПО
- Опубликовано 01.02.2014 17:41
В этой статье мы слегка коснёмся темы обработки изображений в Photoshop. Если быть точнее то поговорим о том как можно заменить один цвет на другой на картинке (фотографии).
Замену цвета в фотошопе можно делать разными способами, разделем это дурное занятие на 2 части:
1. Выделение необходимой части фотографии или картинки где нужно сменить цвет.
Выделить можно многими способами начиная от примитивного ручного выделения инструментом Лассо, так и более продвинутыми и нелинейными приёмами.
Мы с вами разберём выделение нужного цвета инструментом Цветовой диапазон. Итак, вы уже загрузили в фотошоп картинку где хотите заменить один цвет на другой, теперь нажмите на слой с фото и внизу списка слоёв нажмите кнопку в виде квадрата с пустым кругов внутри (Добавить векторную маску). После этого в панели нажмите Выделение -> Цветовой диапазон.
Перед вами откроется окошко небольшого размера, где вым нужно будет нажать на первую пипетку и коснуться цвета который вы хотите заменить. С помощью пипетки с плюсом вы можете добавить к заменяемому цвету ещё его оттенки на картинке ну или совершенно другие цвета, которые хотите также перекрасить.
С помощью ползунков Разброс и Диапазон вы сможете наиболее точно сконфигурировать необходимую для замены цвета области, тем более что весь прогресс вы наблюдаете в маленьком окошке, где показано превью.
По окончании выделения необходимой области изображения нажмите ОК.
2. Процесс замены цвета.
Итак, теперь мы можем с вами изменить цвет в выделенной области.
Можно это сделать также несколькими разными путями как и действия в первом шаге, но мы будем использовать смену цветового тона.
Итак нажмите CTRL+U и в открывшемся окошке двигайте регулятор Цветового тона до нужного результата.
На этом всё. Думаю, самые важные моменты были освещены. До новых встреч.
Добавить комментарий
youon.ru