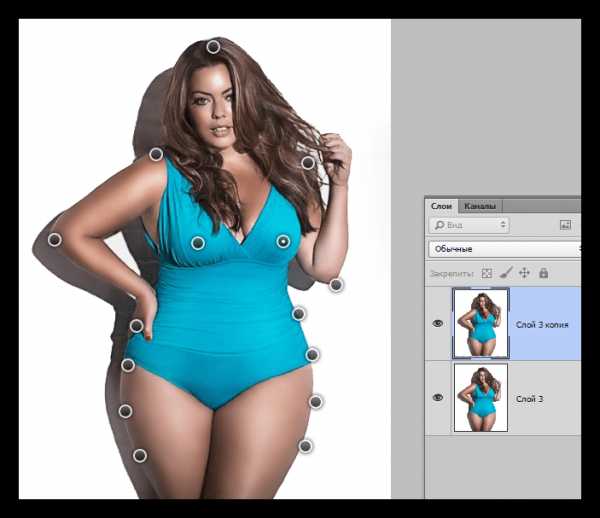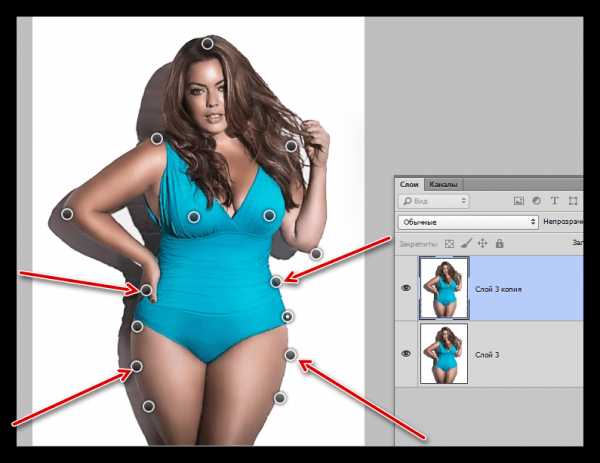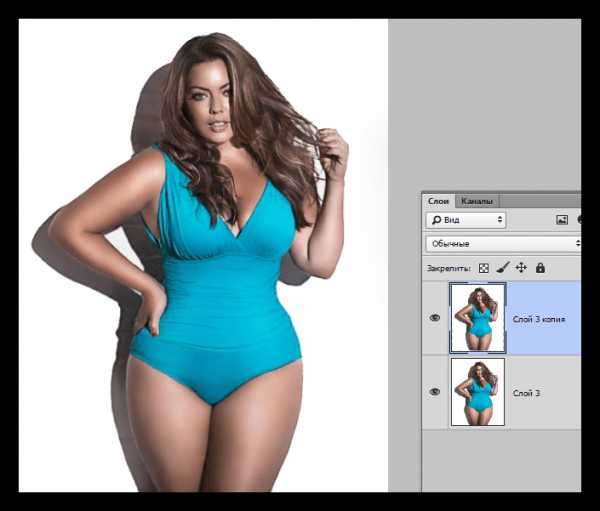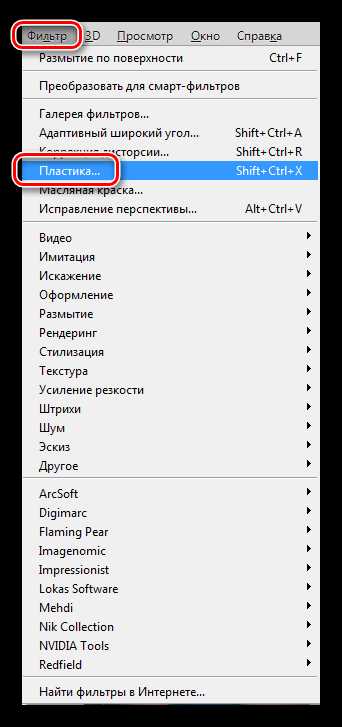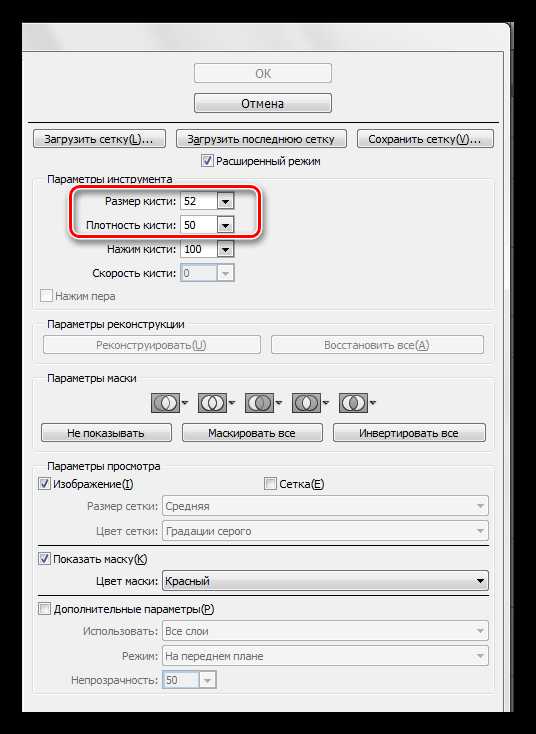Коррекция фигуры в Фотошопе

Не все из нас могут похвастаться идеальной фигурой, более того, даже вполне неплохо сложенные люди не всегда собой довольны. Стройным хотелось бы выглядеть на фото посолидней, а пухленьким — постройней.
Навыки работы в нашем любимом редакторе помогут исправить недостатки фигуры. В этом уроке поговорим, как похудеть в Фотошопе
Коррекция фигуры
Стоит заметить, что все действия, описанные в этом уроке необходимо строго дозировать, чтобы сохранить индивидуальность персонажа, если, конечно, не планируется создание шаржа или карикатуры.
Еще информация по уроку: мы сегодня рассмотрим комплексный подход к коррекции фигуры, то есть, используем два инструмента – «Марионеточную деформацию» и фильтр «Пластика». При желании (необходимости) их можно использовать по отдельности.
Исходный снимок модели для урока:

Марионеточная деформация
Этот инструмент, а точнее функция, является разновидностью трансформирования. Найти ее можно в меню «Редактирование».

Итак, давайте посмотрим, как работает «Марионеточная деформация».
- Активируем слой (желательно копию исходного), к которому хотим применить функцию, и вызываем ее.
- Курсор примет вид кнопки, которые в Фотошопе почему-то называются булавками.

- При помощи этих булавок мы можем ограничить область воздействия инструмента на изображение. Расставляем их, как показано на скриншоте. Такая расстановка позволит нам скорректировать, в данном случае бедра, без искажения других частей фигуры.

- Перемещая кнопки, установленные на бедрах, уменьшаем их размер.

Дополнительно также можно уменьшить размер талии, установив дополнительные булавки по обе стороны от нее.
- По завершению трансформирования нажимаем клавишу ENTER.

Несколько советов по работе с инструментом.
- Прием подходит для редактирования (коррекции) больших участков изображения.
- Не ставьте слишком много булавок, чтобы избежать нежелательных искажений и разрывов линий фигуры.
Пластика
При помощи фильтра «Пластика» мы произведем коррекцию более мелких частей, в нашем случае это будут руки модели, а также исправим возможные недочеты, возникшие на предыдущем этапе.
Урок: Фильтр «Пластика» в Фотошопе
- Открываем фильтр «Пластика».

- На левой панели выбираем инструмент «Деформация».

- Для плотности кисти выставляем значение 50, размер подбираем в зависимости от размера редактируемой области. Фильтр работает по определенным законам, с опытом Вы поймете, по каким.

- Уменьшаем участки, которые нам кажутся слишком большими. Также корректируем недостатки на бедрах. Никуда не торопимся, работаем аккуратно и вдумчиво.

Не слишком усердствуйте, так как на снимке могут появиться нежелательные артефакты и «замыливание».
Посмотрим на конечный результат нашей работы на уроке:

Вот таким образом, используя «Марионеточную деформацию» и фильтр «Пластика», можно довольно эффективно произвести коррекцию фигуры в программе Фотошоп. Используя данные приемы, можно не только похудеть, но и потолстеть на фото.
Мы рады, что смогли помочь Вам в решении проблемы.Задайте свой вопрос в комментариях, подробно расписав суть проблемы. Наши специалисты постараются ответить максимально быстро.
Помогла ли вам эта статья?
Да Нетlumpics.ru
Коррекция фигуры в фотошопе
В данном уроке будет рассмотрена интересная тема — коррекция фигуры! Многие люди не довольны в полной мере своей фигурой, кто-то считает, что ему нужно похудеть, кому то хочется нарастить мышцы, а кто-то мечтает о большой груди. Все ваши желания осуществимы с программой фотошоп, мы рассмотрим все перечисленные примеры на практике.
Наращиваем мышцы
Давайте начнем с наращивания мышц. Для примера я взял фото худого парня, которому мы и будем делать атлетическую фигуру. Фото для работы вы можете скачать прямо от сюда в панели «Материалы» справа, оно имеет те же размеры, которые я использую в уроке.
Для того, чтобы нарастить мышцы этому парню мы будем использовать функцию марионеточной деформации и фильтр пластики. Для начала давайте сделаем парню плечи поровнее и пошире, а потом уже будем наращивать мышцы. Для коррекции фигуры мы воспользуемся «Марионеточной деформацией». И так, делаем копию нашего слоя с парнем, для этого нажимаем комбинацию клавиш Ctrl + J, либо кликаем правой кнопкой мыши по слою и выбираем «Создать дубликат слоя».
Дубликат слоя мы делаем и на всякий случай (если испортим рабочий слой) и в качестве примера, чтобы потом можно было сравнить результат с исходником.
Теперь выбираем слой с которым мы будем работать, кликнув по нему левой кнопкой мыши и в верхнем меню выбираем «Редактирование» — «Марионеточная деформация».

Теперь у нас появилась такая рабочая сетка, с помощью которой можно деформировать картинку, но для начала нужно расставить точки фиксации, просто кликнув в нужных местах левой кнопкой мыши. Данные точки фиксируют то место, где вы ее поставили и при деформации вы это увидите. Точки я поставил в первую очередь на плечах и на голове, так же установил на локтевых суставах и на предплечьях и одну поставил на туловище (живот).

Чтобы деформировать изображение необходимо перемещать расставленные нами точки, для этого наводим курсор мышки на точку и удерживая левую кнопку мышки перемещаем ее до получения необходимого результата. Здесь важно отметить, что для деформации необходимо несколько точек, если вы поставите на картинке всего одну точку, то деформация работать не будет!
Я немного увеличил ширину плеч, растащив точки в разные стороны до нужного расстояния и немного приподнял правое плечо, чтобы оно было на уровне левого.
Так же я немного расширил расположение рук в локтевых суставах, чтобы на руки в дальнейшем можно было наращивать мышцы.
Если хотите делать не шарж, а естественное фото, то не нужно перебарщивать с деформацией, все должно быть в меру и выглядеть натурально.
После марионеточной деформации у меня получилось следующее:

Как видите я немного подкорректировал фигуру парня, чтобы выглядело все естественно, можно было ему конечно плечи сделать гораздо шире, но вид был бы уже мультяшный и смешной, а не естественный.
Теперь осталось нарастить мышечную массу, для этого мы будем использовать фильтр «Пластика». Выделяем наш рабочий слой (если он не выделен), кликнув по нему левой кнопкой мыши и выбираем в верхнем меню программы «Фильтр» — «Пластика». У нас открывается слой в новом окне, где необходимо выбрать слева инструмент «Вздутие», кликнув по нему левой кнопкой мыши и затем настроить его размеры (размер кисти) в правой части окна, в зависимости от размера вашего изображения, у меня размер кисти получился = 106.
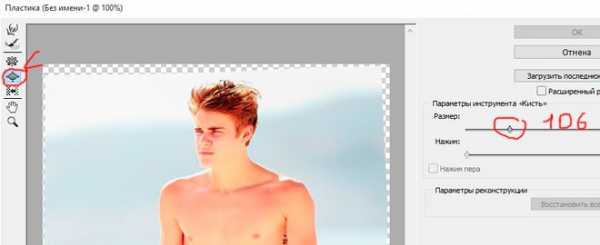
Далее данной кистью просто кликая по изображению вы деформируете объект, тут все уже зависит от вашей цели и фантазии.

Вот таким простым способом можно нарастить мышцы в фотошопе.
Как сделать стройную фигуру
Давайте теперь сделаем полную девушку стройной (данным способом можно делать и наоборот из стройной девушки полную). Для примера я взял фото полной девушки, которое вы можете скачать прямо от сюда.
Фигуру девушки можно сделать как стройной, так и еще полнее при помощи того же фильтра «Пластика», который мы использовали для наращивания мышц в первом случае. Метод точно такой же, только если вам нужно не сделать девушку толще, а наоборот стройнее, то в левой панели нужно выбрать инструмент (кисть) «Сморщивание», вместо «Вздутие».
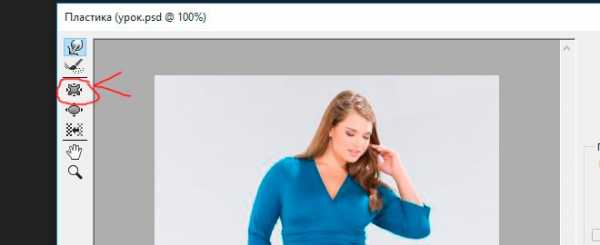
Функцией «Марионеточная деформация» в данном случае пользоваться не обязательно. В результате работы с кистью у меня получилось следующее:

Не забывайте кистью прорабатывать все части тела, к примеру голень, если вы проработаете все тело, а ноги забудете, то будет создаваться впечатление, что девушка стройная, а ноги у нее не естественно толстые.
Увеличиваем грудь, губы
В данном случае применяется метод абсолютно аналогичный предыдущим. Марионеточную деформацию использовать не нужно. Просто выбираем фильтр «Пластика», инструмент (кисть) «Вздутие» и настраиваем нужный размер кисти. Вот пример увеличения груди, который я сделал только фильтром «Пластика», с губами та же история:

Как видите сами, ничего сложного тут нет и с помощью фотошопа вы можете стать настоящим пластическим хирургом!
www.pscraft.ru
PhotoshopSunduchok — Коррекция фигуры в фотошопе
Автор: NON. Дата публикации: . Категория: Обработка фотографий в фотошопе.
Интересует тема обработки портретов?
Тогда посмотрите закулисные тайны начинающего мастера по ретуши портретных фотографий
♥♥♥♥ Здесь♥♥♥♥
Когда Вы делаете снимок фотоаппаратом с широкоугольным объективом, то очень часто на краях изображения заметны существенные искажения. На исходной фотографии ниже Вы видите, что руки у модели кажутся больше, чем на самом деле.
В этом уроке по работе с фотошопом будет показан способ коррекции фигуры в фотошопе, а именно будет уменьшена ширина руки, но не с помощью фильтра «Пластика» (Liquifi), а с помощью обычной трансформации, так как этот способ обеспечивает более лучший результат, особенно на краях объекта.
Подобные публикации:
Откроем исходное изображение. Обратите внимание, что рука на снимке получилась слишком широкой.

Выберем инструмент «Лассо» (L) и обведём часть руки вместе с фоном.

Скопируем выделение на новый слой — Ctrl+J.
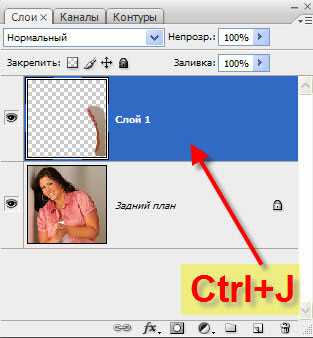
Выберем инструмент «Перемещение» (V) и передвинем скопированный участок влево. Как можно легко заметить, что появилось два недостатка: неровный тон кожи на краю руки и резкий переход на рукаве платья. Устраним их.

Вызовем инструмент «Свободное трансформирование» (Ctrl+T), на панели настройки этого инструмента выберем положение центра преобразования в левом нижнем углу.

Вынесем курсор мыши за пределы рамки трансформации, расположим его рядом с верхним правым маркером, курсор примет вид двунаправленной стрелки, щелкнем левой клавишей мыши, будем её удерживать и повернём рамку трансформации по часовой стрелке до совмещения частей рукава платья. Применяем трансформацию — Enter.

Устраняем второй недостаток. В палитре «Слои» щёлкаем по третьей слева иконке, на верхний слой загрузится белая маска слоя, с изображением ничего не произойдёт.
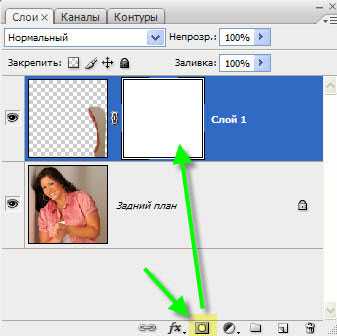
Выбираем инструмент «Кисть» (В) с параметрами, установленными по умолчанию.

Обводим край руки и платья. Получаем вот такой результат.

Сравните изображение девушки до, и после обработки фотографии в фотошопе.
Мы с Вами сделали коррекцию фигуры в фотошопе.
Интересует тема обработки портретов?
Тогда посмотрите закулисные тайны начинающего мастера по ретуши портретных фотографий
♥♥♥♥ Здесь♥♥♥♥
Если Вы не хотите пропустить интересные уроки по обработке фотографий — подпишитесь на рассылку.
Форма для подписки находится ниже.
Добавить комментарий
www.photoshopsunduchok.ru
Коррекция фигуры в фотшопе: как подправить тело в Photoshop — SkillsUp
Многие люди недовольны своими фотографиями, считая себя нефотогеничными. Особенно это касается женщин, чьим фотографиям всегда нужно уделять гораздо больше внимания, чем мужским. В этому уроке речь пойдёт о коррекции фигуры с помощью нескольких несложных манипуляций в Adobe Photoshop. Мы познакомим вас с лучшими приёмами, которые позволят убрать недостатки не перегнув при этом палку, ведь все мы видели видео с подборками звёзд «до» и «после» фотошопа.
Начнём с выбора фотографии для манипуляций. Мы остановились на вот этой фотографии модели, над которой будет удобно отрабатывать технику:

Первое, что бросается в глаза — это живот, над которым не мешало бы немного поработать. Также условно можно выделить еще пару мест, небольшая коррекция которых могла бы улучшить фотографию.
Мы попытаемся немного удлинить шею, снять немного объёма с рук, а также убрать несколько лишних сантиметров с ног и сделать их немного длиннее.

Ноги:
Итак, приступим! Чтобы удлинить ноги в фотошопе, создайте копию слоя с фотографией нажатием Ctrl + J, после чего перейдите в меню Edit и выберите инструмент Puppet Warp:
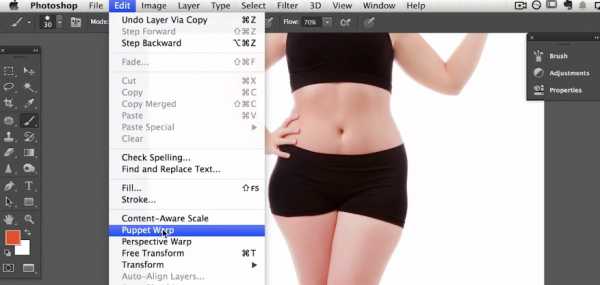
После этого у вас на экране должна появиться специальная сетка. Как некоторые уже догадались, она работает как Warp при Transformation и позволяет деформировать части изображения. Только здесь всё немного не так. Для того чтобы управлять некоторой областью сначала нужно выставить «контрольные» точки, которые определят размеры этой области. Другими словами, если мы хотим сделать ноги более длинными, мы должны выделить именно эту область. Так и сделаем, поставьте 4 контрольные точки: 2 на бедрах и 2 возле ступней:
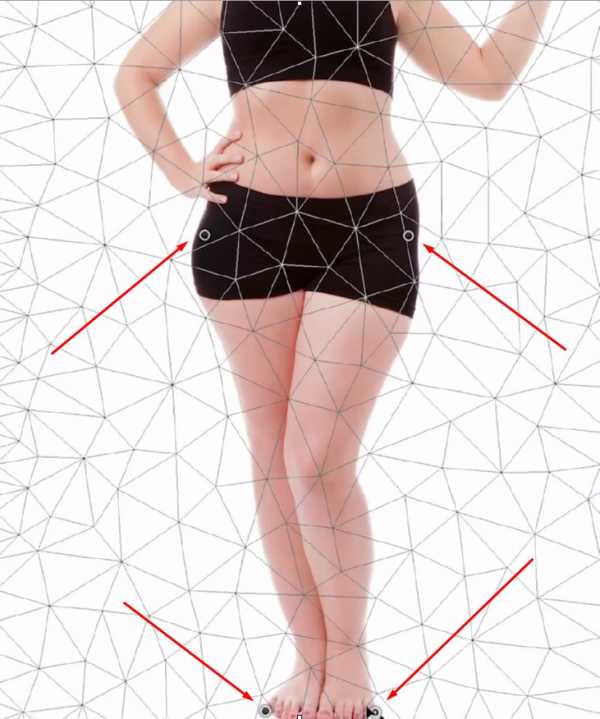
Потяную за одну из точек, вы поймёте как это работает. Удерживая Shift коснитесь второй точки у ступней чтобы выделить обе (мы же хотим сделать длиннее обе ноги :rofl:). Теперь аккуратно и без фанатизма потяните вниз и увидите как вся область ниже верхних контрольных точек начнёт растягиваться вниз. Подтверждаем действие кликом по Enter.
Таким способом вы можете воздействовать не на всю длину ног, а, скажем, только на икры.
Шея
Чтобы удлинить шею в фотошопе мы должны проделать ту же последовательность действий: идем в Edit, выбираем Puppet Warp, ставим две контрольные точки на плечах и четыре по контуру лица. Удерживая Shift, выделяем все четыре точки вокруг лица и пробуем потянуть вверх, наблюдая за тем не деформируется ли при этом лицо:

Если деформируется, то нам просто нужно добавить больше контрольных точек. Для этого в верхней панели настроек инструмента в графе Density выбираем параметр More Points:
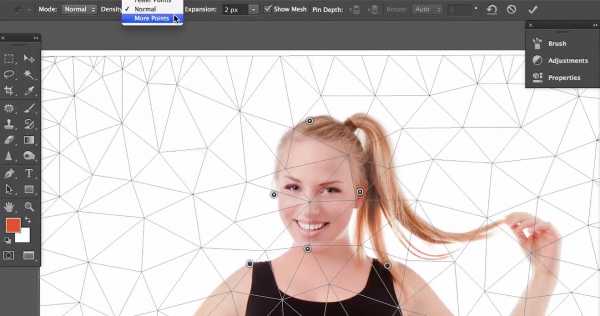
… добавляем еще несколько контрольных точек. Удерживая Shift, активируем все точки по контуру лица и опять же без фанатизма тянем выбранную область вверх:

Подтверждаем действие кликом по Enter.
Талия
Чтобы уменьшить талию в фотошопе нам нужно проделать уже знакомые шаги с Puppet Warp. Выделите область талии и двигайте точки к центру чтобы уменьшить пропорции:


На данном снимке мы изменили пропорции талии и теперь живот и талия смотрятся довольно пропорционально. Не рекомендуем вам пользоваться инструментом Puppet Warp чтобы изменять мелкие детали или изгибы — для этого есть более точный инструмент, о котором речь пойдёт дальше.
Работа с мелочами
Если с большими участками мы уже поработали и результаты видны, то маленькие участки и огрехи предыдущих этапов всё ещё режут глаза. Если Puppet Warp — это пила, то инструмент Liquify — это напильник, которым мы сейчас пройдёмся по фото.
Скопируйте рабочий слой уже известной нам комбинацией Ctrl + J, после чего перейдите в меню Filter и выберите инструмент Liquify. Этот инструмент также позволяет деформировать изображения, но по другому принципу. Для начала выберите инструмент Forward Warp Tool, кликнув по первой иконке в левом верхнем углу или нажав клавишу W. Далее в Brush Tool Options выбираем размер кисти, он должен быть примерно равен размеру редактируемой области, например руки. В графе Brush Pressure держимся уровня 25-30 чтобы не слишком сильно влиять на область. Ну а Brush Density (если не видите, включите Advanced Mode) на уровне 55-60.
А теперь пробуем понемногу уменьшать объём рук, немного корректируем область шеи, придаём плавные округлые формы талии и бёдрам, а также сглаживаем недостатки, полученные при работе с Puppet Warp.
После определённого количества итераций вот какой результат мы получим:

Неплохо, не правда ли? Благодаря паре совершенно несложных инструментов мы сделали девушку на фото значительно более спортивной. При этом не создаётся впечатления «перефотошопленого» фото с неестественными пропорциями или цветами.
Получи доступ к мастер-классам топовых спикеров и базе полезных материалов
skillsup.ru
Коррекция фигуры в Фотошопе

Многие люди озадачены вопросом «Как похудеть». Мы ответим на этот вопрос, но только лишний вес уберем на фотографии. Для этого нам понадобиться замечательный фильтр Пластика. Это очень мощный фильтр, входящий в стандартную сборку Фотошопа. Он богат самостоятельными инструментами, которые делают работу по коррекции, например, фигуры, достаточно эффективной.
Я планирую в отдельной статье подробно расписать обо всех возможностях фильтра с наглядными примерами, но это будет позже, а пока просто продемонстрирую возможности Пластики, чтобы подправить фигуру толстого человека.
Итак, приступим к пластической хирургии!
1. Для начала откроем нужное изображение. Я взял эту полноватую, но все равно симпатичную и милую девушку. Хочу убрать у нее лишний вес с живота, бедер, рук и немного уменьшить объем груди.
2. Сделайте на палитре слоев дубликат слоя Ctrl+J, чтобы вы могли наглядно прочувствовать какие произошли изменения во внешности.
3. Теперь откроем фильтр, для этого выполните команду Фильтр — Пластика или нажмите комбинацию клавиш Shift+Ctrl+X.

4. Должно открыться диалоговое окно. Причем оно не будет похоже на все те, что мы обычно видели в фотошопе. В данном случае, как будто открылась совершенно другая программа.
Условно окно можно разделить на три части:
Первая — панель инструментов в левой части экрана. Там имеются совершенно самостоятельные 12 инструментов. Но мы будем использовать из них только 4 основных: Деформация, Реконструировать, Сморщивание и Вздутие.
Вторая — это рабочая зона в середине экрана, где вы работаете непосредственно с изображением.
Третья — правая часть экрана с панелью параметров. Там нас интересуют лишь опции изменения размера кисти и, может быть, изменение ее плотности и нажима.
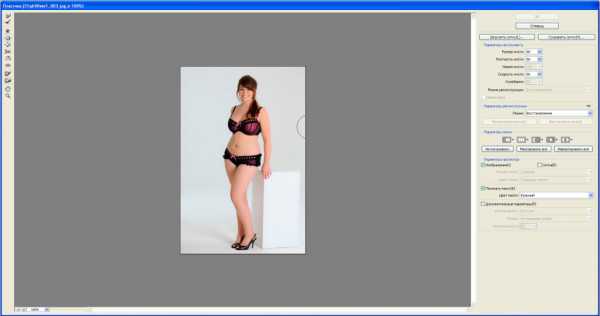
5. Приступим к коррекции фигуры. Для начала выберите инструмент Сморщивание. Указатель кисти будет выглядеть как круг с крестиком внутри. Наведите ее на проблемные зоны и начинайте, нажимая по одному клику, как бы сжимать отдельные части нашего изображения. Пикселы становятся меньше или пропадают вовсе, причем это происходит почти не заметно. Фон и какие-либо элементы фотографии от такого воздействия не пострадают и не изменятся.
Пройдя пропорционально по всем проблемным местам, вы уже добились какого-никакого результата.
Примечание:Инструмент Вздутие работает обратно принципу сморщивания, поэтому объяснять тут нечего.
6. Если вы нажмете кнопку ОК и выйдете на основной экран программы Фотошоп, то отключая значок видимости нашего дубликата слоя, вы увидите разницу до и после применения одного из инструментов Пластики. Правда здорово получается?
Кстати, рекомендуется чаще нажимать ОК и выходить в основную рабочую зону Фотошопа, чтобы на палитре истории сохранялись промежуточные этапы вашей коррекции, и можно было бы их отменить, когда сделаете лишнего.
7. Вернувшись обратно в диалоговое окно пластики, возьмем другой популярный инструмент — Деформация. Кисть будет иметь такой же вид. Этот инструмент умеет сдвигать пикселы изображения.
Возьмем, например, живот девушки. Выбрав инструмент, поместите указатель чуть ближе к границе живота, зажмите клавишу мыши и легонько двигайте в сторону живота. В результате пикселы будут двигаться в выбранном вами направлении. Таким образом, пикселы как бы сжимаются или пропадают вовсе, и мы получаем ту форму животика, которую хотели. Тренируйтесь.
Здесь немаловажную роль играют размеры кисти. Чтобы эти изменения не были резкими, возьмите диаметр кисти побольше, но не такой, чтобы в область круга попадали какие-либо элементы фотографии, которые вы не собираетесь пока двигать в выбранном направлении.
Примечание:Размер кисти удобно менять при помощи клавиш клавиатуры. Для этого смените раскладку на Английский и нажимайте на квадратные скобки ([ и ]) на клавиатуре, чтобы уменьшить или увеличить размеры кисти.

Ссылка на источник
sveres.ru
Как похудеть в Фотошопе
Красивые фотографии — это целое искусство, и хорошо получаться на фото нужно уметь. Разумеется, все «идеальные» фотографии в журналах без ретуши далеко не идеальны. При помощи популярной программы Adobe Photoshop вы можете сделать своё фото не хуже, чем на обложках модных журналов, даже если у вас имеются некоторые недостатки фигуры. В этой статье разберёмся с тем, как их исправить, сделать тоньше талию, убрать живот и так далее. Давайте же начнём. Поехали!

Похудеть в Фотошопе не сложно. Всё, что вам нужно: сама программа и немного терпения, а дальше вам поможет эта статья.
Сперва нужно открыть картинку в Photoshop. Для этого находясь в окне утилиты, перейдите к меню «Файл» и нажмите «Открыть». Далее, зайдите на вкладку «Фильтр» и выберите в выпадающем меню пункт «Пластика». Перед вами появится окно, с которым вы и будете работать далее.

Первый инструмент, которым можно воспользоваться, называется «Деформация». В нём имеется несколько параметров. Установите значения диаметра и плотности. Лучше, чтобы эти значения были небольшими. Зажав левую клавишу мыши, начинайте постепенно сдвигать контуры тела в сторону центра, делая талию тоньше. Если вы перестарались, то точно так же, только двигаясь в противоположном направлении, можно всё исправить. Теперь можно немного увеличить значение параметра «Диаметр» и осторожно подправить бока фигуры. Аналогичным образом подправьте руки. Обратите внимание, что в этом случае лучше применять больший диаметр, чтобы не получить неровный контур, но не слишком крупный, так как это может привести к деформации фигуры. Оптимальными значениями будут около 76 для внешней части рук и около 25 — для внутренней части.
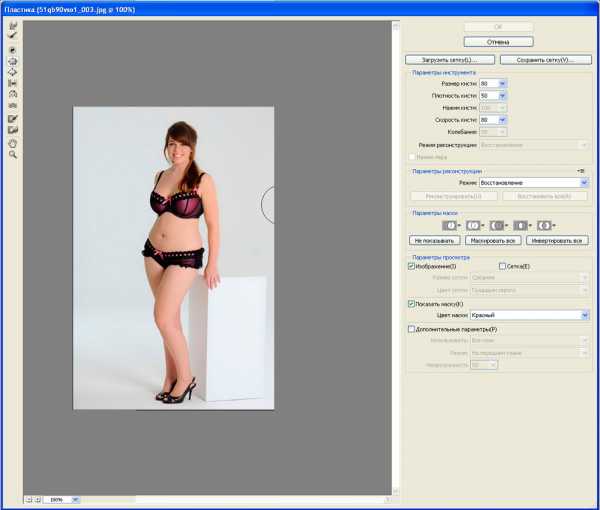
Фильтр имеет несколько инструментов для обработки фото
Следующий инструмент, которым необходимо воспользоваться, называется «Сморщивание». С его помощью можно уменьшить части тела. Установите средний диаметр и лёгкими, осторожными движениями курсора уменьшите нужную область тела. Это может быть живот, подбородок или, например, грудь, чтобы добиться лучшей естественности и симметрии. Если же вы напротив хотите что-либо увеличить, то тут вам на помощь придёт инструмент «Вздутие». Работает он по тому же принципу, что и рассмотренные выше.
Для более радикального изменения объёма талии можно использовать «Турбулентность». Здесь следует останавливать большой диаметр 150 и выше.
Все вышеописанные действия приводят к таким неприятным последствиям, как смещение фона. Однако, эту проблему можно легко исправить. Достаточно создать новый фон, а затем залить его цветом фона изображения.
Перейдите к окну слоёв и выберите второй. На вкладке «Слои» нажмите «Новый», а затем выберите «Слой». После перейдите к панели инструментов и выберите заливку. Двойным кликом откройте палитру и укажите цвет фона. Далее, залейте слой выбранным цветом и подкорректируйте края при помощи ластика. Остаётся немного подкорректировать полученные контуры тела и всё, готово.

Как видите, нет ничего сложного в том, чтобы сделать себе идеальную фигуру в Adobe Photoshop. Теперь вы будете знать, как убрать живот в Фотошопе или как уменьшить талию. Пишите в комментариях помогла ли вам статья добиться желаемого результата и спрашивайте, если что-то осталось непонятным после прочтения этого материала.
nastroyvse.ru
Фильтр Пластика в Photoshop — корректируем фигуру модели
В Photoshop есть инструмент, который удобно использовать для быстрой коррекции фигуры модели – фильтр «Пластика» или Liquify.
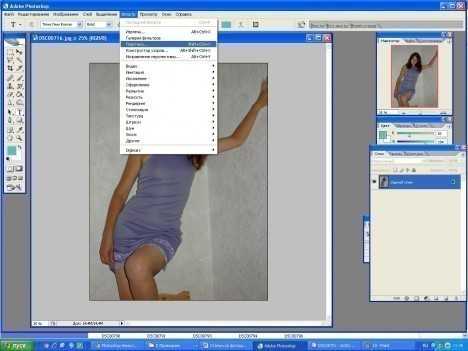
После выбора в меню фильтр пластика открывается в отдельном окне.
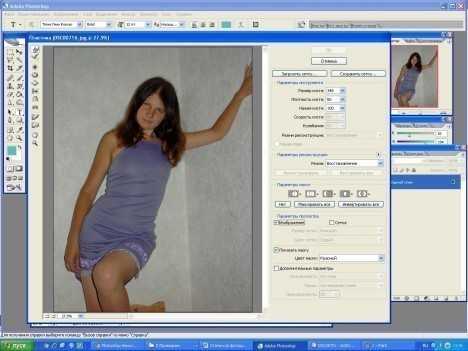
Иногда, может быть полезно, применить фильтр к отдельной части изображения, тогда на фото выделяется необходимая зона. В окне фильтра отображается только выбранный фрагмент.

Рассмотрим, какие инструменты предлагает нам фильтр. С левой стороны в столбик указаны пиктограммы инструментов (деформация, реконструировать, скручивание, сморщивание,
рука, масштаб и другие).
Для управления размером фото на экране и приближения отдельных фрагментов используют инструмент масштаб или кнопки увеличения уменьшения внизу окна. Передвигать увеличенное изображение полосками прокрутки или инструментом «Рука».
Конкретно для коррекции фотографии модели, удобно применять инструмент – «деформация».
Для него настраивается размер, плотность и нажатие кисти. Подобрав необходимы для конкретной задачи характеристики кисти, необходимо нажатием левой кнопки мышки выбрать начальную точку и протянуть до желаемого положения.
Лучший контроль обеспечивается при включении сетки. Инструментом следует работать аккуратно, изменять изображение понемногу, контролировать результат. Эффект хорошо видно, если сравнивать полученную и исходную фигуру модели. Оптимально – получить идеальную картинку не исказив фон.

Особенностью данного фильтра является то, что пиксели искажаются без значительной потери качества.
Таким образом добавляют стройности уменьшая талию, корректируют контуры рук и ног, делая их подтянутыми. Фильтром приподымают прическу, добавляя ей объем, исправляют черты лица (уменьшают вытянутый или слишком большой нос, щеки, убирают отвисающий подбородок), добавляют изящества фигуре девушки, удлиняя шею.
Инструмент «Реконструировать» убирает изменения сделанные другими инструментами фильтра пластика. Так что при ошибке, все легко исправляется.
hostingkartinok.com