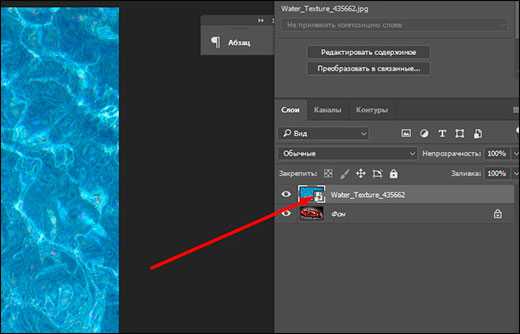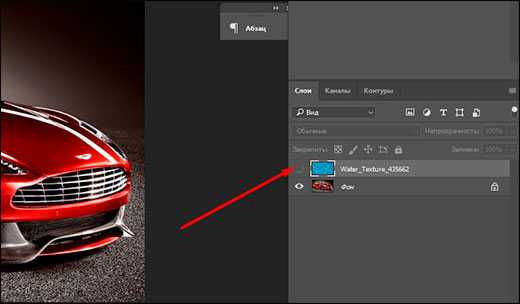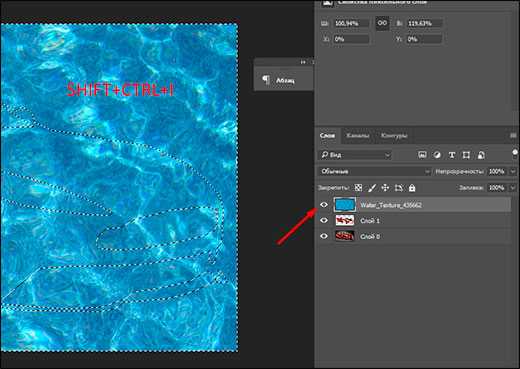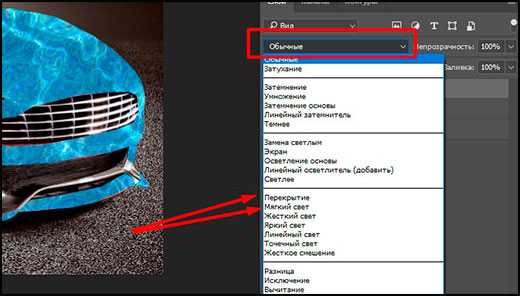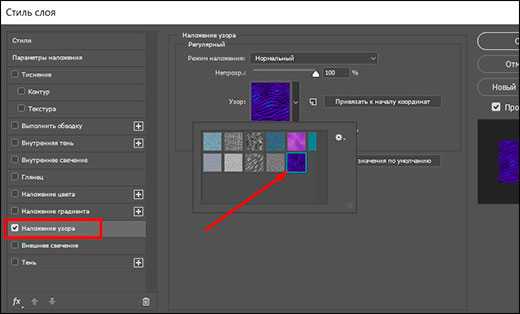Как наложить картинку на текст в Фотошопе

Наложение изображений на различные объекты в программе Фотошоп – занятие увлекательное и иногда довольно полезное.
Сегодня я покажу, как наложить картинку на текст в Фотошопе.
Способ первый – воспользоваться обтравочной маской. Такая маска оставляет изображение только на объекте, к которому применена.
Итак, имеем какой-либо текст. У меня, для наглядности, это будет просто буква «А».
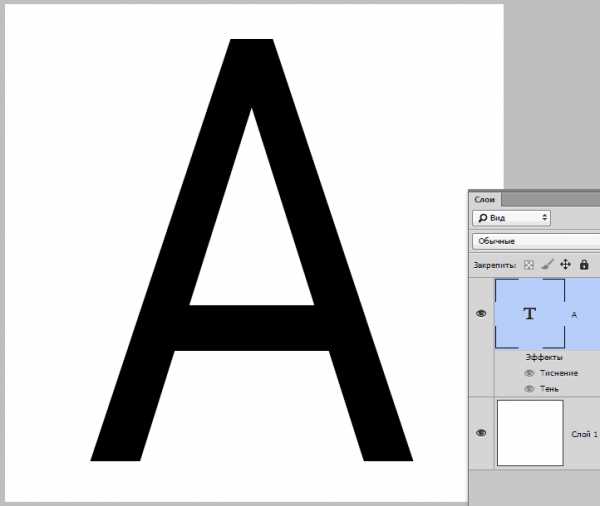
Далее нужно определиться с тем, какую картинку мы хотим наложить на эту букву. Я выбрал обычную текстуру мятой бумаги. Вот такую:

Перетягиваем текстуру на рабочий документ. Она автоматически будет помещена над тем слоем, который в данный момент является активным. Исходя из этого, перед помещением текстуры в рабочую область необходимо активировать слой с текстом.
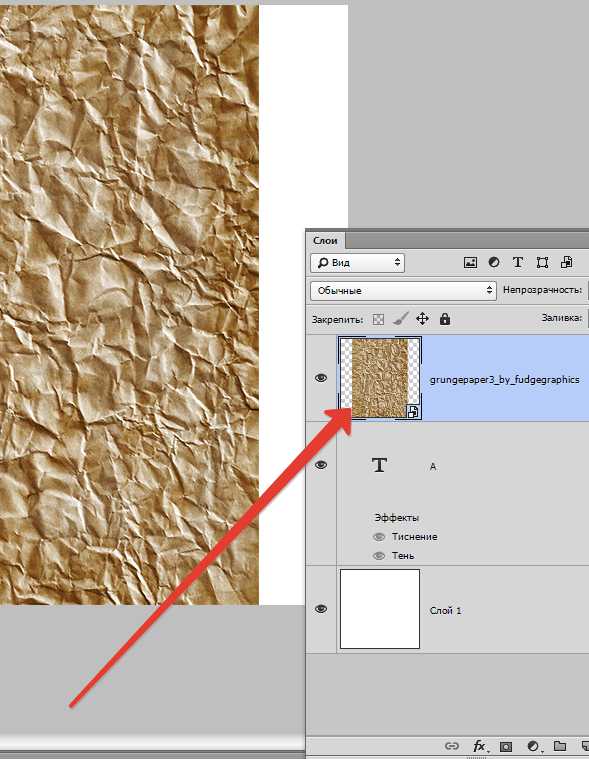
Теперь внимательно…
Зажимаем клавишу ALT и подводим курсор к границе между слоями с текстурой и текстом. Курсор изменит форму на квадратик с изогнутой книзу стрелкой (в Вашей версии Фотошопа значок курсора может отличаться, но форму изменить он должен обязательно).
Итак, курсор поменял форму, теперь кликаем по границе слоя.
Все, текстура наложилась на текст, а палитра слоев выглядит так:
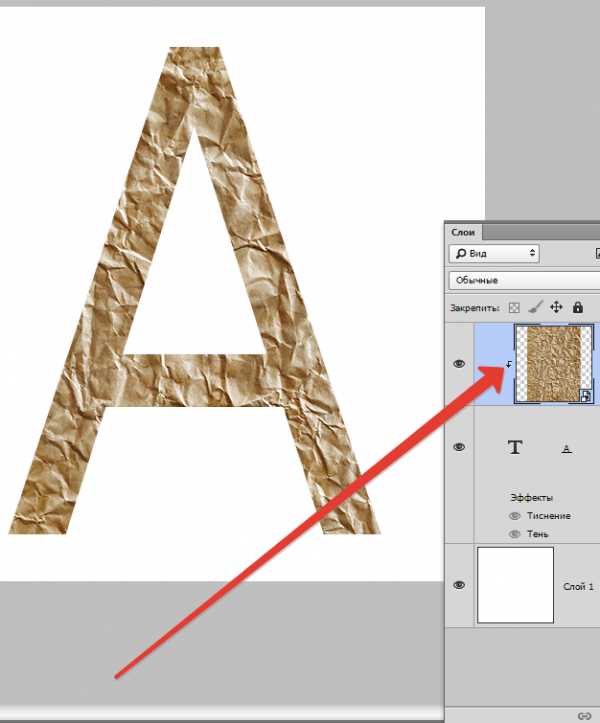
При помощи этого приема можно наложить несколько изображений на текст и включать и отключать их (видимость) по необходимости.
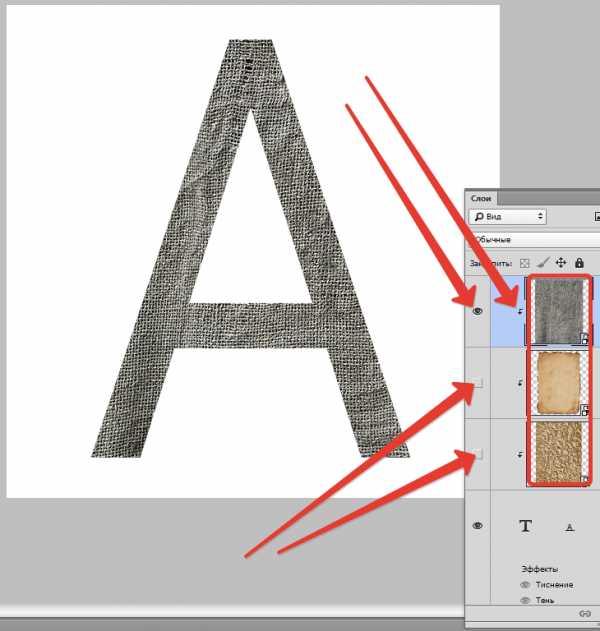
Следующий способ позволяет создать из изображения объект в форме текста.
Так же помещаем текстуру поверх текста в палитре слоев.
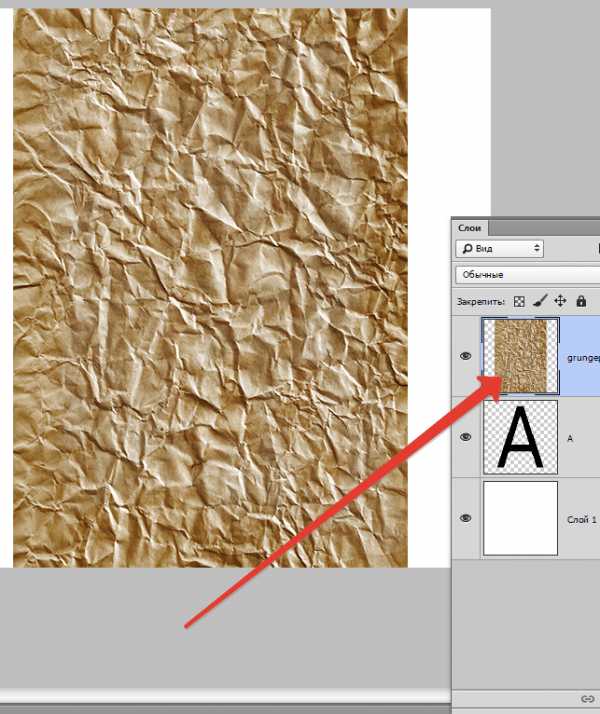
Следим, чтобы активированным был слой с текстурой.
Затем зажимаем клавишу CTRL и кликаем по миниатюре слоя с текстом. Увидим выделение:

Данное выделение необходимо инвертировать сочетанием клавиш CTRL+SHIFT+I,
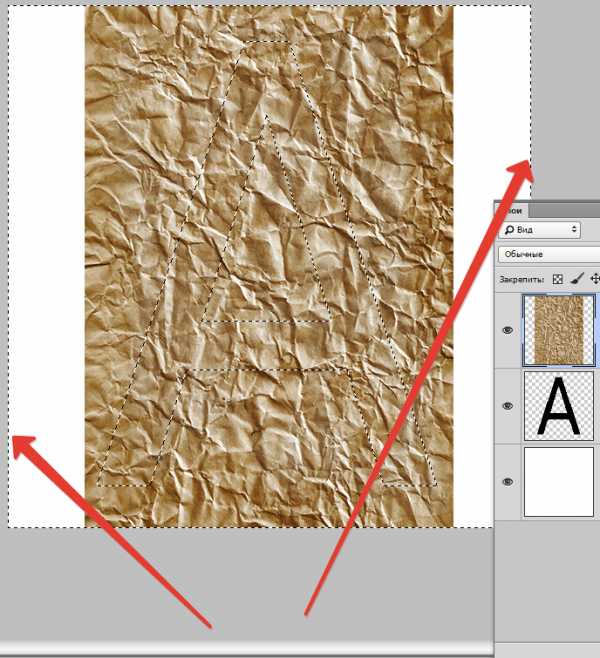
а затем удалить все лишнее, нажав клавишу DEL.

Выделение снимается клавишами CTRL+D.
Картинка в форме текста готова.
Эти два способа обязательно должны быть оба взяты Вами на вооружение, поскольку выполняют разные задачи.
Задайте свой вопрос в комментариях, подробно расписав суть проблемы. Наши специалисты постараются ответить максимально быстро.
Помогла ли вам эта статья?
Да Нетlumpics.ru
5 способов разместить текст на изображении в Фотошоп
Учитывая современные тренды использовать высококачественные изображения в качестве заднего фона на страницах Интернет сайтов, очень важно обеспечить высокий контраст между текстом и задним фоном. Очень важно, чтобы текст был разборчивым, таким образом, посетители сайта смогут получить ту информацию, которую хотят донести владельцы сайтов.
В этом уроке представлены 5 способов улучшения контраста при размещении текста поверх изображений.
1. Наложение Цвета
На изображении ниже, вы можете увидеть, что текст очень сложно прочитать, потому что отвлекает внимание задний фон. На заднем фоне слишком много деталей, в частности в области барной стойки. Хорошо подобранный шрифт “Buffalo Wings” полностью затерялся из-за нагромождения, которое создал задний фон. Тем не менее, в данном случае, у нас есть возможность улучшить контраст.

Первый шаг – создайте новый слой, назовите этот слой “наложение цвета”. Далее, выберите инструмент Пипетка (Eyedropper), нажав клавишу (I). С помощью данного инструмента, отберите образец цветового оттенка с рубашки мужчины, а затем залейте новый слой выбранным цветовым оттенком (Shift+F5).
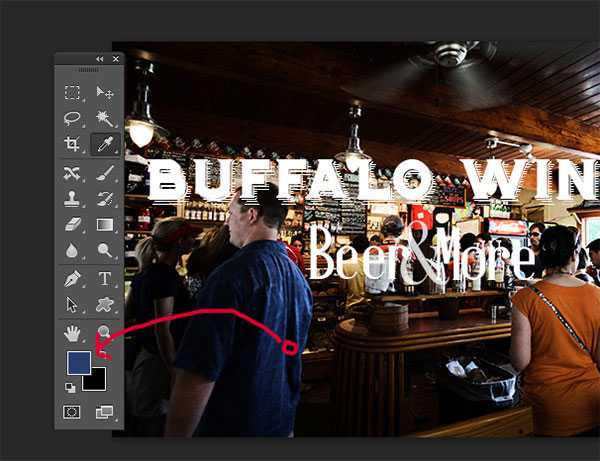
В заключение, уменьшите непрозрачность (opacity) слоя с заливкой до 50%, а затем, переместите данный слой вниз, расположив ниже слоёв с текстом.
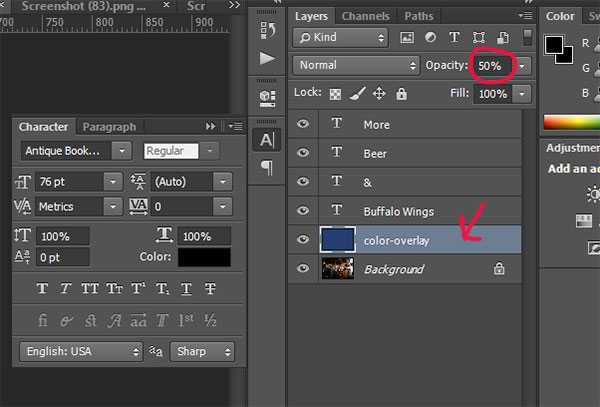
Как вы видите, мы значительно улучшили контраст. Теперь, текстура шрифта “Buffalo Wings” стала более отчётливой и более различимой.

2. Стиль слоя Тень (Drop Shadow)
В следующем эпизоде, заказчик попросил добавить невыразительный тонкий шрифт поверх слишком детализированной области фотографии. Данная ситуация крайне нежелательна, т.к. очень сложно добиться соответствующего контраста между изображением и текстом.
Первый шаг – подберите соответствующий цвет для текста.

Вы наверно догадались, что в данном случае, мы хотим, чтобы цвет текста был более светлым, предпочтительно белый.

Следующий шаг- это добавить стиль слоя Тень (drop shadow) к слою с текстом. Установите степень непрозрачности 52%. Также подкорректируйте значение Размаха (Spread) 16%, включая значение Размера (Size) 10px. Угол(angle) должен быть где-то, примерно, -144 градусов.
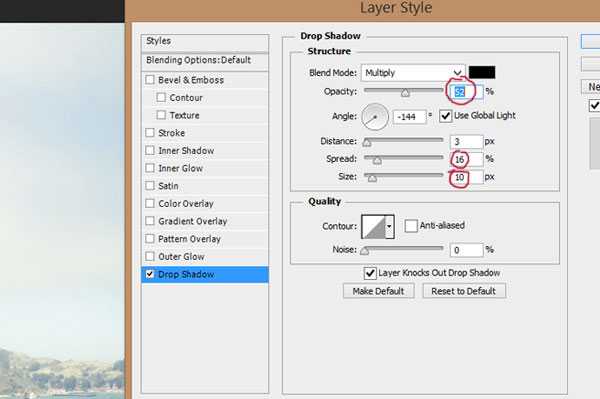
Мы значительно усилили контраст, просто добавив стиль слоя Тень (drop shadow).

3. Линии
Данный эпизод –это самый простой способ улучшения контраста. Просто добавив две белые линии, одну сверху, другую ниже текста, наилучшим образом разделит текст и задний фон.

Добавление двух линий….

.…создаёт наибольшее разделение между двумя элементами дизайна.
4. Фигурные Блоки для Текста
Следующий способ улучшить контраст – это добавить затеняющий фигурный блок за текстом. Данный способ немного сложно описать в словах, поэтому, я просто покажу его вам.
Как вы видите, данное изображение изначально имеет слишком слабый контраст, его практически нет. Текст очень сложно различить, а сам разделитель текста практически затерялся в деталях здания.

Чтобы усилить видимость текста, выберите инструмент Произвольная фигура(Custom Shapes Tool), нажав клавишу (U), чтобы создать фигурный блок. Фигурный блок может быть любой формы, здесь нет блока правильной формы или неправильной формы.
Залейте фигуру чёрным цветом, а также установите цвет Обводки (Stroke) белый, толщина обводки 3pt.
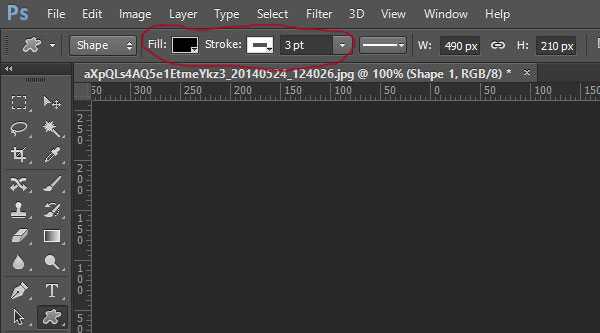
Далее, переместите фигурный блок вниз, расположив ниже слоя с текстом и слоя с разделителем текста. Уменьшите непрозрачность слоя с фигурным блоком до 57%.
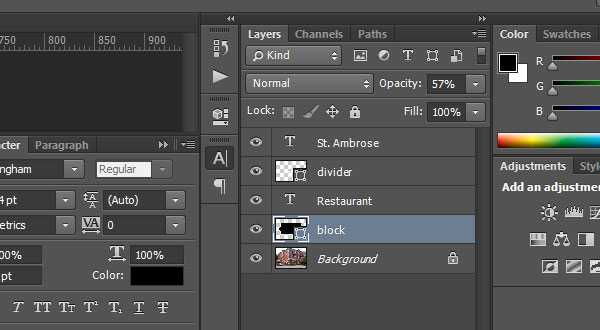
Итоговый результат выглядит более профессиональным, а текст намного легче прочитать.

5. Размытие Заднего фона
5-й и последний способ улучшить контраст – это лёгкое размытие заднего фона.
Изначально, текст очень сложно различить на заднем фоне.
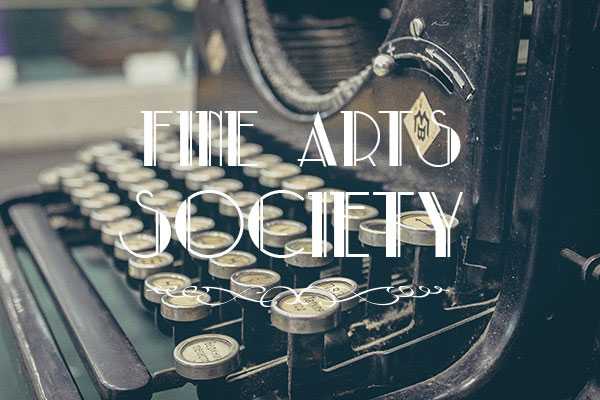
Первый шаг- преобразуйте слой с задним фоном в смарт-объект. Просто, щёлкните правой кнопкой мыши по слою с задним фоном и в появившемся окне, выберите опцию Преобразовать в смарт-объект (Convert to Smart Object).
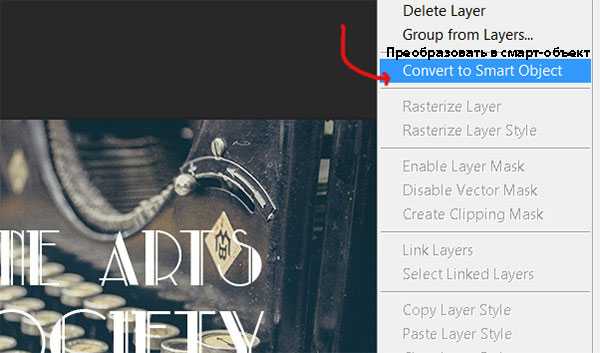
Далее, идём Фильтр – Размытие – Размытие по Гауссу(Filters-Blur-Gaussian Blur).
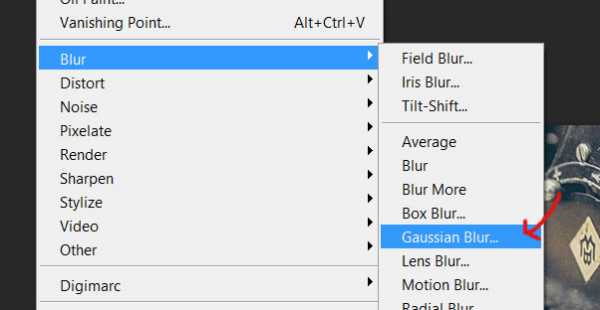
Установите радиус размытия 3.8 px.
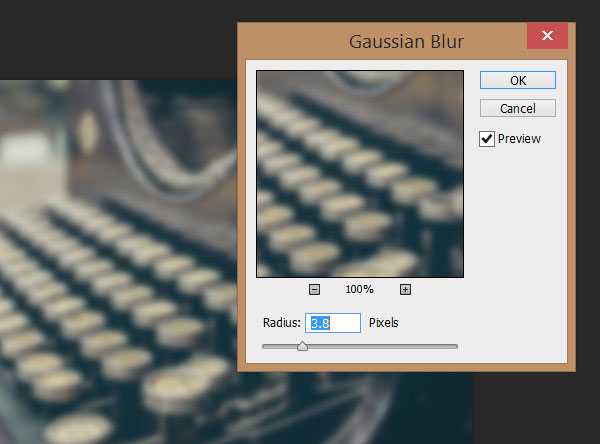
Теперь контраст значительно улучшен, а текст можно легко прочитать.

Надеюсь, вам понравился данный урок!
Автор: Maria Wendt
photoshop-master.ru
Как реалистично наложить текст на фотографию в Adobe Photoshop
В этом уроке по работе в Photoshop рассказывается о том, как на картинку добавить текст, чтобы он выглядел частью фотографии.
Прочитав эту статью, вы узнаете:
- Как добавить текст к фото;
- Как деформировать текст;
- Как использовать режимы наложения, чтобы придать эффект реалистичности;
- Как добавить глубину тексту при помощи стилей слоев.
Я собираюсь показать вам как разместить текст на бочке так, чтобы это выглядело настолько реалистично.
Создайте и раскрасьте текст
Шаг 1
Откройте фото (или картинку), которую будете использовать:
Шаг 2
Давайте выберем цвет. При добавлении текста на картинку мы будем использовать цвет с фотографии. Откройте «Палитру цветов», используя «Пипетку» выберите темное дерево на бочке:
Шаг 3
Выберите инструмент «Текст». Я использую сжатый шрифт «Bernard MT Condensed».
Я собираюсь напечатать «PHOTOSHOP CAFE» и перетащить надпись на бочку:
Шаг 4
Самый быстрый способ изменить размер текста – нажать Ctrl-T (или Command T на Mac), зажать клавишу Shift, а затем растянуть текст в соответствии с пропорциями бочки:
Нажмите «Enter», чтобы сохранить изменения.
Делаем обтекание текстом
Шаг 5
Перед тем как добавить текст на картинку в Фотошопе, нажмите правой кнопкой мыши на текстовом слое в панели «Слои» и выберите пункт «Растрировать текст». Это действие преобразует текст в пиксели, чтобы мы могли искажать их:
Шаг 6
Нажмите Ctrl/Cmd -T чтобы вызвать команду «Свободное трансформирование». Щелкните правой кнопкой мыши и выберите инструмент «Деформация». Он отлично работает на закругленных поверхностях:
Возьмитесь за среднюю часть выделенной области и потяните немного вниз, чтобы посередине получилась небольшая выпуклость.
Потяните за края, чтобы выглядело так, как будто буквы повторяют контур бочки. Совет: используя инструмент «Деформация», можно щелкать по точкам или растягивать объект внутри сетки:
Нажмите «Enter», чтобы сохранить изменения:
Наложение текстуры на текст
Последнее, что нужно сделать, чтобы добавить красивый текст на картинку – это наложить на текст текстуру. Для этого мы изменим «Режим наложения».
Шаг 7
Наверху панели «Слои» вы увидите слово «нормальный», это – режим наложения слоя. Измените режим на «Перекрытие». Все выглядит довольно хорошо – теперь можно рассмотреть текстуру дерева, проглядывающую сквозь текст, и надпись больше не выглядит, так как будто ее просто прилепили:
Это были базовые шаги. Для придания картинке большего реализма читайте дальше!
Повышение реалистичности текста
Сейчас мы придадим тексту немного шероховатости.
Шаг 8
Перед тем, как добавить текст на картинку в Фотошопе, создайте слой-маску на текстовом слое, выбрав «Текстовый слой» и нажав на кнопку «Слой-маска» на панели «Слои» (прямоугольная иконка с кружочком внутри):
Нажмите на клавишу «D», чтобы выбрать черный в качестве цвета переднего плана. Нажмите на клавишу «В», чтобы выбрать инструмент «Кисть». Убедитесь, что параметр «Непрозрачность» равен 100, а режим наложения — нормальный.
Мы будем использовать грубую кисть. Если вы посмотрите на верхнюю панель параметров, то найдете кисть в левом верхнем углу. Кликнете по ней. Вы увидите панель с шестерней. Нажмите на иконку.
Теперь можно загружать различные виды кистей из появившегося списка. Здесь вы найдёте сухие средние кисти, выбираем их:
Нажмите «Добавить»:
Шаг 9
Выберете кисть с грубыми краями. Когда рисуете черным цветом на маске, вы слегка поглаживаете эти края, чтобы создать более потертый вид:
Также следует поступить, если вы хотите создать основной потертый текст. Совет: Вы можете загрузить кисти с сайтов типа Brusheezy или DeviantArt.
Придание тексту эффекта 3D
Есть еще одна вещь при добавлении текста на картинку, которую можно сделать, чтобы надпись выглядела выжженной и приобрела небольшую глубину, как будто использовали горячее клеймо или что-то вроде этого.
Шаг 10
При выбранном текстовом слое нажмите на маленькие «fx» внизу панели «Слои», чтобы добавить стиль слоя. Выберите стиль слоя «Внутренняя тень». Установите параметр «Непрозрачность» на 100 и немного увеличьте «Смещение», и вы увидите, что надпись станет немного объемной.
Меняйте значение «Угла», и вы увидите, как надпись начнет вдавливаться в дерево:
Это был простой урок о том, как добавить текст на изображение и заставить его выглядеть более реалистично:
Спасибо за то, что прочитали эту статью о том, как на картинку добавить текст, и не забывайте оставлять свои комментарии.
Перевод статьи “HOW TO BLEND TEXT INTO A PHOTO REALISTICALLY IN ADOBE PHOTOSHOP TUTORIAL” был подготовлен дружной командой проекта Сайтостроение от А до Я.
www.internet-technologies.ru
Как наложить текст в фотошопе на объект съёмки
Автор: Софья Скрылина. Дата публикации: . Категория: Уроки фотошопа текст.
на объект съёмки
В уроке по работе с фотошопом «Как наложить текст в фотошопе на объект съёмки» показан метод нанесения реалистичной надписи на объект на Вашей фотографии.
Урок сделан в версии фотошопа CS6, но может быть повторён в любой версии программы Photoshop.
Откроем исходное изображение.

Выберем инструмент «Горизонтальный текст», подберём параметры шрифта и напишем произвольное слово.
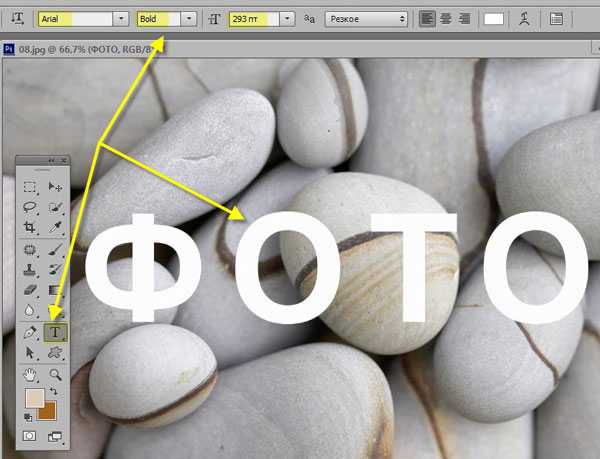
Два раза левой клавишей мыши щёлкаем по текстовому слою для вызова окна «Стиль слоя».

Применим к текстовому слою два стиля: Тень (Drop Shadow) и Обводка (Stroke). Обводку зададим, чтобы белые буквы на фоне светлых камней были более читабельными. Зададим толщину обводки 3 пиксела, а цвет оставьте черный. Для тени изменим параметры следующим образом:
• Угол (Angle) — 80
• Смещение (Distance) — 140 пикс.
• Размах (Spread) — 50%
• Размер (Size) — 5 пикс.
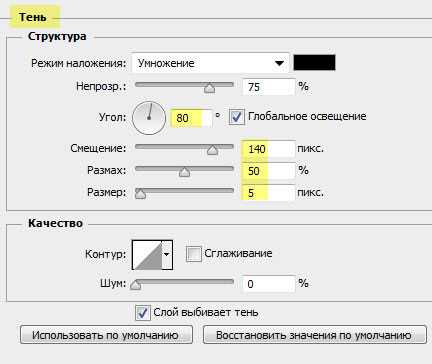

Расположим оба стиля на отдельных слоях. Для этого перейдём в «Слои – Стиль слоя – Создать слои». По причине того, что сейчас к текстовому слою применено несколько стилей, команда «Создать слой» изменилась на «Создать слои».
Получили два отдельных слоя.
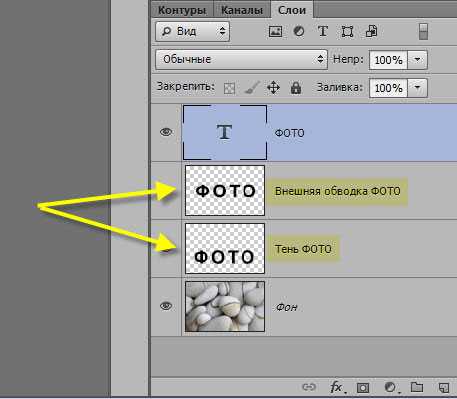
В палитре Слои (Layers) активизируем фоновый слой с изображением камней. Выделим все изображение, нажав комбинацию Ctrl+A. Скопируем фрагмент в буфер обмена с помощью комбинации Ctrl+C.

В палитре Каналы (Channels) создадим новый альфа-канал, нажав кнопку чистого листа. Вставим из буфера обмена копию фона с помощью комбинации клавиш Ctrl+V и снимем выделение Ctrl+D.

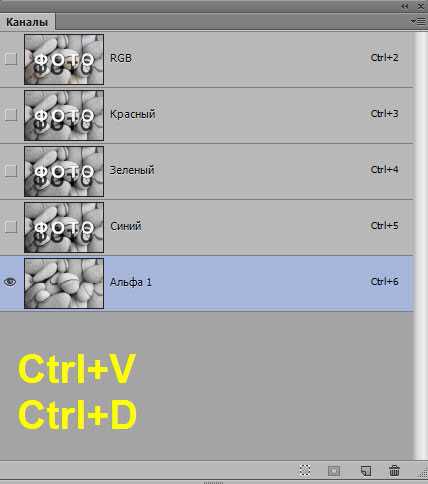
Размоем на 2 пиксела изображение альфа-канала с помощью фильтра Размытие по Гауссу (Gaussian Blur) – «Фильтр – Размытие — Размытие по Гауссу».

Повысим контрастность изображения альфа-канала с помощью уровней. Для этого вызовем диалоговое окно, выполнив команду Изображение (Image) | Коррекция (Adjustments) | Уровни (Levels) или просто нажав комбинацию клавиш Ctrl+L, и переместим белый и черный ползунки к центру.
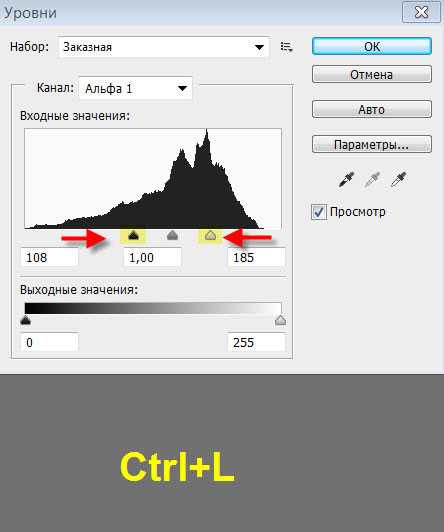
Сохраним дубликат альфа-канала в новый документ. Для этого в палитре Каналы (Channels) нажмём кнопку в верхнем правом углу палитры. Откроется дополнительное меню, выбираем команду «Создать дубликат канала» (Duplicate Channel).
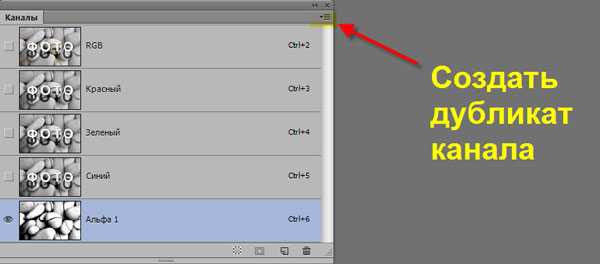
В окне «Создать дубликат канала» в области Назначение (Destination) из списка Документ (Document) выбираем пункт Новый (New) и даём имя каналу. Нажимаем кнопку OK.
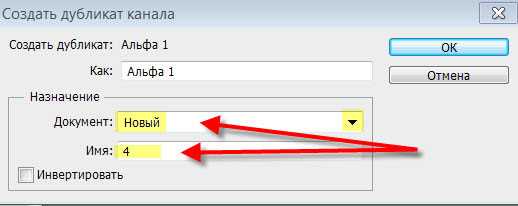
Открывается новая вкладка с сохранённым каналом.
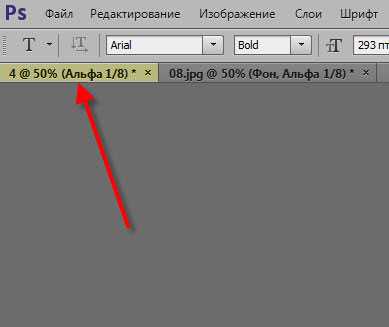
Сохраним созданный документ в формате PSD под именем 4.psd. Закроем этот файл.
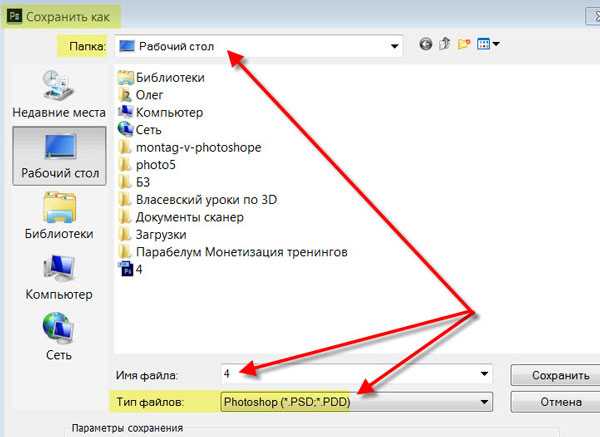
Перейдём в палитру слоев и активизируйте слой с тенью, напоминаю, что он называется «Тень ФОТО».
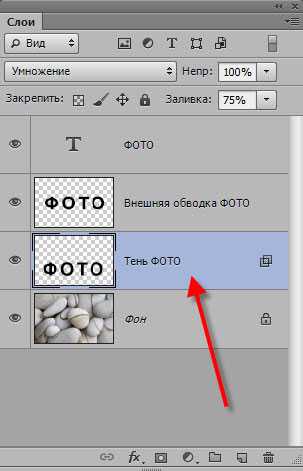
Осталось к тени применить созданную карту смещения (сохраненный дубликат альфа-канала 4.psd). Выполним команду Фильтр(Filter) | Искажение (Distort) | Смещение (Displace). В диалоговом окне фильтра оставим все параметры, заданные по умолчанию, и нажмём кнопку Да (OK).

Появится окно, в нем выбираем сохраненный альфа-канал 4.psd и подтверждаем выбор, нажав кнопку Открыть (Open).
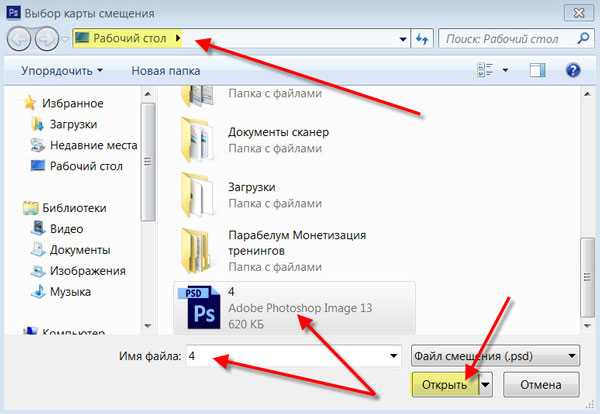
Теперь тень повторяет рельеф камней.

Отключим видимость двух верхних слоёв.
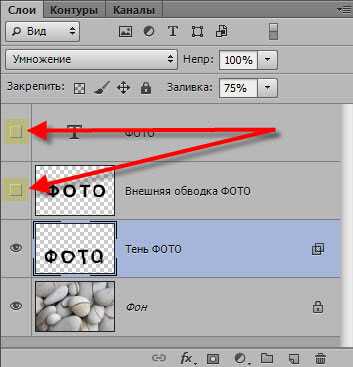
Получаем вот такой эффект.

Для слоя с тенью поставим режим наложения «Перекрытие».
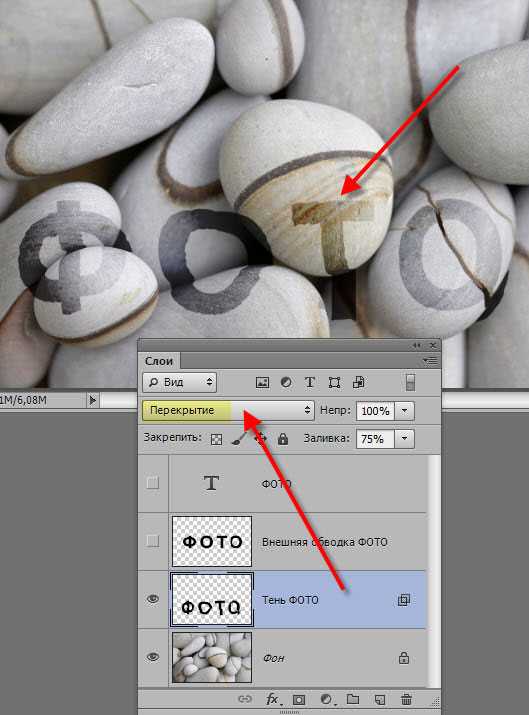
Вызовем окно фильтра «Зигзаг», поставим параметры, которые Вы видите ниже на скриншоте. Этот фильтр удобен тем, что результат сразу виден в окне предварительного просмотра фильтра.

Дублируем слой с тенью – Ctrl+J и уменьшаем непрозрачность вновь созданного слоя.
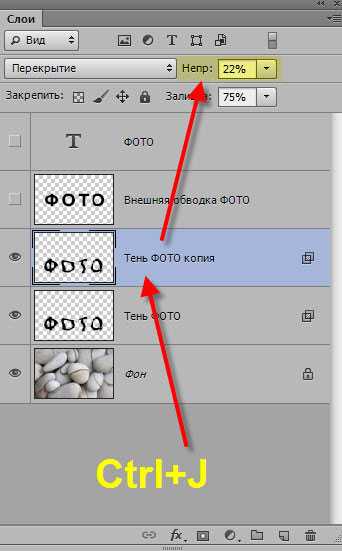
Получаем реалистичную надпись на камнях.
Мы с Вами ответили на вопрос: «Как наложить текст в фотошопе на объект съёмки?».
Урок сделан по мотивам книги С.Скрылиной «100 советов по коррекции и спецэфектам в CS5», опубликован с личного разрешения автора.
Если Вы не хотите пропустить интересные уроки, информацию о бесплатных видеокурсах и другие новости сайта — подпишитесь на рассылку сайта. Форма для подписки находится ниже.
www.photoshopsunduchok.ru
Как наложить текст на картинку в фотошопе
Эта статья для тех, кто буквально вчера начал изучение фотошопа . А, может быть, даже и сегодня. Многие уроки грешат тем, что начинаются с фразы «создайте новую рабочую область». Легко тебе сказать, если с фотошопом «на ты». Новичка подобные термины и команды приводят в недоумение. Поэтому, этот урок для «самых маленьких». Я постараюсь максимально подробно разжевать все необходимые операции.
Как наложить текст на картинку в фотошопе. Пожалуй, это действо можно назвать одним из базовых, а потому, незаменимых. Без этого ну никуда. Приступим же.
Я так подозреваю, картинку вы уже нашли. Открываем фотошоп. Теперь нам следует открыть саму картинку. Для этого на верхней панели мы ищем вкладку «файл». Кликаем и из списка команд выбираем «открыть».
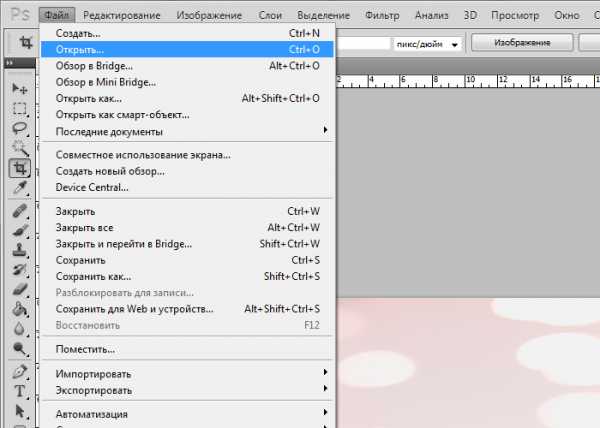

Картинка наша открыта. Я предлагаю не просто наложить текст, а создать красивую открытку. Почему бы и нет? Давайте напишем поздравление. Слева вы найдете панель инструментов, на которой имеется пиктограмма «текст». Она-то нам и нужна.
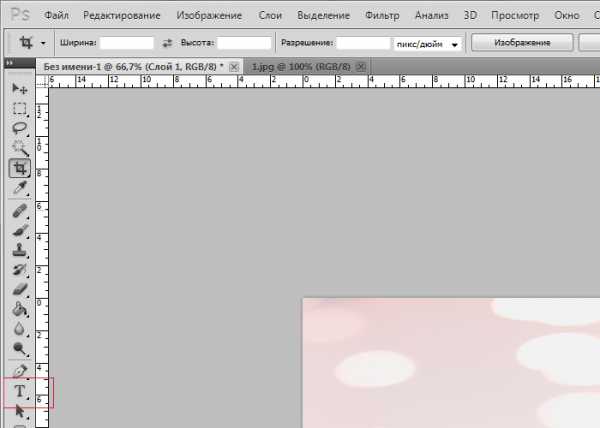
Кликаем по ней. А затем по картинке. И пишем!

Все! Наша первоочередная задача выполнена. Текст на картинку мы наложили. Но результат, мягко говоря, не радует. Можно было бы и лучше. Потому, давайте чуть-чуть отредактируем текст.
Для начала изменим цвет шрифта. Ставим курсор в конец текста. И выделяем, протягивая его к началу.

На верхней панели ищем иконку, кликаем. И выбираем цвет.

Я выбрала темно серый, почти черный цвет. Нажимаем на «ок» справа и цвет надписи меняется.
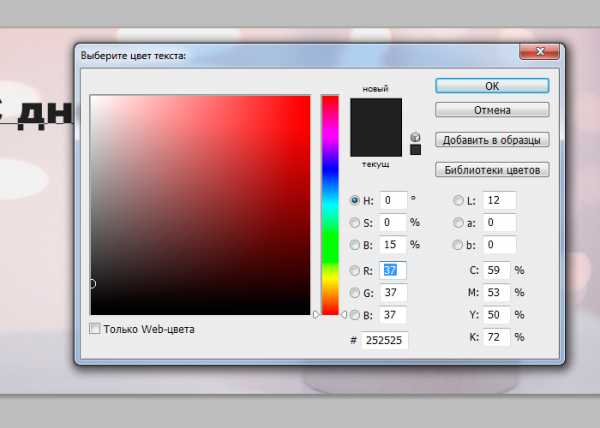
Мы не просто наложили текст на картинку, но и заменили его цвет. Давайте же расположим его красиво. Для этого ставим курсор после слова «рождения» и нажимаем enter на клавиатуре.


Давайте заменим шрифт. Снова выделяем текст, как было описано выше.
На верхней панели выбираем нужный из выпадающего списка.
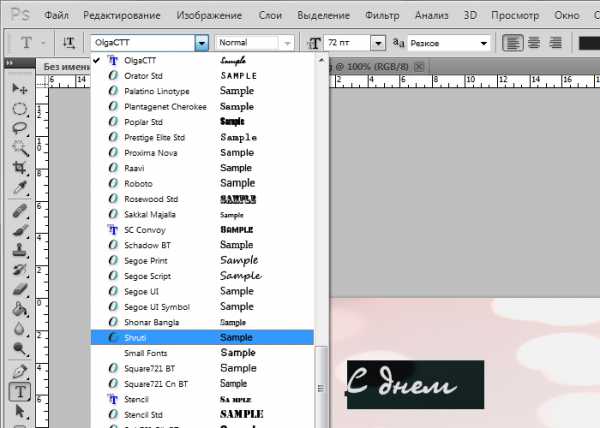

Теперь увеличим размер надписи. Снова нам нужна верхняя панель. Выделяем текст и выставляем нужный параметр.
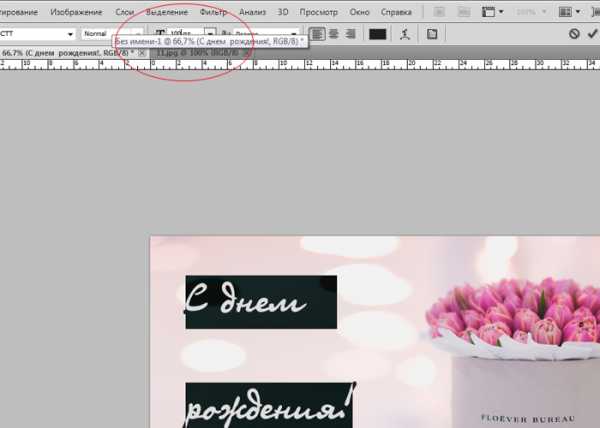
А теперь подвинем надпись чуть правее. Для этого на панели инструментов ищем «перемещение». Делаем клик по надпись, и, не отпуская клавишу, оттягиваем надпись туда, куда нам хочется.
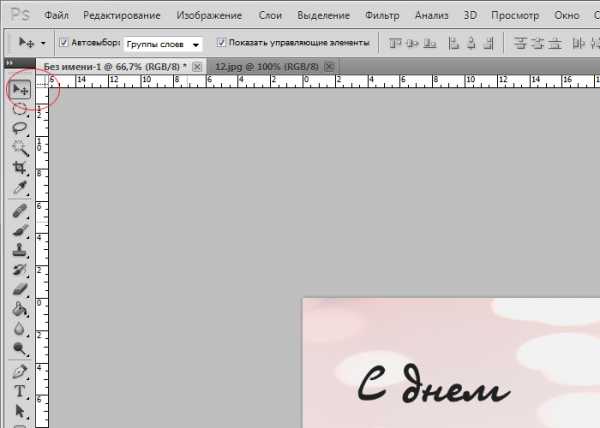
Теперь нам следует нажать комбинацию клавиш ctrl+shift+e. Слои сведутся в один. И сохраняем. На верхней панели имеется уже знакомая нам вкладка «файл – сохранить как».
Задаем имя. В выпадающем списке ниже выбираем формат jpg.
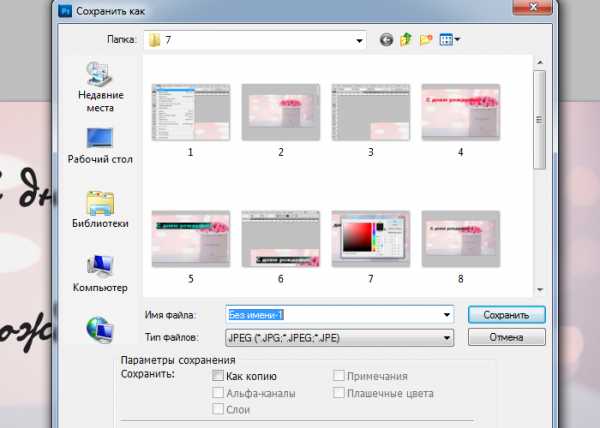
Наша открытка готова.

Как видите, наложить текст на картинку в фотошопе довольно просто. Достаточно запомнить необходимые пиктограммы. Ну и чуть-чуть расширить свои знания в редактировании текста. Этих знаний вам вполне хватит для того, чтобы создать красивую открытку.
photoshop-work.ru
Как наложить текстуру в фотошопе на текст и фото с объектами
Всем привет! Давно мы с вами не фотошопили. Поэтому сегодня я расскажу вам, как наложить текстуру в фотошопе на фото, текст или выделенную область объекта для придания потрясающего эффекта. Сделать это несложно. Достаточно выполнить несколько простых шагов. Причем нам не важно, какая у вас стоит версия: CS6, CC или любая другая. Лично я работаю в Photohop СС 2018, и в этом плане он ничем не отличается от других.
Содержание статьи
Накладываем простую текстуру на фото
Давайте попробуем улучшить это фото парня и девушки путем наложения на них текстуры капель воды. Для нахождения фотографий можно пошарить по яндекс или гугл картинкам. Достаточно ввести что-нибудь типа «Текстура капель воды». Как только изображения подготовлены, загружаем их по очереди в фотошоп.

- Если картинка с каплями воды меньше фотографии людей, то выберите слой с каплями и нажмите CTRL+T. Это позволит вам увеличить картинку с текстурой до такой степени, чтобы она полностью закрывала фото парня с девушкой. Но если разница в разрешении слишком большая, то не стоит растягивать ее по самый небалуй. Лучше сделайте меньше разрешение фотографии.

- Когда вы все натянули, вам нужно будет выбрать самый подходящий параметр наложения. Для этого идем в панель слоев и из выпадающего списка параметров наложения начинаем выбирать подходящий. Можете сделать все методом проб и ошибок. Мне лично наиболее подходящими показались режим «Перекрытие» и «Мягкий свет».

- И завершающим штрихом давайте уменьшим прозрачность слоя, дабы фон текстуры не слишком закрывал наше фото. Процентов 60-70 прозрачности будет вполне достаточно.

Как видите, эффект потрясающий. Фотография сразу смотрится гораздо живее.
Наложение сложной текстуры на выделенную область
Если в прошлом примере мы накладывали полупрозрачное фото для выполнения некоего эффекта, то теперь придется немного попотеть. Дело в том, что сейчас мы полностью изменим покрытие объекта на примере автомобиля. Помните, как мы заменяли цвет в фотошопе? Так вот нам предстоит поработать в подобном стиле, только вместо цвета мы сделаем новый узор. Допустим я возьму вот эту фотографию автомобиля и эту текстуру воды.


- Загрузите оба изображения в фотошоп, только убедитесь, чтобы слой с текстурой воды стоял выше, нежели автомобиль. И обязательно растрируйте слой с водой. Для этого нажмите на слой с водой правой кнопкой мыши и выберите пункт «Растрировать слой».

- Теперь, можете сделать слой с водой невидимым, нажав на глаз. На данном этапе он нам будет только мешать.

- Далее, нам нужно выделить сам автомобиль любым удобным инструментом. Я предпочитаю работать с прямоугольным лассо. Попробуйте тоже им воспользоваться. Для начала выделите абсолютно всю машину за исключением колес. Не забывайте про увеличение масштаба (CTRL и +), чтобы выделение было более точным.
- Наверняка будут какие-то детали, которые не нуждаются в наложении текстуры. Нам ух нужно будет удалить. Для этого, в режиме «Магнитного лассо», ищем в свойствах инструмента функцию «Вычитание из выделенной области».

- А теперь спокойно выделяем внутри ненужные объекты, такие как стекла, дверные ручки, бампер и т.д. Не переживайте. У вас ничего не сбросится.

- Далее, жмем внутри нашей выделенной области правую кнопку мыши и выбираем «Скопировать» на новый слой. У вас прямо над слоем с автомобилем создастся новый слой только с корпусом авто, который мы выделили. Выделение теперь можно снять путем нажатия комбинации CTRL+D.

- Теперь, нам нужно будет сделать скопированный на новый слой корпус черно-белым. Это важно. Для этого вы можете воспользоваться любым из известных вам способов. Но я рекомендую вам пойти в меню «Изображение» — «Коррекция» — «Черно-белое». Как видите, корпус стал Ч/Б, а все остальное осталось прежним.

- Теперь, активируем выделение нашего корпуса. Для этого идем на слой с черно-белой деталью и зажав клавишу CTRL нажимаем на миниатюру слоя. При наведении у вас должен будет смениться курсор.
- А теперь вступает в ход изображение воды. Не снимая выделения жмем на глазик, активируя отображение текстуры. После этого инвертируем выделение, нажав комбинацию клавиш SHIFT+CTRL+I. После успешной операции вы должны будете увидеть выделение по периметру холста.

- Теперь, находясь на слое с водой, жмем на клавишу DELETE, чтобы удалить всё, что не входит в выделенную область. Далее выделение можно снять (CTRL+D). Как видите, теперь вода покрывает корпус, но выглядит как-то неестественно. Это решимо.

- Вам нужно будет выбрать в параметрах наложения «Перекрытие» или «Мягкий свет». Тогда вы удивитесь, как преобразилась ваша машинка.

Выглядит как по-настоящему.

Причем, если поиграться с яркостью или цветовым тоном (CTRL+U), то можно рассмотреть различные интересные вариации преображения. Просто поставьте галочку на режим «Тонирование» и двигайте ползунки.

Подобные эффекты наложения вы можете проделывать не только с автомобилями, но и с любыми другими предметам и объектами.
Накладываем текстуры на текст
А вот, чтобы наложить текстуру в фотошопе на текст, нужно делать уже совершенно другие действия. Никаких картинок скачивать не нужно, а вот наборы узоров не помешало бы. Но в фотошопе есть несколько стандартных наборов. Поэтому сначала мы рассмотрим их, а потом научимся скачивать новые.
- Возьмите инструмент «Текст» и напишите что-нибудь. Только желательно выберите шрифт пожирнее, чтобы текстура была видна отчетлевее.

- Далее, заходим в стили слоя, нажав на миниатюру дважды, и выбираем «Наложение узора».
- После этого нам нужно будет выбрать сам узор. По умолчанию их не так много, но их можно будет скачать дополнительно. Для начала давайте выберем что-нибудь из имеющегося в стандартном арсенале.

Как видите, получилось довольно интересно.
Но не все знают, что это не весь набор. Если вы при выборе узора нажмете на шестеренку, то вы сможете выбрать один из существующих наборов. Там выбор гораздо интереснее. Кроме того, вы сможете увеличивать и уменьшать масштаб узора, чтобы выявить, как будет лучше.
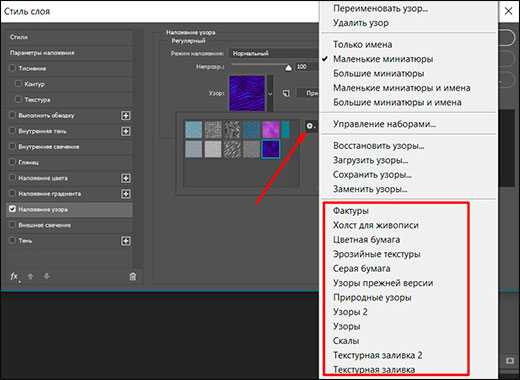
Вот, например, я поставил природный узор.
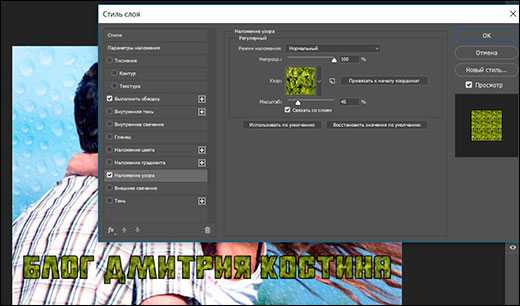
Как загрузить новый узор?
Естественно, стандартными узорами особо не обойдешься, поэтому мы с вами загрузим новые. Для этого нам понадобятся так называемые наборы в формате PAT. Найти их несложно. Достаточно в любой поисковой системе вбить что-нибудь вроде «Скачать узоры для фотошопа pat». Ну а если лень, можете взять их отсюда. Тут полно интересных наборов.
- После того, как мы скачали набор с узорами распакуйте архив.
- Далее, зайдите в фотошоп и выберите меню «Редактирование» — «Наборы» — «Управление наборами».
- В открывшемся окне из выпадающего меню «Тип набора» выберите «Узоры». После этого жмем на кнопку «Загрузить».
- Нам откроется выбор файла в проводнике в директории «Adobe Photoshop/Presets/Patterns». Для большего удобства рекомендую сохранить скачанные наборы именно в эту папку. После этого выберите файл с набором, который вы скачали.
Как видите, различных узоров теперь стало намного больше. И самое главное, что вы сможете накладывать эти текстуры прямо на текст точно также, как мы это делали выше.
Своя текстура на текст
Ну а если вас не устраивают наборы узоров и вы хотите наложить текстуру в фотошопе с вашей картинкой или фото, то и это вы можете запросто сделать. На самом деле я не буду повторяться, потому что по сути весь процесс идентичен с тем, как мы натягивали фон на автомобиль. Но здесь всё еще легче, так как не придется отключать видимость слоя и пользоваться инструментами выделения.
То есть всё сводится к следующим шагам:
- Наложение слоя с текстурой поверх текста
- Выделение текста путем зажатия CTRL и нажатием правой кнопки мыши на миниатюре слоя.

- Инверсия выделения с помощью комбинации SHIFT+CTRL+I и удаление области вокруг текста.
- Выставление параметра наложения «Перекрытие» или «Мягкий свет».

Всё просто. Теперь ваш текст обладает уникальной обложкой. Здорово, правда?
Конечно, если вы хотите глубоко изучить фотошоп и научиться им хорошо пользоваться за считанные недели, то рекомендую вам посмотреть эти потрясные видеоуроки. Благодаря им вы будете щелкать фотошоп словно орешки.
Ну а на этом я свою сегодняшнюю статью заканчиваю. Надеюсь, что она была вам интересна. Ну а вам я рекомендую подписаться на мой блог и вступить в мои паблики в социальных сетях, чтобы не пропустить выхода новой интересной статьи. Удачи вам. Пока-пока!
С уважением, Дмитрий Костин.
koskomp.ru
Как наложить текстуру в фотошопе на текст или объект
В прошлом посте про бесплатные осенние текстуры была одна красивая иллюстрация, которая привлекла мое внимание. Это отличный пример того зачем могут пригодиться данные материалы.

Поэтому сегодня я бы хотел рассмотреть вопрос как наложить текстуру в фотошопе подобно картинке выше. Продвинутым пользователям это все, конечно, уже известно, однако тем новичкам, что не сталкивались с данным уроком ранее, заметка однозначно пригодится. В данной методике нет ничего сложного, постараюсь детально остановится на каждом шаге.
Как наложить текстуру на текст в Photoshop
1. Начнем, пожалуй, с текста. Создаем новый проект и добавляем в него требуемую надпись. Для шрифта можно выбрать любой цвет (обычно черный по умолчанию, хотя это не особо важно). Если хотите, определяете картинку для фона.

2. Добавляем в наш проект нужную текстуру, которую размещаем над слоем текста.
3. Применяем так называемую «обтравочную маску». Для этого выделяем слой с текстурой и нажимаем сочетание клавиш Control + Alt + G (для Mac: Command + Option + G).
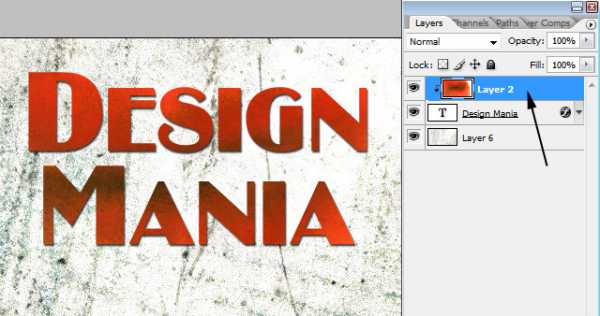
Создать маску можно и с помощью выпадающего меню — выделяете слой с текстурой, кликаете правой кнопкой мышки и находите пункт «Create Clipping Mask». В итоге будет результат как на картинке выше.
4. Можно изменять размер, перемещать и вращать текстуру дабы она отлично сочеталась с текстом.
5. Следующий шаг — регулировка изображения. Иногда требуется сделать текст чуть более контрастным или светлым. Для этого можно использовать «корректирующий слой» — кликаем по иконке круга с черно-белыми половинками (находится внизу панели инструментов).
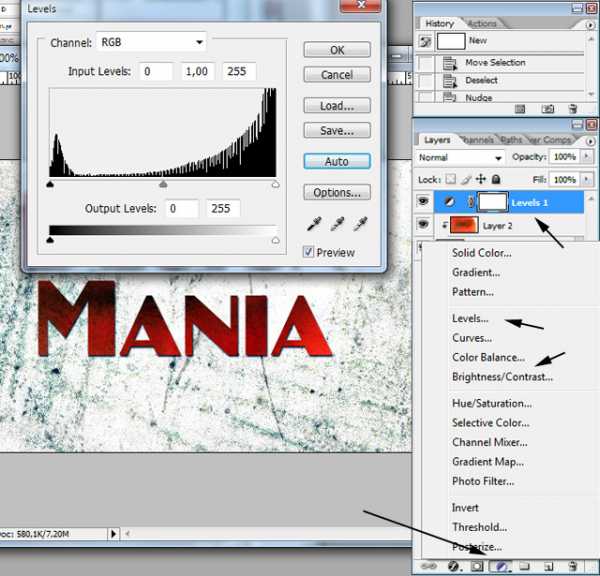
Во всплывающем меню выбираете один из инструментов, например Levels. Определяем параметры эффекта и применяем его.
Здесь есть один нюанс — у меня лично настройка сработала не к слою с текстурой, а ко всей картинке, поэтому я выбрал корректирующий слой и нажал Control + Alt + G (определил его как маску).
6. На финальном этапе можно (по желанию) изменить режим наложения текста. Выбираете слой с тектом, а затем определяете для него опцию наложения в значение «Multiply».
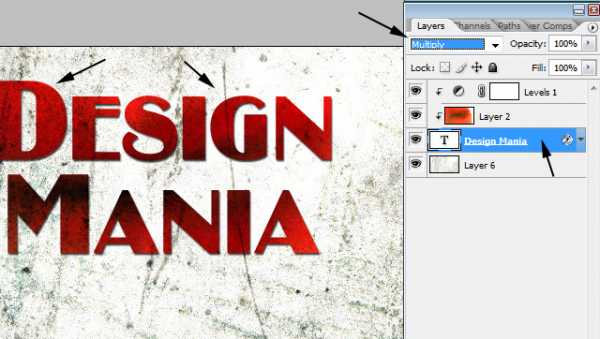
В итоге текст будет более органично вписан в фон. Можете увидеть разницу переключая режимы настройки «Multiply» и «Normal». На этом наложение текстуры в фотошопе на текст можно считать завершенным.
Как наложить текстуру на объект в фотошопе
Алгоритм данной процедуры идентичен. Но, раз уж текст для абсолютных новичков, покажу пример реализации и для него. Действия, по сути, те же, только в начале добавляем не текст, а нужный вам объект (форму или, допустим, кисти фотошопа). После этого размещаем над этим слоем текстуру и создаем обтравочную маску (Control + Alt + G).

Дальше подгоняете результат под ваши нужды: перемещаете текстуру, если потребуется, добавляете корректирующий слой и меняете режим наложения. В принципе, ничего сложного в этом нет, и эффект получается весьма интересный. Метод наложения текстуры в Photoshop может пригодиться для создания разного рода иллюстраций, картинок, постеров и т.п.
design-mania.ru