Как в Photoshop сделать из черно-белой фотографии цветную?
Можно заступать за края, даже лучше это делать. После того как вы закрасили все участки кожи, не пропустив ни одного пикселя, нажимаем кнопку «Быстрая маска» еще раз. Должна появиться выделенная область. Убедитесь, что в нее попадает вся кожа:
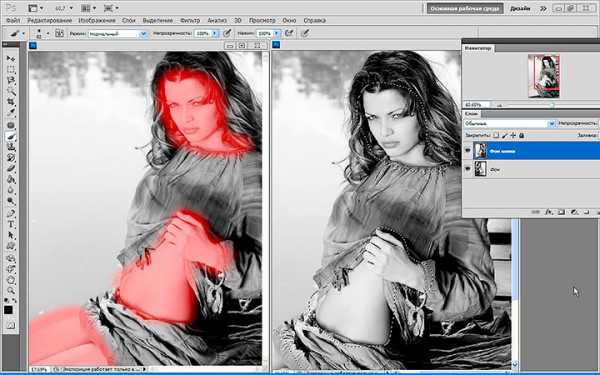
- Заходим в верхнее меню «Слои», выбираем «Новый слой заливка», далее «Цвет», можно дать слою название. Режим выбираем «Мягкий свет», нажимаем «Ок» — появляется палитра, где нужно подобрать цвет:
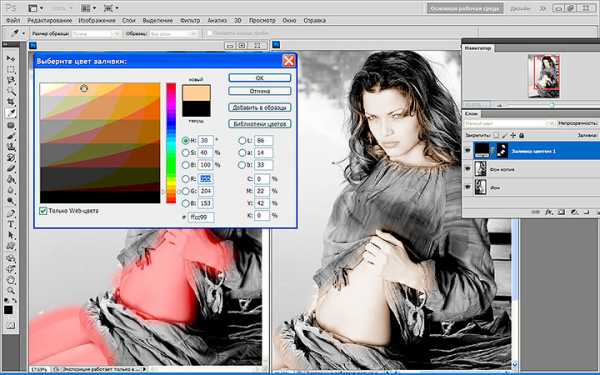
- С кожей это непросто, искать нужно в желтых и розовых оттенках. Если у вас никак не получается подобрать естественный цвет, то выберите максимально подходящий к цвету кожи тон, позже попробуем это скорректировать. Нажмите «Ок».
- Идем в окно «Слои» и видим, что там появился новый слой-заливка, состоящий из двух частей. Кликаем на вторую часть в виде черного квадрата, вокруг него должна появиться белая рамка.
- В инструментах у нас по-прежнему должна быть активна «Кисть» с теми же настройками. В качестве основного цвета на панели инструментов должен быть черный – это важно. Теперь кисть будет работать как ластик. Удаляем все лишнее – то, что мы закрасили случайно, оставляем цвет только на коже. Стараемся делать это аккуратно:

Итак, мы окрасили кожу, чтобы откорректировать ее цвет, переходим в окно «Слои», выделяем слой-заливку и делаем его дубликат.
Теперь в новом слое кликаем два раза по цветному квадрату – появляется палитра. Выбираем другой цвет, который будет накладываться на первый слой и смешиваться с ним. Можно смешать розовый и желтый оттенки, тогда получится естественный тон:

Теперь переходим на слой «Фон копия», снова нажимаем «Быструю маску» и продолжаем раскрашивать, создавая новые слои-заливки. Не забывайте каждый раз возвращаться на основной слой, иначе ничего не получится.
На примере мы окрасили волосы в коричневый цвет, потом губы в красный:
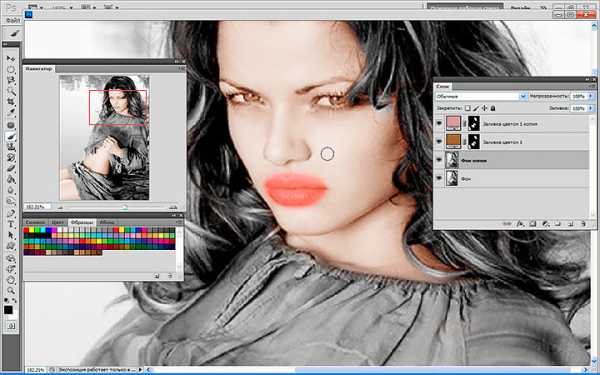
А радужную оболочку глаз красим в зеленый. Далее сделали одежду фиолетовой:

Потом голубой фон, так как наша модель сидит у воды. И отдельно раскрасили зеленым деревья, отражающиеся в воде, а также доски, на которых она сидит, хотя их почти незаметно. Детали – это всегда важно. Результат:
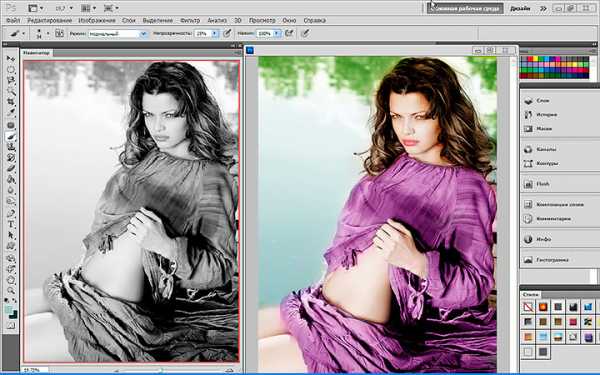
Особенно интересно раскрашивать ретрофото. Если у вас есть семейные архивы с раритетными фотографиями, теперь их не нужно нести в мастерскую, а можно оцифровать и сделать цветными самостоятельно.

Освоив эту технику, вы сможете также делать в Фотошоп цветное на черно-белом. Это довольно оригинальное решение, вы наверняка видели такие фото.
Например, на ниже мы сделали девушке красные губы и бирюзовые глаза, оставив все остальное черно-белым:

Точно таким же способом можно менять тона на цветных фото, например, изменить: цвет волос, одежды, фона и так далее.
rugraphics.ru
Как сделать черно белое фото цветным в Фотошопе

Черно-белые фотографии, конечно, обладают некой таинственностью и привлекательностью, но иногда просто необходимо придать такому фото красок. Это могут быть старые снимки или наше несогласие с расцветкой того или иного объекта.
В этом уроке поговорим о том, как раскрасить черно белую фотографию в Фотошопе.
Это не будет такой урок, каких много на сайте. Те уроки больше напоминают пошаговые инструкции. Сегодня будет больше советов и рекомендаций, а также пара интересных фишек.
Начнем, пожалуй, с технических моментов.
Для того чтобы придать цвет черно-белому фото, его нужно для начала загрузить в программу. Вот такая фотография:

Это фото было изначально цветным, я просто его обесцветил для урока. Как сделать цветное фото черно-белым читайте в этой статье.
Для придания цвета объектам на фото воспользуемся такой функцией Фотошопа, как
Итак, фото мы открыли, теперь создаем новый пустой слой.
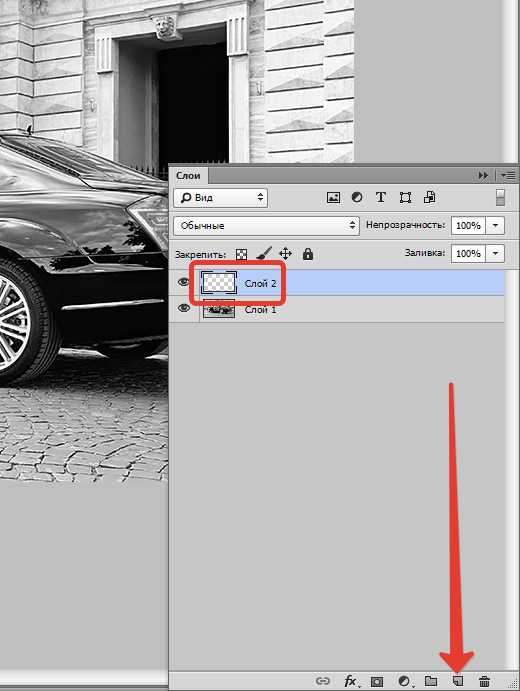
Меняем режим наложения для данного слоя на «Цветность».
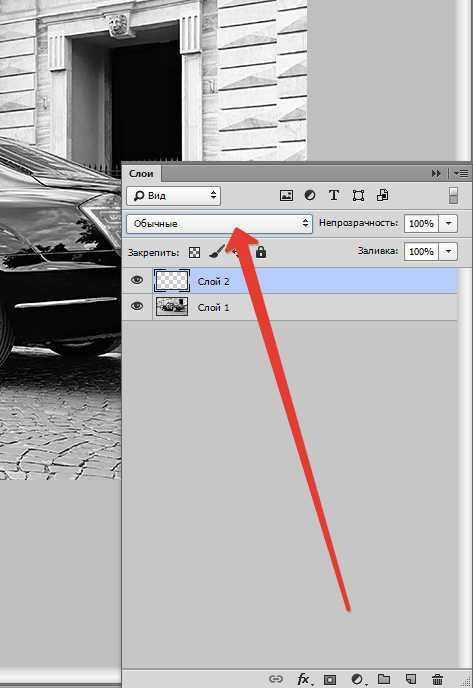
Теперь самое главное – необходимо определиться с цветом объектов и элементов на фото. Можно нафантазировать свои варианты, а можно найти похожее фото и взять пробу цвета с них, предварительно открыв их в Фотошопе.
Я немного схитрил, поэтому мне не нужно ничего искать. Пробу цвета я буду брать с оригинальной фотографии.
Делается это так:
Нажимаем на основной цвет на панели инструментов слева, появится палитра цветов:
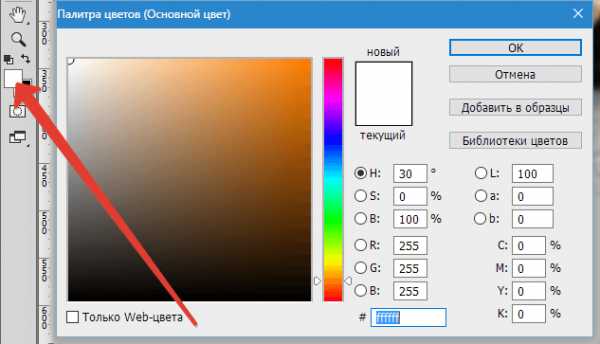
Затем кликаем по элементу, который, как нам кажется, имеет нужный цвет. Курсор, при открытой палитре цветов, попадая в рабочую область, принимает форму пипетки.

Теперь берем жесткую черную кисть с непрозрачностью и нажимом 100%,
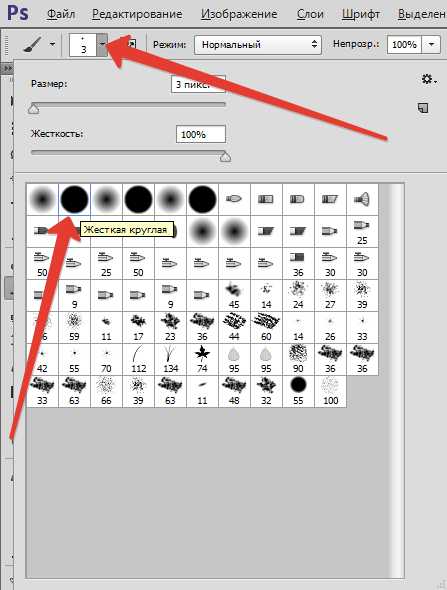
переходим на нашу черно-белую фотографию, на слой, для которого меняли режим наложения.
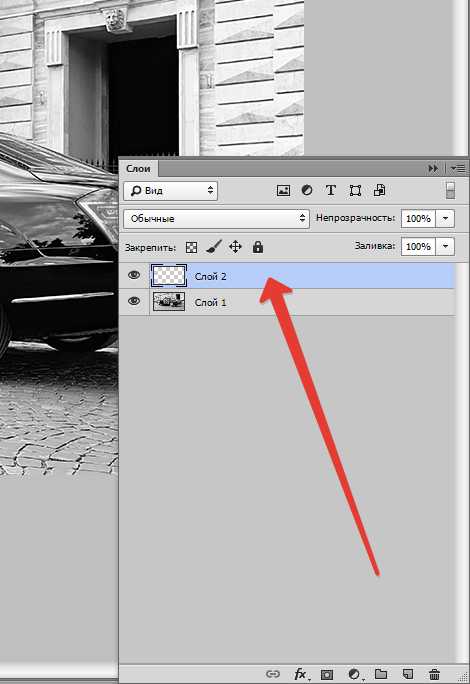
И начинаем красить салон. Работа кропотливая и совсем не быстрая, поэтому запаситесь терпением.
Во время этого процесса потребуется часто менять размер кисти. Быстро это можно сделать, воспользовавшись квадратными скобками на клавиатуре.
Для наилучшего результата масштаб фото лучше увеличить. Чтобы каждый раз не обращаться к «Лупе», можно зажать клавишу CTRL и нажать + (плюс) или – (минус).
Итак, я уже салон покрасил. Получилось вот так:

Далее таким же образом красим все элементы на фото. Совет: каждый элемент лучше всего красить на новом слое, сейчас поймете, почему.
Добавляем в нашу палитру корректирующий слой «Цветовой тон/Насыщенность».
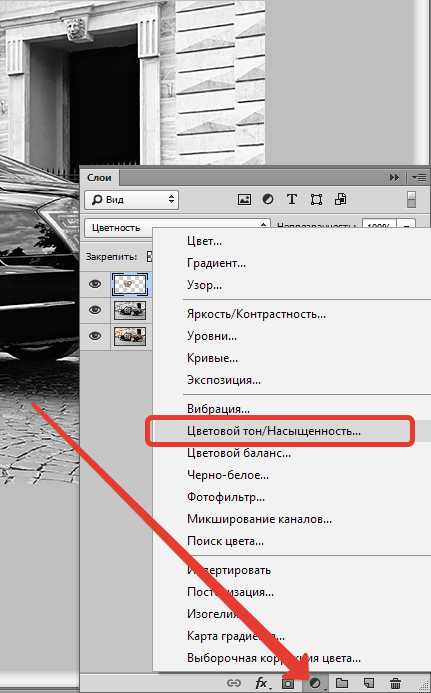
Следите за тем, чтобы активным был тот слой, к которому мы хотим применить эффект.
В открывшемся окне свойств нажимаем кнопку, как на скрине:
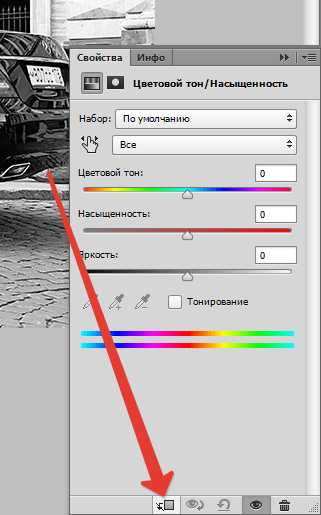
Этим действием мы привязываем корректирующий слой к слою, который находится ниже него в палитре. На другие слои эффект действовать не будет. Именно поэтому рекомендуется красить элементы на разных слоях.
Теперь самое интересное.
Ставим галку напротив «Тонирования» и немного поиграем ползунками.
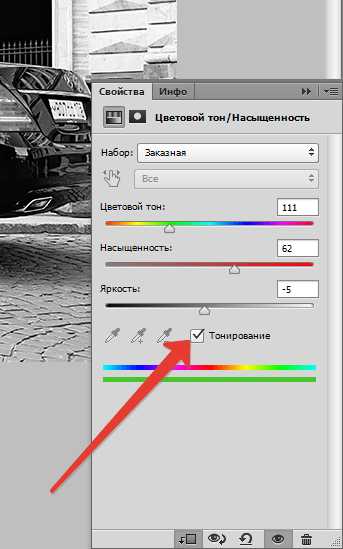
Добиться можно совершенно неожиданных результатов.

Забавно…
Данными приемами можно получать изображения разных расцветок из одного файла Фотошопа.
На этом, пожалуй, все. Данный способ, возможно, не единственный, но он достаточно эффективный, хоть и трудоемкий. Желаю Вам удачи в Вашем творчестве!
Мы рады, что смогли помочь Вам в решении проблемы.Задайте свой вопрос в комментариях, подробно расписав суть проблемы. Наши специалисты постараются ответить максимально быстро.
Помогла ли вам эта статья?
Да Нетlumpics.ru
Как черно-белую фотографию сделать цветной в фотошопе — Фотобизнес
Содержание:
Подбор цветов
Заливка цветом
Редактирование корректирующих слоев
Сегодня. цифровой фотоаппарат, в том или ином виде, есть практически у каждого человека. А фотография, сама по себе, стала по настоящему массовым увлечением. Цифровая техника развивается настолько быстро, что сейчас, для того чтобы получать качественные фотографии, вовсе не обязательно иметь дорогую, профессиональную фотокамеру. Ведь сегодня, хорошо фотографировать научились даже камеры на телефонах. К примеру, тот же iPhone, снимает сейчас ничем не хуже полноценной цифровой фотомыльницы. Что уж говорить о полупрофессиональных или профессиональных зеркалах.
А ведь еще совсем недавно, фотоаппараты были исключительно пленочными, а фотографии в основном черно-белые. Да и сам процесс проявки фотоснимков был целой мистерией. Сейчас мы всё это вспоминаем с улыбкой, а некоторые в ностальгическом порыве даже приобретают или восстанавливают старую фототехнику, стремясь повторить незабываемый экспириенс получения аналоговых фотографий.
Но одно дело, к уже готовому снимку применить эффекты старой фотографии, а совсем другое — восстановить старую фотографию до состояния новой, или сделать фото цветным в фотошопе.
К сожалению, полностью устранить все дефекты старых фотографий не всегда получается, т.к. всё зависит от общего состояния фотографии, а также таких факторов как:
В большинстве случаев, старую фотографию можно значительно улучшить, или даже полностью восстановить её изначальные характеристики. А можно сделать даже лучше чем оригинальный исходник. Об одной из таких операций, а именно, как из черно-белой фотографии сделать цветную, мы и поговорим в сегодняшнем материале.

Подбор цветов
Сделать фото цветным в фотошопе будет сложнее, нежели провести обратную операцию обесцвечивания фотографии, где весь процесс можно свести буквально к нескольким кликам мышки. Здесь уже потребуется кропотливая ручная работа в графическом редакторе Adobe Photoshop. Поэтому для того, чтобы сделать из черно-белой фотографии цветную, необходимо будет вручную раскрасить изображение. При этом, для некоторых участков изображения, можно будет проявлять фантазию, и произвольно окрашивать их, подбирая индивидуальные цвета.
К примеру, на черно-белом снимке изображен портрет мужчины в квидовом костюме. Допустим, мы не знаем оригинальный цвет костюма, поэтому можем окрасить его по своему усмотрению, например, в бежевый. Цвет других элементов снимка, можно определить по тем или иным, явным признакам. Само собой разумеется, что небо мы будем окрашивать преимущественно в голубой цвет, а облака в серо-белый. Определенно, трава и листва на деревьях должны быть окрашены зеленым цветом.
Но все же, в большинстве случаев, оригинальные цвета некоторых элементов снимка будут оставаться неизвестными, и их необходимо будет подбирать, чтобы получить естественное по колориту фотоизображение
Поэтому, прежде чем делать из черно-белой фотографии цветную, необходимо изначально определиться с цветовым оформлением всех элементов фотоснимка. Если Вы затрудняетесь с подбором цветов, то можно посмотреть на цветные аналоги схожих по структуре фотографий, или попросить помощи у людей, которые в этом разбираются, например, у фотографов или графических дизайнеров.
Заливка цветом
После того, как цвета подобраны, приступаем непосредственно к самому процессу окрашивания черно-белой фотографии. Способов сделать фото цветным через фотошоп, существует несколько. Мы рассмотрим один из них, а именно — метод цветовой заливки отдельных корректирующих слоев. Для этого нам потребуется:
Исходный файл фотографии
Графический редактор Adobe Photoshop
Макет с выбранными цветами для заливки (его, напомню, мы должны были определить заранее)
Время и немного терпения, т.к. операция довольно-таки кропотливая
Для того, чтобы черно-белую фотографию сделать цветной, поэтапно выполняем следующие действия:
1) Загружаем фотографию в Adobe Photoshop
2) Для того, чтобы к исходному файлу всегда можно было вернуться, в случае если наши эксперименты зайдут слишком далеко, создаем в фотошопе дублирующий слой
3) В палитре слоев нажимаем на иконку «Новый корректирующий слой«, и в предложенных вариантах создания слоя, выбираем — Цвет или Цветность (Solid Color)
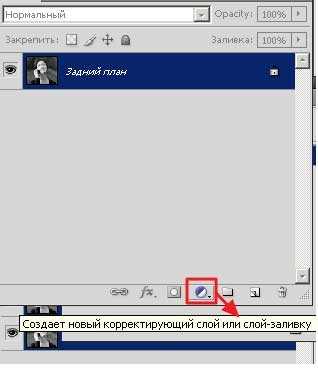 |
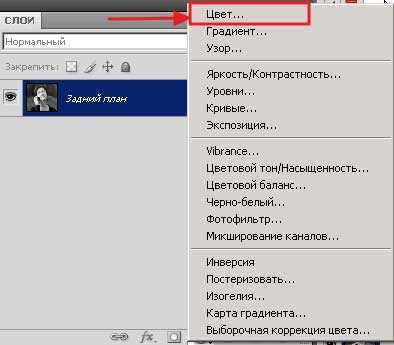 |
После этого появится палитра цветов, в которой необходимо выбрать цвет наиболее близкий к цвету того участка фотоизображения, который мы намериваемся залить. Например, если это трава, то выбираем зеленый цвет, если небо, то голубой, если солнце, то соответственно желтый. Опять же, опираемся на тот макет цветов, который мы составили ранее, перед тем как начать делать из черно-белой фотографии цветную.
Допустим, мы решили начать окрашивание нашей фотографии с лица. Соответственно, выбираем в палитре цветов нового корректирующего слоя, темно-бежевый цвет (наиболее близкий к цветовой структуре лица, в нашем случае).
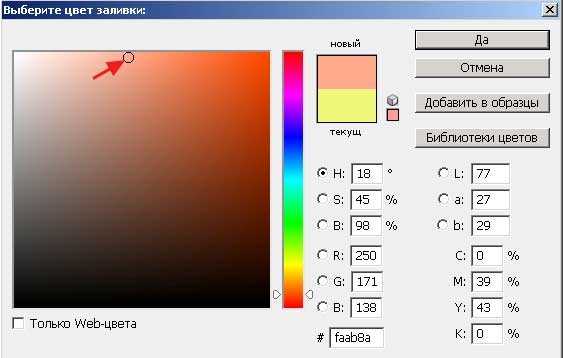
Итак, цвет для лица выбран, но сейчас он полностью заливает всю нашу фотографию. Чтобы это исключить, в палитре слоев выберите из выпадающего списка вариантов — Цвет или Цветность. По умолчанию, он стоит на варианте — Режим смешивания, и это нужно изменить.
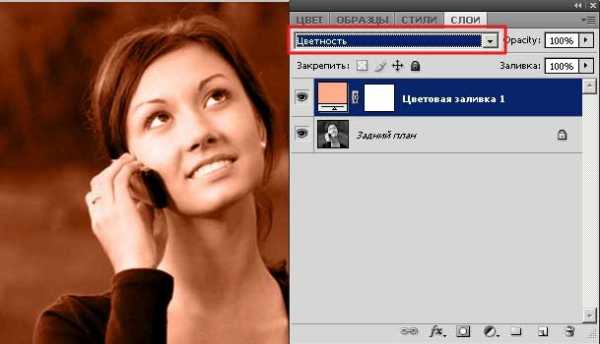
Отлично! Теперь корректирующий слой влияет только на цвет нижнего слоя, и мы видим нашу фотографию с оттенком выбранного для лица цвета. Теперь наша задача — оставить этот цвет только на том участке фотоизображения, для которого он и предназначен. В нашем случае, это лицо. Для этого, нажмите на иконку Слой-маска, после чего, появится контур на эскизе слоя.
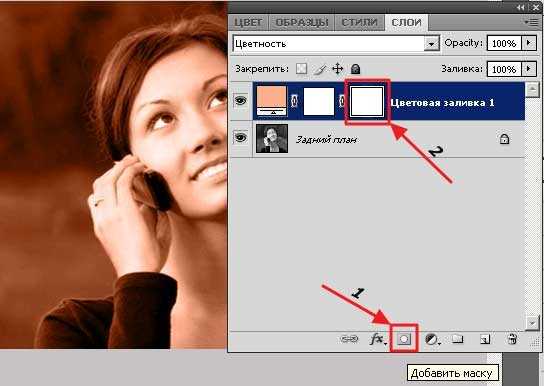
Теперь выбираем в палитре инструментов фотошопа — «Ластик«, и стираем всё кроме лица.
Внимание! Как Вы можете заметить на нашем примере, шея и часть груди, имеют схожую с лицом цветовую характеристику. Но мы их тоже затрем, и создадим для них отдельный корректирующий слой. Объясняется это тем, что цветовой оттенок между лицом и шеей все-таки достаточно разнится. И, в последствии, эти различия будет возможно подчеркнуть только на разных слоях.
Чем больше корректирующих слоев мы создадим, тем качественнее в последствии получится окрасить черно-белую фотографию в цветную
После того, как мы проработали все элементы фотоизображения, нам уже будет гораздо легче справится с задачей изготовления цветной фотографии из черно-белой. Конечно же, сейчас цвета выглядят искусственными, но, тем не менее, мы имеем готовый макет с разными слоями, которые доступны для обработки по отдельности, что даст нам неоспоримые преимущества изготовления цветного фото через фотошоп. Собственно, к этой обработке, мы сейчас и приступим.
Пойдем по порядку, и начнем с первого слоя. Нам необходимо подкорректировать цветовую гамму лица. Как видите в своем изначальном варианте, цвет кожи гиппертрафирован, и конечно же, не выглядит естественным. Попробуем исправить это.
4) Делаем двойной клик на эскизе слоя в палитре слоев, и эксперементируем с настройками корректирующего слоя. Необходимо работать именно с существующим цветом, поэтому не нужно трогать настройки тона, а оперировать ползунками отвечающим за яркость и цветовую насыщенность редактируемого участка. Нам необходимо добиться наиболее естественной цветопередачи, контролируя изменения параметров цвета в режиме живого предпросмотра.

Ну вот, совсем другое дело. То же самое, проделываем и с остальными слоями. Т. е. просто делаем двойной клик на эскизе каждого слоя, и в настройках меняем цветовые параметры до наиболее естественных цветов. Это очень удобно, т. к. работая со множеством слоев, мы имеем возможность гораздо более точно передавать цветовые оттенки, чем в случае, ручного закрашивания отдельных элементов снимка, описанных в большинстве способов, обучающиих как сделать черно-белые фото цветными.
На самом последнем этапе меняем корректирующий цвет фона и глаз. Для более гармоничного визуального эффекта, можно подобрать цвета для фона под цвет глаз, или наоборот цвет глаз под цвет фона (если это конечно не протеворечит общей концепции снимка).
При создании корректирующего слоя для мелких элементов снимка, например, для тех же глаз, вам нужно стереть ластиком всё изображение, кроме, непосредственно, самой радужки глаз. Это достаточно кропотливая операция, поэтому в случае ошибки, просто переключитесь на режим —Кисть, и заново закрасьте тот участок где стерли лишнее. Силу кисти, при этом, рекомендуется выставить на 50%.

Ну вот, в принципе, и все. Благодаря корректирующими слоям, мы получили качественную цветопередачу всех элементов снимка, и добились естественного колорита. Это только один из множества способов сделать черно-белую фотографию цветной в фотошопе, но как мне кажется, он один из самых эффективных. Буду рад если он окажется Вам полезен. Также, возможно Вам будет интересно узнать о том как сделать черно-белую фотографию в фотошопе.

fotoclub.net.ru
Как сделать фото цветным в Фотошопе
Сегодня мы научимся превращать не цветную фотографию в цветную. Сразу оговорюсь, для тех, кто ищет в этой статье кнопку «сделать фото цветным». Увы такой кнопки пока не изобрели. Обесцветить фотографию можно одним кликом, но раскрасить этим же кликом не получится, ведь черно белая фотография не имеет информации о цвете. Так что придется поработать руками и наполнить наше черно-белое изображение цветной информацией в самом прямом смысле. С колоризацией фотографий неплохо справляются некоторые плагины для Фотошопа, но мы сейчас не будем обсуждать какие-то плагины, которые не пойми откуда взять. Поговорим о том, что имеется для колоризации в самом Фотошопе. А имеется в нем много.
Метод раскрашивания фотографии прост и примитивен. Освоить его может пятилетний ребенок за 10 минут. Я расскажу о всех способах раскрашивания фотографии, а также покажу как эту простую операцию можно вывести на новый более профессиональный уровень. Итак, приступим.
Самый простой способ сделать фото цветным (blend color)
Чтобы колоризировать фотографию вам понадобится уметь пользоваться инструментом Brush Tool, а также иметь представления о работе других инструментов Фотошопа. Не помешает умение выделять области фотографии и начальное знание о слоях и масках, которое вы можете почерпнуть из моей статьи Маски в Фотошопе. В этом уроке вы на практике увидите, как можно автоматизировать работу в фотошопе при помощи масок, и иметь полный контроль к настройкам цвета.

Я позаимствовал фотографию из коллекции моего знакомого фотографа. Черно белые фотографии выглядят таинственно и концептуально, но что будет если мы слегка раскрасим её? Создайте новый слой поверх фотографии Layer > New > Layer или кникните по небольшой пиктограмме слоя в палитре слоев Windows > Layers
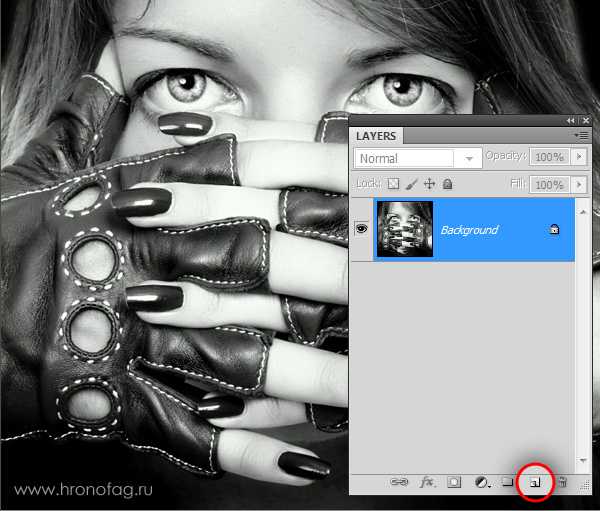
Теперь выберите инструмент Brush Tool, кисть с мягкими краями, сделайте её побольше и проведите мышкой по новому слою каким-нибудь красным цветом. Закономерный результат — красная мазня на мастерски сделанной фотографии. Нам это не подходит. Чтобы красный цвет раскрашивал необходимо изменить настройки самого слоя. Настройки эти называются настройками наложения Color Mode. Найти их можно только на палитре слоев Layers, над самими слоями. Кликните по этому выпадающему меню, вы увидите целый список различных режимов наложения. Смысл в том, что изменив режим наложения цвета, мы устанавливаем новые правила, по которым цвет слоя взаимодействует с цветами слоев, которые находятся ниже. Нужный нам режим наложения называется Color, и смысл его прост — он окрашивает изображение в нужный нам цвет, сохраняя при этом естественность цветов. Установите режим Color, выберите необходимый вам цвет, и разукрасьте волосы девушки.
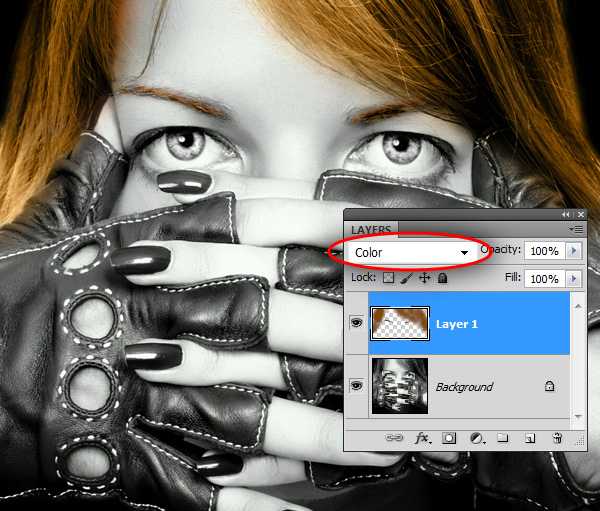
Вот и все. Весьма просто не так ли? Избавьте меня от необходимости растягивать этот процесс на 10 страниц и демонстрировать, как я, поэтапно раскрашу, кожу, перчатки, глаза, и так далее. Раскраска зависит от вашей фантазии, а реалистичность, от качества работы и естественности подобранных цветов. Работайте кистью, подбирайте размер, настраивайте параметры невидимости opasity и заливки fill, которые вы найдете в меню настроек кисти Windows > Options
Вот такую я набросал за пару минут работы. Режим смешивания слоев Normal. Надеюсь вы убедились что сделать фото цветной в Фотошопе весьма просто.
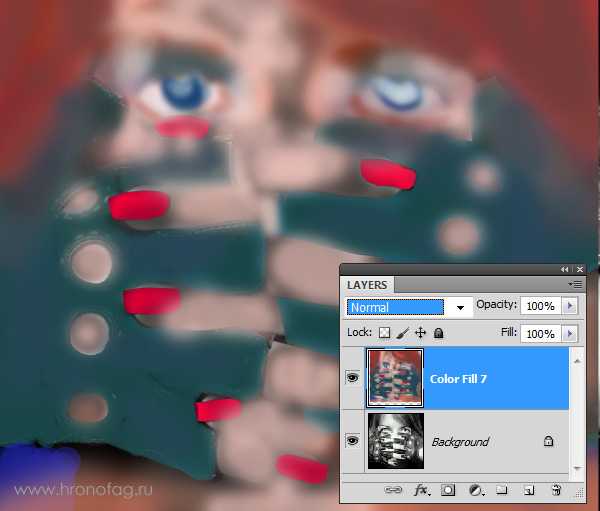
И вот, что получается если изменить настройки смешивания слоя на Color.

Окрашивание фотографии через стили слоя (layer style)
А теперь начнем углубляться и усложнять процесс. Усложнение, оно не для того, чтобы работать стало сложнее, а для того, чтобы работать стало проще. Знаете, все эти кали мали на одном слое конечно прекрасно, но подходит скорее личностям творческим, тем кто любит сидеть и часами накручивать глиняный горшок на каталке. Намазывать на этот слой один цвет и другой возможно удобно художникам из академии, которых забанили в Гугле, поэтому они до сих пор не слышали про Фотошоп. Увы, но даже мультики рисуют на компьютере, 1000 рисунков на бумаге, которые затем быстро перелистывают остались в 20-том веке. Лично мне, как дизайнеру, хотелось бы иметь больший контроль за цветом и настройками. Я хотел бы эффективно и быстро подкручивать цвета через меню, а не перерисовывать слой.
Как бы нам внести больший контроль за изображением? Для начала неплохо бы разделить один слой, на несколько слоев. Давайте создадим действительно много слоев. И каждый слой будет отвечать за свой участок. Создайте слой «волосы», слой «глаза», «перчатки», «ногти» и другие. Я начал раскрашивать фотографию сам, создав для этого тематические слои. Теперь процесс управления более управляем, по крайней мере раскраска не находится на одном слое. Любую часть раскрашивания можно приглушить, отключить, иначе говоря, проделать с ней все, что можно проделать с слоем. Другие слои с раскраской останутся не тронутыми.
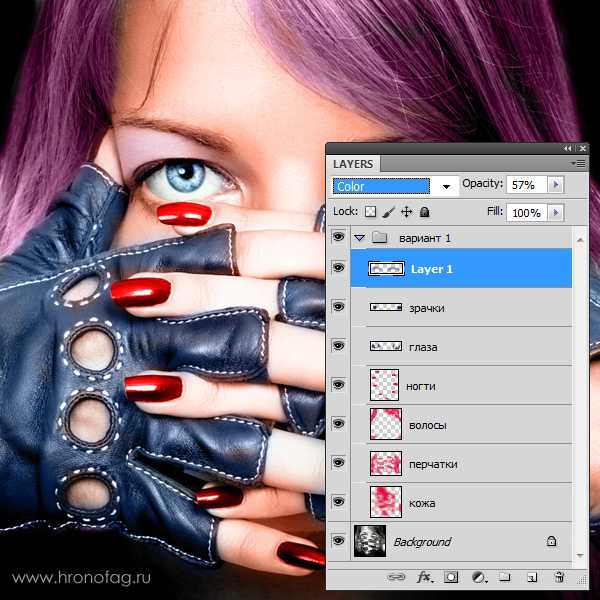
Но все это по прежнему не имеет особого смысла. Цвет всех слоев по прежнему остается произвольным. На слое «Волосы» вы можете как и раньше рисовать и синим цветом, и красным. Иначе говоря по прежнему кали мали, но более управляемые кали мали, разбитые на сектора. А мне хотелось бы контролировать и цвет. Я хочу менять весь цвет одним кликом, а не ваять кистью постоянно переделывая результат руками. Я покажу как это можно сделать через стили слоя layer style.
Создайте слой и назовите его «Волосы». Разукрасьте волосы любым цветом, хоть зеленым. Перейдите к палитре слоев и установите заливку Fill на 0% Таким образом то, что вы нарисовали станет невидимым.
Грубо говоря мы создаем некую растровую область, отключаем заливку наполнения и применим к области стили слоя. Сама область не становится невидимой, как в случае с Opasity. Невидимым становится содержание области, но не сама область. Поэтому применяемые стили слоя будут видны. А вот если бы мы поставили Opasity 0%, невидимым стал бы весь слой вместе с стилями. Мы зададим области определенный стиль, но, так как для раскрашивания нам все равно придется применить смешивание слоя, оригинальный цвет необходимо убрать, выставив Fill на 0%, иначе при смешивании он станет просвечиваться и мы не получим требуемый результат.

Теперь создадим к слою стиль Layer > Layer Style > Color Overlay В меню смешивания Blend mode поставьте режим Color. А в окошке с цветом выставите нужный нам цвет.
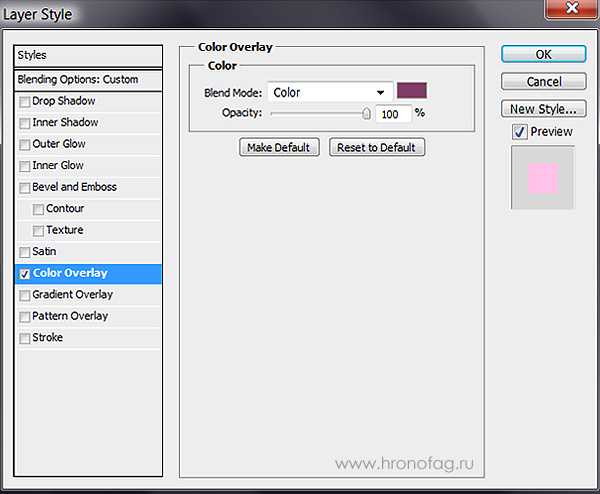
Если вы забыли поставить заливку на 0% то это можно сделать в этом же окне, во вкладке настроек смешивания Blending Options. Если же вы сделали это в палитре слоев Layers, то заливка уже будет установлена как надо.
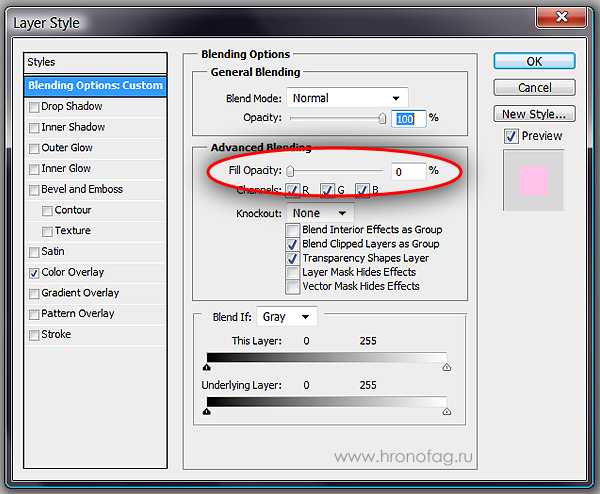
Вот теперь у нас имеется полный контроль за цветом. Задайте каждому слою свой стиль. Двойной клик по слою автоматически вызовет Стили слоя, где вы одним кликом сможете изменить цвет волос. Вам не придется все перемазывать по 100 раз, цвет меняется за одну секунду, при этом вы видите результат в он лаин режиме. Выбрать цвет стало намного проще.

Вот что я называю контролем за цветом. А теперь углубимся еще сильнее.
Окрашивание фотографий через слои заливки (fill lyers)
Знаете что я думаю. Вот эти потуги на контроль за изображением конечно круто, но как то сложно. А если надо изменить цвет? Приходится постоянно щелкать по слою, вызывать окно стилей, лезть во вкладку Color Overlay и там что-то менять. Не такой уж быстрый процесс, если хочется быстро поменять цвета слоев. Конечно если у нас 2 слоя это не сложно, а если бы у нас было 102 слоя? Надо бы сделать этот процесс ещё проще. Вот где начинается настоящая работа со слоями. Сейчас я покажу как сделать фото цветным при помощи слоев заливки.
Создайте новый слой заливки Layers > New Fill Layers > Solid Color Слой заливки полностью перекрывает фотографию, заливая всю рабочую поверхность. Это нам как раз не нужно. Как видно из палитры слоев, слой заливки создается с готовой пустой маской. Белую маску нам надо перекрасить в черную маску, что бы скрыть весь слой заливки целиком. Можете кликнуть по пиктограмме маски и выбрать Delete.
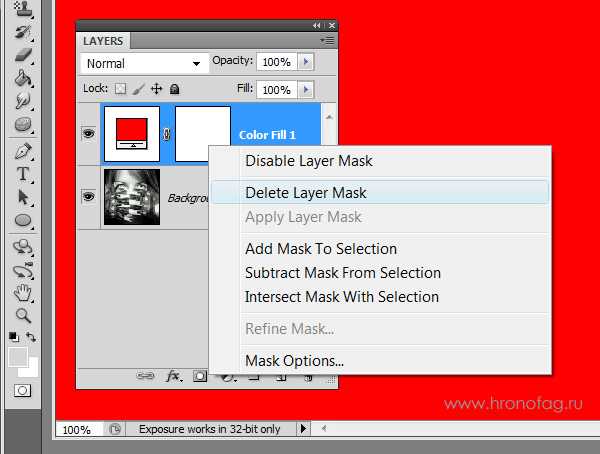
Или выбрать иконку маски и сделать тоже самое из меню Layer > Layer Mask > Delete. Теперь создайте маску с нуля, но не пустую, а скрывающую. Мы проделывали это в моей статье Маски в Фотошопе. Выберите Layer > Layer Mask > Hide All
А можно пойти другим путем. Маска — это такая же рабочая поверхность, как и сам слой. Маску можно рисовать вручную любыми инструментами рисования. Например кистью Brush Tool. Только в отличии от слоя, маска создается в градации от черного к белому, где белое — видимая часть, а черное — скрывающая часть. Кликните по пиктограмме маски в палитре слоя. Маска должна быть выделена, что бы на ней можно было рисовать. Затем выберите ведро заливки Paint Bucket Toll и черный цвет. Кликните по рабочей поверхности. Пустая маска, стала скрывающей маской.
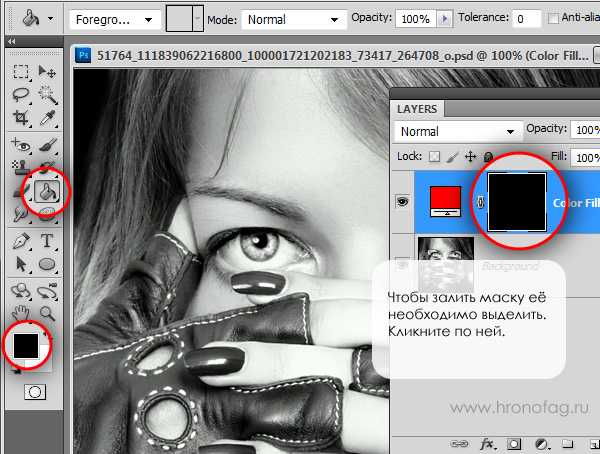
А теперь выберите обычную кисть Brush Tool и белый цвет. Создайте маску волос, рисуя поверх маски точно также, как вы рисовали бы на слое. Вы можете пользоваться всеми благами настроек кисти. Делать её прозрачной, менять размеры, мягкие края. Все это будет лишь влиять на то, на сколько видима наша маска. И конечно, не забудьте выставить в режиме смешивания слоя Color, что бы сразу видеть результат закрашивания. Мы могли бы пойти другим путем. Например оставить маску белой, а всю область вокруг волос закрасить черным. Но согласитесь, это несколько утомительно, замазывать 70% рабочей области. И конечно не забудьте, чтобы работать на маске, маска должна быть выделена. Это можно сделать простым кликом по её пиктограмме в палитре слоев.
В итоге у вас должен получиться слой заливки, с маской волос. Преимущество этого способа в том, что вам не нужно каждый раз копаться в настройках цвета, которые непонятно где. Один простой клик по заливке слоя вызывает окно с выбором цвета.

Таким же образом закрасьте и другие области фотографии. В некоторых областях, где цвет не терпит мягких переходов, вам понадобится создать области выделения. Например в случае с ногтями, я создавал выделения инструментом Magic Wand Tool и Polygonal Lasso Toll. В остальных же случаях я обошелся сменой размеров кисти и переключением между мягкими краями и твердыми краями.

Когда вы создадите все слои с областями фотографии, вы сможете создавать другие оттеночные слои, создающие оттенки волос, переливы и прочие световые эффекты. Это и есть профессиональный результат. А теперь рассмотрим альтернативные варианты окрашивания фотографии.
Сделать фото цветным через слои коррекции (adjustments layers)
Вот еще один способ как сделать фотографию цветной. Воспользуемся настройками цветокоррекции adjustiments. Я уже представляю как вы открываете знакомые всем Image > Adjustiments, выделяете область и предаетесь эффектам. Нет, мы так делать конечно не будем. У нас получится та же самая каля маля. Конечно, выделить область, применить цветокоррекцию, выделить новую область, опять применить цветокоррекцию — вариант. Только вариант этот унылый, без всякой возможность подкрутить и изменить результаты.

Поэтому мы воспользуемся цветокорректирующими слоями Layer > New Adjustiment Layer. Цветокорректирующий слой — это та же самая цветокоррекция, только применяется она не к слою с графикой а сама является слоем. Представьте что фотография это наш слой. А поверх мы положили красное стекло, которое изменило цвет фотографии. Красное стекло и есть цветокорректирующий слой. Его можно убрать, сделать невидимым, применить слои, маску и не только.
Какие же из цветокоррекций подойдут для раскрашивания? На мой взгляд лучше всего подойдет цветокоррекция Photo Filter. Выберите Layer > New Adjustiment Layer > Photo Filter Или создайте цветокорректирующий слой через меню палитры слоев Layers.
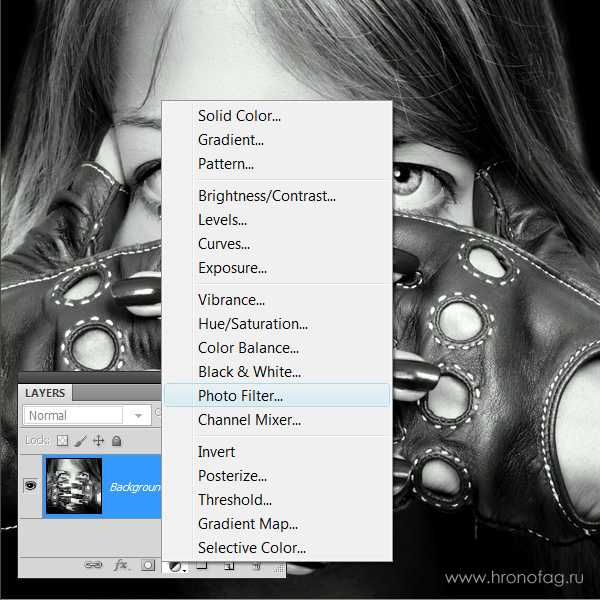
Теперь я хочу чтобы вы проделали все то, что я описывал для раскрашивания фотографий через слои заливки. Создайте маску, залейте её черным и обычной кистью нанесите фильтр на нужную вам область. Вот что у вас должно получиться:

При этом вы в любой момент можете перенастроить цвет фильтра, изменить цвет и подкорректировать маску. Просто кликните по слою цветокоррекции и в палитре Adjustiments настройте цвет. Если вы не знаете где находится эта палитра, вызовите её через Windows > Ajustments Вы убедитесь сами, что через цветокоррекцию сделать фото цветным также просто, как через слои заливки, но мне лично по душе последнее.
Надеюсь что демонстрировать поэтапное раскрашивание нет необходимости. Вы уже поняли, что аналогичным способом надо раскрасить все области фотографии. Приведу окончательный вариант раскраски фото и пожелаю вам успешных экспериментов в Фотошопе. Теперь вы знаете как можно сделать фото цветным.

Автор:
hronofag.ru
Из чёрно-белой фотографии в цветную в Фотошопе
16.09.16
Добавление цвета черно-белым архивным фотографиям – отличный способ вернуть прошлое к жизни. Цель урока – не придать старой фотографии вид, будто ее сделали вчера, а сохранить ее винтажный стиль, используя цвет. Таким образом, она станет визуально привлекательнее и более цепляющей при использовании для печати или в сети.
Также можно использовать технику урока, чтобы заставить уже цветное фото выглядеть, будто это старый разукрашенный снимок, сначала конвертировав его в черно-белый (для этого нужно перейти в меню Изображение > Коррекция > Обесцветить (Image > Adjustments > Black & White)). В сегодняшнем уроке Tigz сделала что-то похожее. Она начала с черно-белой фотографии модели Felicity Furore, которая была снята недавно. Однако техника урока работает независимо, была ли фотография сделана в 1916, 1966 или 2016.
Шаг 1
Откройте выбранное черно-белое фото в Photoshop и почистите его, если это необходимо.
При работе с отсканированным снимком обычно заметны сгибы или складки. Их можно убрать при помощи Восстанавливающей кисти (Healing Brush) или Штампа (Clone Brush).

Шаг 2
Чтобы упростить добавление цвета изображению, потребуется конвертировать его в цветовое пространство CMYK. В то время как RGB каналы передают свет и яркость, CMYK передает пигмент и то, какое количество определенного цвета применяется. Если помнить об этом и знать некоторые основы цветовой теории, определить правильный цвет станет намного проще. CMYK режим также позволит тонировать фотографию без особого влияния на ее общую яркость.
Перейдите в меню Изображение > Режим > CMYK (Image > Mode > CMYK Color).

Шаг 3
Для начала давайте добавим немного цвета коже. Создадим коррекции для всего изображения, а затем ограничим его эффект только участками кожи.
На панели Коррекций (Adjustments panel) нажмите на иконку Кривые (Create Curves). Назовите новый слой “Кожа”.

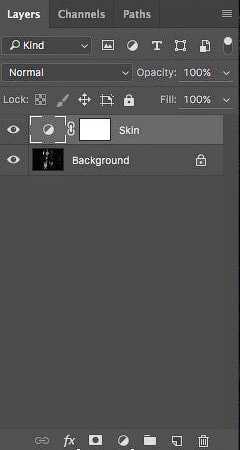
Шаг 4
Все еще с выделенным слоем “Кожа”, кликните по наполовину заполненному кружочку рядом с маской слоя, чтобы сделать активным окно кривых.
Примечание переводчика: вместо кружочка на панели слоев может быть иконка графика с кривой – в таком случае нажмите на нее.
На панели Свойств (Properties panel) кликните по выпадающему списку CMYK и выберите Синий (Cyan).

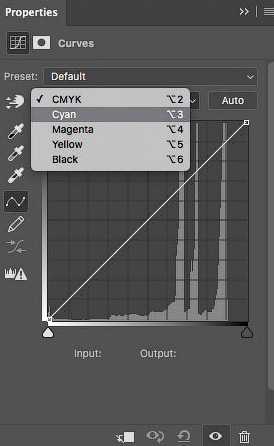
Шаг 5
Кликните по середине линии, идущей с нижнего левого угла в верхний правый. Вы получите новую корректирующую точку. Перетяните ее вниз примерно на две клетки, создав кривую как на рисунке ниже.
Параметр Ввод (Input) под графиком кривой должен быть установлен на 30, Вывод (Output) – около 50.
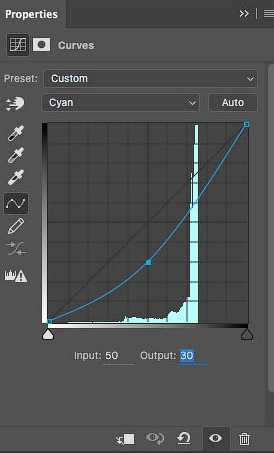
Шаг 6
Снова нажмите на выпадающее меню и выберите Желтый (Yellow). На этот раз создайте корректировочную точку с Вводом (Input) около 50 и Выводом (Output) примерно 52-53.
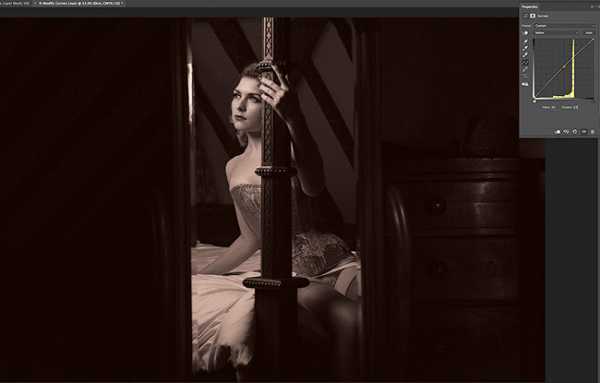
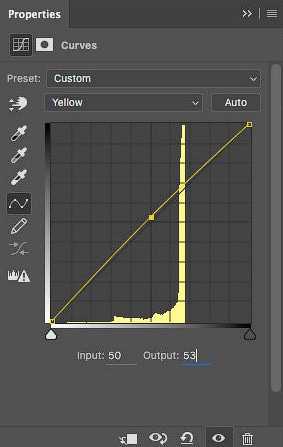
Шаг 7
Еще раз кликните по выпадающему меню, выберите Пурпурный (Magenta). Снова создайте точку сВводом (Input) около 50 и Выводом (Output) примерно 51-52.

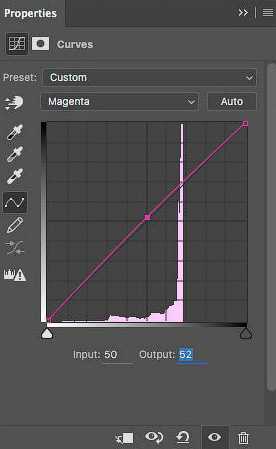
Шаг 8
На данном этапе у вас должна быть неплохая отправная точка для всех оттенков кожи. В зависимости от изображения и личного вкуса, возможно, потребуется вернуться назад и сделать небольшие корректировки в каждой из трех кривых.
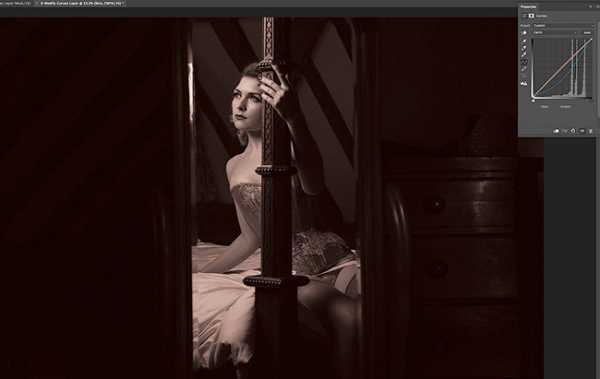
Шаг 9
Кликните по маске, прикрепленной к слою “Кожа”. Используйте Кисть (Brush) черного цвета. Осторожно закрасьте зоны, которые не являются кожей.
Совет: В зависимости от изображения и количества контраста между зонами фотографии, можно попробовать воспользоваться некоторыми инструментами выделения.
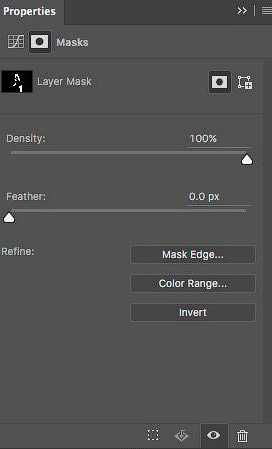
Шаг 10
После того, как вы довольны тоном кожи, повторите шаги 3-8 для каждого дополнительного цвета, который хотите добавить к фотографии.
Если хотите, чтобы новые тона хорошо сочетались друг с другом, постарайтесь сохранять комбинации кривых в рамках одних и тех же параметров графика. Например, если все кривые имеют маркер Вывод(Output) в пределах 30-60, любые тона, которые выходят за эти пределы, в сравнении будут казаться более насыщенными.

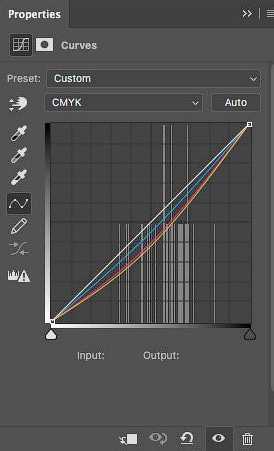
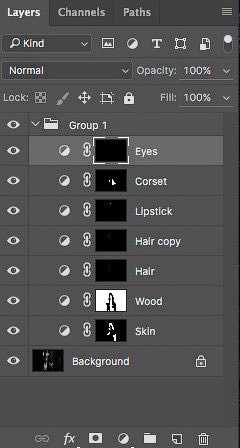
Шаг 11
Не забудьте также поработать над черными и белыми зонами фотографии. Здесь автор создал отдельную кривую белых оттенков для глаз и постельного белья, опустив немного кривую канала Черный (Black). Таким образом, нужные участки получили дополнительную яркость.

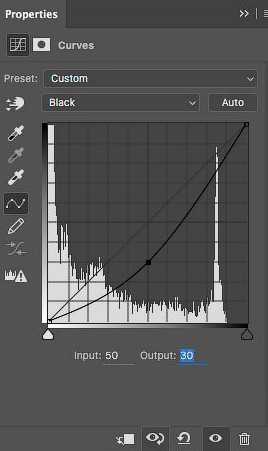
Шаг 12
Также можно добавить едва заметный оттенок на канале Синий (Cyan) с параметрами Ввод (Input) около 50 и Вывод (Output) 48.
Все готово. Но, прежде чем завершать, предлагаю вам несколько советов по раскрашиванию черно-белых фотографий.

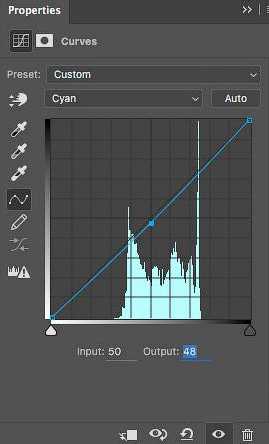
Шаг 13
Если опустить кривую Пурпурных (Magenta) тонов, получится зеленый базовый цвет, с которым можно будет работать. При сокращении канала Синий (Cyan) получится оранжевая/коричневая основа, а если уменьшить количество Желтого (Yellow), выйдет глубокий синий/индиго.
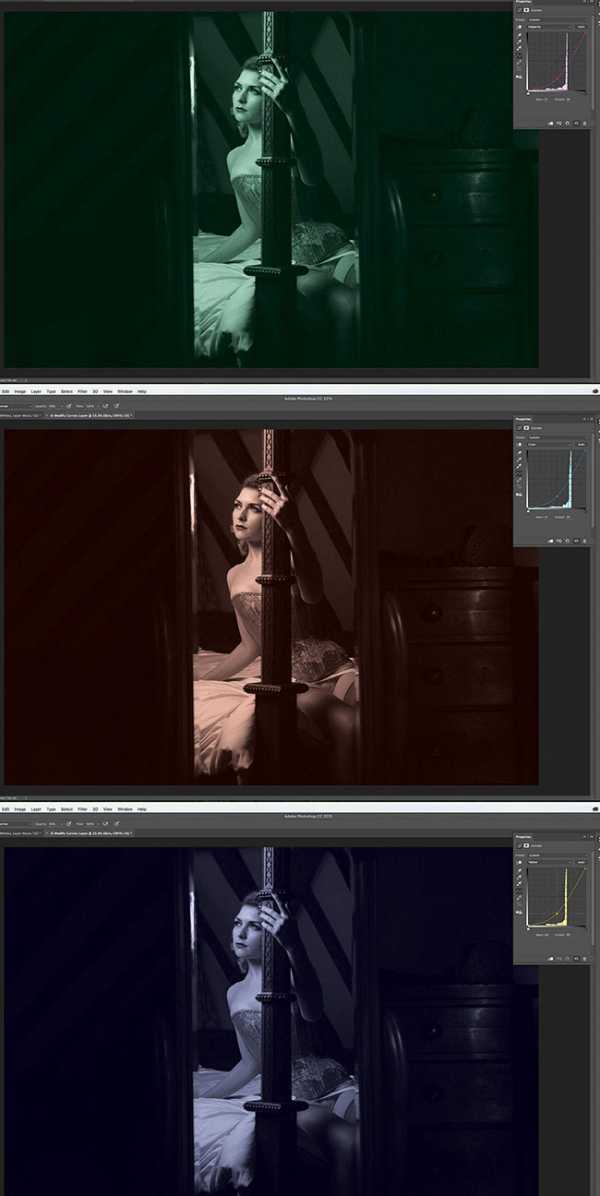
Шаг 14
Если у вас возникают проблемы с подбором подходящих цветовых тонов, почему бы не воспользоваться встроенным расширением Adobe Color Theme, которое подскажет подходящие цвета. Расширение можно найти в меню Окно > Расширения > Adobe Color Theme (Window > Extensions > Adobe Color Themes).
Примечание переводчика: также это расширение может называться Adobe Kuler.

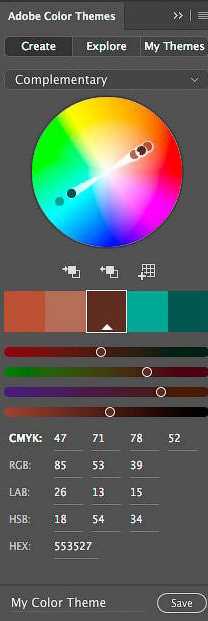
Автор: Tigz Rice
Переводчик: Шаповал Алексей
Post by ANT
Просмотров: 3 249
Рубрики: Уроки Photoshop
Теги: Уроки Photoshop , Фотоэффект
swaego.ru
Как сделать из чёрно-белой фотографии цветную
Для данного действия можно использовать как обычное, так и полигональное лассо.
Ненужные области можно исключить «Лассо» в режиме «Вычитание из выделенной области»(глаза, губы).
С теми, кто пользовался маской, переходим обратно в Standard Mode(Стандартный режим) нажатием клавиши «Q». Закрашенные Вами области должны выделиться.

Заходим в Выделение —> Инверсия.
Далее Изображение —> Коррекция —> Цветовой баланс, перемещаем ползунки красного и желтого цвета, пока не получим приблизительный цвет кожи. А используя «Цветовой баланс» и «Замена цвета», подбираем более точный цвет.
Отключаем выделение, зайдя в меню Выделение —> Отменить выделение (или Ctrl+D).
Волосы, одежду, фон закрашиваем по аналогии с лицом
Закрасив волосы, получим:

Слегка накладываем румянец и подводим губы, используя инструмент «Кисть», цвет — красный, непрозрачность кисти — примерно 7-14%.
6. Если у Вас стоит Фотошоп версии CS2 и выше, то для закрашивания одежды и фона можно использовать кисть «Замена цвета». Однако, стоит помнить, что при закрашивании этой кистью выбранный Вами цвет будет более светлым и контрастным. Поэтому данная кисть не используется для получения телесного цвета.
7. Если у Вас получились резкие границы цветов (такое возможно при использовании «Лассо»), то этот недостаток можно исправить инструментом «Размытие».
В итоге, у меня получилось:

Еще раз напомню, что урок — базовый, для отличного результата нужно приложить гораздо больше усилий. Многое зависит от качества исходного черно-белого фото.
rugraphics.ru
Как из черно-белой фотографии сделать цветную
Здравствуйте, уважаемые читатели моего сайта! Сегодня я расскажу Вам, как я придаю цвет ч/б фотографиям.
Метод этот не новый и не мой. Когда-то я его на Ютубе подсмотрел, сейчас попробую повторить. В процессе проведения акции по бесплатной ретуши фотографий иногда меня просят придать цвет старым черно-белым фотографиям. Это и послужило поводом написать эту статью по переду ч/б изображения в цветное.
Как в фотошопе из черно-белой фотографии сделать цветную
1. Для начала нам понадобится исходное фото. Я взял фотографию из статьи «Сколько стоят услуги свадебного фотографа». Вот она:
2. Так как зачастую старые фотографии оцифровывают при помощи обычного сканера, то они приобретают зеленоватый или синеватый оттенок. Поэтому переводим фотографию в черно-белую с помощью фотошопа, точнее в оттенки серого. Это делается несколькими способами, но для данного метода лучше делать следующим образом. Нажимаем сочетание клавиш Ctrl+U и тянем бегунок в самое начало, как на скриншоте ниже:
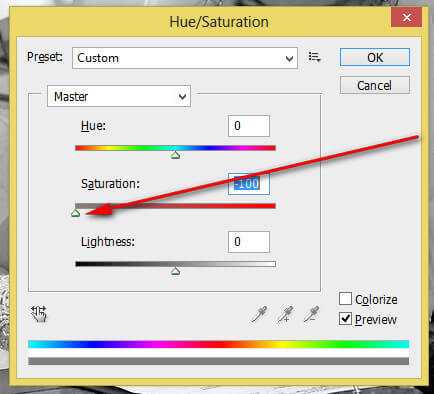
В результате фотографию у меня немного преобразилась:
Все, теперь мы умеем из любого фото быстро и легко сделать в фотошопе черно-белый.
3. Далее создаем слой-заливку и тонируем все одним цветом. Для это в фотошопе выбираем Solid Color:
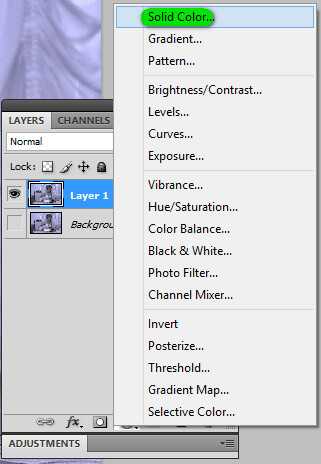
И придаем ему телесный цвет, так как обычно начинаю с раскрашивания кожи лица, рук, ног и т.д. Первоначально выбираю цвет с кодом #ffcc99:
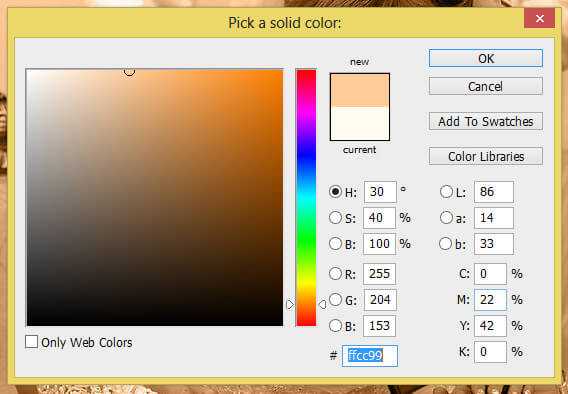
Придаем ему режим наложения Color («Цветность» в русской версии фотошопа). Кому интересно, что делаем этот режим, то вводим в поиск google «Режим наложения Color». Пару первых статей дают исчерпывающий ответ. В фотошопе он находится в самом низу:
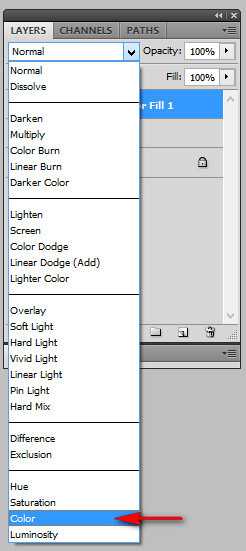
4. Теперь выбираем кисть и цвет белый и закрашиваем участки, которым нам надо придать цвет. При этом, если ошиблись и закрасили лишнее, то меняем цвет кисти на черный и корректируем. В итоге коже я придал цвет следующим образом:
5. Далее создаем новый слой-заливку, например для волос. Я делаю это, копируя старый, путем переноса его на иконку «Создать новый слой»:
Меняем в новом слое телесный цвет на тот, которым будем окрашивать волосы и придаем цвет прическе:
6. Теперь шаг за шагом создаем слои и придаем цвет всем предметам на фотографии. Я раскрасил только невесту, так как деталей на фото много, будет время раскрашу все и обновлю статью, но а сейчас делаем из черно-белого портрета невесты цветной. Красим губы:
7. Чтобы придать глазам выразительность, я просто создал новый слой нажатием клавиш Shift+Ctrl+N. Выбрал инструмент Brush (Кисть) и придал ему цвет близкий к черному (код #161616) и подвел линии ресниц, бровей и подкрасил перьевую ручку (на самом деле она шариковая или гелевая, не помню уже). В итоге у меня получилось вот такое фото и следующие слои:
8. Для сравнения выкладываю результат того, как я сделал из черно-белой фотографии цветную с помощью фотошопа:
Исходная черно-белая фотография
Конечная цветная фотография
Если у Вас возникли вопросы по поводу того, как придать цвет ч/б фото, то задавайте их в комментариях или через вкладку обратная связь.
ozerkalke.ru