Как написать текст в ячейке в несколько строк?
Для отображения текста в ячейке в несколько строк в MS Excel есть специальная команда. Но при изменении ширины ячейки текст начинает «скакать» — автоматически меняется количество строк. Что делать если необходимо четко задать количество строк?
Давайте обо всем по порядку.
Чтобы отобразить текст в ячейке в несколько строк — выделите соответствующие ячейки с текстом, перейдите во вкладку «Главная«, в разделе «Выравнивание» нажмите кнопку «Перенести текст«:
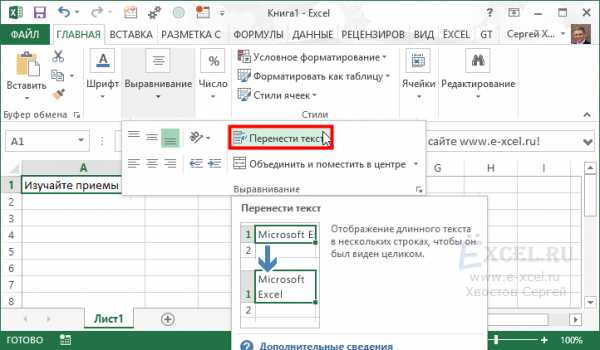
Текст в выделенных ячейках автоматически будет разбит по строкам:

Но при изменении ширины ячейки — текст будет «плавать»:
Как включить видео?
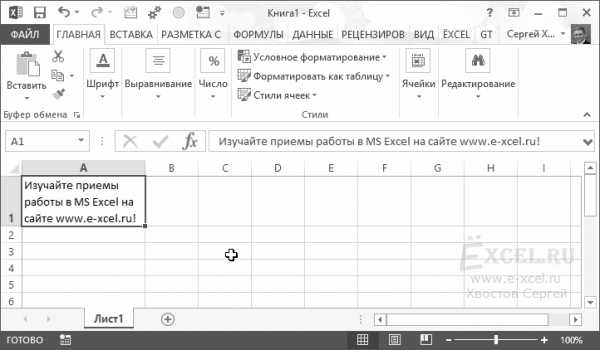
Чтобы увидеть видео включите в браузере GIF-Анимацию.
Чтобы жестко задать несколько строк в ячейке необходимо проделать следующие манипуляции.
«Провалитесь» курсором в ячейку с текстом, установите курсор после последнего слова будущей первой строки и нажмите сочетание клавиш «Alt+Enter«. Оставшийся текст перенесется на новую строку. При использовании данного способа текст больше не будет «скакать» по строкам при изменении ширины ячейки:
Как включить видео?
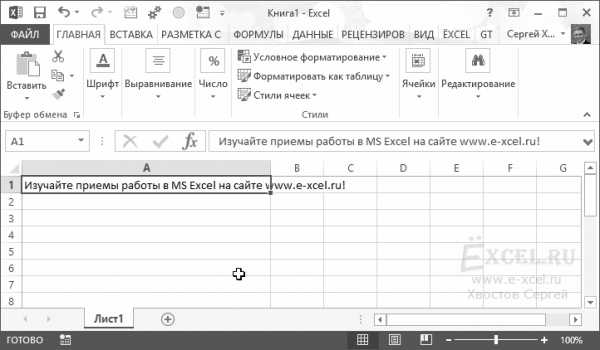
Чтобы увидеть видео включите в браузере GIF-Анимацию.
Добавить комментарий
e-xcel.ru
Как написать текст в ячейке в несколько строк?
Для отображения текста в ячейке в несколько строк в MS Excel есть специальная команда. Но при изменении ширины ячейки текст начинает «скакать» — автоматически меняется количество строк. Что делать если необходимо четко задать количество строк?
Давайте обо всем по порядку.
Чтобы отобразить текст в ячейке в несколько строк — выделите соответствующие ячейки с текстом, перейдите во вкладку «Главная«, в разделе «Выравнивание» нажмите кнопку «Перенести текст«:
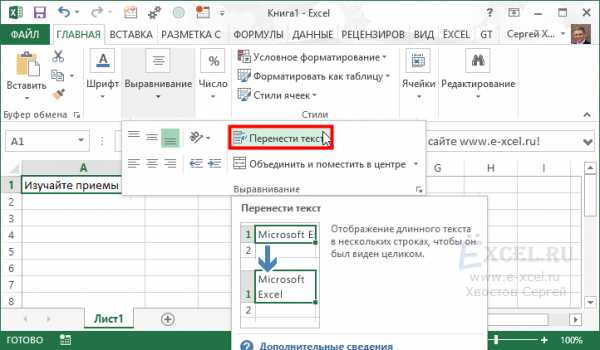
Текст в выделенных ячейках автоматически будет разбит по строкам:

Но при изменении ширины ячейки — текст будет «плавать»:
Как включить видео?
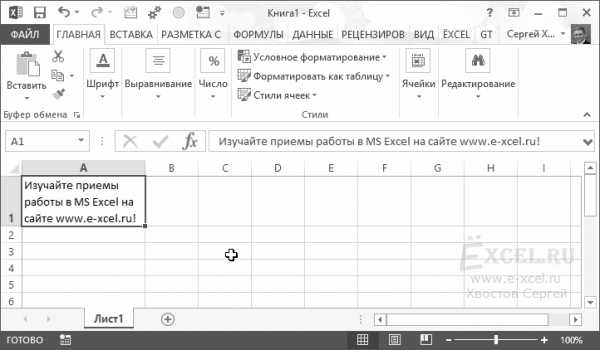
Чтобы увидеть видео включите в браузере GIF-Анимацию.
Чтобы жестко задать несколько строк в ячейке необходимо проделать следующие манипуляции.
«Провалитесь» курсором в ячейку с текстом, установите курсор после последнего слова будущей первой строки и нажмите сочетание клавиш «Alt+Enter«. Оставшийся текст перенесется на новую строку. При использовании данного способа текст больше не будет «скакать» по строкам при изменении ширины ячейки:
Как включить видео?
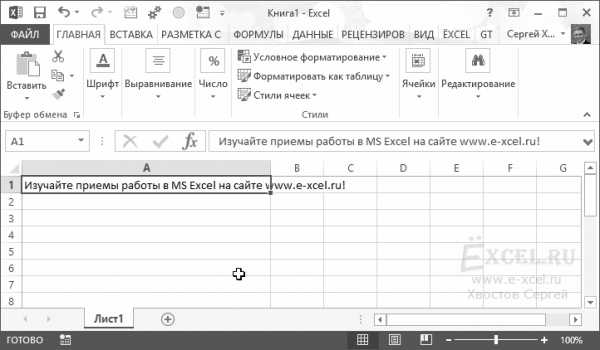
Чтобы увидеть видео включите в браузере GIF-Анимацию.
Добавить комментарий
e-xcel.ru
Редактирование ячейки в Excel и разбиение текста на несколько строк
Если ячейка содержит большой текст или сложную формулу, но с ошибками, то нет смысла удалять их вводить все данные заново. Рациональнее их просто отредактировать.
Для редактирования значений в Excel предусмотрен специальный режим. Он максимально прост, но гармонично объединил в себе толь самые полезные функции текстового редактора. Ничего лишнего в нем нет.
Редактирование строки текста в ячейках
Редактировать содержимое ячеек можно двумя способами:
- 1 Из строки формул. Щелкните по ячейке, в которой необходимо отредактировать данные. В строке формул отобразиться содержимое, которое доступно для редактирования. Сделайте необходимые изменения, после чего нажмите Enter или кликните по кнопке «Ввод», которая размещена в начале строки формул. Для отмены изменений можно нажать клавишу «Esc» или кнопку «Отмена» (возле кнопки «Ввод»).
- 2 Из самой ячейки. Перейдите на ячейку и нажмите клавишу F2 или сделайте по ней двойной щелчок мышкой. Тогда в ячейке появится курсор клавиатуры, а ее размер изменится на время редактирования. После всех изменений нажмите Enter или Tab или кликните мышкой на любую другую ячейку. Для отмены редактирования нажмите клавишу «Esc».
Примечание. При редактировании не забывайте о кнопках отмены / повтора действий на панели быстрого доступа. Или о комбинациях клавиш CTRL+Z и CTRL+Y.
Как сделать несколько строк в ячейке Excel?
В режиме редактирования, ячейки обладают функционалом простейшего текстового редактора. Главное отличие – это разбиение текста на строки.
Внимание!
Чтобы разбить текст на строки в одной ячейке Excel нужно нажать комбинацию клавиш Alt+Enter. Тогда вы сможете перейти на новую строку в ячейке. В том месте текста, где находится курсор клавиатуры, появится перенос строки и соответственно начало новой.
В обычных редакторах текст делится на строки нажатием клавиши Enter, но в Excel данное действие выполняет функцию подтверждения вода данных и переход на следующую ячейку. Поэтому как написать несколько строк в ячейке Excel жмите Alt+Enter.
Обратите внимание, что после разделения одной строки в ячейке на две и более с помощью клавиш Alt+Enter, то автоматически активируется опция «формат ячеек»-«выравнивание»-«перенос по словам». Притом что сама эта функция не разбивает строку на слова, а оптимизирует ее отображение.
Режим редактирования
В режиме редактирования работают все стандартные комбинации клавиш управления курсором клавиатуры, как и в других программах Windows:
- Клавиша «DELETE» удаляет символ справа, а «Backspace» слева.
- CTRL+ «стрелка влево» переход на начало слова, а CTRL+ «стрелка вправо» – в конец слова.
- «HOME» смещает курсор клавиатуры в начало строки, а «END» – в конец.
- Если в тексте более одной строки то комбинации CTRL+HOME и CTRL+END перемещают курсор в начало или в конец целого текста.
Примечание. Точно так же редактируются: формулы, функции, числа, даты и логические значения.
Стоит еще отметить, что простой режим редактирования позволяет задавать тексту свой стиль оформления: полужирный, курсив, подчеркнутый и цвет.
Обратите внимание, что стиль текста не отображается в строке формул, поэтому его удобнее задавать, редактируя непосредственно в самой ячейке.
Читайте так же: как перевести число и сумму прописью в Excel.
exceltable.com
Как отобразить текст и число в одной ячейке
Для того чтобы в одной ячейке совместить как текст так и значение можно использовать следующие способы:
- Конкатенация;
- Функция СЦЕПИТЬ;
- Функция ТЕКСТ;
- Пользовательский формат.
Разберем эти способы и рассмотрим плюсы и минусы каждого из них.
Использование конкатенации
Один из самых простых способов реализовать сочетание текста и значения — использовать конкатенацию (символ &).
Допустим ячейка A1
содержит итоговое значение 123,45, тогда в любой другой ячейке можно записать формулу=»Итого: «&A1
В итоге результатом будет следующее содержание ячейки Итого: 123,45.
Это простое решение, однако имеет много минусов.
- Результатом формулы будет текстовое значение, которое нельзя будет использовать при дальнейших вычислениях.
- Значение ячейки A1 будет выводится в общем формате, без возможности всякого форматирования. В следствие чего этот метод не всегда применим.
Применение функции СЦЕПИТЬ
Аналогичное простое решение, но с теми же недостатками — использование функции СЦЕПИТЬ. Применяется она так: =СЦЕПИТЬ(«Итого: «;A1). Результаты ее использования аналогичные:
Применение функции ТЕКСТ
Функция ТЕКСТ позволяет не только объединить текст и значение, но еще и отформатировать значение в нужном формате. Если мы применим следующую формулу
В качестве второго аргумента функция ТЕКСТ принимает строку с числовым форматом. Более подробно о числовых форматах вы можете прочитать в статье Применение пользовательских форматов.
Единственный минус этого способа в том, что полученные значения также являются текстовыми и с ними нельзя проводить дальнейшие вычисления.
Использование пользовательского формата
Не такой простой способ как предыдущие, но наиболее функциональный. Заключается в применении к итоговой ячейки пользовательского числового формата. Чтобы добавить текст «Итого» к ячейке A1 необходимы следующие действия:
- Выберите ячейку A1.
- Откройте диалоговое окно Формат ячейки.
- В поле Тип укажите нужный формат. В нашем случае «Итого: «# ##0.

В результате ячейка A1 будет содержать Итого: 123.
Большой плюс данного способа заключается в том, что вы можете использовать в дальнейших вычислениях ячейку A1 так же как и число, но при этом отображаться она будет в нужном вам виде.
Плюсы и минусы методов
В таблице далее сведены плюсы и минусы. В зависимости от ситуации можно пользоваться тем или иным способом обращая на особенности каждого.
Скачать
micro-solution.ru
Форматирование ячеек в Excel: настраиваем текст
 Дата: 25 ноября 2015
Категория: Excel
Дата: 25 ноября 2015
Категория: ExcelПоделиться, добавить в закладки или распечатать статью
В посте «Форматы данных» мы уже разобрали, как выбрать нужный формат для правильного отображения содержимого ячейки. В этой статье я расскажу, как еще можно изменить текст в Экселе, чтобы получать хорошо читаемые таблицы.
Для форматирования в Эксель предусмотрены следующие пути:
- Через команды на ленте Главная – Шрифт и Главная – Выравнивание
- С помощью контекстной мини-панели
- В диалоговом окне «Формат ячеек»
Как изменить шрифт Excel
Когда вы создаёте новый лист, шрифт в ячейках по умолчанию – Calibri (начиная с MS Office 2007) размером 11 пунктов. Напомню, 72 пункта – это один дюйм. В старых версиях по умолчанию установлен шрифт Arial, 10 пунктов.
Чтобы изменить вид шрифта, или его размер, выделите ячейки и выберите из списка на ленте: Главная – Шрифт. В списке легко сделать выбор, ведь каждое название начертано своим шрифтом.
Выбор шрифта на ленте Excel 2013Еще один способ – выделить нужный диапазон и кликнуть правой кнопкой мыши. Возле контекстного меню появится мини-панель с такими же раскрывающимися списками выбора шрифта и размера.
Мини-панель ЭксельОткройте окно Формат ячеек любым способом, например, нажмите Ctrl+1. В окне перейдите на вкладку Шрифт, выберите вид и размер шрифта в соответствующих полях.
Изменение шрифта в окне «Формат ячеек»Старайтесь использовать стандартные шрифты Windows, например, Calibri, Arial, Times New Roman, Verdana, Century Gothic и др. Если используемый вами шрифт не установлен на других компьютерах, файл Эксель на них отобразится неправильно. Хотя, никогда не поздно установить нужный шрифт!
Как выбрать способы начертания Excel
Иногда нужно поставить какие-то акценты в содержимом ячейки. Например, сделать его полужирным, наклонным, подчеркнуть и др. Чтобы применить такой формат ко всей ячейке – выделите всю клетку. Если хотите форматировать только часть текста – сделайте двойной клик внутри ячейки и мышью выделите ту часть, которую собираетесь форматировать.
Теперь, чтобы внести изменения, воспользуйтесь одним из способов:
- Используйте горячие клавиши:
- Ctrl+B – сделать полужирным
- Ctrl+I – текст курсивом
- Ctrl+U – подчеркнуть
- Ctrl+5 – перечеркнуть
- Ctrl+= – подстрочный формат (например, чтобы сделать индекс)
- Ctrl+Shift++ – надстрочный (сделать степень в Эксель)
- Почти тот же набор команд можно найти на ленте в блоке Главная – Шрифт
Настройка начертания с на ленте Эксель - Откройте окно Формат ячеек и выберите нужные параметры в блоках Начертание и Видоизменение. В окне сразу будет показан образец отформатированного текста
Выравнивание текста в ячейках
Выравнивание текста – это параметр, указывающий каким образом текст будет располагаться в клетке. Указать параметры выравнивания можно такими способами:
- На ленте в блоке: Главная – выравнивание. Кнопки-миниатюры красноречиво показывают, как будет выровнен текст, можно выбрать параметры горизонтального и вертикального выравнивания одновременно
Выравнивание текста Эксель с помощью ленточных команд - В окне Формат ячеек на вкладке Выравнивание. В блоке Выравнивание выберите отдельно значения «по горизонтали» и «по вертикали».
Выравнивание с помощью окна «Формат ячеек»
В Excel доступны такие виды горизонтального выравнивания:
- По значению – выравнивание устанавливается автоматически, в зависимости от типа данных. Текст выравнивается по левому краю, цифры – по правому, логические значения и ошибки – по центру
- По левому краю (отступ) – текст примыкает к левой границе ячейки, слева добавляется отступ (если задан)
- По центру – текст располагается в центре ячейки
- По правому краю (отступ) – текст примыкает к правой границе ячейки, справа добавляется отступ (если задан)
- С заполнением – повторяет содержимое ячейки, чтобы заполнить её полностью
- По ширине – выравнивает текст и по левому краю и по правому. В этом формате большие тексты читаются лучше. Неполная строка — по значению
- По центру выделения – подходит, когда нужно, чтобы текст отображался в центре какого-то диапазона. Например, чтобы название таблицы располагалось строго по центру, выделите все столбцы таблицы и примените это выравнивание
- Распределенное (отступ) – аналогично «По ширине», неполная строка – по центру
Вертикальное выравнивание текста можно выбрать из таких вариантов:
- По верхнему краю – текст примыкает к верхней границе ячейки
- По центру – содержимое располагается в середине клетки
- По нижнему краю – текст примыкает к нижней границе ячейки
- По высоте – данные, записанные в несколько строк, распределяются по вертикали так, чтобы заполнить всю ячейку
- Распределенное – аналогично «По высоте»
Автоформатирование текста в Эксель
Если вы записываете в ячейки длинный текст и есть вероятность, что он не вместится в клетку и не будет отображён полностью, можно применить 2 способа для автоматического отображения всего текста:
- Применить перенос по словам. Выделите ячейки для форматирования и выполните Главная – Выравнивание – Перенести текст. Другой способ сделать то же самое – в окне Формат ячеек на листе Выравнивание установите галочку Переносить по словам. Когда эта функция включена, программа сама расставляет переносы и увеличивает высоту строки, чтобы данные влезали в ячейки по ширине
- Используйте автоподбор по ширине. Если включить этот параметр, текст будет сужаться так, чтобы влезть в ячейку полностью. Для этого, установите галку в окне Формат ячеек — Выравнивание – Автоподбор ширины.
Как объединить ячейки в Excel
Иногда, при оформлении таблицы, нужно слить несколько ячеек Excel в одну. Лучше всего это сделать с помощью ленточной команды: Главная – Выравнивание – Объединить и поместить в центре. Применение этой команды приведёт к слиянию всех выделенных смежных ячеек, а в получившейся большой клетке останется содержимое первой ячейки диапазона. Остальная информация из массива исчезнет. Данные будут выровнены по центру.
Параметры этой комбинированной команды можно открыть, щёлкнув на стрелке «вниз» справа от названия кнопки.
Настройки объединения ячеекВы сможете выполнить такие дополнительные команды:
- Объединить по строкам – сливаются только столбцы в каждой строчке выделенного диапазона. Это существенно облегчает структурирование таблиц.
- Объединить ячейки – сливает все выделенные ячейки в одну, но не выравнивает текст по центру
- Отменить объединение ячеек – название само говорит за себя, объединённые ячейки снова становятся отдельными клетками листа.
Инструменты объединения – это ключ к созданию структурированных данных. Освойте их использование как можно лучше, чтобы в будущем было легче управляться со сложными таблицами.
Изменение ориентации и направления текста
Эти два инструмента очень похожи друг на друга, их часто путают. Вы будете регулярно применять их в работе, поэтому хорошо усвойте различия. Для примера я привожу рисунок. В столбце А я изменил ориентацию текста, а в столбце В — направление. Разница очевидна.
Ориентация и направление текста в ExcelЧтобы изменить эти два параметра воспользуйтесь ленточной командой Главная – Выравнивание – Ориентация. Чтобы выставить произвольный угол ориентации текста, укажите его в окне Формат ячеек — Выравнивание – Ориентация.
Вот и всё о форматировании текста. Надеюсь, перечисленные возможности помогут вам в структурировании данных и достижении максимальной эстетичности рабочего листа.
В следующем посте я расскажу как правильно делать заливку цветом, разукрашивать текст и еще много интересного. До встречи!
Поделиться, добавить в закладки или распечатать статью
officelegko.com
Как в Excel сделать список в одной ячейке
Программа Microsoft Office Excel огромнее подходит для работы с электронными таблицами. Тем не менее, в ней дозволено оформить текст примерно так же, как в текстовом редакторе, в том числе сделать список в одной ячейке .

Инструкция
1. Запустите приложение Excel и установите курсор в той ячейке , в которой хотите сотворить список . Раньше чем приступить к вводу данных, задайте ячейке подходящий формат. Для этого кликните по ней правой кнопкой мыши и выберите в развернувшемся меню пункт «Формат ячеек».
2. Альтернативный вариант: сделайте энергичной вкладку «Основная», в блоке «Ячейки» на панели инструментов нажмите на кнопку «Формат» и выберите в контекстном меню пункт «Формат ячеек». Откроется новое диалоговое окно.
3. Для всякого списка, даже в виде цифровых значений, будет класснее применять формат текста, следственно перейдите в открывшемся окне на вкладку «Число» и в группе «Числовые форматы» подметьте с подмогой левой кнопки мыши пункт «Текстовый». Это обозначает, что ваш список будет выглядеть именно так, как вы его вводите, и не будет преобразован в формулу либо функцию.
4. На вкладке «Выравнивание» можете добавочно подметить маркером поле «Переносить по словам» в группе «Отображение», а также установить параметры для выравнивания текста в ячейке . Позже того как настройка параметров будет завершена, нажмите на кнопку ОК, окно «Формат ячеек» будет закрыто механически.
5. Вам придется самосильно маркировать список в отформатированной ячейке , следственно начните ввод данных с надобного значка либо порядкового номера строки. Позже того как данные в первой строке будут введены, нажмите клавишу Alt и, удерживая ее, нажмите клавишу Enter. Это дозволит вам перейти на следующую строку в той же самой ячейке .
6. Если вы привыкли вводить текст не в саму ячейку, а в строку формул, используйте тот же тезис работы: нажимайте Alt и Enter весь раз, когда вам требуется перейти на новую строку. По окончании вода данных отрегулируйте ширину ячейки, перетащив рубеж столбца вправо либо воспользуйтесь функцией автоподбора ширины столбца.
Программа Microsoft Excel — это особый табличный калькулятор, помогающий составлять таблицы и диаграммы. Если при создании таблиц вставить в них специальным образом записанные формулы, программа будет механически изготавливать в ячейках вычисления всякий трудности.
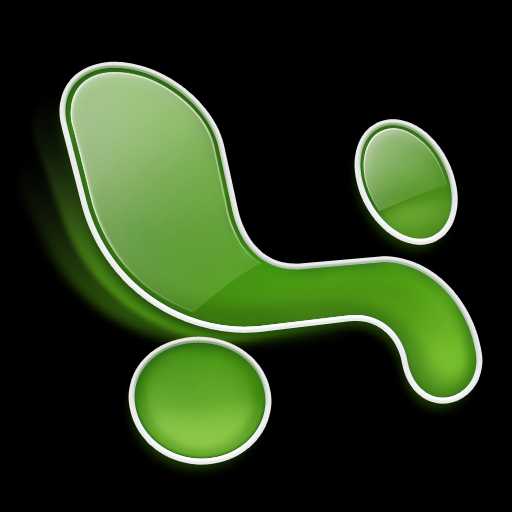
Инструкция
1. Откройте программу Excel, двукратно кликнув по ее значку. Подведите курсор к надобной вам ячейке таблицы, в которую будете вводить формулу . Выделите ячейку, щелкнув по ней левой кнопкой мыши. Вокруг ячейки появится рамка, обозначающая, что данная ячейка энергична и в нее дозволено вводить данные.
2. Строка формул вверху таблицы обозначается fx. Введите формулу в строку, начиная ее со знака «=». Так, введя в строке формул =1+2, вы получите в выделенной ячейке результат 3, а формула останется в строке наверху таблицы.
3. При необходимости сложить содержимое 2-х либо нескольких ячеек введите в ячейки цифры, а в ту ячейку, где хотите получить итог, введите формулу , скажем, в А3 введите =А1+А2. Сумма значений появится в выбранной ячейке, а формула будет видна в строке формул вверху. Поступайте так же при необходимости произвести другие операторы (арифметические действия), применяя знаки -, *, /.
4. Для нахождения процента используйте умножение числа на n%, где n – желанный процент. В степень число возводите с поддержкой знака ^. Дозволено записать степень и по-иному: «=СТЕПЕНЬ(2;2)». Это то же самое, что и «=2^2».
5. Для задания приоритета выполнения операций в формуле используйте круглые скобки. Действия в скобках выполняются в первую очередь. Обращайте внимание на подсказки программы — если в особенно длинных формулах вы позабудете ввести какую-то скобку, Excel известит об ошибке и даже предложит, как ее поправить.
6. Если вам необходимо сложить все числа из столбца А, в строку формул введите «=СУММ(А:А)». Для вычисления среднего значения в диапазоне от А1 до В5 введите «=СРЗНАЧ(А1:В5)».
7. В Excel дозволено изготавливать операции и с текстовыми значениями. При этом заключайте текст в кавычки, а для объединения текстовых значений используйте знак &. Так, введя в ячейку А1 значение 5, в ячейку А2 «контейнеров», а в строку формул =А1&А2 получите 5 контейнеров.
Обратите внимание!
При применении скобок помните, что отдельное число, заключенное в скобки, понимается Excel как негативное. Т.е. (20) для программы обозначает -20.
Полезный совет
В настройках программы по умолчанию позже заполнения надобной ячейки и нажатия Enter дальнейшей энергичной становится нижняя ячейка. Зеленая галочка по окончании ввода формулы оставляет курсор в той же ячейке. Если же вам надобна иная, во вкладке «Правка» («Сервис» — «Параметры») установите нужное направление перехода.
Основное предназначение приложения Microsoft Office Excel — работа с данными в электронных таблицах. Как водится, это численные данные, но изредка ячейки содержат и текстовые константы. Помимо того, текст применяется и при оформлении таблиц, следственно надобность организовать перенос по словам появляется время от времени при работе и в табличном редакторе.

Инструкция
1. Запустите Excel, загрузите в него необходимый документ и перейдите к тем ячейкам, для которых нужно установить опцию переноса текста по словам .
2. Выделите необходимую ячейку либо группу ячеек. Дозволено выделить целиком строку либо колонку, кликнув указателем мыши по ее заголовку. Если перенос нужно организовать на каждой странице открытого документа, то для выделения щелкните по угловой клетке — той, где сходятся заголовки колонок и строк. Дозволено обойтись и без мышки, нажатием сочетания клавиш Ctrl + A.
3. Кликните выделенную область правой кнопкой мыши и в контекстном меню выберите пункт «Формат ячеек». Окно настроек форматирования, открываемое этой командой, состоит из шести вкладок, среди которых вам необходимо предпочесть «Выравнивание».
4. Поставьте отметку в чекбоксе «переносить по словам » — он размещен в секцию «Отображение» на этой вкладке. После этого нажмите кнопку OK, и новейший формат будет применен к выделенному диапазону ячеек.
5. Если позже перестройки текста надобным образом часть его будет спрятана нижними границами ячеек, проверьте, не выставлено ли для них фиксированное значение высоты. Отменить его дозволено, скажем, выделив все строки и переместив мышкой рубеж между двумя всякими рядами до требуемой высоты строки. При этом для всех выделенных рядов будет установлена идентичная высота.
6. Допустимо, что позже описанной процедуры придется подкорректировать текст в ячейках, дабы не осталось уродливых «висячих строк». Сделать это дозволено ручным редактированием, вставляя в надобных местах перенос строки с подмогой комбинации клавиш Alt + Enter.
7. Дабы придать тексту в отдельных ячейках больше комфортный для чтения вид, дозволено даже организовать перенос в слишком длинном слове. Для этого вставьте дефис в место переноса, а остальное Excel сделает сам. Ручные правки этого и предыдущего шагов вносите в последнюю очередь, непринужденно перед итогом документа на печать либо его сохранением. Напротив всякое форматирование ячеек может сместить все переносы, не сделанные в механическом режиме.
jprosto.ru
Как в Excel сделать список в одной ячейке
Программа Microsoft Office Excel больше подходит для работы с электронными таблицами. Тем не менее, в ней можно оформить текст почти так же, как в текстовом редакторе, в том числе сделать список в одной ячейке.
Спонсор размещения P&G Статьи по теме «Как в Excel сделать список в одной ячейке» Как суммировать в Экселе ячейки Как объединить ячейки в Excel без потери данных Как в Excel сравнить данныеИнструкция
1
Запустите приложение Excel и установите курсор в той ячейке, в которой хотите создать список. Прежде чем приступить к вводу данных, задайте ячейке подходящий формат. Для этого кликните по ней правой кнопкой мыши и выберите в развернувшемся меню пункт «Формат ячеек».
2
Альтернативный вариант: сделайте активной вкладку «Главная», в блоке «Ячейки» на панели инструментов нажмите на кнопку «Формат» и выберите в контекстном меню пункт «Формат ячеек». Откроется новое диалоговое окно.3
Для любого списка, даже в виде цифровых значений, будет лучше использовать формат текста, поэтому перейдите в открывшемся окне на вкладку «Число» и в группе «Числовые форматы» отметьте с помощью левой кнопки мыши пункт «Текстовый». Это обозначает, что ваш список будет выглядеть именно так, как вы его вводите, и не будет преобразован в формулу или функцию.4
На вкладке «Выравнивание» можете дополнительно отметить маркером поле «Переносить по словам» в группе «Отображение», а также установить параметры для выравнивания текста в ячейке. После того как настройка параметров будет закончена, нажмите на кнопку ОК, окно «Формат ячеек» будет закрыто автоматически.5
Вам придется самостоятельно маркировать список в отформатированной ячейке, поэтому начните ввод данных с нужного значка или порядкового номера строки. После того как данные в первой строке будут введены, нажмите клавишу Alt и, удерживая ее, нажмите клавишу Enter. Это позволит вам перейти на следующую строку в той же самой ячейке.6
Если вы привыкли вводить текст не в саму ячейку, а в строку формул, используйте тот же принцип работы: нажимайте Alt и Enter каждый раз, когда вам требуется перейти на новую строку. По окончании вода данных отрегулируйте ширину ячейки, перетащив границу столбца вправо или воспользуйтесь функцией автоподбора ширины столбца. Как простоmasterotvetov.com
