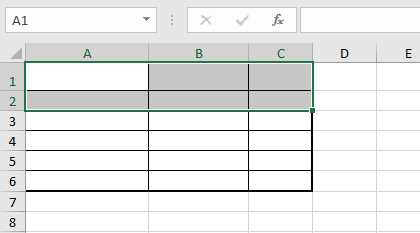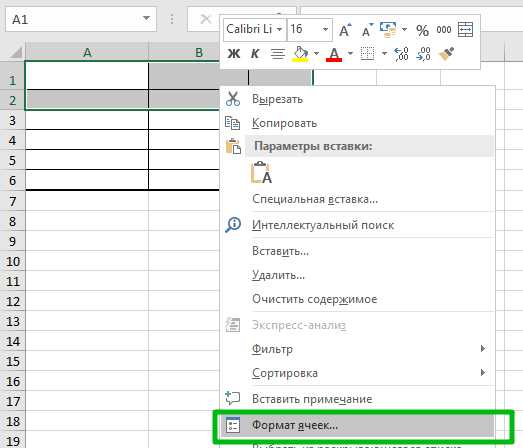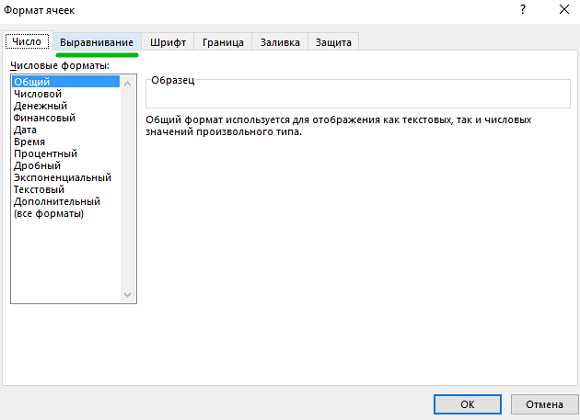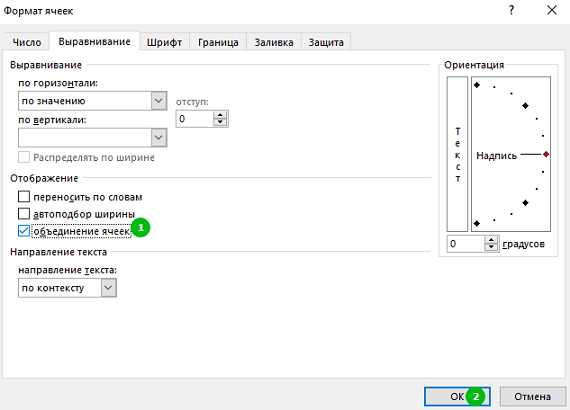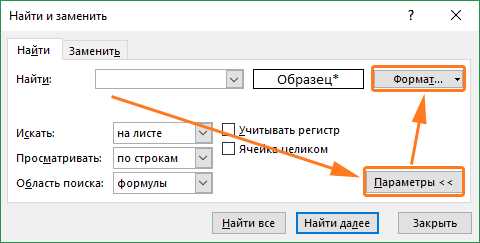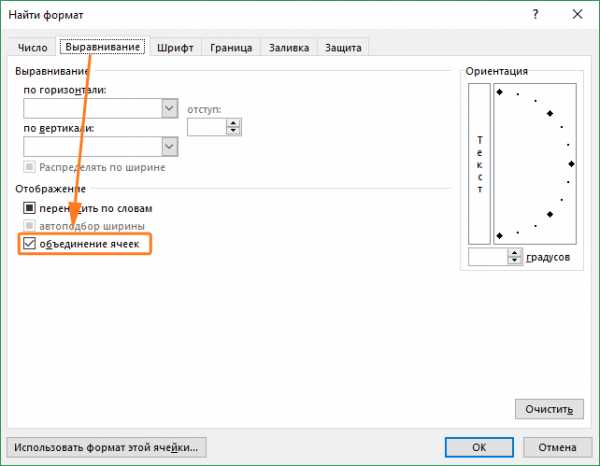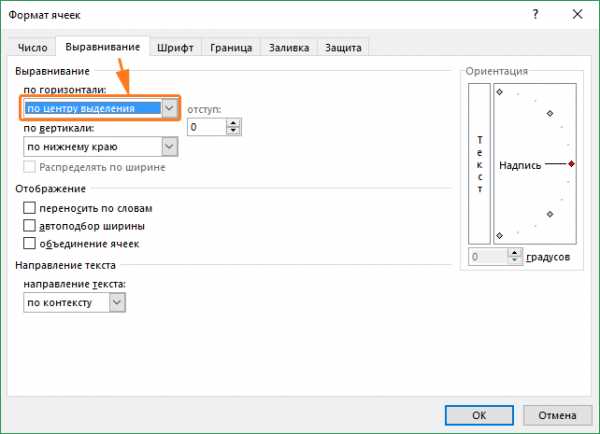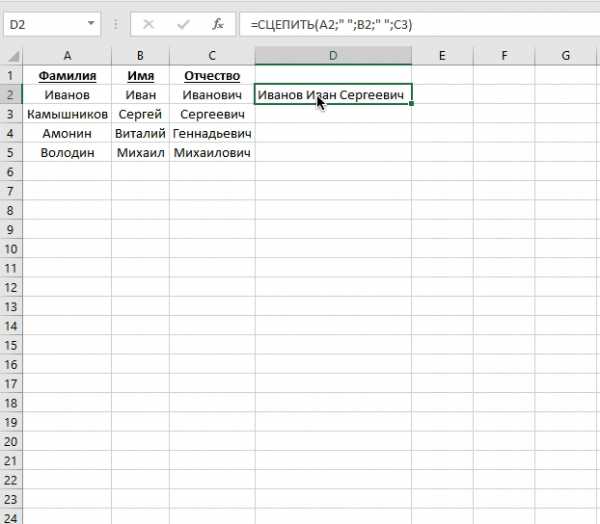Как объединить ячейки в Эксель/MS Excel (Инструкция)
Microsoft Office Excel – это лучший табличный редактор, когда-либо созданный человеком. В нём есть буквально всё. С его помощью можно создавать сложные вычислительные формулы, решать логические задачи и многое, многое другое. К сожалению, большинство пользователей ПК не знает даже десятой части его функционала. Не то что бы он им не требуется. Скорее, они просто не знают о его существовании и пытаются выполнять те или иные действия вручную. К примеру, многие для объединения ячеек в Excel просто делают границы между ними невидимыми, выравнивают текст и тратят уйму лишнего времени на всё это. Именно поэтому мы решили рассказать Вам о том, как объединить ячейки в Эксель с помощью стандартного функционала в несколько кликов.Объединение ячеек в MS Office Excel
Весь процесс банален и прост, поэтому он не отнимет у Вас много времени. Если потрудитесь запомнить инструкцию, то совсем скоро на объединение в любой версии программы Эксель у Вас будет уходить несколько секунд. Итак, давайте рассмотрим весь процесс изнутри на примере Excel 2016:- Для начала Вы должны выделить те ячейки, которые хотите объединить. Количество любое как по горизонтали, так и по вертикали. В нашем случае это сетка 2 на 2;
- Теперь стоит найти в интерфейсе программы кнопку, отвечающую за данную функцию. В последних версиях программы Excel она не подписана, поэтому найти её будет сложнее. Но если Вы знаете, что ищите – проблем не будет. Она изображена на скриншоте ниже. Кликните по ней;
- В выпадающем меню выберите третий по счёту пункт — «Объединить ячейки», чтобы выделенные нами ячейки слились в одну единую;
- Готово! Объединение прошло успешно!
Но на тот случай, если у Вас вдруг возникнут какие-то проблемы и Вы не сможете найти её в одной из версий табличного редактора, мы подготовили универсальный способ.
Как объединить ячейки в Экселе: универсальная инструкция
К счастью, и здесь совсем ничего сложного нет. Он также отнимет даже у самого неопытного пользователя всего лишь одну минуту времени. Давайте поскорее рассмотрим данный способ:- Первым делом Вы должны также выделить нужные Вам ячейки. Пусть на сей раз это будет сетка 3 на 2;

- Теперь кликните правой кнопкой мыши по ней. Затем в контекстном меня выберите пункт «Формат ячеек…»;

- По умолчанию у Вас должно открыться окно с активной вкладкой «Число». Мы нуждаемся не совсем в ней, а в находящейся рядом вкладке «Выравнивание». Переходим на неё;

- Осталось дело за малым – поставить галочку напротив пункта «Объединение ячеек», после чего Вы должны нажать на кнопку «ОК» для применения изменений и закрытия данного окна;

- Как видите, результат получился точно такой же – ячейки в Excel были объединены согласно выделенным нами элементам таблицы.

droidway.net
Объединение ячеек — Excel
Примечание: Мы стараемся как можно оперативнее обеспечивать вас актуальными справочными материалами на вашем языке. Эта страница переведена автоматически, поэтому ее текст может содержать неточности и грамматические ошибки. Для нас важно, чтобы эта статья была вам полезна. Просим вас уделить пару секунд и сообщить, помогла ли она вам, с помощью кнопок внизу страницы. Для удобства также приводим ссылку на оригинал (на английском языке) .
Объединение — соединение нескольких ячеек в одну большую ячейку. Это отличный способ создания подписи, которая охватывает несколько столбцов. В данном примере ячейки A1, B1 и C1 объединены для создания подписи «Продажи за месяц», чтобы описать данные во 2–7 строках.
-
Щелкните первую ячейку, а затем, удерживая нажатой клавишу SHIFT, щелкните последнюю ячейку диапазона, который хотите объединить.
Важно: Убедитесь, что только в одной из ячеек есть данные.
-
Выберите Главная > Объединить и поместить в центре.
Если кнопка Объединить и поместить в центре недоступна, убедитесь, что вы не редактируете ячейку и что ячейки, которые вы хотите объединить, не находятся в таблице.
Совет: Чтобы объединить ячейки, не выравнивая данные по центру, щелкните объединенную ячейку и затем выберите выравнивание по левому или правому краю рядом со значком Объединить и поместить в центре.
Если вы передумаете, вы всегда можете отменить слияние, щелкнув объединенную ячейку и Объединить и поместить в центре.
support.office.com
Как работать с объединенными ячейками Excel
Как объединить ячейки в Excel
Сначала расскажем что такое объединенные ячейки в Excel и как их сделать. Тут нет ничего сложно, достаточно выделить две или более ячеек и выбрать команду на ленте
Важно отметить, что Excel при объединении ячеек, которые содержат значения, оставит значение только той ячейки, которая находится в верхнем левом углу выбранного диапазона. Остальные же значения будут удалены. Однако, с помощью нашей надстройки, данное недоразумение можно избежать с помощью специальной команды.
Вы можете объединять ячейки как по горизонтали, так и по вертикали. Также можно объединить области, содержащие боле одной строки и столбца.
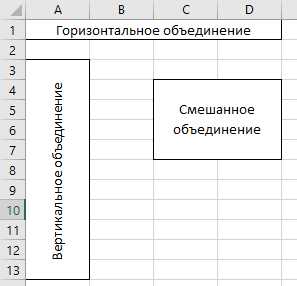
Способы объединения ячеек
Если внимательней посмотреть на команду объединения ячеек, то можно увидеть выпадающее меню, которое в свою очередь содержит следующие дополнительные действия:
- Объединить по строкам — позволяет выбрать диапазон ячеек, который содержит несколько строк. В этом случае Excel будет создавать объединенные ячейки по одной на каждой строке
- Объединить ячейки — объединяет выделенные ячейки в одну, но при этом не выравнивает текст в ячейке.
- Отменить объединение ячеек — позволяет разбить объединенную ячейку на несколько.
Какие проблемы возникают при использовании объединенных ячеек
Как уже говорили, пользоваться объединенными ячейками стоит аккуратно, так как они ограничивают функционал Excel и могут в дальнейшем принести неприятности. Если все-таки решили пользоваться объединенными ячейками, всегда помните о следующих моментах:
- Если диапазон содержит объединенные ячейки, то пользоваться сортировкой и фильтрацией в этом диапазоне будет невозможно.
- Также невозможно будет преобразовать такой диапазон в таблицу (форматировать как таблицу).
- Также можно забыть об автоматическом выравнивании ширины или высоты ячейки. Например если имеется объединенная ячейка A1:B1, то выравнять ширину столбца A уже не получится.
- Если Вы пользуетесь горячими клавишами для навигации, например переходите в начало и конец таблицы путем сочетания клавиш Ctrl + стрелка вверх и вниз, то переход не удастся, и курсор будет «упираться» в объединенные ячейки.
- Если вы выделяете столбцы (или строки) с помощью горячих клавиш Ctrl (Shift) + Пробел, то при наличии объединенных ячеек, вы не сможете выделить 1 столбец (или строку).
Как найти все объединенные ячейки и разъединить их
Чтобы разъединить все ячейки и удалить объединенные, достаточно выполнить следующие действия:
- Выделить все ячейки на листе. Это можно сделать путем нажатия сочетания клавиш Ctrl + A или кликнуть на черный треугольник между заголовками строк и столбцов на листе.
- Нажать на команду Главная -> Выравнивание -> Объединить и поместить в центре если она выделена. Если же она не выделена, значит выбранный лист не содержит объединенных ячеек.
Если же необходимо найти все объединенные ячейки в книге, то это можно сделать через панель поиска. Для этого выполните следующие шаги:
- Откройте окно Найти и заменить. Сделать это можно сочетанием клавиш Ctrl + F.
- Поле Найти оставьте пустым и нажмите на кнопку Параметры.
- Должна отобразиться кнопка Формат. Нажмите левой кнопкой мыши по ней.

- В диалоговом окне Найти формат на вкладке Выравнивание выберите опцию Объединение ячеек. Далее нажмите Ok.

- В диалоговом окне
Альтернативы использования объединенных ячеек
Как правило объединенные ячейки применяют для целей выравнивания текста. Однако мало кто знает, что текст можно выровнять и без объединения ячеек и потери функционала. Для этого можно использовать обычное форматирование ячеек:
- Выделите диапазон ячеек, который хотите отцентрировать. При этом сам текст должен содержаться в левой верхней ячейке.
- Выберите команду формат ячеек или нажмите сочетание клавиш Ctrl + 1.
- В диалоговом окне Формат ячеек перейдите на вкладку Выравнивание.
- В выпадающем списке выравнивания по горизонтали выберите значение по центру выделения и нажмите OK.

Еще один способ избежать объединения ячеек — это использовать надписи. В них также можно вставлять текст и выбирать направление текста по вертикали. Способ конечно также накладывает много ограничений, но в каких-то случаях имеет место быть.
Все способы можно скачать нажав кнопку вначале статьи.
Скачать
micro-solution.ru
Как объединить ячейки в Excel
В этой статье я расскажу как объединить ячейки в Excel. Обычно, объединяют ячейки по двум причинам:
- Для форматирования таблиц:
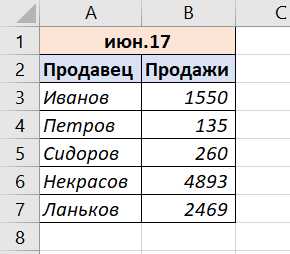
На примере выше мы объединили ячейки для создания заголовка “июн.17”.
- Объединить текст из нескольких ячеек в одну:
На примере выше, мы из трех колонок объединили в одну имена, фамилии и отчества людей.
Ниже вы узнаете о пяти способах объединения.
Как объединить ячейки в Excel с помощью контекстного меню
Выделите диапазон ячеек для сцепки. Нажмите правую клавишу мыши. В контекстном меню выберите пункт “Формат ячеек”:

В появившемся окне перейдите на вкладку “Выравнивание” и отметьте галочкой пункт “Объединение ячеек”, затем нажмите “ОК”:

При таком способе объединения, Excel по-умолчанию оставляет данные только из верхней левой строчки, остальные данные будут удалены. В случае, если в выделенных ячейках находятся данные, то система вас предупредит об удалении всех данных кроме тех, что находятся в верхней левой ячейке.
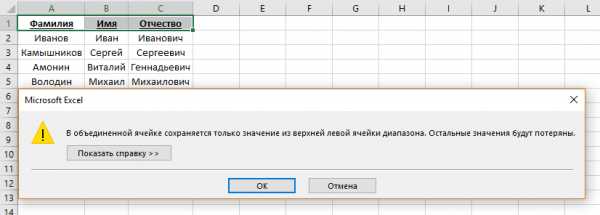
В результате, у нас остался текст “Фамилия”, а “Имя” и “Отчество” были удалены:
Как объединить ячейки в Эксель при помощи кнопки на панели инструментов
Выделите диапазон ячеек, который вы хотите объединить. Затем, на панели инструментов нажмите кнопку “Объединить и поместить в центре”:

Помимо стандартных настроек, также доступны опции:
- “Объединить и поместить в центре” – система объединит ячейки и отформатирует текст по центру;
- “Объединить по строкам” – эта настройка позволит в каждой строке произвести сцепку ячеек.
- “Объединить ячейки” – система произведет сцепку выделенного диапазона без централизации и т.д.
- “Отменить объединение ячеек” – отменить сцепку ячеек.
Система уведомит вас о том, что все данные кроме тех, что размещены в левой ячейке будут удалены. Кликните “ОК”.
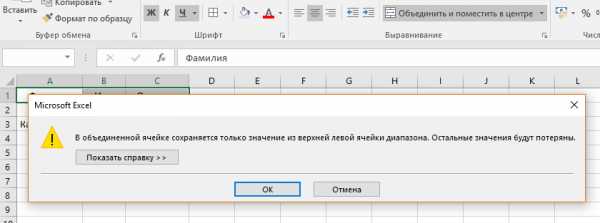
Это более удобный способ, в отличие от использования контекстного меню.
Как объединить ячейки в Экселе без потери данных с использованием функции СЦЕПИТЬ
При использовании контекстного меню или кнопки на панели инструментов, система вынуждает нас удалять часть данных. Для сцепки ячеек без потери текста нам поможет функция СЦЕПИТЬ.
Для объединения ячеек с текстом “Фамилия”, “Имя” и “Отчество” нужно в новой ячейке вставить формулу:
=СЦЕПИТЬ(A2;B2;C2)
В итоге, функция объединить текст из трех ячеек без пробела:
Для того чтобы разделить текст пробелами используйте формулу:
=СЦЕПИТЬ(A2;” “;B2;” “;C3)
В кавычках между двойными кавычками мы прописали пробел, который при объединении отделяет текст:
Если вас устроил результат сцепки, то важно его зафиксировать как значения. Для этого скопируйте и вставьте данные как значения с помощью клавиш Ctrl + C (копировать) и Ctrl + V (вставить). Затем выберите формат данных “Значения”:
Как сцепить ячейки без потери текста с помощью символа “&”
Пожалуй, это самый простой способ объединения, без использования макросов и формул.
Для сцепки ячеек с текстом “Фамилия”, “Имя”, “Отчество” нужно в новой ячейке вставить формулу:
=A1&” “&A2&” “&A3
С помощью символа “&” и пробелов в двойных кавычках мы смогли быстро сделать объединение без потери данных, не используя формул и макросов:
Если результат сцепки вас устраивает, то важно его зафиксировать как значения. Для этого скопируйте и вставьте полученные данные как значения с помощью клавиш Ctrl + C (копировать) и Ctrl + V (вставить):
Как объединить ячейки в Эксель с помощью горячих клавиш
Объедините ячейки, используя контекстное меню или клавишу на панели инструментов. Затем, для дальнейших объединений ячеек используйте клавишу F4.
excelhack.ru
Как объединить ячейки в Excel?
Первый способ объединения ячеек
Объединение ячеек в excel можно выполнить при помощи соответствующих команд на вкладке Главная, в группе команд Выравнивание.

Выбрав соответствующий элемент «Объединить и поместить в центре» мы получим объединение ячеек в excel с помещением данных из первой ячейки объединяемого диапазона по центру новой, большой объединенной ячейки.
Надо иметь ввиду, что при объединении ячеек данные сохраняются только из первой не пустой ячейки. Данные из других ячеек при этом удаляться. Отмена объединения ячеек путем использования соответствующей команды – данные не возвратит. Нужно отменять последнюю операцию.
В этом контекстном меню доступны следующие команды, чтобы объединить ячейки в excel:
«Объединить и поместить в центре» — помещает данные в центр объединенного диапазона.
«Объединить по строкам» — объединяет только столбцы выделенного диапазона, оставляя строки раздельными. Мы имеем объединенную ячейку высотой в одну строку и шириной в несколько столбцов. Очень удобно при необходимости объединить несколько столбцов в большой таблице.
«Объединить ячейки» — объединяет ячейки из выделенного диапазона ячеек с сохранением установленного форматирования (без помещения данных в центре).
«Отменить объединение ячеек» — команда, разъединяющая ячейки. С помощью этой команды можно в excel разделить ячейку, ранее уже объединенную.
Как известно, в
excel разбить ячейку, являющуюся единичной и необъединенной — невозможно. Для того чтобы получить условно разделенную ячейку в excel необходимо объединить ячейки вокруг, создав нужную структуру диапазона ячеек.Второй способ объединения ячеек
Также, разделить уже объединенные ячейки в excel можно повторно нажав на команду «Объединить и поместить в центре», предварительно выделив объединенный диапазон ячеек.
Также для того чтобы объединить ячейки в excel можно воспользоваться диалоговым окном Формат ячеек →вкладка Выравнивание.
Предварительно выделив диапазон ячеек и вызвав правой кнопкой мыши контекстное меню с диалоговым окном Формат ячеек, на вкладке Выравнивание необходимо установить соответствующую галочку «объединение ячеек».
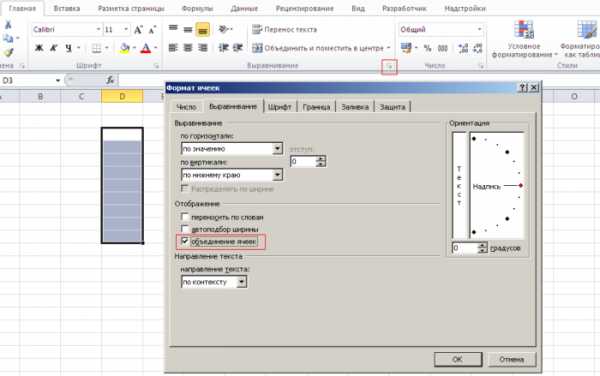
Ячейки будут объединены.
Соответственно, чтобы разделить ячейки в excel, необходимо выделив диапазон ячеек на этой вкладке снять соответствующую галочку.
excel.su
Как объединить ячейки в экселе 2018
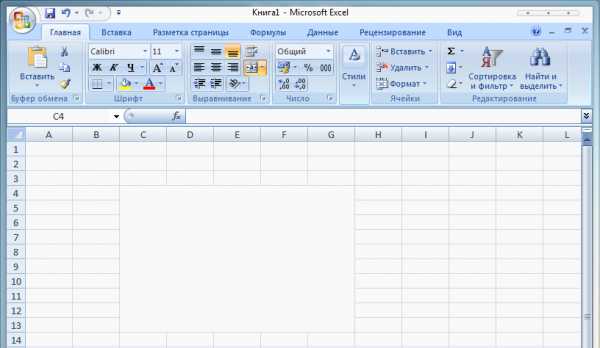
Иногда, работая в Microsoft Excel, возникает надобность в объединении ячеек. Как же это сделать? Рассмотрим этот процесс на примере Excel 2007.
Объединить можно неограниченное количество ячеек всего лишь одной кнопкой. Это позволяет из нескольких маленьких создать одну большую ячейку. Итак, как же это сделать?
Допустим, нужно создать сложную таблицу с объемной шапкой.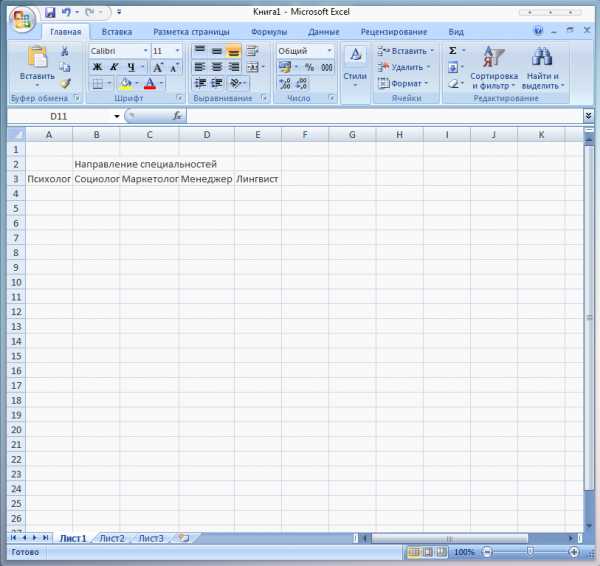
Ячейки строки «Направление специальностей», что является самой первой на изображении, нужно объединить в одну. Для этого выделяем ячейки, которые необходимо объединить (в данном случае это с В2 по D2) и находим на панели инструментов вот эту кнопку:
Стрелочка рядом с кнопкой означает, что у нее есть несколько функций.
Из них нам необходимо выбрать пункт «Объединить ячейки». Вот результат: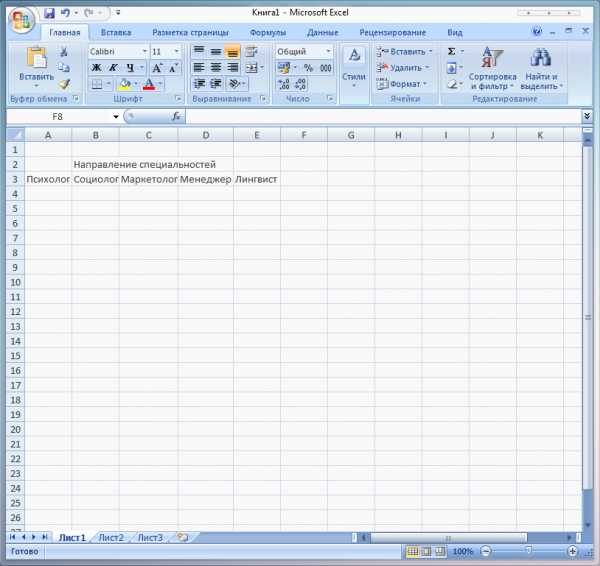
После объединения выделенная область будет выделяться как одна длинная ячейка.
С помощью этой же кнопки можно и удалить объединенные ранее ячейки с помощью соответствующего пункта «Удалить объединение ячеек». Аналогичная опция простого объединения — «Объединить и поместить по центру». В этом случае текст, который располагается в объединенной ячейки будет располагаться по центру, а не слева (то же самое, что к ячейке было вручную применено Выравнивание текста по центру). Еще одна возможность, «Объединение по строкам», предупреждает пользователя о том что при объединении удалятся все данные, кроме того, что находится слева.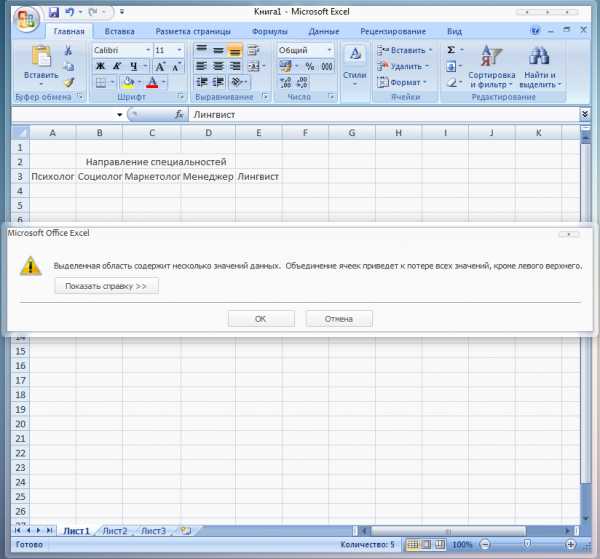
Выглядит это примерно так:
Поэтому, если нужно объединить таким образом строку, то делать это лучше перед вводом текста.
Объединить ячейки можно и другим способом. Сначала нужно выделить область, затем нажать по ней правой клавишей мыши и выбрать пункт меню Формат ячеек.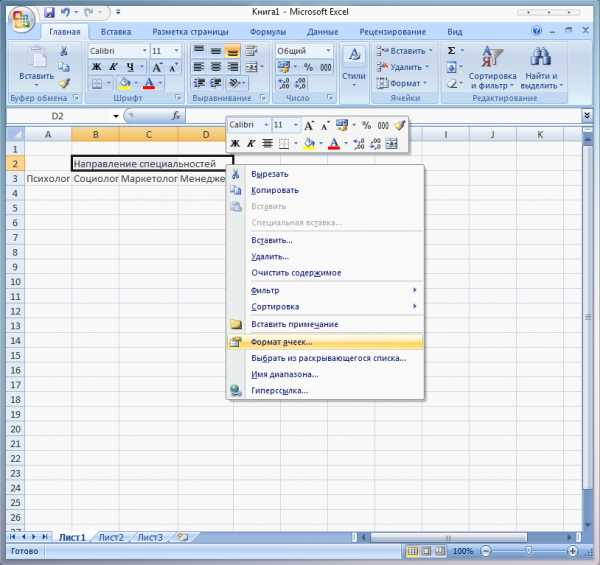
Затем нужно перейти во вкладку Выравнивание, поставить галочку рядом с пунктом «объединение ячеек» и нажать Ок.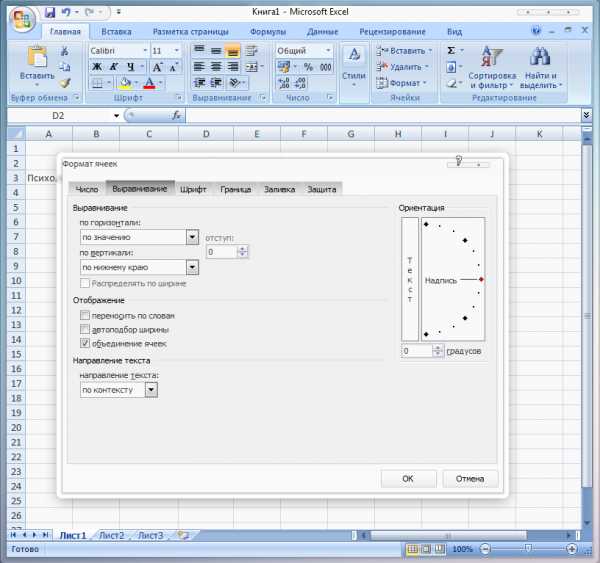
Такой вариант подойдет тем пользователям, кто работает с текстом через Формат ячеек и ему нужно произвести объединение, так сказать, заодно. Результат будет абсолютно тем же, что и в первом способе.
faytan.ru
Как объединить ячейки в excel разными способами и как их разделить
При оформлении таблиц для более наглядного отображения информации возникает необходимость объединить несколько ячеек в одну. Это часто используется например при указании одного общего заголовка данных, которые имеют разные значения. Пример такого отображения информации вы можете видеть на изображении ниже. О том, как объединить ячейки в excel пошагово читайте далее. Объединить можно не только по горизонтали, возможно объединения по вертикали, а так же группы горизонтальных и вертикальных ячеек.
Пример объединения разряда с одним заголовком «Разряд» и разными данными
Как объединить ячейки в excel
Для объединения ячеек можно воспользоваться двумя способами. Первый — это при помощи контекстного меню через формат. Выделите все ячейки, которые вы хотите обхединить и нажмите на выделенной области правой кнопкой мыши. В выпадающем контекстном меню выберите пункт «Формат ячеек…».
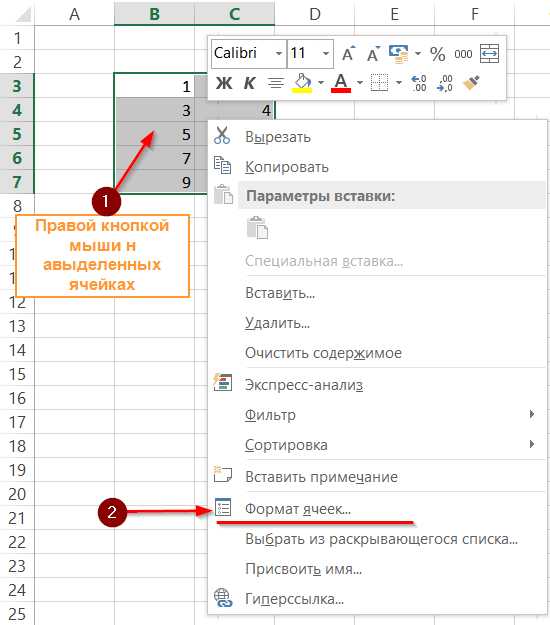
Объединяем группу ячеек через контекстное меню и формат
В окне формата перейдите на вкладку «Выравнивание» и в блоке отображение отметьте галочкой пункт «объединение ячеек».
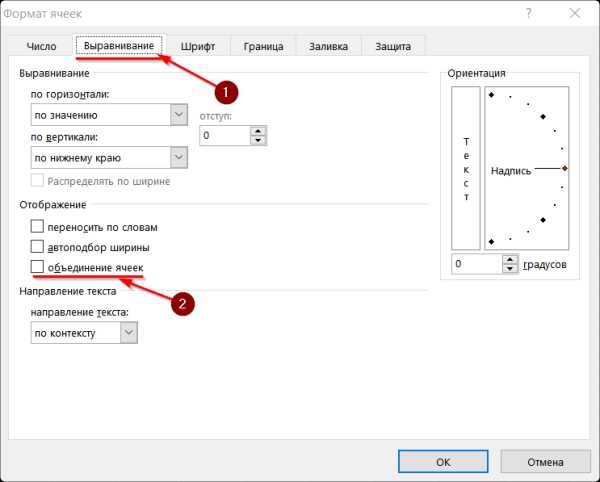
Отметьте пункт «объединение ячеек» во вкладке «Выравнивание»
Если в ячейках присутствуют какие либо данные, Excel выдает каждый раз предупреждение о потери всех данных кроме верхней левой. Поэтому будьте осторожны при объединении и не потеряйте важные данные. Если все же вам необходимо объединить ячейки с данными, соглашайтесь нажав «Ок».
В моем случае из 10 чисел в ячейках в области объединения осталось только число «1» из левой верхней ячейки.

По умолчанию эксел после объединения выравнивает данные по правому краю. Если вам необходимо быстро объединить и при этом сразу же выровнять данные по центру, можно воспользоваться вторым способом.
Так же как и в предыдущем методе выделите ячейки, которые необходимо объединить. В верхней части программы во вкладке «ГЛАВНАЯ» найдите блок, который называется выравнивание. В этом блоке есть выпадающий список, который позволяет объединять ячейки. Для объединения есть три типа:
- Объединить и поместить в центре — результатом нажатия на этот пункт будет точно такое же объединение как и в предыдущем примере, но Excel отформатирует выравнивание результирующие данные по центру.
- Объединить по строкам — если выделена область ячеек с несколькими строками, программа объединит построчно и в случае, если присутствуют данные, оставит только те, которые находились в левых.
- Объединить ячейки — этот пункт действует точно так же как и в первом варианте через формат.
- Отменить объединение — вам необходимо выделить ячейку, которая ранее была объединена и нажать на пункт меню — программа восстановит структуру ячеек как до объединения. Данные до объединения естественно не восстановит.
Попробовав любой из способов, вы будете знать как объединить ячейки в экселе.
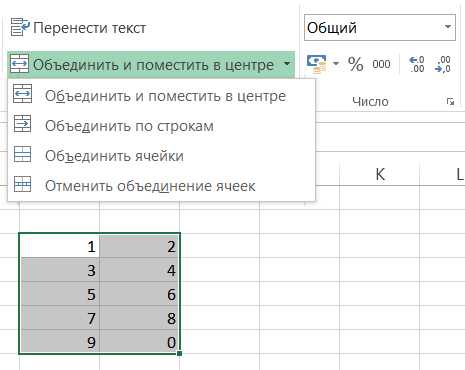
Второй способ быстрого объединения ячеек
Рекомендуем прочитать по теме:Как разделить ячейку в экселе на две
Структура документа Excel строго определена и чтобы не было проблем и ошибок в дальнейшем с вычислениями и формулами, в программе каждому блоку данных (ячейке) должен соответствовать уникальный «адрес». Адрес — это буквенно-числовое обозначение пересечения столбца и строки. Соответственно одному столбцу должно соответствовать только ода ячейка строки. Соответственно разделить ранее созданную ячейку на две не получится. Чтобы иметь разделенную на две ячейку необходимо заранее продумать структуру таблицы. В том столбце, где необходимо разделение необходимо запланировать два столбца и объединить все ячейки с данными, где нет разделения. В таблице это выглядит следующим образом.
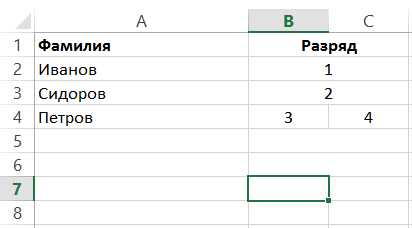
Разделить ячейку в экселе на две не возможно. Можно только запланировать структуру таблицы при создании.
В строке 4 у меня присутствует разделенная на две ячейка. Для этого я для столбца «Разряд» запланировал заранее два столбца «B» и «С». Затем в строках, где мне не надо разделение я объединил построчно ячейки, а в строке 4 оставил без объединения. В результате таблица содержит столбец «Раздел» с разделенной на две ячейкой в 4-й строке. С таким способом создания разделения каждая ячейка имеет свой уникальный «Адрес» и к ней можно обращаться в формулах и при адресации.
Если вы попробуете создать формулу с ссылкой на объединенную ячейку, вы увидите что ее адрес как говорилось выше соответствует левой верхней ячейке объединения. На картинке ниже объединенным ячейкам B2 и C2 соответствует адрес B2.
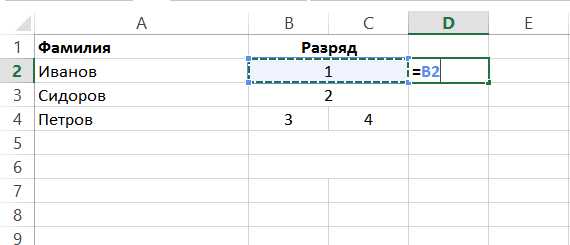
Адрес объединенных ячеек соответствует одной левой
Теперь вы знаете как разбить ячейку в excel на две и сможете заранее запланировать структуру таблицы чтобы потом не ломать уже созданную таблицу.
Поделиться «Как объединить ячейки в экселе и как разделить ячейку в excel на две»
sprosivideo.com