Как определить семейство шрифтов в PDF?
Там может быть три типа текста в документе:
- текст, который не реальный текст, но часть растрового изображения,
- векторного текст нарисованного синтаксисом PDF без использования реального шрифта ,
- векторный текст с использованием реального шрифта.
Ответ на ваш вопрос зависит от типа текста, вы столкнулись с:
- Там нет никакого способа, чтобы извлечь информацию о шрифте, если текст не реальный текст, но часть растра образ. Вам нужен инструмент OCR для преобразования пикселей в символы, но вы не получите никакой информации о семействе шрифтов. Вы можете попробовать сравнить пиксели, но вы уже пробовали это, и вы обнаружили, что это не тривиально (можно считать ваше текущее решение плохим обходным/плохим дизайном).
- Вы описываете текст, который нарисован на странице, используя кривые Безье. Хотя, можно нарисовать такой текст, вы не найдете много PDF-файлов, которые выглядят так. Причина очевидна: каждый раз, когда вам нужен конкретный глиф, допустим,
- PDF-файлы обычно работают со шрифтами. Шрифт хранится в PDF-файле, используя словарь шрифтов. Синтаксис, составляющий страницу, относится к этому шрифту с использованием имени, которое может быть выбрано производителем PDF, но это соответствует записи в ресурсах страницы, содержащей ссылку на словарь шрифтов. Каждый шрифт имеет символы кодирования для глифов. В содержании страницы мы используем символы, основанные на этих символах, в шрифте будут выбраны глифы.
Вы спрашиваете о семействе шрифтов. Эта информация хранится в словаре шрифтов. Взгляните на мой вопрос на вопрос What are the ways of checking if piece of text in PDF documernt is bold using iTextSharp, и вы получите представление о том, как выглядит такой словарь шрифтов.
Вы видите запись /BaseFont в словаре шрифтов? Он имеет такие значения, как JOJJAH+TT116t00. В этом случае имя шрифта «TT116t00», но что такое «JOJJAH»? Это объясняется в моем ответе на вопрос What are the extra characters in the font name of my PDF?
Не все шрифты встроены. Иногда имя шрифта достаточно, чтобы зритель знал, как выглядят глифы. Например: есть 14 Стандартные шрифты Type 1, которые должен визуализировать каждый зритель.
Arial не является одним из этих шрифтов, поэтому, если вы хотите быть уверенным, что Arial отображается правильно, этот шрифт необходимо встроить. Словарь шрифтов будет ссылаться на дескриптор шрифта, где вы найдете синтаксис для рисования глифов с использованием линейных путей, кривых Безье и т. Д. Предположим, что вам нужен символ A, тогда дескриптор шрифта будет содержать некоторый синтаксис, который знает, как нарисуйте этого персонажа. Словарь шрифтов также будет иметь карту, которая отображает символ A на символ A
A, и это будет ссылаться на синтаксис, который рисует глиф A. Этот синтаксис хранится внутри PDF только один раз.Предположим, что PDF имеет полный встроенный шрифт Arial, тогда значение /BaseFont будет Arial. Однако, если мы вставим полный шрифт Arial, PDF будет раздутым. В Arial слишком много персонажей; нам они не нужны. Вот почему мы будем внедрять только один или несколько подмножеств. Когда вы видите 6 символов, за которыми следует знак + в записи /BaseFont, вы обнаружили подмножество шрифтов.
Получение записи о шрифте может быть выполнено с использованием различных библиотек. На официальном сайте iText у нас есть разные Q & Как это объяснить, как Inspect a PDF. Также есть пример: lists the fonts used in a PDF. Может быть, это может быть полезно.
Примечание:, как описано в разделе помощи, более конкретно на странице What topics can I ask about here?, вы найдете правило # 4: В
stackoverrun.com
Как узнать, где конкретный шрифт используется в документе PDF Bilee
Это уже немного старый вопрос, но я пришел сюда через Google, и кто-то еще может это сделать. Мое решение состояло в том, чтобы создать профиль Preflight (Acrobat 9 Pro), который искал информацию о шрифте. Нажав на имя шрифта в результатах, вы перейдете на страницу и выделите текст. Недостатком является то, что вы получаете список всех шрифтов на всех страницах, организованных страницей, а не на имя шрифта, но это предоставило мне решение.
1) Создайте новый пользовательский профиль предпросмотра Advanced | Preflight | Options | Создайте новый профиль предварительной проверки
2) Дайте профилю имя (Fontfinder, скажем)
3) В левом окне диалога нажмите «Пользовательские проверки»,
4) В правом окне диалогового окна под пустым полем щелкните символ плюса, чтобы создать новую проверку и включить в текущий профиль
5) Нажмите «текст» в группе, нижнее свойство – «Размер текста». Выберите это и нажмите «Добавить»,
6) Теперь на панели внизу есть больше опций. Нажмите на выпадающие опции, которые, вероятно, будут помечены как «равно» и выберите «меньше»,
7) Введите большое значение в поле «Число». Я вошел 500
8) В верхней левой части диалогового окна, когда проверка срабатывает как отчет … и введите что-то вроде размера текста 500 pt или меньше и нажмите «ОК». В панели должна быть новая пользовательская проверка с красным крестом рядом с ней. Если крест не красный, нажмите на метку проверки и выберите «ошибка» под панелью
Повторите описанные выше шаги для другой проверки ошибок, но изменив опцию на 500 на «больше или равно», а отчет «Проверить огонь» – как текст 500 pt или больше
9) Нажмите «ОК» в диалоговом окне «Редактировать профиль»
10) Запустите профиль в PDF-файле
Я установил шрифт на ошибку с большим размером точки, чтобы все ошибки сообщались в группе. Вторая проверка – это просто поймать любой шрифт, который больше этого. Я полагаю, вы можете проверить размер pt 50000 и получить тот же результат.
www.bilee.com
5 Онлайн сервисов распознования неизвестных шрифтов.
Если вы сами выступаете в качестве дизайнера, то наверняка просматриваете все сайты с долей критицизма. Вы всегда оцениваете и осуждаете то, как выполнен дизайн. Одним из важнейших аспектов дизайна является шрифт! Если вам нравится стиль шрифта, то вам наверняка захочется использовать такой же в собственном будущем дизайне. Но для того чтобы сделать его, вам сначала нужно будет узнать, что за шрифт используется на сайте. Ввиду огромного множества доступных в интернете шрифтов, а также учитывая те объемы новых шрифтов, которые появляются каждый день, бывает довольно сложно
Поэтому я подумал, что стоит поработать над подборкой 5 онлайн-инструментов для распознания шрифтов. Эти инструменты должны быть у каждого веб-дизайнера. Уделите каждому из них внимание, и тогда вы сможете определить, какой подходит вам лучше всего!
Мне хотелось бы знать ваше мнение об этих инструментах. Если же я упустил из виду какие-нибудь еще клевые инструменты, пожалуйста, расскажите о них в комментариях.
1. What font is
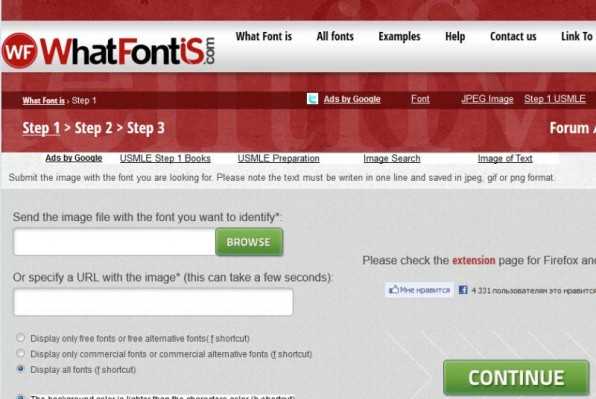 Это бесплатный сайт, который дает вам возможность проще всего определить, какой шрифт используется на странице. Когда вы находитесь на сайте, на котором вам понравился тот или иной шрифт, просто сделайте скриншот страницы таким образом, чтобы на изображении был текст. Однако скриншот по размеру не должен превышть 1.8мб, и достаточно, чтобы на нем была всего одна строка текста. Формат изображения должен быть jpeg/jpg, gif или png. Далее скриншот загружается на Identify Fonts, и сайт отображает вам результат. Вы можете установить фильтр на отображение только бесплатных шрифтов, только платных шрифтов, либо и тех и тех. Перейти на What font is.
Это бесплатный сайт, который дает вам возможность проще всего определить, какой шрифт используется на странице. Когда вы находитесь на сайте, на котором вам понравился тот или иной шрифт, просто сделайте скриншот страницы таким образом, чтобы на изображении был текст. Однако скриншот по размеру не должен превышть 1.8мб, и достаточно, чтобы на нем была всего одна строка текста. Формат изображения должен быть jpeg/jpg, gif или png. Далее скриншот загружается на Identify Fonts, и сайт отображает вам результат. Вы можете установить фильтр на отображение только бесплатных шрифтов, только платных шрифтов, либо и тех и тех. Перейти на What font is.
2. Identifont
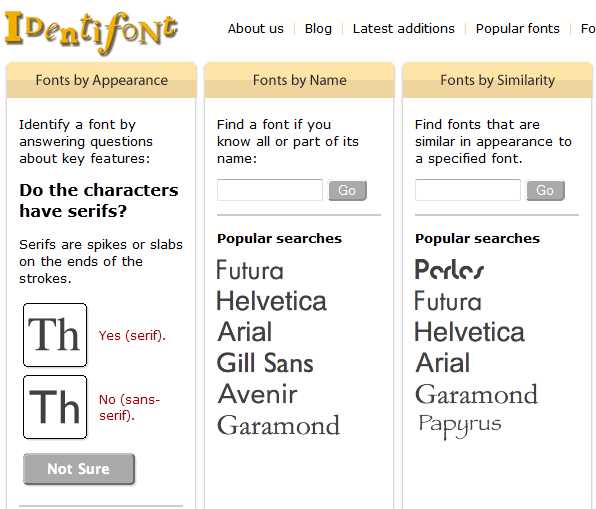 Identifont задаст вам несколько простых вопросов для того, чтобы определить, какой шрифт вы ищете. На вопросы невероятно просто ответить, а представляют они нечто вроде «Какой тип хвостика должен быть у Q?». Вам будут предоставлены различные диаграммы, чтобы вы могли выбрать ответ. Если будет предложен только набор символов нужного вам шрифта, то вопросы могут быть конкретно касающиеся символов. Перейти на Identifont.
Identifont задаст вам несколько простых вопросов для того, чтобы определить, какой шрифт вы ищете. На вопросы невероятно просто ответить, а представляют они нечто вроде «Какой тип хвостика должен быть у Q?». Вам будут предоставлены различные диаграммы, чтобы вы могли выбрать ответ. Если будет предложен только набор символов нужного вам шрифта, то вопросы могут быть конкретно касающиеся символов. Перейти на Identifont.
3. WhatTheFont
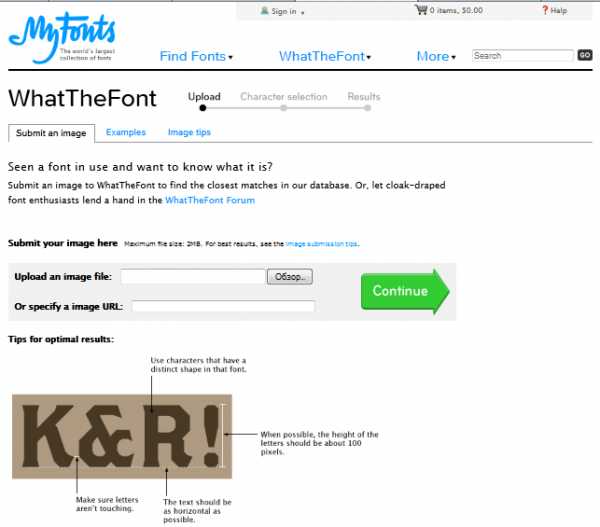
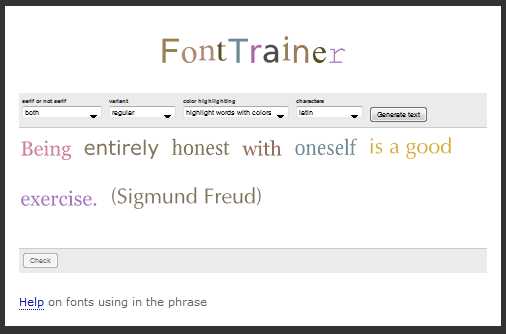
Font Trainer поможет вам просматривать шрифты в различных стилях. Сервис выступает в качестве блиц-опроса для поиска шрифта. Вы можете потренироваться распознавать многие популярные шрифты и исключить необходимость вообще пользоваться такими сервисми. Более того, знание названий многих шрифтов поможет вам впечатлить ваших друзей-дизайнеров. Перейти на Font Trainer.
5. TypeNavigator
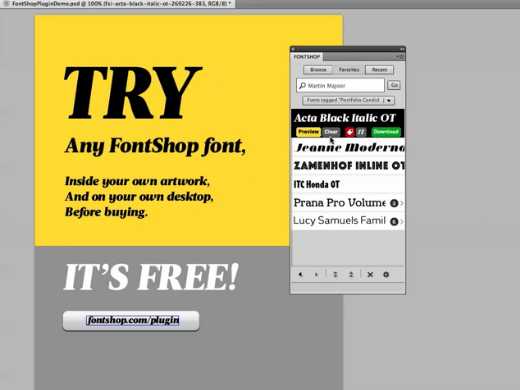
TypeNavigator представляет собой инструмент поиска шрифтов, который позволяет вам использовать множество опций, чтобы найти нужный шрифт. Опции по поиску шрифта чем-то напоминают вопросы, задаваемые в Identifont. С другой стороны, вы можете осуществлять поиск шрифтов по их названиям или по дизайнерам. Перейти на TypeNavigator.
Еще 3 дополнительных инструмента вы можете увидеть по ссылке — как определить шрифт по картинке. Советуем тоже смотреть.
Алексей Повловский
web-profy.com
fonts — Как определить семейство шрифтов в PDF?
В документе может быть три типа текста:
- текст, который не является реальным текстом, а частью растрового изображения,
- векторный текст, нарисованный синтаксисом PDF без использования реального шрифта,
- векторный текст с использованием реального шрифта.
Ответ на ваш вопрос зависит от типа текста, с которым вы сталкиваетесь:
- Невозможно извлечь информацию о шрифте, если текст не является реальным текстом, а частью растрового изображения. Вам нужен инструмент OCR для преобразования пикселей в символы, но вы не получите никакой информации о семействе шрифтов. Вы можете попробовать сравнить пиксели, но вы уже пробовали это, и вы обнаружили, что это не тривиально (можно считать ваше текущее решение плохим обходным/плохим дизайном).
- Вы описываете текст, который нарисован на странице с использованием кривых Безье. Хотя, можно нарисовать такой текст, вы не найдете много PDF файлов, которые нарисованы так. Причина очевидна: каждый раз, когда вам нужен конкретный глиф, скажем A, вам нужно добавить синтаксис, чтобы нарисовать этот глиф на странице, что приведет к большому избыточному синтаксису PDF.
- PDF файлы обычно работают со шрифтами. Шрифт хранится в PDF файле, используя словарь шрифтов. Синтаксис, составляющий страницу, относится к этому шрифту с использованием имени, которое может быть выбрано производителем PDF, но это соответствует записи в ресурсах страницы, содержащей ссылку на словарь шрифтов. Каждый шрифт имеет символы кодирования для глифов. В содержании страницы мы используем символы, основанные на этих символах, в шрифте будут выбраны глифы.
Вы спрашиваете о семействе шрифтов. Эта информация хранится в словаре шрифтов. Взгляните на мой ответ на вопрос. Каковы способы проверки, является ли фрагмент текста в PDF documernt полужирным шрифтом, используя iTextSharp, и вы получите представление о том, как выглядит такой словарь шрифтов.
Вы видите запись /BaseFont в словаре шрифтов? Он имеет такие значения, как JOJJAH+TT116t00. В этом случае имя шрифта «TT116t00», но что такое «JOJJAH»? Это объясняется в моем ответе на вопрос. Каковы дополнительные символы в имени шрифта моего PDF файла?
Не все шрифты встроены. Иногда имя шрифта достаточно, чтобы зритель знал, как выглядят глифы. Например: существует 14 стандартных шрифтов Type 1, которые каждый зритель должен иметь возможность визуализации.
Arial не является одним из этих шрифтов, поэтому, если вы хотите быть уверенным, что Arial отображается правильно, этот шрифт необходимо встроить. Словарь шрифтов будет ссылаться на дескриптор шрифта, где вы найдете синтаксис для рисования глифов с использованием линейных путей, кривых Безье и т.д. Предположим, что вам нужен символ A, тогда дескриптор шрифта будет содержать некоторый синтаксис, который знает, как рисовать этот персонаж. Словарь шрифтов также будет иметь карту, которая отображает символ A в глиф A. Теперь, когда вам нужен этот глиф в вашем контенте, вы можете просто использовать символ A и это будет ссылаться на синтаксис, который рисует глиф A. Этот синтаксис хранится внутри PDF только один раз.
Предположим, что PDF имеет полный встроенный шрифт Arial, тогда значение /BaseFont будет Arial. Однако, если мы вставим полный шрифт Arial, PDF будет раздутым. В Arial слишком много персонажей; нам они не нужны. Поэтому мы будем внедрять только один или несколько подмножеств. Когда вы видите 6 символов, за которыми следует знак + в записи /BaseFont, вы обнаружили подмножество шрифтов.
Получение ввода /BaseFont словаря шрифтов может быть выполнено с использованием разных библиотек. На официальном сайте iText у нас есть разные вопросы и ответы, которые объясняют, как проверять PDF. Там также приведен пример, в котором перечислены шрифты, используемые в PDF. Может быть, это может быть полезно.
ПРИМЕЧАНИЕ: как объяснено в разделе справки, более конкретно на странице. Какие темы можно задать здесь? , вы найдете правило №4: вопросы, предлагающие нам рекомендовать или находить книгу, инструмент, библиотеку программного обеспечения, учебник или другой ресурс вне сайта, не соответствуют теме «Переполнение стека», поскольку они склонны привлекать упрямые ответы и спам.
Я дал вам общую информацию о том, где найти информацию о шрифтах внутри PDF-документа, но вам не разрешено задавать вопросы, чтобы рекомендовать лучший инструмент для этого. Простите за это.
qaru.site
Как узнать, какие шрифты указаны и которые встроены в документ PDF
У нас есть небольшая проблема с шрифтами в PDF-документах. Чтобы перенести проблему на проблему, я хотел бы проверить, какие шрифты действительно встроены в документ pdf и на которые ссылаются только ссылки. Есть ли легкий (и дешевый, как в свободном) способ сделать это?
pdffonts инструмент командной строки изначально Xpdf , теперь часть Poppler ,
Этот инструмент доступен в большинстве дистрибутивов Linux как часть poppler-utils пакет.
Пример использования и вывода:
$ pdffonts some.pdf
name type emb sub uni object ID
------------------------------------ ----------------- --- --- --- ---------
BAAAAA+Arial-Black TrueType yes yes yes 53 0
CAAAAA+Tahoma TrueType yes yes yes 28 0
DAAAAA+Wingdings-Regular TrueType yes yes yes 43 0
EAAAAA+Webdings TrueType yes yes yes 38 0
FAAAAA+Arial-BoldMT TrueType yes yes yes 33 0
GAAAAA+Tahoma-Bold TrueType yes yes yes 23 0
HAAAAA+OpenSymbol TrueType yes yes yes 48 0
Гораздо проще, если вы просто хотите узнать имена шрифтов: запустите это с терминала
strings yourPDFfilepath.pdf | grep FontName
Наконец, я получил пример файла, который, по-видимому, имеет встроенные шрифты.
Использование обычного Adobe Reader (или Foxit, если хотите). Выберите «Файл-> Свойства» в появившемся диалоге выберите вкладку «Шрифт». Вы увидите список шрифтов. Вложенные будут указывать этот факт в () за именем шрифта.
CAM :: PDF имеет репортер шрифтов, доступный как утилита командной строки или через вызов библиотеки. Если вы запустите «listfont.pl file.pdf», вы получите результат следующим образом:
Page 1:
Name: F1.0
Type: TrueType
BaseFont: NZUXSR+Impact
Encoding: MacRomanEncoding
Widths: yes
Characters: 0-255
Embedded: yes
Name: F2.0
Type: TrueType
BaseFont: XSFKRA+ArialMT
Encoding: MacRomanEncoding
Widths: yes
Characters: 0-255
Embedded: yes
используя бесплатный iText (или iTextSharp, если вы на .NET), вы можете написать утилиту, которая будет извлекать для вас эту информацию с использованием метода BaseFont.GetDocumentFonts.
Читать эта ссылка для кода
programmerz.ru
Как узнать, какие шрифты указаны и которые встроены в документ PDF
У нас есть небольшая проблема с шрифтами в PDF-документах. Чтобы перенести проблему на проблему, я хотел бы проверить, какие шрифты действительно встроены в документ pdf и на которые ссылаются только ссылки. Есть ли легкий (и дешевый, как в свободном) способ сделать это?
pdffonts инструмент командной строки изначально Xpdf , теперь часть Poppler ,
Этот инструмент доступен в большинстве дистрибутивов Linux как часть poppler-utils пакет.
Пример использования и вывода:
$ pdffonts some.pdf
name type emb sub uni object ID
------------------------------------ ----------------- --- --- --- ---------
BAAAAA+Arial-Black TrueType yes yes yes 53 0
CAAAAA+Tahoma TrueType yes yes yes 28 0
DAAAAA+Wingdings-Regular TrueType yes yes yes 43 0
EAAAAA+Webdings TrueType yes yes yes 38 0
FAAAAA+Arial-BoldMT TrueType yes yes yes 33 0
GAAAAA+Tahoma-Bold TrueType yes yes yes 23 0
HAAAAA+OpenSymbol TrueType yes yes yes 48 0
Гораздо проще, если вы просто хотите узнать имена шрифтов: запустите это с терминала
strings yourPDFfilepath.pdf | grep FontName
Наконец, я получил пример файла, который, по-видимому, имеет встроенные шрифты.
Использование обычного Adobe Reader (или Foxit, если хотите). Выберите «Файл-> Свойства» в появившемся диалоге выберите вкладку «Шрифт». Вы увидите список шрифтов. Вложенные будут указывать этот факт в () за именем шрифта.
CAM :: PDF имеет репортер шрифтов, доступный как утилита командной строки или через вызов библиотеки. Если вы запустите «listfont.pl file.pdf», вы получите результат следующим образом:
Page 1:
Name: F1.0
Type: TrueType
BaseFont: NZUXSR+Impact
Encoding: MacRomanEncoding
Widths: yes
Characters: 0-255
Embedded: yes
Name: F2.0
Type: TrueType
BaseFont: XSFKRA+ArialMT
Encoding: MacRomanEncoding
Widths: yes
Characters: 0-255
Embedded: yes
используя бесплатный iText (или iTextSharp, если вы на .NET), вы можете написать утилиту, которая будет извлекать для вас эту информацию с использованием метода BaseFont.GetDocumentFonts.
Читать эта ссылка для кода
programmerz.ru
3 методика:Использование Adobe AcrobatИспользование редактора PDFКонвертирование Файла Формат файлов PDF — межплатформенный формат электронных документов, часто используется для поддержания целостности документа. Это означает, что независимо от приложения, при просмотре документа в формате PDF, он всегда будет выглядеть одинаково. Поэтому шрифт обычно задается жестко. Если вам нужно изменить шрифт текста, вам придется использовать специальное программное обеспечение для редактирования PDF или конвертировать файл в редактируемый формат. Читайте дальше, чтобы узнать, как это сделать. ШагиМетод 1 из 3: Использование Adobe Acrobat
Метод 2 из 3: Использование редактора PDF
Метод 3 из 3: Конвертирование Файла
|
ves-mir.3dn.ru