Как повысить качество изображения в Photoshop CS6

В современном мире часто возникает потребность в редактировании изображения. В этом помогают программы для обработки цифровых фотографий. Одной из таких является Adobe Photoshop (Фотошоп).
Adobe Photoshop (Фотошоп) – это очень популярная программа. Она обладает встроенными инструментами, позволяющими улучшить качество картинки.
Сейчас мы рассмотрим несколько вариантов, которые помогут улучшить качество фотографии в Фотошопе.
Скачать Adobe Photoshop (Фотошоп)
Как скачать и установить Фотошоп
Для начала необходимо скачать Фотошоп по вышеуказанной ссылке и установить её, в чём поможет эта статья.
Как улучшить качество изображения
Можно воспользоваться несколькими приёмами для того, чтобы улучшить качество фотографии в Фотошопе.
Первый способ улучшения качества
Первым способом будет фильтр «Умная резкость». Такой фильтр особенно подходит для фотографий, сделанных в слабоосвещённом месте. Фильтр можно открыть, выбрав меню «Фильтр»-«Усиление резкости»-«Умная резкость».

В открытом окне появляется следующие опции: эффект, радиус, удалить и уменьшить шум.
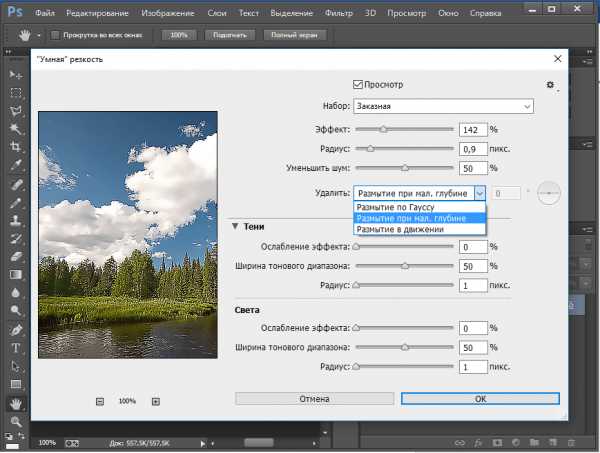
Функция «Удалить» используется для размытия снятого в движении объекта и для размытия при малой глубине, то есть придание резкости краям фото. Также «Размытие по Гауссу» повышает резкость объектов.
При передвижении ползунка в право опция «Эффект» увеличивает контрастность. Благодаря этому качество картинки улучшается.
Также, опция «Радиус» при повышении значения поможет добиться контурного эффекта резкости.
Второй способ улучшения качества
Улучшить качество фотографии в Фотошопе можно ещё одним способом. Например, если необходимо улучшить качество выцветшего изображения. Используя инструмент «Пипетка», следует сохранить цвет исходного фото.
Далее нужно произвести обесцвечивание картинки. Для этого требуется открыть в меню «Изображение»-«Коррекция»-«Обесцветить» и нажать комбинацию клавиш Ctrl + Shift + U.
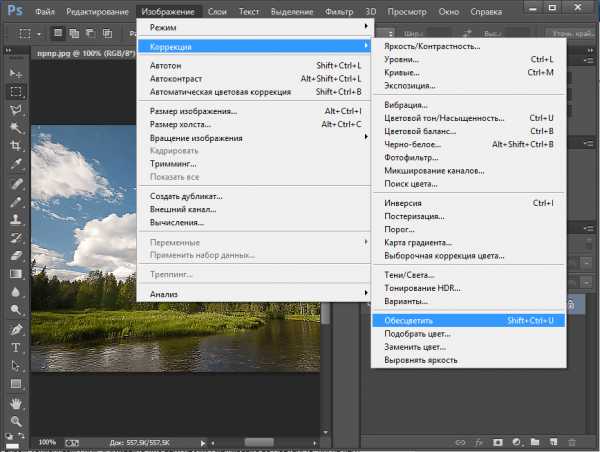
В появившемся окне следует прокручивать ползунок, пока на вид качество фото не улучшится.

По завершению это процедуры нужно открыть в меню «Слои»-«Новый слой-заливка»-«Цвет».


Удаление шума
Удалить шумы, которые появились на фото в следствии недостаточной освещенности, можно благодаря команде «Фильтр»-«Шум»-«Уменьшить шум».
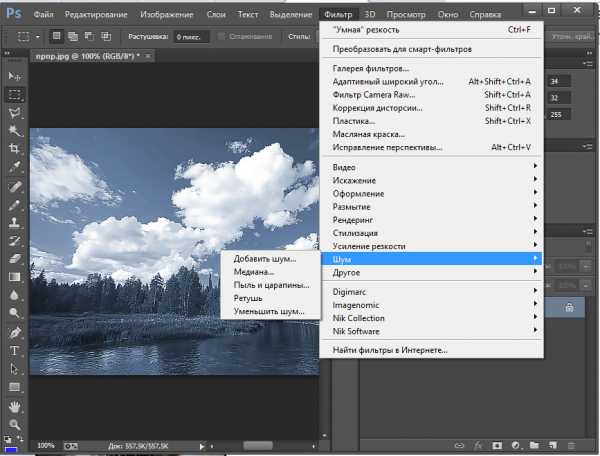
Преимущества Adobe Photoshop (Фотошоп):
1. Разнообразие функций и возможностей;
2. Настраиваемый интерфейс;
3. Возможность производить корректировку фото несколькими способами.
Недостатки программы:
1. Покупка полной версии программы по истечении 30 дней.
Adobe Photoshop (Фотошоп) по праву является популярной программой. Разнообразие функций позволяет производить различные манипуляции для того, чтобы улучшить качество картинки.
Мы рады, что смогли помочь Вам в решении проблемы.Опишите, что у вас не получилось. Наши специалисты постараются ответить максимально быстро.
Помогла ли вам эта статья?
ДА НЕТlumpics.ru
Как улучшить качество фотографии в Фотошопе

Некачественные снимки бывают нескольких видов. Это может быть недостаточное освещение (или наоборот пересвет), наличие нежелательных шумов на фото, а также размытие ключевых объектов, например лица на портрете.
В данном уроке разберемся, как улучшить качество фото в Фотошопе CS6.
Поработаем с одной фотографией, на которой присутствуют и шумы, и излишние тени. Также в процессе обработки появится размытие, которое придется устранить. Полный набор…

Прежде всего необходимо избавиться от провала в тенях, насколько это возможно. Применим два корректирующих слоя – «Кривые» и «Уровни», нажав на круглый значок в нижней части палитры слоев.
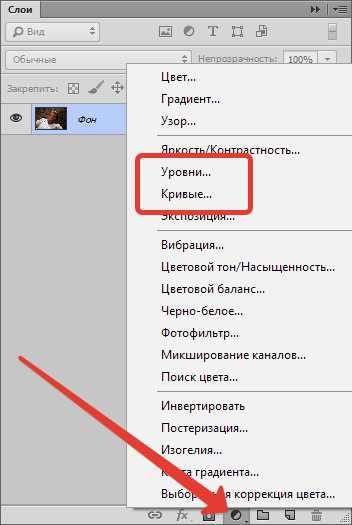
Первым применяем «Кривые». Автоматически откроются свойства корректирующего слоя.
«Вытягиваем» темные участки, выгибая кривую, как показано на скриншоте, избегая пересветов на светлых и потери мелких деталей.


Затем применяем «Уровни». Двигая вправо ползунок, указанный на скриншоте, еще немного смягчаем тени.
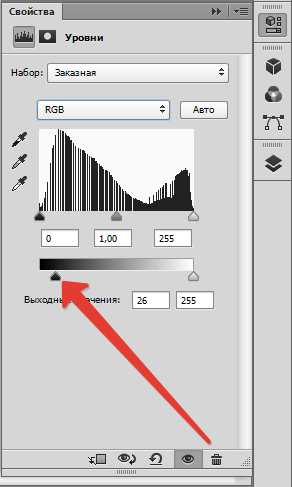

Теперь необходимо убрать шум на фото в Фотошопе.
Создаем объединенную копию слоев (CTRL+ALT+SHIFT+E), а затем еще одну копию данного слоя, перетащив его на значок, указанный на скриншоте.
Применяем к самой верхней копии слоя фильтр «Размытие по поверхности».
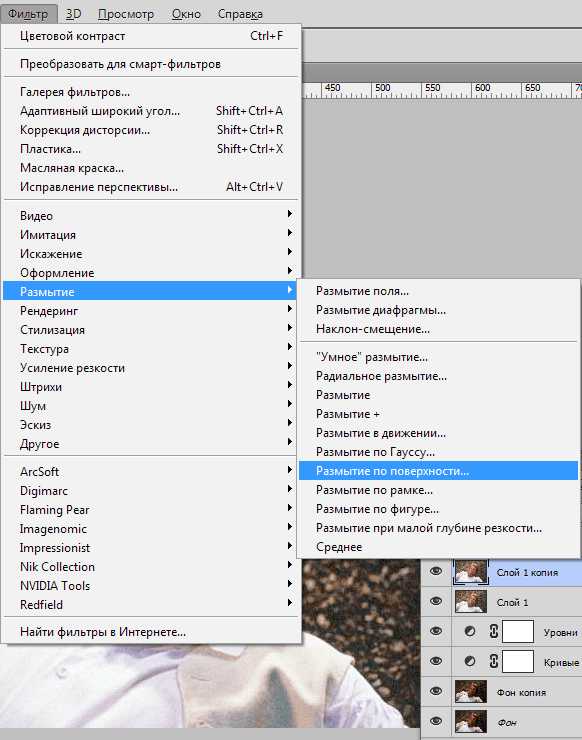
Ползунками стараемся максимально уменьшить артефакты и шумы, при этом стараясь сохранить мелкие детали.

Затем выбираем основным цветом черный, нажав на иконку выбора цвета на правой панели инструментов, зажимаем ALT и кликаем по кнопке «Добавить слой-маску».
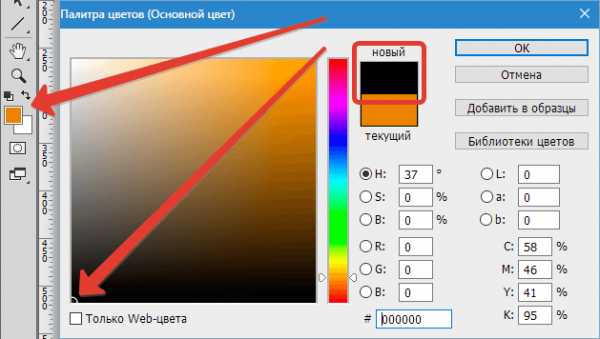

К нашему слою применится маска, залитая черным цветом.
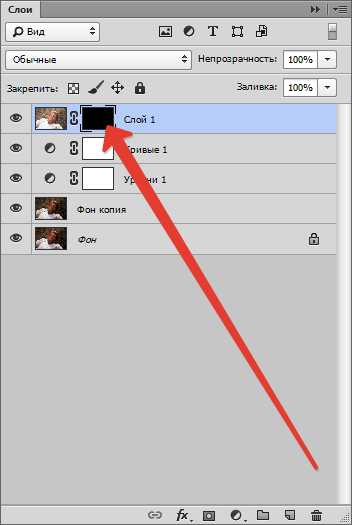
Теперь выбираем инструмент «Кисть» со следующими параметрами: цвет — белый, жесткость — 0%, непрозрачность и нажим — 40%.


Далее выделяем черную маску кликом левой кнопкой мыши, и кистью закрашиваем шумы на фотографии.
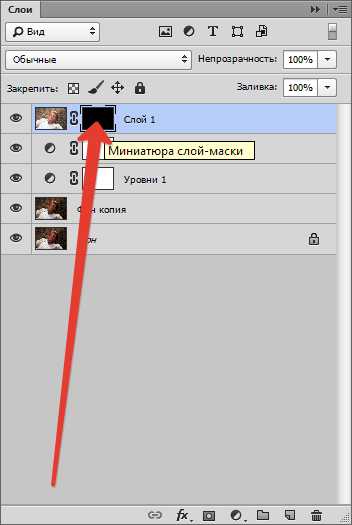

Следующий этап – устранение цветовых аберраций. В нашем случае это зеленые засветы.
Применяем корректирующий слой «Цветовой тон/Насыщенность», выбираем в выпадающем списке «Зеленые» и уменьшаем насыщенность до нуля.

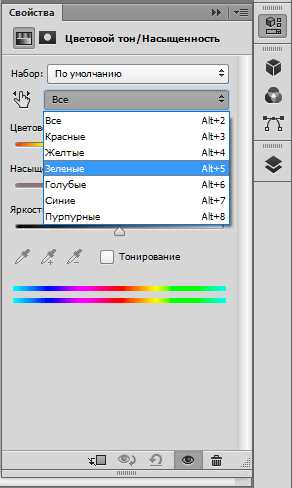
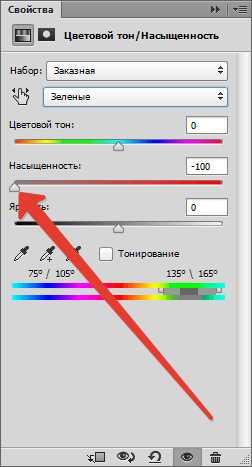
Как видим, наши действия привели к снижению резкости снимка. Нам необходимо сделать фотографию четкой в Фотошопе.
Для усиления резкости создаем объединенную копию слоев, переходим в меню «Фильтр» и применяем «Контурную резкость». Ползунками добиваемся необходимого эффекта.
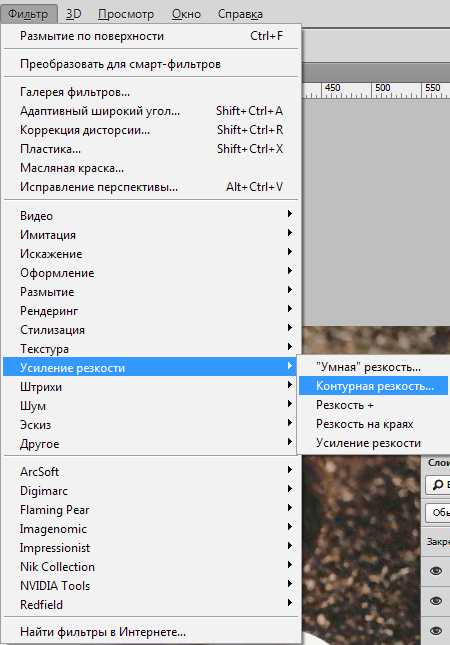
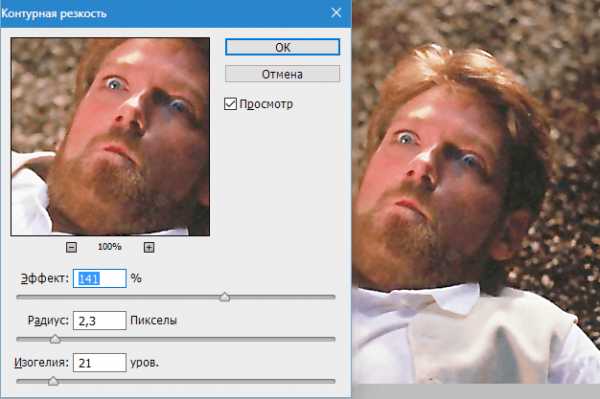
Теперь добавим контраста на элементы одежды персонажа, поскольку некоторые детали сгладились во время обработки.
Воспользуемся «Уровнями». Добавляем данный корректирующий слой (см. выше) и добиваемся максимального эффекта на одежде (на остальное пока внимания не обращаем). Необходимо темные участки сделать немного темнее, а светлые — светлее.
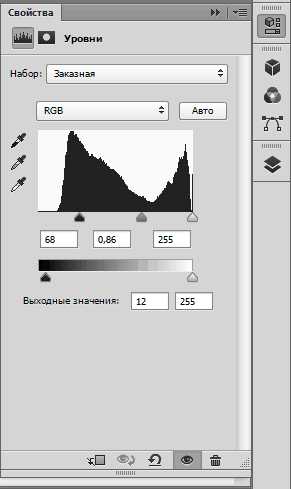

Далее заливаем маску
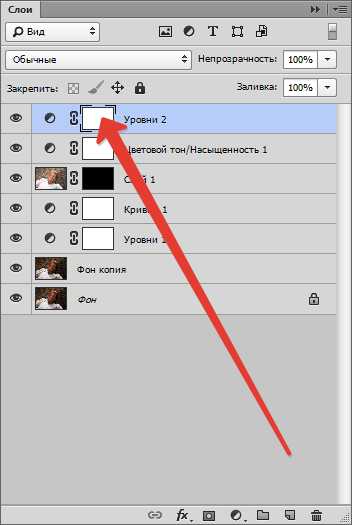

Затем белой кистью с параметрами, как для размытия, проходимся по одежде.

Последний шаг – ослабление насыщенности. Это необходимо сделать, так как все манипуляции с контрастом усиливают цветность.
Добавляем еще один корректирующий слой «Цветовой тон/Насыщенность» и соответствующим ползунком убираем немного цвета.


Используя несколько нехитрых приемов мы смогли максимально улучшить качество фото.
Мы рады, что смогли помочь Вам в решении проблемы.Опишите, что у вас не получилось. Наши специалисты постараются ответить максимально быстро.
Помогла ли вам эта статья?
ДА НЕТlumpics.ru
Как улучшить качество фотографии в Фотошопе
Иногда интересный снимок, который хочется сохранить, оказывается не вполне хорош по качеству. Это может быть при автоматической съёмке, когда фотоаппарат не справляется сам с условиями. Либо повлияли другие внешние факторы, недостаточность освещения, например. Тогда приходится корректировать изображение, улучшать его. Рассмотрим разные способы, как улучшить качество фотографии в Фотошопе.

Об усилении резкости и цветовой коррекции фото
Улучшение резкости
Основная проблема повышения резкости изображения в том, что вместе с повышением чёткости основных объектов фото, появляется шум из-за высокой резкости фона. Чтобы этого избежать и сделать чёткими лишь контуры объекта, повысить качество, следуйте нашим советам.
Первый способ

Возьмем за основу старую фотографию актера
Самый простой способ того, как улучшить качество картинки в Фотошопе,— использование фильтров группы Sharpen. Однако, это не самый эффективный путь. Хотя фильтры хорошо срабатывают, но качество изображения не будет максимально возможным.
- Создаём копию слоя.
- Зайдите в фильтрах в Other (Другое), выберите там HighPass (Цветовой контраст).
- Подберите Радиус, чтобы контур объекта слегка обозначился.
- Смените режим смешивания, поставив Overlay.
- Создаём несколько копий слоя, пока изображение не станет чётким.
- Объедините все слои.

Главное — не переборщить с фильтром
Не правда ли, несложно? Также можно быстро улучшить снимок другим способом.
Второй способ
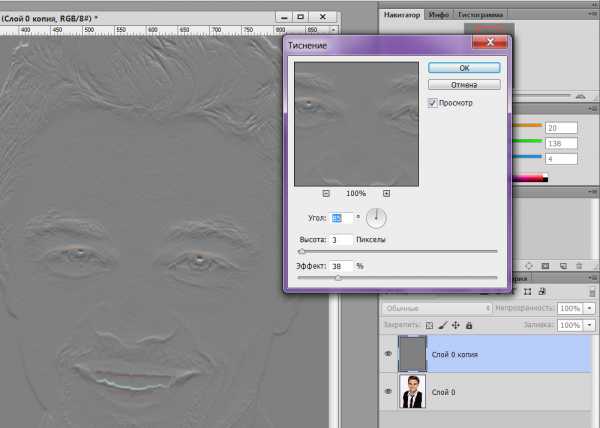
Альтернативный способ
- Также создаём копию слоя.
- Проходим в фильтры, выбрав «Stylize» — «Emboss».
- Параметр «Height»поставьте 3, «Amount»— 38.
- Параметр «Angle» выбираем такой, чтобы угол не был параллелен контурам объектов на снимке.
- Получаем изображение в виде барельефа.
- Смените тип смешивания на Overlay.
- Создаём копии слоя, затем их объединим.
На фото появится резкость. Оптимальнее использовать оба способа для улучшения фотографии.
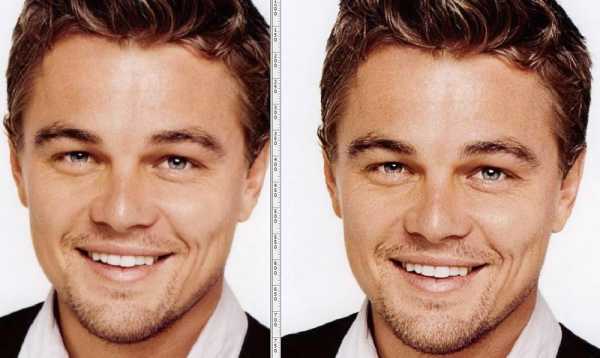
Очевидно, что снимок стал более четким и резким
Цветокоррекция
Один из приёмов, как улучшить качество фото в Фотошопе, — это применение цветокоррекции. Здесь возможны разные действия, но самый лучший результат возникает, когда приёмы используют комплексно.

Например, нам нужно улучшить цветность этого снимка
- Выбираем корректирующий слой. Можно взять «Уровни», можно «Кривые».
- Проверьте вначале автоматический способ коррекции фото: нажмите кнопку «Авто».
- Если автоматических исправлений недостаточно, верните изображение в исходное состояние и пробуйте сами настроить параметры картинки. Возьмите белую пипетку и кликните в любом месте изображения. Оцените получившийся результат.
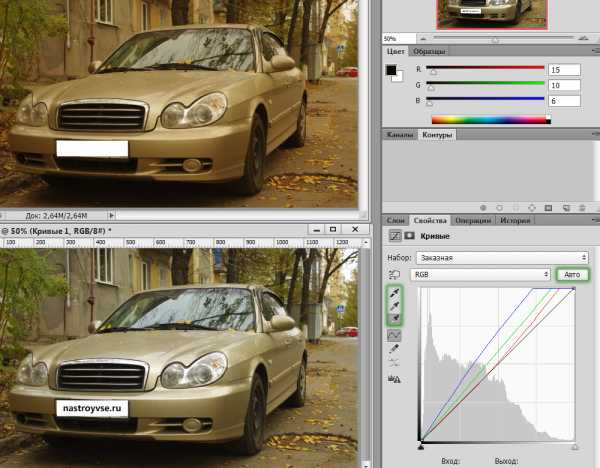
Используйте попеременно различные режимы
- Создайте копию слоя. Сделать это можно, нажав Shift+Ctrl+Alt+E. Появится Слой 1. Переведите его в режим «Экран» в выпадающем списке палитры слоёв.
- В итоге фото осветлилось, но некоторые элементы выглядят недостаточно чётко.
- Возьмите инструмент «Кисть».
- Поставьте на передний край чёрный цвет, нажав D.
- Добавьте слой-маску, нажав соответствующий значок в нижней части палитры.
- Жёсткость поставьте в 50-60%.
- Проверьте, чтобы чёрный цвет у вас стоял на переднем плане, при необходимости ещё раз переставьте его туда. Пройдите чёрной кистью по местам, с которых нужно удалить осветление.
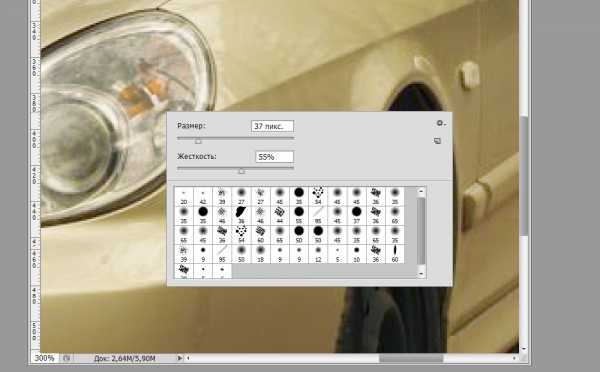
Убираем лишние блики с фар и «серость» колес
- Если вы прошли кистью, где не нужно было, можно переставить цвет на белый и пройти кистью по неаккуратно выполненным местам.
- Регулируя размер кисти, обработайте мелкие детали изображения.
- Можно попробовать ещё сильнее осветлить фото, нажав Ctrl+J. Та часть фотографии, что была скорректирована чёрной кистью в маске, останется без изменения.
- Можно, уменьшая непрозрачность верхнего слоя, регулировать уровень осветления.
- В корректирующих слоях выберите «Вибрация». Передвигая ползунок «Вибрации» вправо, повысьте насыщенность цветов изображения. Цвета стали ярче, но появляется много «шума».
- Переведите верхний слой с вибрацией в режим «Яркость».
- Опять создаём копию всех слоёв посредством клавиш Shift+Ctrl+Alt+E.
- Перейдите во вкладку «Каналы», проверьте все цветовые каналы, какой из них даёт меньше шума.
- Наложите на канал с шумом канал с наилучшим качеством. Например, если шумным является красный канал, сделайте его активным. Вверху, в главном меню, зайдите во вкладку «Изображение» — «Внешний канал». Выберите там, допустим, синий канал (он наложится на красный), вид наложения поставьте обычное или нормальное.
- Вернитесь в слои и поставьте «Мягкий свет». Перенесите на этот слой маску, сделанную ранее, просто щёлкнув Alt, зажав маску мышкой и перетащив на последний слой.
- Для инвертирования маски нажмите Ctrl+I.
- Подберите нужную непрозрачность.

Фотография стала более живой и интересной. Дерзайте!
Таким образом, вы сможете скорректировать любые фотографии, используя либо все названные приёмы, либо частично, в зависимости от вашего изображения. Вот так в Фотошопе можно улучшить качество изображения, не прибегая к фильтрам.
Теперь вы знаете, как сделать хорошее качество фото в Фотошопе, это вполне возможно выполнить даже тем, кто только начинает работать с этой программой. Стоит лишь попробовать разобраться в приёмах и способах. Следуйте в работе нашим рекомендациям, и вы сразу увидите положительный результат обработки фотографии.
nastroyvse.ru
Как в фотошопе улучшить качество фотографии простыми способами?
Доброго всем времени суток, мои дорогие друзья и читатели моего блога. Конечно же каждый хочет, чтобы его фотографии смотрелись хорошо и красиво, но к сожалению это не всегда получается. Поэтому сегодня я хотел бы вам рассказать, как в фотошопе улучшить качество фотографии, причем совершенно простыми методами, с которыми справится абсолютно любой.
Конечно лучше всего сразу посмотреть какой-то полный обучающий курс улучшения качества фотографий в фотошопе. И я бы рекомендовал посмотреть эти видеоуроки, так как этот курс специально настроен именно на то, чтобы сделать фотографии намного лучше и качественнее, чем они получились изначально. Но если вы не хотите сильно изучать эти вопросы, то можете посмотреть некоторые азы, которые я вам предложил в данной статье.
Содержание статьи
Уровни
Если вы видите, что у вас получилось тускловатое, темноватое или засвеченное изображение, то вы можете попробовать осветлить изображение, либо же поиграться с уровнями. Давайте посмотрим, как происходит работа с уровнями.

Войдите в меню «Изображение» — «Коррекция» — «Уровни», либо же нажмите комбинацию клавиш CTRL+L. Вам откроется окно с уровнями, отобразится нечто, похожее на график.
Первым делом, на что вам нужно обратить внимание, это есть ли пробелы по краям или нет. Как мы видим, в нашем случае есть пустая область с правой стороны, а с левой стороны она не пуста, то тоже довольно маленькая. Тогда мы двигаем правый ползунок в ту область, где кончается пустота. А с левой стороны передвигаем ползунок немного правее.
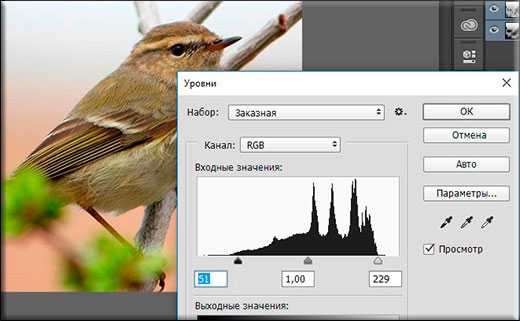
В итоге мы уже можем наблюдать, что изображение стало намного лучше.
Резкость
Естественно немаловажным фактором в улучшении качества фотографии является резкость, так как нам важно, чтобы изображение смотрелось более четким. Вы можете прочитать мой подробный урок по увеличению резкости в фотошопе, но в моем случае я выберу «Фильтры» — «Усиление резкости» — «Умная резкость».
После этого можно поиграться с ползунками эффекта и радиуса. Здесь я решил поставить эффект на 50 процентов, а радиус 1. У вас же может быть по-другому.

И как мы видим качество изображения опять же улучшилась.
Удаление шумов
Когда на фотографии располагаются различные шумы (чаще всего эти нехорошие пиксели появляются из-за плохого освещения или съемки с мобильника), то это конечно же неприятно. Но фотошоп поможет вам уменьшить интенсивность шумов, что позволит сделать вашу фотографию более качественной.
Для этого вам нужно зайти в «Фильтр» — «Шум» — «Пыль и царапины». Здесь всего два параметра. И именно с ними нам и предстоит поиграться. Параметр «Радиус» добавляет немного размытости, но она как правило не портит фотографию, а сглаживает ненужные шумы. Попробуйте поставить параметр на 1 или 2, и посмотрите на результат. Изогелию же можно не трогать, ну или прибавить максимум на несколько единиц.
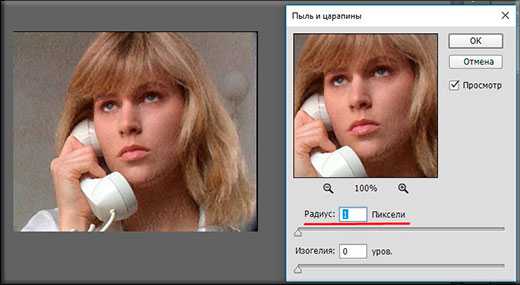
Единственное, в некоторых случаях удаления шумов с полного изображение может не совсем помочь. Такой путь может сделать фотографию более размытой. И для того, чтобы уменьшить наши потери и выстроить оптимальный баланс между зернистостью и размытостью, нужно работать с каждым каналом отдельно.
Для того, чтобы активировать каналы, вам нужно будет нажать на одноименную вкладку на панели слоев. Если этой вкладки нет, то идите в меню «Окно» и уже там выбирайте «Каналы». Специальная вкладка тут же появится на панели слоев. Поэтому сразу на нее и перейдите.
Здесь вы увидите 4 канала: 1 общий (RGB), а остальные три относятся к каждому цвету в отдельности. Фишка том, что общий шум на фотографии может быть отражен по большей части только на одном канале. Вот поэтому мы посмотрим на нашу ситуацию. Нажимайте последовательно комбинации клавиш CTRL+3, CTRL+4, CTRL+5.

Посмотрите внимательно, есть здесь такой канал, который содержит в себе больше шума, чем остальные каналы. У меня лично такого канала не нашлось, но это бывает нередко. Но если бы самым косячным был бы синий канал, то я бы оставил активным только его и пошел бы в «Фильтр» — «Шум» — «Пыль и царапины». И буду здесь делать то же самое, что и выше, т.е. крутить ползунки.

Далее вы можете нажать на CTRL+2, чтобы сделать видимыми все каналы, и посмотреть, как будет выглядеть наш результат. Как вы видите, из-за изменения одного канала, картинка стала выглядеть лучше, а ведь если это применить в общем слиянии, то получится все таки похуже.
Если вы видите небольшую размытость, то вы можете подкрутить ее с помощью того же усиления резкости. Может картинка и не станет идеально чистой, но по крайней мере будет смотреться лучше, чем изначально.
Экспозиция
Еще одна довольно неплохая функция для коррекции изображения. С помощью мы также можем уделить внимание яркости, свету, контрастности и т.д. Вам опять же достаточно лишь войти в меню «Изображение» — «Коррекция» — «Экспозиция».
Перед вами возникнут 3 ползунка. Именно они и позволяют изменить ваше фото, улучшив его качество и отображение. Я не буду объяснять, за что отвечает каждый ползунок. Посмотрите сами, и посмотрите что при этом меняется. Я думаю, что вы найдете то место, где фотография будет выглядеть превосходно.

Сочность
Это просто замечательная функция, и как вы уже поняли, она отвечает за сочность и насыщенность изображения. Давайте посмотрим, как эта функция работает. Для этого снова идем в меню «Изображение» — «Коррекция», только теперь уже выбираем пункт «Сочность».
Здесь, как вы уже поняли, вы будете управлять сочностью и насыщенностью изображения. Так что флаг в руки, и начинаем двигать ползунки. Отодвинув их на какое-то определенное расстояние, мы можем увидеть, что изображение стало действительно ярче и красочнее.
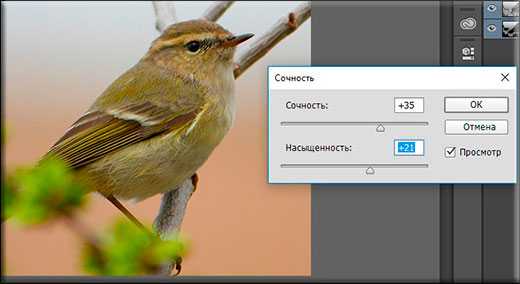
Конечно это всего лишь минимальная доля от того, что на самом деле можно сделать с изображениями в фотошопе. Чтобы рассказать про все возможности, придется писать много длинных статей или даже выпустить свой курс. Я вам скорее показываю сами возможности работы, то что даже если у вас получилась фотография плохого качества, то еще не все потеряно, и с помощью нашего редактора кое что можно подправить.
Но здесь я имел ввиду работу с обычными изображениями, а не фотографиями нашиъх бабушек и дедушке, которые уже состарились, помялись, поцарапались, износились и т.д. (в смысле фотографии, а не бабушки и дедушки). О том, как улучшить качество старой фотографии, я лучше расскажу в другой статье, так как про это у нас будет отдельный разговор и совсем другие инструменты.
Но зато теперь вы знаете, как улучшить качество фотографии в фотошопе простейшими способами, которые не требуют каких-либо сверхъестественных знаний.

Но если вы хотите хорошо изучить фотошоп, все его инструменты, приемы и функции, но я вам настоятельно рекомендую посмотреть этот замечательный видеокурс, благодаря которому вы научитесь «плавать» в фотошопе, как рыба в воде. Всё рассказано понятно и по полочкам. Курс просто бомбовый.
Ну а на этом я свой сегодняшний урок заканчиваю. Надеюсь, что вам он понравился, поэтому не забывайте подписываться на обновления моего блога, а также делиться с друзьями статьей в социальных сетях. Жду вас снова у себя в гостях. Удачи вам. Пока-пока!
С уважением, Дмитрий Костин.
P.S.
Первые пять человек, оставившие комментарий к этой статье, получат по 4 балла в моем глобальном конкурсе. Удачи!
koskomp.ru
Как улучшить качество фото и изображений в фотошопе на компьютере: делаем хорошие и качественные картинки
Поделиться статьёй:
Иногда мы получаем интересный и памятный снимок, который хочется сохранить надолго, но качество которого оставляет желать лучшего. Помешать сделать качественную фотографию могут как внешние факторы вроде погоды и освещенности, так и настройки фотокамеры, чаще всего такие, которые выстроены автоматически, а не подобранные вручную. В таких случаях спасти результат трудов поможет правильная обработка и коррекция всех дефектов и недостатков.
Содержание статьи:
Давно известно, что одним из лучших способов сделать фотографию лучшего качества является использование графического редактора Adobe Photoshop, который позволяет поработать над самыми разнообразными параметрами изображения. Только с помощью Фотошопа вам удасться добиться максимального качества картинки и исправить все недочеты, что имеются в кадре. Освоить программу будет довольно непросто — она является профессиональным редактором, которым пользуются настоящие фотографы и дизайнеры. Но изучив ее, вы получите результат, которого не даст ни одно из представленных на рынке программных обеспечений. Разобраться со всеми особенностями Фотошопа поможет эта статья, в которой представлены инструкции и инструменты по улучшению качества картинки.
Начало работы с Adobe Photoshop
Первым делом, необходимо скачать эту программу. Она выпущена в различных версиях: от самых старых до современных, датированных 2018 годом. Последняя из представленных называется просто: Adobe Photoshop CC и обладает массой функций и усовершенствованным интерфейсом. Если вы новичок в работе с Фотошопом, то приобретать именно ее не обязательно: во всех версиях программы есть необходимые инструменты и опции, которые помогут вам поработать над качеством фотоснимка. Рекомендуем присмотреться к версии Adobe Photoshop CS6, которая совмещает в себе все самое необходимое. Помните, даже несмотря на то, что различия первой версии Фотошопа и последней очень велики, освоить все самые необходимые функции вы сможете и на той, и на той, впоследствие, когда ваши навыки улучшаться и вы почувствуете себя увереннее в обработке фотографий, можно переходить на более продвинутую версию.
Обратите внимание, что не обязательно сразу же приобретать программу Фотошоп за деньги: можно скачать пробную версию на 30 дней и понять, насколько вам удобно работать в ней.
Как только вы приобрели подходящую версию программы и установили ее на свой компьютер, можно начинать знакомиться с интерфейсом и опциями. Запустите Фотошоп и внимательно изучите меню: как горизонтальное сверху, так и вертикальное слева. Верхние вкладки пригодятся нам в первую очередь, так как в них сосредоточены основные инструменты, позволяющие изменить и улучшить качество и вид картинки.
Для начала, откройте нужную вам фотографию. Для этого нажмите на вкладку “Файл” и верхней горизонтальной панели, а далее — “Открыть”. Выбираем из папки ту, что хотим отредактировать и кликаем на нее левой кнопкой мыши дважды. В целом, эта вкладка включает в себя множество важных функций: здесь вы сохраняете изображение и проводите другую различную работу. Присмотритесь к своей фотографии и определите, что именно в ней вас не утраивает. После этого можно переходить к основному фронту работ.
Способы улучшить качество изображения
На каждый параметр, что присутствует в фотографии, в Фотошопе есть своя функция его улучшения. Для обработки фото можно использовать как изменение какого-то одного значения, если этого будет достаточно для возвращения качества, так и комплексный способ редактирования, в котором изменениям поддается каждый отдельно взятый параметр. Рассмотрим все виды изменений, которые можно внести в изображение с помощью программы Adobe Photoshop.
Изменение резкости
Сложность улучшения резкости состоит в том, что зачастую при повышении четкости объектов на фотографии появляются лишние шумы, на которые влияет резкость фона. Есть отличный способ поправить резкость фотографии без потери качества картинки.
Продолжаем пользовать верхней горизонтальной панелью и выбираем на ней вкладку “Фильтры”. Там необходимо выбрать фильтр “Усиление резкости”, в котором откроется меню с несколькими вариациями этого фильтра:
- “Умная резкость”. Выберете этот пункт и на экране откроется окно с параметрами. Фильтр автоматически внесет изменения в картинку, и если они вам не по душе, то воспользуйтесь ползунками, передвигая из до нужного вам эффекта;
- “Контурная резкость”. Такой же фильтр, в котором есть окно с возможностью передвижения ползунков под нужный результат;
- “Резкость +”. Автоматический фильтр, который самостоятельно сделает за вас всю работу. Фотография за считанные секунды станет резче;
- “Стабилизация изображения”. Инструмент, который отлично справляется со своей задачей. Перед вами откроется полноэкранное окно, в котором фильтр также работает самостоятельно. Если вы все еще видите недочеты, воспользуйтесь специальными ползунками;
- “Усиление резкости”. Здесь отсутствуют дополнительные настройки — фильтр делает работу сам. Обладает не таким сильным действием, как остальные, поэтому, возможно, его придется применить пару-тройку раз.
Чистка от шумов
Чаще всего такой недостаток в виде “лишних” пикселей сильно заметен на мобильных фотографиях, а также при съемке в условиях слабой освещенности. Фотошоп способен уменьшить интенсивность этих дефектов и придать фотографии лучшее качество.
Как и раньше, пользуемся вкладкой “Фильтр” в верхнем горизонтальном меню. Там нужно выбрать параметр “Шум”, а далее — “Пыль и царапины”. Здесь, в открывшемся окне, мы будет работать с двумя параметрами. “Радиус” придает картинке небольшую размытость, но это не портит фотографию, а наоборот — помогает сглаживать шумы. Обычно этот параметр ставят на отметке 1 или 2, но вы можете экспериментировать с эффектом. “Изогелия” не является обязательным параметром для изменения, но вы можете выставить ее значение в пределах нескольких единиц.
Нужно иметь в виду, что чаще всего работа этим инструментом на полном изображении не дает стопроцентного результата. Поэтому рекомендуется проводить работу над каждым каналом изображения по отдельности. Для этого активируем вкладку “Каналы” на панели слоев, что располагается справа. Всего каналов четыре: первый — общий (RGB) и относится к изображению в целом, а остальные отвечают каждый за свой цвет. Большинство шума на фотографии может относится к одному из каналов — именно поэтому мы так досконально подходим к удалению.
Вам необходимо последовательно нажимать следующие комбинации клавиш: Ctrl+3, Ctrl+4, Ctrl+5. Посмотрите на каждом из каналов, где сконцентрировано более количество шумов. Иногда их не находится, что тоже не редкость. Если вы все же обнаружили такой канал, то выбираем его и опять переходим во вкладку “Фильтр”, далее “Шум” и “Пыль и царапины”. Выполняем все те же операции по передвижению ползунков.
Вкладка “Коррекция”
Если в верхнем горизонтальном меню выбрать вкладку “Изображение”, а далее — “Коррекция”, то перед вами откроется большой выбор инструментов, которые позволят вывести качества и вид изображения на новый уровень. Среди имеются такие параметры, как “Экспозиция”, “Яркость/Контрастность”, “Тени/Света” и “Сочность”.
При выборе пункта “Экспозиция” перед вами откроется окно с тремя ползунками, каждый из которых способен улучшить фото. Поэкспериментируйте с их расположением и посмотрите, как меняется картинка. Определенная, индивидуально подобранная комбинация значений часто дает превосходный результат.
Для того, чтобы сделать изображение светлее и ярче, применяют инструмент “Яркость/Контрастность”. Продолжайте “играть” с бегунками — передвигайте их, оставляя на том уровне, который визуально улучшает качество картинки.
Другим способом улучшить фотоснимок является использование инструмента под названием “Тени/Света”. Откройте его и увидите окно с двумя видами ползунков, каждый из которых мы также двигаем чуть правее. Заметьте, что “Тени” очень чувствительный ползунок — достаточно совсем немного сдвинуть его в сторону, как изображение моментально становится более светлым.
Управлять насыщенность цветов в картинке мы можем с помощью инструмента “Сочность”. Передвигайте оба ползунка в разные стороны, экспериментируя с цветом: изображение можно сделать как более насыщенным цветами, так и спокойным и даже монохромным.
Уровни
Придать фотографии более интересный вид поможет инструмент “Уровни”. Он также расположился во вкладке “Коррекция”, но работать с ним немного сложнее, поэтому стоит рассмотреть его отдельно от остальных.
Чтобы упростить работу, вызвать этот инструмент можно сочетание клавиш Ctrl+L, где L — это “Levels”, то есть “Уровни”.
Перед вами откроется окно с параметром, чем-то напоминающим график: “Входные значения”. На нем вы найдете ползунки: попробуйте поработать с самым крайним справа, который имеет белый цвет. Потяните его левее и обратите внимание, насколько изменилось изображение. Ту же самую операцию можно проводить и с остальными ползунками, также передвигая их в левую сторону.
Иногда этот “график” выглядит таким образом, что имеет пустоты по краям. В таком случае, если такой пробел находится справа, то правый ползунок можно переставить в эту пустую область. Если этот пробел с левой стороны и, например, практически не заметен, то левый ползунок смещаем вправо совсем на немного. Результат тоже будет интересным.
Ниже представлен параметр “Выходные значения”. Сдвиньте единственный бегунок вправо, регулируя процент дополнительного света на своем изображении.
Кривые
Как вы уже могли понять, вкладка “Коррекция” богата на полезные фильтры. Еще один из них называется “Кривые” и ему тоже стоит уделить отдельное внимание. Этот инструмент любим многими фотографами и любителями обработки фотографий, так как способен провести мощную коррекцию цветов изображения. Осветление — также одна из задач кривых.
Как только вы выберете этот инструмент во вкладке, откроется график, состоящий из линии. Выберете мышкой точку в самом центре этой линии и зажмите клавишу. Теперь попробуйте отвести ее чуть выше — и вот, фотография уже стала светлее. Попробуйте “поиграть” с возможностями этого окна, ведь “Кривые” — это не только осветление картинки.
Инструкция по улучшению качества фото в Фотошопе
Не существует инструкции по обработке фотографии и улучшению ее качества, которая бы идеально подошла к изображению любого вида. Параметры у всех картинок индивидуальные и сделать шаблон, по которому каждую можно было бы сделать лучше, практически невозможно. Но если вы не знаете, с чего начать и в какой последовательности проводить изменения, то представленная ниже инструкция может помочь вам исправить недочеты в фотографии и понять, как лучше действовать.
После того, как вы выбрали необходимое изображение, имеющее недостатки, и открыли его в программе Adobe Photoshop, воспользуйтесь сочетанием клавиш Ctrl+J — так вы создадите дубликат слоя. Теперь можно начать обработку. Откроем окно уровней, также с применением комбинации — Ctrl+L. Передвигаем ползунки, как было рассказано ранее, добиваясь необходимого, устраивающего вас эффекта. Вы можете воспользоваться кривыми, в которых нужно перемещать не ползунки, а точки.
Теперь ваше изображение стало светлее и, вероятно, появились шумы. Переходим к работе с вкладкой “Каналы” и работаем над каждым по отдельности: по очереди нажимаем на каждый и отыскиваем тот, в котором большая концентрация шумов. Чаще всего им оказывается “Синий”. Его нельзя взять и удалить, но заменить — запросто. Открывает вкладку “Изображение”, а далее пункт “Внешний канал”. Перед вами откроется окно, в котором в первом пункте “Канал” нужно выбрать “Зеленый”, а в следующем, “Наложение” — “Перекрытие”. Изображение стало лучше.
Во вкладке “Изображение” перейдите к пункту “Режим”: выбираем “Lab”. Вам предложат объединить все слои, на что нужно нажать кнопку “Нет”.
Возвращаемся к палитре “Каналы”, выбираем нужный и кликаем по иконке с глазом канала “Lab”. Переходим во вкладку “Фильтр”, далее “Шум” и “Пыль и царапины”. Настраиваем параметры, как описывалось выше.
Далее переходим к каналу “Яркость” и применяем фильтр “Уменьшение шума”. Для размытия лишней зернистости используйте фильтр “Размытие по Гауссу”.
Теперь вам известны все секреты улучшения фотографии в Фотошопе. Регулярно тренируйтесь в применении представленных выше фильтров, инструментов и функций, экспериментируйте со значениями и параметрами, и тогда вы быстрее научитесь превращать обычные изображения в настоящие шедевры.
Поделиться статьёй:
top100photo.ru
Увеличиваем изображение без потери качества

Как часто, просматривая фотографии на компьютере, мы выбрасывали классные кадры, потому что они оказались слишком маленькими по размеру и некачественными. Но с помощью специальных программ можно спасти почти любое изображение!
Повышение качества изображения — очень объёмная тема. Для улучшения качества фото в Photoshop могут применяться цветокоррекция, усиление резкости, ретушь и много других операций. Все они требуют определённых навыков и владения особыми техниками.
Но существуют и менее сложные способы, когда просто требуется увеличение изображения без потери качества. Ниже мы рассмотрим на примере, как улучшить качество фото, если нужно увеличить фото без потери качества.
Как увеличить фото без потери качества
Всем приходилось сталкиваться с изображением маленького размера низкого качества. На таких снимках при увеличении сильно видны пиксели, точки, из которых строится растровое изображение.

Увеличение изображения растягиванием его свободным трансформированием только ухудшит положение.
В этом уроке работа будет проводиться в Photoshop CC 2017. Но сначала мы рассмотрим метод для других, более старых, версий Photoshop. А потом покажем, как Photoshop CC 2017 может сделать всю процедуру автоматически.
Открываем изображение в Photoshop. Теперь мы постепенно увеличим его в несколько заходов. Стоит сразу отметить, что увеличить фото и поднять качество можно, но с ограничением в размере.
Нажимаем сочетание клавиш Alt + Ctrl + I. У нас откроется окно «Размер изображения». Нужно, чтобы между «Шириной»/Width и «Высотой»/Height была нажата скрепка. Тогда ширина и высота будут изменяться пропорционально.

Увеличим изображение два раза, каждый раз на 20%. Для этого в выпадающем списке напротив «Ширины» меняем пиксели на проценты (Pixel/Percent), а численное значение со 100% на 120% и нажимаем Ok. Затем ещё раз вызываем окно размера изображения (Alt + Ctrl + I) и увеличиваем на 20%.
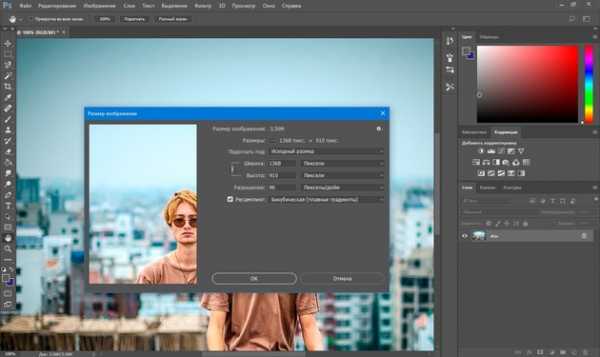
Мы увеличили размер изображения с 950х632 пикселя до 1368х910 пикселей.

Для наглядного сравнения приблизим исходное изображение (950х632 пикс.) и полученное (1368х910 пикс.).

Мы увеличили изображение почти в полтора раза и даже улучшили качество. Как видно, пикселизация менее заметна, если приблизить изображение.
Еще больше о Photoshop можно узнать на курсе в Fotoshkola.net «Photoshop. Базовые инструменты».
Остаётся доработать результат. Применим фильтр «Умная резкость» к полученному изображению.
Заходим: «Фильтры»/«Усиление резкости»/«Умная резкость»/Filter/Sharpen/Smart Sharpen. Перемещая ползунки, подбираем подходящую резкость. Если в маленьком окне предпросмотра на изображение кликнуть левой клавишей мыши и удерживать, то можно увидеть картинку до применения эффекта. Разница ощутима. Особенно заметен плавный переход цвета (без кубиков) на линзах очков. Мы полностью убрали шум, сместив ползунок до конца вправо. Радиус резкости взяли 0,3 пикселя, эффект применили на 79%.

Ещё раз сравним результаты.
Слева — исходное изображение, в центре — после увеличения размера, справа — с применением «Умной резкости».
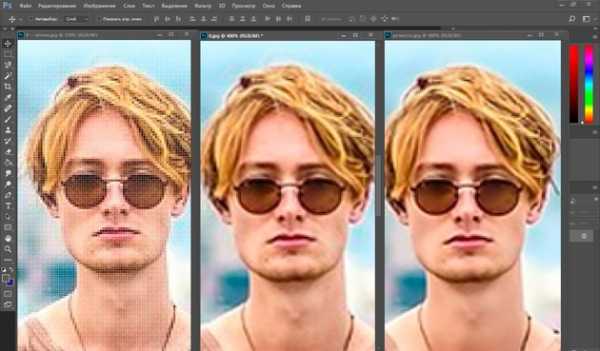
После применения «Умной резкости» на фото ушли шумы, изображение стало чище.
Вот наш результат.

А теперь увеличим фото и улучшим его качество с помощью автоматических средств Photoshop 2017.
Открываем изображение в Photoshop, нажимаем сочетание клавиш Alt + Ctrl + I. У нас откроется окно «Размер изображения»/Image Size. Обратите внимание на пункт «Подогнать под»/Dimensions. Раскройте этот список. В нём вы увидите заготовки вариантов увеличения/уменьшения изображения без потери качества. Воспользуемся автоматической подборкой (второй пункт в списке). В открывшемся окне выбираем пункт «Хорошее» и жмём Ok. Наилучшее выбирать не стоит, поскольку исходный снимок — слишком низкого качества, и увеличивать его настолько нет смысла.
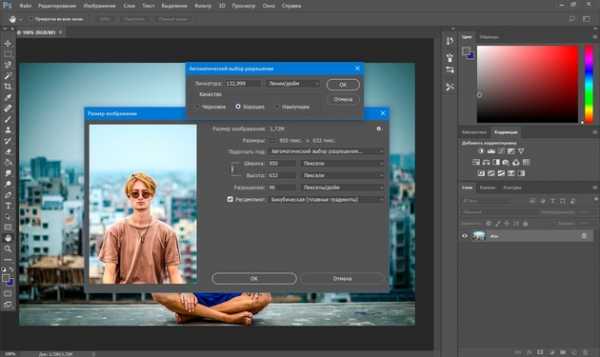
Обратите внимание, если нам удалось подбором увеличить изображение с 950х632 пикселя и разрешением 96 пикс/дюйм до 1368х910 пикселей с тем же разрешением, то программа сделала увеличение до 1969х1310 пикселей с разрешением 199 пикс/дюйм.
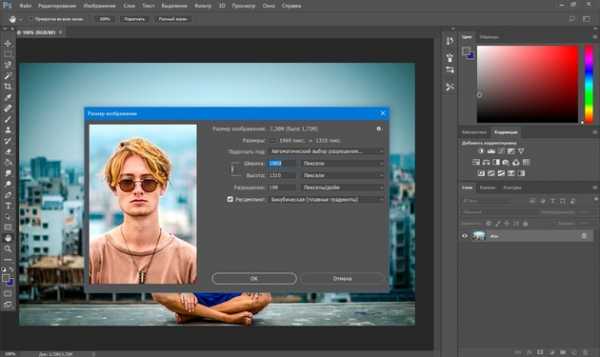
Применим «Умную резкость».
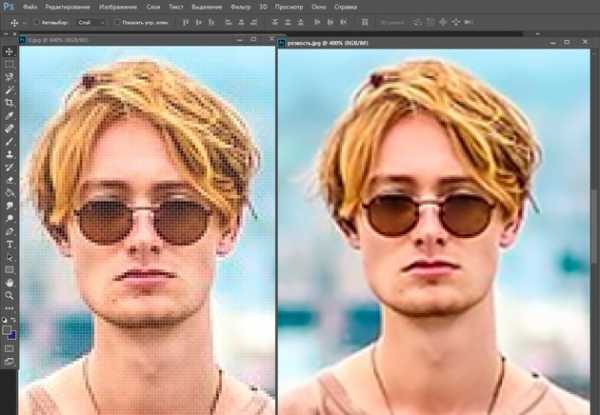
Исходное изображение и результат
Теперь вы сами убедились, что увеличить картинку без потери качества можно, и при этом даже улучшить качество фотографии.
Стоит отметить, что этот метод может пригодиться не только для увеличения и улучшения маленьких фото. Например, вам нужно предоставить фото для интернет-ресурса или для печати в издательстве. Ваше фото при этом отличного качества и большого размера, но для издательства нужен размер ещё больше. Применив описанный метод увеличения снимка и улучшения его качества, вы получите отличный результат. Ведь фото больших размеров с хорошим качеством пройдут эту процедуру намного проще.
Процедура предельно проста. Не ставьте крест на маленьких снимках. Дайте им второй шанс.
Еще больше о Photoshop можно узнать на курсе в Fotoshkola.net «Photoshop. Базовые инструменты».
prophotos.ru
Улучшить качество фотографии, изображения или картинки в Фотошопе
Приветствую вас, будущих гуру Фотошопа. Сегодняшний урок будет посвящён качеству фотографий. Помните, как вы первый раз взяли в руки фотоаппарат? И как неумело вы им пользовались? А качество изображения у получившихся фотографий в тот день? В большинстве случаев, фотография получается размазанной, поскольку дрогнули руки, или вас кто-то толкнул во время съемки. Или фотография получается зернистой, нечёткой, с плохим цветом, если вы фотографировали плохим фотоаппаратом, или при плохом освещении. Такие фотографии исправить практически не возможно, но слегка улучшить качество можно всегда. В таких ситуациях к нам на помощь приходит Фотошоп. Работать сегодня мы будем с интересной вкладкой, под названием «Фильтр». Есть множество способов улучшить качество изображения, и несколько из них мы сегодня рассмотрим.
Нажимаем «Фильтр», это шестая вкладка слева. Затем выбираем группу фильтров «Резкость», которые как вы догадались, отвечают за резкость. Не бойтесь «Резкость» – это не грубая форма разговора, а чёткость нашей фотографии. Этот фильтр находится тринадцатым в таблице «Фильтр». Появляется ещё одна вкладка, в которой нам следует найти фильтр «”Умная” резкость».
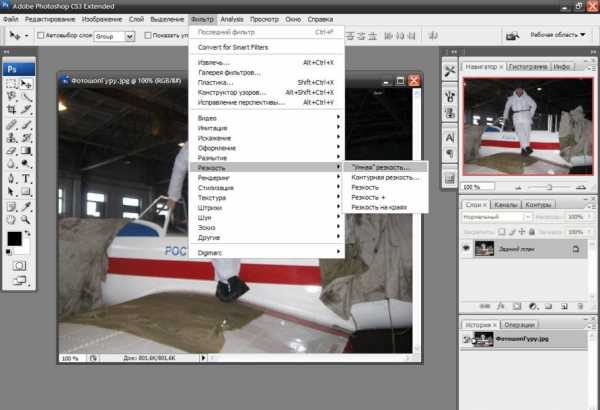
После нажатия на этот, забавный на первый взгляд, фильтр, перед нами появится диалоговое окно. В этом окне нам предоставлено наше изображение, которое мы можем приближать и отдалять, нажимая на меленький плюсик и минусик под ним. Между плюсом и минусом будет показана пропорция к вашему изображению в процентах. А в соседней колоночке предлагаю вам поиграть с параметрами «Эффект» и «Радиус». Передвигая рычажок, вы увидите все изменения на экране с вашим изображением. Надеюсь, и искренне верю в то, что вы сами с этим разберётесь.
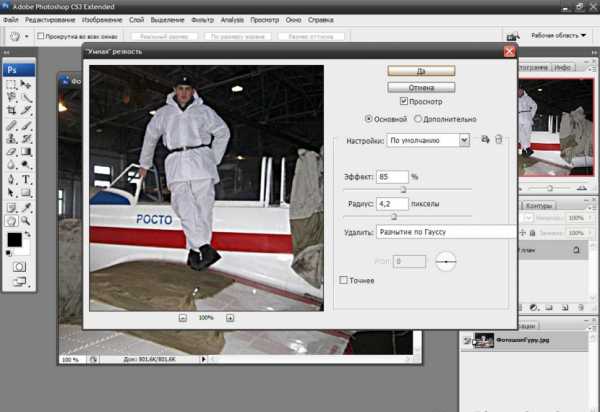
Фильтр «Контурная резкость», который вы успели заметить, когда просматривали группу фильтров «Резкость» имеет примерно тоже действие, что и «”Умная” резкость». Но все-таки советую вам и с ним разобраться.

Нажав на фильтр «Контурная резкость», как не странно, снова появляется окно, но более маленькое. В появившемся окне так же есть изображение и теперь уже три настройки, это «Эффект», «Радиус» и «Порог». Они действуют, так же как и в фильтре «”Умная” резкость», но знайте что настройка «Порог», наоборот размывает изображение. Поэкспериментируйте с этими фильтрами.
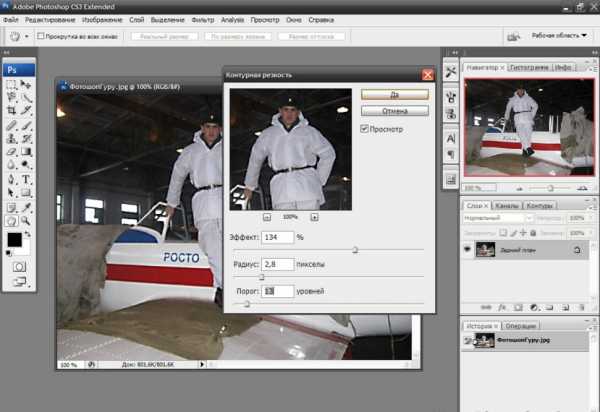
Сейчас мы будем разбирать фильтры из других групп, так что будьте бдительны! Для начала коррекции качества изображения, нам потребуется создать две копии нашего изображения. Это делается очень просто. В окне «Слои» кликаем и удерживаем левую кнопку мыши на миниатюрном изображении и плавно перетаскиваем на эмблемку под названием «Создание нового слоя». Она находится снизу так же в окне «Слои» второй, если считать справа.После того как мы создали три миниатюрных изображения, кликаем на верхнее из них придав ему синий цвет, и применяем фильтр «Цветовой контраст».
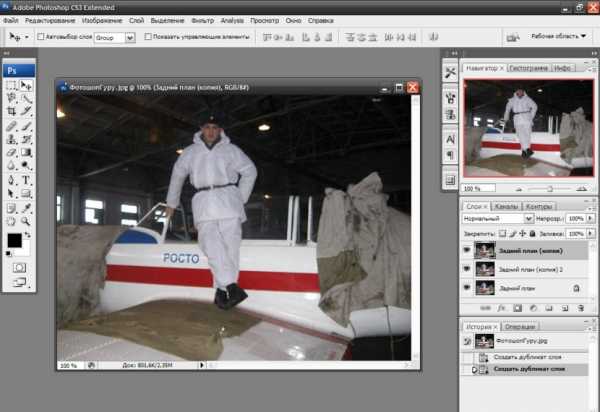
Он находится в списке «Фильтр» в группе фильтров «Другие». После нажатия на этот фильтр всё наше изображение закрасилось в серый цвет, но не пугайтесь, так было задумано. Подвигав рычажок в появившемся окне, мы должны сделать так, чтобы на изображении были только лёгкие очертания. После чего нажимаем на клавишу «Ок».
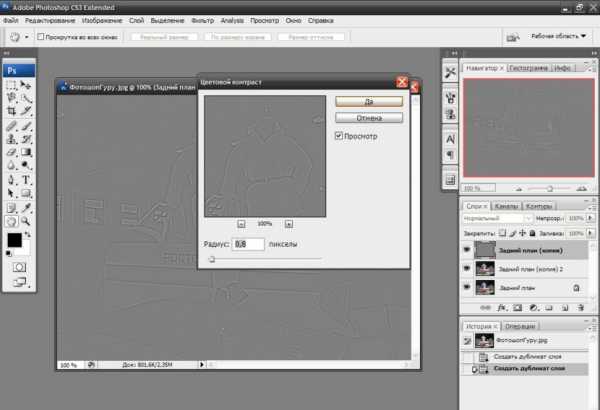
Делаем этот слой невидимым, при помощи нажатия на глазик рядом с миниатюрным изображением, в окне «Слои».

Выделяем второй слой сверху, нажатием на него. И к нему уже применяем фильтр «Тиснение», и не стоит огорчаться, что у этого фильтра такое название. Этот фильтр мы можем так же найти в списке «Фильтр» в группе фильтров «Стилизация».
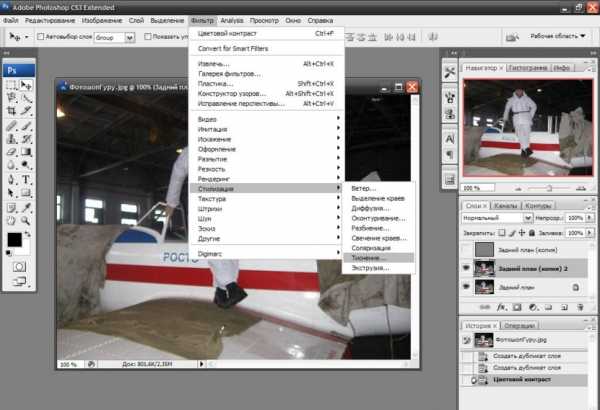
Если вы не заметили, то и при применении этого фильтра наше изображение приняло серый цвет. В открывшемся окне, при помощи настроек «Угол», «Высота» и «Эффект» нам нужно добиться того же, чего мы добивались в верхнем слое, лёгкого очертания фигур того, что вы собираетесь сделать чётким.

После применения этих фильтров, мы включаем верхний слой, кликнув по глазику. И этим двум слоям нам нужно применить режим смешивания «Перекрытие». Это можно сделать, выделив нужный слой, кликнув по миниатюрному изображению в окне «Слои», и в списке, который находится слева сверху так же в этом окне, выбрать пункт «Перекрытие».
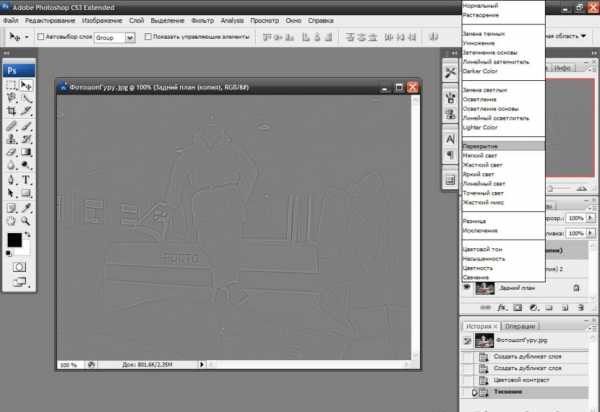
После этих действий, наше изображение должно стать четче. Но, если вы вдруг не довольны результатом, то советую вам скопировать те слои, с которыми мы работали, ещё несколько раз. И желательно перед сохранением объединить все слои в один. Для этого нужно выделить все маленькие изображения в окне «Слои», нажав на верхний и нижний, с зажатой клавишей «Shift», и нажать комбинацию клавиш «Ctrl + E».
Так же есть и ещё один метод увеличения качества изображения. После того, как вы открыли изображение, вам необходимо зайти во вкладку «Изображение», там найти пункт «Коррекция», и выберем пункт «Кривые».

После чего перед нами появится окно, в котором мы видим окошечко, в нём нам показано изображение с разлиновкой и чёрной диагональю. Три пипетки с чёрненькой, серой и белой краской внутри них.Чёрной пипеточкой вне окна нужно кликнуть на самое тёмное место фотографии, белой – на самое светлое, ну а серой – в средние тона. После чего, Фотошоп самостоятельно настроит вам резкость изображения.
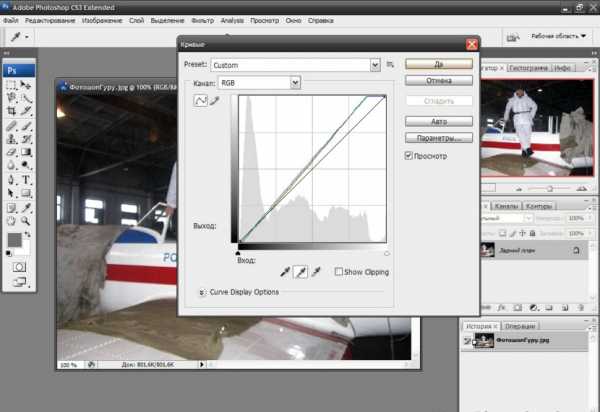
Далее нужно чёрную диагональ искривить и придать ей форму английской бквы «S».
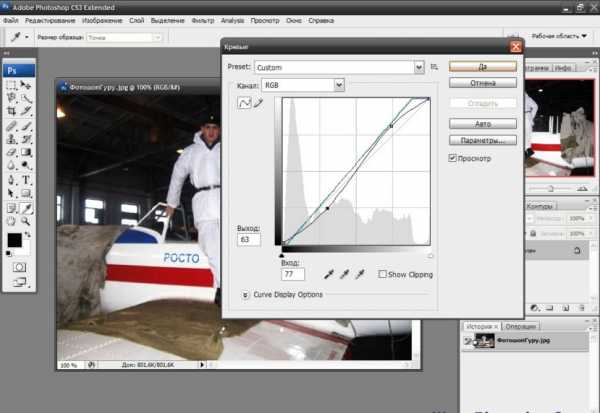
Следующим этапом нажимаем клавишу «Ок». Далее снова открываем меню «Изображение» – «Коррекция». А там уже выбираем пункт «Яркость/Контраст».

Далее в открывшемся нам окошечке появлется два рычажка, передвигая которые мы будем видеть, что происходит с нашим изображением. Главное, чтобы видеть происходящее, нужно поставить галочку напротив пункта «Просмотр». Надеюсь, вы понимаете, что такое Яркость и Контраст, даже если не знаете, подвигайте рычажки и вам всё сразу станет ясно.
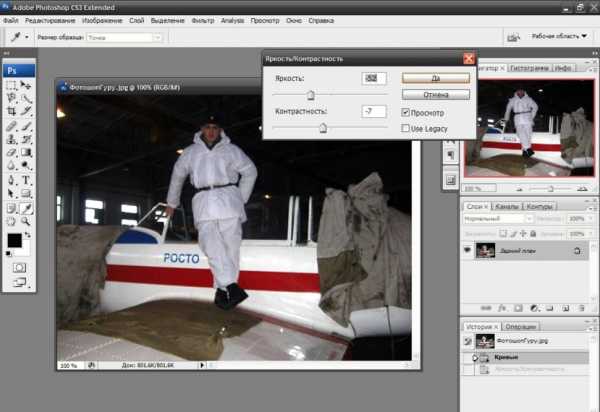
Впринципе всё, по-моему, наше изображение стало намного лучше, чем было.
Мы сегодня научились делать изображения более качественными несколькими способами, но выбирать, каким пользоваться- вам. Хочу вас предупредить, что при изменении качества изображения этими способами, может появиться зернистость, иными словами шум. Но на вопрос «Как избавиться от шума?» мы будем отвечать на следующем уроке. До свидания. Да прибудет с вами качество и резкость.
Обратите также внимание
borpost.ru