Как установить заставку в Windows 7 пошаговая инструкция
Шаг 1В этой пошаговой инструкции я покажу вам как создать заставку в Windows 7. Для это вам нужно
Кликнуть в любой области рабочего стола правую клавишу мышки что того что бы вызвать меню.
Теперь выберите пункт «Персонализация»…
 Шаг 2
Шаг 2Далее вам нужно перейти в меню «Заставка»
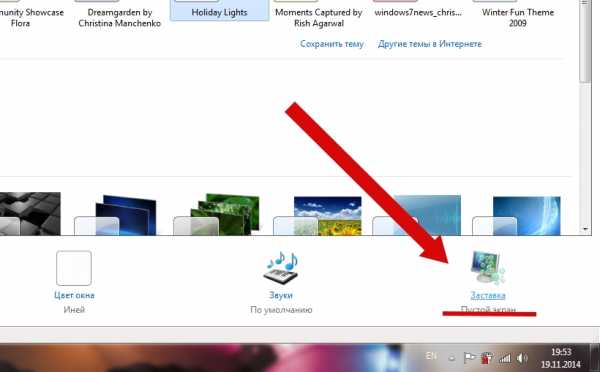 Шаг 3
Шаг 3Далее открываются «Параметры экранной заставки», для выбора заставки кликните мышкой на треугольник указанный на изображении стрелкой.
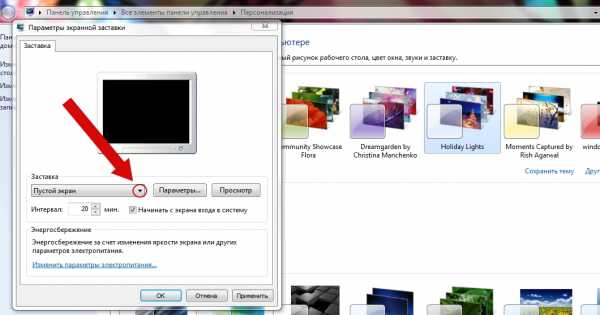 Шаг 4
Шаг 4Просмотрите варианты заставок которые предлагает вам Виндовс, для этого выберите любую заставку например «AlphaGalaxy» и нажмите «Просмотр», так же вы можете перейти в раздел «Параметры» и выполнить настройки заставки, например включить/отключить звук заставки и т.д.
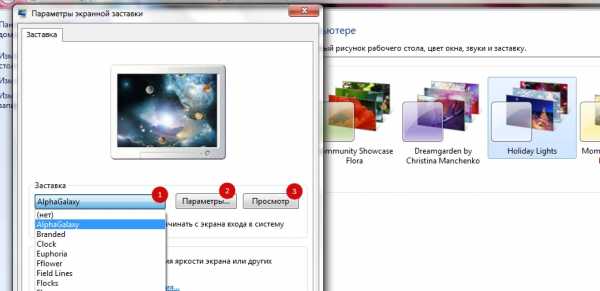 Шаг 5
Шаг 5Теперь как вы выбрали заставу, установите интервал времени, через которое она будет включаться например 20 мин., далее нажмите «Применить» и «ОК».
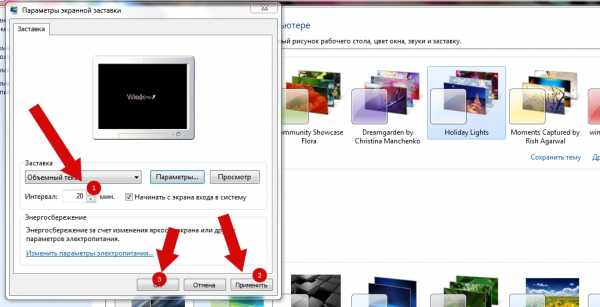
kompmix.ru
Как изменить рабочий стол и его заставку в Windows 7?
Содержание:
Домашний компьютер или ноутбук — это индивидуальная вещь, оформление которой хочется сделать в собственном вкусе. Поэтому, приобретая новый компьютер или переустанавливая Windows 7, мы, в первую очередь, подбираем красивые обои на свой рабочий стол и интересную заставку. Ведь то, что предлагается операционной системой, вряд ли может понравиться каждому пользователю.
Как изменить обои?
Фоновую картинку рабочего стола вы можете изменить при помощи цепочки несложных действий:
- открытия панели управления;
- выбора в ней пункта «Оформление и персонализация»;
- клика мышью по подпункту «Персонализация».
Перед вами откроется такое окно:
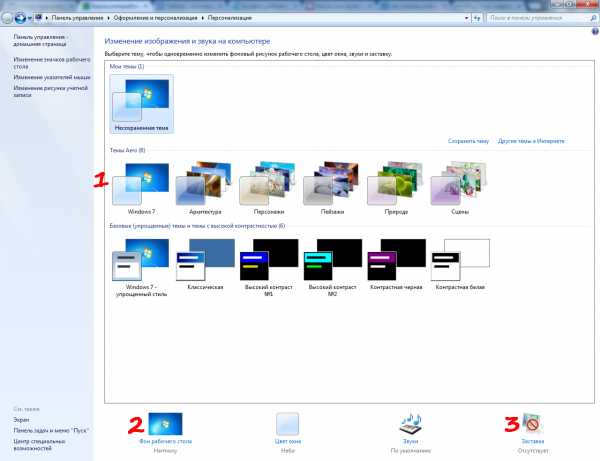
В этом окне отмечены основные пункты, позволяющие пользователю персонализировать компьютер под Windows 7. Отметки на скриншоте обозначают:
- Предустановленные темы, которые можно поставить вместо фона на рабочий стол.
- Текущую картинку.
- Открытие настроек для изменения заставки (данный пункт будет рассмотрен позже).
Если вас не устраивают стандартные темы для рабочего стола, вы можете установить на него любую картинку, заранее сохраненную на ваш компьютер.
Установка своей картинки
Чтобы изменить фоновый рисунок, вы должны нажать на его иконку, отмеченную цифрой «2» на предыдущем скриншоте. После этого Windows 7 выдаст вам очередное окно настроек:
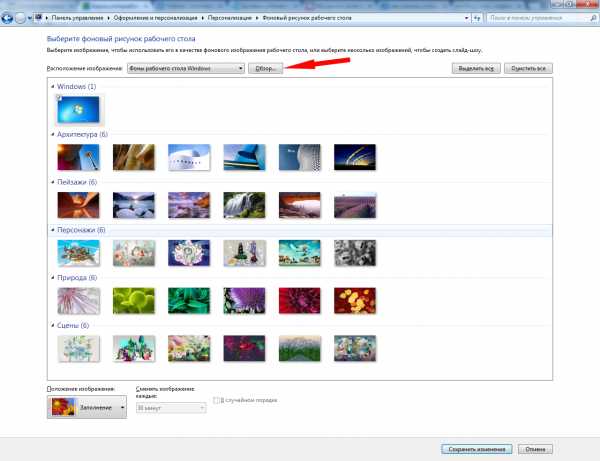
Здесь от вас требуется выбрать одно из стандартных изображений или же нажать кнопку «Обзор», отмеченную на скриншоте красной стрелкой. После этих действий вам будет предложено выбрать папку, в которой находятся сохраненные рисунки. Подтвердив свой выбор, вы увидите миниатюры всех изображений в таком окне:
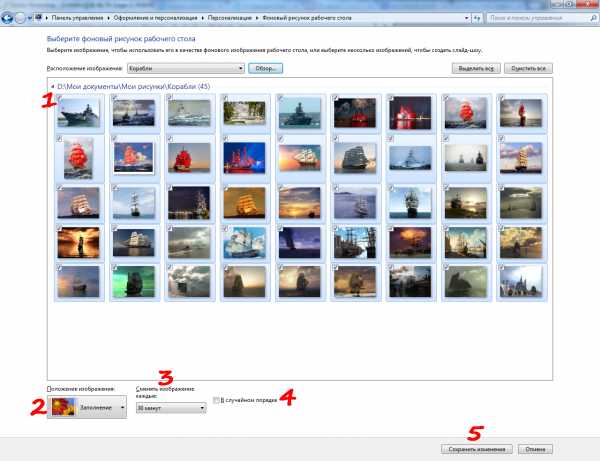
Следуя отмеченным пунктам, вы можете:
- Выделить галочками нужные картинки для рабочего стола.
- Выбрать способ отображения их на экране.
- Выбрать период времени, через который одна картинка будет сменяться другой.
- Отметить галочкой пункт «В случайном порядке», если требуется случайное отображение кадров.
- Сохранить изменения.
Для облегчения выделения слайдов в Windows 7 есть кнопки «Выделить все» и «Очистить все», расположенные в верхней правой части данного окна. Если вы не желаете устраивать показ слайдов, а хотите просто установить одно изображение на рабочий стол, пункт номер 3, отвечающий за время смены картинки, будет неактивным.
После сохранения изменений можно на
itpotok.ru
Как установить заставку на экран компьютера?
Ноутбук или домашний компьютер — это индивидуальная вещь, которую хочется оформить в соответствии со своими вкусами. Поэтому, покупая новый компьютер или просто переустанавливая операционную систему, нам очень хочется подобрать красивые обои для десктопа и интересную заставку. Зачастую то, что предлагается операционной системой, вряд ли придется по вкусу каждому пользователю. Именно поэтому в этой статье мы поговорим о том, как установить заставку на экран компьютера, чтобы ваш ПК соответствовал исключительно вашему вкусу.
Как изменить обои?
Фоновая картинка Рабочего стола может быть изменена с помощью цепочки несложных действий:
- Откройте панель управления.
- Выберите здесь пункт “Оформление и персонализация”.
- Кликните мышкой по подпункту “Персонализация”.
- В самом низу открывшегося окна выберите “Фон рабочего стола”.
- Теперь вы должны попасть в меню непосредственного каталога фонового изображения.
- Ее можно взять из уже представленного списка либо указать путь к изображению, которое сохранено на вашем ПК.
- В завершении не забудьте при каждом варианте обязательно нажать кнопку “Сохранить изменения”, иначе — ничего не изменится.
- Чтобы указать путь к вашему изображению, которой нет в списке, следует нажать кнопку “Обзор”. После чего вам должно открыться дерево уже имеющихся на компьютере файлов.
к содержанию ↑Важно! Стоит отметить, что можно изменять положение картинки и включать функцию смены изображения через указанный вами промежуток времени. Для этого есть специальные кнопки слева под изображением. Если же вам надоест старое изображение, есть возможность удалить заставку с рабочего стола.
Изображение рабочего стола на Windows XP
Если у вас установлена операционная система Windows XP, то поставить желаемую картинку на десктоп очень легко, для этого:
- Зайдите в “Пуск”, далее — “Мой компьютер”.
- В открывшемся окне найдите папочку с желаемой картинкой.
- Кликните правой клавишей мышки на желаемом изображении.
- В “выпавшем” контекстном меню выберите пункт “Сделать фоновым рисунком рабочего стола”.
Изменение заставки
Даже начинающий пользователь ПК знает, что заставка срабатывает после простоя компьютера на протяжении заданного времени. При этом на экране может отображаться обычный черный экран или же интересная анимация, которую вы можете оформить по своему вкусу. Давайте же разберемся, как установить заставку на экран компьютера, а также при этом оформить рабочий стол .
Итак, чтобы выполнить задуманное на Windows 7, выполните следующее:
- Нажмите кнопку “Пуск” и зайдите в “Панель управления”.
- Найдите раздел “Оформление” — “Экран”.
- В меню слева найдите ссылку “Изменение заставки”.
- В новой вкладке у вас есть возможность подобрать из нескольких предложенных системой вариантов.
Важно! Также вы можете скачать уникальные файлы с анимацией из интернета. В таком случае достаточно будет запустить архив с расширением .ахе, и все необходимые установки программа сделает самостоятельно. При желании, вы можете детальнее узнать как поставить фотку на рабочий стол.

Заставка в Windows 8
Чтобы поставить заставку на Рабочий стол в системе Windows 8, нужно лишь отыскать панель управления, поскольку способ ничем не отличается от вышеописанной инструкции для “семерки”:
- Вызовите поиск подведением мышки к правому нижнему углу, в возникшие поля вбейте слово “заставка”. В меню слева вы увидите значок, кликнув по которому вы сможете задать параметры — подобрать вид, интервалы показа изображений и т. д.
- Воспользовавшись таким же способом, зайдите в панель управления и последовательно выберите там пункты “Оформление” — “Экран”, а затем “Изменение заставки”.
к содержанию ↑Важно! Кроме базовых и отдельно скачанных картинок для ПК, вы также можете сразу сохранить целые каталоги различные обоев, менять их по своему настроению и желанию хоть каждый день или выставить график смены в подходящем порядке. А также, для разнообразия ознакомьтесь, как сделать меняющийся фон Рабочего стола на компьютере?
Видеоматериал
Итак, мы рассмотрели способы, как обновить фон на мониторе вашего ноутбука. Надеемся, что наши инструкции помогут вам украсить компьютер, и его картинка будет соответствовать именно вашим предпочтениям. Сделайте свои трудовые будни не такими скучными, внесите разнообразие в стандартный монитор, но только выбирайте такие иллюстрации и анимации, которые не будут отвлекать вас от основных целей в процессе работы на ПК.
Поделиться в соц. сетях:
serviceyard.net
Как изменить заставку в Windows 7: включение, отключение, настройка
Экранная заставка — движущееся изображение или рисунок, появляющееся на экране компьютера, когда мышь или клавиатура не используется в течение определенного периода времени. Этот совет покажет вам,
Стандартные заставки находятся в C: \ Windows \ System32 \ и имеют такие названия:
- Bubbles.scr
- Mystify.scr
- PhotoScreensaver.scr (Фото)
- Ribbons.scr
- scrnsave.scr (Бланк)
- ssText3d.scr (3D текст)
Если заставка не работает, проверьте следующее:
- Настройки экранной заставки.
- Если используете фотографии (картинки), удалите все видео из выбранной папки.
- Вы скачали поврежденный файл.
- Файл заставки (.scr) не был установлен в C: \ Windows \ System32 \папку.
Для расширения выбора можете скачать дополнительные заставки. Скачивайте только с проверенных ресурсов.
Как изменить заставку в Windows 7 начальная и базовая домашняя
1. Откройте «Панель управления» найдите и нажмите на опцию «Экран».
2. В открывшемся окне, слева нажмите на ссылку «Изменение заставки».
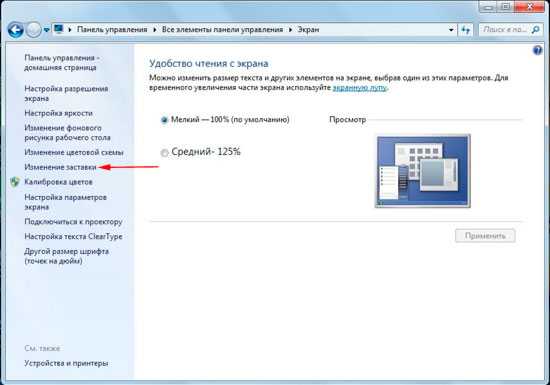
3. Перейдите к рекомендациям ниже под пунктом 3.
Меняем экранную заставку в Windows 7 домашняя расширенная, профессиональная, максимальная, корпоративная
1. Нажмите «Пуск» в строку поиска введите «персонализация» (как на картинке, без кавычек) и кликните из найденного списка на вводимую запись.
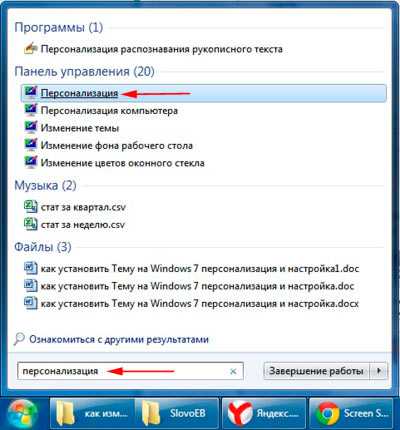
2. Перед Вами откроется окошко с многочисленными настройками. Нас интересует нижний блок, где располагаются 4 настройки персонализации. Здесь Вы можете поменять фон рабочего стола на Windows 7, цвет окна и панели задач, звуковую схему, и конечно же заставку.
Кликните на ссылку «Заставка», чтобы изменить её параметры. Если она уже установлена у вас, тогда под ссылкой серым текстом будет написано её название. Иначе вы увидите надпись «отсутствует».

3. После чего перед вами всплывёт окно «параметры экранной заставки». В блоке «заставка» выберите из предложенных вариантов заставок, затем нажмите на кнопку «просмотр» и вы увидите, как она будет отображаться на весь экран.
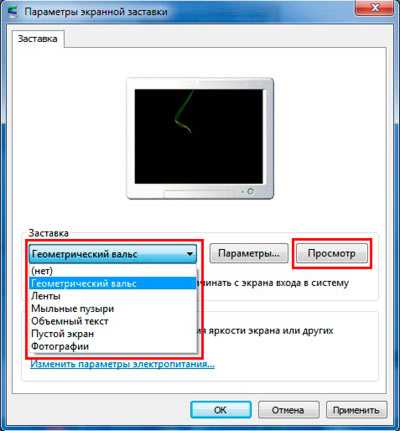
Примечание: Просто нажмите на клавишу клавиатуры или переместите мышь, чтобы остановить предварительный просмотр.
4. Далее настройте интервал времени отображения в минутах. Если вы не будете использовать ПК , (т.е. не нажимать клавиши и не шевелить мышью), то через заданный вами интервал времени появится заставка.
Некоторые предустановленные заставки Windows 7 имеют собственные настройки, которые вы можете открыть, нажав на кнопку «параметры». Для некоторых заставок настраиваемые параметры могут отсутствовать.
Например, если вы хотите сделать заставку из своих фотографий (картинок), то выберите в предложенном списке заставок «фотографии». Потом нажмите кнопку «параметры», где вы сможете настроить скорость показа слайдов и выбрать папку с фотографиями (картинками), нажав кнопку «обзор». Укажите папку с файлами и нажмите ОК. Если вы хотите, чтобы показ слайдов был в разноброс, то отметьте флажком, где написано «случайный порядок изображений» и нажмите сохранить. Установите тему на свою Windows 7, если есть желание улучшить внешний вид ОС.
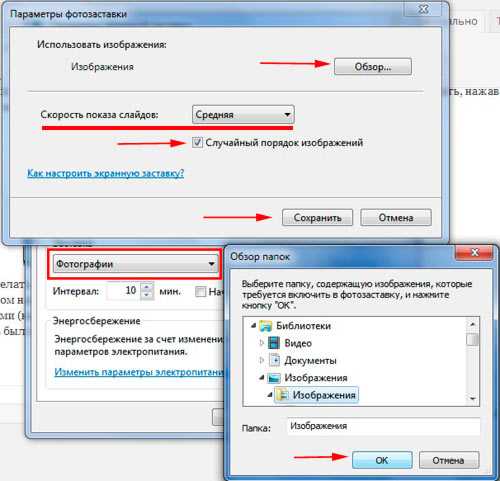
5. После того как вы выбрали и настроили заставку, нажмите кнопочку «применить» и «ок».
6. Для того чтобы отключить заставку на Windows 7 из списка выберите «нет», нажмите «применить» и «ок», как показано на скриншоте ниже.
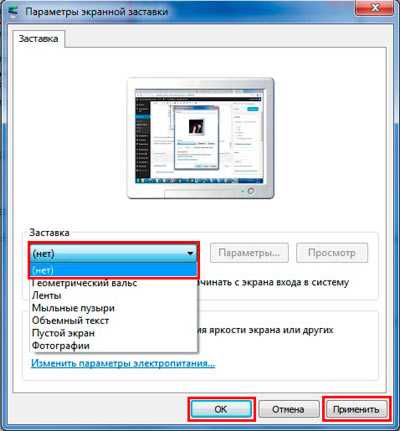
Как изменить заставку через реестр Windows 7
Помимо выше описанных способов, существует ручной метод изменения заставки через реестр.
1. Нажмите клавишу со значком Windows + R , в окне «выполнить» напечатайте regedit и нажмите Enter.
2. В окошке реестра найдите раздел, располагающийся по пути :
HKEY_CURRENT_USER \ Control Panel \ Desktop
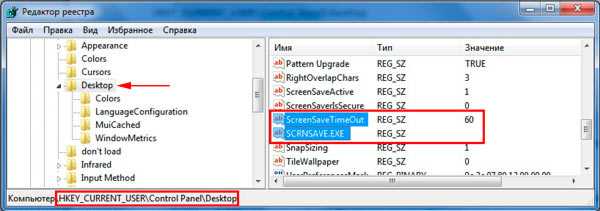
3. В разделе Desktop найдите элемент SCRNSAVE.EXE кликните по нему дважды левой кнопкой и в открывшемся окошке изменения строкового параметра в поле «значение», введите полный путь к заставке и нажмите «ок».
Например С:\ Windows\ system32\ Ribbons.scr
Важно! В имени названия заставки не должно быть пробелов. Если они имеются, то обязательно уберите их.
Если вы вдруг не нашли параметр SCRNSAVE.EXE , тогда создайте его. Кликните в правой части окна реестра на пустом месте и в меню «создать» нажмите «строковый параметр». Присвойте ему имя SCRNSAVE.EXE и нажмите на Enter. После чего проделайте действия, описанные выше (смотри пункт 3).
4. Чтобы задать время, спустя которое будет отображаться заставка в Windows 7, найдите параметр ScreenSaveTimeOut. Откройте его и задайте численное значение в секундах и нажмите «ок». Например, значение 600 равно 10 минутам.
Если параметра ScreenSaveTimeOut вы не обнаружили, тогда сделайте его по принципу создания параметра SCRNSAVE.EXE, описанного выше.
5. После проделанных действий закройте реестр, выждите время и проверьте результат.
Вот такими способами можно изменить заставку в Windows 7. Все методы, описанные выше используют стандартные возможности ОС без сторонних программ, и отличается от процесса изменения стартовой заставки на Windows 7, с которым рекомендую ознакомиться.
Посмотрите еще статьи:
Вы можете пропустить чтение записи и оставить комментарий. Размещение ссылок запрещено.
nastrojcomp.ru
Как установить заставку — скринсейвер
Кликнуть в любой области рабочего стола правую клавишу мышки что того что бы вызвать меню. Теперь выберите пункт «Персонализация»…Шаг 2
Далее вам нужно перейти в меню «Заставка»
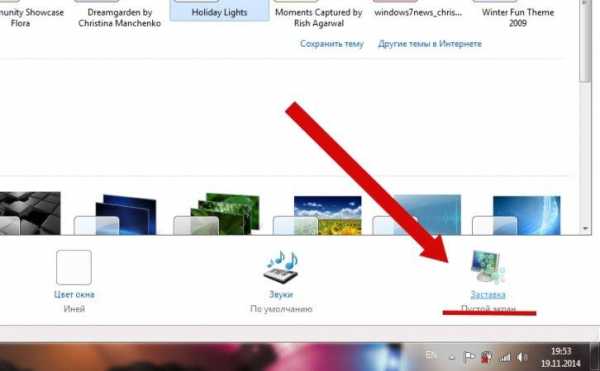
Шаг 3
Далее открываются «Параметры экранной заставки», для выбора заставки кликните мышкой на треугольник указанный на изображении стрелкой.
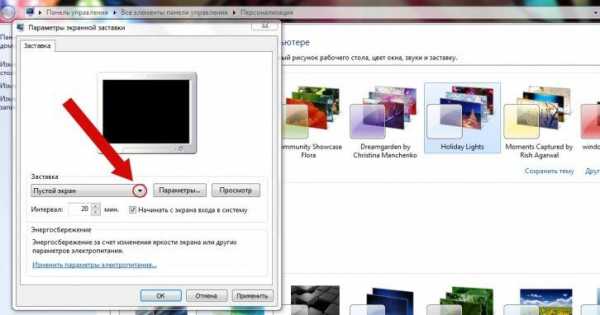
Шаг 4
Просмотрите варианты заставок которые предлагает вам Виндовс, для этого выберите любую заставку например «AlphaGalaxy» и нажмите «Просмотр», так же вы можете перейти в раздел «Параметры» и выполнить настройки заставки, например включить/отключить звук заставки и т.д.
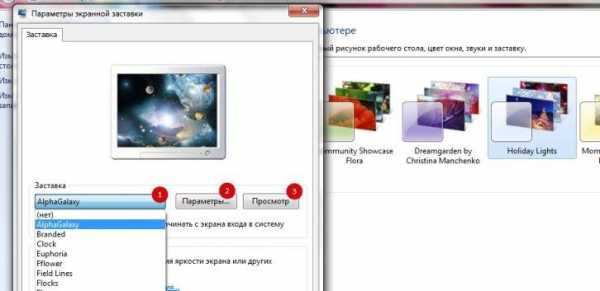
Шаг 5
Теперь как вы выбрали заставу, установите интервал времени, через которое она будет включаться например 20 мин., далее нажмите «Применить» и «ОК».
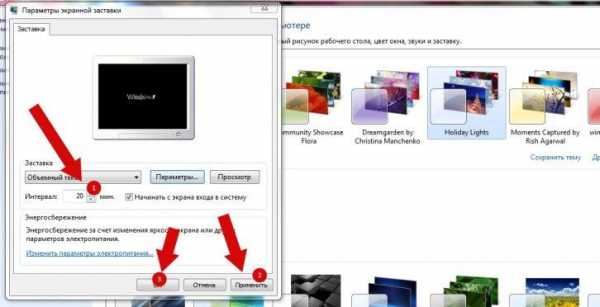
—————————-
Для windows XP
Чтобы сменить надоевшую заставку для начала нужно выбрать и скачать архив с понравившимся скринсейвером с нашего сайта. Затем распаковать архив и посмотреть на расширение файла заставки. Если заставка имеет расширение exe, то достаточно её запустить и она будет автоматически добавлена в список доступных заставок. На рабочем столе появится окно, где можно настроить параметры заставки.

Если заставка имеет расширение src, то установить её можно различными способами. Самый лёгкий – это кликнуть на неё правой кнопкой мыши и в контекстном меню нажать пункт Установить.

В этом случае заставка будет сразу же установлена. Но при перемещении файла скринсейвера или его удаления с жёсткого диска, заставка будет потеряна. Если Вы не хотите чтобы это произошло, то Вам нужно скопировать файл заставки в папку С:\ Windows\Sysytem 32. Далее нажать правой кнопкой мыши на рабочий стол и выбрать в меню пункт Свойства. В появившемся окне открыть вкладку Заставка и выбрать нужный скринсейвер. В этом же окне Вы можете произвести дополнительную настройку заставки и сделать предварительный просмотр.
winzoro.net
Как изменить экранную заставку в Windows 7?
Экранная заставка – это картинка или анимация, которая появляется после того, как компьютер перейдет в ждущий режим. То есть когда вы не работаете за компьютером, но он остается включенным, на экране вместо фона рабочего стола появляется либо другая картинка, либо красивая анимация.Если вы не производили никаких настроек, связанных с заставкой, то у вас после перехода компьютера в ждущий режим высвечивается просто черный экран. Если уж вы зашли в эту статью, то, несомненно, хотите избавиться от этого черного экрана и установить вместо него нечто лучшее и красочнее.
Для того чтобы установить заставку в Windows 7 необходимо:
1. В свободном от ярлыков месте откройте контекстное меню нажатием правой кнопки мыши и выберите команду «Персонализация».

2. Откроется уже привычное нам окно, в котором мы ранее изменяли указатель мыши, рисунок учетной записи, цвет окон и фон рабочего стола. Теперь нам необходимо перейти к настройке заставки, а для этого внизу окна «Персонализация» существует специальная команда «Заставка». Нажимаем на ней.
Если она у вас не установлена на компьютере, то внизу под командой «Заставка» будет стоять надпись «Отсутствует».
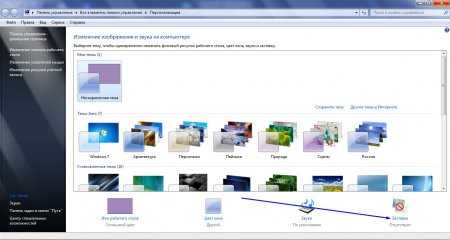
3. Откроется диалоговое окно «Параметры экранной заставки». В разделе «Заставка» вызовите открывающийся список и выберите из него доступные варианты заставок.
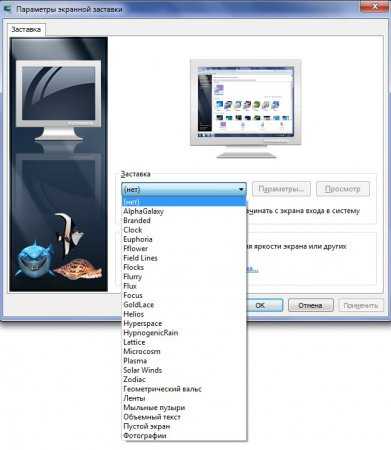
Каждый из этих вариантов персонально настраивается (нажатием на кнопку «Параметры») и имеет возможность предварительного просмотра (нажатием на кнопку «Просмотр»). Также на небольшом экране монитора, который находится в этом же над всеми настройками, вы можете просмотреть, как будет выглядеть та или иная экранная заставка.
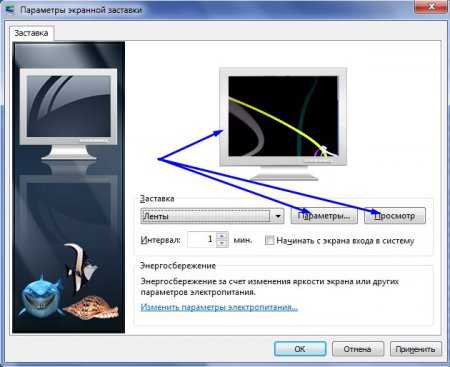
4. После того, как вы выберите экранную заставку и измените её параметры – нажмите кнопку «Применить», чтобы задействовать настройки.
По поводу настройки интервала и установления флажка напротив «Начинать с экрана вход в систему» особо сказать нечего, ведь эти два параметра и так интуитивно ясны и вы выбираете сами, нужны они вам или нет. Хотя интервал в любом случаи выставится и по умолчанию значение будет 1 минута.
vgtk.ru
Как сменить заставку на рабочем столе windows 7
Компьютер — это просто — Компьютер это просто — Как изменить фон рабочего стола в windows 7 — фон для рабочего стола windows 7 — рабочий стол windows 7 — windows 7 рабочий стол — обои для рабочего стола windows 7 — обои windows 7 — программа для смены обоев windows 7 starter
В этом уроке вы узнаете о том, как изменить фоновую картинку на рабочем столе в windows 7. По умолчанию в системе уже есть некоторое количество картинок и как вы убедитесь, менять их очень легко. Также вы можете устанавливать на рабочий стол свои фотографии или изображения, взятые из интернета. Найти подходящие картинки можно на бесчисленных сайтах с огромным выбором обоев на любой вкус. Найти эти сайты можно просто, зайдите на любую из поисковых систем (я рекомендую использовать Google или Yandex), задайте в строке поиска запрос — «обои для рабочего стола».
Меняем обои рабочего стола в windows 7
Обои для рабочего стола windows 7 можно изменить, щелкнув на рабочем столе правой кнопкой мышки и выбрав пункт «Персонализация».
В открывшемся окне выберете опцию «Фон рабочего стола».
Здесь уже есть некоторые предустановленные изображения, а для выбора своей картинки воспользуйтесь кнопкой «Обзор».
Теперь только осталось подтвердить свои действия, нажав на кнопку «Сохранить изменения», картинка на рабочем столе измениться на вашу.
Как и в windows XP в windows 7 существует опция, влияющая на то, как будет расположена картинка на рабочем столе, здесь она называется «Положение изображения», чаще всего используется пункт «Заполнение».
К радости пользователей windows 7, в неё уже встроена возможность автоматической смены фонового рисунка рабочего стола, и нет необходимости в использовании посторонних программ.
С помощью этой опции вы можете, выбрав предварительно несколько картинок, задать для их смены порядок и интервал.
Украшение windows 7
Кроме смены фона рабочего стола, в окне Персонализация, очень легко изменить тему оформления. Тема оформления меняет не только фон, но и цвета, звуки, формы указателя мышки и т.д…
Если вам будет не достаточно установленных тем, то можно воспользоваться возможность подгружать новые темы из интернета, для этого просто нажмите ссылку «Другие темы в Интернете»
Также вы можете создавать свои темы, меняя в них «Фон рабочего стола», «Цвет окон», «Звуки», и «Заставку»
Как поменять обои в windows 7 Starter?
К сожалению не все версии windows 7 позволяют изменять фон рабочего стола. Младшая версия семерки — «Starter», этой возможности лишена. Это можно обойти с помощью небольшой и очень простой программы Starter Wallpaper Changer. Пользоваться ей очень просто, её не нужно устанавливать достаточно, разархивировать и она сразу готова к работе.
С помощью кнопки «Browse» (Обзор), выберете нужную вам картинку и нажмите кнопку «Aplly» (применить).
Для вступления в силу изменений нужно выйти из вашей учетной записи и зайти снова, и картинка на вашем рабочем столе измениться.
С помощью кнопки «Restore» (восстановить), всегда можно вернуть родной фон windows 7 Starter.
Скачать программу для смены обоев в windows 7 Starter
prostocomp.com
Учимся менять заставку на экране компьютера
Одним из предлагаемых ОС windows способов персонализации является установка заставки (скринсейвера). Она появляется на экране после определённого времени простоя компьютера. Обычно заставка представлена в виде анимации, хотя возможно отображение статистических изображений или просто чёрного экрана. Как установить или как изменить заставку на экране компьютера – читайте в нашей статье.
Зачем она нужна на компьютере?
Сегодня скинсейвер, в большинстве случаев, выполняет декоративную роль. Но не так давноони использовались для сохранения мониторов на основе ЭЛТ и плазменных экранов, которые портились (выгорали) от статичных изображений. К счастью, ЖК-мониторы такой проблемы не имеют.
Наша полезная статья научит вас регистрироваться в сервисе Steam – http://forzapc.ru/zaregistrirovatsya-v-steam.html
Не можете открыть MDF или MDS файлы? Ничего страшного, мы научим вас – http://forzapc.ru/kak-otkryit-fayl-mdf-i-mds.html
Установка заставки на windows 7 и 8
Проще всего это сделать следующим образом:
Наводим курсор на пустую область рабочего стола, нажимаем правую кнопку мыши и выбираем пункт «Персонализация».
В нижней панели появившегося окна находим значок «Заставка». Под ним будет надпись, отображающая состояние скринсейвера. В нашем случае он отсутствует. Нажимаем на значок.
Открылось нужное нам окно «Параметры экранной заставки». На изображении монитора вы сможете увидеть демонстрацию работы текущего скринсейвера. Если его нет, то там просто отобразиться скриншот экрана.
В выпадающем списке можно выбрать одну из предлагаемых заставок. При этом на изображении монитора будет отображаться пример её работы. А нажав кнопку «Просмотр», вы увидите скринсейвер в полной красе.
Вернуться к выбору можно, просто сделав движение мышкой. Теперь осталось задать временной интервал, после которого выбранная заставка будет появляться на экране. Заметьте, что отсчёт времени начинается с того момента когда вы перестали совершать какие-либо действия за компьютером. Нажимаем «Ок».
Обратите внимание, что после выбора заставки «Объёмный текст», следует нажать на кнопку «Параметры».
В открывшемся окне вы сможете сами вписать нужный текст, задать его размер, шрифт, тип вращения и прочее. Тут же вместо текста можно установить отображение текущего времени. Для сохранения изменений нажмите «ОК». На изображении монитора можно будет увидеть, что получилось.
Приведённая инструкция подходит для windows 7 и windows 8, а вот с десяткой всё немного усложнено.
Особенности установки на windows 10
В данном случае просто с рабочего стола открыть раздел «Персонализация» не получится. Но есть несколько иных путей.
Во-первых, можно открыть поиск и вбить слово «Заставка». В результатах нажимаем «Включение и отключение экранной заставки».
Во-вторых, можно открыть меню «Пуск» → «Параметры» → «Персонализация» → «Экран блокировки». Внизу следует нажать на надпись «Параметры заставки».
В-третьих, можно вызвать окно «Выполнить» (Win+R), ввести «control desk.cpl,,1» и нажать «Ок».
При использовании любого из перечисленных способов в итоге вы откроете окно «Параметры экранной заставки», где можно совершить все необходимые манипуляции.
Как поставить собственное изображение
Для этого понадобиться создать на компьютере отдельную папку и скинуть туда одно или несколько желаемых изображений. Далее в выпадающем списке выбираем пункт «Фотографии» и жмём «Параметры».
В следующем окне нажимаем кнопку «Обзор» и выбираем папку с вашим изображением(и). После чего задаём скорость показа и при необходимости ставим галочку для случайного отображения изображений. Нажимаем «Сохранить».
Как добавить новые картинки?
Кого-то может не удовлетворять небольшое разнообразие скринсейверов, доступных по умолчанию, поэтому можно попытаться добавить новые. Для этого понадобиться найти на просторах Интернета новые заставки в формате .scr.
Данные файлы следует закинуть по пути C:WINDOWS\System32. К слову, там можно отыскать и другие предустановленные скринсейверы и запустить двойным кликом. При желании можно создать ярлык нужной заставки, разместить его на рабочем столе и запускать, когда нужно, не дожидаясь простоя.
Хотите быстро очистить свой ПК от мусора? Тогда наша статья подскажет вам, как это быстро сделать, читайте тут.
Желаете сделать дефрагментацию на винчестере, но не знаете как? Наша инструкция покажет вам весь процесс, смотрите далее.
А добавленную заставку теперь можно увидеть в списке.
Заключение
Вот мы и разобрались, как установить заставку на компьютере или как поменять текущую. Особых сложностей возникнуть не должно, разве что придётся поискать нужную панель на windows 10. Можно выбирать предустановленные скринсейверы или применять загруженные, но помните, что в последнем случае высока вероятность наткнуться на вирусы.
♦ Рубрика: Советы новичкам.forzapc.ru
Как изменить экранную заставку в windows 7?
Полезные компьютерные советы » Советы » Как изменить экранную заставку в windows 7?
Экранная заставка – это картинка или анимация, которая появляется после того, как компьютер перейдет в ждущий режим. То есть когда вы не работаете за компьютером, но он остается включенным, на экране вместо фона рабочего стола появляется либо другая картинка, либо красивая анимация. Если вы не производили никаких настроек, связанных с заставкой, то у вас после перехода компьютера в ждущий режим высвечивается просто черный экран. Если уж вы зашли в эту статью, то, несомненно, хотите избавиться от этого черного экрана и установить вместо него нечто лучшее и красочнее. Для того чтобы установить заставку в windows 7 необходимо:1. В свободном от ярлыков месте откройте контекстное меню нажатием правой кнопки мыши и выберите команду «Персонализация».
htfi.ru