Как увеличить или уменьшить размер рисунка в Ворде?
При работе с изображениями в Word иногда бывают случаи, когда картинка очень большого размера, а изменять её через другие графические редакторы нет времени и желания. В таком случае в данном текстовом редакторе предусмотрена возможность, не прибегая к дополнительным сторонним инструментам, изменить размеры картинки. Рассмотрим подробнее, как увеличить или уменьшить рисунок в Ворде.
Изменить размер рисунка в Word можно с помощью визуальных границ или через форму задания фиксированных значений высоты и ширины. Рассмотрим подробнее оба способа.
Первый способ
- Пусть на странице документа расположен некоторый рисунок, размеры которого мы будем уменьшать:
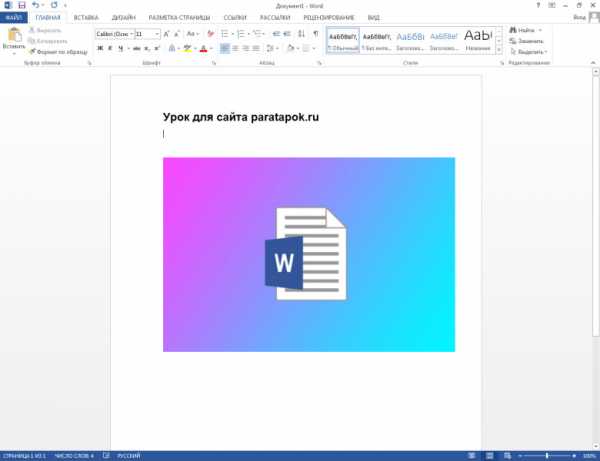
- Наводим курсор мыши на картинку, нажимаем левой кнопкой мыши. В результате нажатия вокруг границ рисунка появится инструмент изменения размера (шесть квадратиков соединённых линиями между собой):
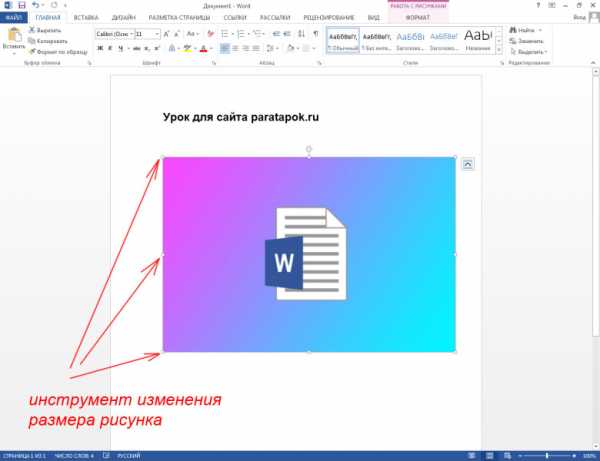
- Далее необходимо навести курсор мыши на правый нижний квадратик, нажать левую кнопку мыши (курсор превращается в крестик) и потянуть (уменьшить) размер рисунка:
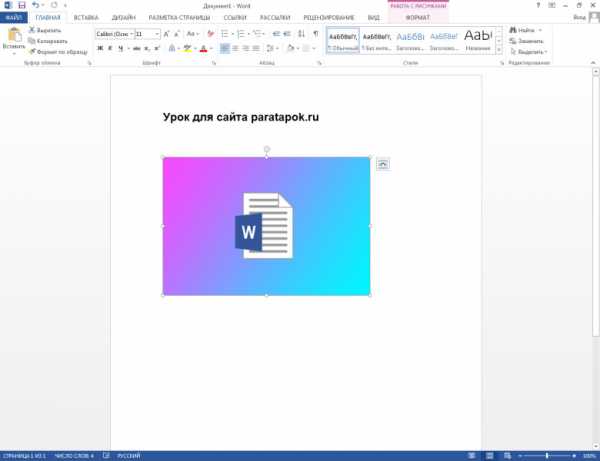
Второй способ
Первый и второй шаги будут точно такими же, как и в первом способе. Но дальнейшие шаги будут иными:
- Наводим курсор на картинку и нажимаем правую кнопку мыши. В результате нажатия появится контекстное меню, в котором необходимо выбрать пункт «Размер и положение…»:
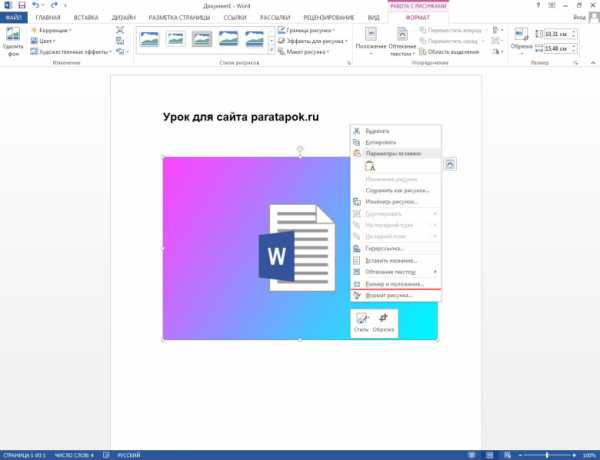
- В результате нажатия появится диалоговое окно, в котором необходимо перейти на вкладку «Размер», в полях «Высота» и «Ширина» указать нужные размеры рисунка и нажать кнопку «ОК» (либо можно изменить масштаб картинки, чтобы её размеры изменялись пропорционально):
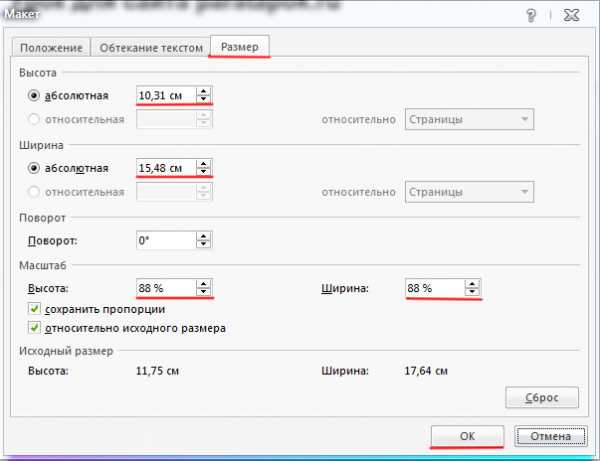
Примечание! Высоту и ширину можно точно также изменить, если зайти в верхней панели на вкладку «Формат», при выделении рисунка, и ввести необходимые значения в разделе «Размер»:
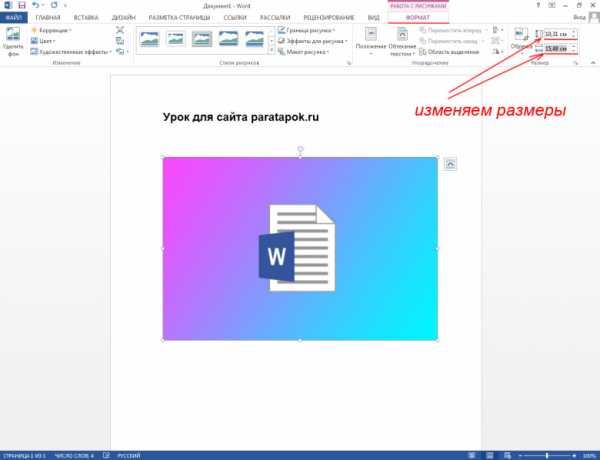
Или можно сделать вот так:
- Навести курсор на картинку, нажать правую кнопку мыши и в появившемся контрекстном меню выбрать пункт «Формат рисунка…»:
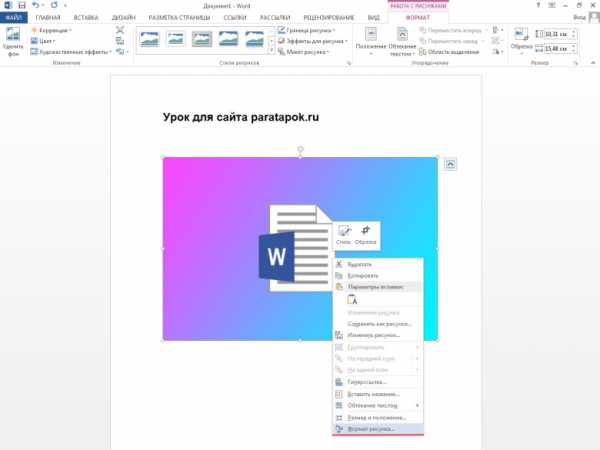
- В результате справа от страницы появится колонка с функциями, в котором нужно нажать на иконку «Рисунок» и выбрать раздел «Обрезка»:
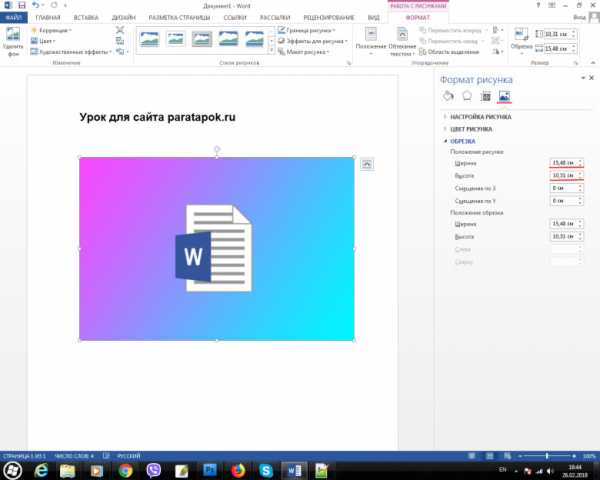
В описанных выше способах описано, как уменьшить размер рисунка в Ворде. Обратный же процесс, то есть увеличение, делается точно также. Если у Вас появились вопросы, то можете задавать их в комментариях.
Понравилась статья? — Ставь лайк!
paratapok.ru
Как изменить размер картинки в Word
Использование картинок в ворде позволяет сделать более привлекательный и наглядный для читателей документ. Чтобы подстроить идеальный размер картинки в документе Word, вам может понадобиться изменить ее размер или обрезать картинку. В этой статье мы рассмотрим, как изменить размер картинки в ворде несколькими способами.
Как изменить размер картинки с помощью маркеров перетаскивания
Это самый простой способ, как изменить размер картинки в ворде:
- Выберите картинку, размер которой вы хотите изменить.
Как изменить размер картинки в Word – Выбор картинки для изменения размера
- На изображении появятся восемь маркеров, которые вы можете переместить, чтобы изменить размер картинки .
Как изменить размер картинки в Word – Маркеры для изменения размера картинки
- Перетащите один из четырех угловых маркеров картинки наружу или внутрь, чтобы увеличить или уменьшить размер картинки в ворде, соответственно.
Как изменить размер картинки в Word – Как уменьшить размер картинки в ворде
Если вы удерживаете клавишу Shift при перетаскивании маркера, картинка будет изменять свой размер пропорционально.
Как изменить размер картинки используя вкладку Формат
Вы можете использовать кнопки на вкладке «Формат» в группе «Размер», чтобы изменить размер картинки по вертикали или по горизонтали, или ввести конкретные значения для размера изображения.
- Выберите картинку, размер которой вы хотите изменить.
Как изменить размер картинки в Word – Редактирование картинки в ворде для изменения размера
- Перейдите во вкладку «Формат». И в группе «Размер» введите предпочтительный размер картинки.
Как изменить размер картинки в Word – Задать размер картинки в ворде
Как изменить размер картинки с помощью правой кнопки мыши
1.Нажмите правой кнопкой мыши по картинке, размер которой нужно изменить. В контекстном меню выберите пункт «Размер и положение…».
Как изменить размер картинки в Word – Размер и положение картинки в ворде
- Введите желаемый размер картинки в ворде — новую высоту и ширину изображения. Если вы хотите изменить только высоту или только ширину картинки, снимите флажок «сохранить пропорции».
Как изменить размер картинки в Word – Размер картинки в ворде
- Также в этом в этом окне вы можете изменить размер картинки в ворде, задав процентные значения в полях «Высота» и «Ширина».
Как изменить размер картинки в Word – Изменить размер картинки в ворде в процентах
- Нажмите OK, чтобы сохранить новый размер картинки в ворде. Выбранная картина будет автоматически изменена в соответствии с выбранными параметрами.
Вот и все. Теперь вы знаете несколько способов, как изменить размер картинки в ворде
.naprimerax.org
Как сжать рисунки в Word’e 2003 и 2007
Наверное многие не знают, что в офисных пакетах MS Word 2003 и 2007 есть функция сжатия рисунков. Найти ее очень просто.Для 2003 офиса:
Правой кнопкой по рисунку выбираем «Формат рисунка», далее находим закладку «Рисунок», где внизу есть пункт «Сжать». По нажатию этой кнопки появится еще одно меню, в котором нужно выбрать необходимые параметры. Если выбрать пункт «Для Интернета и экрана», то рисунки сожмутся очень сильно, и их качество ухудшится. Если вас это не устраивает, то можно попробовать другой пункт «Для печати». Если рисунков много, то желательно поставить пункт «Ко всем рисункам документа» — эта опция применит ранее выбранное сжатие ко всем рисункам. Далее дважды нажимаем «ОК» и ждем пока Офис сожмет все рисунки в домументе.
 На картинке изображены меню от PowerPoint 2007
На картинке изображены меню от PowerPoint 2007Для того, чтобы сжать рисунок необходимо:
выбрать вставленный рисунков, на ленте появится дополнительный пункт «Работа с рисунками», где есть кнопка «Сжатие рисунков». При ее нажатии появится небольшая менюшка, где можно сразу нажать «ОК» и рисунки будут сжаты настройками выставленными по умолчанию. Либо нажать кнопку «Параметры…» и выставить необходимые настройки.
В OpenOffice в Текстовом редакторе я не нашел как сжать рисунок, но зато в Презентации (по крайней мере в версии 3.2.1 от ИнфраРесурс) есть замечательный пункт меню «Сервис-Уменьшить презентацию»
Применяя такие нехитрые манипуляции с рисунками можно в разы уменьшить размеры презентаций, что особо актуально для их бестормозного показа.
zenkof.blogspot.com
Сжатие размера изображения в Word; как уменьшить размер рисунка в Microsoft® Office Word 2010 – урок TeachVideo
Сжатие размера изображения в Microsoft Office Word 2010
Наличие рисунков и изображений может существенно увеличивать размеры файла документа Word. Размером файла можно управлять, выбирая разрешение изображения и качество или степень сжатия рисунка. Простым способом достижения компромисса в этом вопросе является выбор разрешения изображения в соответствии с назначением файла. Например, если рисунок необходимо переслать по электронной почте, для уменьшения размера файла можно выбрать более низкое разрешение. Однако, если качество изображения важнее, чем размер файла, можно указать, чтобы рисунки никогда не сжимались.
Для экономии места на жестком диске или сокращения времени загрузки файлов или веб-страниц можно уменьшить разрешение изображения, применить сжатие с потерей качества в зависимости от формата рисунка, а также удалить все ненужные данные, например обрезанные фрагменты рисунка или другие сведения о редактировании рисунка.
При добавлении рисунка в файл он автоматически сжимается с учетом числа, указанного в разделе «Размер и качество изображения» во вкладке «Дополнительно» команды «Параметры», находящейся во вкладке «Файл». По умолчанию здесь установлено качество для печати (220 пикселей на дюйм), но этот параметр можно изменить.
Следует иметь в виду, что сжатие рисунка или снижение разрешения с целью уменьшения размера файла приводит к изменению степени детализации исходного рисунка. Это означает, что после сжатия рисунок может выглядеть иначе, чем до сжатия. Поэтому сжатие и сохранение файла необходимо выполнять до применения художественных эффектов или удаления фона. Если сжатие и художественный эффект не позволяют получить желаемый вид, можно отменить сжатие даже после сохранения файла, пока не было закрыто рабочее приложение.
Щелкните по одному или нескольким рисункам, разрешение которых необходимо изменить.
Во вкладке «Работа с рисунками/Формат» в группе «Изменение» щелкните по элементу «Сжать рисунки». Чтобы изменить разрешение только выбранных, а не всех рисунков в файле, установите флажок «Применить только к этому рисунку». В разделе «Качество вывода» выберите требуемое разрешение.
Для сохранения максимального качества рисунка можно отключить сжатие всех рисунков в файле. Однако это может привести к тому, что файлы будут иметь очень большие размеры без ограничения их максимального размера.
Откройте вкладку Файл и в разделе Справка выберите элемент Параметры, а затем — Дополнительно. Рядом с разделом «Размер и качество изображения» выберите файл, для которого необходимо отключить сжатие рисунков. В разделе «Размер и качество изображения» установите флажок «Не сжимать изображения в файле». При этом, данный параметр применяется только к рисункам в текущем файле или в файле, выбранном из списка рядом с разделом «Размер и качество изображения».
www.teachvideo.ru
Как моментально изменить масштаб всех картинок в документе Word – Вадим Стеркин
Microsoft Word – это один из моих основных инструментов для создания записей блога, в которых традиционно много снимков экрана. Сегодня я покажу вам интересный макрос, который экономит массу времени при работе с такими документами.
С приходом Windows 8 и ее полноэкранных приложений в моих документах выросло число больших картинок, что затрудняло написние текста и навигацию. Word не запоминает масштаб последней вставленной картинки, подгоняя ее под размер страницы. Но даже если уменьшать каждое изображение вручную, то для публикации в блоге мне в итоге все равно нужны картинки в масштабе 100%.
Я решил упростить себе жизнь!
Как выглядит макрос
Недолгие поиски привели меня к макросу, который одним сочетанием клавиш позволяет задать одинаковый масштаб всем картинкам документа Word.
В основе лежит код VBA.
Sub AllPictSize()
Dim PercentSize As Integer
Dim oIshp As InlineShape
Dim oshp As Shape
PercentSize = InputBox("Enter percent of full size", "Resize Picture", 100)
For Each oIshp In ActiveDocument.InlineShapes
With oIshp
.ScaleHeight = PercentSize
.ScaleWidth = PercentSize
End With
Next oIshp
For Each oshp In ActiveDocument.Shapes
With oshp
.ScaleHeight Factor:=(PercentSize / 100), _
RelativeToOriginalSize:=msoCTrue
.ScaleWidth Factor:=(PercentSize / 100), _
RelativeToOriginalSize:=msoCTrue
End With
Next oshp
End SubЯ выделил строку, которая определяет стандартный масштаб, отображаемый в диалоге.
Как добавить макрос
Проще простого!
- В Word нажмите сочетание клавиш Alt + F11, вставьте код в редактор, нажмите Ctrl + S, затем Alt + F4.
- Нажмите Alt + F8 и запустите макрос AllPictSize. Все!
Для полного счастья в настройках ленты я повесил на макрос сочетание клавиш Alt + P.
Обратите внимание, как сокращаются инструкции, когда в них включаются сочетания клавиш. Даже картинки не нужны 🙂 Кстати, я посмотрел, что у меня очень много записей про сочетания клавиш, и сделал им отдельный тег.
А вы используете макросы в Office дома или на работе? Расскажите в комментариях, для чего они у вас служат!
Обсуждение завершено.
www.outsidethebox.ms
Как изменить размер изображения в документе Word 2010
Как уже писалось ранее, рисунок вставляется в документ в своем реальном размере. Однако существуют инструменты для того, чтобы изменить его размер. В текстовом процессоре Microsoft Word пользователю на выбор предлагается несколько способов изменения размера рисунка.
Давайте рассмотрим способы изменения размера изображения.
Рис. 7.6. Панель для изменения параметров иллюстрации
- Всплывающая панель, появляющаяся при щелчке правой кнопкой мыши по изображению (рис. 7.6). С помощью этой панели можно задать высоту и ширину нужного рисунка. Для изменения значения поля ввода со счетчиком можно либо ввести значение вручную, либо с помощью кнопок увеличения и уменьшения задать нужные значения. Данная панель изменяет иллюстрации только пропорционально. Программа Microsoft Word автоматически изменит второй показатель, изменив его значение в соответствии с изменяемым параметром.
- То же самое доступно пользователю на вкладке Формат (Format) группы Работа с рисунками (Picture Tools). На ней в группе элементов Размер (Size) также можно изменить высоту и ширину иллюстрации.
- Третий способ — воспользоваться мышью. Выделив иллюстрацию щелчком мыши по ней, мы увидим 8 квадратных маркеров, расположенных по углам и сторонам изображения. Каждый маркер отвечает за изменение размера в соответствующем направлении. Для изменения размера иллюстрации достаточно навести мышь на один из маркеров так, чтобы указатель мыши принял вид двухконечной стрелки. После этого необходимо нажать левую кнопку мыши и, не отпуская ее, потянуть изображение в нужную сторону. Затем, изменив размер изображения, для сохранения результата нужно отпустить кнопку мыши. При использовании этого способа изменения размеров пропорции иллюстрации сохраняются только при использовании угловых маркеров.
- Диалоговое окно Формат рисунка (Format Picture). Чтобы им воспользоваться, необходимо вызвать контекстное меню иллюстрации, щелкнув по ней правой кнопкой мыши. Затем в контекстном меню необходимо выбрать пункт Формат рисунка (Format Picture). Откроется диалоговое окно Формат рисунка (Format Picture), в котором необходимо перейти на вкладку Обрезка (Crop).
[box color=sovet]Для изменения размеров не обязательно водить единицы измерения, достаточно просто цифр.[/box]
[box color=primechanie]Если вы работаете с документом в формате предыдущего поколения (формат .doc), диалоговое окно Формат Рисунка (Format Picture) будет отличаться внешне и не иметь ряда функций. Для использования больших возможностей программы необходимо пользоваться форматом .docx. На этой вкладке необходимо ввести нужные данные в поля ввода Ширина (Height) и Высота (Wight) в группе элементов управления Положение рисунка (Picture Position), а затем нажать кнопку Закрыть для сохранения результатов изменения.[/box]
ladyoffice.ru
как уменьшить картинку в ворде видео Приколы видео смотреть.
…
2 лет назад
Буду благодарен поддержке! Подписка на канал https://goo.gl/IMyh5C Рассматриваем как вставить картинку в Ворд 2016…
…
4 лет назад
Рассмотрим, как увеличить рисунок в Ворде, а также, как уменьшить картинку в Ворде с помощью мышки и через…
…
9 лет назад
http://www.teachvideo.ru/ — тысячи обучающих роликов на нашем сайте бесплатно! Наличие рисунков и изображений может…
…
3 лет назад
Если вы работали с текстовыми документами Word, которые содержат большое количество рисунков и диаграмм,…
…
2 лет назад
документ, который показан в видео https://yadi.sk/i/74mG5ZJLtWFMd.
…
9 лет назад
http://www.teachvideo.ru/ — тысячи обучающих роликов на нашем сайте бесплатно! В файл Microsoft Office 2010 можно добавлять…
…
5 лет назад
Рассмотрим, как увеличить или уменьшить страницу в Ворде, меняя масштаб страницы произвольным образом…
…
5 лет назад
Если Вы хотя бы теоретически знаете, как уменьшить размер фотографии, то Вы сможете сделать это с помощью…
…
5 лет назад
Приходи в проект Армия https://goo.gl/aYYWjj За время проекта Армия вы станете личностью, которая достойна ваших…
…
7 меc назад
Описание способа изменения размеров изображений в документе целиком, или постранично. Изменение размеров…
…
7 лет назад
6 способов уменьшения картинки и её веса — размера файла. Видео демонстрирует 6 вариантов того, как сжать…
…
5 лет назад
В видео будет рассмотрено, как изменить фон страницы в Ворде, сделав заливку страницы определенным цветом,…
…
5 лет назад
Из простых примеров этого видео мы узнаем, как уменьшить таблицу в Ворде только с помощью мыши, и как сжать…
…
3 лет назад
На данном видео Вы узнаете, как изменить размер фото или картинки. Я покажу Вам три быстрых способа. Меня…
…
3 лет назад
В этом видео показываю 2 самых простых способа — как уменьшить размер файла (изображения) JPG. http://paintnet.ru/download/…
…
7 лет назад
http://gotovimyrok.com Просмотрев данное видео, Вы нанучитесь размещать изображение относительно Вашего текста.
…
3 лет назад
JOIN VSP GROUP PARTNER PROGRAM: https://youpartnerwsp.com/ru/join?87632.
…
4 лет назад
Рассмотрим в видео, как переместить картинку в Ворде в другое место на листе, и какую необходимо произвести…
…
10 меc назад
Привет всем и добро пожаловать на мой канал! Спасибо за просмотр! Подписывайтесь на канал! Ставьте пальчи…
nosiprikol.ru