Как убрать прыщи в Фотошопе?
Приветствую! У многих людей, в частности у подростков, сейчас есть маленькая проблема, имеющая сложное решение. Это, как вы догадались – прыщи. Я не буду вам рекламировать всякие средства от проблем с кожей, не буду вам врать что “Клеросил” от этого помогает и т. д. Но знайте, что всё это поздно или рано пройдёт, а вот «приятные» воспоминания, конечно же, останутся на ваших фотографиях. И именно поэтому я вам предлагаю убрать эту маленькую проблему из ваших замечательных воспоминаний. Как я уже сказал, эта проблема имеет очень сложное решение, но только не в нашем случае, поскольку у нас есть Фотошоп. С нашей проблемой поможет справиться такой заживляющий инструмент, который, кстати, одобрен Минздравом России, «Восстанавливающая кисть», и все предметы, которые находятся вместе с ней в одной вкладке.
Этими предметами являются:
- «Точечная восстанавливающая кисть», это та же самая «Восстанавливающая кисть» только она более автоматизирована;
- «Красные глаза», этот предмет вряд ли поможет вам избавиться от прыщей, но мы его рассмотрим, как говорится – “за компанию”, поскольку он находится в одной вкладке с «Восстанавливающей кистью». Ладно, не волнуйтесь, я пошутил. Этот инструмент мы будем рассматривать на отдельном уроке, посвящённом красным глазам. Итак, приступим, пожалуй.
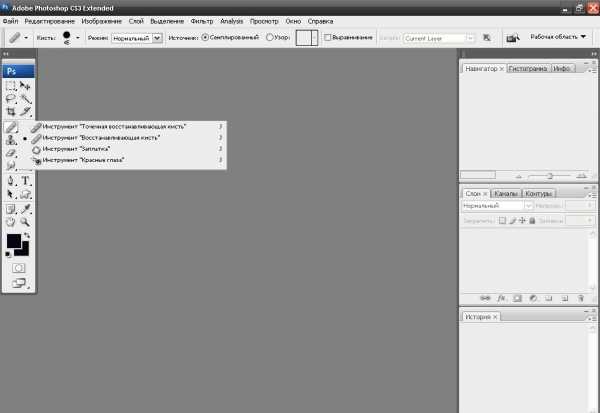
Этот инструмент находится рядом с инструментом «Кисть». Мы начнём наше изучение с самого начала, и изучим нас так интригующий инструмент «Восстанавливающая кисть». Принцип её работы очень прост. Она берёт кусочек с одной картинкой, переносит, точнее, будет сказано, переносите вы, на другой участок изображения и сливает края, так что бы этот кусочек плавно переходил в изображение. Для того чтобы выбрать участок, откуда будет произведено копирование надо зажать клавишу «Alt» и кликнуть левой клавишей мыши по тому участку, который привлёк ваше внимание. Но желательно выбрать такой кусочек который более подходит к тому месту где расположен прыщ. После чего вы просто водите курсором мыши, с зажатой левой клавишей мыши, по участку, на который нужно перенести, то, куда вы только что тыкали. Приведу пример: у вас есть замечательная фотография, но всё портит один маленький, ярко-красный паразит на вашем носу. Вы при помощи инструмента «Восстанавливающая кисть» берёте кусочек со щеки. Кликаете по прыщику. И, вуаля, прыщика как не бывало. Рассмотрим настройки данного инструмента. Сначала мы видим настройку «Кисть». Но поскольку мы её ранее проходили, мы её больше трогать не будем, так как у всех инструментов она одинаковая. Далее нам представлена настройка «Режим», если нажать на маленький треугольничек рядом с ней, появится менюшка. В этой менюшке предоставлены различные режимы наложения выбранного участка изображения на данный. Пощелкаете, разберётесь. Также мы видим настройку под названием «Источник». Источник – это то, что наносится на изображение. Источником может являться выбранный вами фрагмент или узор, так же выбранный вами из предоставленного перечня узоров. Ещё тут есть настройка под интересным названием «Выравнивание». Предположим вам надо убрать не прыщ на носу, а шрам щеке. В этом случае нам придется не кликать по изображению, а вести. Следовательно, поэтому и то место, которое мы выбрали, будет двигаться. Если настройка «Выравнивание» включена, то источник будет перемещаться относительно того места откуда вы начали замещение. А если эта настройка выключена, то каждый следующий “мазок” этим инструментом будет начинаться из того места которое вы выбрали для копирования. Далее, есть настройка «Образец». Эта настройка предоставляет возможность выбора, где будет проходить замена участка изображения. Выбор наш сложен «Активный слой», «Текущий и следующие» и «Все слои». Я в вас верю, с этим вы разберётесь сами. Несколько слов об инструменте «Точечная восстанавливающая кисть». Как я говорил ранее, этот инструмент совсем не отличается по действию от «Восстанавливающей кисти». Вот только тот момент, когда вы выбираете участок, с которого будет производиться копирование, у этого предмета установлен автоматизирован. То есть вам достаточно кликнуть по прыщику на носу, этот инструмент автоматически подберёт участок кожи с вашего лица похожий на кожу с носа и вставит её вместо прыща. Какие настройки у данного инструмента? Как вы заметили, их намного меньше, чем у предыдущего инструмента «Восстанавливающая кисть». Но мы здесь видим новую настройку, нам предлагают выбрать использовать «Соответствие приближения» или «Создание текстуры».

Преступаем к очень интересному и заманчивому инструменту «Заплатка». Действие этого инструмента следующее. Вы выделяете местность, и переносите её на нужное вам место. Выделение местности производится, так же как и инструментом «Лассо» . И далее мы переносим выделение на участок, который следует заменить. Но это завысит от настройки данного инструмента. Мы можем переносить выделенное место, или переносить на него. Для изменения этой настройки надо поставить галочку, как вам кажется более удобным, напротив «Источника», или напротив «Назначения». Так же мы здесь видим настройку «Прозрачный». Если включена настройка «Назначение», то от этой настройки зависит, прозрачен или нет переносимый слой.
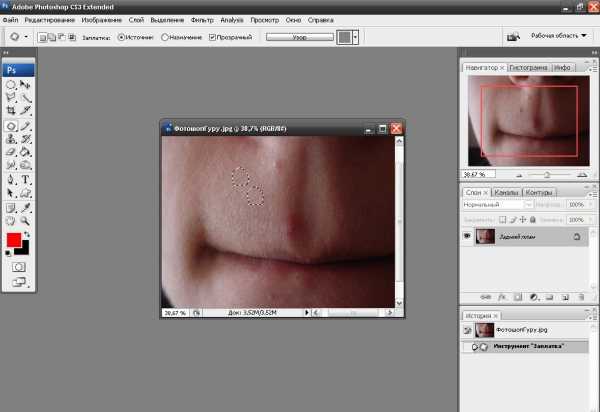
Как сказал великий дедушка Ленин – “Учиться, учиться, и ещё раз учиться”. Но мы сегодня уже отучились, и поэтому я вам разрешаю похалтурить. До свидания.
Обратите также внимание
borpost.ru
Как убрать прыщи в фотошопе | Уроки Фотошопа (Photoshop)
Всем привет! Сегодня я расскажу, как убрать прыщи в фотошопе
. Для урока нам потребуется фотография с кучей прыщей, и немного терпения 🙂Вот эта фотография должна подойти

В конце урока мы уберем все прыщи в фотошопе, и фотография будет выглядеть так:

На самом деле в том, чтобы убрать прыщи в фотошопе нет ничего сложного, и сейчас вы в этом убедитесь.
Как убрать прыщи в фотошопе
Работать мы будем с инструментом Healing Brush Tool (Восстанавливающая кисть).
Восстанавливающая кисть позволяет работать довольно мягко и зачастую автоматически подгоняет тон и текстуру кожи. Итак, сделайте размер кисти 20px
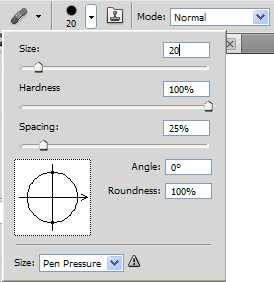
Нажмите клавишу Alt и ткните по хорошему участку кожи:

Теперь отпустите Alt и кликните по этому

Смотрим что получилось:

Прыщик исчез. С нажатой клавишей Alt кликните на следующий хороший участок кожи:

Отпустите Alt и уберите прыщи на лбу:


Думаю, теперь вы поняли, как убрать прыщи в фотошопе. Это оказалось очень просто, не так ли?
Теперь вам предстоит убрать все остальные прыщи в фотошопе самостоятельно. Дам несколько советов — старайтесь брать «образец» кожи как можно ближе к проблемному участку, чтобы он как можно больше подходил по тону, текстуре и освещённости. А также если приходится прорабатывать мелкие детали, уменьшайте и размер кисти.
Итак, убираем все оставшиеся прыщи в фотошопе, и видим такую картинку:

Всё, прыщей как не бывало! На этом фотошоп урок можно закончить. Я также посоветую почитать уроки photoshop по обработке портрета и ретуши фотографии. Они научат вас делать фотографии действительно качественными. На этом я прощаюсь с вами до новых встреч на страницах нашего сайта 😉
P.S. Если вам что-то непонятно, задавайте вопросы в комментариях.
psforce.ru
Как в фотошопе убрать прыщи?
Сегодня, дорогой читатель, мы поговорим о важном деле и умении. Обсудим то, как правильно использовать современные графические редакторы для изменения и улучшения фотографий. Речь пойдет о многофункциональном продукте от компании Adobe. Photoshop — вот ваш помощник в деле редактирования изображений. Более того, данная программа представляет собой инструмент, способный полностью перевоплотить любое изображение. Давайте разберемся с одной конкретной проблемой. Итак:
Как в фотошопе убрать прыщи?
Самый удобный способ решения заявленной проблемы состоит в использовании интересного инструмента. Речь идет о «Точечной восстанавливающей кисти». Она находится рядом с инструментом «Кисть». К слову, указанный ранее инструмент является более автоматизированным прообразом обычной «Восстанавливающей кисти».
Еще один способ удаления проблемных участков кожи — это «Заплатка». Принцип работы данного инструмента заключается в том, что с помощью него берется определенный участок изображения и переносится на проблемный участок, сливая при этом края. Таким образом получается слитное изображение. Для того, чтобы скопировать нужный участок кожи, необходимо удерживая клавишу Alt, кликнуть мышкой по нему. Для того, чтобы проблемный участок кожи в конечном итоге смотрелся естественно, а не заретушировано, нужно выбрать тот участок кожи, который наиболее соответствует по формату и текстуре тому месту, где расположен прыщ. После этого нужно просто зарисовать прыщ с помощью данного инструмента, как будто вы делаете это карандашом или обычной кистью.
Для того, чтобы было легче представить принцип работы этого замечательного инструмента и понять, как в фотошопе убрать прыщи, приведем простой пример. Допустим, у вас имеется хорошая качественная фотография. Но, к несчастью, у вас на лбу в тот момент было неприятное образование в виде прыща. Используя точечную восстанавливающую кисть, вы берете участок кожи со лба, близкий по цвету и освещенности. Замазывает
elhow.ru
КАК УБРАТЬ ПРЫЩИ В ФОТОШОПЕ
- Подробности
- Категория: Уроки фоторетуши
- Опубликовано 06 Декабрь 2014
- Просмотров: 3112
Из этой статьи вы узнаетео том,как убрать прыщи в фотошопе. Сделать несложную ретушь и удалить недостатки кожи очень просто, нужно просто немного внимания и усидчивости.
Итак, чтобы узнать как убрать прыщи с лицав фотошопе, мы будем использовать такие инструменты в следующей последовательности:
— Clone Stamp Tool
— Brush Tool
— Blur Tool (по желанию). Не советую злоупотреблять этим инструментом – размытие делает кожу неестественной, пластиковой.
1. Открываем исходное фото в программе фотошоп, дублируем рабочий слой и выбираем инструмент Clone Stamp Tool. Задаемразмер рабочей кисти этого инструмента 8–10 пикселейи прозрачность 75%. Теперь наводим курсор на чистый, идентичный по цвету участок кожи и зажимаем кнопку ALT. Таким образом мы скопировали материал из исходной точки и этим материалом будет замещаться прыщик на фото. Теперь просто нажимаем на левую кнопку мыши и видим, что на месте прыщика у нас чистая ровная кожа.

ВАЖНО! Не забывайте, что на разных участках лица кожа имеет разный цвет, поэтому исходную точку для замещения нужно выбирать как можно чаще, чтобы не иметь резких переходов.
2. После того, как основная работа окончена, немного доработаем переходы с помощью инструмента BrushTool. C помощью него подкорректируем некоторыеучастки кожи с мелкими покраснениями, предварительно задав такие настройки: размер кисти 15–17 пикселей,а вот прозрачность в ходе работы будет меняться от 8 до 17%.

ВАЖНО! Не забывайтео переходах света и тени! Меняйте цвет рабочей кисти согласно тону кожи корректируемой зоне.
3. Осталось самое простое — немного размыть и сгладить кожу. С помощью инструмента размытия Blur Tool мы слегка (!) размоем мелкие недостатки на коже, предварительно задав кисти следующие настройки: размер 15–17 пикселей, параметр Strength, сила размытия 15-20%. Чтобы удалить мелкие недостатки и восстановить текстуру кожи, используются дополнительные кисти с шаблонами текстур, но об этомвы узнаетев нашем следующем уроке по ретуши фотографии в фотошопе.

ВАЖНО! На данном этапе главное – не переусердствовать, иначе лицо будет похоже на кукольное – без тоновых переходов, пор, естественных складок кожи.
Теперь вы знаете,как убрать прыщи в фотошопе за считанные минуты с помощью трех основных инструментов. Удачи в начинаниях!
- < Назад
- Вперёд >
Добавить комментарий
fotojog.ru
Как убрать прыщи в фотошопе
Гладкая, сияющая кожа — мечта каждой девушки, но что делать если ваша кожа неидеальна? Если вам неприятно смотреть на свои фото из-за проблемной кожи, этот урок для вас.
В этой уроке для новичков я расскажу о том, как убрать прыщи в фотошопе. Идеальная кожа на фото — это очень просто!
Приступаем к работе
Запускаем фотошоп. Выбираем в меню File — Open (Ctrl+O), выбираем фото, жмем «Открыть».
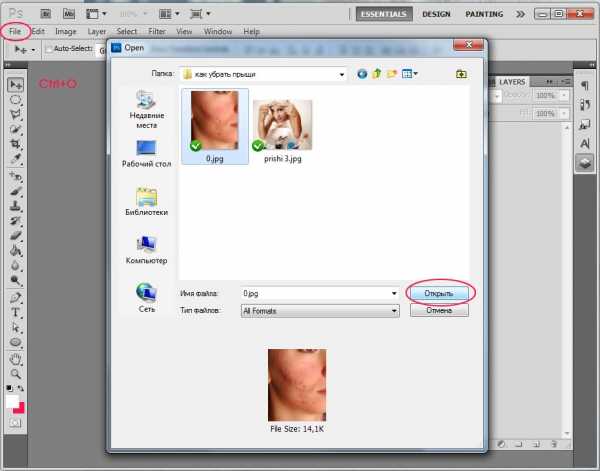
Переходим к палитре «Layers» (Слои) — вызвать ее можно горячей клавишей F7.
Слой с необработанной фотографией является пока единственным в палитре слоев и называется «Background».
Снимем блокировку слоя, щелкнув на нем дважды и кликнув «Ок», после этого иконка замка пропадет.
Далее создаем дубликат слоя«Background», для того, чтобы работать с дубликатом слоя, не внося изменений в исходное изображение.
Оставляя исходник на первом слое, вы в конце сможете сравнить полученный результат с первоначальным изображением.
Кликаем правой кнопкой на слое «Background», выпадает меню, в нем выбираем «Duplicate Layer».
После этого в палитре «Layers» у нас будут отображаться уже два слоя. Работаем с верхним, вторым слоем.
Нажимаем «J» выбираем инструмент Healing Brush Tool.
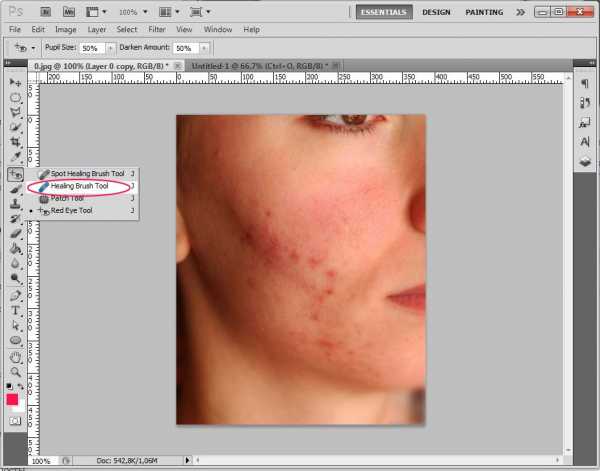
Подгоняем диаметр кисти до необходимого размера (такого, чтобы вам было удобно работать с инструментом) с помощью клавиш [ и ] (увеличение/уменьшение). Они меняют размер кисти с интервалом 5 в большую или меньшую сторону. Более точное значение кисти вы можете установить самостоятельно, указав значение в поле «Size». У меня диаметр кисти равен 30.
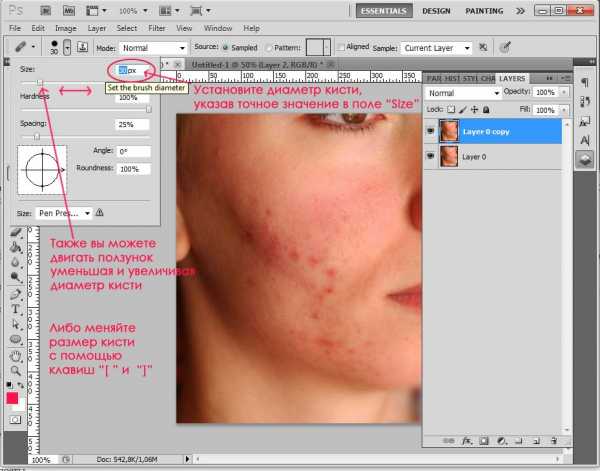
Как работает инструмент Healing Brush Tool?
Он копирует фрагменты изображений в указанном пользователем месте и, с учетом содержания другого фрагмента, накладывает взятую за образец текстуру поверх него. При такой операции происходит органичное слияние двух разных фрагментов одного изображения. Этот инструмент как нельзя лучше подходит для редактирования кожи, поскольку он учитывает подложку, а значит, соблюдает особенности освещения разных участков изображения, а также, что очень важно, оставляет текстуру кожи, чего не добиться, скажем при помощи размытия.
Существует еще один похожий инструмент Clone Stamp Tool (S)

Он тоже иногда необходим для чистки кожи, удаления прыщей в фотошопе и других операций по ретуши фотографий.
Его принцип действия немного другой. Этот инструмент просто берет указанный фрагмент и клонирует его в другом месте, не учитывая особенности нижнего слоя.
Итак, вернемся к редактированию. Убедитесь, что мы с вами работаем на втором слое, напоминаю, что инструмент мы выбрали Healing Brush Tool.
Для того, чтобы взять образец чистой кожи, зажмите Alt и кликните в том месте, откуда мы будем брать наш образец. Теперь просто нажмите левой кнопкой на прыщик, и он тут же пропадет!
Обратите внимание, образцы необходимо брать с областей, близких к зоне поражения кожи, чтобы тон кожи совпадал на обоих участках: на «доноре» и на «акцепторе».

По такому же принципу обрабатываем все изображение.
Берем образец чистой кожи на одном участке, вставляем на другой и так далее, пока не обработаете всю поверхность кожи. Старайтесь соблюдать освещение, не нарушая структуры поверхности и формы.
Вот что получилось у меня.

Сравните с оригиналом:

Итак, в этом уроке вы узнали как убрать прыщи в фотошопе. Надеюсь, эта информация оказалась полезной и интересной для вас.
arttopia.ru
Как убрать прыщи в Фотошопе
В современном мире, общение через Интернет становится все более популярным. Вы выкладываете в социальные сети свои фото, знакомитесь с новыми людьми. Кроме того, некоторые работодатели могут попросить, чтобы Вы прислали свое резюме по электронной почте. А так как человек Вас не видит, то желательно разместить в резюме свою фотографию.
Но не все мы идеальны. А ведь хочется, чтобы у другого человека сложилось хорошее мнение о Вас, после того, как он посмотрит на Ваше фото. Обычный прыщик, выскочивший в самый не подходящий момент, может испортить весь вид.
Тема данной статьи как раз и будет посвящена этому вопросу. Мы рассмотрим, как быстро и легко можно убрать прыщи в Фотошопе, чтобы Ваша кожа выглядела на фото идеально.
В предыдущих статьях я уже писала о том, как можно отбелить зубы в Фотошопе и, если есть желание, можно даже заменить задний фон на фотографии.
Итак, будем избавляться от прыщиков с помощью Фотошопа на лице вот этой девушки.
Используя Заплатку
С помощью комбинаций клавиш «Ctrl+ +» увеличьте масштаб фотографии.
На панели инструментов выбираем «Patch Tool» (Заплатка).
Теперь аккуратно обведите прыщик. Вокруг него появится выделенная область. Кликните по ней левой кнопкой мыши и перетащите эту область на здоровый участок кожи.
При перемещении области, на том месте, где был прыщ, Вы будете сразу видеть, какая кожа будет вместо него. Старайтесь подобрать максимально похожий оттенок для кожи, чтобы она выглядела естественно.
Чтобы снять выделение, кликните по не выделенному участку фотографии или нажмите комбинацию клавиш «Ctrl+D».
Используя Восстанавливающую кисть
Второй инструмент, который поможет нам убрать прыщи на фото – это «Healing Brush Tool» (Восстанавливающая кисть). Выберите ее на панели инструментов.
Работает она следующим образом. Указатель мышки имеет вид кружочка – это размер той области, которая будет заменена. Соответственно он должен закрывать прыщик. Настройте подходящий размер в настройках инструмента, можно воспользоваться клавишами «{» и «}» на клавиатуре.
Теперь зажмите клавишу «Alt», курсор примет вид мишени. Найдите чистую область на лице, наиболее подходящую по цвету и нажмите по ней левой кнопкой мышки. Отпустите «Alt».
Теперь в кружочке будет показана скопированная область. Закройте ей прыщик и нажмите левую кнопку мыши.
На фото специально подобран другой цвет, чтобы было понятно, как будет выглядеть скопированная область.
Используя точечную кисть
Рассмотрим последний инструмент «Spot Healing Brush Tool». Его работа полностью автоматизирована.
Здесь, все, что Вам нужно сделать – это настроить подходящий размер кисти, чтобы кружок перекрыл область прыщика. Цвет для этого участка кожи программа подберет автоматически.
Помещайте курсор так, чтобы прыщик находился в середине кружка, и нажимайте левую кнопку мыши. Если цвет, который подобрала программа Вам не подходит, используя любой из первых способов, удалите его самостоятельно.
У меня получился вот такой результат. На лице модели нет ни одного прыща.
Теперь Вы умеете убирать прыщи в Фотошопе. Потратьте немного времени, и Ваше лицо будет выглядеть просто идеально.
Оценить статью: Загрузка… Поделиться новостью в соцсетях
comp-profi.com
Как убрать прыщи в фотошопе
Здравствуйте дорогие читатели сайта http://prisheynet.ru/. Эта статья будет посвящена немного нетрадиционному методу избавления от прыщей. Даже не совсем избавлению, а скрытию или маскировки угрей не на реальном лице, а на фотографии с помощью фотошопа.
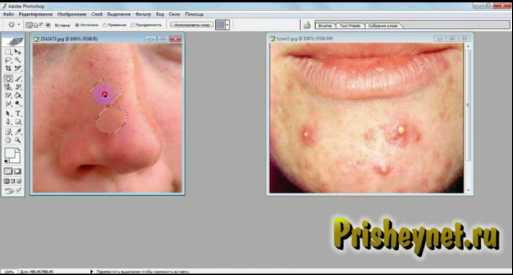
Прыщ исчезнет через несколько дней, а фото останется на всю жизнь, и будет радовать вас своим видом.
Как убрать прыщи в фотошопе со своей фотографии и при этом еще больше не изуродовать свое лицо. Этим вопросом, наверное, обеспокоены многие постоянные посетители социальных сетей интернета. Также это нужно знать тем, кто хочет сделать хорошую фотку без всяких изъянов на своем лице, чтоб она радовала вас своим милым видом. Вы начинаете рассматривать свои фотографии, и вот вроде бы одна из них вам понравилась, но тут как назло мешает угорь, вскочивший на щеке, носу или прыщ на подбородке. Но все можно исправить, если у вас есть Photoshop.
Сейчас я расскажу, как убрать прыщи в фотошопе, проделывая просто элементарные действия над своей фотографией. И для этого вам не понадобиться проходить долгие уроки для Photoshop.
Если у вас на компьютере установлена программа Photoshop, то тогда запускайте ее, если же нет, то запускайте после установки.
Как убрать прыщи в фотошопе:
- Выберете инструмент «Заплатка» и установите определенные настройки (см. видео)
- Мышкой обведите вокруг прыща и затем, поставив курсор внутрь, зажмите левую кнопку мыши.
- Теперь ведите к тому месту, где необходимо взять заплатку (на нормальный участок кожи)
- Отпускайте и все готово. Теперь, когда угорь скрыт, можно всем показывать вашу милую фотографию.
Вы знаете какие-нибудь другие способы? Пишите в комментариях.
Смотрите также
4252prisheynet.ru