Как убрать защищенный просмотр в powerpoint. Как отключить защищенный просмотр в Microsoft Word.
Как разблокировать файл, скачанный из интернета? Как отключить режим защищенного просмотра? А если файл все-равно не открывается? Office 2010 на примере Excel.
При открытии файлов, скачанных из интернета, Excel 2010 пытается открыть их в режиме защищенного просмотра и зависает. У меня, по крайней мере, происходит именно так. Эта информация актуальна и для Word 2010 , и для других программ из пакета Office 2010 .
Чтобы остановить этот процесс и открыть файл в нормальном режиме, нажимаем на кнопку «Отмена» . После этого щелкаем по файлу правой кнопкой мыши и выбираем строку « Свойства» .
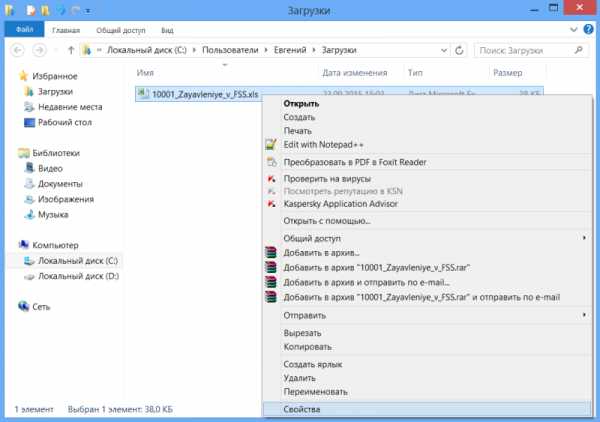
В открывшемся окне нажимаем кнопку « Разблокировать» и, затем, кнопку « ОК» .
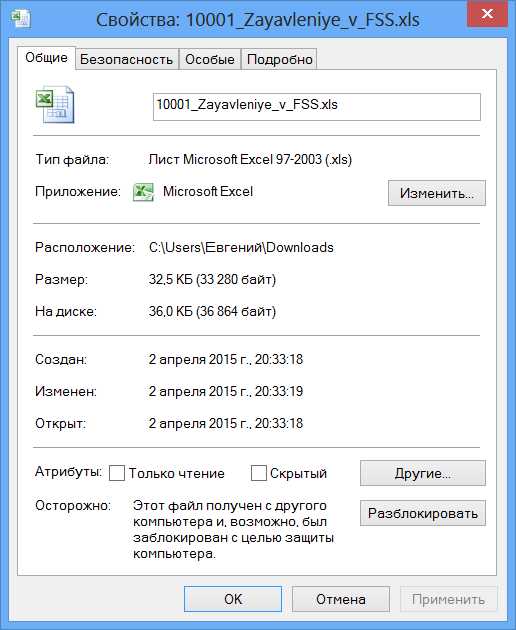
Теперь же рассмотрим, как сделать, чтобы Excel 2010 открывал файлы из интернета сразу в нормальном режиме. Для этого в меню « Файл» программы выбираем строку « Параметры» .

В открывшемся окне выбираем « , а на его странице нажимаем кнопку « Параметры центра управления безопасностью…» .
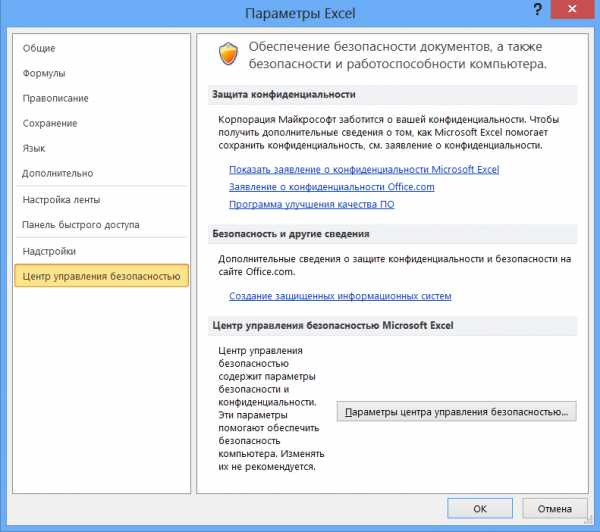
В окне « выбираем « и убираем галку у строки « Включить защищенный просмотр для файлов из интернета» и подтверждаем выбор, нажав кнопку « ОК».

Теперь почти все файлы должны открыва
osblog.ru
Как отключить защищенный просмотр в office. Как отключить защищенный просмотр в Microsoft Word.
Как разблокировать файл, скачанный из интернета? Как отключить режим защищенного просмотра? А если файл все-равно не открывается? Office 2010 на примере Excel.
При открытии файлов, скачанных из интернета, Excel 2010 пытается открыть их в режиме защищенного просмотра и зависает. У меня, по крайней мере, происходит именно так. Эта информация актуальна и для Word 2010 , и для других программ из пакета Office 2010 .
Чтобы остановить этот процесс и открыть файл в нормальном режиме, нажимаем на кнопку «Отмена» . После этого щелкаем по файлу правой кнопкой мыши и выбираем строку « Свойства» .
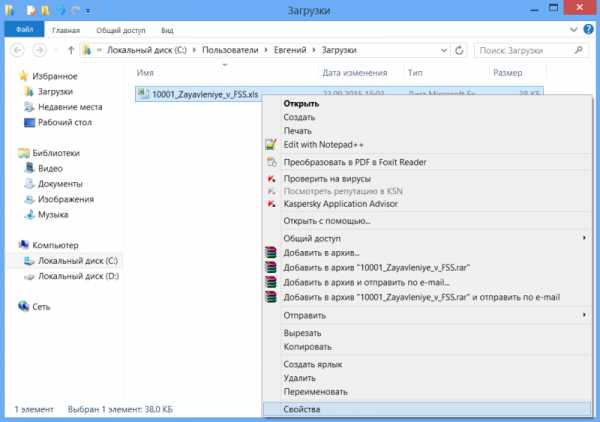
В открывшемся окне нажимаем кнопку
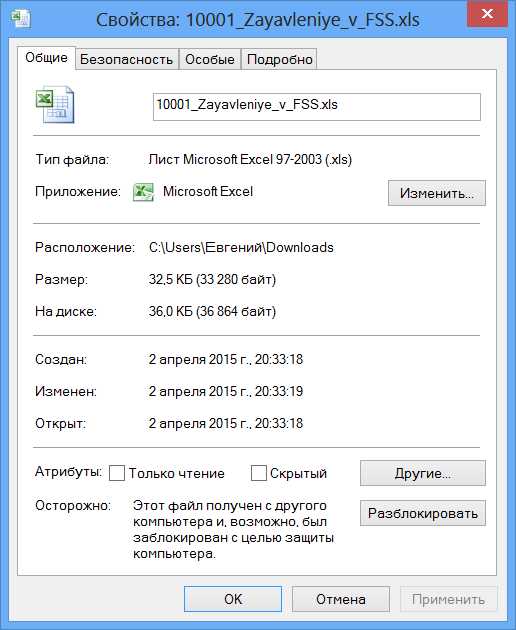
Если вы не уверены в источнике полученного файла, обязательно перед открытием проверьте его антивирусом.
Теперь же рассмотрим, как сделать, чтобы Excel 2010 открывал файлы из интернета сразу в нормальном режиме. Для этого в меню « Файл» программы выбираем строку « Параметры» .

В открывшемся окне выбираем « , а на его странице нажимаем кнопку « Параметры центра управления безопасностью…» .

В окне « выбираем « и убираем галку у строки « Включить защищенный просмотр для файлов из интернета» и подтверждаем выбор, нажав кнопку
« ОК».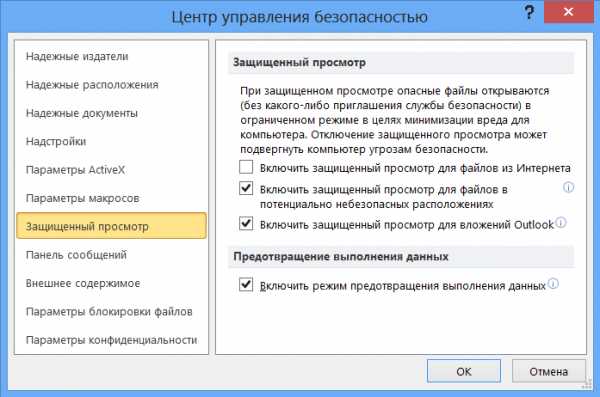
Теперь почти все файлы должны откр
osblog.ru
Включение и отключение защиты в документе, книге или презентации
Добавление пароля для управления доступом или его удаление
Чтобы задать пароль для файла Word, Excel или PowerPoint, щелкните Файл > Сведения > Защитить документ > Зашифровать с использованием пароля. Вам потребуется создать пароль и подтвердить его. После добавления пароля не забудьте сохранить файл, чтобы применить его.
Важно:
-
Для пользователей: храните пароль в надежном месте. Если вы потеряете или забудете его, вы не сможете его восстановить или удалить.
-
Для предприятий: если вас беспокоит вероятность потери доступа к файлам Office, защищенным паролем, на предприятии, возможным решением может оказаться средство DocRecrypt. Обратите внимание, что средство DocRecrypt должно быть развернуто ДО того, как указанные файлы будут защищены паролем. DocRecrypt не сможет задним числом восстановить файлы, которые были защищены паролем до его развертывания. Дополнительные сведения см. в статье Удаление и сброс паролей файлов с помощью DocRecrypt.
Если вы добавите пароль, его потребуется вводить при каждом открытии файла.
Чтобы удалить пароль, откройте файл и выберите Файл > Защитить документ > Зашифровать с использованием пароля. Удалите пароль и нажмите кнопку «ОК». Не забудьте сохранить файл, чтобы применить изменение.
Предоставление разрешения на чтение файла с контролем изменений
В открытом документе выберите пункты Файл > Сведения > Защита документа. Появятся указанные ниже параметры.
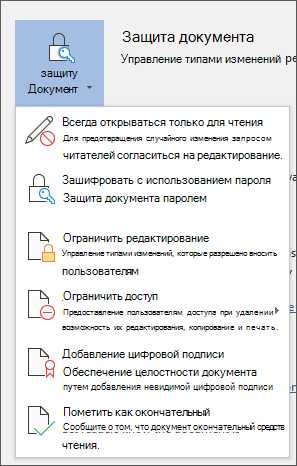
Пометить как окончательный.
Эта команда позволяет сообщить о том, что это окончательная версия документа, чтобы рецензенты или читатели не внесли в него ненужных изменений.
Когда файл помечен как окончательный, в нем недоступны или отключены команды ввода, редактирования и проверки правописания, а файл доступен только для чтения.
Когда вы помечаете документ как окончательный, Word предлагает сохранить файл. В следующий раз, когда вы его откроете, вы увидите желтое сообщение ПОМЕЧЕН КАК ОКОНЧАТЕЛЬНЫЙ вверху документа. Если вы нажмите Все равно редактировать, документ больше не будет помечен как окончательный.
Всегда открывать только для чтения
При выборе этого параметра и сохранении файла при открытии файла в будущем он будет открываться по умолчанию только для чтения, и пользователь должен будет выбрать пункт «изменить все равно», прежде чем пользователи смогут сохранить изменения. Это предотвращает случайные изменения.
Ограничить редактирование (только Word)
Управление типами изменений, которые могут быть внесены в документ.
Если выбрать
Ограничить редактирование, вы увидите три параметра: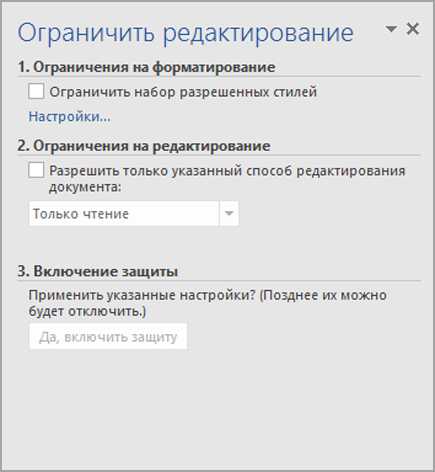
-
Ограничить форматирование. Сокращает число параметров форматирования, сохраняя настроенный внешний вид. Нажмите кнопку Параметры, чтобы выбрать разрешенные стили.
-
Изменить ограничения. Вы можете управлять параметрами редактирования файла либо отключить редактирование. Нажмите кнопку Исключения или Дополнительные пользователи, чтобы выбрать пользователей, которые могут редактировать файл.
-
В нижней части области вы найдете команду Ограничить разрешения . Ограничение разрешений с помощью Windows Live ID.
Когда вы будете готовы включить заданные ограничения на редактирование, щелкните Да, включить защиту, чтобы добавить пароль или настроить проверку подлинности пользователей.
Ограничить доступ
Позволяет применить разрешения с помощью шаблона, созданного в вашей организации. Дополнительные сведения об использовании управления правами на доступ к данным для ограничения доступа к документам см. в статье Управление правами на доступ к данным в Office.
Добавить цифровую подпись
Добавление невидимой цифровой подписи, которая подтверждает подлинность файла.Цифровая подпись используется для подтверждения подлинности цифровых данных, например документов, сообщений электронной почты и макросов, с помощью шифрования.
Дополнительные сведения о цифровых подписях см. в статье Цифровые подписи и сертификаты.
Защита отдельных листов или структур книги в электронной таблице Excel
В Excel также можно отдельно заблокировать ряд дополнительных элементов. Соответствующие параметры находятся в меню Файл > Сведения > Защитить книгу.
-
Защитить текущий лист. Для управления изменениями, которые можно вносить на выбранный лист, щелкните Защитить текущий лист. Вам потребуется ввести и подтвердить пароль для листа. Вы также можете разрешить пользователям выделять, форматировать, вставлять, удалять данные на листе или вносить в него другие изменения. Обязательно сохраните файл после создания пароля, чтобы применить его.
Для снятия этой защиты просто выполните те же действия и введите текущий пароль в поле Пароль для отключения защиты листа. Не забудьте сохранить файл после удаления защиты, чтобы лист стал доступен всем пользователям.
-
Защитить структуру книги. Функция «Защитить структуру книги» позволяет включить защиту паролем и настроить параметры, запрещающие пользователям изменять, перемещать и удалять важные данные. При выборе команды Защитить структуру книги вам будет предложено ввести пароль. Делать это необязательно.
Чтобы снять эту защиту, щелкните Защитить структуру книги еще раз. Если при добавлении защиты вы не выбрали пароль, то для ее снятия не потребуется выполнять никаких других действий. Если вы задали пароль, Excel предложит ввести его в диалоговом окне Снять защиту книги.
Отмена защиты файла
Отмена пометки файла как окончательного.
Откройте файл. Вы увидите вверху него желтое сообщение ПОМЕЧЕН КАК ОКОНЧАТЕЛЬНЫЙ. Если вы нажмите Все равно редактировать, документ больше не будет помечен как окончательный.
Снятие ограничений на редактирование.
Откройте документ, выберите Файл > Сведения > Защитить документ > Ограничить редактирование и выберите Отключить защиту в нижней части области задач Ограничить редактирование.
Отмена или изменение ограничений доступа.
Чтобы отменить или изменить ограничение доступа, откройте файл и выберите Изменить разрешения на желтой панели вверху документа.
Удаление цифровой подписи.
Чтобы удалить цифровую подпись, откройте файл. На желтой панели вверху вы увидите уведомление о том, что файл помечен как окончательный. Нажмите кнопку Все равно редактировать и подтвердите предупреждение о том, что из документа будут удалены подписи.
Щелкните заголовки ниже, чтобы получить дополнительные сведения.
-
На вкладке Рецензирование в группе Защитить нажмите кнопку Защитить документ и выберите пункт Ограничить форматирование и редактирование.
-
В области задач Защита документа в разделе Ограничения на форматирование установите флажок Ограничить набор разрешенных стилей, а затем нажмите кнопку Параметры, чтобы выбрать стили, которые смогут применять или изменять рецензенты.
-
В области Ограничения на редактирование установите флажок Разрешить только указанный способ редактирования документа.
-
В списке ограничений на редактирование выберите записи исправлений. (К исправлениям относятся примечания, а также вставка, удаление и перемещение текста.)
Примечание: Чтобы использовать другой набор возможностей защиты, нажмите кнопку Ограничить разрешения для использования управление правами на доступ к данным.
-
В разделе Включить защиту нажмите кнопку Да, включить защиту.
-
Чтобы назначить пароль для предотвращения снятия защиты, введите его в поле Новый пароль (необязательно), а затем подтвердите его.
Важно: Если пароль не используется, изменить ограничения редактирования может любой пользователь.
-
На вкладке Рецензирование в группе Защитить нажмите кнопку Защитить документ и выберите пункт Ограничить форматирование и редактирование.
-
В области задач Защита документа под заголовком Ограничения на редактирование установите флажок Разрешить только указанный способ редактирования документа.
-
В списке ограничений на редактирование выберите пункт Примечания.
-
Если вы хотите разрешить некоторым людям редактировать определенные части документа, выделите их, а затем выберите пользователей или группы. Щелкните стрелку раскрывающегося списка рядом с именем группы или пользователя, чтобы найти следующую или все области, которые они могут изменять, или чтобы удалить разрешения.
Примечание: Чтобы использовать другой набор возможностей защиты, нажмите кнопку Ограничить разрешения для использования управление правами на доступ к данным.
-
В разделе Включить защиту нажмите кнопку Да, включить защиту.
-
Чтобы назначить пароль для предотвращения снятия защиты, введите его в поле Новый пароль (необязательно), а затем подтвердите его.
Важно: Если пароль не используется, изменить ограничения редактирования может любой пользователь.
-
На вкладке Рецензирование в группе Защитить нажмите кнопку Защитить документ и выберите пункт Ограничить форматирование и редактирование.
-
В области задач Защитить документ нажмите кнопку Отключить защиту.
Примечание: Если для защиты документа используется пароль, его следует ввести для снятия защиты.
Как применяются правила политики паролей
ИТ-администраторы создают эффективные политики паролей, настраивая групповые политики в соответствии с требованиями организации к обеспечению безопасности. Сведения о том, как развертывать правила политики паролей в организации, см. в статье на сайте TechNet Планирование параметров сложности паролей для Office 2013.
Чаще всего встречаются два сообщения об ошибках, которые появляются, когда вы пытаетесь защитить файлы с помощью паролей, не соответствующих правилам политики.
-
Пароль не соответствует требованиям к длине. Предупреждающее сообщение появляется, когда вам необходимо ввести пароль с большим количеством символов. Решение. Используйте пароль, который соответствует минимальной длине пароля, указанной в сообщении, или превышает ее.
-
Пароль не соответствует требованиям к сложности. Предупреждающее сообщение появляется, когда вам необходимо использовать для пароля больше типов символов. Решение. Используйте пароль, который соответствует минимальным требованиям, указанным в сообщении, или превосходит их.
support.office.com
Включение и отключение защиты в документе, книге или презентации
На открытом листе выберите вкладку Файл > Сведения > Защитить книгу.
Вам будут доступны следующие параметры:
Пометить как окончательный. Запрет на изменение документа.
Когда лист помечен как окончательный, в нем недоступны или отключены команды ввода, редактирования и проверки правописания, и лист доступен только для чтения. Команда «Пометить как окончательный» помогает пользователю сообщить о том, что он предоставляет для совместного использования окончательную версию листа. Кроме того, это позволяет предотвратить внесение в лист случайных изменений рецензентами или читателями.
Зашифровать с использованием пароля. Защита документа паролем.
Внимание Сохраните пароль в надежном месте. Если вы потеряете или забудете его, вы не сможете его восстановить.
При выборе команды Зашифровать с использованием пароля появляется диалоговое окно Шифрование документа. В поле Пароль введите пароль. Внимание! Корпорация Майкрософт не может восстановить потерянные или забытые пароли, поэтому храните список своих паролей и соответствующих имен файлов в надежном месте.
Защитить текущий лист. Защита листа и заблокированных ячеек.
Функция «Защитить текущий лист» позволяет включить защиту паролем, чтобы разрешить или запретить пользователям выделять, форматировать, вставлять, удалять, сортировать и редактировать области листа.
Защитить структуру книги. Защита структуры листа.
Функция «Защитить структуру книги» позволяет включить защиту паролем и настроить параметры, запрещающие пользователям изменять, перемещать и удалять важные данные.
Ограничить разрешения для пользователей. Установка службы управления правами Windows для ограничения разрешений.
Для ограничения разрешений используйте учетную запись Microsoft Windows или идентификатор Windows Live ID. Можно применить разрешения с помощью шаблона, используемого в организации, либо добавить их с помощью команды Ограничить разрешения.
Добавить цифровую подпись. Добавление видимой или невидимой цифровой подписи.
Цифровые подписи используются для проверки подлинности цифровых данных, например документов, сообщений электронной почты и макросов, с помощью криптографии. Они создаются путем ввода или на основе изображения и позволяют обеспечить подлинность, целостность и неотрекаемость. Дополнительные сведения о цифровых подписях см. по ссылке в конце этой статьи.
www.administrator-pro.ru
Проверка и защита презентации PowerPoint
Итак, вы вставили в презентацию всю необходимую графику, снабдили диаграммами и даже добавили небольшой видеоролик, казалось бы всё — сохранить и дело с концом. Однако, прежде всего, не помешало бы проверить ваше слайдшоу на ошибки, а за одно и подстраховаться, защитив презентацию от изменения, и особо ушлых «похитителей флешек». Этим двум темам — проверке и защите, посвящен этот материал.

Поиск проблем в PowerPoint
Проверка презентации PowerPoint на ошибки
Перед тем, как преступить к проверке на ошибки, я настоятельно рекомендую вам сохранить резервную копию слайдшоу. Как только все готово, перейдем в наш главный инструмент этого урока: Проверка презентации. Найти его можно в меню «Файл«, на закладке «Сведения«.
Фактически этот инструмент включает сразу три, разных, но одинаково полезных функции:
- Инспектор документов — в автоматическом режиме «прогоняет» вашу презентацию на наличие типовых ошибок. Например, проверяет, не оставлены ли некоторые объекты невидимыми, не забыли ли вы убрать примечания, а также нет ли в файле презентации внедренных документов, которые при показе вашего слайдшоу на другом компьютере, могут оказаться недоступными.
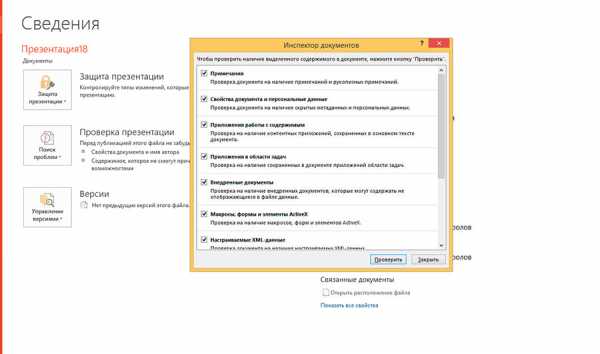
Инспектор документов в PowerPoint
- Проверка читаемости — ещё один полезный инструмент, избавляющий вас от рутины. Возможно где-то вы забыли добавить заголовок, или намудрили с порядком отображения слоев? Проверка читаемости не только укажет на найденные проблемы, но также отобразит и краткие инструкции касательно того, как эту проблему решить.

Проверка читаемости. Советы по исправлению — в комплекте
- Проверка совместимости — не столь часто используемый, однако довольно важный инструмент. Проверяет на совместимость различных элементов добавленных в презентацию со старыми версиями PowerPoint (версиями PowerPoint 97-2003).
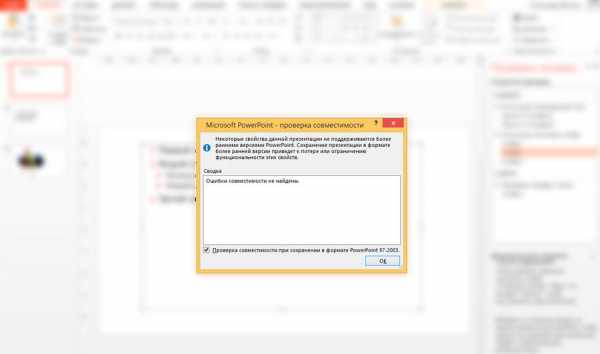
Автоматическая проверка совместимости в PowerPoint
Защита презентации PowerPoint
Рядом с инструментом проверка презентации, в меню «Файл«, на закладке «Сведения«, находится также инструмент «Защита презентации«. Как и в предыдущем случае, здесь также спряталась целая группа функций:

Защита документа в PowerPoint
- Пометить как окончательный — это финальный аккорд презентации. Все на местах? Ошибок нет? Помечаем файл как итоговый и можем больше ни за что не беспокоиться. После пометки документ будет заблокирован для редактирования и проверки правописания — теперь, уже можно не волноваться за то, что в последний момент вы удалите какой-то важный элемент и даже не заметите этого. Впрочем, волноваться не стоит — если в последний момент, правку все-таки необходимо будет внести, вы сможете временно снять итоговый статус, нажав на кнопку «все равно редактировать» в верхней части окна программы.
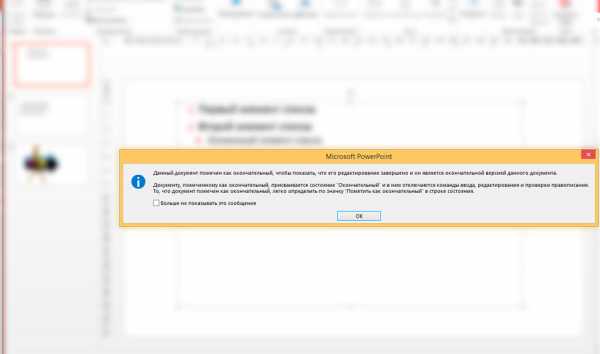
Презентация заблокирована для редактирования
- Зашифровать с использованием пароля — вы задаете пароль, и просмотреть презентацию сможет лишь тот, кто знает этот пароль.
- Ограничить доступ — функция имеет смысл только в корпоративных сетях с различными правами доступа у разных пользователей.
- Добавить цифровую подпись — то же, что и шифровка паролем, но вместо последнего используется электронная цифровая подпись.
На этом всё. Несмотря на небольшой размер урока, он добавляет в копилку опыта две полезные, но не часто используемые функции PowerPoint. Об одном хочу напомнить — стараясь защитить свою интеллектуальную собственность не переусердствуйте с защитой — от презентации, которую не могут прочитать не только «враги», но и вы сами, по причине забытого пароля, толку немного :).
bussoft.ru