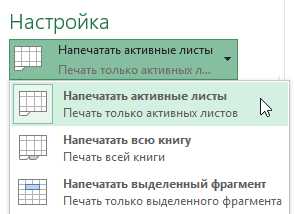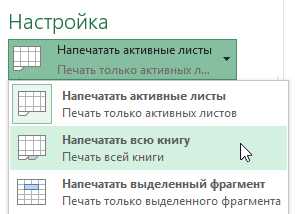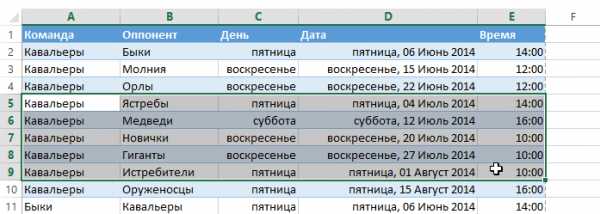Настройка области печати в страничном режиме
Страничный режим позволяет нам зафиксировать границы области печати документа на всех страницах одновременно. Он позволяет настроить и оптимизировать таблицы под размеры и ориентацию бумажных листов.
Кроме того в этом режиме самый удобный предварительный просмотр перед печатью. Ведь видны все страницы с оптимальным масштабом, как миниатюры среднего размера. Ситуация полностью под контролем пользователя. Рассмотрим, как задать изменить увеличить, уменьшить или удалить области печати.
Как задать область печати в Excel?
Чтобы перейти в режим для управления границами и областями, нужно зайти на вкладку «Вид» и в разделе режим просмотра книги, выбрать инструмент «Страничный режим»
Второй вариант это щелкнуть на третий переключатель в правой стороне строки состояния окна.
Как изменить область печати в Excel?
Чтобы задать область печати нужно установить и зафиксировать границы разметки страниц, которые и будут отделять все области. Для этого необходимо в страничном режиме щелкнуть по синей пунктирной линии, удерживая левую клавишу мыши, переместить синюю линию в нужное положение.
Если таблица выходит за белую область, то все что находиться в серой области не будет выведена на принтер. Если у вас в страничном режиме все данные находятся на серой области, то при печати из Excel выходит пустая страница. Можно принудительно убрать область печати, перемещая границы между серым и белым полем.
Для того, чтобы задать область печати необходимо установить и настроить границы. Как добавить границы? Кликаем по ячейке, которая находится в месте, где должен быть разрыв на страницы и выбираем опцию «Вставить разрыв страницы».
Как добавить только вертикальную границу? Щелкаем правой кнопкой мышки по столбцу, где будет проложена граница, выбираем туже опцию: «Вставить разрыв страницы». При вставке горизонтальной границе действуем аналогично, только кликаем по заголовку строки.
Примечание. Заметьте, в контекстном меню есть опция «Сброс разрывов страниц». Она позволяет удалить все границы и сделать настройки по умолчанию. Используйте ее, чтобы начать все заново.
Как сохранить настройки областей печати?
Все настройки областей можно сохранять в шаблоны, так называемые «Представления». Этот инструмент находится под страничным режимом.
При выборе инструмента «Представления» загружается менеджер представлений.
Чтобы сохранить данную настройку нажимаем кнопку добавить. Вводим имя и вот он уже в списке представлений.
Новые версии Excel начиная с 2007-го года, обладают эффективными средствами для подготовки документов на печать. Документ Excel более специфический с точки зрения организации данных для вывода на принтер, чем документ Word. Поэтому в Excel инструменты по настройке и подготовки документов на печать обладают большим количеством функций.
exceltable.com
Настройка области печати на листе
На листе может быть несколько областей печати. Каждая из этих областей выводится на печать на отдельной странице.
Примечание: Представленные в этой статье снимки экрана созданы в Excel 2013. Если вы используете другую версию, то в ней может быть немного другой интерфейс, но если не указано иное, функции будут такими же.
В этой статье
-
Создание одной или нескольких областей печати
-
Добавление ячеек в существующую область печати
-
Очистка области печати
Создание одной или нескольких областей печати
-
Выделите на листе ячейки, которые необходимо определить как область печати.
Совет: Чтобы задать несколько областей печати, удерживая нажатой клавишу CTRL, щелкните области, которые вы хотите распечатать. Каждая из этих областей выводится на печать на отдельной странице.
-
На вкладке Разметка страницы в группе Параметры страницы нажмите кнопку Область печати, а затем — Установить область печати.
Примечание: Установленная область печати сохраняется при сохранении книги.
Чтобы просмотреть все созданные области печати, на вкладке Вид в группе Режимы просмотра книги нажмите кнопку Страничный режим. При сохранении книги область печати также сохраняется.
К началу страницы
Добавление ячеек в существующую область печати
Вы можете увеличить область печати, добавив смежные ячейки. При добавлении ячеек, которые не находятся рядом с областью печати, Excel создает для них новую область печати.
-
Выберите на листе ячейки, которые необходимо добавить в существующую область печати.
Примечание: Если добавляемые ячейки не прилегают к существующей области печати, создается дополнительная область. Все области печати на листе выводятся на печать на отдельных страницах. Добавить к существующей области печати можно только прилегающие ячейки.
-
На вкладке Разметка страницы в группе Параметры страницы нажмите кнопку Область печати, а затем — Добавить к области печати.
При сохранении книги область печати также сохраняется.
К началу страницы
Очистка области печати
Примечание: Если на листе несколько областей печати, при очистке все они удаляются.
-
Щелкните лист в любом месте, чтобы очистить область печати.
-
На вкладке Разметка страницы в группе Параметры страницы щелкните элемент Очистить область печати.
К началу страницы
Дополнительные сведения
Вы всегда можете задать вопрос специалисту Excel Tech Community, попросить помощи в сообществе Answers community, а также предложить новую функцию или улучшение на веб-сайте Excel User Voice.support.office.com
Задаем область печати в Excel
Печатая книги Excel, начинающие пользователи часто сталкиваются с вопросом – Как же задать область печати? Microsoft Excel позволяет задавать область несколькими способами, каждый из них Вам обязательно пригодится. В рамках данного урока мы подробно разберем все эти способы, а также узнаем, как предварительно задать область печати прямо на вкладке Разметка страницы.
Прежде чем напечатать книгу Excel, требуется точно установить, какую информацию выводить на печать. Например, если в Вашей книге содержится много листов, необходимо определить, печатать всю книгу или только активные листы. Часто возникает необходимость распечатать только выделенный фрагмент книги.
Печать активных листов в Excel
Листы считаются активными, когда они выделены.
- Выделите лист, который требуется напечатать. Чтобы напечатать несколько листов, выберите первый лист, затем, удерживая клавишу Ctrl на клавиатуре, добавьте остальные.
- Перейдите к панели Печать.
- Из выпадающего меню Область печати выберите пункт Напечатать активные листы.

- Нажмите кнопку Печать.
Печать всей книги в Excel
- Перейдите к панели Печать.
- Из выпадающего меню Область печати выберите пункт Напечатать всю книгу .

- Нажмите кнопку Печать.
Печать выделенного фрагмента в Excel
В качестве примера выведем на печать фрагмент таблицы Excel, связанный с футбольными матчами, которые пройдут в июле.
- Выделите ячейки, которые необходимо напечатать.

- Перейдите к панели Печать.
- Из выпадающего меню Область печати выберите пункт Напечатать выделенный фрагмент.

- В области предварительного просмотра появится выделенный фрагмент.
- Нажмите кнопку Печать, чтобы распечатать выделенный фрагмент.
Чтобы заранее определиться с областью печати, ее можно предварительно задать. Для этого выделите требуемый диапазон ячеек, перейдите на вкладку Разметка страницы, нажмите на команду Область печати и из выпадающего меню выберите Задать.

Оцените качество статьи. Нам важно ваше мнение:
office-guru.ru
Как задать область печати в Excel 2010
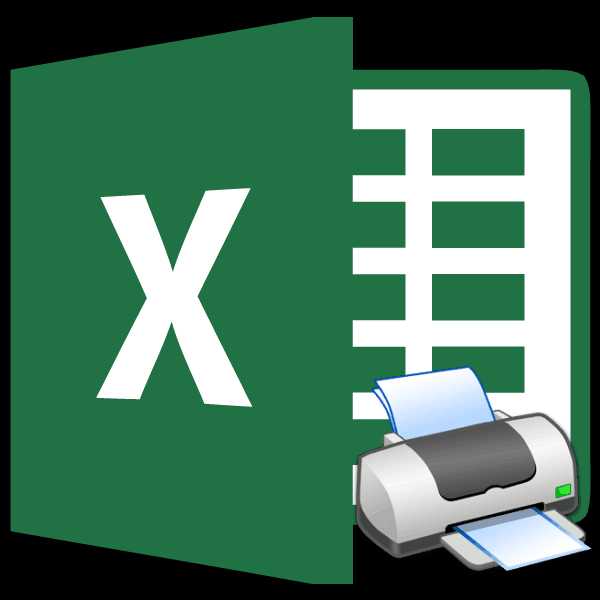
Очень часто конечным итогом работы над документом Excel является вывод его на печать. Если нужно вывести на принтер все содержимое файла, то сделать это довольно просто. Но вот если предстоит распечатать только часть документа, начинаются проблемы с настройкой этой процедуры. Давайте выясним основные нюансы данного процесса.
Распечатка страниц
При распечатке страниц документа можно каждый раз производить настройку области печати, а можно сделать это один раз и сохранить в параметрах документа. Во втором случае программа пользователю всегда будет предлагать распечатать именно тот фрагмент, который он указал ранее. Рассмотрим оба эти варианта на примере Excel 2010. Хотя данный алгоритм можно применять и для более поздних версий этой программы.
Способ 1: одноразовая настройка
Если вы планируете вывести на принтер определенную область документа только один раз, то нет смысла устанавливать в нем постоянную область печати. Достаточно будет применить одноразовую настройку, которую программа запоминать не будет.
- Выделяем мышкой с зажатой левой клавишей область на листе, которую нужно распечатать. После этого переходим во вкладку «Файл».
- В левой части открывшегося окна переходим по пункту «Печать». Кликаем по полю, которое расположено сразу же под словом «Настройка». Открывается список вариантов выбора параметров:
- Напечатать активные листы;
- Напечатать всю книгу;
- Напечатать выделенный фрагмент.
Выбираем последний вариант, так как он как раз подходит для нашего случая.
- После этого в области предпросмотра останется не вся страница, а только выделенный фрагмент. Затем, чтобы провести непосредственную процедуру распечатки, жмем на кнопку «Печать».
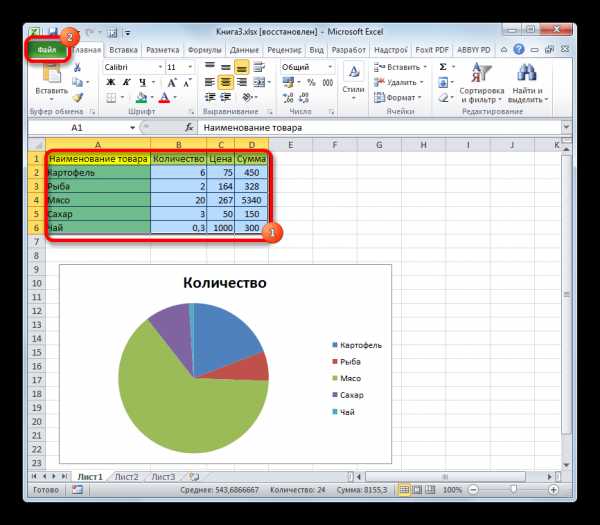

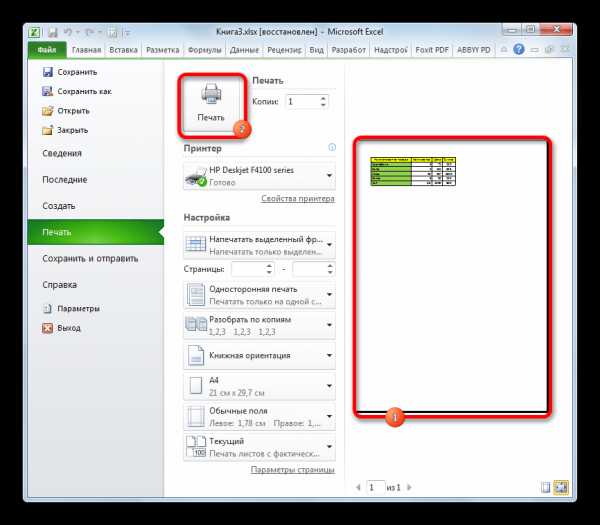
После этого на принтере будет распечатан именно тот фрагмент документа, который вы выделили.
Способ 2: установка постоянных настроек
Но, если вы планируете периодически распечатывать один и тот же фрагмент документа, то есть смысл задать его как постоянную область печати.
- Выделяем диапазон на листе, который собираетесь сделать областью печати. Переходим во вкладку «Разметка страницы». Щелкаем по кнопке «Область печать», которая размещена на ленте в группе инструментов «Параметры страницы». В появившемся небольшом меню, состоящем из двух пунктов, выбираем наименование «Задать».
- После этого постоянные настройки заданы. Чтобы удостовериться в этом, снова переходим во вкладку «Файл», а далее перемещаемся в раздел «Печать». Как видим, в окне предпросмотра видна именно та область, которую мы задали.
- Чтобы иметь возможность и при последующих открытиях файла по умолчанию распечатывать именно данный фрагмент, возвращаемся во вкладку «Главная». Для того чтобы сохранить изменения кликаем по кнопке в виде дискеты в верхнем левом углу окна.
- Если когда-нибудь понадобится распечатать весь лист или другой фрагмент, то в этом случае потребуется снять закрепленную область печати. Находясь во вкладке «Разметка страницы», кликаем на ленте по кнопке «Область печати». В открывшемся списке кликаем по пункту «Убрать». После данных действий область печати в данном документе будет отключена, то есть, настройки возвращены к состоянию по умолчанию, как будто пользователь ничего не изменял.

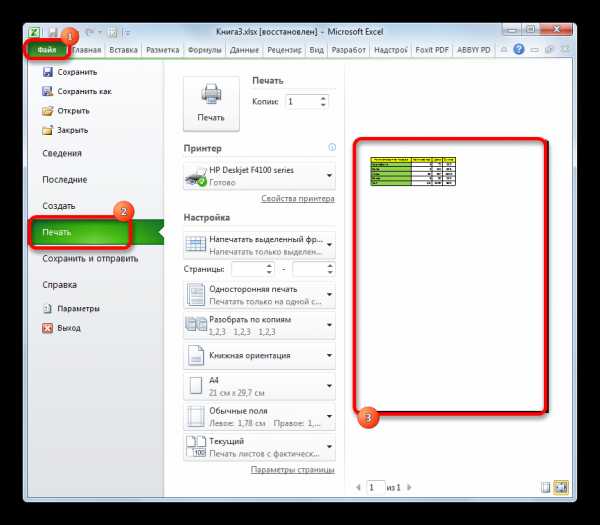
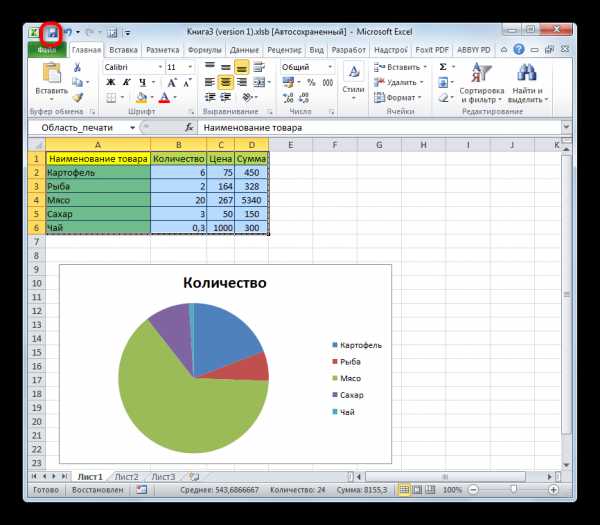
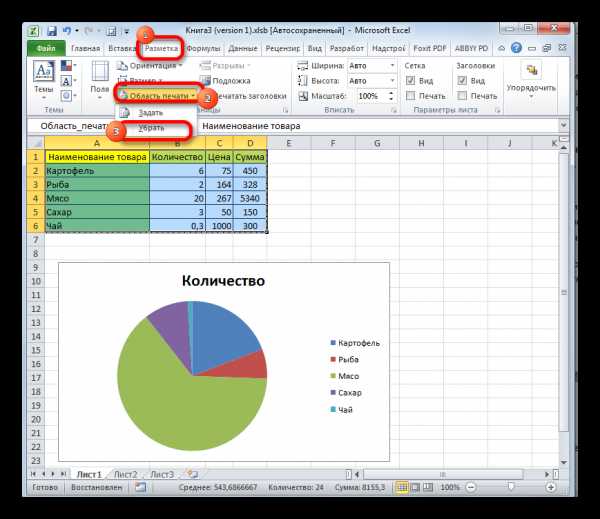
Как видим, задать конкретный фрагмент для вывода на принтер в документе Excel не так трудно, как это может показаться кому-то на первый взгляд. Кроме того, можно установить постоянную область печати, которую программа будет предлагать для распечатки материала. Все настройки производятся буквально в несколько кликов.
Мы рады, что смогли помочь Вам в решении проблемы.Задайте свой вопрос в комментариях, подробно расписав суть проблемы. Наши специалисты постараются ответить максимально быстро.
Помогла ли вам эта статья?
Да Нетlumpics.ru
Как в Excel задать область печати
Как в Excel задать область печати
Иногда нужно напечатать не всю таблицу, а только ее фрагмент. Для этого необходимо выделить этот фрагмент, т.е. определить область печати.
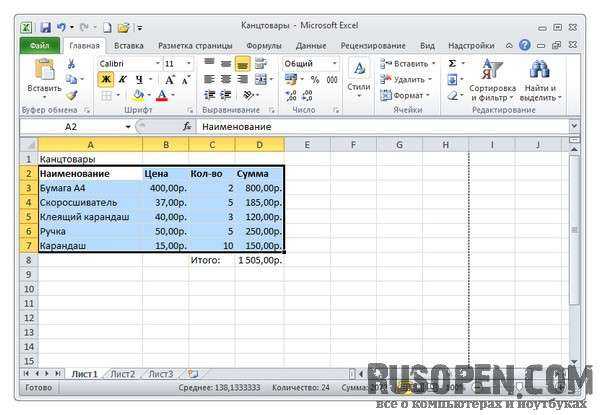
Затем на вкладке Разметка страницы -> Параметры страницы раскрыть список Область печати и выбрать команду Задать.
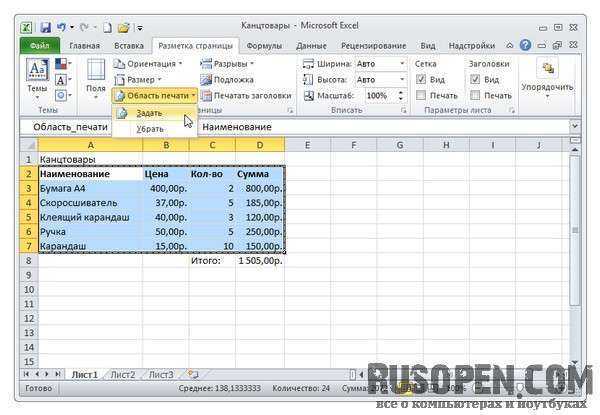
Убедиться, что область печати задана правильно, можно, выбрав в меню Файл команду Печать и в поле Предварительный просмотр удостовериться, что Область печати задана верно.
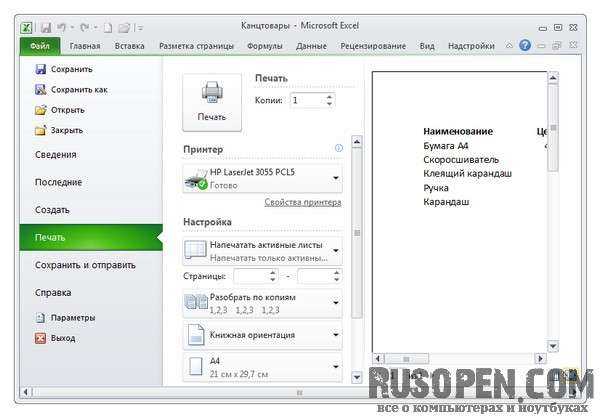
Для того чтобы отменить печать фрагмента таблицы, надо на вкладке Разметка страницы -> Параметры страницы раскрыть список Область печати и выбрать команду Убрать.
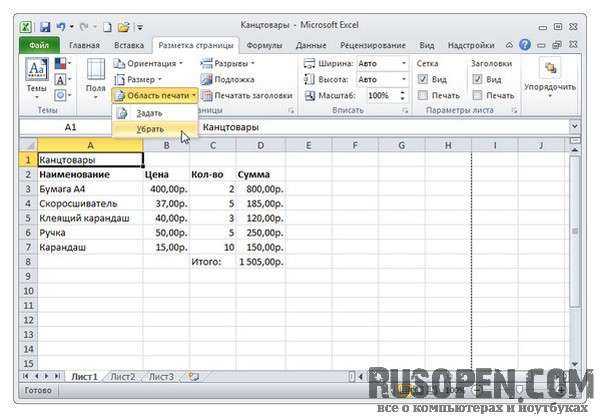
Еще один способ напечатать часть таблицы — это скрыть столбцы (строки), которые печатать не надо. Чтобы скрыть столбцы, их следует сначала выделить — при нажатой клавише <Ctrl> сделать щелчок в заголовке (на букве) столбца. Затем на вкладке Главная -> Ячейки надо раскрыть список Формат и выбрать команду Скрыть или отобразить -> Скрыть столбцы.
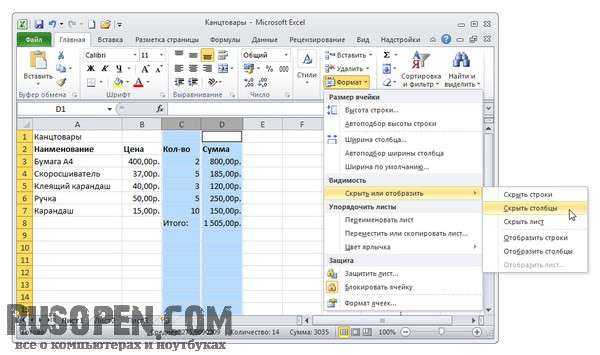
Для того чтобы сделать видимым скрытый столбец, нужно выделить столбцы соседние со скрытым, на вкладке Главная -> Ячейки раскрыть список Формат и выбрать команду Скрыть или отобразить -> Отобразить столбцы.

Аналогичным образом можно скрыть или сделать видимыми строки.
Вы так же можете ознакомиться с другими статьями главы Excel печать страницы:Удачи Вам! До скорых встреч на страницах сайта RusOpen.comОпубликовано: 01.12.2015
rusopen.com
Как убрать разметку страницы в Excel 2010
Здравствуйте. Уверен, что многие из Вас используют для работы табличный процессор из пакета Microsoft Office. Это очень крутой инструмент с массой возможностей. Но иногда в нём могут возникать проблемы, которые загоняют в ступор даже опытных пользователей. К примеру, меня часто спрашивают, как убрать разметку страницы в Excel 2010. Сейчас я подробно расскажу об этой неприятности и способах её устранения.
СОДЕРЖАНИЕ СТАТЬИ:
Реальный пример
Однажды я сформировал отчет в одной из программ и сохранил его в формате «xlsx». Затем я его открыл и хотел запустить на печать, но в предварительном просмотре заметил, что некоторые ячейки располагаются на отдельных листах.
Я вернулся в обычный режим просмотра и увидел в таблице пунктирные линии, которые отделяли одни ячейки от других.
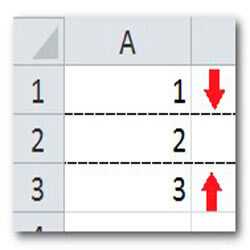
Соответственно, при таком раскладе каждая строка будет распечатана на отдельном листе. А это лишняя трата бумаги, да и наглядность теряется.
Автор рекомендует:
Как убрать разрыв?
Может возникнуть вопрос: а зачем вообще делать такой разрыв? Иногда нужно некоторую часть документа распечатать отдельно от остальных данных. В таком случае может понадобиться разметка страницы в Эксель:
- В верхнем меню Excel переходим на вкладку «Разметка страницы».
- Нажимаем на кнопку «Разрывы» (в разных версиях программы она может располагаться в других местах, но суть от этого не меняется).
- Из раскрывающегося списка выбираем «Вставить…». А если нужно, наоборот, удалить разметку, то кликаем по надписи «Сброс…». Вот наглядный скрин:
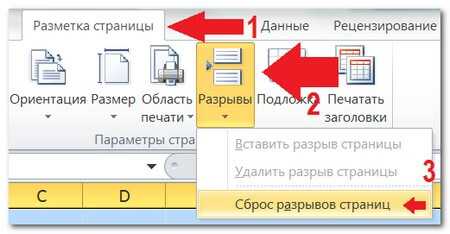
РЕКЛАМА
Вы могли заметить в меню еще один пункт – «Удалить…». Он устраняет только один разрыв на странице, которая активна (выделена курсором) в данный момент.
Как видите, все очень просто!
Инструкция от Microsoft
На справочном сайте Майкрософт Офис можно найти подробное описание решения указанной проблемы. Стоит отметить, что в таблице могут присутствовать разрывы, вставленные автоматически (выделены пунктиром). Они равномерно разделяют весь документ на области печати. Такую разметку убрать нельзя. Но при добавлении собственных разрывов (в ручном режиме), автоматическая разметка смещается.
Если инструкция, которую я выкладывал выше, не помогла, скорее всего, нужно выполнять все действия в страничном режиме. Вот как это делается:
- Выбираем тот лист, в котором нужно внести изменения;
- Переходим во вкладку «Вид» верхнего меню и в разделе «Режим просмотра» кликаем по «Страничному режиму»:
- Может отобразиться диалоговое окно, где следует отметить галочкой «Больше не показывать…» и сохранить изменения с помощью кнопки ОК.
- Теперь читаем внимательно: для удаления вертикального разрыва, следует выделить весь столбец (кликнуть по соответствующей букве в верхнем ряду), расположенный по правую сторону от линии. Для удаления горизонтальной разметки – выделяем строку (кликнуть по соответствующей цифре в боковом столбце), которая находится ниже линии.
Внимание! Еще раз напоминаю, что автоматический (пунктирный) разрыв удалить не получится!
- Переходим на вкладку «Разметка страницы» и там нажимаем на кнопку «Разрывы». Из выпадающего списка выбираем «Удалить разрыв…» (помните, я уже рассказывал об этом пункте выше).
- После всех проделанных действий следует вновь вернуться в обычный режим просмотра. Сделать это можно на вкладке «Вид», кликнут по соответствующей кнопке.
Вот и всё! Уверен, что инструкция получилась несложная для восприятия. Даже если Вы используете не Excel 2010, а более ранние версии (или же посвежее), то сложностей возникнуть не должно. Может немного отличаться расположение кнопок, но названия вкладок и пунктов меню совпадают. Если же возникнут сложности, то Вы всегда можете обратиться ко мне за помощью!
С уважением, Виктор
it-tehnik.ru
Как убрать разметку страницы в Excel
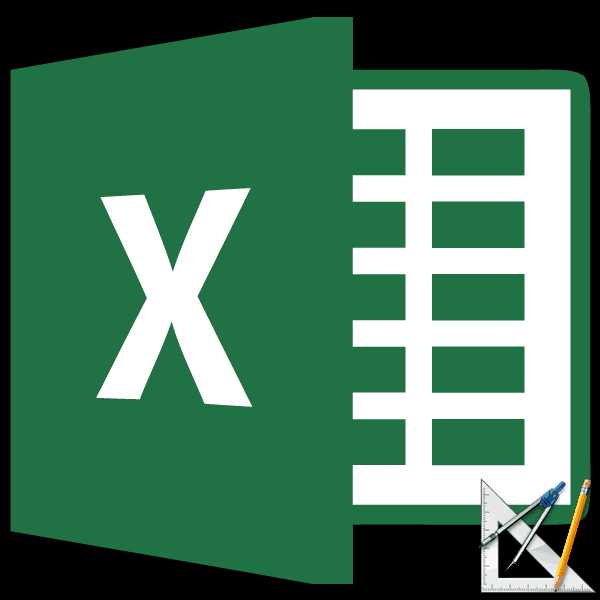
Режим разметки страницы в Excel – очень удобный инструмент, с помощью которого можно сразу просматривать, как на странице будут выглядеть элементы при печати и тут же их редактировать. Кроме того, в этом режиме доступен просмотр колонтитулов – специальных примечаний на верхнем и нижнем полях страниц, которые не видны в обычных условиях работы. Но, все-таки далеко не всегда работа в таких условиях для всех пользователей бывает актуальна. Более того, после того, как юзер переключится на обычный режим работы, он заметит, что даже тогда останутся видны пунктирные линии, которые обозначают границы страницы.
Удаление разметки
Давайте выясним, как отключить режим разметки страницы и избавиться от визуального обозначения границ на листе.
Способ 1: отключение разметки страницы в строке состояния
Самый простой способ выхода из режима разметки страницы – это сменить его через пиктограмму на строке состояния.
Три кнопки в виде пиктограмм для переключения режима просмотра находятся в правой части строки состояния слева от регулятора масштаба. С помощью них можно настроить следующие режимы работы:
- обычный;
- страничный;
- разметка страницы.
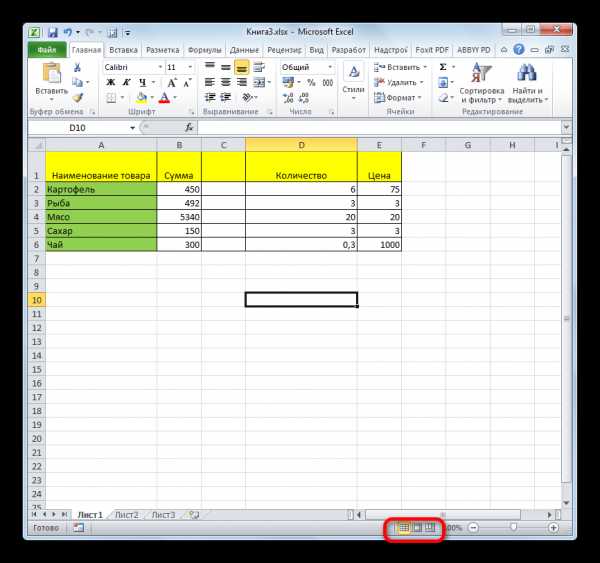
При двух последних режимах лист разбит на части. Чтобы убрать это разделение просто кликаем по пиктограмме «Обычный». Происходит переключение режима.

Данный способ хорош тем, что его можно применить в один клик, находясь в любой вкладке программы.
Способ 2: вкладка «Вид»
Переключить режимы работы в Экселе можно также через кнопки на ленте во вкладке «Вид».
- Переходим во вкладку «Вид». На ленте в блоке инструментов «Режимы просмотра книги» кликаем по кнопке «Обычный».
- После этого программа будет переключена из условий работы в режиме разметки в обычный.
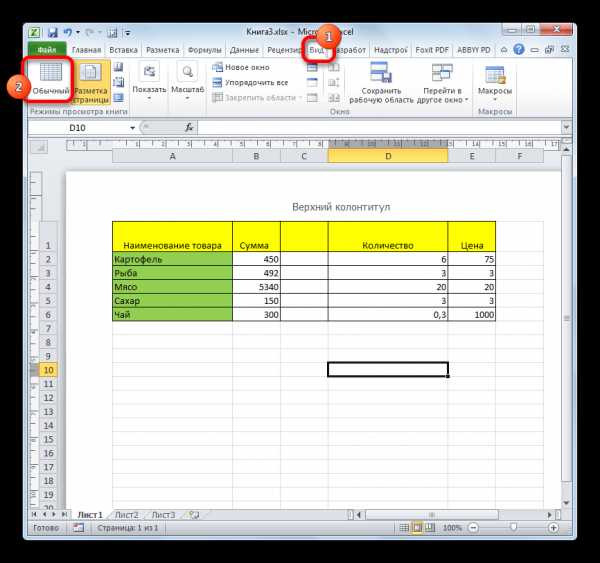
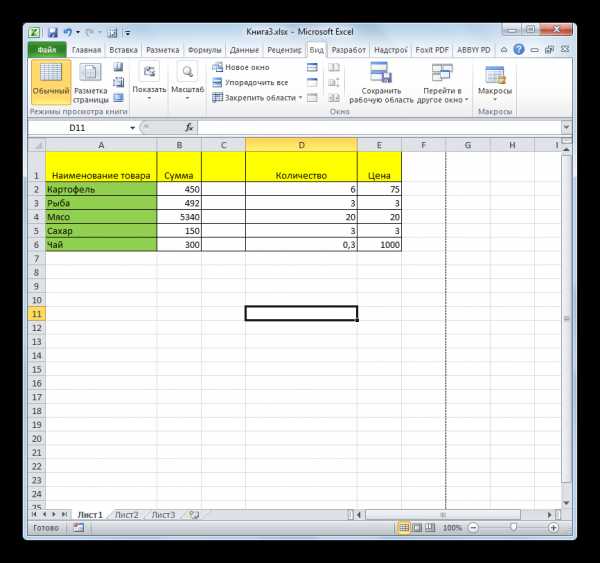
Этот способ, в отличие от предыдущего, подразумевает дополнительные манипуляции, связанные с переходом в другую вкладку, но, тем не менее, некоторые пользователи предпочитают пользоваться именно им.
Способ 3: снятие пунктирной линии
Но, даже если вы переключитесь со страничного или режима разметки страницы в обычный, то пунктирная линия с короткими черточками, разбивающая лист на части, все равно останется. С одной стороны она помогает ориентироваться, уместится ли содержимое файла в печатный лист. С другой стороны, такое разбиение листа не каждому пользователю понравится, оно может отвлекать его внимание. Тем более, что не каждый документ предназначается именно для печати, а значит, подобная функция становится просто бесполезной.
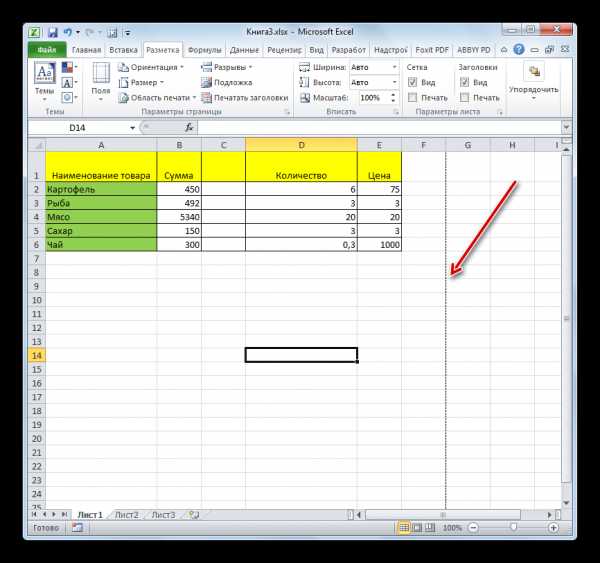
Сразу нужно отметить, что единственным простым способом избавления от этих коротких пунктирных линий является перезапуск файла.
- Перед тем, как закрыть окно не забываем сохранить результаты изменений, нажав на пиктограмму в виде дискеты в левом верхнем углу.
- После этого жмем на пиктограмму в виде белого крестика вписанного в красный квадрат в верхнем правом углу окна, то есть, кликаем по стандартной кнопке закрытия. Не обязательно закрывать все окна Excel, если у вас запущено одновременно несколько файлов, так как достаточно завершить работу в том конкретном документе, где присутствует пунктир.
- Документ будет закрыт, а при повторном его запуске коротких пунктирных линий, разбивающих лист, уже не будет.
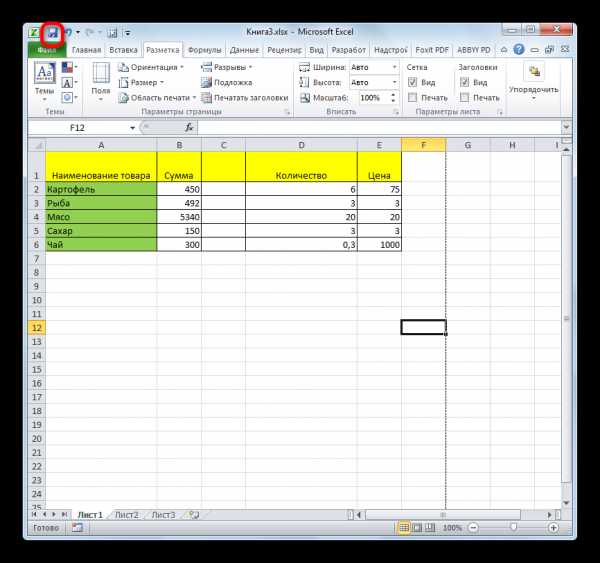
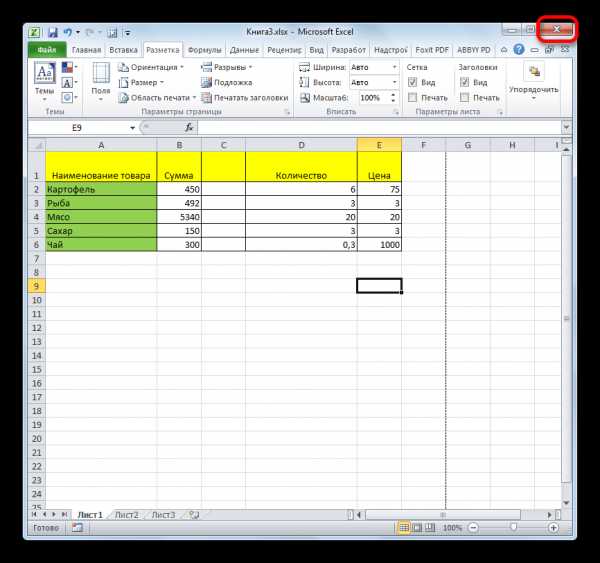
Способ 4: удаление разрыва страницы
Кроме того, лист Excel также может быть размечен длинными пунктирными линиями. Подобная разметка носит название разрыва страницы. Она может быть включена только вручную, поэтому для её отключения нужно проделать некоторые манипуляции в программе. Подобные разрывы включают в том случае, если нужно распечатать определенные части документа отдельно от основного тела. Но, такая необходимость существует не все время, кроме того, данная функция может быть включена по неосторожности, а в отличие от простой разметки страниц, видной только с экрана монитора, данные разрывы будут реально разрывать документ на части при печати, что в большинстве случаев неприемлемо. Тогда актуальным становится вопрос об отключении этой функции.
- Переходим во вкладку «Разметка». На ленте в блоке инструментов «Параметры страницы» кликаем по кнопке «Разрывы». Открывается выпадающее меню. Переходим по пункту «Сброс разрыва страниц». Если вы кликните по пункту «Удалить разрыв страницы», то будет удален только один элемент, а все остальные останутся на листе.
- После этого разрывы в виде длинных пунктирных линий будут убраны. Но появятся мелкие пунктирные линии разметки. Их, если считаете это необходимым, можно убрать, как описано в предыдущем способе.
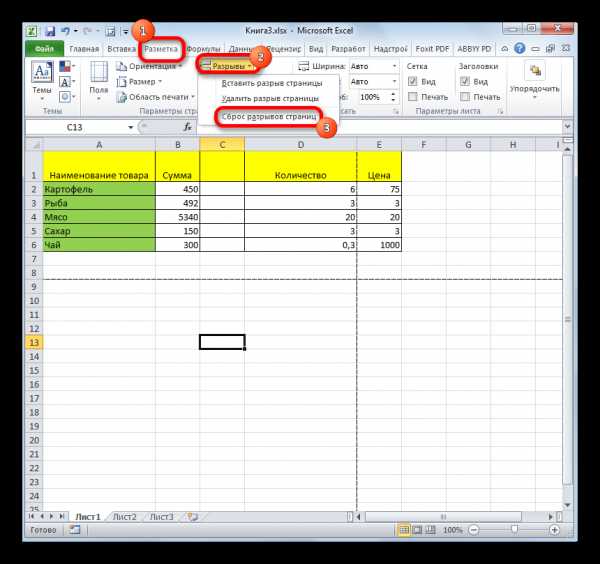

Как видим, отключить режим разметки страницы довольно просто. Для этого нужно просто произвести переключение, нажав соответствующую кнопку в интерфейсе программы. Для того, чтобы убрать пунктирную разметку, если она мешает пользователю, нужно произвести перезагрузку программы. Удаление разрывов в виде линий с длинным пунктиром можно выполнить через кнопку на ленте. Поэтому для удаления каждого варианта элемента разметки существует своя отдельная технология.
Мы рады, что смогли помочь Вам в решении проблемы.Задайте свой вопрос в комментариях, подробно расписав суть проблемы. Наши специалисты постараются ответить максимально быстро.
Помогла ли вам эта статья?
Да Нетlumpics.ru