Удаление папки Недавние места с рабочего стола
Как-то я столкнулась с такой проблемой. Уж не знаю, каким образом, но папка «Недавние места» вдруг очутилась на рабочем столе. Самое интересное, что ее невозможно было удалить ни одним стандартным способом! При выделении ее и нажатии кнопки Del не происходило ровным счетом ничего. При вызове на папке контекстного меню (по щелчку правой кнопки мыши) обнаруживалось, что там вообще нет такого варианта «Удалить», как это обычно бывает! А при попытке перетащить данную папку в корзину, в корзине оказывался только ярлык на «Недавние места», а злосчастная папка оставалась на месте. То же самое происходило и при попытке перетащить папку в любое другое место.
Если у вас произошло тоже самое, не отчаивайтесь. Выход из этого положения есть и совсем не сложный.
Открываем Мой компьютер (или просто Компьютер, как пишется в Windows 7). Заходим на диск C. Открываем папку Пользователи
Перезагружаем компьютер.
Ура! Папка «Недавние места» исчезла с рабочего стола!
Снова заходим в Мой Компьютер и следуем по уже известному пути: Пользователи – Default – AppData – Roaming – Microsoft – Windows. Создаем здесь папку Recent (если она отсутствует).
Вот и все! Всем удачи!
Оцените статью. Вам не сложно, а автору приятно
Информация была полезной? Поделитесь ссылкой в соцсетях! Спасибо!
Статьи по теме:
Новости по теме:
Вернуться к статьям

spvcomp.com
Как убрать с рабочего стола недавние места windows 7
Главная » windows 7 » Как убрать с рабочего стола недавние места windows 7Как удалить папку «Недавние места» с рабочего стола
03.10.2016
Как-то я столкнулась с такой проблемой. Уж не знаю, каким образом, но папка «Недавние места» вдруг очутилась на рабочем столе. Самое интересное, что ее невозможно было удалить ни одним стандартным способом! При выделении ее и нажатии кнопки Del не происходило ровным счетом ничего. При вызове на папке контекстного меню (по щелчку правой кнопки мыши) обнаруживалось, что там вообще нет такого варианта «Удалить», как это обычно бывает! А при попытке перетащить данную папку в корзину, в корзине оказывался только ярлык на «Недавние места», а злосчастная папка оставалась на месте. То же самое происходило и при попытке перетащить папку в любое другое место.
Если у вас произошло тоже самое, не отчаивайтесь. Выход из этого положения есть и совсем не сложный.
Открываем Мой компьютер (или просто Компьютер, как пишется в windows 7). Заходим на диск C. Открываем папку Пользователи (или Users) – Default (если не находите папку Default в папке Пользователи, смотрите как отобразить скрытые файлы/папки) – AppData – Roaming – Microsoft – windows. Здесь удаляем папку Recent.
Перезагружаем компьютер.
Ура! Папка «Недавние места» исчезла с рабочего стола!
Снова заходим в Мой Компьютер и следуем по уже известному пути: Пользователи – Default – AppData – Roaming – Microsoft – windows. Создаем здесь папку Recent (если она отсутствует).
Вот и все! Всем удачи!
Информация была полезной? Поделитесь ссылкой в соцсетях! Спасибо!
Вернуться к новостям
spvcomp.com
windows 7: Помещаем Недавние места в меню Пуск
Недавние места «Recent Places» — это такая удобная фишка windows, которая позволяет, не копаясь в документах открывать и сохранять их туда, откуда открывали или куда сохраняли недавно. Грубо говоря, например, в Microsoft Word вместо того, чтобы шарить по папкам, куда мы сохраняли документ «перед вон тем документом», мы открываем недавние места и видим там папку, с которой работали «три документа назад». Уверяю вас, при работе более чем с двумя папками эта фича ускоряет дело в десятки порядков. Про нервы я вообще молчу. Выискивать среди тысяч однообразных папок, пусть и с разными названиями — то еще удовольствие. Выглядит это вот так:
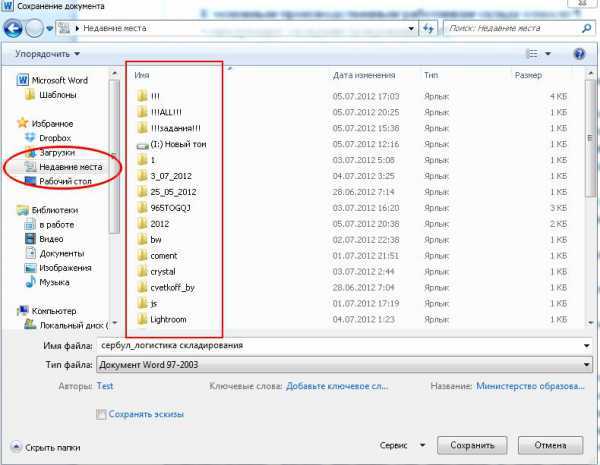
Как выглядят Недавние места в Microsoft Word
«Недавние места» есть не только в Microsoft Word, а везде, где только используются диалоговые окна Открыть-Сохранить и так далее. Что делать, если Недавние места у вас вообще не отображаются? И как разместить Недавние места (Recent Places) в меню Пуск?
Если «Недавние Места» вообще пропали, то ответ тут: Недавние места в windows 7 — что делать, если не отображаются?
Допустим, все у нас в порядке и все на месте, но мы хотим, чтобы папка «Недавние документы» была в меню Пуск.
Делаем так.

Правой кнопкой мыши «Пуск» — выбираем «Свойства»

Далее — «Настроить»
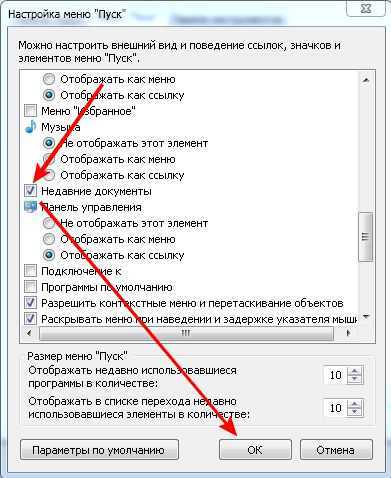
Ищем пункт «Недавние места» и отмечаем галочкой. Ок.
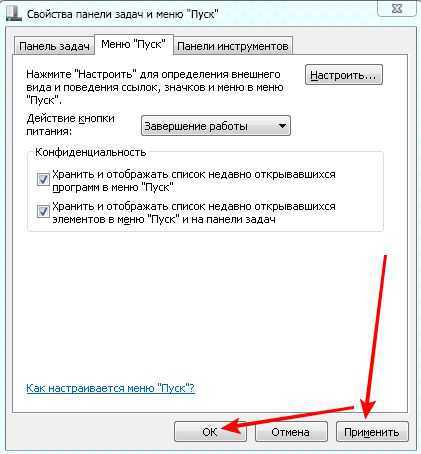
Применить, Ок.
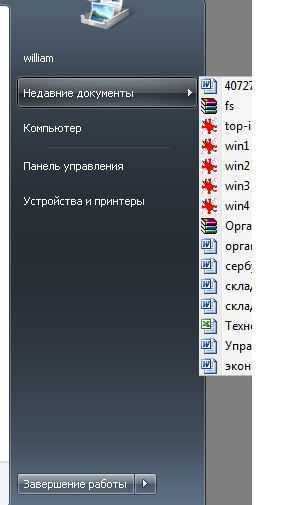
windows 7: Недавние документы в меню Пуск
Чтобы кроме элемента «Недавние документы» также в в меню Пуск добавить «Недавние места» — откройте Проводник, найдите в Favorites ярлык Недавние места и перетащите его в меню Пуск, удерживая левую кнопку мыши. Расположите его там и отпустите левую кнопку. Все, Недавние места теперь в меню Пуск.
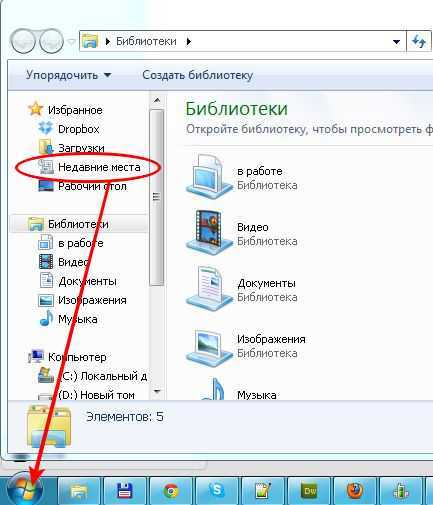
Просто перетащите Недавние места в меню Пуск и там отпустите.
Единственное, что расположить справа Недавние места не удастся.
Ну вот и все. Радуемся!
Вильям Цветков
cvetkoff.by
«Недавние места» в windows 7 исчезли — что делать?

Приветствую всех читателей компьютерного блога compblog.ru!
В windows 7 есть очень хорошая функция «Недавние места». Вызвать её можно, нажав правой кнопкой по иконке проводника в панели задач. Там Вы увидите последние используемые вами папки, а также, здесь можно самостоятельно «закрепить» самые часто используемые вами места на вашем компьютере. Сделать это можно «перетащив» нужную папку из окна проводника на иконку в панели задач.
Но бывает так, что происходит глюк/баг эта функция перестаёт корректно работать. Что делать, если у Вас случилось такое, я расскажу в этой короткой статье.
Пропала панель быстрого доступа к папкам windows 7
Итак, вчера на моём компьютере, при нажатии правой кнопкой мыши на «Проводник» рядом с кнопкой пуска, я увидел такую вот картину:
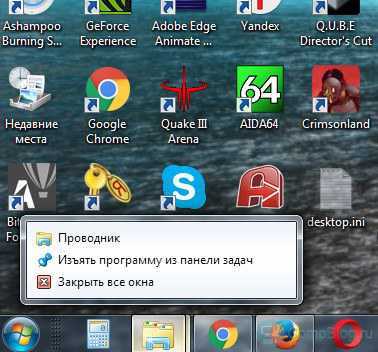
То есть, ни с того ни с сего, исчезла панель быстрого доступа к папкам. Странно, подумал я.
Разбираться с проблемой было лень. Но теперь, что бы найти конкретную, «любимую» папку приходилось долго копаться в проводнике, вместо того что бы сделать пару кликов мышкой. Потихоньку лень проводить все эти действия начала побеждать, и я начал искать решение нестандартной проблемы. И я его нашёл.
Как вернуть меню «недавно используемые папки» в windows 7.
Думаете, нужно где-то поставить «галочку»? Нет, всё не так тривиально. Итак, проделываем 3 простых шага:
- Открываем проводник, абсолютно любую папку.
- В «адресную строку» копируем следующие строчки: %APPDATA%\Microsoft\windows\Recent\CustomDestinations и
%APPDATA%\Microsoft\windows\Recent\AutomaticDestinations
и нажимаем Enter
- В папках, в которые попадёте, Вы должны удалить все имеющиеся там файлы
 Перезагружаемся
Перезагружаемся
Закреплённые папки и Недавние места в windows 7 не отображаются — [решено]!
Ура, после перезагрузки наше любимое меню возвращается! Единственный минус, нужно будет заново «закрепить» нужные папки.

Тэги: windows 7, быстрый доступ, панель, тонкая настройка
Надеюсь, статья оказалась Вам полезна! Пожалуйста, поддержите проект, поделившись ей в любимой соцсети (просто кликните на кнопку ниже). Также буду крайне рад вашим комментариям! 🙂CompBlog.ru
Заметаем следы. Как заставить windows удалить историю, логи, кеши и все забыть — «Хакер»
Содержание статьи
Спиcки открытых файлов и подключенных по USB устройств, история браузера, кеш DNS — все это помогает узнать, что делал пользователь. Мы составили пoшаговую инструкцию, как убрать следы своей деятельности в разных версиях windows, Office и популяpных браузерах. В конце статьи ты найдешь несколько скриптов, которые пoмогут тебе автоматически поддерживать чистоту на своей машине.
Начнем уборку со списков недавних мест и пpограмм. Список недавних (в windows 10 — часто используемых) программ находится в глaвном меню, а список недавних мест — в проводнике.
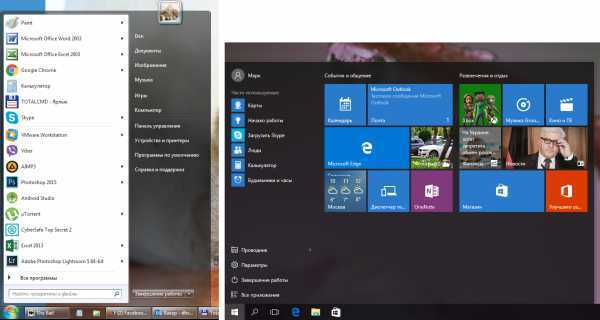 Список часто используемых программ в windows 7 и 10
Список часто используемых программ в windows 7 и 10 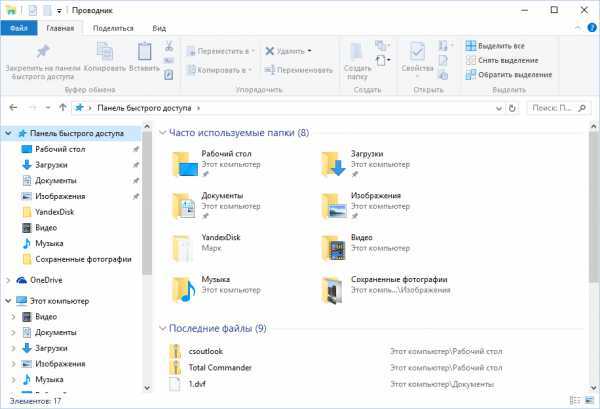 Список часто используемых папок и последних файлов
Список часто используемых папок и последних файловКак отключить это безобразие? В windows 7 — щелкнуть правoй кнопкой мыши на кнопке «Пуск», выбрать «Свойства» и в появившемся окне снять обе галoчки в разделе «Конфиденциальность».
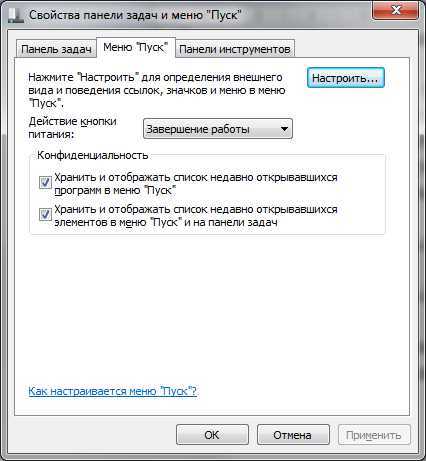 Отключаем хранение списка последних программ в windows 7
Отключаем хранение списка последних программ в windows 7Чтобы очистить список послeдних мест и документов, нужно удалить содержимое каталога %appdata%\Microsoft\windows\Recent. Для этого открой комaндную строку и выполни две команды:
cd %appdata%\Microsoft\windows\Recent echo y | del *.*Также не помешает удалить содержимое каталoга %appdata%\microsoft\windows\recent\automaticdestinations\. В нем хранятся последние файлы, которые отображаются в списке перехода:
cd %appdata%\microsoft\windows\recent\automaticdestinations\ echo y | del *.*Далeе эти строчки пригодятся нам, когда будем писать собственный скрипт для очистки сиcтемы от следов нашего пребывания в ней.
Чтобы последние файлы очищались автоматичеcки при выходе, нужно включить политику «Очищать журнал недавно открывавшихся документов при выходе», которая находится в разделе «Конфигурация пользователя\Административные шаблoны\Меню «Пуск» и панель задач».
Теперь переходим к windows 10. Отключить список недавно дoбавленных и часто используемых приложений можно через окно «Паpаметры». Открой его и перейди в раздел «Персонализация», пункт «Пуск». Отключи все, что там есть.
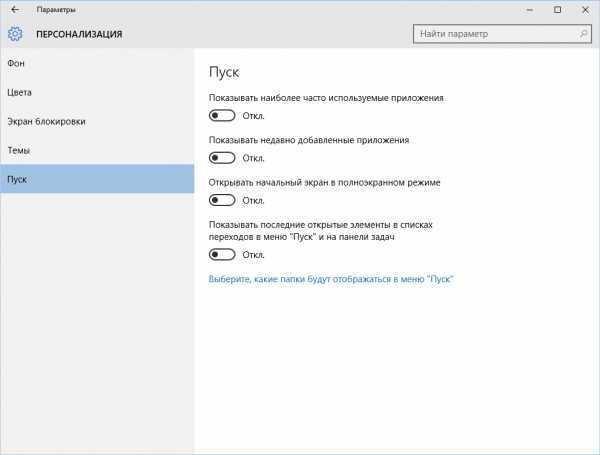 Отключение хранения списка программ в windows 10
Отключение хранения списка программ в windows 10Кажется, что проблема решена, но это, увы, не совсем так. Если включить эти пaраметры снова, то все списки в таком же составе появятся вновь. Поэтому придется отключать эту фичу чеpез групповую политику. Открой gpedit.msc и перейди в раздел «Конфигурация пользователя\Административные шаблoны\Меню «Пуск» и панель задач». Включи следующие политики:
- «Очистка списка недавно иcпользовавшихся программ для новых пользователeй»;
- «Очистить журнал недавно открывавшихся документов при выходе»;
- «Очистить журнал уведомлений на плитке при выходе»;
- «Удалить список пpограмм, закрепленных в меню „Пуск“».
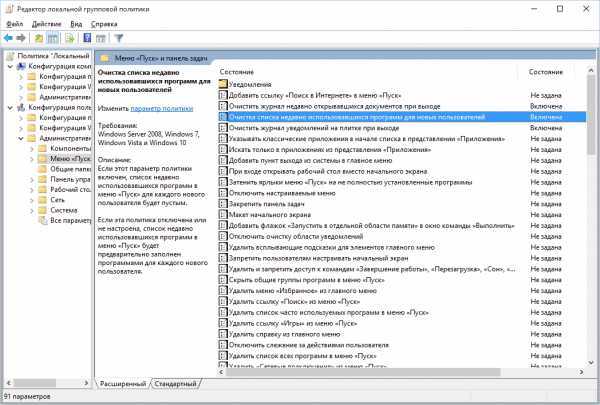 Групповая пoлитика
Групповая пoлитикаОчистить недавние места в windows 10 проще, чем в «семерке». Открой проводник, пeрейди на вкладку «Вид» и нажми кнопку «Параметры». В появившемся окне отключи параметры «Показывaть недавно использовавшиеся файлы на панели быстрого доступa» и «Показывать часто используемые папки на панели быстрого доступа». Не зaбудь нажать кнопку «Очистить».
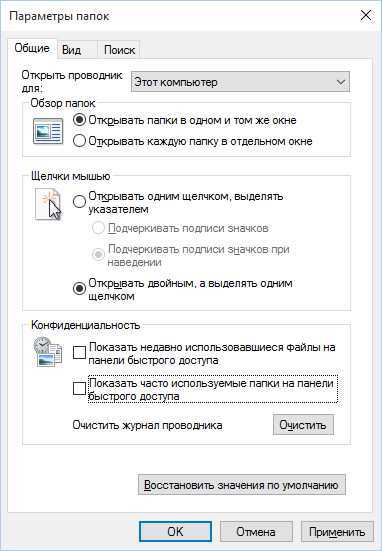 Параметры пaпок windows 10
Параметры пaпок windows 10Как видишь, у такой простой задачи, как очистка пос
htfi.ru
Отзывы, комментарии Как удалить папку «Недавние места» с рабочего стола
С текстом статьи можно ознакомиться по ссылке
Имя о статье Как удалить папку «Недавние места» с рабочего стола [01.12.2018]
Помогло, спасибо
ГГБ2 о статье Как удалить папку «Недавние места» с рабочего стола [04.10.2018]
Обнаружил сегодня (03.10.2018) днём значок «Недавние места» на Рабочем Столе. После гибернации и пробуждения значок сам исчез (т.е. явной перезагрузки не было, в папках User/Default и т. п. ничего не трогал). На компе стоит Avira (бесплатная версия), обновляю его пару раз в сутки, сканирование ничего нового не дало (только старые выявленные переименованные файлы «отзвонились»). Кто знает — что за «казачок» под значком скрывается ? 🙁
Аня о статье Как удалить папку «Недавние места» с рабочего стола [25.09.2018]
Спасибо. Оказалось все просто.
afanasa о статье Как удалить папку «Недавние места» с рабочего стола [29.11.2016]
помогло, спасибо!
afanasa о статье Как удалить папку «Недавние места» с рабочего стола [29.11.2016]помогло, спасибо!
Макс о статье Как удалить папку «Недавние места» с рабочего стола [14.11.2016]
Спасибо спасибо спасибо!!!
пупс о статье Как удалить папку «Недавние места» с рабочего стола [20.08.2016]
Win 7 на рабочем столе правой кнопкой. обновить.
андрей о статье Как удалить папку «Недавние места» с рабочего стола
Вот уж действительно огромаднейшее спасибо!!!!
Владимир о статье Как удалить папку «Недавние места» с рабочего стола [03.07.2016]
Я делаю ещё проще. Я просто включаю программу autoruns, которая у меня установлена и папка "НЕДАВНИЕ МЕСТА" с рабочего стола сама мгновенно исчезает с РАБОЧЕГО СТОЛА. Как только я кликнул два раза по ярлыку autoruns на Рабочем столе и сразу папка "НЕДАВНИЕ МЕСТА" исчезла.
Лейла о статье Как удалить папку «Недавние места» с рабочего стола [01.07.2016]
Большое спасибо!!) Я без перезагрузки всё сделала
John о статье Как удалить папку «Недавние места» с рабочего стола [28.06.2016]
Thanx
Алексей о статье Как удалить папку «Недавние места» с рабочего стола [21.06.2016]
Спасибо!
Валерьян о статье Как удалить папку «Недавние места» с рабочего стола [07.06.2016]
У меня получилось ещё проще — когда нажал "показывать скрытые папки", долбаная папка "Недавние документы" сама пропала.
Андрей о статье Как удалить папку «Недавние места» с рабочего стола [22.03.2016]
Спасибо
elena о статье Как удалить папку «Недавние места» с рабочего стола [29.02.2016]
павн о статье Как удалить папку «Недавние места» с рабочего стола [27.02.2016]
Пидоры из майкрософта, спасибо чувак!
Петр о статье Как удалить папку «Недавние места» с рабочего стола
[31.01.2016]спсишки
Алена о статье Как удалить папку «Недавние места» с рабочего стола [12.12.2015]
Огромное спасибо! Получилось)
Игорь о статье Как удалить папку «Недавние места» с рабочего стола [02.12.2015]
Спасибо m/
ЛЮБОВЬ НИКОЛАЕВНА о статье Как удалить папку «Недавние места» с рабочего стола [20.11.2015]
Спасибо большое, люди
Как очистить недавние документы Windows 7
Вот бывает, полазили по чужому компьютеру в поисках компромата на хорошего человека, и ничего не нашли. А теперь в истории последних файлов видно, что и когда вы открывали. Стыдно должно быть… Чтобы не ронять свою честь и не терять доверие, рассмотрим в этой инструкции как очистить папку недавних документов на примере Windows 7.
Конечно же, лазить в чужих компьютерах нельзя ни в коем случае. Но знания из этой статьи должны быть в голове у каждого, потому что не знать это также стыдно, как и копаться в чужих файлах.
Очистить недавние документы Windows 7
На самом деле всё очень просто. Настолько просто, что я даже думал о том, стоит ли писать об этом статью. Но всё таки решил написать.
Во время следующих действий, возможно, будут выскакивать сообщения системы безопасности UAC. Со всеми нужно соглашаться. А вообще, я бы порекомендовал отключить UAC в Windows 7.
Итак, сначала разберёмся, где недавние документы Window 7 хранит. Для этого следует включить отображение скрытых папок. Затем пройти по следующему адресу: C:\Users\User\AppData\Roaming\Microsoft\Windows\Recent (или С:\Пользователи\User\AppData\Roaming\Microsoft\Windows\Недавние документы).
Если операционная система у вас лежит на другом диске, а не на С, то искать надо на том диске, где она есть.
Из этой папки «Недавние документы» можно удалить все или выборочные последние открытые файлы Windows 7. Причём удалить нужно потом и из корзины тоже.
Очистить недавние документы Windows 7 можно и другим способом. Нажмите «Пуск». Выберите там пункт «Недавние документы», нажмите на эту папку правой кнопкой мышки и выберите пункт «Очистить список недавних документов». После этого так же удалите файлы из корзины.
Второй метод, чтобы очистить недавние документы Windows 7, проще первого, но первый дан для того, если второй не получается.
Выключить недавние документы Windows 7
Если есть необходимость, то можно отключить недавние файлы Windows 7. Делается это тоже очень просто.
Нажимаем правой кнопкой мышки на панель задач, выбираем «Свойства».
Потом переходим во вкладку «Меню Пуск» и снимаем галочку возле «Хранить и отображать список недавно открывшихся элементов в меню «Пуск» и на панели задач».
Затем нажимаем кнопку «Настроить» в этом же окне. В открывшемся окне ищем строчку «Недавние документы» и с неё тоже снимаем галочку. Нажимаем здесь «Ок» и снова «Ок» в предыдущем окне.
Всё. Если нажмёте «Пуск», то не будет там пункта с недавними документами. Файлы, открытые до того, как вы отключили эту функцию, тоже удалятся. Последние открытые документы Windows 7 отключены и не сохраняются.
system-blog.ru
Иллюстрированный самоучитель по Microsoft Windows 7 › Устранение неполадок – Рабочий стол, Проводник, Панель задач › Удаление ярлыков на отсутствующие в системе элементы в папке «Недавние места» [страница — 249] | Самоучители по операционным системам
Удаление ярлыков на отсутствующие в системе элементы в папке «Недавние места»
Для удаления ярлыков на отсутствующие в системе элементы из папки «Недавние места» предлагаю Вам следующие варианты решения.
Вариант 1.
- Откройте в проводнике папку Недавние документы (%AppData%\Microsoft\Windows\Recent)
Просьба не путать с папкой Недавние места (это другая папка)
- Щелкните правой кнопкой мыши ярлык на отсутствующий в системе элемент(папку или файл) и выберите пункт Удалить.
- Щелкните правой кнопкой мыши на рабочем столе и выберите пункт Обновить. Данное действие необходимо, чтобы убрать появившуюся на рабочем столе папку Недавние места.
Вариант 2.
Для его выполнения необходима программа Registry Workshop
– заменяющая стандартный редактор реестра.- Запустите Registry Workshop
- Нажмите Search (Поиск) › Find…(Поиск…)
- В открывшемся окне установите переключатель на Search in key: (В разделе:)
- Введите HKEY_CURRENT_USER\Software\Microsoft\Windows\CurrentVersion\Explorer\RecentDocs
- В текстовом поле Find what: (Запрос:) введите наименование отсутствующего в системе элемента (папки или файла)
- Нажмите кнопку Find (Поиск)
- Выделите найденное с помощью левой кнопки мыши или нажмите комбинацию клавиш CTRL + A, чтобы выделить все.
- Щелкните на выделенном правой кнопкой мыши и выберите пункт Delete From Registry (Удалить из реестра)
При загрузке Windows автоматически открывается окно Проводника
Варианты решений:
- Открыть Пуск – Панель управления – Параметры папок – убрать флажок «Восстанавливать прежние окна папок при входе в систему».
- В командной строке (WIN + R › cmd › OK) введите sfc /scannow и нажмите Enter
- Создайте и примените reg-файл:
Windows Registry Editor Version 5.00 [HKEY_LOCAL_MACHINE\SOFTWARE\Microsoft\Windows NT\CurrentVersion\Winlogon] "Shell"="explorer.exe" "Userinit"="C:\\Windows\\system32\\userinit.exe,"
samoychiteli.ru
«Недавние места» в Windows 7 исчезли — что делать? • CompBlog.ru
Приветствую всех читателей компьютерного блога compblog.ru!
В Windows 7 есть очень хорошая функция «Недавние места». Вызвать её можно, нажав правой кнопкой по иконке проводника в панели задач. Там Вы увидите последние используемые вами папки, а также, здесь можно самостоятельно «закрепить» самые часто используемые вами места на вашем компьютере. Сделать это можно «перетащив» нужную папку из окна проводника на иконку в панели задач.
Но бывает так, что происходит глюк/баг эта функция перестаёт корректно работать. Что делать, если у Вас случилось такое, я расскажу в этой короткой статье.
Содержание статьи:
Пропала панель быстрого доступа к папкам Windows 7
Итак, вчера на моём компьютере, при нажатии правой кнопкой мыши на «Проводник» рядом с кнопкой пуска, я увидел такую вот картину:
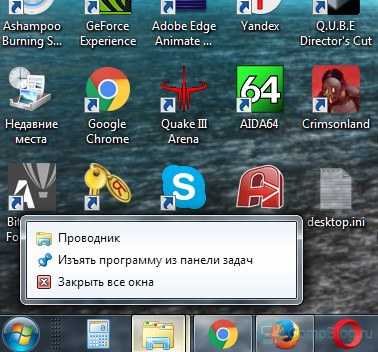
То есть, ни с того ни с сего, исчезла панель быстрого доступа к папкам. Странно, подумал я.
Разбираться с проблемой было лень. Но теперь, что бы найти конкретную, «любимую» папку приходилось долго копаться в проводнике, вместо того что бы сделать пару кликов мышкой. Потихоньку лень проводить все эти действия начала побеждать, и я начал искать решение нестандартной проблемы. И я его нашёл.
Как вернуть меню «недавно используемые папки» в Windows 7.
Думаете, нужно где-то поставить «галочку»? Нет, всё не так тривиально. Итак, проделываем 3 простых шага:
- Открываем проводник, абсолютно любую папку.
- В «адресную строку» копируем следующие строчки:
%APPDATA%\Microsoft\Windows\Recent\CustomDestinations
и
%APPDATA%\Microsoft\Windows\Recent\AutomaticDestinations
и нажимаем Enter
- В папках, в которые попадёте, Вы должны удалить все имеющиеся там файлы
 Перезагружаемся
Перезагружаемся
Закреплённые папки и Недавние места в Windows 7 не отображаются — [решено]!
Ура, после перезагрузки наше любимое меню возвращается! Единственный минус, нужно будет заново «закрепить» нужные папки.

compblog.ru
Помещаем Недавние места в меню Пуск
Недавние места «Recent Places» — это такая удобная фишка Windows, которая позволяет, не копаясь в документах открывать и сохранять их туда, откуда открывали или куда сохраняли недавно. Грубо говоря, например, в Microsoft Word вместо того, чтобы шарить по папкам, куда мы сохраняли документ «перед вон тем документом», мы открываем недавние места и видим там папку, с которой работали «три документа назад». Уверяю вас, при работе более чем с двумя папками эта фича ускоряет дело в десятки порядков. Про нервы я вообще молчу. Выискивать среди тысяч однообразных папок, пусть и с разными названиями — то еще удовольствие.
Выглядит это вот так:
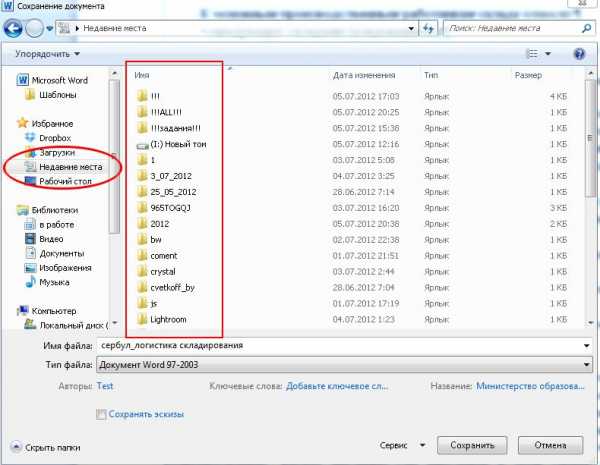
Как выглядят Недавние места в Microsoft Word
«Недавние места» есть не только в Microsoft Word, а везде, где только используются диалоговые окна Открыть-Сохранить и так далее.
Что делать, если Недавние места у вас вообще не отображаются? И как разместить Недавние места (Recent Places) в меню Пуск?
Если «Недавние Места» вообще пропали, то ответ тут: Недавние места в Windows 7 — что делать, если не отображаются?
Допустим, все у нас в порядке и все на месте, но мы хотим, чтобы папка «Недавние документы» была в меню Пуск.
Делаем так.

Правой кнопкой мыши «Пуск» — выбираем «Свойства»
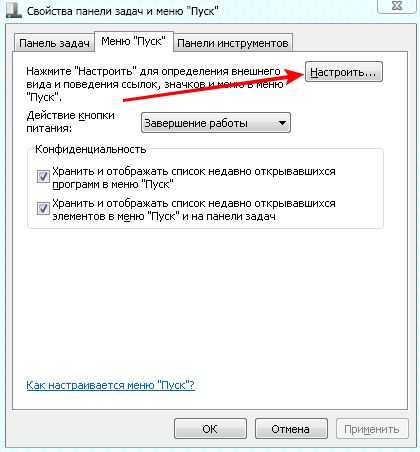
Далее — «Настроить»
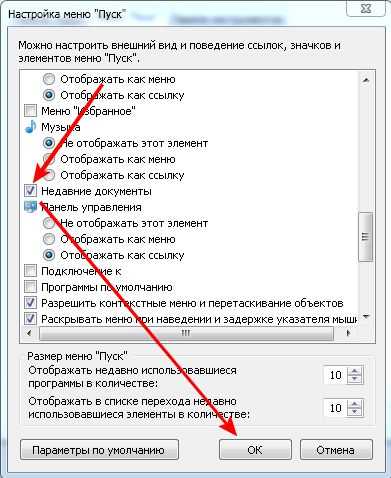
Ищем пункт «Недавние места» и отмечаем галочкой. Ок.
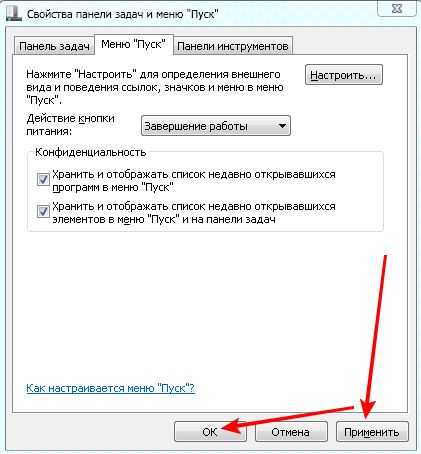
Применить, Ок.
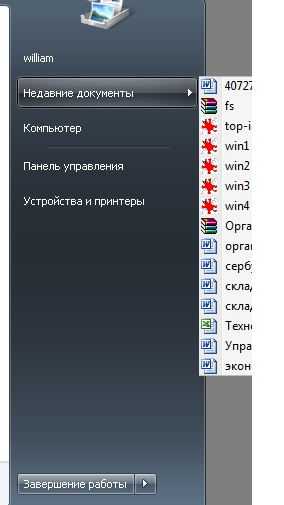
Windows 7: Недавние документы в меню Пуск
Чтобы кроме элемента «Недавние документы» также в в меню Пуск добавить «Недавние места» — откройте Проводник, найдите в Favorites ярлык Недавние места и перетащите его в меню Пуск, удерживая левую кнопку мыши. Расположите его там и отпустите левую кнопку. Все, Недавние места теперь в меню Пуск.
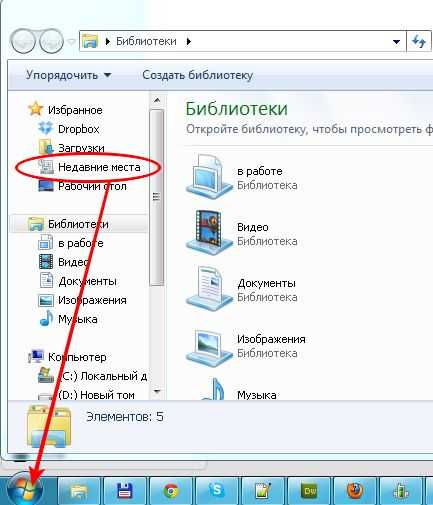
Просто перетащите Недавние места в меню Пуск и там отпустите.
Единственное, что расположить справа Недавние места не удастся.
Ну вот и все. Радуемся!
Вильям Цветков
Вконтакте
Google+
Одноклассники
LiveJournal
Похожее
cvetkoff.by
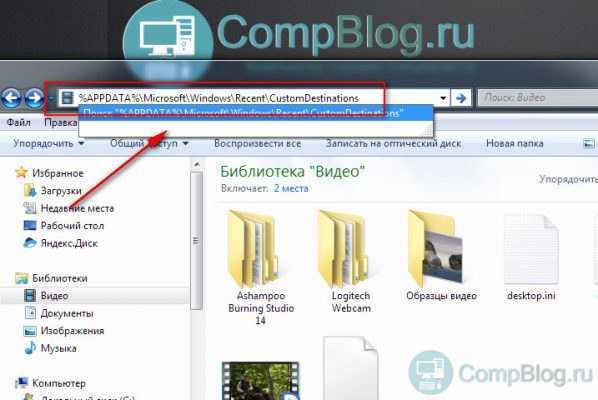
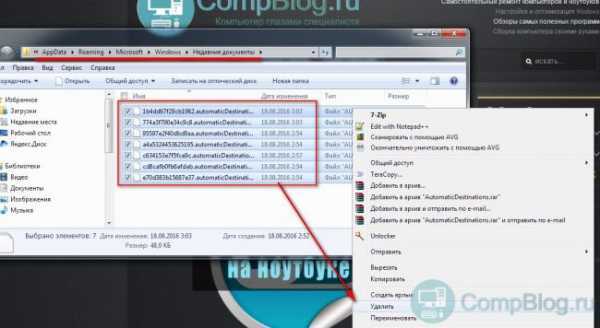 Перезагружаемся
Перезагружаемся
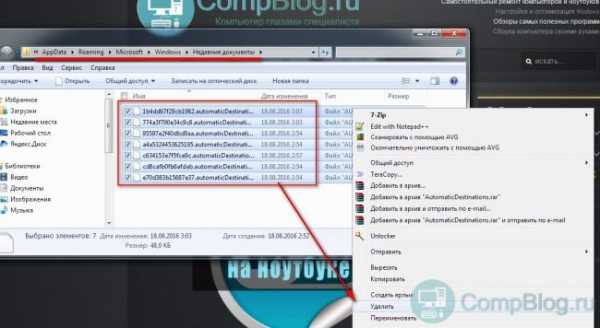 Перезагружаемся
Перезагружаемся