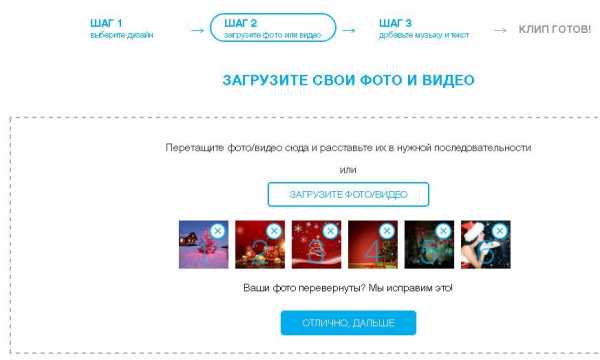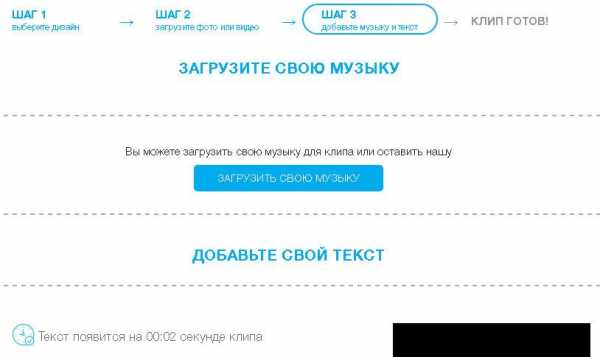Создаём видео из фотографий с музыкой.
Добрый день, дорогие, друзья. Сегодня у нас очень практическое занятие. Сегодня мы с вами, двигаясь шаг за шагом, создадим видео из фотографий с музыкой. Видео слайд-шоу с музыкой и оформлением создать можно разными способами. Вы, мои дорогие читатели, конечно же, хотите самостоятельно создавать видео, но подчас, не знаете с чего же, начать и, как с этой задачей справиться. Вам ведь, хочется, чтобы получилось легко, быстро и без всяких изучений дополнительных программ и прочих компьютерных хитростей?
Конечно, я уверена, что среди читателей моего блога много людей, которым очень интересно вникнуть в этот, удивительно увлекательный процесс, погрузиться в технологии создания видео. Однако, и таким людям хочется иногда просто отдохнуть, сделать своё видео красиво, грамотно и,чтобы всё уже было решено профессионалами.
Мы,просто, погружаемся в само творчество и не вникаем в технологии. Это- здорово! Мы, просто, наслаждаемся результатом.
Создание видео слайд-шоу в таких программах, в которых мастера всё продумали за нас, представляет необычайно захватывающий процесс и хочется создавать свои шедевры снова и снова.
Однако, программа, о которой я поведу сегодня речь, не является шаблонной, или такой, как, например он-лайн сервисы, где круг возможностей сильно ограничен разработчиками этих шаблонов.
Согласитесь, что, конечно, он-лайн сервисы для создания видео слайд-шоу удобны, но в них мы можем сделать только то, что уже заложено авторами и не имеем возможности “сотворить” что-то такое, чего нет у других.
Это, так же, как открытки, на которые тоже существует масса он-лайн сервисов. И вот, люди, перекидывают друг другу эти открытки. Они, конечно, красивые, но во-первых, несмотря на их огрормное количество, они ,.. ну, как бы сказать, “фабричные” что-ли. Это, как одежда. Одно дело, когда костюмчик сшит специально для вас по пец.заказу в ателье, или, если мы покупаем одежду готовую в магазине, или на рынке. Она, ведь, для всех одинаковая.
В таком случае, становится понятным то, что в произведениях массового производства нет самого главного, в них нет души. Мы сами не вложили в открытку, или видео ничего своего. Ведь, когда мы делаем открытку, или видео, то мы , вольно, или невольно, вкладываем в неё своё отношение к жизни, своё видение мира. Я не имею в виду сейчас технологии создания видео, я говорю сейчас о той разнице, которая сразу видна, когда просматриваем ролики в интернете, или на блогах, сайтах.
Так, вот программа, которую мы сейчас будем рассматривать позволяет нам сделать как раз то, чего не возможно сделать в обычных онлайн сервисах.
Несмотря на свою простоту и легкость в пользовании этой программой, она обладает огромными возможностями, позволяющими нам сделать со своими видео слайд-шоу всё то, о чём я говорила ранее, создать видео из фотографий с музыкой, которого нет ни у кого.
Справиться с такой программой сможет легко и пенсионер, и ребёнок. Работать с ней до невозможности легко, а по функционалу среди подобных программ ей нет равных. Разве, что могут с ней конкурировать очень дорогие “крутые”, как теперь говорят , программы для создания видео слайд-шоу.
Этой программой очень хорошо пользоватья начинающим пользователям компьютера, которые ещё и с компьютером не совсем в ладах.
Так, что смотрите, применяйте, наслаждайтесь результатом.
Я сейчас очень подробно и доходчиво покажу и расскажу вам, как с ней работать.
Сейчас, мы вместе с вами создадим новое красивое видео.
Итак, приступим.
Программа называется ” ФотоШоу PRO”.
Программа русскоязычная, что очень важно, особенно для новичков.
Сначала её надо скачать вот по этой кнопке.
Скачали?
Теперь, устанавливаем её на свой компьютер. Для тех, кто не знает, как устанавливать программы на компьютер читайте здесь.
Теперь 2 раза кликаем лев кнопкой мыши (это значит, что мы программу открыли).
Выбираем: Создать новый проект.
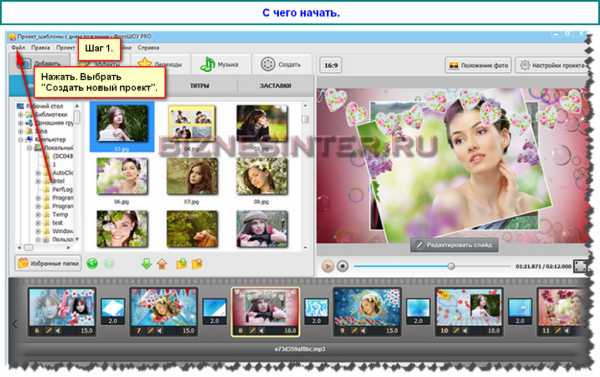
Вы предварительно уже должны были выбрать на какую тему будет ваше видео. Уже, по этой теме вы подобрали картинки и сохранили их в отдельную папку. Уже, у вас скачана в эту же папку и нужная мелодия.
Теперь, мы вносим свои фотографии по одной , или сразу все вместе в программу.
Можно фотографии поменять местами. тут , уже смотрите, по содержанию музыки, что, к чему подойдёт. Это начался процесс творчества. всё зависит от вашего вкуса желания.
Смотрите скриншот.
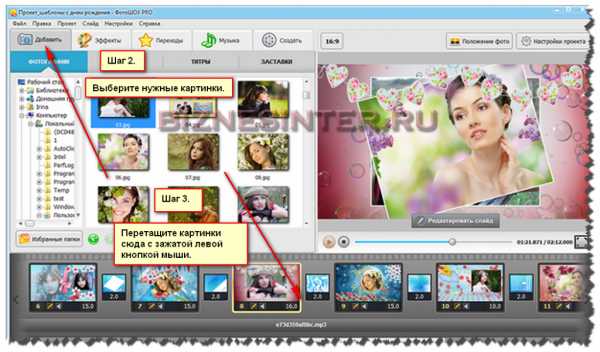
Теперь загружаем свою музыку. Смотрите скриншот.

Мы всё приготовили, а, теперь нужно только Ваше индивидуальное мастерство! Примените в своём видео переходы, титры,заставки, эффекты и переходы, которые сочтёте нужными для раскрытия содержания ролика.
Смотрите скриншот.

Рекомендую, не злоупотреблять многообразием переходов и эффектов,которых программа предлагает в огромном количестве для выбора, потому, что это не считается хорошим вкусом при создании видео из фотографий с музыкой. А то, вы, как новичок, сейчас будете в восторге от этого многообразия и налепите их несметное количество. Не злоупотребляйте! Всё в меру. Только те эффекты и переходы надо применять, которые усилят раскрытие сюжета вашего видео. Всё должно соответствовать.
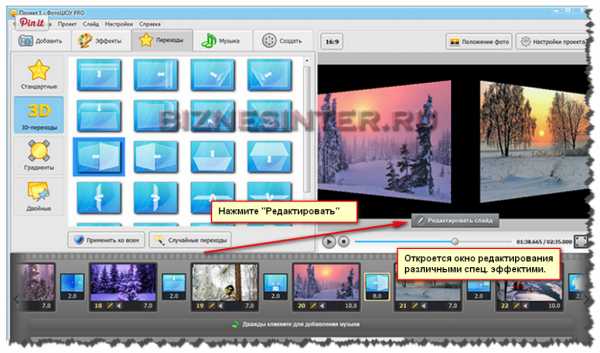
На одну, выбранную вами картинку, вы сверху можете наложить другую и, не одну и, тут же, их отредактировать. Конечно, выбрав размер меньше, чем основная картинка и, придав им какое-то движение на фоне основной картинк. Это вы сделаете при помощи разнообразных эффектов, которые увидите в программе.
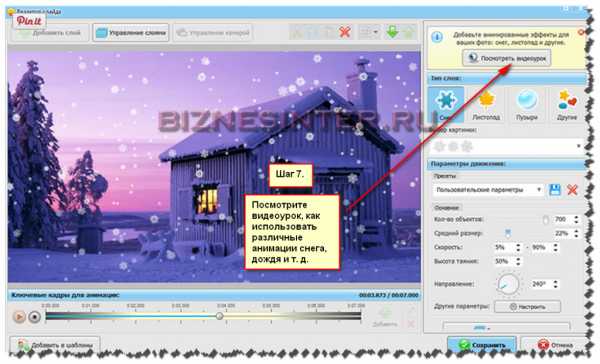
Когда вы будете довольны результатом, то сделайте при помощи “Заставок” и “Титров” название видео, укажите автора, если хотите. Пишите то, что считаете нужным. Можно и стихи какие-нибудь написать, если это поздравительное видео.
Опять-таки, всё зависит от вашего вкуса.
Обязательно посмотрите видео-урок, как использовать различные анимации снега, дождя, искр и множество других очень красочных анимационных эффектов, которые предлагает программа.
Закончив создавать свой шедевр, несколько раз просмотрите его от начала до конца, чтобы быть уверенным, что вам всё нравится, приглядитесь к нему, как бы со стороны, вроде вы просто зритель. Если всё нравится переходите к сохранению видео на свой компьютер. Для этого кликните на кнопку “
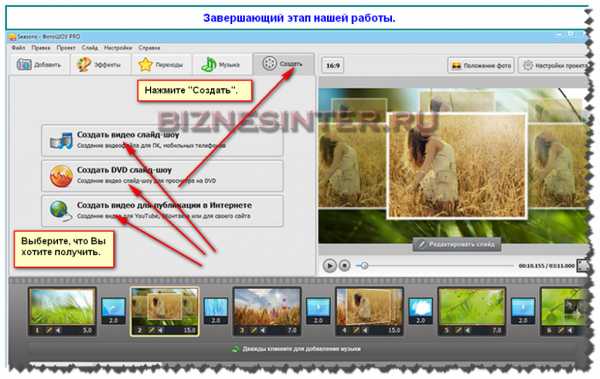
Вам будет предложено выбрать из нескольких форматов, какой вам нужен. Если не понимаете пока, что это такое, то, рекомендую сохранять в HD формате. Этот формат предполагает отличное качество воспроизведения. Но, вы также, можете прямо из этой программы сохранить своё видео на мобильник, или плеер, или отправить в соц сеть. Я лично никогда сразу не отправляю, а предварительно сохраняю у себя на компьютере.
Вот, и всё, дорогие, друзья. Мы с вами сегодня сделали своё видео в прекрасной программе “ФотоШоу PRO”!
Хочу заметить, что вы сможете совершенно бесплатно пользоваться этой программой в течении 10 дней. Этого периода вполне хватит на то, чтобы оценить все преимущества и удобства программы “
ФотоШоу PRO“.(Не путайте с ФотоШоу , это совсем другая программа).Скачивайте и приобретайте программу на сайте Фотошоу.
Удачи вам и творческих успехов в этом увлекательном занятии создания видео из фотографий с музыкой.
С вами была, как всегда, Маргарита Земцова.
P.S. Не забудьте поделиться этой статьёй в соц.сетях. Кнопочки соц.сетей внизу этой статьи.
Спасибо, за внимание к моим работам.
До встречи в новых полезных и интересных статьях на моём блоге!
biznesinter.ru
Видео из фотографий и музыки на компьютере
Существует множество программ и онлайн-сервисов для того, чтобы можно было создать видео из фотографий, наложить на него музыку с компьютера или интернет, сохранить результат в виде ролика или выгрузить его на Youtube. Однако к сожалению многие сервисы сложны в изучении или требуют денег. Представляем вам простую и надежную инструкцию о том, как можно полностью бесплатно быстро и на качественном уровне с помощью простой программы редактирования видео создать ролик из фотоизображений, наложить музыку, эффекты и сохранить его для дальнейшего просмотра.
Скачать программу чтобы сделать видео
Скачать программу и использовать ее для создания видео можно полностью бесплатно. Для этого следует перейти по этой ссылке на официальный сайт программы ShotCut. Приложение является софтом с открытым исходным кодом, работает как под Windows, так и под Linux и другими операционными системами и полностью бесплатно.
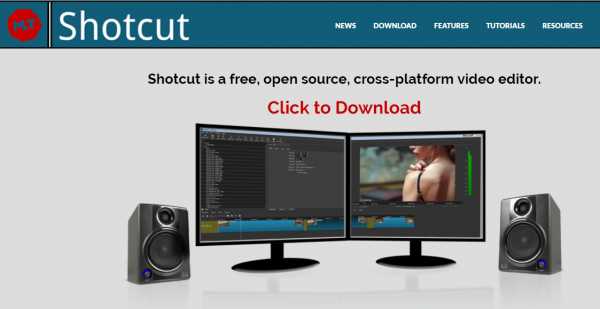
Установка и начальная настройка приложения обычно не вызывает особенных сложностей. Следует только выбрать 64-битную версию «64-bit Windows Installer» и ответить на типовые вопросы инсталлятора.
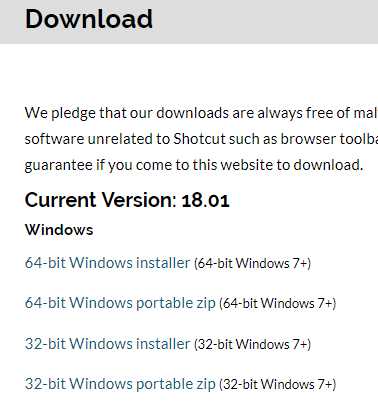
Видео из фото и текста с музыкой
Создание видео занимает всего несколько шагов. Прежде всего нужно нажать на кнопку «Список воспроизведения» справа сверху. Он откроет список всех файлов, которые будут использованы в проекте. Пока этот список пуст. Чтобы его заполнить фотографиями, теперь нужно нажать кнопку «Открыть файл» (самую первую) и выбрать нужные фото. После того, как кнопка будет нажата, программа будет довольно медленно импортировать фото, загружая в свою память. Процесс очень не быстрый.
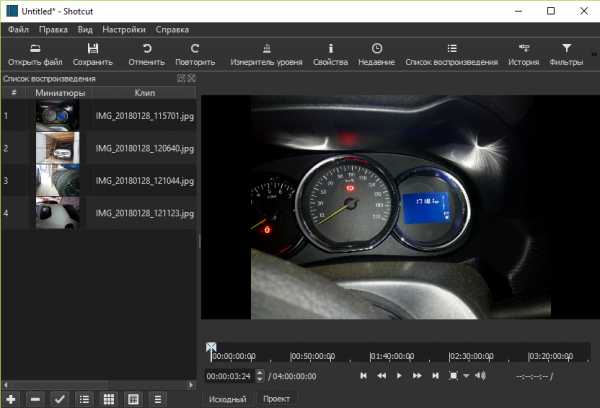
Приложение готово для монтирования видео
Теперь следует развернуть окно программы на весь экран, так как некоторые важные кнопки в размере по умолчанию скрыты. В верхнем меню появится кнопка «Линия времени» — нажмем ее.
В открывшемся внизу окна поле выведем меню и выберем «Добавить видео дорожку»
Теперь просто перетащим каждую из фотографий на видеоряд, немного подождав после каждого из перетаскиваний — программа проводит какую-то внутреннюю обработку и поэтому на слабых компьютерах требуется несколько секунд времени. По умолчанию каждый кадр фото занимает определенное время для воспроизведения. Чтобы его увеличить или уменьшить можно просто изменить размеры кадра на видеоряде. Кроме того, между кадрами автоматически вставляются паузы, показанные коричневым цветом. Если они не нужны, их легко удалить, нажав на них правой кнопкой мыши и выбрав «Удалить».
Чтобы посмотреть, как теперь будет выглядеть видео, следует нажать кнопку «Проект» и воспользоваться кнопками воспроизведения. Первое проигрывание может быть с паузами между сценами, второе обычно идет гораздо лучше.
Как сделать красивые переходы между кадрами
Это очень просто. Нужно взять один из фрагментов и так перетащить его на соседа, чтобы начало одного перекрывалось с концом другого. Получится область, отмеченная четырьмя прямоугольниками.
По умолчанию один фрагмент «растворяется» в другом. Чтобы поменять эффект — нужно выбрать кликом мышки тот переход, что мы меняем, нажать в главном меню иконку «Свойства» и в открывшемся слева сверху окне выбрать один из десятков различных спецэффектов, каждый из которых еще дополнительно можно настроить по своему вкусу.
Наложение фильтров, текста и спецэффектов
Чтобы сделать ролик интересней, можно наложить фильтры. Для этого в верхнем меню надо нажать кнопку «Фильтры» и выбрать одну из фото на шкале времени. Открывающееся окно представляет собой список с массой фильтров. Можно стилизовать фото под старую съемку, можно накладывать обычный текст или 3D-текст (субтитры, подписи, что угодно).
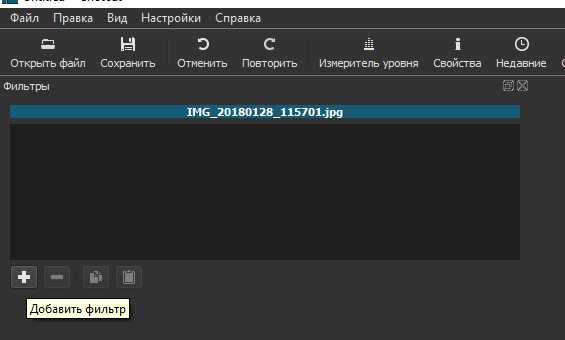
Добавление музыки на видео
Чтобы добавить звук, необходимо открыть его файл также, как и фото, и затем в том же меню, где мы добавляли видео-дорожку, добавить дорожку «Аудио», а затем перетащить на эту дорожку наш открытый файл.
Как и в случае с фото, музыку можно обрезать, растягивать и подгонять под видео.
Выгрузка результата на диск
Для записи результата на диск, необходимо нажать кнопку «Экспорт». Теперь проследите, чтобы во вкладке «Аудио» не стояла галочка напротив «Отключить аудио». Отличительной позитивной особенностью этой программы является то, что никаких настроек можно не менять. Все уже установлено наилучшим образом для сохранения качественного видео, пригодного, например, для выгрузки на Youtube.
После того, как все настройки проверены и нажата кнопка «Экспорт» может показаться, что ничего не происходит, но на самом деле в правом верхнем углу система покажет процесс выгрузки, который может занять продолжительное время. Надо просто запастись терпением, которое обязательно будет вознаграждено отличным видео из фото со звуком и собственными субтитрами.
be-os.ru
Как создать видеоролик из фотографий с музыкой и бесплатно?
Эта статья, призвана вам помочь создать, возможно, ваш первый видео-ролик, из собравшихся на компьютере фотографий после поездки к родственникам или отдыха на море.
Один из неписаных законов гласит: «Первый закон – необходимость»!
На первый взгляд может показаться будто создание простого видеоролика довольно сложно, необходимы навыки и наличие программ для обработки видео. Все это страхи и сомнения, а в действительности оказалось намного проще.
Конечно, в случае вашего решения заниматься этим вопросом профессионально, то понадобятся и навыки и подобающее обучение. А простой ролик из фотографий и музыкальным сопровождением сможете сделать уже сейчас, поработав с программкой Windows Movie Maker.
Как создать видеоролик из фотографий?
С этим вопросом подтолкнула меня разобраться однажды возникшая ситуация.
Например, как поделиться и показать привезенные фотографии с поездки самым удобным способом?
Создание подобного простого видео-ролика позволит показать множество фотографий и за короткий отрезок времени причем добавив еще понравившуюся музыку для приятного просмотра.
У нас в наличии, фотографий целая куча, музыкальные файлы, а возможно сопровождающие комментарии и наличие желания превратить все это в эффектный видеоролик с красивым пролистыванием и сопровождающими речевыми комментариями или музыкой.
Открываем программу Windows Movie Maker и собираем все вместе, со звуком, титрами и сопровождаем, спецэффектами.
Перед загрузкой фотографий в редактор на монтажный стол следует их обработать в графическом редакторе типа фотошоп или ACDSee PRO-6, или в другом, вам понравившемся на предмет уменьшения размера фото и их веса в кб. Размер фото делаю 800х450рх, а вес в пределах 120 — 250кб. получается на выходе.
Фотографии загруженные с фотоаппарата напрямую будут слишком тяжелые в плане веса, в среднем 2Мб с подвижкой в одну или другую сторону, и вдобавок музыка и спецэффекты с титрами, то ролик получится тяжелый и долго будет обрабатываться.
Вдобавок еще какие параметры компьютера?
Позволят ли такие файлы обрабатывать возможности самой машины, так как занимаются много ресурсов компьютера?
После обработки фотографий, берем понравившийся музыкальный файл или первый попавшийся. Так как сейчас учимся и необходимо узнать сам принцип работы в редакторе видео. Титры и спецэффекты делаются при видеомонтаже в самой программе. Голосовое сопровождение и комментарии к фотографиям можно записать тоже в редакторе Windows – такая возможность присутствует.
Данная статья написана для новичков, начинающих создавать свои первые видеоролики, знающие, пускай присмотрятся к более серьезным видео редакторам.
Вот один из первых созданных видеороликов в программе Windows Movie Maker, которая есть обычно в стандартно установленных в операционной системе Windows. А если нет, то можно скачать здесь и установить самостоятельно здесь.
Эта программка присутствует во многих ноутбуках и компьютерах изначально и входит, а также инсталлируется вместе с Windows.
Windows Movie Maker – имеет простой и понятный интуитивно интерфейс с русским языком, довольно часто. Проста и доступна в работе. Работает по такому принципу, зажал мышкой и потащил, что необходимо и куда, будто музыку или фото.
Ищем програмку на компьютере!
Левой кнопкой мышки нажимаем на кружок, кнопка «ПУСК» (слева,внизу рабочего стола). В подменю выбираем «Все программы» и далее по списку смотрим где находится Windows Movie Maker или в самом низу смотрим папку «Стандартные» и может Movie Maker может находится в этой папке.
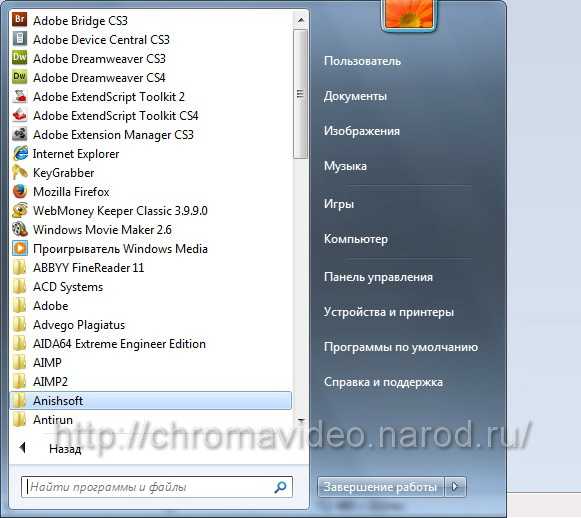
После открытия программы, окно откроется на полный экран и будет выглядеть примерно так!
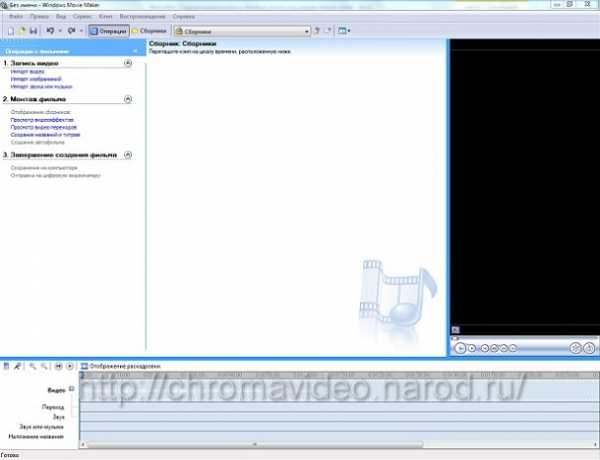
В левой верхней части окна программы есть кнопка «Операции» – нажимаем ее если отжата и видим названия кнопок подразделов для управления процессом. По самим названиям-надписям кнопок многое станет понятно, для наглядности смотрим ролик внизу или скрин программы.
В центре находится подготовительный рабочий стол, а на нем те файлы изображения для слайд-шоу, что загружены с компьютера для дальнейшего создания видеомонтажа.
В нижней части находится рабочая часть для монтажа самых файлов, здесь и создается сам видеоролик.
- Дорожка для размещения видео файлов.
- Дорожка для музыки и звуков или речи.
- Дорожка для титров, наложения названия и комментариев.
В нижней части монтажного стола есть разделение на три дорожки –блока:
В случае запуска программы и отсутствия на ней этих трех блоков, найдите кнопочку внизу «Отображение шкалы времени» или «Отображение раскадровки» и пощелкайте ей несколько раз и увидите разницу сами.
Есть режим где видно только кадры и окна для переходов, а есть режим отображения одновременно всех этих трех дорожек.
В правой части стола, при открытии она черная, будет отображаться ваш видеоролик. Внизу есть наличие кнопочки «Пуск» и она активируется когда нажимаете на картинку или загружаете первые кадры на видеодорожку.
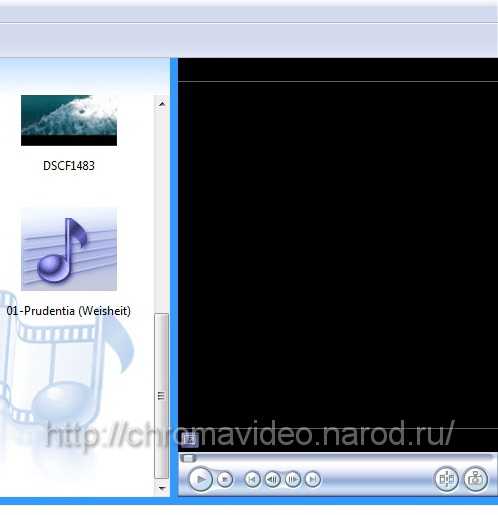
В верхней части меню есть кнопочка «Операции», ее следует нажать.
- «Импорт видео», для вставки видеофайлов
- «Импорт изображения», для вставки изображений
- «Импорт музыки», для вставки звуков, речи и музыки
В программке слева, смотрим есть кнопки меню: И первый раздел «Запись видео», ниже пункты меню.
Перед началом работы в программе, первым делом создаем проект. И после импорта картинок и музыки и других файлов делаем регулярное сохранение в процессе работы над проектом, нажимая на значок «Дискеты» или комбинация клавиш «Ctrl+S». При первом сохранении, даем имя прoекту латинскими буквами. В случае сбоя программы проделанная работа сохраняется и это сохранит как время так и нервы в дальнейшем.
Делаем импорт изображений в библиотеку программы
Так, как мы делаем видеоролик с фотографий то берем и нажимаем кнопочку «Импорт изображений». После нажатия открывается окно из содержимым вашего ноутбука или компа и выбираем фото.
Предварительно их подготовить и скопировать в отдельную папку желательно.
В случае косяка в работе сохранится оригинал фотографий и легче будет искать предварительно подобранные изображения.
После выбора файлов нажимаем кнопку «Импорт» и видим картинки в центре стола.
Загружать можно или по одной, зажав кнопку «Ctrl» на клавиатуре и выбирая файлы или пакетно, зажав «Shift» и щелкнув по первой фотографии и последней. Выделяются все фото в папке и нажимаем «Импорт».

Если в центральной части попали нежелательные фотографии то ничего, это типа библиотека и на саму дорожку можно загружать картинки только те, что необходимы.
По такому же принципу загружаются в программу и музыкальные файлы, только с использованием кнопки «Импорт музыки». Они так же попадают в центральную часть программы.
Из загруженных фото и музыкальных файлов, начинаем монтировать, собственно говоря, сам видеофильм.
Зажимаем мышкой первый файл изображения и тащим его на монтажный стол, он и станет первым кадром в нашем видеоролике. Ставим его напротив раздела «видео» в нижней части программы. После установки первого кадра, можно изменить его масштаб, нажимая «+ с лупой» или «- с лупой» до необходимого размера предварительно щелкнув по самому кадру на дорожке видео.
Заодно и панель над кадром, отображающая время изменяется в сторону увеличения или обратно. Тем самым меняется и время воспроизведения самого видео файла. Также меняется и время отображения кадра, длиннее или короче. Наводим курсор мышки на боковую стенку картинки, появляется красная стрелка, и тянем в право или влево, соответственно и меняется время проигрывания самой картинки.
Слева в программе нажимаем кнопку «просмотр видеоэффектов» – они начнут отображаться в центральной части экрана. Выбираем понравившийся и перетаскиваем на кадр. На кадре при этом появится звездочка, а в правой стороне отобразится кадр с наложенным видео эффектом. Допускается наложение на один кадр нескольких видеоэффектов. Проводите эксперименты и просматривайте, как лучше нравится.
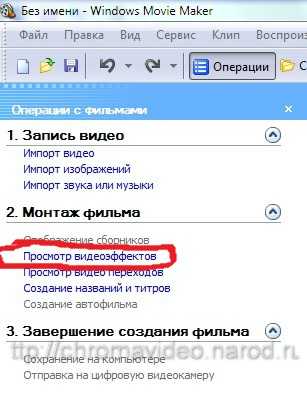
Как с первым кадром закончили то переходим к следующему, для добавления эффекта или перехода, или по желанию можно оставить кадры с картинками как есть. Что бы не заморачиваться.
Для выхода с меню видеоэффектов и отображения картинок в верхней части выбираем в меню «сборник» и на столе вновь появятся загруженные файлы вашей библиотеки.
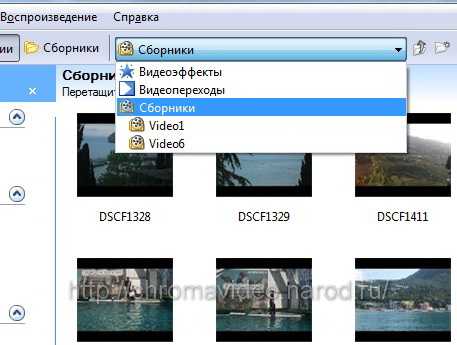
В данной программе кроме видеоэффектов над кадрами, присутствует в наличии и возможность вставки видео переходов между кадрами. С помощью которых украшаются переходы между картинками с разными эффектами. Их довольно много и необходимо пробовать и подбирать, что занимает довольно много времени.
Переключение в режим «видео переходы» находится там же в верхней части или слева в разделе «Монтаж фильмов». Переходы устанавливаются между кадрами или сразу или уже как часть кадров установлены на монтажном столе. Картина так видна более обширно и легче прикинуть куда и какие видео переходы вставлять. Экспериментируйте с разными вариантами переходов и подбирайте наиболее удачный в вашей ситуации.
Следующим шагом сделаем наложение на кадры титров.
Здесь же в левой стороне программы в меню раздела «Монтаж фильма» выбираем пункт «Создание названий и титров».
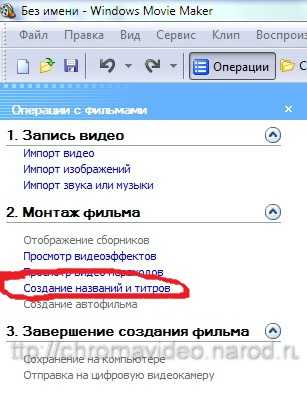
Смотрим, по названиям пунктов меню, выбираем необходимый и вносим свои комментарии в текстовом формате. Результат в реальном времени отображается в правой части программы. Более подробно сможете разобраться с этим меню сами, методом «тыка». Добавлю лишь, что при выборе самого пункта меню титров, в разделе «изменить дополнительные параметры» можно менять прозрачность букв на экране в процентном соотношении.
«Добавить название в начале фильма» – это первая кнопка, которая позволяет сделать вступительную заставку вначале видеоролика.
«Можно добавить титры в конце фильма» – позволяет сделать в меню последняя кнопка.
А с помощью третьей кнопки сверху можно сделать титры в самом клипе.
При нажатии на эту кнопку открывается два поля, писать можно в обоих текст, делать титры анимированными, есть разнообразные варианты анимации. Меняется цвет, размер, уклон и толщина текста. Выбор за вами, в каком варианте сделать!
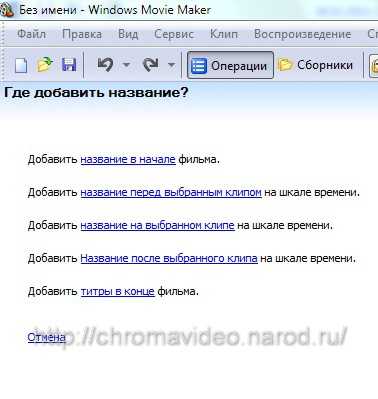
После нахождения подходящего варианта нажимаем кнопочку «Готово» и после этого под вашим кадром появится ячейка с тем текстом, что был написан вами. Эта ячейка также может сжиматься и растягиваться как и картинка.
Лучше ее растянуть на всю ширину кадра, что бы пока идет кадр, были видны поверх него и субтитры.
Просматривайте, что у вас получается после каждого проделанного шага.
Для просмотра, на шкале «видео» нажимаем на кадр и в правом поле нажимаем кнопочку «воспроизведение», под окном просмотра кадров. Просмотрели, отрегулировали субтитры и эффекты до удовлетворяющего результата. Далее переходим к следующему кадру и проделываем те же или подобные манипуляции по подгонке кадра и в таком же духе до окончания ролика, пока полностью смонтируете.
С титрами можно делать движение, перетаскивать влево и вправо или делать уже и шире. Для совершения этой манипуляции, мышку заводим на центр субтитра и зажимаем левую кнопку мыши, и перетаскиваем блок в нужную сторону ролика.
Для удаления кадра на дорожке «видео» необходимо выделить кадр и нажать «delete» или правой кнопкой мыши нажимаете по кадру и в менюшке выпрыгивает список команд, там есть и «удалить», а заодно изучаем еще следующие опции в этом меню.
При удалении кадра, другие кадры сдвигаются на пустое место, а титры необходимо двигать руками, зажимая предварительно левой кнопкой мыши. С титрами все просто и слегка с ними разобрались. Необходимо попрактиковаться просто и доучить «методом научного тыка».
Далее переходим к работе с музыкой и проводим коментарии.
Готовые музыкальные кадры накладываются практически так же как и титры с картинками. Только на отдельную дорожку для музыки, внизу программы – это поле подписано «звук или музыка». Зажимаем в библиотеке музыкальный файл и тащим его на звуковую дорожку. Зажимая сам файл с музыкой левой кнопкой мыши и надвигая его на музыкальной дорожке на файл расположенный рядом, как бы накладывая друг на друга частично, получается при воспроизведении типа переход. Где играет одна мелодия и плавно начинает другая уже играть. При проигрывании клипа уже будет играть фоновая мелодия.
Записываем голосовой комментарий.
Для записи голосового комментария, который будет накладываться на кадры, необходим микрофон или гарнитура, если у вас ноутбук то зачастую он там встроен и есть в наличии. Это делаем таким образом, в маленьком меню монтажного стола возле дорожек в нижней части программы, есть картинка с микрофоном (вторая слева). Нажимаем на нее. Открывается на экране «Шкала времени комментария».
Выделено красным на скриншоте.
Нажав кнопку «Запустить» делаем звуковое сопровождение и комментарий.
После окончания речи, нажимаем кнопку «Остановить».
Произнесенная речь запишется в файл, который будет предложен для сохранения.
Придумываем название и записываем латинскими буквами. Сохраняем его в предварительно подготовленную папку в удобном для вас месте.
Для выхода из этого режима, здесь же от микрофона правее нажимаем «Отображение раскадровки», далее жмем «Отображение шкалы времени». Нижняя часть вернется обратно к обычному состоянию в виде трех блоков.
Напротив дорожки «Звук или музыка» увидите запись, это и есть только, что записанная речь. Включите и просмотрите результат, если речь длиннее за время показа кадра то потянув за стенку кадра справа можно выровнять эти параметры. Время звучания голоса и показ кадра.
Помним о необходимости двигать титры после таких манипуляций с кадрами, так как они остаются на месте. Таким образом любому необходимому кадру можно привязать комментарий и он будет ложится в центре монтажного стола и попадать в библиотеку, центральную часть программы. С монтажного стола звук можно убрать, посредством удаления, а в библиотеке и проекте он остается.
Сохранение видеоролика на компьютере.
После того как видеоролик из фотографий с музыкой сделан, нажимаем в меню слева ссылку «Сохранение на компьютере» и следуем дальнейшим указаниям программы. Делаем название видеоролика и в какую папку сохраняемся, делаем выбор.
Нажимаем далее и выбираем формат и качество ролика. Предлагает сохранить «Наилучшее качество сохранения на компьютере» или выбираем внизу «Показать дополнительные параметры» далее «Другие настройки» и выбираем формат необходимый для вас.
Нажимаем «Далее» и происходит сохранение видеоролика. После этого можем просмотреть его.
- Само сохранение может занять некоторое время в зависимости от:
- Сохраняемого формата
- Размера самого видеоролика
- От мощности самого компьютера или ноутбука
Если в ролике хотите, чего то исправить или сделать по другому то необходимо сохранять сам проект если это вы еще не сделали перед началом работы с данным видеороликом. То есть все то, что вы делали на монтажном столе.
Это делается в верхней части программы в разделе «файл» и «сохранить» или простым нажатием значка «дискета». При необходимости редактирования, открываем этот готовый сохраненный проект, именно этот файл и он предстанет перед вами в том же виде, в каком делали его сохранение.
Итог: Прочитав эту статью и проделав описанные шаги вы смогли сделать видеоролик с музыкой и бесплатно из своих фотографий или понравившихся картинок.
succers.chromavideo.biz
Как создать видео из фото с музыкой и надписями бесплатно в онлайн программе?
Доброго времени суток! Сегодня я расскажу, как создать видео из фото с музыкой и надписями бесплатно в программе! Точнее для этих целей кратко опишу 3 онлайн сервиса по созданию презентаций или клипов!

Видео из фото с музыкой онлайн используя любые три сервиса
Fromfoto.com – это самый простой проект в котором можно создать клип с мелодией и фотками! Проект ужасно прост! Все что нужно сделать, это выполнить три простых шага.
- Выбираете дизайн проекта. Для этого вам будут даны 4 варианта! «ПОПУЛЯРНОЕ», «В ПОДАРОК», «ЛУЧШЕЕ», «БИЗНЕС». В каждом варианте вы найдете 12 под вариантов.

- После того как вы определились с дизайном следующий шаг это загрузка фотографий или видео роликов!

- Дальше нужно загрузить песню и добавить текст!

- Ну вот и все! Клип готов!
Для того что бы скачать готовый клип нужно вписать адрес электронной почты в нижнее поле. После этого вам придет ссылка на скачивание вашего видео с фото и музыкой! Причем заметьте это бесплатно. Пока я подбирал сервисы для создания подобной презентации, на моем пути попалось более 10 проектов иностранного образца. И большинство из них требовали оплаты.
Чем хорош данный сервис?
Он позволяет особо не заморачиваться с настройками, вы просто загружаете мелодию, текст и получаете готовый коллаж!
Мне лично не понравилось в нем то, что нельзя выбрать число фотографий. Оно фиксированное и в итоге нельзя сделать произвольный монтаж ролика. А это не совсем удобно на мой взгляд.
Vimperor.ru – неплохой проект где вы можете создать видео из фото с музыкой и надписями бесплатно в онлайн и никой программы вам не потребуется! Делать клип на данном сайте очень удобно, там все пошагово расписано, как и куда нужно двигаться. Думаю пройдя на него вы быстро разберетесь что к чему. По мне так это отличный редактор для создания ролика из фотографий!
Cvid.ru – а это очень крутой ресурс позволяющий соединить видео и фото под мелодию и создать отличное слайд шоу. Как сделать клип в данном сервисе? Да очень просто! На самом проекте все прекрасно расписано все с пошаговыми инструкциями и достаточно детально. Не вижу особого смысла писать здесь все подробности о нем. Короче сайт позволяет сделать классный фото клип!
Используя один из этих прикольных проектов, вы можете без труда сделать в онлайн режиме видео клип из фото и с музыкой. Так же вы можете добавить надписи и все это бесплатно и без программ!
Ну, вот и все! Творите, создавайте, удивляйте и наслаждайтесь полученным результатом! Удачи!
Читайте так же:
Как загрузить фото в инстаграм с компьютера без программ онлайн?
Приложения для рисования на компьютере
Как скачать с ютуба видео на компьютер бесплатно?
Приложение для скачивания фильмов на компьютер бесплатно
Как сделать скриншот экрана на компьютере?
Программы для скачивания фильмов бесплатно
Программы для скачивания видео с любого сайта
Как ускорить компьютер без программ
Как перевернуть экран на ноутбуке?
Как посмотреть температуру процессора в Windows 7,8,10 за 2 секундочки?
Как увеличить звук на ноутбуке если громкость на максимуме?
Как загрузить фото в инстаграм с компьютера без программ онлайн?
Приложение которое делает из фото мультяшный рисунок
Какая программа открывает файлы pdf на компьютере?
Как скачать музыку с яндекс музыки?
Как скачать (записать) музыку на компьютер, ноутбук, флешку с интернета бесплатно без регистрации?
Как заработать на яндекс музыке без вложений денег или метод 3.0!
Заработок на прослушивании музыки без вложений
Как установить расширение для скачивания музыки вконтакте?
Как скачать музыку с вк на компьютер бесплатно?
Заработок на фотографиях в интернете
Как загрузить фото в инстаграм с компьютера без программ онлайн?
Приложение которое делает из фото мультяшный рисунок
Как скинуть фото с телефона на компьютер?
Фотостоки для заработка или 42 популярных фотобанка
С уважением, Максим Обухов!!!
webmixnet.ru
Программы для создания видеороликов из фото и музыки, обзор
Программы для создания видеороликов из фото и музыки, нужны в основном тем людям, которые хотят заниматься творчеством и зарабатывать через Интернет. В данной статье будет представлен список лучших программ.
Что такое слайд-шоу из фотографий с музыкой
Здравствуйте друзья! Перед тем как скачивать и устанавливать программы для создания видеороликов из фото и музыки, давайте разберём само понятие. Слайд-шоу из фотографий с музыкой – это презентация, которая осуществляет показ различных картинок в неподвижном режиме. Фото подбираются на разные темы, и так же могут сопровождаться с различными музыкальными фонами.
Обычно, такие видео-форматы создаются в стандартной программе, которая есть у всех на компьютере – PowerPoint. Но, для качественного оформления, Вам придётся использовать сторонние ресурсы, которые позволяют проводить редактирование и изменение рисунков на высшем уровне качества без каких-либо ограничений.
Несомненно, у любого человека имеются семейные фотографии, которые можно превратить в видео-альбом, и сохранить их на память. В данном случае, Вам помогут сделать видеоклип из фото, только самые используемые программы в Интернете.
к оглавлению ↑Программы для создания видеороликов из фото и музыки
Если Вы решили применять программы для создания видеороликов из фото и музыки, то Вам необходимо узнать какие из них наиболее востребованные среди пользователей Интернета. Итак, сделать видеоклип из фотографий можно с помощью следующих программ:
Киностудия Windows Movie Maker. Данную программу, можно даже не скачивать. Она находиться практически на каждом компьютере. Или скачать её с официального сайта. Вам достаточно ввести название в меню пуск, и посмотреть, что из себя, представляет эта утилита. У неё довольно удобная система управления, в которой разберётся начинающий пользователь. (Рисунок 1).

Nero Kwik Media. Такое программное обеспечение, цениться своими эффективными инструментами. Благодаря полноценному видеомонтажу Вы можете редактировать изображения, музыку, и записывать все созданные медиа-файлы на DVD-диски.
Microsoft. Photo Story. Создатель данного приложения считается знаменитая компания Microsoft. Программа действительно мощная и считается эффективным инструментом в плане создания видео из фото и музыки.
DVD slideshow gui. Главная задача этой программы состоит в том, чтобы организовывать различные слайды из картинок, и перемещать их на записывающий съёмный диск. DVD slideshow gui скачать бесплатно на русском, Вы можете на официальном сайте этой замечательной программы.
PhotoStage. Данный инструмент, помогает создавать шикарные презентации из фотографий, видеоклипов, и музыкального оформления. У этой программы Вы найдёте эффекты, которые используются, чтобы создавать шаблоны для презентаций. Их насчитывают более десяти.
Foto2avi. Эта программа достаточно удобная в использовании. Особенно она подходит новичкам. С помощью неё, возможно, преобразовывать большой объём картинок в презентационный вид. Так же, функционал позволяет пользователю сохранять созданный файл в различные форматы. Но основные из них, это mp4, avi и многие другие.
Программа для создания видеороликов из фото и видео имеет отличную возможность, которая поможет Вам реализовать Вашу творческую мечту. Применяйте на практике указанные выше ресурсы, и тогда у Вас не будет проблем с созданием видеоклипов.
к оглавлению ↑Заключение
В данной статье был рассмотрен общий обзор программ, а в следующих статьях будет дан детальный обзор каждой из программ.
Итак, программы для создания видеороликов из фото и музыки, действительно являются лучшими помощниками начинающим пользователям в Интернете. Необходимость их применения довольно широко возросла, за последнее время. В основном, они нужны для создания красивых презентаций, которые можно сделать за несколько часов.
Если Вы решите использовать перечисленные выше программы, то знайте, что они распространяются в бесплатном доступе. Создавайте презентацию, и радуйтесь своему творчеству. Успехов Вам.
С уважением, Иван Кунпан.
P.S. На моём блоге есть статья о том (Как создать видеофильм).
Просмотров: 184
Получайте новые статьи блога прямо себе на почту. Заполните форму, нажмите кнопку «Подписаться»
Вы можете почитать:
biz-iskun.ru
Как создать видео с фото, с музыкой и надписями бесплатно. Онлайн программа.

Привет всем. В эпоху цифровых технологий у каждой семьи скопилось столько фотографий, что того и гляди, лопнут флешки и облачные хранилища, а просмотр превратился в скучную процедуру перещелкивания кнопки “Следующий”. Оживить и сделать фотографии интересными, незабываемыми можно используя ресурсы сети. Здесь вы узнаете, как создать видео с фото, с музыкой и надписями бесплатно. Онлайн-программа в автоматическом режиме создаст прекрасный фильм, вам лишь достанется немного управления ею.
Kizoa
Прекрасный сервис с большим количеством различных функций. Здесь из фотографий можно сделать шикарный фильм. Каждое фото в отдельности можно редактировать применяя:
- различные фильтры
- анимацию
- изменение размера
- добавление анимированных стикеров
- нанесение текста
и другое.
Фотографии в фильме можно расположить на любом понравившемся фоне. Добавить различные переходы с эффектами.
Единственный минус Kizoa — не поддерживает русский язык, но это не проблема. Потратив немного своего драгоценного времени и поигравшись с функциями, вы быстро разберетесь как создать фильм из фотографий с музыкой и надписями.
Для примера рассмотрим некоторые из них.
1. В разделе “Мои изображения” нужно добавить фотографии с компьютера, загружая их поочередно или сразу несколько, выделив предварительно. Для примера я добавил три фотки, и из них попробуем сделать небольшое видео.
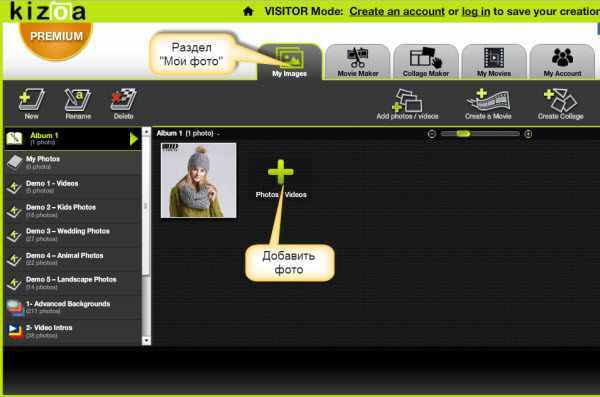
2. Следующий раздел предложить вид создания фильма. В моем случае я выбираю “Шаблоны”.
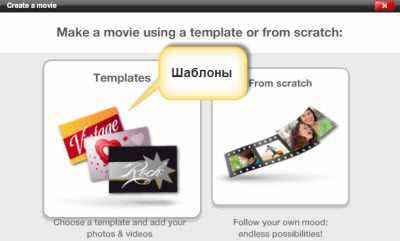
В новом окне подобрал подходящий шаблон и загрузил музыку. Жму “Next”.
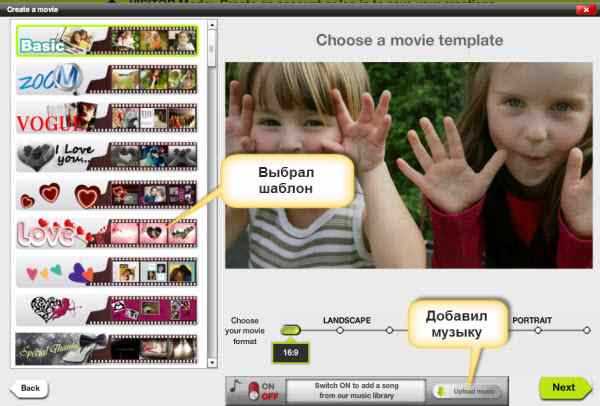
3. Следующим шагом добавил фотографии — все три. Вы можете добавить гораздо больше, никто не ограничивает. Жму “Next”.
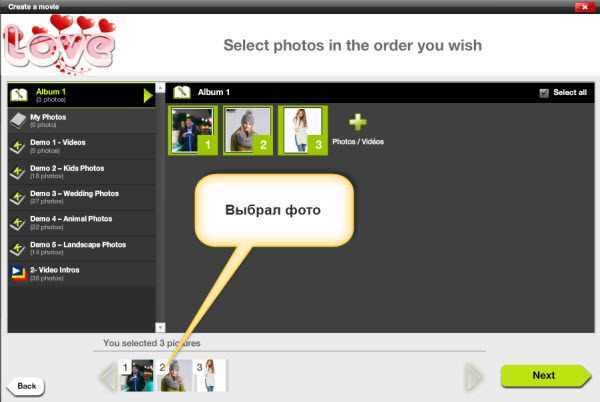
На этом небольшое видео почти готово, но я решил кое-что добавить.
4. Добавляю переходы между сменами фотографий, для большего эффекта.

5. И в качестве рекламы подкинул пару анимированных стикеров увеличив их до размера фотографий.

Чем больше занимаюсь с фильмом, тем больше нравится сервис.
6. Чуть не забыл про текст. Добавляю улетающий в никуда текст. Вот только на английском языке (очень жаль).
Теперь фильм готов и я отправляю его прямиком в Ютуб, вы можете скачать на компьютер или отправить по почте, на ваше усмотрение.
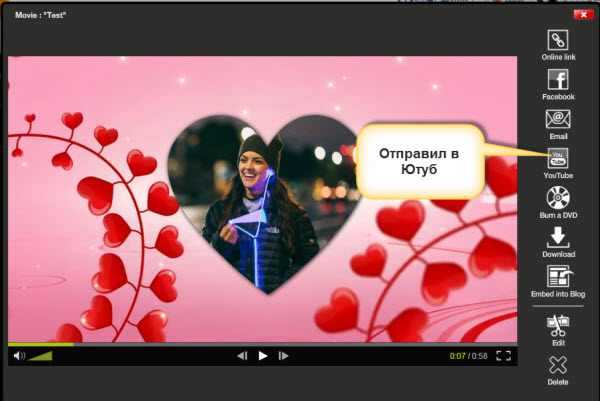
Для этого потребуется регистрация, не игнорируйте, а лучше сделайте это сразу.
Вот, что получилось у меня за пять минут.
Если вам будет сложно разобраться с этим сервисом, переходите к следующему, более простому.
Слайд шоу онлайн
Сервис на русском языке. Создать фильм у вас получиться за несколько простых шагов:
- выбрать шаблон
- загрузить фотографии
- добавить музыку
- придумать название
- вписать адрес эл. почты на которую придет готовый фильм.
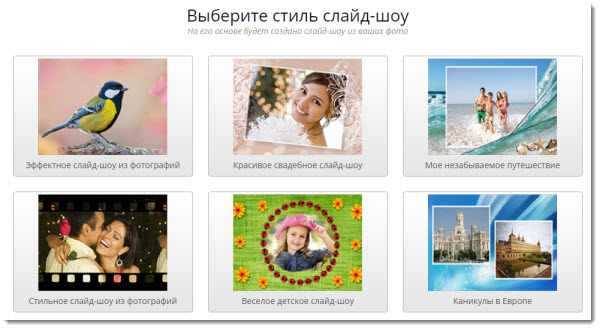
Здесь придется подождать немного, так как разработчики обещают монтаж фильма в течение 8 часов. Хотя я думаю, будет все гораздо быстрее.
Тут же сервис предлагает скачать PRO версию программы с пробным периодом 10 дней. Кстати, за 10 дней можно создать не один десяток фильмов, воспользуйтесь этим предложением.
Slidely
Также несложный сервис, хотя и на английском языке. Не очень богатый функционал, но попробовать его советую.
Браузер Гугл Хром отлично справляется с переводом и в результате все понятно.
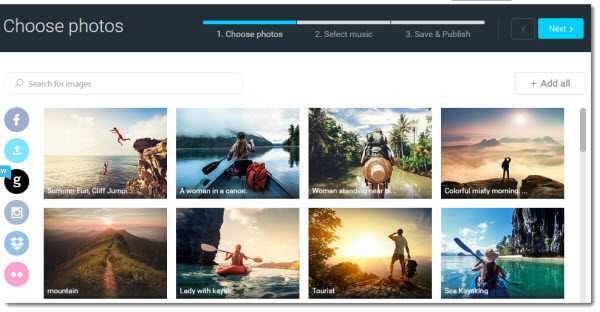
Принцип управления созданием фильма аналогичен предыдущему: загрузил фото и музыку, выбрал шаблон и готово.
Фильмом делитесь в соц. сетях и отправляете себе на почту.
Здесь потратил пять минут и назвал фильм «Сны». Смотрите.
Для смартфона можно скачать приложение от Slidely и создавать видео с фото, с музыкой и надписями бесплатно онлайн на лету.
usvinternet.ru
Как создать видеоролик из фотографий и музыки
Содержание статьи:
Если вы читаете эту статью, это значит только одно – вы решили сделать видеоролик собственными силами и хотите узнать, как проще это осуществить. И сейчас я расскажу вам как именно!
Наш выбор
Для начала определимся, что за видеоролик из фотографий и музыки мы хотим. Допустим, в нашем случае для простоты и скорости будем делать ролик из обычных картинок или фотографий с наложением на них музыкальной дорожки. Ну и соответственно решаем для чего нам этот видеоролик, и отталкиваясь от этого подбираем изображения, фотографии, музыку. Т.е. если это видео – поздравление, то соответственно ищем подходящую музыку и поздравительные изображения в интернете, ну и тому подобное.
Выбор программы
После того как мы выбрали нужные нам фотографии и определились с темой ролика, можем приступать к выбору программы на которой будем создавать наш ролик. Таких программ в интернете бесчисленное множество, от очень простых до таких, что кажется будто находишься в кабине самолёта. Но соответственно от сложности в рабе с программой зависит и количество возможностей этой самой программы. Соответственно отталкиваясь от нашего выбора жанра и темы видео мы выбираем программу нужную нам, к примеру, если это небольшое поздравительное видео из фотографий и музыки, то можно воспользоваться такой не сложной и практичной программой как Sony Vegas Pro, в ней вы найдёт все функции нужные как новичку так и более или менее продвинутому пользователю.
А если же вы вдруг задумали создать фантастический фильм со спецэффектами и взрывающимися вертолётами, то в помощь вам такой гигант видео редакторов как Adobe After Effects, сокращенно AE. Он является очень мощным инструментом в создании графики и монтаже видео, с его помощью можно добиться просто невероятных результатов. Но всё ещё выбор наш зависит от цели.
Гладкий путь
Если вам нужно сделать простое незатейливое видео из фотографий и музыки, просто набросать фотографий, просто вставить какую-нибудь музыку, то наш выбор это Sony Vegas, далее Вегас. И так, Вегас – это та программа, которая поможет вам создать хорошее видео, и не запросит у вас каких-то особых знаний и умений.
Сейчас я научу вас самому простому: как создать видеоролик из картинок и музыки. К этому моменту вы уже должны были твёрдо определиться с жанром и темой видео, и получить в распоряжение все необходимые материалы. Открываем Вегас. Перед нами появляется непонятное количество разграниченных полей, с какими-то названия и чем-либо ещё, куча кнопок, всё не понятно… Не пугайтесь, понадобятся нам из всего этого совсем не все. Для начала разберёмся, что где: самое нижнее и длинной поле, на котором написано время и отделено вертикальными полосами – это так называемый таймлайн. На него мы переносим, путём обычного перетаскивания из папки наши фотографии. Перенося одну за другой, они будут накладываться друг на друга, просто потяните одно из фото в сторону, и она подвинется по таймлайну, к слову цифры на таймлайне на прямую обозначают длительность видео, а ширина фото показывает, сколько времени будет длиться показ этой фото на экране.
Теперь перетаскиваем музыку, в строку чуть ниже фото, и она начнёт отображаться звуковой дорожкой с пиками и падениями. Длинна звуковой дорожки так же, как и фото, обозначает сколько времени в видео будет длиться данная музыка, если вы хотите вставить не одну песню, то точно также раздвиньте их мышкой. Цепляясь за края фото или аудиодорожки их можно растягивать по таймлайну или же укорачивать, уменьшая время пребывания их в видео. Фото нужно располагать так, что бы их края касались друг друга, иначе в видео будет чёрный экран на этом месте. Наведя ползунок на определённое время на таймлайне вы поле выше нашего, мы увидим пред просмотр текущего кадра, там же можно и посмотреть всё видео, которое получится. На каждой фотографии в уголке есть небольшой значок, нажав на который откроется окно размещения фото. В нём мы можем повернуть, уменьшить, увеличить, отразить фотографию, написать по верх неё текст и тому подобное. Если мы хотим, чтобы поверх картинки отображалась другая картинка или фотография, просто перенося её на таймлайн располагаем её на дорожке выше, чем изначальная картинка, далее редактируем её размер и все. Так же и с музыкой, если мы хотим, чтобы поверх музыки шёл голос, например, записанный нам ранее, его нужно так же располагать выше главной звуковой дорожки.
После того как мы всё настроили как надо, всё подвинули и разместили, нужно видеоролик пустить в рендер, т.е. обработать его. Для этого нажимаем на кнопку «Файл» и там выбираем «Перевести в», откроется окно с выбором формата видео, в котором есть уже готовые настройки, выбираем подходящее разрешение и формат и нажимаем кнопку «рендер», попутно указываю, куда сохранить видео. После окончание рендера видео готово к показу.
Тернистый путь
Естественно есть и сложный путь создания видеоролика из фотографий и музыки, хотя тут смотря с какой стороны посмотреть. На самом деле в АЕ можно с лёгкостью делать всё то же самое, что и в Вегасе, но у АЕ гораздо больший функционал на счёт всяких графический премудростей, таких как создание анимации, частиц, имитация движения камеры, 3Д моделирование и так далее. Но для того что бы создать наипростейший видео ролик из фото и музыки нам, естественно всё это добро не понадобится, а в остальном программа данная не сложнее Вегаса. Интерфейс очень схож с Вегасом, так же имеется некоторое количество разграниченных полей, такой же таймлайн, только окно с предпросмотром больше и занимает центральную позицию.
Создание видео из фотографий и музыки в принципе такое же, перетаскиваем на таймлайн нужные объекты: фото, видео, музыку, можем так же создавать текст. Для того что бы зарендерить получившееся видео нужно нажать комбинацию клавиш Ctrl+m, после чего откроется новое окно, в котором мы видим несколько кнопок. Нажав Render Settings мы можем выбрать качество, разрешение и т.п., нажав Output Module мы можем выбрать формат видео файла, Output To – место куда сохранится видео файл после рендеринга. После выбора всех нужных настроек, нажимаем кнопку Render и начинается рендер файла. Всё, видео готово к просмотру. Творите и наслаждайтесь творениями.
Видео обучение
kakpravilino.com