Моделирование Реалистичной Головы
Моделирование человека
Оглавление
Для дальнейшего моделирования я сделал небольшой набросок топологии головы человека:
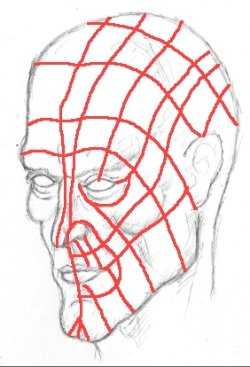
Я считаю, что при моделировании органических объектов, будущий вид вашей модели зависит от формирования граней до первого подразделения меш-объекта. Перед тем как начинать моделировать вы должны всегда иметь при себе небольшой набросок топологии объекта.
Ok … начинаем моделировать голову. Прежде всего загрузите изображения головы (или фотографии) в Blender, предварительно разделив 3D окно на две части.

Перейдите в вид сбоку и добавьте меш-плоскость, двигайте вершины плоскости вправо на 2 квадратика сетки, как показано на рисунке:
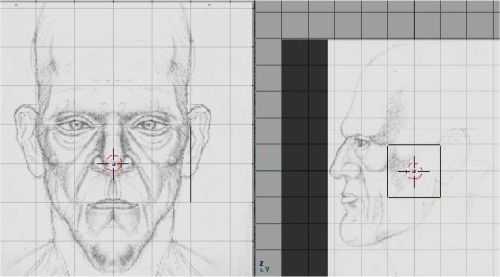
Экструдируйте и подразделяйте (используя инструмент нож) плоскость из вида сбоку, затем активизируйте
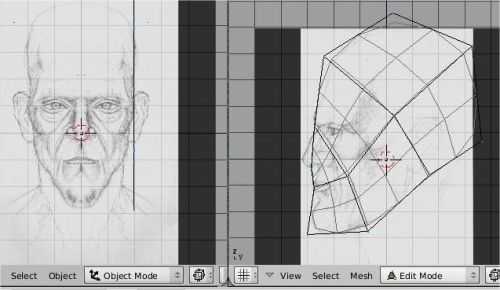
Из вида спереди экструдируйте все вершины на 2 клеточки влево, как на рисунке ниже:
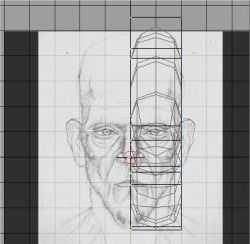
Удалите все грани выделенных вершин, как на образце:
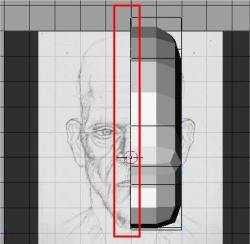
Что же, давайте придадим нашему меш-объекту нужную форму. Мы начнем с передней части головы, поэтому спрячьте все неиспользуемые вершины (H). Переместите вершины, как показано на рисунках ниже:

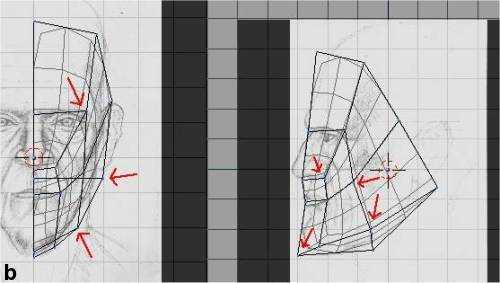
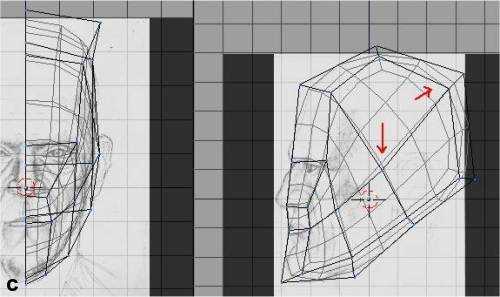
Хорошая идея — создать зеркальную копию меш-объекта и установить для него каркасный режим отображения, для второй части можно активизировать режим затемнения ( Z).

Из вида сверху придайте задней части головы нужную форму:
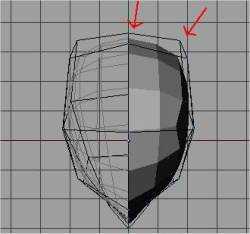
Когда вы закончите базовое формирование головы, активизируйте опцию subsurf, а затем преобразуйте сглаживание subsurf в меш-объект, с помощью комбинации клавиш ‘ALT+C‘(В объектном режиме). Переместите оригинальный меш-объект на другой слой, он может вам пригодиться, если вам будет необходимо вернуться на предыдущий уровень. Затем активизируйте кнопку ‘optimal‘ в настройках модификатора ‘subsurf’.
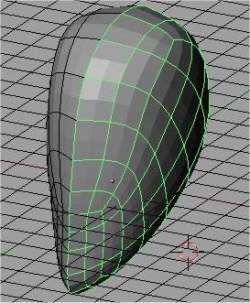
Теперь ваш меш-объект вполне готов к формированию относительно фонового изображения(неиспользуемые вершины скрыты). Переместите вершины головы как показано на примере внизу:
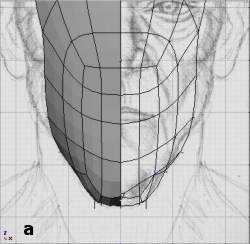
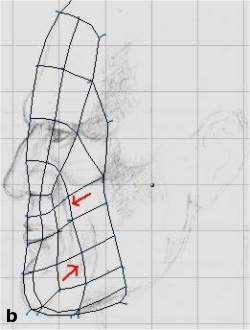
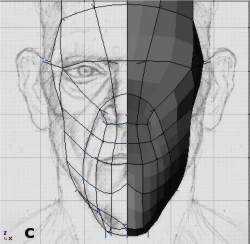
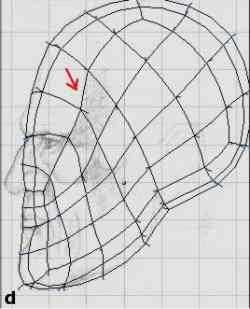
Когда Вы закончите формирование вершин меш-объекта, ваша модель должна быть похожа на мою или нет :)
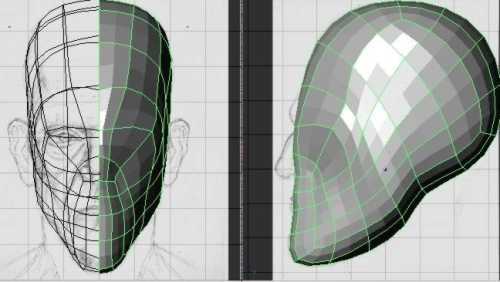
Нам необходимо добавить несколько рядов в нижней области глаза и лба. Для этого можно воспользоваться инструментом-нож (K).
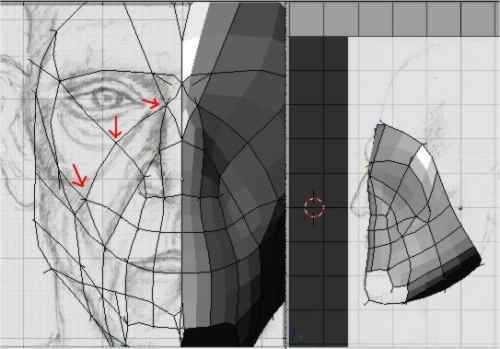
После того как вы сделаете разрезы и переместите некоторые вершины граней ваша модель должна выглядеть примерно так:
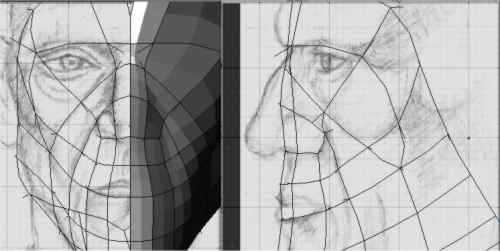
Давайте добавим еще один разрез в области показанной на рисунке ниже:
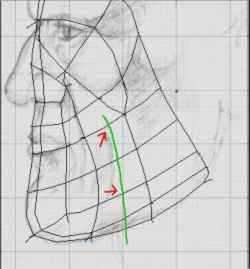
После добавления ряда вершин и их перемещения меш-объект будет выглядеть так:
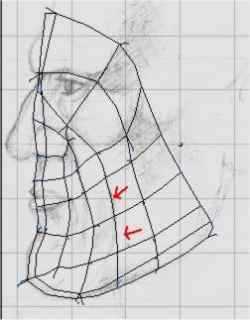
Добавим еще один разрез в области лба и переместим новые вершины:
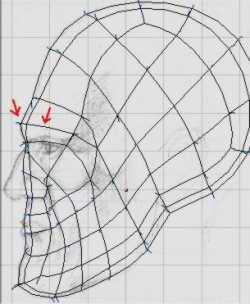
После того, как вы закончите основное формирование лица, перейдем к созданию глаз. Для того, что бы сделать хорошую глазную прорезь, нам необходимо добавить в этой области дополнительные вершины. Что же, добавьте вершины как показано на образце ниже:



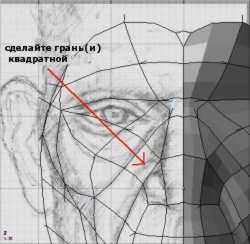

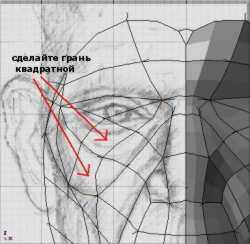
Переместите вершины и удалите грани как показано на образце:

Продолжайте добавлять вершины:

Теперь у нас есть достаточное количество вершин. Однако в области уголка глаза, эти вершины смотрятся неряшливо:
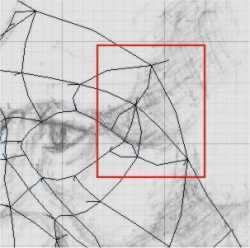
Добавляйте, удаляйте вершины и/или грани, пока эта проблемная область не будет выглядеть хорошо:
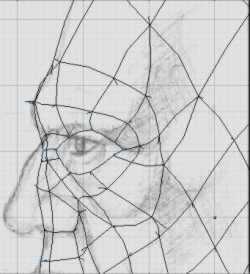
Теперь переместите вершины в соответствующие позиции и экстудируйте их:
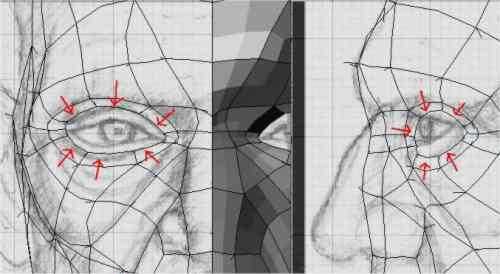
После экструдирования переместите вершины в нужные позиции и экстудируйте еще раз. Снова переместите их. В итоге результат должен быть как на рисунке ниже:
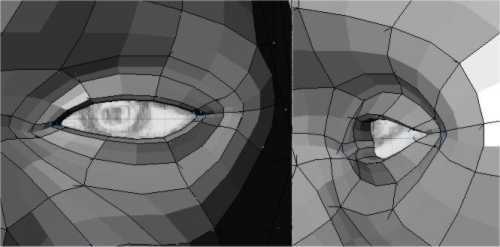
Пока глаз выглядит не очень реалистично. Не волнуйтесь, мы займемся этим немного позже.
А сейчас добавьте сферу (меш-объект или нурбс) из вида спереди. Вращайте ее, переместите и измените масштаб, что бы она была похожа на глазное яблоко:
В перспективном режиме просмотра (Num 5) мы можем заметить пустое пространство в области уголка глаза:
Необходимо эту закрыть эту полую область, переместите вершины области глаза:
Добавьте дополнительные ряды вершин (разрезы), после этого глаз будет выглядеть более реалистичным.
Обратите внимание, я добавил несколько рядов вершин в область уголка глаза для большего контроля над этой областью:
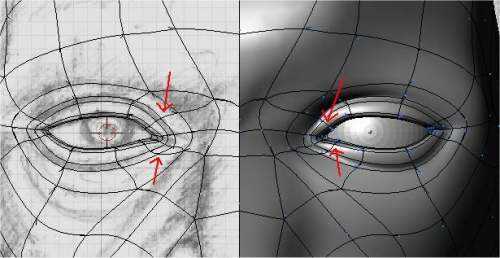
Теперь займемся проработкой деталей носа. Из вида сбоку переместите вершины носа придерживаясь линиям на фоновом рисунке:
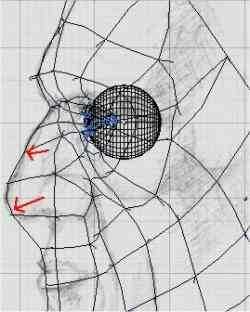
Добавьте ряд вершин, как показано на рисунке ниже:
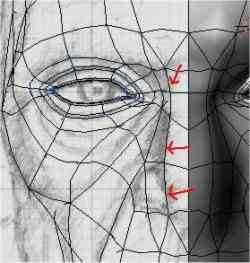
Добавьте еще несколько рядов вершин, перемещайте вершины, добавляйте и/или удаляйте грани, пока эта область не станет выглядеть более реалистично:
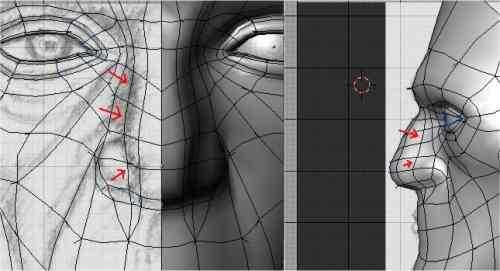
Теперь удалите указанное на рисунке ниже ребро:

Экструдируйте вершины, получившихся отверстий:
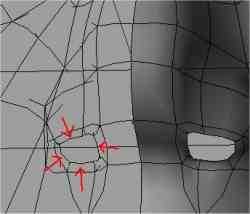
Из вида сбоку добавьте дополнительные вершины в нижнюю часть носа, после этого переместите вершины как показано на рисунке:

Экструдируйте вершины два раза, переместите их как показано на рисунке:
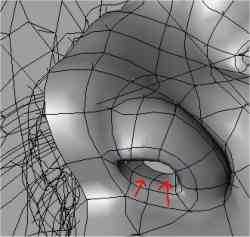
В финале нос моей модели выглядит так:
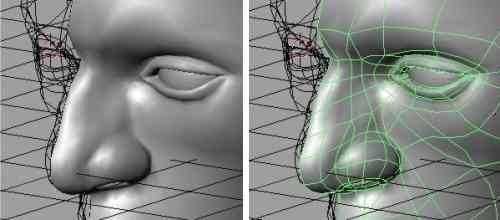
Добавьте дополнительные ряды вершин в область губ:
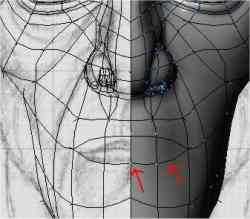
Удалите грани:
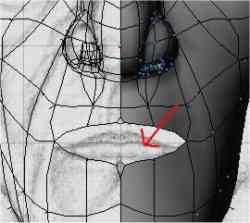
Переместите вершины из вида сбоку и из вида спереди:

Добавьте еще дополнительных рядов вершин, перемещайте, добавляйте и/или удаляйте грани для формирования хорошей формы:
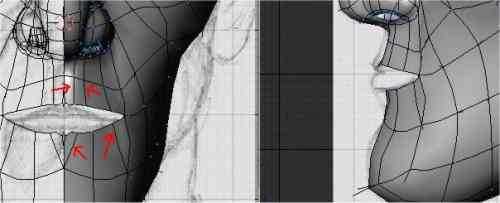
Добавьте дополнительный ряд вершин как показано на рисунке:
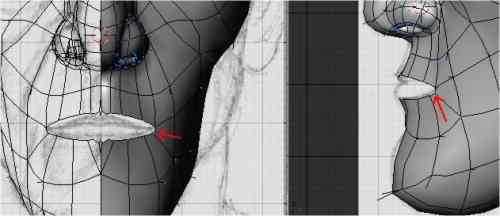
Теперь экструдируйте все вершины возле ротового отверстия:
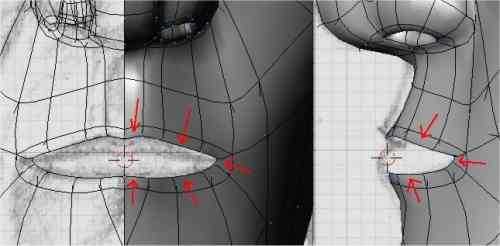
Продолжайте экструдировать и перемещать вершины, пока у вас не получится что-то вроде этого:
Мы завершили основное формирование вершин головы. Теперь вы можете добавить больше деталей в области глаз, губ, подбородка, лба и затылка. Проработка деталей — работа довольно механическая. Вы можете сравнить эти образцы, до и после добавления некоторых деталей:
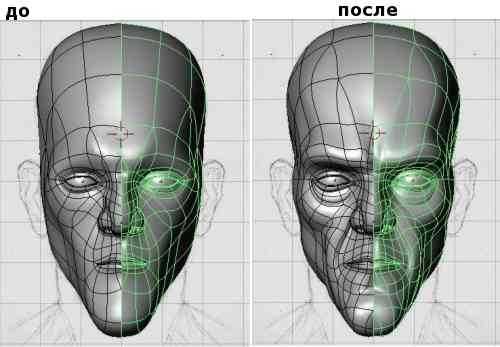
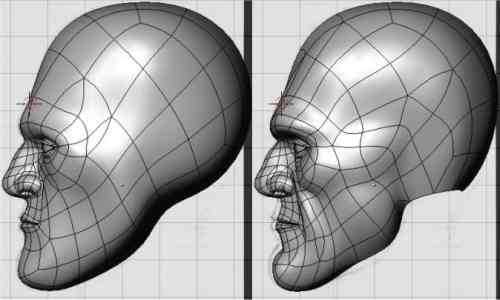
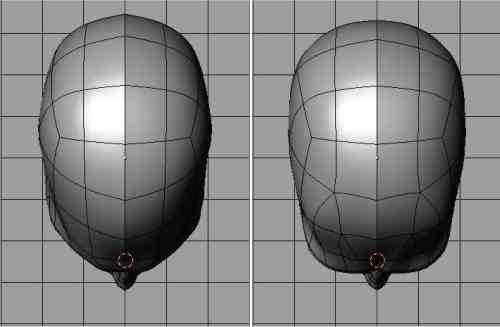

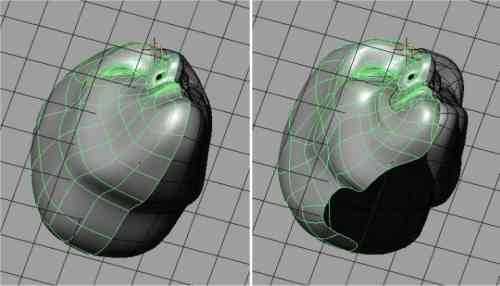
blender3d.org.ua
Как сделать 3d модель человека в blender
Как уже скачанную 3D модель добавить в blender? | Автор топика: Жанна
Уже скачал 3D модель, а там файлы и фотографии-вот теперь и разбирайся, что к чему.
Помогите добрым словом, вам баллы, мне помощь.Руслан Очевидно речь идёт о моделях «неродного» формата .blend, которые Blender не загружает через меню File->Open. Обычно для таких моделей, а это могут быть различные форматы .obj .dae .stl .fbx .3ds и т. п. используются процедуры импорта через меню File->Import.
Если в этом меню нет требуемого формата, скачанных ранее моделей, то возможно он есть в дополнениях, которые нужно активизировать или скачать.
О каком формате моделей идёт речь?
Метки: Как сделать 3d модель человека в blender
— группа в вк В этом уроке я расскажу о моделировании болванки для персонажей. Референс испол…
BLENDER. Делаем UV карты (развертки) для модели
Originally published at Craft-Online. You can comment here or there.
Что такое UV карта? Если Вы когда нибудь клеили модели бумажных самолетиков или корабликов – то вы знаете что такое UV карта!
Это контур детали на плоскости, который можно вырезать, согнуть в нужных местах и сложить/склеить из него модель.
UV нужны для того чтобы их можно было раскрасить и склеить не просто модель – а раскрашенную модель.
Загружаю модель в Blender. Выделяю верхнюю часть модели и переходу в режим редактирования (TAB).
Слева открываю окно с UV/Image Editor
Выбираю Image –> New image –> Create
В окне с моделью нажимаю U –> Unwrap All – получаю:
Blender попытался развернуть модель на плоскость… Как будто катком проехал. Не просто сделать из объемной модели плоскую раскладку. Чтобы этого добиться нужно в некоторых местах модель разрезать а потом уже разворачивать
Выделяю вершины по которым хочу наметить первый разрез:
CTRL + E = Mark Seam — помечаем для разреза (делаем шов).
Разрез выделился красным.
Попробуем снова развернуть модель. Выделяем все точки (А) U -> Unwrap
Обратите внимание на маленькую желтую точку в правом нижнем углу UV Image Editor. Это наша отрезанная голова!
Как понять где что находится на UV карте? Достаточно нажать кнопку “Keep UV and edit mode mesh selection in sync”
Теперь, выделив точку на модели, – эта точка подсветится и на UV карте. И наоборот.
Еще одна полезная фича – усреднение размеров частей полученной UV карты (Average Island Scale):
Island (острова) это независимые части UV модели, полученные после разрезания. В результате голова заметно укрупнилась.
Сделаю еще 2 шва на голове:
Снова делаю развертку. Можно вручную изменить масштаб и перенести части UV на развертке как нам удобно. Для этого отключаю “Keep UV and edit mode mesh selection in sync” и использую те же методы работы как и с мешем.
Отрежу руки.
Думаю, понятно почему у меня получились такие спилы вместо ювишек. Исправляю ситуацию.
Чтобы не рисовать на второй руке вручную шов – удаляю половину модели и использую модификатор Mirrow, как уже делал раньше.
Развертка без примененного модификатора Mirrow. Вижу только половину модели:
Намечаю еще 2 шва:
Применяю модификатор Mirrow.
В результате получаю вот такую развертку
Полезные функции при окончательном формировании развертки:
Ctrl +A = Average Islands Scale (Усреднение размеров островов)
Ctrl + P = Pack Islands (Уместить все острова в пределах развертки)
Еще можно выделить одну точку на острове и нажать L – выделится остров целиком.
В результате я перераспределил острова следующим образом:
Делаем Export UV Layout.
Не забываем сохранить изменения в блендерском файле и делаем экспорт топчика в OBJ.
Tags: 3d, blender
Анимация персонажей в Blender 3D — это просто / Хабрахабр
22 мая 2015 г. — Про Blender 3D написано уже много статей, но помимо Blender, существует … Также необходимо активировать дополнение Import-Export Make Human: И Rigify: Последнее, что необходимо сделать в настройках, это поставить …. В Блендере есть cloth, умеет сшивать куски ткани на модели.
jelektrotexnika.ru
Моделирование Реалистичного Человеческого Тела
Моделирование человека
Оглавление
Давайте загрузим изображения тела человека в фоновый режим Blender’a. Обратите внимание, что по сравнению с уроками о моделировании уха и головы, для создания тела требуется несколько изображений различных частей тела. Это потому, что человеческое тело — довольно сложный объект для моделирования, в нем достаточно много деталей.
Мои навыки ручного рисования весьма невелики. Но все же у меня получилось нарисовать три наброска человеческого тела, а именно вид спереди, сбоку и сзади. Загрузите первую пару изображений в окно Blender’a, а именно ‘вид спереди + вид сбоку’.

Загрузите изображения ‘вид сбоку + вид сзади’ в другое окно бледера.
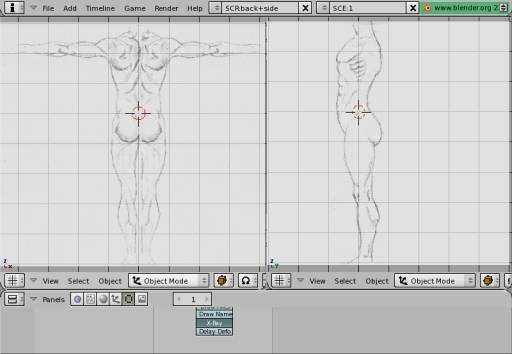
Из вида спереди добавьте плоскость и двигайте все ее вершины в правую сторону:

Теперь подразделите плоскость и экструдируйте вершины из вида спереди, результат должен быть как на рисунке ниже:

Из вида сбоку экструдируйте все вершины:
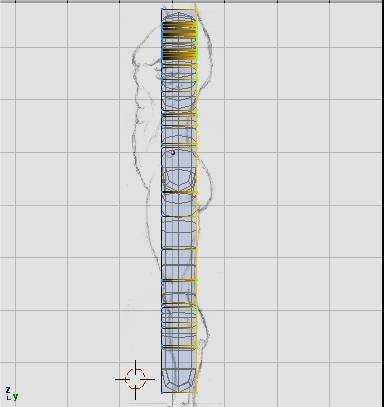
Выделите и удалите выделенные вершины:
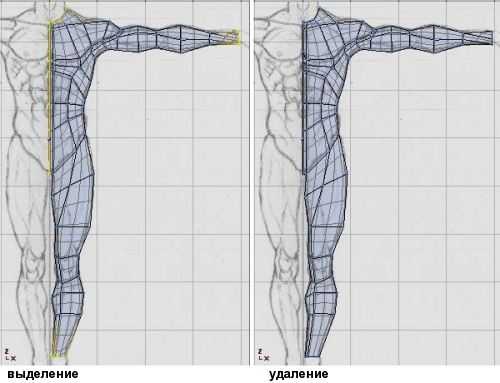
Из вида сбоку придайте меш-объекту форму в соответствии с вспомогательным чертежом:
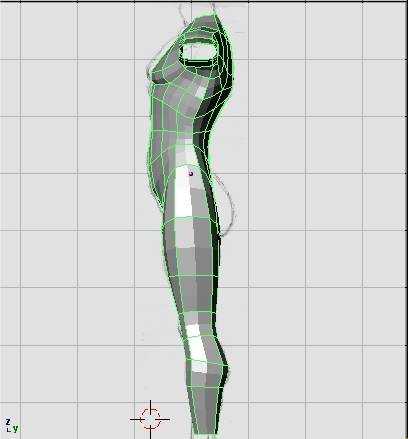
Не переживайте насчет отсутствия мускулов на руке из вида сверху, мы сечас попробуем это исправить.
Теперь в другое окно блендера загрузите изображение руки из вида сверху. На основании этого изображения придайте руке более мускулистую форму.
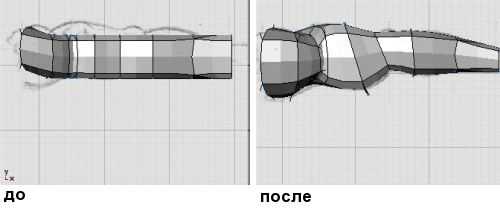
Из вида сзади переместите вершины (вы должны придерживаться чертежа):
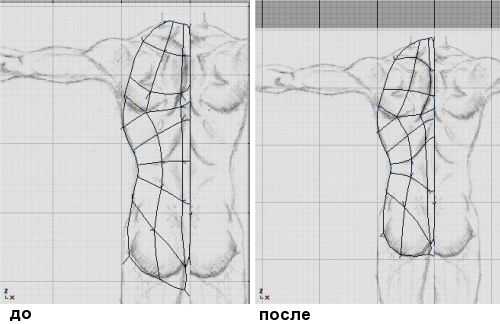
Переместите вершины передней части ноги:

Сделайте тоже самое для задней части ноги:
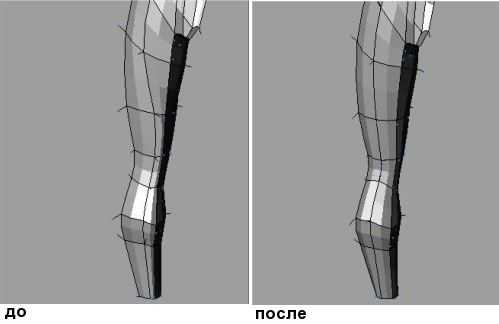
В области запястья сделайте полигон треугольной формы, как на образце:
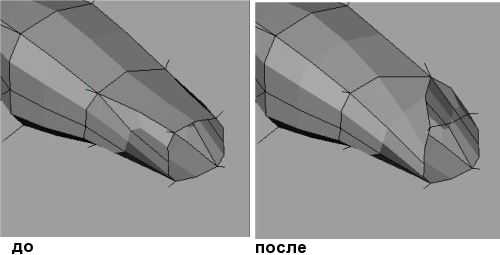
Сделайте тоже самое для остальных граней в области запястья. Результат должен быть как на рисунке ниже:
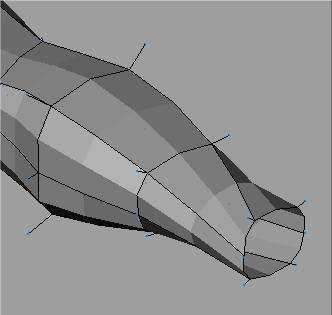
В результате грани запястья должны быть повернуты на 90 градусов.
Из вида сбоку откорректируйте топологию некоторых регионов:
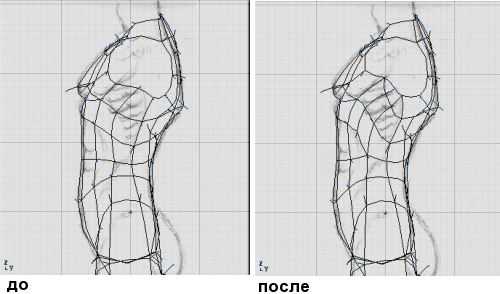
Если Вас устраивает форма и топологии модели подразделите меш с помощью subsurf, нажав комбинацию ‘ALT+C‘ (В объектном режиме). Переместите оригинальную модель на другой слой, она может вам пригодиться если вам необходимо будет вернуться на предыдущий уровень деления.
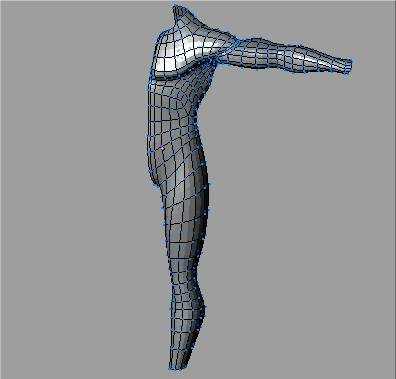
Теперь у вас есть достаточное количество вершин для добавления деталей, но перед этим давайте проработаем форму передней части тела, основываясь чертежа.

Теперь давайте добавим детали передней части туловища. Спрячьте вершины, которые не используются (H).
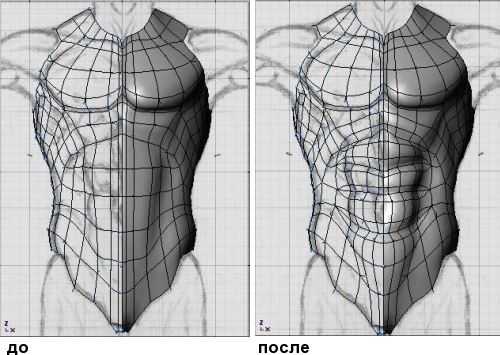
Проработайте детали в области ребер:
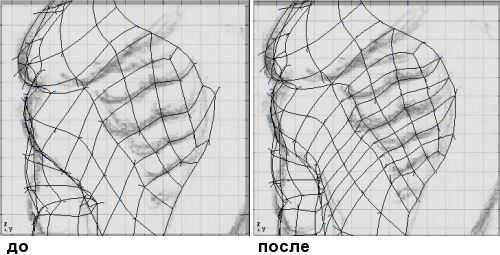
В режиме затемнения (Z):
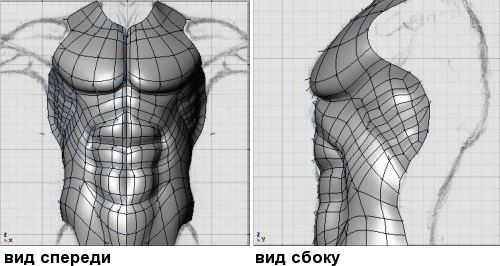
Когда вы закончите прорабатывать детали передней части тела, перейдите к виду сзади и проработайте детали спины:
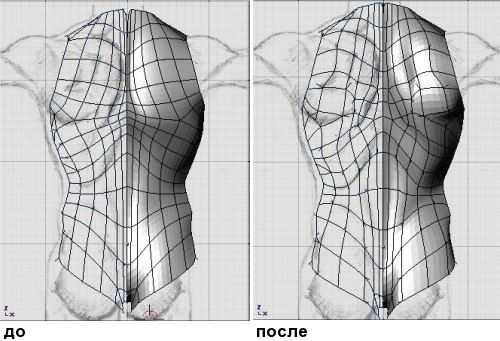
Я немного детализировал спину:

Теперь с помощью Alt-H покажите спрятанные ранее вершины нижней части тела, и переместите вершины так, как на образце:
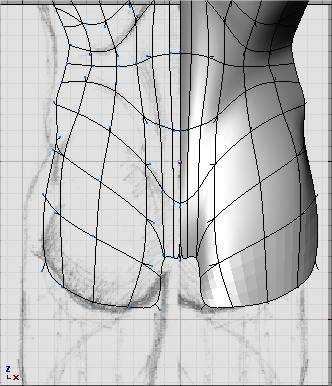

После того как мы закончили детализацию туловища, перейдем к формированию ног. Спрячьте все вершины, кроме вершин передней части ноги. Ваш меш-объект должен выглядеть как на рисунке ниже:
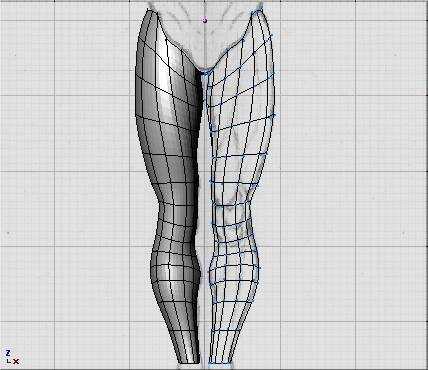
Придерживаясь линий вспомогательного изображение начинаем форировать ногу:
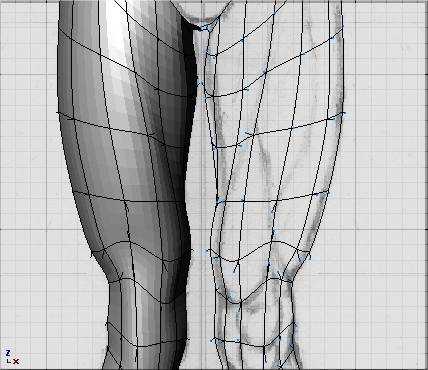
Формирование ноги
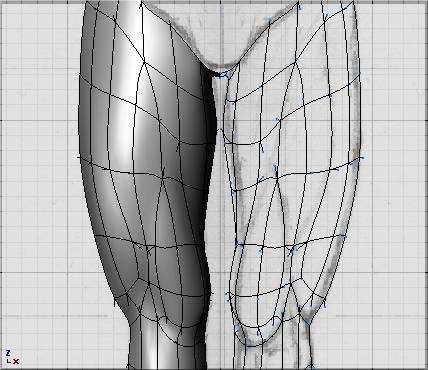
Добавляем дополнительные ребера и снова формируем
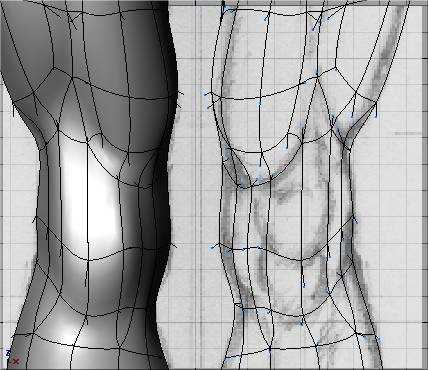
Формируем грани, затем перемещаем вершины в области коленной чашечки
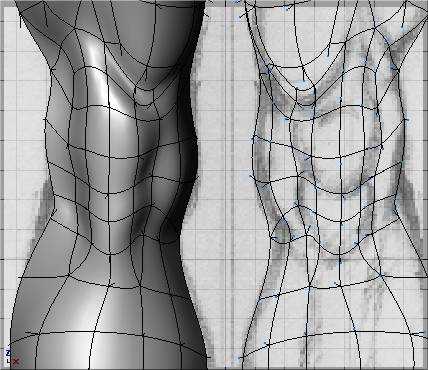
Повторение предыдущего шага

Перемещайте вершины, чтобы получить правильную форму
Откоректируйте нижнюю часть ноги на основании фонового изображения:
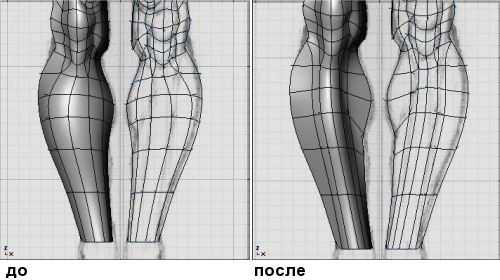
Из вида сбоку сделайте несколько треугольных полигонов и продолжайте сформировывать ногу, добавляя ряды вершин (разрезы) если это необходимо:
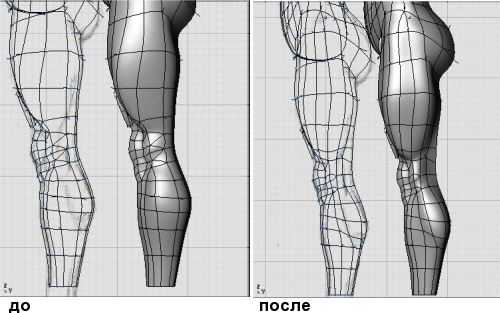
Сделайте тоже самое с противоположной стороны:
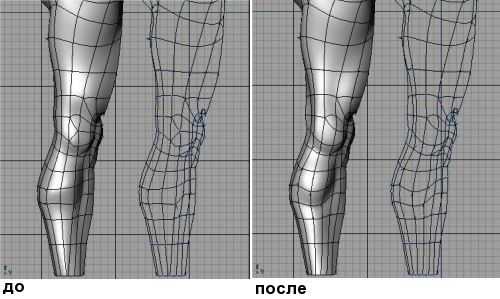
Затем, формируйте ногу из вида сзади:
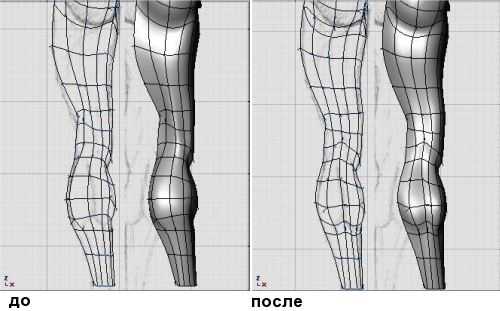
Сейчас можно сказать, что мы заночили с моделированием туловища (почти!). Возможно мы внесем некоторые незначительные поравки позже. Ну, а сечас мы переходим к следующей части нашего учебника — моделирование руки.
Откоректируйте базовую форму руки основываясь фонового изображения.
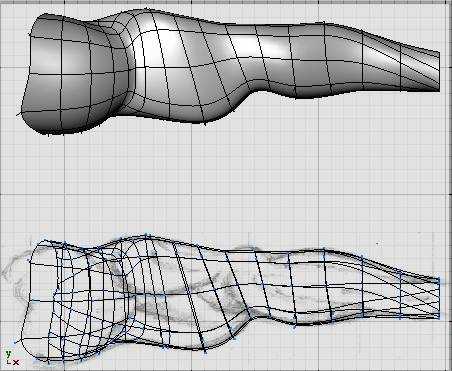
Теперь начнем добавлять детали для верхней части руки — бицепсы. Вершины, которые не относятся к верхней части руки можно спрятать.
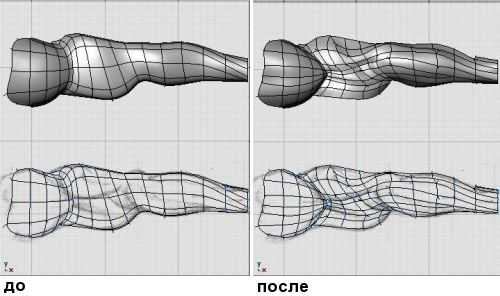
Из вида спереди тщательно проработайте форму руки:
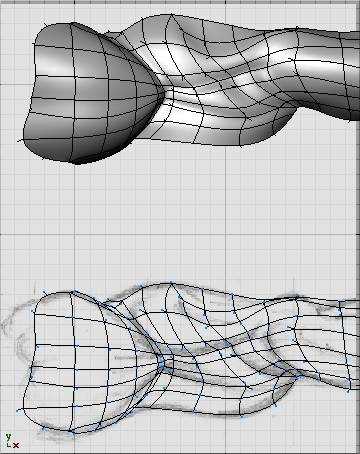
Теперь перейдите к виду снизу. Перемещайте вершины, формируя очертания нижней части бицепса.
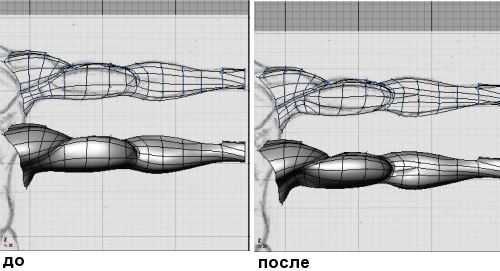
Проработайте боковую часть руки, чтобы получить правильную форму из вида сзади.
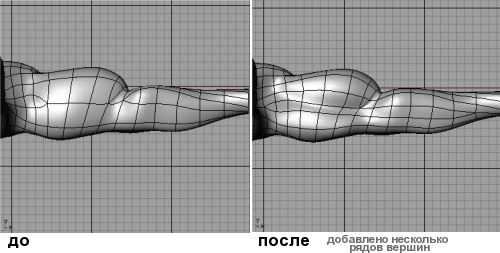

Мы подошли к заключительному этапу этого урока по моделированию человеческого тела — моделирование шеи. Формирование шеи состоит не только из экструдирования верхнего ряда вершин вверх. Как и для других частей тела, вам необходимо следвать за мускульной структурой области шеи.
Я начал с простого меш-объекта куб, расположил его вершины относительно крайних вершин туловища и удалил три грани, после этого я получил следующую форму(с 1 уровнем сглаживания subsurf):
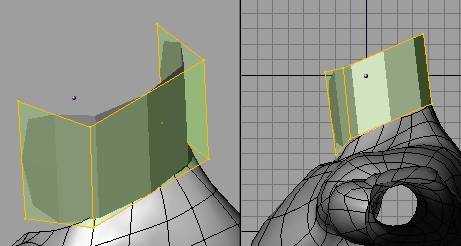
После этого, я преобразовал subsurf в меш, нажав ‘ALT+C‘. Я переместил некоторые вершины, что бы они соответствовали линиям фонового изображения:
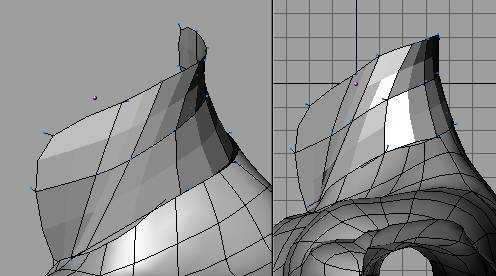
После добавления нескольких разрезов я получил следующее:
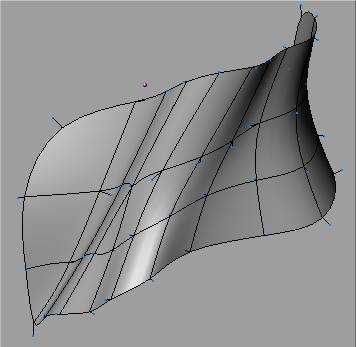
Добавьте еще несколько разрезов в области адамового яблока(кадыка):
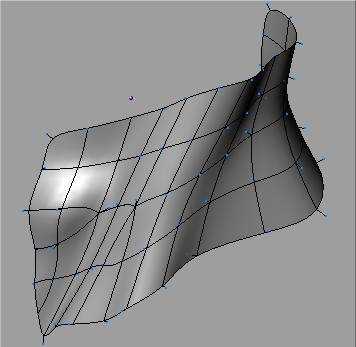
После этого необходимо проработать заднюю и боковую части шеи (добавляйте разрезы, если это необходимо):
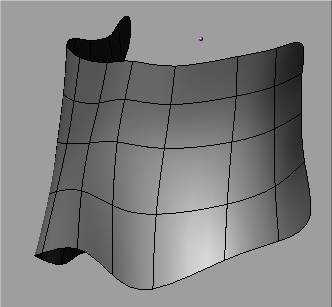
Присоедините шею к туловищу и ‘сшейте’ некоторые из вершин. Возможно прийдется добавить дополнительные вершины, чтобы правильно сформировать полигоны:

И самое последнее, измените размер тела, чтобы оно было пропорционально относительно головы, после этого присоедините голову к туловищу.
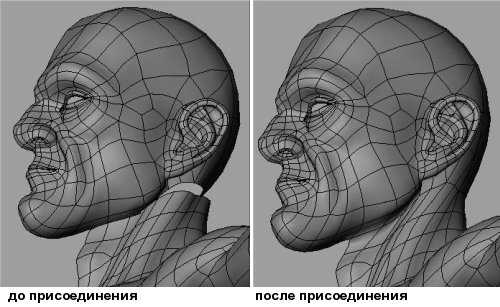
Теперь мы почти закончили моделировать человеческое тело. Я говорю ‘почти’, потому что мы не моделировали две очень важные детали — соски и … Я оставляю эту работу Вам 😉 УДАЧНОГО БЛЕНДИНГА!
blender3d.org.ua
Анимация персонажей в Blender 3D — это просто / Хабр

Мир open source не стоит на месте и постоянно развивается. Про Blender 3D написано уже много статей, но помимо Blender, существует еще много полезных и бесплатных программ. Одна из них, это MakeHuman. На Хабре упоминания о ней имеются, но какой либо информации по ней нет. Предлагаю вам заглянуть под кат и посмотреть, что анимация персонажей в связке MakeHuman+Blender3D, это действительно просто. Осторожно, много картинок.
Т.к. сегодняшняя тема связана именно с созданием анимации, то начнем с небольшой подготовки. Скачаем MakeHuman. На сегодняшний день, актуальная версия 1.0.2. Распакуем архив в любую папку. Далее, скачиваем Blender tools с этой же страницы и распаковываем содержимое архива. В данном архиве, содержится четыре папки: mhx_importer, makewalk, maketarget, makeclothes. Все эти папки необходимо скопировать туда, где Blender сможет их найти. В зависимости от операционной системы, эти папки следующие:
- Windows 7,8: C:\Users\%username%\AppData\Roaming\Blender Foundation\Blender\2.6x\scripts\addons
- Windows XP: C:\Documents and Settings\%username%\Application Data\Blender Foundation\Blender\2.6x\scripts\addons
- Vista: C:\Program Files\Blender Foundation\Blender\%blenderversion%\scripts\addons (this is valid at least for blender 2.69)
- Linux: /home/$user/.blender/$version/scripts/addons
Запустим Blender и перейдем в настройки (Ctrl+Alt+U).
В дополнениях, у вас должен появиться пункт MakeHuman, при выборе которого вы увидите три дополнения, которые необходимо активировать проставив галочки.

Также необходимо активировать дополнение Import-Export Make Human:
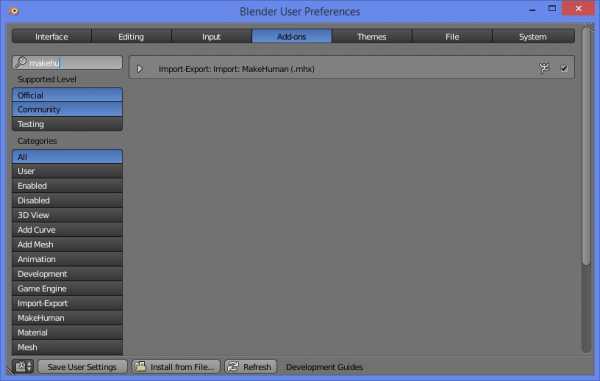
И Rigify:
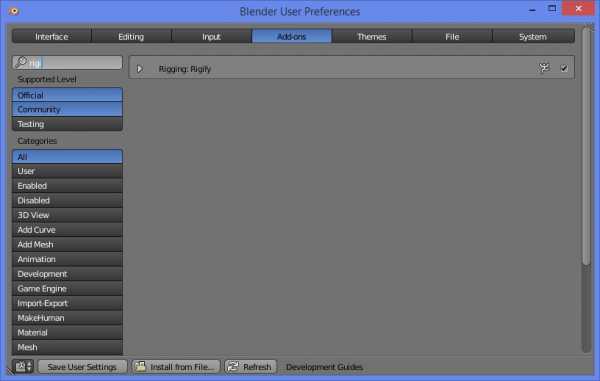
Последнее, что необходимо сделать в настройках, это поставить галочку возле Auto Run Python Scripts (необходимо для работы скрипта импорта).
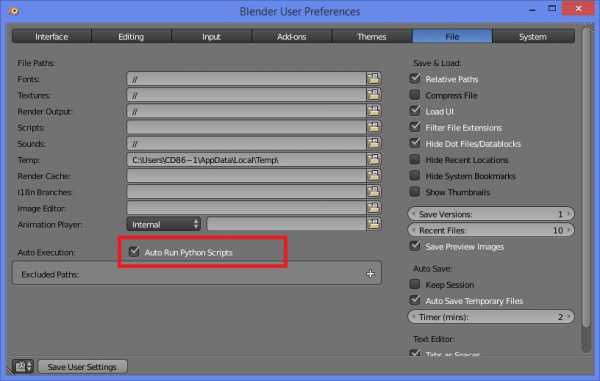
Сохраняем настройки нажав Save User Settings.
Моделирование персонажа
Запустим makehuman:
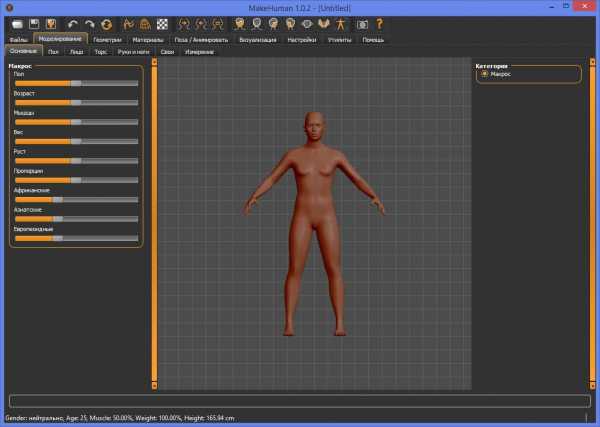
Сразу скажу, что русский язык включается в настройках.
MakeHuman, это генератор персонажей мужского и женского пола. По пиктограммам и надписям, думаю понятно, какой ползунок за какую часть человеческого тела отвечает.
Во вкладке «Моделирование» персонажа можно состарить, изменить цвет кожи, сделать ему длинные руки, ноги и т.д.
Во вкладке «Геометрии» персонажа можно одеть, добавить ему волосы, зубы, брови, веки, язык и другие необходимые органы (если требуется).
Для примера, я сделал вот такого симпатичного молодого человека.

Теперь, необходимо добавить ему кости для анимации.
Переходим во вкладку Поза-Анимировать и выбираем любые понравившееся кости. Я выбрал кости «Basic».
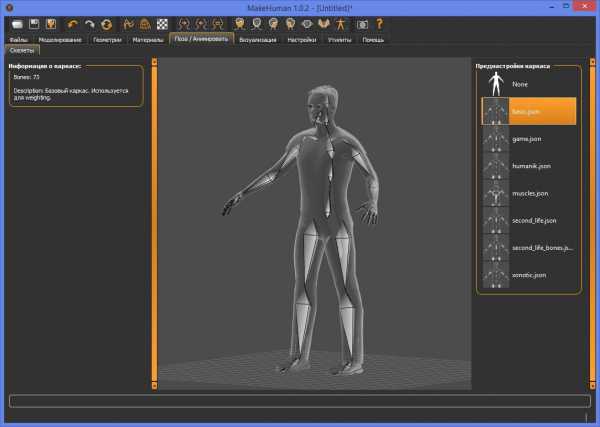
Далее, экспортируем нашего персонажа в формат понятный Blender`у. Файл->Экспорт, выбираем всё как на скриншоте:
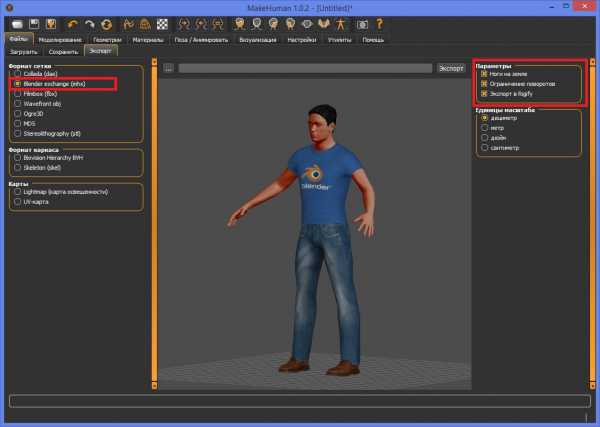
По середине окна, есть кнопка с тремя точками, которая позволяет выбрать папку для сохранения и имя файла. Сохраняем нашего персонажа и переходим в Blender.
В Blender, удаляем всё со сцены и идем в меню File-Import->MakeHuman:

Ищем сохраненный ранее файл и выбираем его.

В принципе, персонаж со всеми костями и манипуляторами готов. Можно подвигать частями тела и уже делать анимацию в ручную. Но это не наш метод и мы пойдем дальше.
Blender поддерживает формат анимации bvh. Данную анимацию, в основном, получают с помощью Motion Capture. В интернете много файлов с готовой анимацией. Мы возьмем анимацию отсюда . Скачиваем архив Zip file for BVH directories 01-09 (45 MB). и распаковываем.
Убеждаемся, что в Blender выбран наш персонаж и в так называемом «T» окне, выбираем вкладку Misc и нажимаем кнопку Load And Retarget.
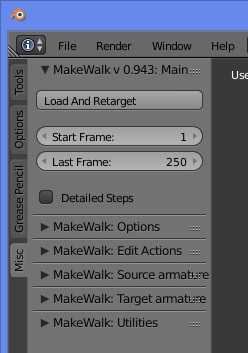
В открывшемся окне выбора файла, выбираем любой понравившийся нам файл с анимацией bvh, который мы скачали ранее.
И теперь можно насладиться нашей анимацией, нажав кнопку Play.

1. MakeHuman при экспорте сохраняет файл персонажа в файл с расширением mhx и рядом создает папку textures которой лежат текстуры глаз, кожи и т.д. Вы всегда можете дорисовать что-то своё. Например татуировки или шрамы. UV развертку он тоже создает самостоятельно.
2. После того как вы накопите у себя много файлов с анимациями bhv, становится трудно ориентироваться в них всех. Естественно, вам хочется иметь какой-то предпросмоторщик. И он есть. Называется bvhacker, является бесплатной и open source программой и живет здесь. Так же, с помощью него можно исправлять и корректировать анимацию.
На этом на сегодня всё, надеюсь информация будет кому-то полезной.
В следующей статье расскажу о том, как создать анимацию, используя камеру и motion capture в blender.
habr.com
Моделирование головы
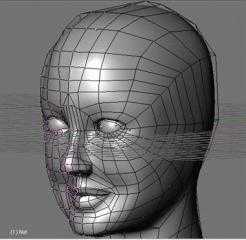 Увлечение Блендером
Увлечение Блендером
Блендер, несомненно может испугать Вас, когда вы впервые его запустите, но попробовав всего лишь один раз сделать что-либо с ним, вы почувствуете какой он удобный. Тем не менее всегда что-то новое дается с трудом. Но это тоже приключение, потому что когда Вы будете знать все, найдутся некоторые вещи которые вам будут даваться тяжело.
Интересные Ножи
Версия Блендера 2.30 предоставила интересные инструменты, хотя немного с запозданием. Это петлевой-нож и другие разновидности ножей. До этого я не имел возможнось моделировать человеческую голову. Нет, я не говорю, что это не возможно, просто я ужастно ленивый 🙂 Итак, я начал моделировать свою первую голову, через несколько дней работы, я удалил все, признав то, что еще не готов к этому. Как видете, я упрямо отказывался следовать за какими-то туториалами, кроме тех случаев, когда на меня находило отчаянье и нужны были новые перспективы. Я обдумал множество методов и решительно взялся за моделирование снова. Это мой первый туториал и я не уверен ,что не буду его переписывать.
Что же давайте начнем?
 Имеем начальный меш — объект. Мы будем вырезать голову из этого куба-«примитива» — «это не возможно», наверно скажете Вы? Я тоже так считал когда-то. Невозможно…Но мы будем использовать имено этот метод моделирования. Идем дальше.
Имеем начальный меш — объект. Мы будем вырезать голову из этого куба-«примитива» — «это не возможно», наверно скажете Вы? Я тоже так считал когда-то. Невозможно…Но мы будем использовать имено этот метод моделирования. Идем дальше.
 Скоро нам пригодятся инструменты — ножи, но сначала проработаем начальную форму меша. Нажмите <W>+<3>, появится окошко, где нужно указать значение сглаживания «100». Это не конечное сглаживание, мы просто формируем базовую форму головы.
Скоро нам пригодятся инструменты — ножи, но сначала проработаем начальную форму меша. Нажмите <W>+<3>, появится окошко, где нужно указать значение сглаживания «100». Это не конечное сглаживание, мы просто формируем базовую форму головы.
 Исключение, насчет предварительной тренировки — должен быть опыт с анатомией. Это очень Вам поможет в моделировании человека. Я загрузил фоновую картинку с изображением Натали Портман, изображенную в фас и в профиль. Скачать эту фотографию Вы можете здесь.
Исключение, насчет предварительной тренировки — должен быть опыт с анатомией. Это очень Вам поможет в моделировании человека. Я загрузил фоновую картинку с изображением Натали Портман, изображенную в фас и в профиль. Скачать эту фотографию Вы можете здесь.
Первое что мы сделаем это загрузим в фоновое отображение фотографию. Нажмите меню “view” и выберите “Background Image”. Выплывающая панелька появится где-нибудь в 3d-окне, нажмите кнопочку “Load” и загрузите картинку. Вы увидете картинку на вашей сетке. Закроем панельку, для этого нажмите на маленький верхний крестик в панельке. Я немного увеличил голову. Пришло время повырезать. Удалим сразу половину модели, для облегчения моделирования в дальнейшем. Перейдем к виду спереди, выберем все вершины с левой стороны вашей модели (до середины) и удалим их клавишей «Х». Теперь вы будете работать с половиной лица. это хорошее начало.
 Начнем выравнивать наш сглаженный полубокс, добиваясь сходства с картинкой, в соответствующем положении, мы находимся в виде спереди, еще не забыли? Вы должны масштабировать и двигать соответствующие вершины, так как показано на картинке слева. Это не очень подходящая картинка, так как верхняя часть головы отрезана.
Начнем выравнивать наш сглаженный полубокс, добиваясь сходства с картинкой, в соответствующем положении, мы находимся в виде спереди, еще не забыли? Вы должны масштабировать и двигать соответствующие вершины, так как показано на картинке слева. Это не очень подходящая картинка, так как верхняя часть головы отрезана.
Придайте моделе нужную высоту, вытянув нижние вершины до подбородка. А горизонтальный средний ряд до уровня глаз. Не надо тратить много времени добиваясь 100% соответствия с фотографией, это еще грубая заготовка. Я выбрал «Draw faces» для лучшей демонстраций следующих шагов.
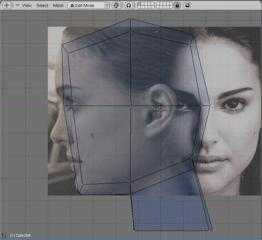 Теперь перейдем в вид сбоку, и выделим большинство нижних вершин лица с права. Экструдируем <E> и опустим вершины вниз, придавая форму шеи. Потом выберем нижние вершины шеи и отмасштабируем их <S> по оси «Z», нажмите во время масштабирования кнопку z.
Теперь перейдем в вид сбоку, и выделим большинство нижних вершин лица с права. Экструдируем <E> и опустим вершины вниз, придавая форму шеи. Потом выберем нижние вершины шеи и отмасштабируем их <S> по оси «Z», нажмите во время масштабирования кнопку z.
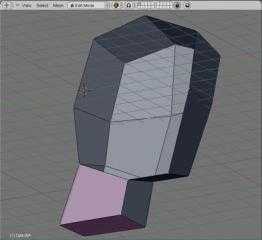 При экструдировании появились два ненужных ребра внизу шеи. Вращайте вид до тех пор пока вы не увидете их. Удалите эти ребра.
При экструдировании появились два ненужных ребра внизу шеи. Вращайте вид до тех пор пока вы не увидете их. Удалите эти ребра.
 Далее мы попробуем детализировать лицо. Перейдите из режима редактирования в объектный режим. Выделите вашу половинку головы и нажмите Alt+<D>. Двигайте дупликат в сторону, ограничивая движение дубликата по оси «Х», для этого нажмите при передвижении клавишу «х». Нажмите «N» и поле «Size X» введите значение -1 (для негативного отображения). Теперь нужно соединить половинки. Выключите кнопку «Doublesided» в панельке «Mesh». Разница между дублированной стороной в Объектном режиме и в Режиме редактирования станет явной в следующем разделе.
Далее мы попробуем детализировать лицо. Перейдите из режима редактирования в объектный режим. Выделите вашу половинку головы и нажмите Alt+<D>. Двигайте дупликат в сторону, ограничивая движение дубликата по оси «Х», для этого нажмите при передвижении клавишу «х». Нажмите «N» и поле «Size X» введите значение -1 (для негативного отображения). Теперь нужно соединить половинки. Выключите кнопку «Doublesided» в панельке «Mesh». Разница между дублированной стороной в Объектном режиме и в Режиме редактирования станет явной в следующем разделе.
 Нажмите клавишу «K» для вызова «Loop_Cut» меню. Выберите «Face Loop Cut» и сделайте новое пересечение ниже средней линии вершин модели . А теперь начинается волшебство, когда вы попробуете сделать пересечение на одной половинке головы, этот эффект перенесется и на дублированную часть. Редактируя основную часть, будет редактироваться и дублированная. Попробуйте передвинуть несколько вершин, и вы увидете результат ;)
Нажмите клавишу «K» для вызова «Loop_Cut» меню. Выберите «Face Loop Cut» и сделайте новое пересечение ниже средней линии вершин модели . А теперь начинается волшебство, когда вы попробуете сделать пересечение на одной половинке головы, этот эффект перенесется и на дублированную часть. Редактируя основную часть, будет редактироваться и дублированная. Попробуйте передвинуть несколько вершин, и вы увидете результат ;)
 Передвиньте наш новый ряд вершин вниз, до контура губы.
Передвиньте наш новый ряд вершин вниз, до контура губы.
 Добавьте другой «Face Loop Cut», разместите его как изображено на рисунке.
Добавьте другой «Face Loop Cut», разместите его как изображено на рисунке.
 Пока мы не будем использовать сглаживание, это можно сделать и позже. Пока поработаем над корректировкой формы головы. Есть такой трюк, если у вас есть вершины, которые мешают Вам что-то выбрать другие вершины, Вы можете их спрятать. Именно так мы и поступим с вершинами шеи. Выделим их и нажмем клавишу «Н», они вновь появятся, когда Вы нажмете Alt+<H>. Сделайте форму подбородка как показано на рисунке.
Пока мы не будем использовать сглаживание, это можно сделать и позже. Пока поработаем над корректировкой формы головы. Есть такой трюк, если у вас есть вершины, которые мешают Вам что-то выбрать другие вершины, Вы можете их спрятать. Именно так мы и поступим с вершинами шеи. Выделим их и нажмем клавишу «Н», они вновь появятся, когда Вы нажмете Alt+<H>. Сделайте форму подбородка как показано на рисунке.


 Теперь спрячем все наружные вершины, выберем все остальные. Вырежьте <K> область вокруг глазниц. Обести следует вокруг центральной линии. Перейдите на вид спереди, и откорректируйте острый угол.
Теперь спрячем все наружные вершины, выберем все остальные. Вырежьте <K> область вокруг глазниц. Обести следует вокруг центральной линии. Перейдите на вид спереди, и откорректируйте острый угол.
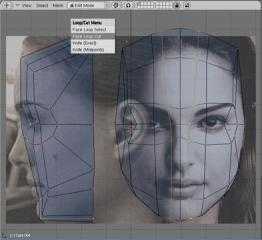 Добавьте еще один «loopcut» на переносице.Передвиньте вершины как показано на рисунке.
Добавьте еще один «loopcut» на переносице.Передвиньте вершины как показано на рисунке.
 Финальная вырезка вокруг глаз. Вы наверно уже хорошо освоились в инструменте нож. Выберите нож «EXACT», вырежте им область вокруг глаз и нажмите «ENTER». Нам надо удалить все ребра лежащие в этой области. Перейдите в вид сбоку и откорректируйте отдельные вершины как на рисунке. Вы должны передвигать их, добиваясь сходства с фотографией.
Финальная вырезка вокруг глаз. Вы наверно уже хорошо освоились в инструменте нож. Выберите нож «EXACT», вырежте им область вокруг глаз и нажмите «ENTER». Нам надо удалить все ребра лежащие в этой области. Перейдите в вид сбоку и откорректируйте отдельные вершины как на рисунке. Вы должны передвигать их, добиваясь сходства с фотографией.
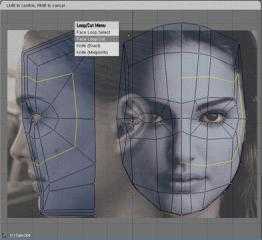 Следующий вырез нужно сделать в лобовой области. Нижние вершины передвиньте ближе ко рту.
Следующий вырез нужно сделать в лобовой области. Нижние вершины передвиньте ближе ко рту.
 Выстроите новосозданными вершинами округлую форму, результат должен быть как на рисунке слева. Проведите нижние вершины через губной разрез.
Выстроите новосозданными вершинами округлую форму, результат должен быть как на рисунке слева. Проведите нижние вершины через губной разрез.
 Как видете я добавил три выреза, вокруг губ. Первый вырез- это обводка вокруг губ, вытянутый из вида с боку. Я избегаю использования SubSurf, надеюсь вы еще его не используете? Я, конечно ненормальный, хотя 😉 Я рекомендую использовать коэффициент сглаживания 2, это придаст достаточной гладкости вашей модели и не приведет к зависанию компьютера.
Как видете я добавил три выреза, вокруг губ. Первый вырез- это обводка вокруг губ, вытянутый из вида с боку. Я избегаю использования SubSurf, надеюсь вы еще его не используете? Я, конечно ненормальный, хотя 😉 Я рекомендую использовать коэффициент сглаживания 2, это придаст достаточной гладкости вашей модели и не приведет к зависанию компьютера.
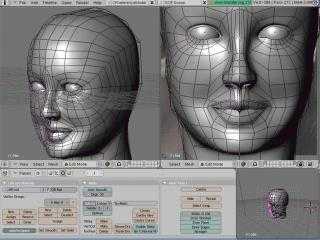
blender3d.org.ua
Моделирование обезьянки в Blender 3D.
Моделирование персонажей в Blender — одно из моих самых любимых занятий. Я придумываю персонажа, а затем воплощаю его в жизнь. Мне нравиться мультяшный стиль моделирования.
В этом туториале, я расскажу как сделать 3d модель обезьянки. В качестве образца для моделирования я взяла очень популярную игрушку Hasbro. Это очень простой персонаж.
Этот туториал расчитан на новичков и средних пользователей Blender. Итак начнем наше моделирование, запустите Blender и удалите созданный по умолчанию куб или плоскость.
 Я взяла фотографии в фас и профиль обезьянки, которую я назвала Руперт. В Photoshop (Gimp может быть использован точно так же или выберите любую другую 2d программу, котрая Вам больше нравиться), я ставлю оба изображения бок о бок, убедившись в том, что размер каждого изображения соответствует друг другу.
Я взяла фотографии в фас и профиль обезьянки, которую я назвала Руперт. В Photoshop (Gimp может быть использован точно так же или выберите любую другую 2d программу, котрая Вам больше нравиться), я ставлю оба изображения бок о бок, убедившись в том, что размер каждого изображения соответствует друг другу.
Поехали дальше, перейдем к Blender’у. Из вида спереди [Numpad 1], зайдите в меню View >> View Background. Должно появиться диалоговое окошко (рис 1). Нажмите на кнопку Use background image и дальше выберите картинку с изображением Руперта, которую вы недавно сделали. Теперь у вас должно быть изображение Руперта на экране.
Мне нравится работать с двумя окнами, в одном окне вид спереди и второе для вида сбоку. Я разделила 3D окно на 2 части и настроила в них виды (Num 1 и Num3).
* Примечание: Разделить экран в Блендере очень просто. Просто щелкните на нижней границе экрана правой клавишей мышки и выберите в появившемся маленьком окошке ‘Split Area’.
Существует несколько методов моделирования, которые мы можем использовать при моделировании головы. Хотя для такого рода моделей привычней использовать бокс-моделирование, мы будем изучать метод «вершина к вершине», или «vertice» моделирование. Я предпочитаю моделировать половину персонажа, а затем дублировать и зеркально отображать эту часть, тем самым я получу две части модели, которые потом объеденю.
Добавьте плоскость (ADD >> Plane), выделите и удалите 3 вершины из 4. Из вида сбоку [Numpad 3] кликните правой клавишей мышки по оставшейся одной вершине, передвиньте вершину к носу Руперта, используя опцию передвижения [G].
Удерживая [Ctrl], щелчком левой клавиши мышки обведите новыми (появляющимися) вершинами контур головы Руперта. Как пример смотрите рисунок слева.
Из вида спереди [Numpad 1], выделите все вершины и передвиньте к центру лица Руперта.
Снимите выбор со всех вершин [A], выделите одну вершину в том месте, где желтый цвет окраски мордочки Руперта переходит в коричневый. После этого Удерживая [Ctrl], щелчком левой клавиши мышки обведите вершинами желтую часть мордочки Руперта. Я начала обводить мордочку из выда сбоку [Numpad 3], а затем из вида спереди, я передвинула каждую вершину относительно желтой части мордочки из вида спереди.
Далее, Удерживая [Ctrl], щелчком левой клавиши мышки добавила вершины вокруг глаз Руперта, делая это так что бы и из вида спереди, и из вида сбоку линия вершин повторяла контур глаза. Так же я создала линию вершин, объединяющую контур вокруг глаза и переносицу. Создайте этим способом еще несколько линий вершин, как образец смотрите картинку слева.
На этом изображении Вы можете видеть законченую работу по созданию линий вершин щеки и рта. Следующим этапом мы должны заполнить грани из вида спереди.
Эта часть моделирования обычно заставляет меня немного исправлять модель. Цель в том, чтобы сделать правильные, красивые полигоны(четырехугольники) из тех линий вершин, которые мы с вами создали. Лучший способ это сделать — просто начать заполнять их. Я предпочитаю полностью контролировать этот процесс и поэтому заполняю их не сразу, а делаю это добавляя грани и корректируя положение вершин.
Для добавления граней, выберите 2 параллельные вершины и создайте между ними ребро [F], продолжайте создание ребер до тех пор, пока не получится квадратик (или полигон). Выберите все четыре вершины полигона и нажмите [F] еще раз для заполнения полигона.
Продолжайте создание граней и заполняйте полигоны пока ваша модель не будет похожа на образец слева. Вероятнее всего, у вас появиться проблема при создании ребер и заполнении полигонов, вызванная тем, что на линиях вершин не хватает вершин для образования полигона :(
Я решаю эту проблему так: выбраю 2 вершины рядом с проблемной областью нажимаю W >> Subdividde (в «Режиме Редактирования»), чтобы создать дополнительные вершины. Мне удалось создать правильный четырехсторонний полигон. Но несколько полигонов мне пришлось оставить треугольными, будем надеяться, что это не вызовет проблем в будущем. Если все же проблемы будут, мы решим их позже.
На этом этапе вы можете просмотреть свою модель в режиме «Затемнения» [Z]. Теперь можно ее немного сгладить, выберите модель и и нажмите «Set Smooth» в окошке «Link and Materials«.Возможно после активизации данной опции, у вас появились черные полоски или пятна на модели. Чтобы решить эту проблему нужно выбрать все вершины в ‘Режиме Редактирования’ и нажать комбинацию [Ctrl N], это установит все нормали в одном направлении. Руперт смотрится совсем неплохо на данном этапе. Если вы хотите немного округлить его, вы можете использовать опцию ‘Subsurf‘ (помните, Subsurf была перенесена в окошко ‘Modifiers‘ в версиях Blender 2.4x. Нужно зайти в окошко ‘Modifiers‘, далее нажать кнопку Add Modifier и выбрать ‘Subsurf‘).
Это точно такой же процесс, как создание линий вершин на мордочке. Удерживая [Ctrl], щелчком левой клавиши мышки создаем новые вершины придерживаясь контуров головы на фотографии. Проверьте что бы и из вида спереди, и из вида сбоку голова имела очертания как на фото.
Уделите внимание области вокруг ушей. Оставьте отверстие для присоединения ушей к голове.
На фотографии я вижу не очень злую обезьянку, мы собираемся моделировать злую мартышку, поэтому внесем несколько деталей для получения более сердитого выражения мордочки. И поскольку глаза могут сказать о многом, изменим сначала глаза.
Выберите вершины, чуть выше глазной прорези. Двигайте их [G] вперед, для создания более выдающейся линии брови, а затем немного поверните эту линию, для того чтобы придать Руперту более зловещий вид.
Сделайте то же самое с линией вершин чуть выше той, которую вы только что изменили.
 Теперь необходимо детализировать глазную прорезь. Выберите все вершины вокруг глазной прорези, нажмите кнопку [E] для экструдирования. Не двигая мышкой сразу нажмите кнопку [S] для изменения масштаба вершин, сделайте их диаметр чуть меньше оригинальной прорези глаза. Нажмите опять кнопку [E] на этот раз двигайте вершины внутрь, а затем нажмите [S] и немного уменьшите масштаб.
Теперь необходимо детализировать глазную прорезь. Выберите все вершины вокруг глазной прорези, нажмите кнопку [E] для экструдирования. Не двигая мышкой сразу нажмите кнопку [S] для изменения масштаба вершин, сделайте их диаметр чуть меньше оригинальной прорези глаза. Нажмите опять кнопку [E] на этот раз двигайте вершины внутрь, а затем нажмите [S] и немного уменьшите масштаб.
После этого вы можете добавить глазное яблоко. Существует множество различных туториалов по созданию глаза, поэтому я не буду описывать этот процесс здесь. Мой любимый на сегодняшний день туториал, является туториал «Создание в Blender глаза как у Pixar». Поэтому сделайте глазное яблоко на ваш вкус и поместите его в глазное отверстие.
Вы можете создать модель уха отдельно и затем прикрепить его, или же моделировать его прямо на голове. Я собираюсь моделировать его отдельно.
Добавляем сферу Add >> Mesh >> UVSphere, устанавливаем значение ‘segments’ 8, ‘rings’ 8. Масштабируем сферу так что бы ее размер был приблизительно такой же как и на нашей фотографии.
Выберите вершины в конце первых колец сферы, далее вызываем опцию пропорционального редактирования [O], устанавливаем в меню опции тип «Smooth Fallof«. Нажмите [G], двигайте вершины внутрь сферы, затем выберите пару вершин, находящихся за вершинами которые мы только отредактировали и передвиньте их в противоположную сторону
Передвиньте ухо в ушное отверстие головы, не снимая выделения с уха, удерживая [Shift] правой клавишей мышки выделите меш головы и нажмите клавишу [J]. Начнем присоединение вершин [Alt + M] , там, где они совпали. Когда мы присоединим ухо, мы будем удалять ненужные вершины изнутри головы. Уделите этому особое внимание, тщательно коретируя положение вершин ушной раковины и ушного отверстия.
Для имитации более природного и жизненного уха, передвиньте вершины уха имитируя хрящики и жилки. На этом мы завершаем моделирование головы
На данном этапе моделирования инструмент экструдирования [E] станет нашим лучшим другом. Мы будем вытягивать вершины из нижней части головы, создавая плавный переход в туловище
Выберите 4 нижние вершины головы. (см. рисунок). С этого места мы начнем моделировать шею Руперта. Экструдируйте эти вершины вниз, придерживаясь контуров фотографии. Продолжайте экструдировать вершины вниз, масштабируйте их, поворачивайте относительно чертежа, в итоге у вас должно получиться округлое туловище.
Теперь попробуйте сделать хвост, используя экструдирование и придерживаясь фотографии.
Немного отдохните и посмотрите на свою модель со всех сторон. Я немного увеличила туловище из вида спереди (выделите все вершины и нажмите [Shift + S], ведите мышкой по горизонтали экрана). Так же вы должны передвинуть вершины спереди и сзади области бедра, немного оттягивая их наружу — для создания более округлого тела. Активизируйте опции ‘Subsurf‘, а так же «Set Smooth» и Руперт уже должен выглядеть как на картинке слева.
Теперь мы должны смоделировать мартышке ноги. Мы будем использовать метод бокс-моделирования. Смоделируем ноги, а затем прикрепим их к туловищу.
Переместите выделенные вершины немного в верх, где примерно будет передняя лапа, сделайте то же самое и для задней ноги.
Покиньте ‘Режим Редактирования’ [Tab] и снимите выделение с обезьянки. Мы будем моделировать ноги отдельно, а позже прикрепим их к туловищу. Для создания ног перейдите на второй слой (так будет легче воспринимать фотографию — не будет мешать туловище).
Добавьте куб (Add >> Mesh >> Cube). Установите куб в то место, где должна быть нога. Уменьшите его, придерживаясь нашей фотографии.
Вы должны установить вершины куба так, что бы из вида спереди и из вида сбоку они соответствовали очертанию ноги на фото.
Бокс-моделирование позволяет быстро сконструировать модель. Экструдируйте четыре нижние вершины вниз, спускаясь таким образом к пальцам Руперта. Масштабируйте и поворачивайте вершины, для получения базовой формы.
Используя этот метод моделирования, создайте нижнюю лапу. Не забудьте создать пальцы, когда дойдете до стопы. Для этого нужно просто экструдировать 3 участка в индивидуальные пальцы. Для того что бы разрезать ногу в области пальцев используйте инструмент-нож [K] ‘Loop Cuts‘, создайте с помощью этого инструмента три равных сегмента в передней части стопы.
Теперь действительно интересный момент моделирования. Нам нужно присоединить ноги к туловищу. Первое, что необходимо сделать — это перенести ноги на тот же слой, где находится туловище. Выделите обе ноги и нажмите [M] (двигать на новый слой) и нажмите кнопку ‘Layer 1‘. Теперь ноги и туловище на одном слое.
Не снимая выделения с ног(в Объектном режиме или ‘Object Mode‘), удерживая ‘Shift‘ выделите меш туловища и нажмите [Ctrl + J] для того что бы объединить все элементы.
Перейдите в Режим Редактирования «Edit Mode«. Теперь наступает самое интересное. Мы собираемся присоединить вершины ног к туловищу. Было бы неплохо на этом этапе скрыть вершины, которые мы не будем использовать конкретно для этой задачи. Это легко сделать если выделить все вершины, которые мы не будем использовать и нажать[H] (рис.26). Мешающие вершины спрячутся. Для того что бы они вновь появились нажмите [Alt + H]
Ну а дальше самое легкое 🙂 Выделяйте вершины ног и соответсвующие вершины туловища. С помощью [F] создавайте новые полигоны. Делайте так до тех пор, пока отверстие не закроется. Не забудьте сохранить свою работу.
Нажмите [Alt + M] для объединения вершин. Вам нужно будет удалить некоторые ненужные вершины на туловище и ногах, как только вы закончите. Не переживайте если у вас сразу не получится красиво, вернитесь к сохраненной работе и попробуйте начать заново. Постарайтесь выровнять линию вершин (шов) так, что бы он был ровный и красивый ;)
После того, как вы присоединили ноги включите опцию сглаживания Subsurf (это Модификатор в панельке «Edit buttons«).
Использование опции «Smooth» (сглаживание) (в панели ‘Mesh tools‘ стеке «Edit buttons«). Выделите любую из частей модели, которая выглядит угловато и затем нажмите кнопку Smooth. Когда вы закончите сглаживать Руперт должен выглядеть примерно так:
Итак, мы у нас есть половинка обезьянки, которая сама по себе не слишком полезна 🙂 И теперь пришло время воспользоваться инструментом зеркального отображения модели и, затем объединив две половинки получить целую модель обезьянки.
Мы будем использовать модификатором «Зеркального отображения» (‘Mirror Modifier‘) для того, что бы создать вторую половинку Руперта. Перейдите в вид спереди и сделайте так, чтобы центр объекта(точка вращения) находилась с края Руперта. Это позволит модификатору точно отразить вторую половинку.
Теперь перейдите во вкладку Modifiers, нажмите на кнопку Add Modifier и вписке доступных модификаторов выберите Mirror. После этого должна появиться вторая половинка обезьянки.
Как вы можете видеть, половинки не очень хорошо разместились относительно друг друга (в области шва). Необходимо это исправить, поэтому отключите отображение модификатора, если у вас активизирован модификатор Subsurf, отключите его отображение так же.
Выделите верхние вершины туловища и хвоста Руперта, экструдируйте их из вида сверху [Num pad 7], выровняйте их относительно вершин головы.
Затем, выберите все крайние вершины (в области шва. Нажмите кнопку S, затем Alt и ведите мышкой по горизонтали, масштабируйте пока эта линия вершин не станет более ровной.
Теперь включите вновь модификатор Mirror, теперь половинки должны наложиться более правильно. Теперь необходимо переместить центр объекта в область шва. Что бы изменить центр объекта(в нашем случае обезьянки), вам необходимо выбрать вершины в области шва и нажать Shift S >> Cursor to Selection. Перейдите к Кнопкам Редактирования (F9) и в панельке Mesh нажать на кнопку ‘Center to Cursor‘, после этого центр объекта будет там, где расположен 3D курсор.
Если расположение половинок Руперта Вам нравится, выберите крайние вершины половинок и нажмите [Shift F]. После этого между половинками должны появиться грани. Вы можете так же вновь активизировать Subsurf в панели модификаторов.
После этого ваша модель будет выглядеть примерно как моя. Правда я сделала хвост немного тоньше, однако это мой мой личный выбор и вы можете не придерживаться его.
Урок по моделированию обезьянки подходит к концу, дальше вы можете сами усовершенствовать свою модель, добавить ей арматуру, окружение и т.п. Попробуйте добавить своему персонажу текстуру (возможно даже мех), или же это будет мультяшный персонаж? Удачного Блендинга!
Автор: Сандра Гилберт(c)Sandra Gilbert
Перевод: Balista
Конечная модель: скачать (1.6 Mb)
Фотография мартышки: скачать
blender3d.org.ua
Моделирование и Анимация модели человека с помощью плагина MakeHuman
MakeHuman — это плагин к Blender, с помощью которого Вы сможете легко сделать 3D модель человека, а так же его анимацию.
Как работает этот плагин?
Для начало его нужно скачать. Распакуйте каталог и откройте в Блендере файл mh280b_1_1.blend. После этого Вы можете увидеть следущее:

Теперь Вам необходимо запустить скрипт. Для этого наведите курсор мышки на правое окно и нажмите [Alt P]. После этого окно должно превратиться в интерфейс скрипта. С помощью настроек и опций этого интерфейса Вы можете изменять пропорции тела.

Давайте поговорим так же о анимации модели с помощью этого скрипта.
С Помощью скрипта Make Human версии 1.8, теперь возможно анимировать модель человека, используя арматуру и систему autorigging (связь меша и арматуры).
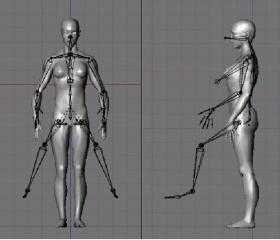 Арматура меша находиться на втором слое. Включите этот слой, Удерживая Shift и кликнув по второму слою Левой Клавишей Мышки. Теперь арматура отображается вместе с мешем, однако ее положение значительно отличается от позы меш-объекта. Не беспокойтесь по поводу этой разницы, мы исправим это во втором шаге.
Арматура меша находиться на втором слое. Включите этот слой, Удерживая Shift и кликнув по второму слою Левой Клавишей Мышки. Теперь арматура отображается вместе с мешем, однако ее положение значительно отличается от позы меш-объекта. Не беспокойтесь по поводу этой разницы, мы исправим это во втором шаге.
Модель человека и его арматура находятся в разных позах. Для того, что бы в дальнейшем анимировать модель, необходимо, что бы арматура и модель находились в одинаковой позе. Плагин MakeHuman сделает это за вас! Зайдите в меню Edit, в интерфейсе плагина и выберите опцию Rigg Mode ON.
После этого, меш-объект человека должен принять такую же позу как и арматура.
Для того, что бы можно было менять позу модели человека, необходимо связать арматуру и вершины меш-объекта. Опять же это можно сделать с помощью этого замечательного плагина! В меню Auto, выберите VGroups.
После этого создастся группа вершин, которая будет присвоена арматуре.
 Выберите меш-объект первым, затем удерживая Shift выберите его арматуру. Как и в любой системе связки методом родитель-потомок, очень важно выбрать родительский объект (в данном случае арматура) последним. Последний выбранный объект, будет чуть ярче окрашен в розовый цвет. После этого, не снимая выбора с объектов, нажмите комбинацию CTRL P, для привязки меш объекта человека к арматуре. В появившемся меню, из трех вариантов привязки выберите Use Armature.
Выберите меш-объект первым, затем удерживая Shift выберите его арматуру. Как и в любой системе связки методом родитель-потомок, очень важно выбрать родительский объект (в данном случае арматура) последним. Последний выбранный объект, будет чуть ярче окрашен в розовый цвет. После этого, не снимая выбора с объектов, нажмите комбинацию CTRL P, для привязки меш объекта человека к арматуре. В появившемся меню, из трех вариантов привязки выберите Use Armature.
Сразу после этого появиться еще одно меню, в котором Вам предлагается создать Группу Вершин, однако мы их уже создали(Шаг 3), поэтому выберите Don’t Create
Groups (Не создавать новую группу вершин).
 После этого вы можете анимировать модель человека. Просто изменяйте положение положение костей арматуры в Режиме позы (Pose Mode). Положение меш-объекта так же будет изменяться!
После этого вы можете анимировать модель человека. Просто изменяйте положение положение костей арматуры в Режиме позы (Pose Mode). Положение меш-объекта так же будет изменяться!
blender3d.org.ua