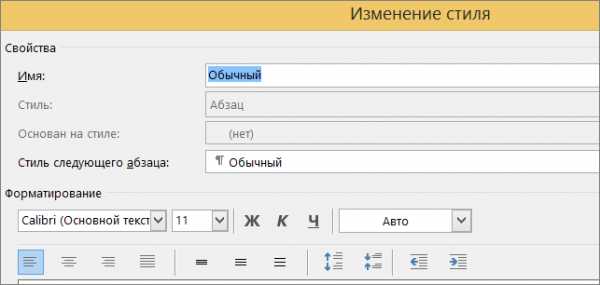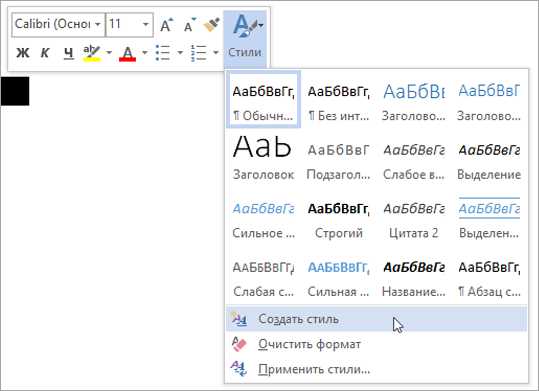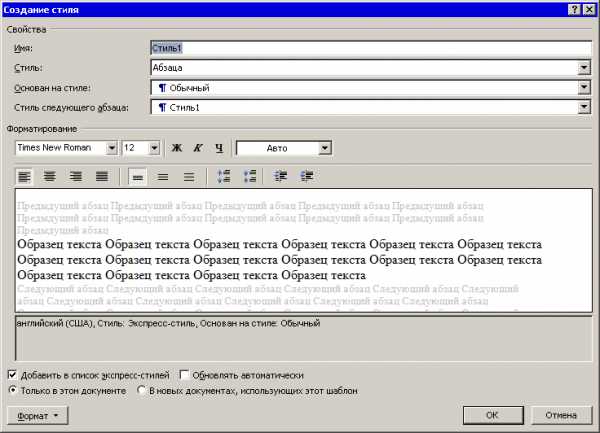Создание своего стиля документа в Word
16:19 Людмила Главная страница » Word Просмотров: 3451Стиль в ворде. Многое зависит от стиля документа, который вы создаете в текстовом редакторе Word. Если вы часто пишете деловые письма, то и стиль документа должен соответствовать деловому письму. Если вы занимаетесь рассылкой пригласительных писем на всяческие торжества, то желательно, чтобы и стиль был торжественным и легким. Ну, хорошо, со стилями мы разобрались, а вот как создать свой стиль и применять его когда необходимо?
Если вы уже создавали какой-то документ, и меняли в нем цвет заголовка, размер и тип шрифта, то можете сразу создать стиль на его основе. Если у вас нет такого документа, то возьмите любой уже созданный документ и отформатируйте его так, как вам необходимо.
Создаем стиль в ворде
Прежде, чем создавать свой стиль в Ворде, необходимо научиться изменять шрифт в тексте: от его написания, до размера. Если для вас это уже не проблема, тогда вперед.
Создадим свой стиль в Ворде.
- Выделите текст в созданном и отформатированном документе.
- Вызовите меню экспресс-стилей, щелкнув на кнопке Дополнительные параметры в группе Стили на ленте.
- В открывшемся окне выберите меню Сохранить выделенный фрагмент как новый экспресс-стиль.
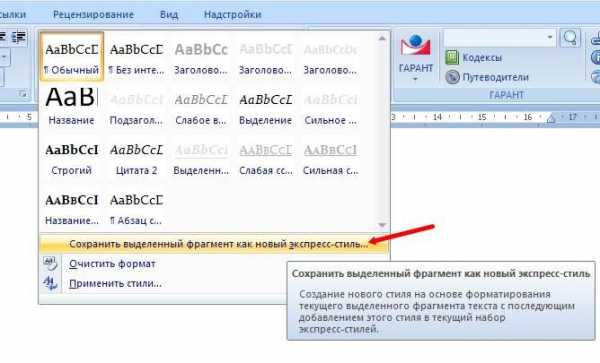
- В окне Создание стиля в поле Имя – введите название стиля и нажмите кнопку ОК.

- Теперь на ленте стилей появиться ваш новый стиль.
- Если вам необходимо задать дополнительные параметры стиля, то нажмите кнопку Изменить… в окне Создание стиля.
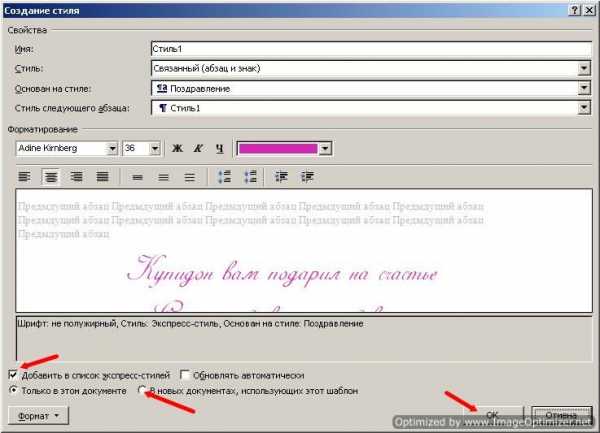
- Если хотите применить этот стиль не только в этом документе, но и во всех последующих, то установите переключатель на запись В новых документах, использующих этот шаблон.
- Лучше для стиля, который вы будете использовать от случая к случаю оставить переключатель на записи В новых документах, использующих этот шаблон. Будете выбирать его только когда необходимо.
- Нажмите кнопку ОК, чтобы сохранить свои изменения.
Таким образом, вы можете создать любые стили для разных случаев и использовать их в процессе работы. Это свойство очень удобно использовать вместе с шаблонами.
Видеоролик Стиль в ворде:С уважением, Людмила
Понравилась статья — нажмите на кнопки:
moydrygpk.ru
Настройка и создание стилей в Word
Примечание: Мы стараемся как можно оперативнее обеспечивать вас актуальными справочными материалами на вашем языке. Эта страница переведена автоматически, поэтому ее текст может содержать неточности и грамматические ошибки. Для нас важно, чтобы эта статья была вам полезна. Просим вас уделить пару секунд и сообщить, помогла ли она вам, с помощью кнопок внизу страницы. Для удобства также приводим ссылку на оригинал (на английском языке) .
Чтобы быстро применить набор вариантов форматирования постоянно во всем документе, можно использовать стили. Если нужно, которые недоступны из встроенных стилей и тем, доступных в Word параметры форматирования, вы можете изменить существующий стиль и настроить его в соответствии со своими потребностями. Вы можете изменить форматирование (например, размер, цвет и текст отступа шрифт) в стили, примененные к названия, заголовки, абзацы, списки и т. д. Можно также выбрать форматированный текст в документе, чтобы Создать новый стиль в коллекции стилей.
Стили, описанные в этой статье, находятся в коллекции «Стили» на вкладке Главная. Чтобы применить стиль, просто выделите текст, который вы хотите отформатировать, и выберите нужный стиль в коллекции «Стили». Дополнительные сведения см. в статье Применение стиля к тексту в Word.
Изменение существующего стиля
Изменить стиль из коллекции «Стили» можно двумя способами:
Обновление стиля в соответствии с форматированием в документе
Если в документе есть текст с нужным стилем, вы можете изменить его форматирование и применить изменения к стилю в коллекции «Стили».
-
Выделите в документе текст, к которому применен стиль, например «Заголовок 1».
При выборе текста, к которому применен стиль, стиль выделяется в коллекции «Стили».
-
Отформатируйте выбранный текст так, как хотите.
Например, вы можете изменить размер шрифта для стиля «Заголовок 1» с 16 до 14 пунктов.
-
На вкладке Главная в группе Стили щелкните правой кнопкой мыши стиль, который вы хотите изменить, и выберите команду Обновить [название стиля] в соответствии с выделенным фрагментом.
Примечание: Весь текст, к которому применен этот стиль, автоматически изменится.
Изменение стиля вручную в диалоговом окне »Изменение стиля»
Вы можете изменить стиль напрямую в коллекции «Стили», не настраивая текст в документе.
-
На вкладке Главная щелкните правой кнопкой мыши стиль в коллекции «Стили» и выберите команду Изменить.
-
В разделе Форматирование измените форматирование, например начертание, размер или цвет шрифта, выравнивание, междустрочный интервал и отступы.

-
Выберите, должен ли стиль применяться к текущему документу или же ко всем новым документам.
Создание стиля на основе форматирования документа
Вы можете выбрать отформатированный текст в документе, чтобы создать новый стиль и добавить его в коллекцию «Стили».
-
Щелкните правой кнопкой мыши текст, на основе которого вы хотите создать стиль.
-
На мини-панели инструментов нажмите кнопку Стили и щелкните Создать стиль.

-
В диалоговом окне Создание стиля введите имя стиля и нажмите кнопку ОК.
Новый стиль появится в коллекции «Стили».
Примечание: Если вы хотите нового стиля должна отображаться во всех новых документах Word, щелкните правой кнопкой мыши в коллекции стили, нажмите кнопку Изменить и выберите новые документы на основе этого шаблона в нижней части диалогового окна.
-
Щелкните правой кнопкой мыши текст, выберите
-
В диалоговом окне Создание стиля введите имя стиля и нажмите кнопку ОК.
Новый стиль появится в коллекции «Стили».
Примечание: Если вы хотите нового стиля должна отображаться во всех новых документах Word, щелкните правой кнопкой мыши в коллекции стили, нажмите кнопку Изменить и выберите новые документы на основе этого шаблона в нижней части диалогового окна.
Дополнительные сведения
Применение стиля к тексту в Word
support.office.com
Настройка и создание своего стиля в «Ворде»
Текстовый редактор Microsoft Office Word обладает большим набором настраиваемых изменений для различных деталей документа. Среди них абзацы, шрифты и другие. В последней версии данной программы пользователи имеют возможность создать свой стиль списка в «Ворде». Также можно поменять и внешний вид текста в целом.
О том, как выполнять данную процедуру, и пойдет речь в тексте.
Что такое стили?
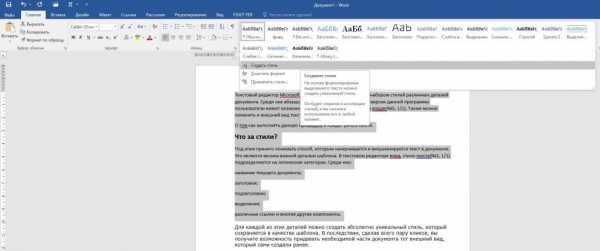
Под этим принято понимать способ начертания букв, которым визуализируется текст в документе. Он является весьма важной деталью шаблона. В текстовом редакторе «Ворд» стили подразделяются на логические категории. Среди них:
- название текущего документа;
- заголовки;
- подзаголовки;
- выделения;
- различные ссылки и многие другие компоненты.
Для каждой из этих деталей можно создать абсолютно уникальный стиль, который сохраняется в качестве шаблона. В последствии, сделав всего пару кликов, вы получите возможность придавать необходимой части документа тот внешний вид, который сами создали ранее.
Что можно настраивать
Как и было сказано ранее, пользователю стал доступен широкий спектр возможностей, касательно редактирования внешнего вида документа. И создание стилей в «Ворде» — лишь малая часть всех изменений. Далее стоит рассмотреть, какие бывают виды настроек, и что они в себя включают.
Стиль символов документа
Данный параметр может быть применен как к одному, так и к нескольким символам. В эту категорию входят настройки следующих элементов:
- размер шрифта и его разновидность;
- способ начертания;
- изменение отображаемого цвета и прочие варианты.
Абзацы
В этой категории выполняется форматирование различных участков документа, а точнее, печатаемого текста. Пользователь может видоизменять:
- расстояние интервала между строками текста;
- длину отступа в различных направлениях;
- уровень самого абзаца и многое другое.
Комбинированный
Этот вариант дает возможность при редактировании совмещать в себе несколько уже готовых вариантов. Таким образом пользователь может сделать абсолютно уникальный стиль указанных ранее компонентов.
Подытоживая данный раздел, можно отметить, что применение стилей в «Ворде» позволяет упростить жизнь, избежать многократного выполнения однотипных действий и ускорить процесс работы, избавляя пользователя от необходимости сначала увеличивать величину шрифтов, а потом подбирать к нему необычную цветовую гамму.
Как пример, можно указать такую ситуацию: в вашем документе присутствует десять заголовков и пять подзаголовков. Используя заранее подготовленные стили, вы можете просто установить для каждого типа компонентов тот вариант, который считаете необходимым. Причем он будет применен сразу ко всем позициям идентичной категории. И вам не придется выполнять настройки каждого заголовка в отдельности.
Перейдем теперь к рассмотрению инструкций того, как создать стиль в «Ворде», после чего изменить его, занести в галерею и применить. Начнем по порядку.
Создаем свой вариант
В данном параграфе рассмотрим основной способ конструирования собственного стиля. Все примеры будут рассмотрены в программе Microsoft Office Word 2016. Делается это следующим образом:
- Запустите редактор и откройте галерею стилей. Она располагается в правой части окна на верхней панели, во вкладке «Главная».
- В самом низу списка активируйте функцию создания нового стиля в «Ворде». Всплывет небольшое сообщение, в котором вам нужно указать имя нового варианта и нажать кнопку «Изменить».
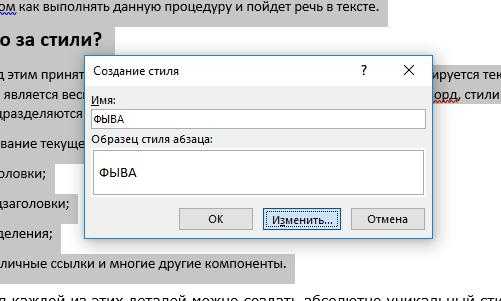
- Теперь появится окно настроек нового стиля. Здесь вы можете преобразовывать все критерии так, как вам того хочется. Изменения будут отображаться в примере, который располагается под параметрами.
Внимание! Следите за тем, чтобы имена созданного вами стиля в «Ворде» совпадали во всех разделах настроек. В противном случае автоматическое изменение при переключении будет невозможно. Рекомендуется придерживаться тех названий, которые были заранее предложены разработчиками.
Теперь разберемся с тем, как занести стиль в набор к остальным.
Добавление в коллекцию
После того, как вы создали свой уникальный стиль в «Ворде» и убедились, что его имя написано одинаково во всех местах, где это необходимо, то можно приступать к процессу занесения его в общую галерею к остальным вариантам, созданным разработчиками. Хотя стоит отметить, что это весьма небольшое дело, реализующееся в два клика:
То же самое необходимо сделать, если вы хотите удалить его из общего набора.
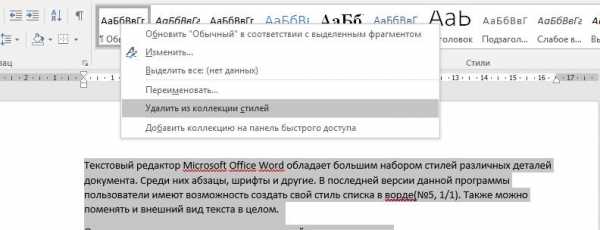
Но есть также и еще один вариант добавления вашего варианта к остальным. При выполнении настроек, обратите внимание на нижнюю часть окошка. Там будет располагаться несколько пунктов. Среди них будет строка с надписью «Добавить в коллекцию стилей». Поставьте рядом маркер.
Как только вы завершите процесс редактирования параметров и подтвердите свои действия, созданный вами элемент будет автоматически занесен к остальным компонентам такого же типа.
Процесс применения к тексту
Создателями редактора были предусмотрены несколько различных групп стилей элементов документа. Чтобы выбрать тот, который вам необходим, откройте вкладку под названием «Дизайн» и найдите строку форматирования объекта. Теперь откройте галерею и выберите нужную группу.
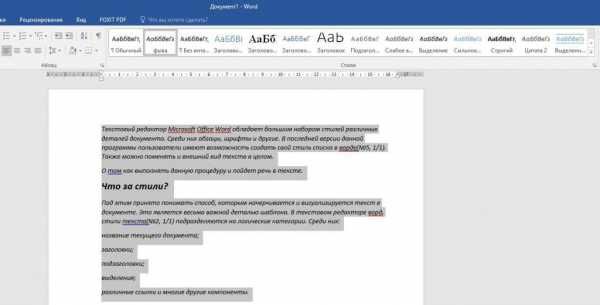
Далее переходите к работе с установкой. Выполняется это так:
- Установите курсор на заголовок в тексте.
- Перейдите во вкладку «Главная», далее в раздел стилей и активируйте категорию «Название». Она будет применена к тем типам элемента, где находится курсор.
- Переставьте его на заголовок раздела. Там же где и название, выберите группу первого заголовка. Будут выполнены соответствующие изменения.
- Повторите операцию, если в тексте присутствуют подзаголовки. Только теперь вас интересует «Заголовок 2».
На забывайте включать функцию обновления стиля текста в «Ворде» в соответствии с выделенным фрагментом.
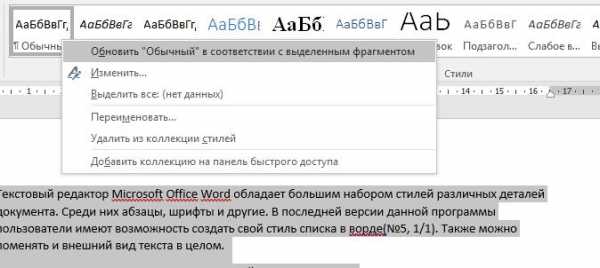
Как внести изменения?
Далее приведены несколько способов того, как изменить стиль в «Ворде», если у вас возникла такая необходимость, или не хочется создавать еще один с нуля. Вот их перечень:
- Откройте галерею со всеми вариантами. Выберите тот который необходим, и нажмите на него правой клавишей на мышке. В списке активируйте строку «Изменить». Всплывет окно с настройками. Внесите все те изменения, которые считаете нужными, установите галочку в строке автоматического обновления и подтвердите свои действия нажатием кнопки «Ок».
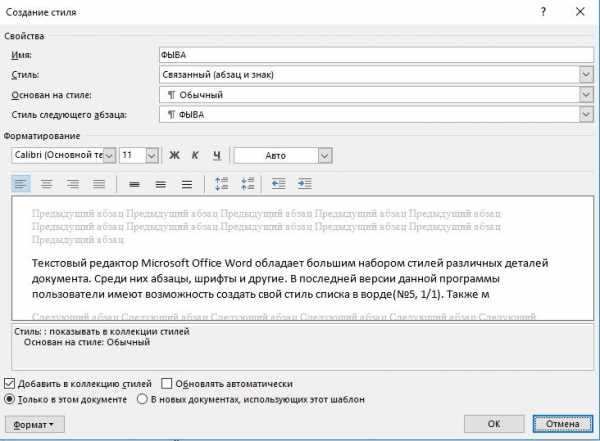
- В меню стилей нажмите на маленькую стрелочку под именем варианта. Снова всплывет окно с настройками. Повторите те же действия, что были указаны выше, и сохраните все изменения.
- Выберите тот фрагмент текста, который хотите изменить. Проведите изменение всех параметров, которые вы считаете нужными. Выделите отредактированный кусок и нажмите на необходимый стиль, находящийся в галерее.
- В контекстном меню активируйте функцию обновления в соответствии с выделенным фрагментом.
Источник
ruud.ru
Настройка и создание своего стиля в «Ворде»
Текстовый редактор Microsoft Office Word обладает большим набором настраиваемых изменений для различных деталей документа. Среди них абзацы, шрифты и другие. В последней версии данной программы пользователи имеют возможность создать свой стиль списка в «Ворде». Также можно поменять и внешний вид текста в целом.
О том, как выполнять данную процедуру, и пойдет речь в тексте.
Что такое стили?
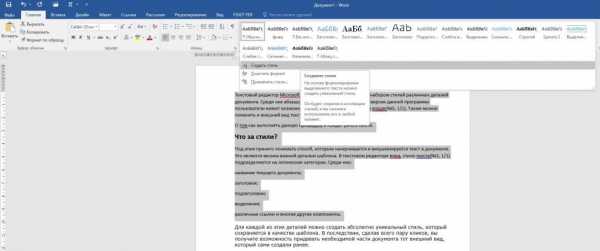
Под этим принято понимать способ начертания букв, которым визуализируется текст в документе. Он является весьма важной деталью шаблона. В текстовом редакторе «Ворд» стили подразделяются на логические категории. Среди них:
- название текущего документа;
- заголовки;
- подзаголовки;
- выделения;
- различные ссылки и многие другие компоненты.
Для каждой из этих деталей можно создать абсолютно уникальный стиль, который сохраняется в качестве шаблона. В последствии, сделав всего пару кликов, вы получите возможность придавать необходимой части документа тот внешний вид, который сами создали ранее.
Что можно настраивать
Как и было сказано ранее, пользователю стал доступен широкий спектр возможностей, касательно редактирования внешнего вида документа. И создание стилей в «Ворде» — лишь малая часть всех изменений. Далее стоит рассмотреть, какие бывают виды настроек, и что они в себя включают.
Стиль символов документа
Данный параметр может быть применен как к одному, так и к нескольким символам. В эту категорию входят настройки следующих элементов:
- размер шрифта и его разновидность;
- способ начертания;
- изменение отображаемого цвета и прочие варианты.
Абзацы
В этой категории выполняется форматирование различных участков документа, а точнее, печатаемого текста. Пользователь может видоизменять:
- расстояние интервала между строками текста;
- длину отступа в различных направлениях;
- уровень самого абзаца и многое другое.
Комбинированный
Этот вариант дает возможность при редактировании совмещать в себе несколько уже готовых вариантов. Таким образом пользователь может сделать абсолютно уникальный стиль указанных ранее компонентов.
Подытоживая данный раздел, можно отметить, что применение стилей в «Ворде» позволяет упростить жизнь, избежать многократного выполнения однотипных действий и ускорить процесс работы, избавляя пользователя от необходимости сначала увеличивать величину шрифтов, а потом подбирать к нему необычную цветовую гамму.
Как пример, можно указать такую ситуацию: в вашем документе присутствует десять заголовков и пять подзаголовков. Используя заранее подготовленные стили, вы можете просто установить для каждого типа компонентов тот вариант, который считаете необходимым. Причем он будет применен сразу ко всем позициям идентичной категории. И вам не придется выполнять настройки каждого заголовка в отдельности.
Перейдем теперь к рассмотрению инструкций того, как создать стиль в «Ворде», после чего изменить его, занести в галерею и применить. Начнем по порядку.
Создаем свой вариант
В данном параграфе рассмотрим основной способ конструирования собственного стиля. Все примеры будут рассмотрены в программе Microsoft Office Word 2016. Делается это следующим образом:
- Запустите редактор и откройте галерею стилей. Она располагается в правой части окна на верхней панели, во вкладке «Главная».
- В самом низу списка активируйте функцию создания нового стиля в «Ворде». Всплывет небольшое сообщение, в котором вам нужно указать имя нового варианта и нажать кнопку «Изменить».
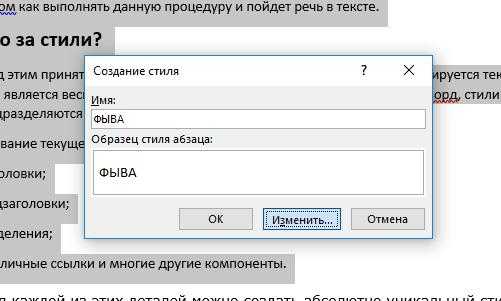
- Теперь появится окно настроек нового стиля. Здесь вы можете преобразовывать все критерии так, как вам того хочется. Изменения будут отображаться в примере, который располагается под параметрами.
Внимание! Следите за тем, чтобы имена созданного вами стиля в «Ворде» совпадали во всех разделах настроек. В противном случае автоматическое изменение при переключении будет невозможно. Рекомендуется придерживаться тех названий, которые были заранее предложены разработчиками.
Теперь разберемся с тем, как занести стиль в набор к остальным.
Добавление в коллекцию
После того, как вы создали свой уникальный стиль в «Ворде» и убедились, что его имя написано одинаково во всех местах, где это необходимо, то можно приступать к процессу занесения его в общую галерею к остальным вариантам, созданным разработчиками. Хотя стоит отметить, что это весьма небольшое дело, реализующееся в два клика:
- Отыщите в меню стиль, который создали ранее, нажмите на него правой кнопкой компьютерной мышки.
- В открывшемся контекстном меню выберите строку под названием «Добавить в коллекцию стилей».
То же самое необходимо сделать, если вы хотите удалить его из общего набора.
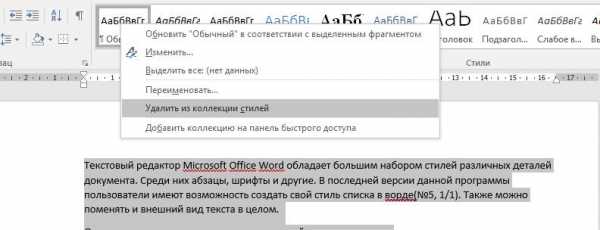
Но есть также и еще один вариант добавления вашего варианта к остальным. При выполнении настроек, обратите внимание на нижнюю часть окошка. Там будет располагаться несколько пунктов. Среди них будет строка с надписью «Добавить в коллекцию стилей». Поставьте рядом маркер.
Как только вы завершите процесс редактирования параметров и подтвердите свои действия, созданный вами элемент будет автоматически занесен к остальным компонентам такого же типа.
Процесс применения к тексту
Создателями редактора были предусмотрены несколько различных групп стилей элементов документа. Чтобы выбрать тот, который вам необходим, откройте вкладку под названием «Дизайн» и найдите строку форматирования объекта. Теперь откройте галерею и выберите нужную группу.
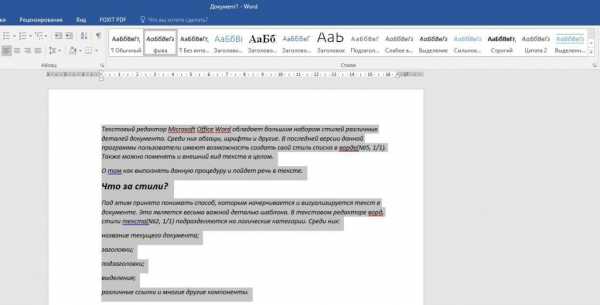
Далее переходите к работе с установкой. Выполняется это так:
- Установите курсор на заголовок в тексте.
- Перейдите во вкладку «Главная», далее в раздел стилей и активируйте категорию «Название». Она будет применена к тем типам элемента, где находится курсор.
- Переставьте его на заголовок раздела. Там же где и название, выберите группу первого заголовка. Будут выполнены соответствующие изменения.
- Повторите операцию, если в тексте присутствуют подзаголовки. Только теперь вас интересует «Заголовок 2».
На забывайте включать функцию обновления стиля текста в «Ворде» в соответствии с выделенным фрагментом.
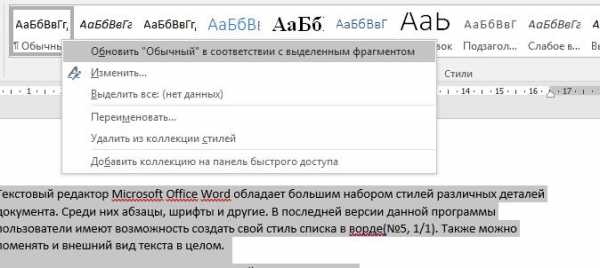
Как внести изменения?
Далее приведены несколько способов того, как изменить стиль в «Ворде», если у вас возникла такая необходимость, или не хочется создавать еще один с нуля. Вот их перечень:
- Откройте галерею со всеми вариантами. Выберите тот который необходим, и нажмите на него правой клавишей на мышке. В списке активируйте строку «Изменить». Всплывет окно с настройками. Внесите все те изменения, которые считаете нужными, установите галочку в строке автоматического обновления и подтвердите свои действия нажатием кнопки «Ок».
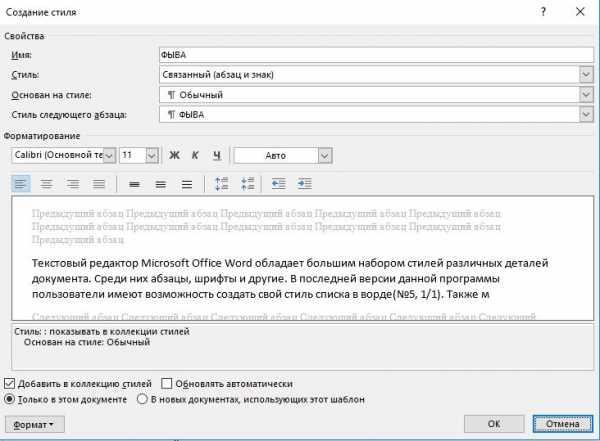
- В меню стилей нажмите на маленькую стрелочку под именем варианта. Снова всплывет окно с настройками. Повторите те же действия, что были указаны выше, и сохраните все изменения.
- Выберите тот фрагмент текста, который хотите изменить. Проведите изменение всех параметров, которые вы считаете нужными. Выделите отредактированный кусок и нажмите на необходимый стиль, находящийся в галерее.
- В контекстном меню активируйте функцию обновления в соответствии с выделенным фрагментом.
fb.ru
Как создать свой стиль абзаца в Word 2007
Продолжение рассказа о создании своих стилей в разных версиях редактора Word.
В этой заметке речь пойдет о том, как создать свой стиль в редакторе Word 2007.
Параметры стиля остаются такими же, как было предложено в первой заметке. То есть, нам нужно создать стиль со шрифтом Courier размером 14 пунктов и полуторным междустрочным интервалом, а также должен быть отступ (первая строка) размером 1,25 см.
- Откройте для редактирования глобальный шаблон Normal.dotm. Как правило, глобальный шаблон Normal.dotm находится по следующему адресу:
«C:\Documents and Settings\<ИмяПользователя>\Application Data\Microsoft\Шаблоны\»
- Откройте область задач Стили (вкладка Главная — группа команд Стили — кнопка вызова диалогового окна или воспользуйтесь сочатанием клавиш «Ctrl»+«Shift»+«Alt»+«S»).
- В открывшейся области задач нажмите кнопку Создать стиль:
Откроется диалоговое окно Создание стиля:

- В поле Имя введите свое наименование вашего стиля. Например, «Мой_стиль».
- Поле Стиль оставьте без изменения. Там должна быть строка «Абзац».
- В поле Основан на стиле выберите строку «(нет)».
- В поле Стиль следующего абзаца выберите строку «Обычный». Это нужно для того, чтобы стиль автоматически переключался на другой стиль при нажатии кнопки Enter на клавиатуре.
- Для того, чтобы стиль имел нужное вам форматирование, я рекомендую либо нажимать соответствующие кнопки в этом окне, либо использовать кнопку Формат для выбора команд с расширенными настройками форматирования.
- Для установки шрифта стиля «Courier» найдите и выберите в поле наименований шрифтов нужный шрифт.
- Для установки размера шрифта в 14 пунктов выберите этот размер в поле размера шрифта.
- Если нужно, чтобы шрифт был курсивными или имел полужирное начертание или даже подчеркивание, то нажмите соответствующие кнопки в окне. Здесь же можно выбрать и цвет шрифта, нажав на кнопку с буквой «А».
- Для установки полуторного интервала нажмите кнопку «Полуторный интервал».
- Чтобы применить к стилю первую строку (отступ красной строки размером 1,25 см), нажмите кнопку Формат и выберите из раскрывшегося меню команду Абзац. Откроется одноименное диалоговое окно.
- В поле первая строка выберите строку «отступ» и установите в следующем поле необходимый размер.
- Закройте все окна и в области задач Стили и форматирование появится новый созданный вами стиль:
- Сохраните все изменения в шаблоне и закройте редактор. Теперь вновь откройте редактор в обычном режиме и создайте какой-нибудь документ.
- Чтобы применить созданный вами стиль к какому-либо абзацу в документе, достаточно поместить курсор ввода в этот абзац и мышкой нажать в области задач Стили и форматирование на стиль «Мой_стиль». Формат абзаца изменится.
P.S. Кстати, можно специально и не открывать для редактирования шаблон Normal.dotm. Достаточно создать пустой документ (но основанный на глобальном шаблоне), создать в нем стиль по вышеприведенной методике, а затем нажать кнопку Изменить стиль (вкладка Главная — группа команд Стили).
В раскрывшемся подменю выберите команду По умолчанию. Все новые стили будут сохранены в шаблоне, на основе которого создан этот документ.
P.P.S. Спасибо всем, кто в комментариях к предыдущей заметке дал дополнительные советы и подсказки!
Еще записи по вопросам использования Microsoft Word:
wordexpert.ru
Как создать свой стиль в word 2010
Как создать свой стиль в word 2010
Большинство пользователей осваивают лишь небольшую часть из возможных приемов работы в word 2010 и практически 80% вообще не пользуются стилями, поскольку не знают, как создать свой стиль в word 2010 или просто не понимают для чего это нужно.
Для чего нужны стили в word 2010?
Представьте себе большой документ, в котором Вы работаете и в нем пару десятков заголовков и вдруг в конце Вам захотелось изменить все заголовки с черного жирного, на синий курсив.
Как обычно в процессе изменения будут пропущены 2-3 заголовка и придется распечатывать документ несколько раз, находя и изменяя все ошибки, а ведь на само деле как было бы просто создать стиль заголовка и в случае чего поменять настройки этого стиля.
Как создать стиль текста?
У каждого объекта есть свой стиль – у линий, фигур, текста и т.п., но мы сегодня попробуем создать стиль для текста и начнем с того, что напечатав строку текста, выделим ее.
(Рисунок 1)
Теперь выбираем шрифт для текста, начертание, размер, отступы, подчеркивания.
Т.к. я не художник мне не удастся Вас поразить сверх красивым заголовком, поэтому просто ограничимся строгим.

(Рисунок 2)
И в завершении сохраняем стиль.
На закладке «Главная», разворачиваем стили и нажимаем «Сохранить выделенный фрагмент как новый экспресс-стиль».
(Рисунок 3)
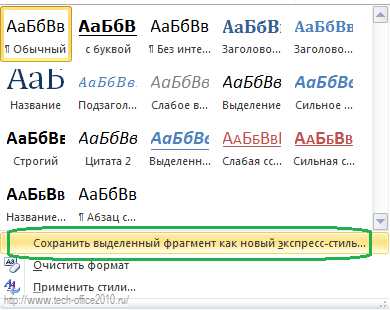
(рисунок 4)
Задаем имя стиля.
(Рисунок 5)
И теперь выделив следующий заголовок, мы можем применить к нему уже созданный стиль.
Получается быстрее, но что если нужно изменить стиль?
Как изменить стиль?
Выбираем в окне стилей созданный нами стиль, нажимаем правой кнопкой мыши и выбираем «Изменить».
Перед собой Вы увидите окно, с кнопкой «Формат»
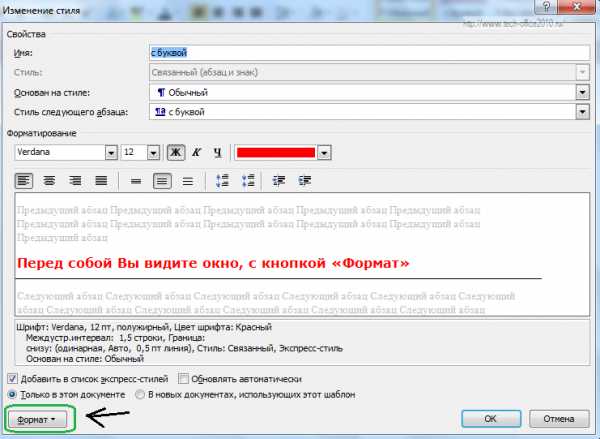
(рисунок 6)
В окне можно выбрать лишь настройки шрифта, но если я выбрал рамку и внизу моего заголовка линия – как ее убрать?
Вот для этих целей и есть кнопка «формат», нажав на которую можно выбрать дополнительные опции – например «Граница» и открыть окно с дополнительными настройками.

(Рисунок 7)
Итак, теперь вы знаете не только как создать стиль в word 2010, но и то, как можно изменить свой стиль, а так же для чего нужны стили.
Пользуйтесь стилями, они не сложны, но очень удобны и сокращают время на создание документа.
Автор: Сергей Титов
Еще записи по теме
www.tech-office2010.ru
Стили в Word — НА ПРИМЕРАХ
Стиль в ворде – это предопределенная комбинация стиля шрифта, его цвета и размера, которая может быть применена к любому тексту документа MS Word. Стили в ворде могут помочь вашим документам достичь более профессионального внешнего вида.
Как применить стиль
- Выберите текст, который вы хотите отформатировать.
Стили в Word – Выделение текста для применения стиля
- В группе «Стили» на вкладке «Главная» нажмите стрелку «Больше».
Стили в Word – Коллекция стилей в ворде
- Выберите нужный стиль в раскрывающемся меню.
Стили в Word – Выбор стиля в ворде
- Текст будет отображаться в выбранном стиле.
Стили в Word – Текст с выбранным стилем
Как применить набор стилей
Наборы стилей в ворде включают сочетание стилей заглавия, заголовка и абзаца. Наборы стилей позволяют вам форматировать все элементы в документе одновременно, а не изменять каждый элемент отдельно.
- На вкладке «Дизайн» нажмите стрелку «Больше» в группе «Форматирование документа».
Стили в Word – Коллекция наборов стилей в ворде
- Выберите понравившийся стиль в раскрывающемся меню.
Стили в Word – Выбор набора стиля
- Выбранный набор стиля будет применен ко всему документу.
Стили в Word – Использование набора стиля в документе
Как изменить стиль
- Найдите и щелкните правой кнопкой мыши стиль, который вы хотите изменить, в группе «Стили», а затем выберите «Изменить…» в раскрывающемся меню.
Стили в Word – Изменить стиль
- Появится диалоговое окно «Изменение стиля». Сделайте необходимые изменения форматирования, такие как стиль шрифта, размер и цвет. Если вы хотите, вы также можете изменить название стиля.
- Нажмите «ОК», чтобы сохранить изменения.
Стили в Word – Окно Изменение стиля
- Стиль в ворде будет изменен.
Как создать стиль
- Нажмите стрелку в нижнем правом углу группы «Стили».
Стили в Word – Параметры стилей
- Появится панель задач «Стили». Выберите кнопку «Создать стиль» в нижней части панели задач.
Стили в Word – Создать стиль
- Появится диалоговое окно «Создание стиля». Введите имя стиля и выберите нужное форматирование текста.
- И для создания стиля нажмите «ОК».
Стили в Word – Окно создание стиля
- Новый стиль появится в группе «Стили».
Стили в Word – Мой стиль
Использование стилей в ворде позволяет сэкономить много времени, при изменении форматирования документа. Также правильное использование стилей и наборов стилей в ворде – лучший способ создать хорошо форматированные документы в Microsoft Word.
naprimerax.org