Как сохранить картинку (изображение, фотографию) в фотошопе?
Начиная знакомиться с программой, сперва нужно научиться создавать чистый документ с нуля, открывать фотографию, сохраненную на компьютере, и научиться последнему штриху — как сохранить картинку (изображение, фотографию) в фотошопе.
Процесс сохранения картинки тесно связан с форматами графических файлов. Поскольку от того, какой вы выберите формат, будет зависеть многое (поддержка прозрачности, размер файла и количество отображаемых цветов). Я не буду повторяться и расписывать о каждом формате, поскольку вся эта информация уже подробно изложена в статье, посвященной графическим форматам и расширениям, используемых фотошопом.
Итак, чтобы сохранить картинку в фотошопе используются две команды меню:
Файл — Сохранить (Ctrl+S)
Как правило, эта команда используется, когда пользователь открыл уже существующее изображение и занимается его редактированием. Выполнив данную команду, фотошоп обновит этот файл в том же формате, что он и был ранее. Можно сказать, что это
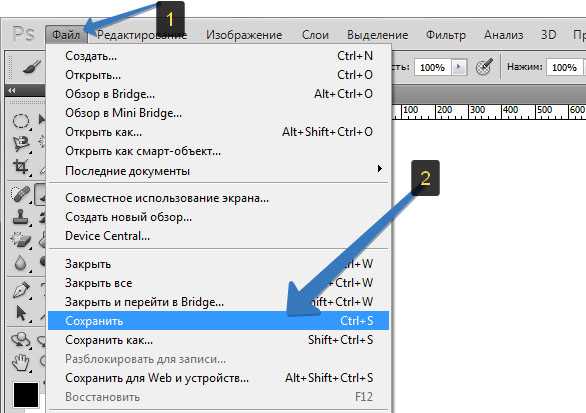
Если вы создали изображение с нуля, то эта команда будет работать как Сохранить как.
Файл — Сохранить как… (Shift+Ctrl+S)
Данная команда является основной и наделена множеством «сложностей».
Выбрав эту команду, вам нужно указать фотошопу куда, с каким именем и в каком формате желаете сохранить свою фотографию. Для этого появится диалоговое окно:
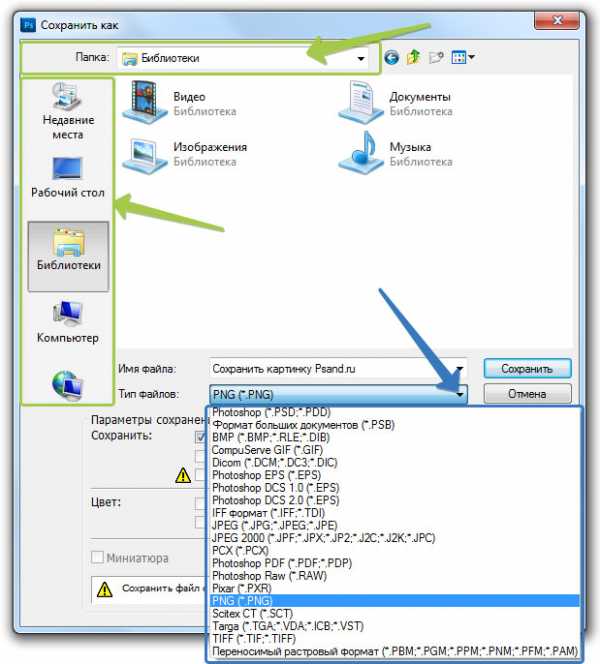
Зелеными стрелками указаны кнопки управления навигацией (для указания места сохранения файла), а синей стрелкой показано меню выбора формата будущего изображения. После этого нажмите кнопку Сохранить.
Но это еще не все. Фотошоп покажет еще одно окно — Параметры. Содержимое данного окна будет напрямую зависеть от выбранного вами формата файла.
Например, если вы желаете сохранить в JPG, то оно выглядит так:

Самое главное, что тут можно настроить, так это качество изображения. В поле с цифрами можно внести значение качества от 1 до 10, либо выбрать его текстовое обозначение в выпадающем списке, либо двигая ползунок. Итоговый размер файла отображается в правой половине окна.
Качество изображения напрямую влияет на его размер, а значит и скорость загрузки в интернете и открытия на компьютере.
Также вам предлагается три разновидности формата:
- Базовый («стандартный») — это отображение изображений на экране построчно. То есть самый обыкновенный способ отображения содержимого JPG-файла.
- Базовый оптимизированный — это изображение с оптимизированной кодировкой Huffman.
- Прогрессивный — это формат, обеспечивающий показ с постепенным улучшением качества изображений по мере их загрузки.
Процесс сохранения можно рассматривать с другой стороны — сохранение промежуточных этапов работы. Для этого существуют формат PSD, формат который создан специально для фотошопа.
Выберите его из раскрывающего списка форматов окна Сохранить как, чтобы иметь возможность опять вернуть фотографию к редактированию, ведь сохранится вся палитра слоев, все фильтры и эффекты, что вы применили. Все это можно будет заново настроить и дополнить. Подробнее о формате тут.
Третий способ сохранения в фотошопе
Если вы хотите сохранить картинку, а затем закрыть ее, то можно и не пользоваться вышеуказанными командами.
Нажмите на крестик вкладки этого изображения (красная стрелочка), если хотите закрыть изображение, но остаться в фотошопе, либо на крестик самого фотошопа (синяя стрелочка), если хотите совсем закончить свою работу.
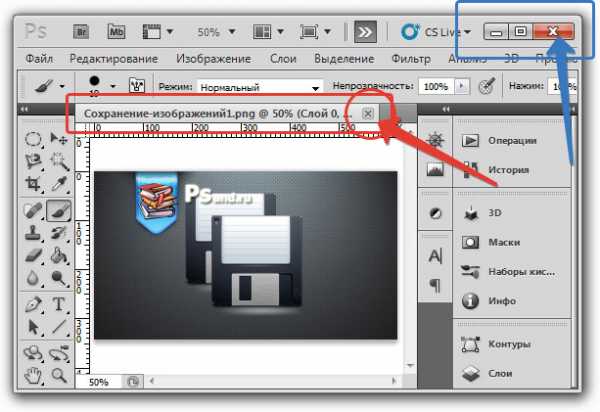
Появится окно, в котором вам нужно подтвердить свой выход/закрытие с сохранением или без сохранения. Нажмите на кнопку отмены, если вдруг передумали.
Заметили ошибку в тексте — выделите ее и нажмите Ctrl + Enter. Спасибо!
psand.ru
Как сохранить фото в Фотошопе

После завершения всех операций над изображением (фотографией) его необходимо сохранить к себе на жесткий диск, выбрав место, формат и дав какое-нибудь имя.
Сегодня поговорим о том, как сохранять готовые работы в Фотошопе.
Первое, с чем необходимо определиться, прежде чем начать процедуру сохранения, это формат.
Распространенных форматов всего три. Это JPEG, PNG и GIF.
Начнем с
Особенностью формата является то, что при последующем открытии и редактировании могут возникнуть так называемые «JPEG артефакты», причиной которых является потеря некоторого количества пикселов промежуточных оттенков.
Из этого следует, что данный формат подходит для тех изображений, которые будут использоваться «как есть», то есть не будут больше Вами редактироваться.
Дальше идет формат PNG. Этот формат позволяет сохранить картинку без фона в Фотошопе. Изображение может также содержать полупрозрачный фон или объекты. Другие форматы прозрачность не поддерживают.
В отличие от предыдущего формата, PNG при повторном редактировании (использовании в других работах) не теряет в качестве (почти).
Последний на сегодня представитель форматов – GIF. В плане качества это самый худший формат, так как имеет ограничение по количеству цветов.
Вместе с тем, GIF позволяет сохранить анимацию в Фотошопе CS6 в один файл, то есть один файл будет содержать все записанные кадры анимации. Например, при сохранении анимации в PNG, каждый кадр пишется в отдельный файл.
Давайте немного попрактикуемся.
Для вызова функции сохранения необходимо перейти в меню «Файл» и найти пункт «Сохранить как», либо воспользоваться горячими клавишами CTRL+SHIFT+S.
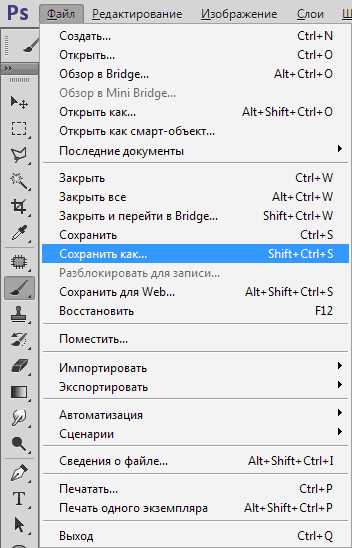
Далее, в открывшемся окне, выбираем место для сохранения, имя и формат файла.
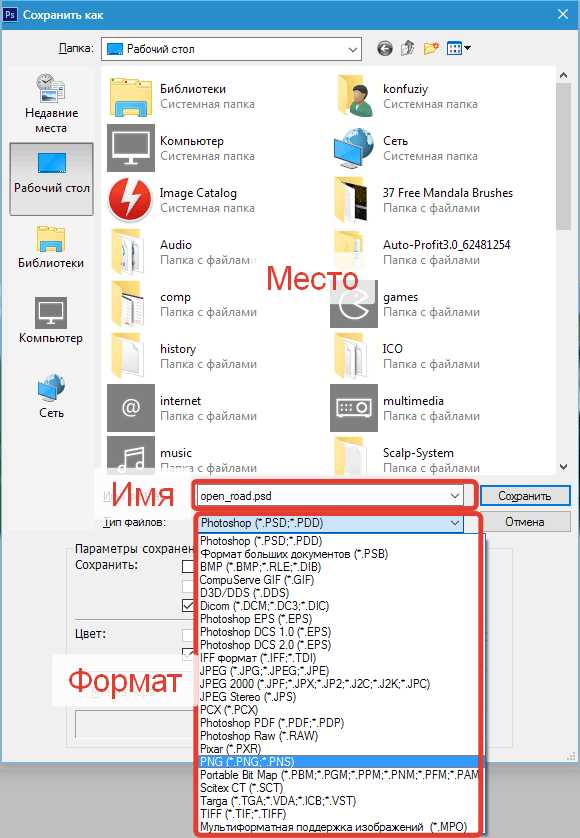
Это универсальная процедура для всех форматов, кроме GIF.
Сохранение в JPEG
После нажатия кнопки «Сохранить» появляется окно настроек формата.

Подложка
Ка мы уже знаем, формат JPEG не поддерживает прозрачность, поэтому при сохранении объектов на прозрачном фоне, Фотошоп предлагает заменить прозрачность на какой-нибудь цвет. По умолчанию это белый.
Параметры изображения
Здесь выставляется качество картинки.
Разновидность формата
Базовый (стандартный) выводит изображение на экран построчно, то есть обычным способом.
Базовый оптимизированный использует для сжатия алгоритм Хаффмана (Huffman). Что это такое, объяснять не буду, поищите сами в сети, это к уроку не относится. Скажу только, что в нашем случае это позволит немного уменьшить размер файла, что на сегодняшний день не сосем актуально.
Прогрессивный позволяет улучшать качество изображения пошагово по мере его загрузки на веб странице.
На практике чаще всего применяются первая и третья разновидность. Если не совсем ясно, для чего вся эта кухня нужна, выбирайте
Базовый («стандартный»).Сохранение в PNG
При сохранении в этот формат также выводится окно с настройками.
Сжатие
Эта настройка позволяет значительно сжать итоговый PNG файл без потери качества. На скриншоте настроено сжатие.
На картинках ниже Вы можете увидеть степень компрессии. Первый скрин со сжатым изображением, второй – с несжатым.
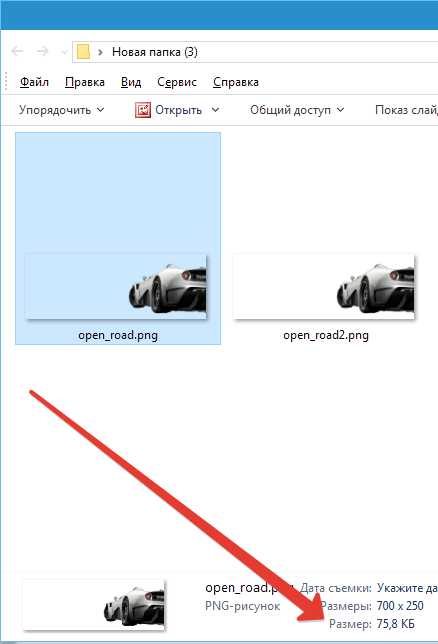
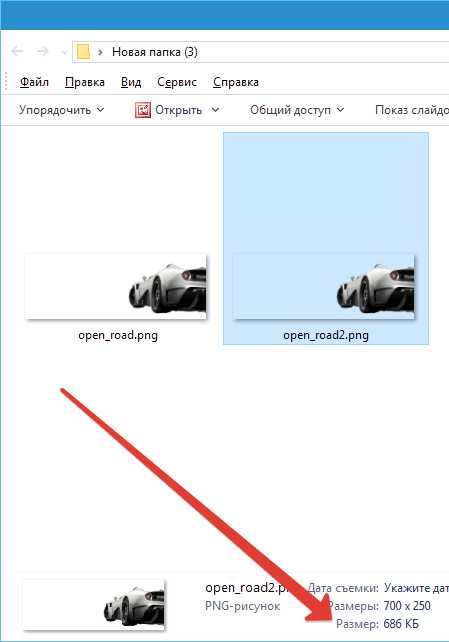
Как видим, разница значительная, поэтому имеет смысл поставить галку напротив «Самый маленький/медленно».
Чересстрочно
Настройка «Снять выделение» позволяет показывать файл на веб странице только после того, как он полностью загрузится, а «Чересстрочно» выводит изображение с постепенным улучшением качества.
Сохранение в GIF
Для сохранения файла (анимации) в формате GIF необходимо в меню «Файл» выбрать пункт «Сохранить для Web».

В открывшемся окне настроек ничего менять не придется, так как они оптимальны. Единственный момент – при сохранении анимации необходимо выставить количество повторений воспроизведения.

Надеюсь, что изучив этот урок, Вы составили максимально полное представление о сохранении изображений в Фотошопе.
Мы рады, что смогли помочь Вам в решении проблемы.Задайте свой вопрос в комментариях, подробно расписав суть проблемы. Наши специалисты постараются ответить максимально быстро.
Помогла ли вам эта статья?
Да Нетlumpics.ru
Как сохранить фото в фотошопе
Здравствуйте, уважаемы посетитель! Если вы не знаете как правильно сохранить фотографию в фотошопе, то вы можете ознакомиться с подробной и пошаговой инструкцией, в которой, я расскажу вам как сохранить фото в фотошопе.
В фотошопе сохранить изображение можно под разными форматами – psd, bmp, gif, jpeg и другие различные форматы.
Чтобы сохранить новую фотографию в adobe photoshop, вам нужно будет в программе выполнить следующие действие:
Наводим курсор мыши на пункт «Файл» и один раз нажимаем левую кнопку мыши, в раскрывшемся меню выбираем пункт «Сохранить как…».
Также можно сохранить фотографию быстрым способом, для этого нажимаем на клавиатуре комбинацию клавиш Shift+Ctrl+S.
После всех выполненных действий в программе фотошоп откроется проводник виндовс, где вам нужно будет выбрать локальный диск и папку, в которой будет сохранена ваша фотография.
Итак, в правой части проводника выбираем локальный диск и папку.
Теперь нам нужно указать название и формат сохраняемого изображения.
Итак, напротив строки «Имя файла», в специальном поле указываем название сохраняемой фотографии.
Далее напротив строки «Тип файла», нажимаем на специальную кнопку, после чего откроется выпадающие меню, где нам нужно будет выбрать формат JPEJ (*JPG; *JPEG; *JPE) самый распространенный и легкий формат, который везде используется и применяется.
Когда вы в поле введете имя файла и выберете формат изображения, нам останется нажать на кнопку «Сохранить».
После всех выполненных действий, у вас появится окошко, в котором вам будет предложено изменить качество фотографии.
При изменении качества изображения, фотография, будет менять вес в килобайтах или мегабайтах.
Чем лучше качество фотографии, тем больше будет весить изображение.
После того как вы установили ползунок на качество фотографии, нажимаем на кнопку «OK».
После всех выполненных действий, фотография будет сохранена, на этом я буду заканчивать инструкцию, всем пока, удачи, до новых встреч на сайте computerhom.ru.
Понравилось – ставим лайк, делимся с друзьями, подписываемся на сайт.
Твитнуть
Поделиться
Плюсануть
Поделиться
Отправить
Класснуть
Линкануть
Вотсапнуть
Запинить
Также вы можете посмотреть подробную видео инструкцию, в которой, вы сможете посмотреть, как сохранить фотографию в adobe photoshop.
Другие инструкции
Если у вас остались вопросы — пожелания, или вы что – то не поняли, вы можете оставить свой комментарий, мы всегда ответим и поможем.
Всем нашим подписчикам на сайт – бесплатная компьютерная помощь, посредством удаленного подключения к компьютеру.
www.computerhom.ru
Все дело в формате или как правильно сохранить картинку в фотошопе | DesigNonstop
Все дело в формате или как правильно сохранить картинку в фотошопе
10
Сегодня мы поговорим о том, как правильно сохранить и оптимизировать картинку в фотошопе и в каком формате это лучше сделать. А ведь правильный выбор формата сохранения очень сильно влияет на качество и внешний вид картинки, а также на вес картинки в килобайтах. Это особенно важно для тех, кто учитывает расход трафика. Итак, давайте разберемся по порядку с jpg, gif и png.
1. В каких форматах сохранять картинки
После того, как вы открыли в фотошопе любимую фотографию и каким-то образом поколдовали над ней или, вообще, создали с нуля коллаж собственного производства, вам предстоит сохранить этот файл у себя на компьютере. Для сохранения файла существуют три самых распространенных формата.
Формат jpg. Пожалуй, самый распространенный формат. Подходит для сохранения сложных графических изображений со множеством цветов и оттенков и насыщенной текстурой. То есть фотографии лучше всего сохранять в этом формате. Среди его недостатков — не поддерживает прозрачность и очень чувствителен к красному цвету.
Формат gif. В этом формате очень хорошо сохранять файлы, с ограниченным количеством цветов. Например, текстовые страницы, таблицы, схемы, логотипы, простые картинки. Получается гораздо четче и весит меньше. Плюс формат поддерживает прозрачность и анимацию. Однако, формат морально устаревает и уже уступает формату png.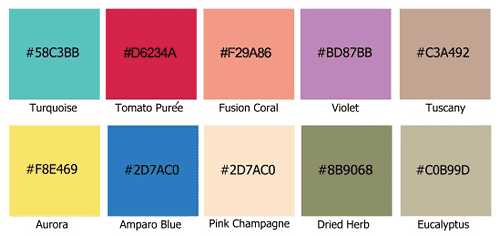
Формат png. Похож на предыдущий формат, но более продвинут и эффективнее сжимает картинки. В png очень удобно сохранять клипарты на прозрачном фоне. Существует в двух форматах png-8 (для простых картинок, поддерживает 256 цветов) и png-24 (для более сложных изображений, хорошо поддерживает цвета).
2. Сохраняем с помощью функции «Сохранить как…» (Save as…)
Можно сохранить картинку используя старый добрый способ через меню «Файл» -> «Сохранить как…» (Save as…) или комбинация клавиш «Shift+Ctrl+S». В выпадающем меню выбирается формат файла, в котором хотим сохранить файл. (Смотрим рисунок ниже) Этот способ используется когда сохраняемая картинка останется на вашем компьютере и не предназначается для публикации в интернете.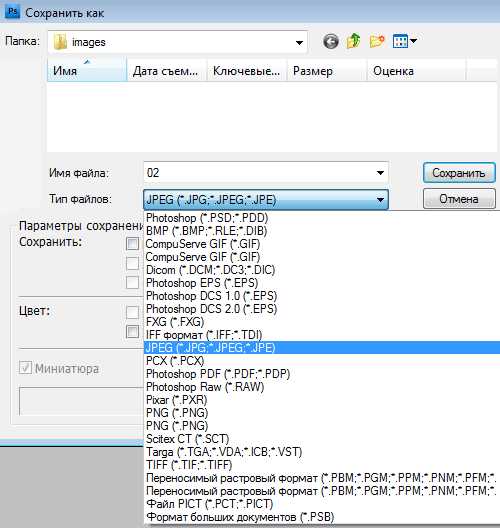
3. Сохраняем с помощью функции «Сохранить для Web» (Save for Web…)
Если же ваша картинка предназначена для того, чтобы быть вывешенной в интернете, то лучше воспользоваться функцией «Сохранить для Web» (Save for Web…). При таком способе картинка лучше и качественнее сохраняется именно для интернета и плюс там есть несколько удобных возможностей. Выбираем в меню «Файл» -> «Сохранить для Web…» (Save for Web…) или комбинация клавиш «Alt+Shift+Ctrl+S». Откроется диалоговое окно.
Для того, чтобы сохранить картинку в формате jpg в выпадающем меню (1) выбираем формат JPEG. Ставим качество сохранения (2) от 75% до 95%. Я всегда ставлю 75%. Устанавливаем, если надо, необходимые размеры картинки (3). В окошках слева показан изначальный размер картинки (4) и размер оптимизированной картинки (5). После этого нажимаем «Сохранить».
Для того, чтобы сохранить картинку в формате gif в выпадающем меню (1) выбираем формат GIF. Выбираем количество цветов для сохранения (2). Устанавливаем, если надо, необходимые размеры картинки (3). В окошках слева показан изначальный размер картинки (4) и размер оптимизированной картинки (5). После этого нажимаем «Сохранить».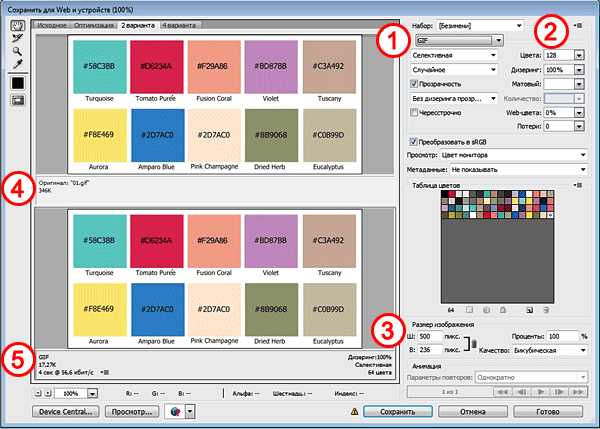
Для того, чтобы сохранить картинку в формате png в выпадающем меню (1) выбираем формат PNG-8. Выбираем количество цветов для сохранения (2). Устанавливаем, если надо, необходимые размеры картинки (3). В окошках слева показан изначальный размер картинки (4) и размер оптимизированной картинки (5). Ставим галочку в чекбоксе «Прозрачность» (6) для того, чтобы фон был прозрачным. После этого нажимаем «Сохранить».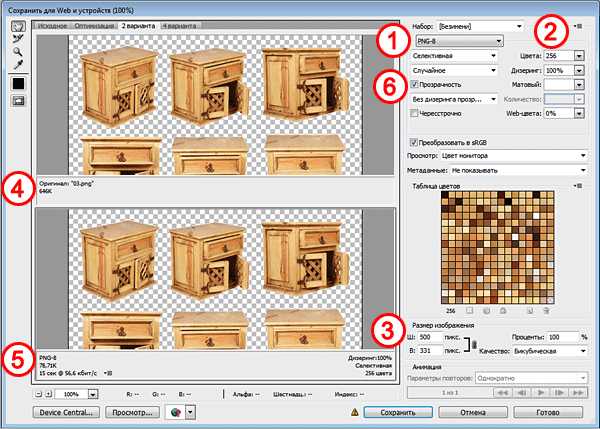
Если сразу не понятно, в каком режиме сохранять, лучше всего перепробовать все режимы сохранения, на глаз определяя оптимальное для вас сочетание качества картинки и ее веса после оптимизации. Вообще, полезно поэкспериментировать с настройками, чтобы понять, как работает та или иная функция.
Оцените, пожалуйста, статью!- 5
- 4
- 3
- 2
- 1
www.designonstop.com
без фона и потери качества
Здравствуйте, уважаемые читатели блога Start-Luck! На связи Андрей Зенков и мои практические советы по веб-дизайну. Сегодня мы поговорим о тех самых ключиках, без которых ваш сайт никогда не откроет дверь в мир браузерных закладок (а ведь для пользователя так важно помечать «звёздочкой» полюбившиеся страницы).
Речь пойдёт, как вы могли догадаться, об изображениях. Подобрать яркую фотографию на бесплатных ресурсах — лишь половина дела. После её обработки, колоризации, наложения текста и других манипуляций на горизонте назревает новая проблема: как сохранить изображение в фотошопе?
Допустим, вы создали сайт о домашних животных и горите желанием добавить обширную фотогалерею. Бах — и вы уже не представляете дизайн без очаровательных иконок меню в виде отпечатков лап. А как насчёт раздела со смешными анимациями, которые поднимут настроение гостям сайта?
С воодушевлением вы подгоняете все изображения под нужный размер, сохраняете и… видите, что усилия напрасны. Пиксели напрочь убивают кропотливо созданные «лапки», а на картинки в движении нельзя взглянуть без слёз. Фотошоп автоматически перемещается в список программ на удаление, а вы даёте себе обещание найти настоящего умельца. Зачем? Всё можно сделать самостоятельно, узнав главный секрет, которым я всегда пользуюсь.

Алгоритм сохранения изображений в оптимальном качестве зависит от их формата. Не хочется вдаваться в подробности, рассказывая о том, какие относятся к растровым, а какие — к векторным. Тем более вы можете изменить их в пару кликов. Об этом я уже писал в одной из своих статей, делясь с читателями двумя простыми и удобными способами менять форматы изображений.
Анализируя сайты, которыми богат интернет, я заметил одну интересную деталь: все графические элементы представлены лишь несколькими универсальными форматами, в то время как о существовании других напрочь забывают. Какие же они?
Основные группы изображений в веб-дизайне
Графический контент сайтов условно делится на три категории.
Коллажи и фотографии
Для них характерен формат JPG — к слову, самый встречающийся на веб-просторах. Эти изображения отличаются небольшим размером, что позволяет использовать их в оформлении сайта, не опасаясь медленной загрузки страниц. К примеру, один и тот же пейзаж, сохранённый в JPG и PNG, значительно отличается по весу:
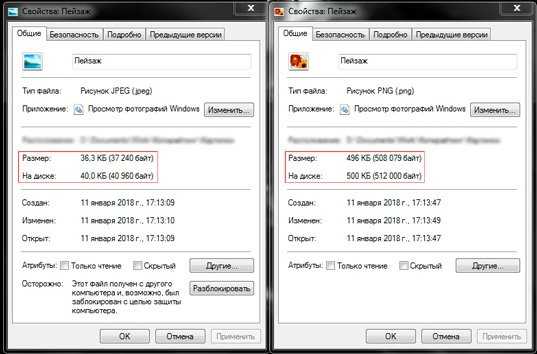
Иконки, кнопки и баннеры
Для этих элементов дизайна предпочтителен PNG. Он позволяет вырезать объект и сохранить изображение без фона, используя вместо него в дальнейшем «подложку» сайта. Я бы порекомендовал этот формат и для изображений, которые не могут похвастать огромной палитрой. К примеру, создаём документ в фотошопе и добавляем текст — название сайта:
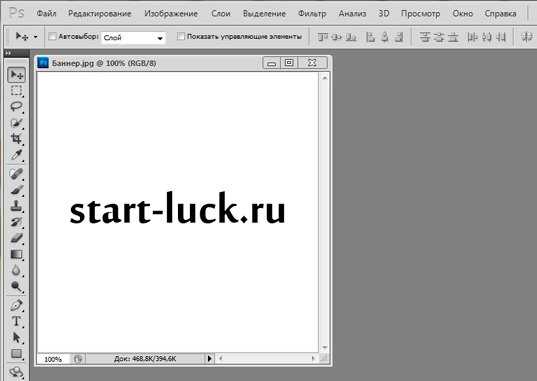
Сохраняем изображение в двух форматах и сравниваем результат:
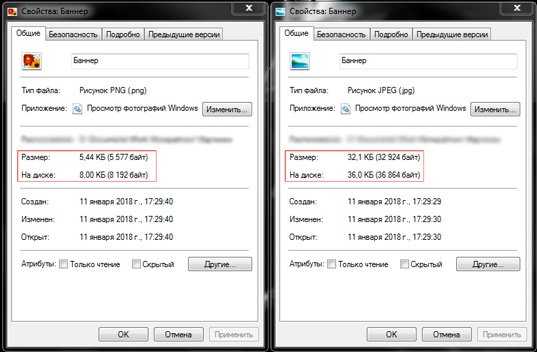
Анимация
GIF предназначен для создания анимированных изображений, состоящих из двух и более слоёв. Это можно сделать не только при помощи фотошопа, но и других полезных ресурсов. Я бы назвал этот формат самым капризным, поскольку при сохранении в нём сложно добиться хорошего качества. К счастью, у меня есть лайфхак, благодаря которому вы обзаведетесь анимациями с минимальной пикселизацией. Заинтригованы? Читайте дальше!
Пошаговая инструкция по сохранению изображений
Начнём с JPG: с ним получить фотографию без потери качества очень просто. Для этого нажимаем «Файл» — «Сохранить как». При желании можно воспользоваться комбинацией клавиш Shift+Ctrl+S:
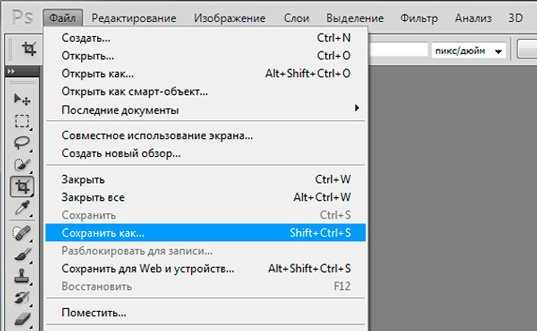
В появившемся окне ищем выпадающий список «Тип файлов» и выбираем строчку JPEG. Обычно она стоит по умолчанию:
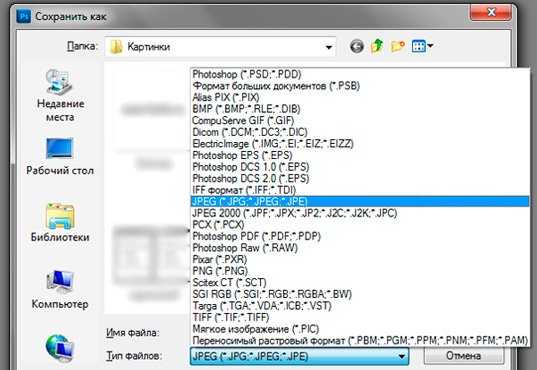
Не забываем ввести имя файла и сохранить картинку в выбранную папку.
В этом же выпадающем списке можно выбрать и строчку PNG, тем самым упростив себе задачу. Однако я рекомендую сохранять изображения с прозрачным фоном по-другому.
Нажимаем «Файл» — «Сохранить для Web и устройств» или комбинацию горячих клавиш Alt+Shift+Ctrl+S:
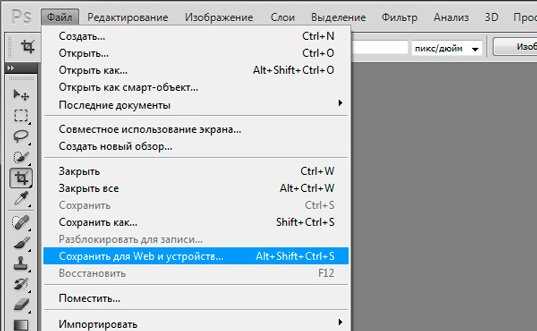
Изучите открывшееся окно. Ваша задача — убедиться в том, что в выпадающем списке выбран пункт PNG-24, а напротив строк «Прозрачность» и «Чересстрочно» стоят галочки:

Обратите внимание: последняя галочка сокращает время загрузки изображения на сайте, но вместе с тем увеличивает его вес. Если вас это не беспокоит, жмите «Сохранить». В выпавшем окне выбирайте путь файла и вновь нажимайте заветную кнопку, чтобы получить изображение PNG и как можно скорее выложить его на сайт!
Анимация сохраняется через тот же пункт меню, но только теперь в выпадающем списке нужно выбрать вариант GIF. Огромное количество параметров и непонятных слов может вызвать недоумение или даже испуг. Не стоит! Просто установите параметры, которыми пользуюсь я:

По уже привычной схеме жмите «Сохранить» и выбирайте нужную папку. Готово! Руководствуясь моими шпаргалками, вы без труда украсите свой сайт качественными изображениями и вскоре начнёте монетизировать его.
Подводим итоги
Работа с графикой требует постоянного совершенствования навыков, не зацикливаясь при этом на одном-двух направлениях. Как быть? В своё время настоящей находкой для меня стал набор из пяти мини-курсов от проекта «Фотошоп-мастер». Из них я почерпнул не один байт полезной информации.

Материал подаётся в доступной форме и бесплатно. Это отличная альтернатива обучению в компьютерных академиях и многочасовому поиску нужных уроков в интернете.
На этом всё. Не забудьте подписаться на группу ВКонтакте и обновления блога для еженедельной порции свежих и полезных статей.
С вами был Андрей Зенков. До новых встреч!
start-luck.ru
Сохраняем изображение в формате JPEG гибко
Настоящий урок я посвятил1 подготовке любого цифрового изображения, читаемого графическим редактором Adobe Photoshop, будь то PSD-файла, TIF-изображения или «большой» JPEG-картинки, к публикации на сайте, в форуме или социальных сетях, а также к пересылке по электронной почте. Другими словами, «джейпег» для Интернет. В рифму получилось.
Безусловно, форматы изображений, которые умеет читать Photoshop, едва ли исчерпываются названными тремя. И что приятно, большинство можно перевести в JPEG. Вне зависимости от исходного формата в Photoshop существуют два пути «джейпегизации». Возможность выбирать приятна вдвойне. Оба пути различаются. Внешние отличия обнаруживаются невооружённым взглядом, отличия в назначении («Каким путём следовать?») я выделю специально.
В настоящем уроке я представлю две пошаговые инструкции с необходимыми теоретическими «вкраплениями». Он рассчитан на то, чтобы показать Вам, как оптимально сохранить свой виртуальный рисунок, коллаж или фотографию в широко распространённом формате JPEG. Последний наиболее эффективен для изображений с плавными цветовыми переходами.
Для закрепления и расширения полученных знаний, а также в целях выработки навыка, я подготовил соответствующие упражнения. Предлагаю Вам их выполнить, а затем опубликовать свои результаты в комментариях к настоящему уроку. Опробуйте в «полевых условиях» свой навык!
Покажу, как сохранить изображение в формате JPEG на примере рисунка, созданного в Photoshop.
Первый способ
1 шаг
Открываю исходное изображение в Photoshop. В моём случае это файл с названием «Пример.psd», содержащий нарисованный шар.
Нажимаю на клавиатуре сочетание клавиш «Ctrl», «Shift» и клавиши, обозначенной латинской буквой «S» либо выбираю в главном меню «Файл» («File») > «Сохранить Как…» («Save As…»). Появляется диалоговое окно с заголовком «Сохранить как».
2 шаг
Выбираю месторасположение будущего JPEG-изображения. В поле «Имя файла» ввожу новое название картинки, если необходимо. В ниспадающем списке «Тип файла» выбираю формат «JPEG (*.JPG, *.JPEG, *.JPE)».
Параметры ниже оставляю без изменений, удостоверившись, что в качестве цветового профиля, встраиваемого в будущее JPEG-изображение, указан и выбран «стандартный» sRGB. Если это так, то перехожу к 4-ому шагу.
Если вместо sRGB указан другой цветовой профиль, например, ProPhotoRGB или AdobeRGB, то перед началом рассматриваемой в уроке процедуры я переведу исходное изображение в цветовое пространство sRGB в целях единообразного отображения цветов на большинстве устройств. Сделаю это следующим образом.
3 шаг
Нажимаю на клавиатуре клавишу «Esc», чтобы закрыть окно «Сохранить как».
Выбираю в главном меню «Изображение» («Image») > «Режим» («Mode»). Если «галочка» установлена напротив «8 бит\канал» («8Bits\Channel»), то выбираю «16 бит\канал» («16bits\Channel»). Увеличение глубины цвета желательно, чтобы конвертация из одного цветового профиля в другой прошла аккуратно. Визуально на исходном и итоговом изображениях изменение глубины цвета едва ли отразится.
Затем выбираю в главном меню «Редактировать» («Edit») > «Преобразовать в профиль» («Convert to Profile»). Появляется диалоговое окно с заголовком «Преобразовать в профиль».
В моём случае исходный цветовой профиль («Source Space»), который описывает цвета в рисунке, называется «Adobe RGB (1998)». Выбираю в ниспадающем списке «Целевой профиль» («Destination Space») значение «sRGB IEC61966-2.1». Проверяю параметры преобразования – они располагаются ниже: параметр «Инструмент» («Engine») имеет значение «Adobe (ACE)», «Метод (рендеринга)» («Intent») – «Относительный колориметрический» («Relative Colorimetric»), установлена «галочка» напротив параметра «Использовать компенсацию точки чёрного» («Use Black Point Compensation»), «галочка» отсутствует напротив параметра «Свести изображение, чтобы сохранить вид» («Flatten Image to Preserve Appearance»).
Если Вы увеличили глубину цвета (я проделал это чуть раньше), то параметр «Использовать дизеринг» («Use Dither») будет неактивным. Если в открытом изображении всего один слой (когда Вы открываете JPEG-картинки или «простые» TIF-изображения, обычно, так и есть), то параметр «Свести изображение, чтобы сохранить вид», также, неактивен.
Нажимаю кнопку «Готово» («OK»). Окно «Преобразовать в профиль» исчезает.
Снова открываю окно «Сохранить как» и проделываю действия 2-ого шага.
4 шаг
Нажимаю в окне «Сохранить как» кнопку «Сохранить».
В главном окне программы появляется новое диалоговое окно с заголовком «Параметры JPEG» («JPEG Options»). Параметр «Качество» («Quality») позволяет задавать соотношение качества выходного изображения и объёма, который картинка будет занимать в памяти компьютера. Таким образом, оплатой за уменьшение объёма является деградация качества исходного изображения. Чем меньше значение параметра «Качество», тем меньше объём JPEG-изображения.
В рассматриваемом примере я остановлюсь на значении равном 6.
Чтобы оценить качество картинки до сохранения, установлю рядом с параметром «Предпросмотр» («Preview») «галочку».
5 шаг
Установлю значение второго параметра – «Форматирование» («Format Options») – равным «Стандартное оптимизированное» («Baseline Optimized»). Объём будущей JPEG-картинки уменьшился, а качество изображения осталось прежним.
6 шаг
Нажимаю в окне «Параметры JPEG» («JPEG Options») кнопку «Готово» («OK») и проверяю результат.
Сравниваю объёмы исходного PSD-рисунка (~ 3000 Kb) и итоговой JPEG-картинки (82 Kb). Таким образом, JPEG-файл получился примерно в 36 раз меньше исходного изображения при визуально равном качестве. Удобно!
Обращаю внимание, что размер итогового JPEG-изображения остался прежним, как у исходного PSD-рисунка он равен 2480 пикселей × 2480 пикселей.
Закрываю исходное изображение. В появившемся диалогом окошке с предложением сохранить изменения, выбираю «Нет» («No»).
Второй способ
1 шаг
Открываю исходное изображение в Photoshop.
Нажимаю на клавиатуре сочетание клавиш «Ctrl», «Alt», «Shift» и клавиши, обозначенной латинской буквой «S» либо выбираю в главном меню «Файл» > «Сохранить для Веб…» («Save for Web…»).
Появится новое диалоговое окно с одноимённым заголовком.
2 шаг
В появившемся окне «Сохранить для Веб» («Save for Web») в ниспадающем списке в верхней части окна выбираю значение «JPEG».
3 шаг
Устанавливаю значение параметра «Качество» («Quality») на максимум.
4 шаг
Уменьшаю размер изображения с помощью параметра «Размер изображения» («Image Size»).
Это необязательная операция, но она помогает существенно уменьшить объём будущего JPEG-изображения, чаще всего, с минимальными потерями в качестве. С одной стороны, уменьшение размера приведёт к естественному уменьшению объёма и, с другой стороны, к уменьшению детализации. Последнее, в свою очередь, ограничивает мои возможности в печати итоговой JPEG-картинки. Если я не планирую печатать последнюю, то забуду об ограничениях.
В данном примере ввожу в поле «Ширина» («Width») значение 600. Автоматически изменится значение в поле «Высота» («Height»). Также, автоматически изменится размер выходного изображения относительно размера исходного рисунка, указанный в поле «Процент» («Percent»). Изменения происходят автоматически и поле «Процент» находится в активном состоянии, если поля-параметры «Ширина» и «Высота» связаны, о чём свидетельствует соответствующий значок, расположенный справа от названных полей.
В окошке предпросмотра слева оценю размер и качество изображения. А примерный объём последнего смогу узнать по числу, указанному, обычно, в килобайтах (Kb) или мегабайтах (Mb) под левым углом окошка.
5 шаг
Устанавливаю «галочку» рядом с параметром «Оптимизированный» («Optimized»).
6 шаг
Если хочу ещё сократить объём выходного изображения, то уменьшаю значение параметра «Качество» («Quality»). Рекомендую придерживаться значений в пределах 45-90.
В данном случае я выберу значение равное 75.
В итоге, среднестатистическое, при скорости доступа в Интернет равной одному мегабиту (1 Mbits), время загрузки моего рисунка из Интернет составит одну секунду. Оно указывается под значением объёма будущего JPEG-изображения.
При этом, визуально картинка получилась вполне приемлемого качества, переходы тонов достаточно плавные.
7 шаг
Устанавливаю «галочку» рядом с параметром «Преобразовать в sRGB» («Convert to sRGB») и выбираю значение «Цвета, отображаемые монитором» («Monitor Color») в ниспадающем списке ниже.
8 шаг
Наконец, устанавливаю «галочку» рядом с параметром «Встроенный цветовой профиль» («Embed Color Profile»).
Действия на 7-ом и 8-ом шагах желательны, чтобы будущее JPEG-изображение примерно одинаково отображалось на различных устройствах.
9 шаг
Нажимаю кнопку «Сохранить…» («Save…»).
В появившемся диалоговом окне с заголовком «Сохранить оптимизированное изображение как» («Save Optimized As») выбираю месторасположение JPEG-картинки и задаю её имя, если необходимо. Нажимаю в активном окне кнопку «Сохранить». Оба окна исчезают. Теперь могу оценить результат.
Закрываю исходное изображение. В появившемся диалогом окошке с предложением сохранить изменения, выбираю «Нет» («No»).
Изображение, полученное вторым способом, удобно применять для публикации в Интернет. А изображение, полученное первым способом, можно помимо публикации в Интернет выводить на печать. В виду того, что размер изображения не изменялся, оно не подвергалось интерполяции, а значит его качество априори выше качества изображения, полученного вторым способом.
Подробнее об интерполяции и её влиянии на деградацию качества цифрового изображения я расскажу в уроке «Что такое интерполяция?»
Для закрепления полученных знаний предлагаю Вам не только сохранить в формате JPEG несколько собственных фотографий, но и выполнить упражнения, приложенные к настоящему уроку. Последние охватывают задачи, с которыми Вы можете столкнуться в занятии фотографией.
Прошу Вас поделиться в комментариях результатами упражнений.
Упражнения
Скачайте архив (объём ~ 36 Mb) с изображениями-примерами.
- Подготовьте фотографию «Пример1.jpg» для публикации в электронном портфолио. Для этого создайте три JPEG-изображения максимального, насколько это возможно, качества. Пусть объём каждого (место, занимаемое в памяти компьютера) не превышает 100. При этом, пусть высота первой картинки будет равна 800 пикселам, второй – 500 пикселам, и третьей – 50 пикселам. Какое значение параметра «Качество» Вам потребовалось установить в каждом из трёх случаев? При каком минимальном значении параметра «Качество» третья картинка выглядит приемлемо?
- Подготовьте рисунок «Пример2.psd» к печати в местной фотолаборатории, которая не принимает -файлы, сохранив изображение в максимальном качестве в формате JPEG. Каков фактический объём получившейся JPEG-картинки?
- Подготовьте фотографию «Пример1.jpg» к отправке на фотоконкурс. Организаторы конкурса хотят оценить не только смысловое содержание фотографии, но и её техническое качество. Поэтому они установили требования к принимаемым произведениям: объём – не более 300, размер – не менее 2048 пикселей по длинной стороне. Какая пара чисел «значения параметра “Качество” — размер по длинной стороне в пикселах» будут наиболее эффективно удовлетворять указанным требованиям?
- Сохраните рисунок «Пример2.psd» в формате JPEG в 7-10 вариантах, отличающихся лишь значением параметра «Качество» на 10-15%. Например, «Пример2_10.jpg» сохраните со значением параметра «Качество» равным 10, «Пример2_20.jpg» – со значением параметра «Качество» равным 20 и так далее. При этом, размер всех вариантов уменьшите вчетверо относительно размера исходного изображения. Затем последовательно, начиная от картинки наилучшего качества, покажите в одном и том же масштабе все варианты двум-трём людям и попросите их выбрать варианты приемлемого качества. Начиная с какого значения параметра «Качество», картинка перестаёт быть визуально приятной (укажите среднее значение)?
- Сохраните фотографию «Пример3.tif» в формате JPEG в трёх вариантах максимального, насколько это возможно, качества так, чтобы каждый вариант пользователь мог загрузить не более, чем за 1 секунду при скорости доступа в Интернет равной 1 Mbits. В первом варианте уменьшайте размер за счёт параметра «Качество», во втором варианте – за счёт параметра «Размер изображения» (или «Процент»), в третьем варианте – за счёт комбинирования и первого, и второго параметров. Покажите все варианты двум-трём людям и попросите их выбрать вариант наилучшего качества. Какой подход позволяет получить изображение наилучшего технического качества?
Примечание:
1 Одна из причин, побудивших меня подготовить данный урок заключается в следующем. Периодически я получаю фотографии и разнообразные изображения. Друзья присылают личные снимки, участники занятий – результаты выполненных заданий. Многие из присылаемых картинок, мягко говоря, огромны «не по назначению»: как по объёму в килобайтах, так и по размеру в пикселах. Требуется время, чтобы скачать изображения. А если фотографии, объём которых исчисляется мегабайтами, направятся ко мне во вложении к письму по электронной почте, то почтовый клиент будет воспроизводить их с временной задержкой, иногда достаточно ощутимой, и в 100% масштабе. Признаюсь, всё это создаёт неудобства. Представьте, сколько бы чужого времени я тратил, если бы публиковал на своём сайте или отправлял потенциальным клиентам фотографии в оригинальном качестве. Обратно к тексту.
photo-monster.ru
Как сохранить в «Фотошопе» файл: советы и рекомендации
Adobe Photoshop — популярный многофункциональный графический редактор. С ним сталкиваются многие пользователи, особенно при обработке фотографий и картинок. Как сохранить в «Фотошопе» документ? Это одна из основных функций графического редактора. Далее будут рассмотрены все возможные методы сохранения картинок. Предложенные вниманию советы значительно облегчат процесс работы с «Фотошопом». Они легко осваиваются и применяются на практике.
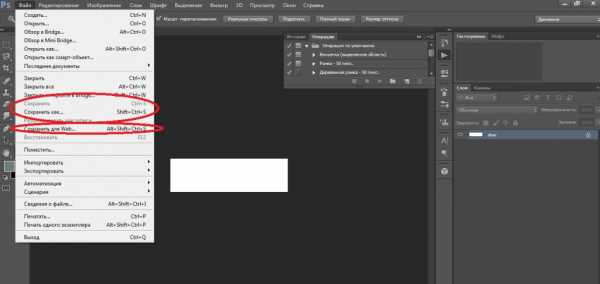
Обычное сохранение
Как сохранить фото в «Фотошопе»? Первая опция, имеющаяся в графическом редакторе, — это команда «Сохранить». Обычно она используется при обработке открытого заранее документа. В ходе выполнения команды ранее имеющийся объект будет заменен отредактированным изображением.
Как сохранить в «Фотошопе» картинку с заменой первично открытого файла? Нужно:
- Открыть фото и отредактировать его на свое усмотрение.
- Нажать на кнопку «Файл». Она располагается на панели инструментов в верхней части экрана.
- Щелкнуть по кнопке «Сохранить…».
Важно: если юзер создал графический документ с нуля, после проделанных действий на экране появится лог сохранения. Здесь предстоит указать имя документа, его формат хранения и предполагаемое место расположения на компьютере.
Как сохранить картинку в «Фотошопе» посредством опции «Сохранить»? Можно нажать на клавиатуре Ctrl + S. Сочетание горячих клавиш поможет воспользоваться командой.
Опция «Сохранить как…»
Второй способ сохранения графических файлов — это использование команды «Сохранить как…». Данный прием схож с ранее изученным алгоритмом действий. Он отличается разнообразием параметров сохранения. Метод прекрасно подходит для дублирования картинок.
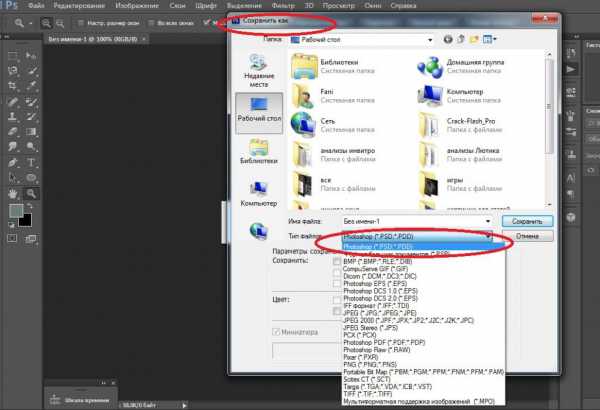
Как сохранить в «Фотошопе» документ при помощи настройки «Сохранить как…»? Потребуется:
- Нажать на «Файл» после редактирования документа.
- Выбрать в появившемся меню команду «Сохранить как…».
- Указать имя сохраняемого документа.
- Выбрать формат сохранения. Он находится в строке «Тип файла».
- Осуществить указание места сохранения графического документа.
- Кликнуть по «Сохранить».
- Указать параметры фотографии. Обычно здесь выбирают качество изображения и разновидность формата. Можно указать стандартную или улучшенную оптимизацию или же с постепенным улучшением качества картинки по мере ее загрузки.
- Щелкнуть по кнопке «Ок».
Дело сделано. Мы изучили еще один способ сохранения документов через «Фотошоп». Для быстрой активации опции можно нажать Ctrl + Shift + S.
С закрытием файла
Как сохранить в «Фотошопе», а затем закрыть соответствующее изображение? Для этого ранее предложенные советы не подойдут. Они оставляют записанную на жесткий диск фотографию открытой.
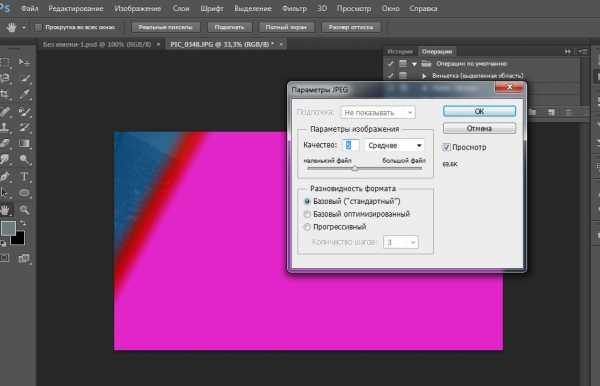
Интересно, как сохранить фото в «Фотошопе», одновременно закрыв то или иное изображение? Для этого необходимо:
- Перейти во вкладку с выбранной картинкой.
- Навести курсор на правый верхний угол вкладки с соответствующим документом.
- Кликнуть по крестику левой кнопкой мыши.
- Согласиться с сохранением документа, нажав на «Да».
Важно: если щелкнуть по «Нет», Photoshop будет закрыт без сохранения изменений в документе. «Отмена» вернет юзера в редактор без каких-либо изменений.
Для Web-ресурсов
Часто «Фотошоп» используется при создании графики для Web-сайтов. Останется только правильно осуществить сохранение документа. Что для этого нужно?
Как сохранить в «Фотошопе» файл для Web? Чтобы это сделать, потребуется:
- Выбрать «Файл» — «Сохранить для Web…».
- Указать графический набор и формат сохранения.
- Выставить параметры фона.
- Указать качество снимка и его размер.
- Щелкнуть по кнопке «Готово».
Быстрый доступ к опции осуществляется при помощи сочетания клавиш Alt + Shift + Ctrl + S.
Сохранение фона и картинки без него
А как сохранить фон в «Фотошопе»? Это довольно простая задача. Дело все в том, что пользователь может в качестве фона использовать любое изображение. Останется только выставить его в качестве упомянутого элемента картинки.
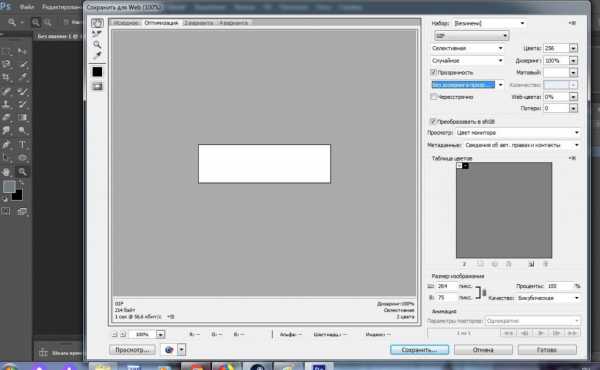
Создание фона в «Фотошопе» осуществляется так:
- Открыть или создать графический документ.
- Нажать на кнопку «Добавить новый слой».
- Скопировать изображение, используемое в качестве фона.
- Вставить картинку на созданный новый слой.
Теперь остается провести необходимые корректировки с изображением, а затем перенести слой с фоном в самый низ.
Как сохранить в «Фотошопе» картинку без заднего фона? Для этого потребуется создать документ в формате .gif или .tiff. Предпочтительнее работать с первым вариантом. Для этого придется активировать опцию «Сохранить для Web…», а затем в параметрах сохранения поставить отметку около «Прозрачно».
fb.ru