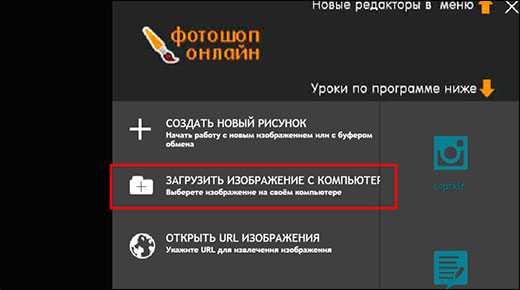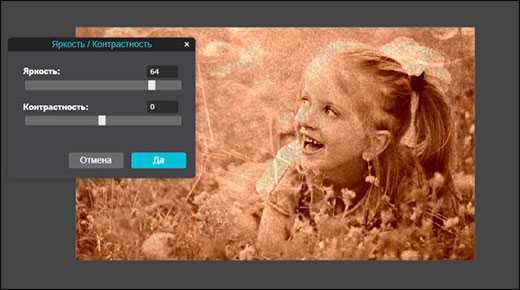Как состарить фото в Фотошопе

Старые фотографии привлекательны тем, что имеют налет времени, то есть переносят нас в ту эпоху, в которой они были сделаны.
В этом уроке я покажу несколько приемов состаривания фотографии в Фотошопе.
Для начала необходимо понять, чем же старое фото отличается от современного, цифрового.
Во-первых, четкость изображения. На старинных фотографиях объекты обычно имеют несколько размытые очертания.
Во-вторых, старая фотопленка имеет так называемую «зернистость» или попросту шумы.
В третьих, старая фотография просто обязана иметь физические недостатки, такие как царапины, потертости, заломы и прочее.
И последнее – цвет на старинных фото может быть только один – сепия. Это специфический светло-коричневый оттенок.
Итак, с внешним видом старой фотографии мы разобрались, можем приступать к работе (обучению).
Исходное фото для урока я выбрал такое:

Как видим, на нем присутствуют как мелкие, так и крупные детали, что как нельзя лучше подходит для обучения.
Приступаем к обработке…
Создаем копию слоя с нашим изображением, просто нажав комбинацию клавиш CTRL+J на клавиатуре:
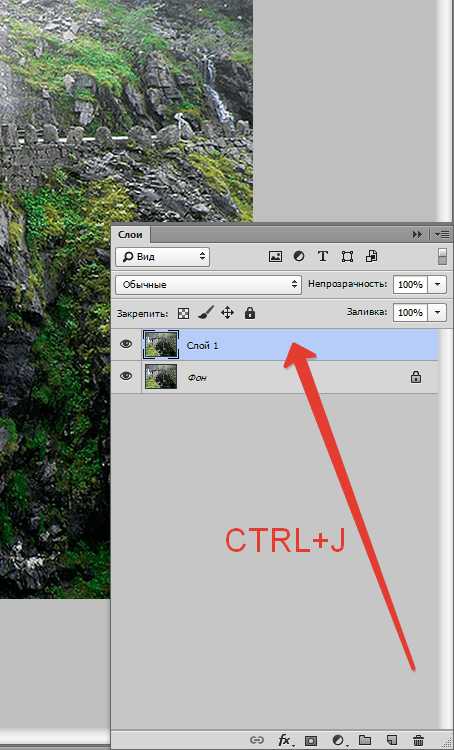
С этим слоем (копией) мы и совершим основные действия. Для начала – размытие деталей.
Воспользуемся инструментом «Размытие по Гауссу», который можно (нужно) найти в меню «Фильтр – Размытие».
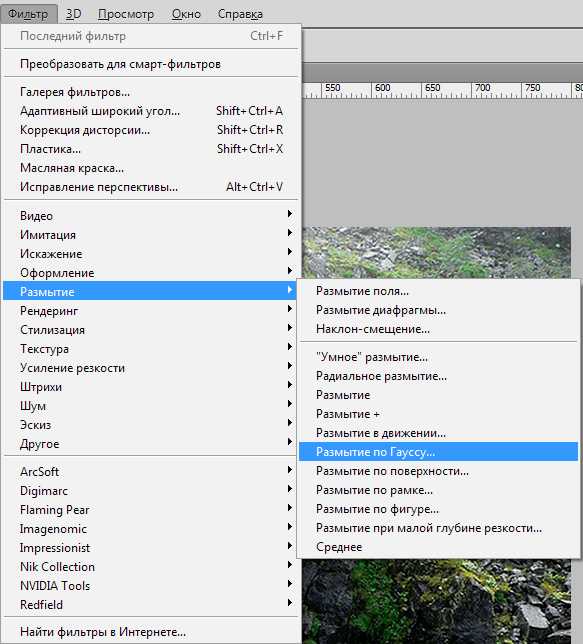
Фильтр настраиваем таким образом, чтобы лишить фотографию мелких деталей. Конечное значение будет зависеть от количества этих самых деталей и от размера фото.
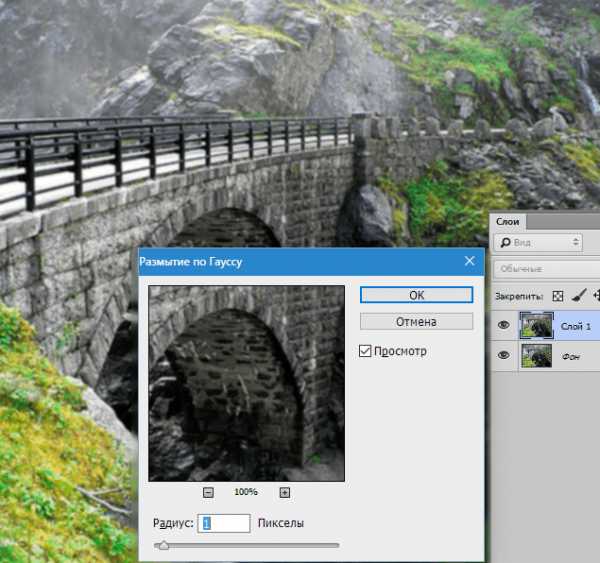
С размытием главное не переусердствовать. Делаем фото немного не в фокусе.
Теперь займемся приданием цвета нашей фотографии. Как помним, это сепия. Для достижения эффекта воспользуемся корректирующим слоем «Цветовой тон/Насыщенность». Нужная нам кнопка находится внизу палитры слоев.

В открывшемся окне свойств корректирующего слоя ставим галку возле функции «Тонирование» и выставляем значение для «Цветового тона» 45-55. Я выставлю 52. Остальные ползунки не трогаем, они автоматически становятся на нужные позиции (если Вам кажется, что так будет лучше, то можно и поэкспериментировать).

Отлично, фотография уже приобретает вид старого снимка. Займемся зернистостью пленки.
Для того чтобы не запутаться в слоях и операциях, создадим отпечаток всех слоев, нажав сочетание клавиш
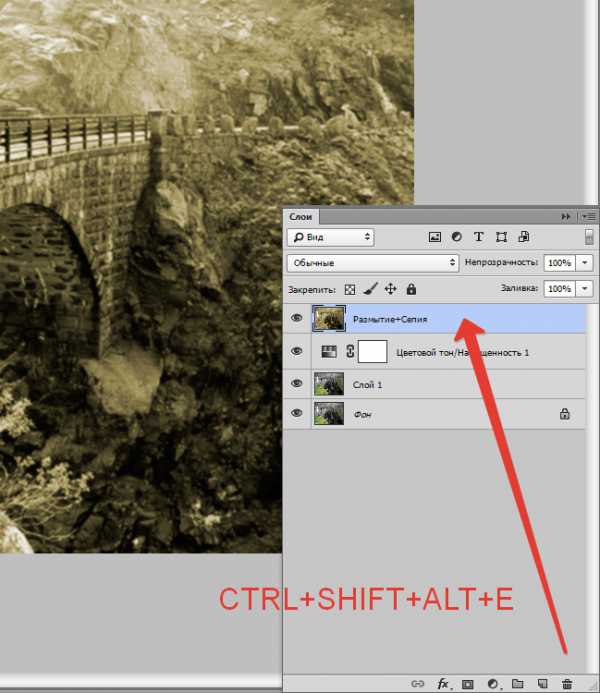
Далее идем в меню «Фильтр» и, в разделе «Шум», ищем пункт «Добавить шум».
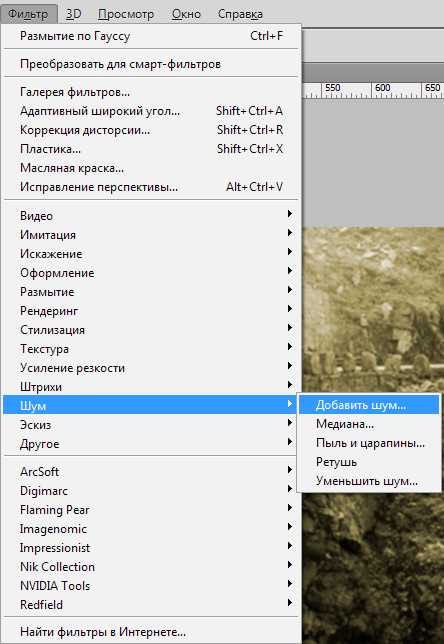
Настройки фильтра следующие: распределение – «Равномерная», галку возле «Монохромный» оставляем.
Значение «Эффект» должно быть таким, чтобы на фото появилась «грязь». По моему опыту, чем больше мелких деталей на снимке, тем выше значение. Вы руководствуйтесь результатом на скриншоте.
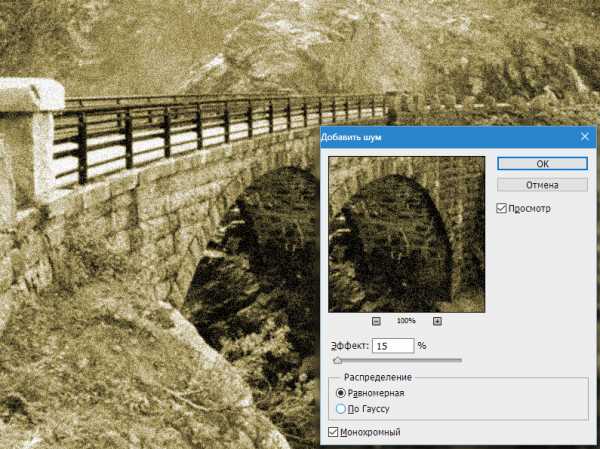
В общем-то мы уже получили такое фото, каким оно могло быть в те времена, когда не было цветной фотографии. Но нам нужно получить именно «старую» фотку, поэтому продолжаем.
Ищем в Гугл-Картинках текстуру с царапинами. Для этого набираем в поисковике запрос «царапины» без кавычек.
Мне удалось найти такую текстуру:

Сохраняем ее к себе на компьютер, а затем просто перетаскиваем в рабочую область Фотошопа на наш документ.

На текстуре появится рамка, при помощи которой можно, если требуется, растянуть ее на весь холст. Нажимаем ENTER.
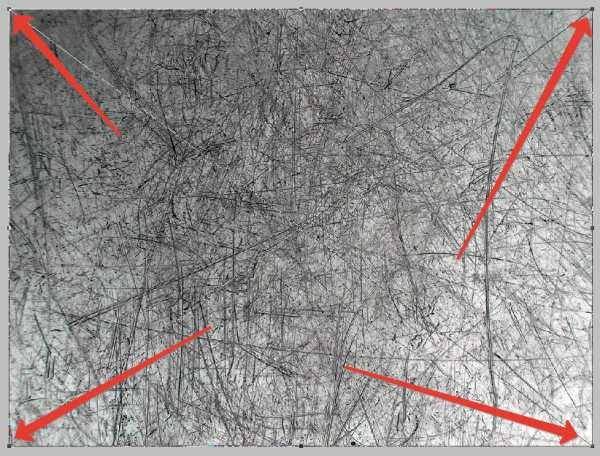
Царапины на нашей текстуре черного цвета, а нам нужны белые. Это значит, что изображение необходимо инвертировать, но, при добавлении текстуры в документ, она превратилась в смарт-объект, который непосредственно не редактируется.
Для начала смарт-объект нужно растрировать. Нажимаем правой кнопкой мыши по слою с текстурой и выбираем соответствующий пункт меню.
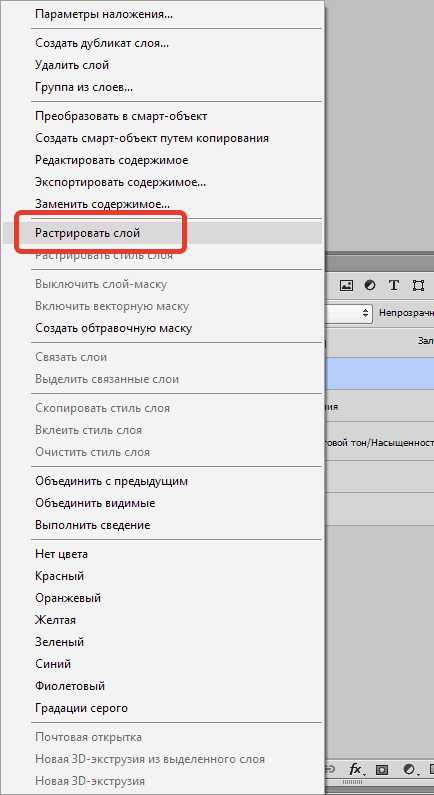
Затем нажимаем сочетание клавиш CTRL+I, тем самым инвертируя цвета на изображении.
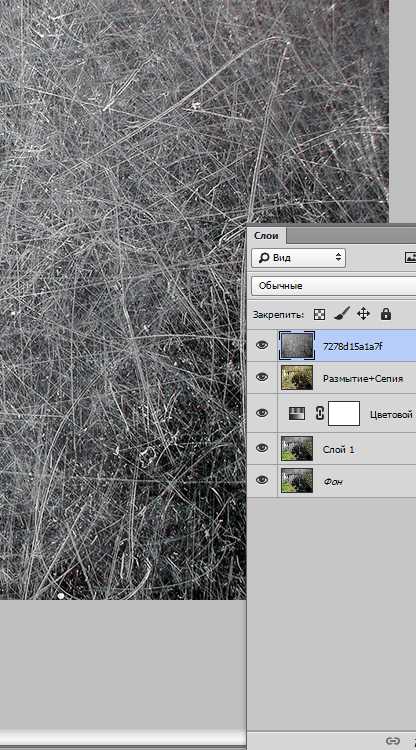
Теперь меняем режим наложения для этого слоя на «Мягкий свет».
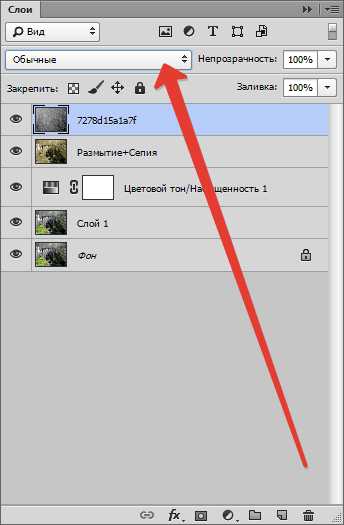
Получаем поцарапанное фото. Если царапины кажутся не очень выраженными, то можно создать еще одну копию текстуры сочетанием клавиш CTRL+J. Режим наложения унаследуется автоматически.
Непрозрачностью регулируем силу эффекта.

Итак, царапины на нашей фотографии появились. Давайте добавим больше реалистичности при помощи еще одной текстуры.
Набираем в Гугле запрос «старая фотобумага» без кавычек, и, в Картинках, ищем нечто подобное:

Снова создаем отпечаток слоев (CTRL+SHIFT+ALT+E) и снова перетаскиваем текстуру на наш рабочий документ. Растягиваем, если необходимо и жмем ENTER.

Дальше главное не запутаться.
Текстуру необходимо переместить ПОД отпечаток слоев.
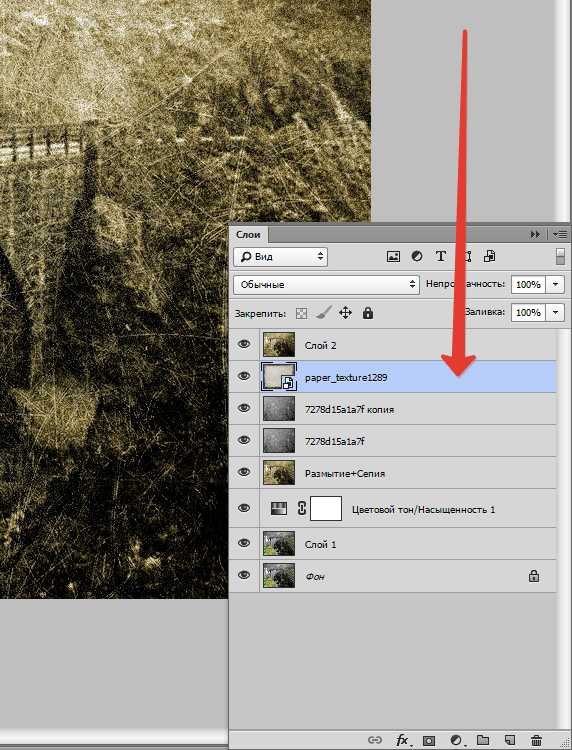
Затем нужно активировать верхний слой и поменять для него режим наложения на «Мягкий свет».
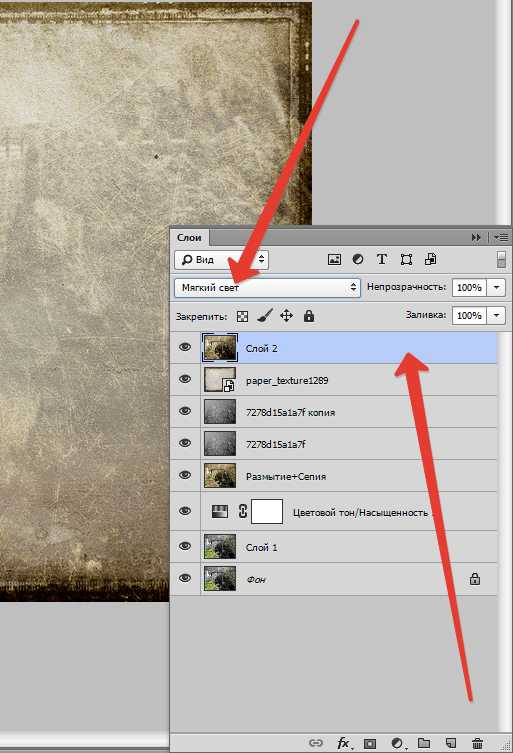
Теперь снова переходим на слой с текстурой и добавляем к нему белую маску, нажав на кнопку, указанную на скриншоте.

Далее берем инструмент «Кисть» со следующими настройками: мягкая круглая, непрозрачность — 40-50%, цвет – черный.

Активируем маску (кликаем по ней) и красим нашей черной кистью, удаляя белесые участки из центра изображения, стараясь не задевать рамку текстуры.
Не обязательно полностью стирать текстуру, можно сделать это частично – непрозрачность кисти позволяет нам это сделать. Размер кисти меняется квадратными кнопками на клаве.
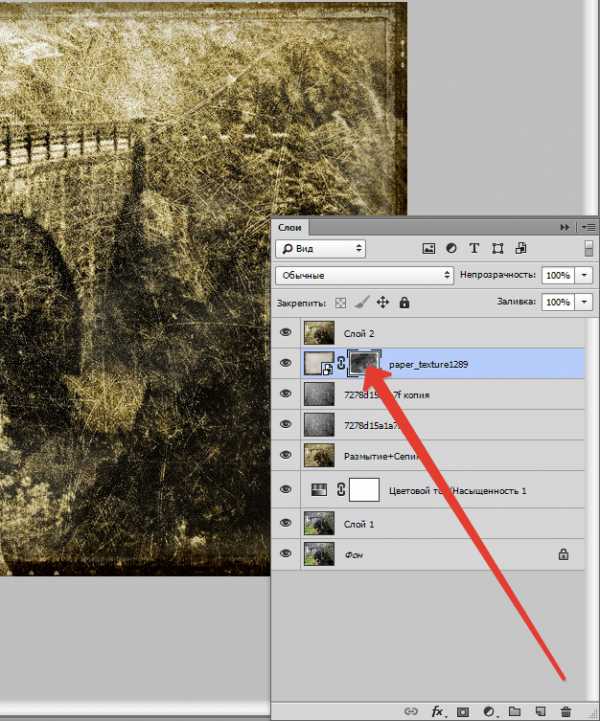
Вот что у меня получилось после данной процедуры:

Как можно заметить, некоторые участки текстуры не совпадают по тону с основным изображением. Если у Вас такая же проблема, то примените еще раз корректирующий слой
«Цветовой тон/Насыщенность», придав снимку цвет сепия.Не забудьте перед этим активировать верхний слой, чтобы эффект применился ко всему изображению. Обратите внимание на скриншот. Палитра слоев должна выглядеть именно так (корректирующий слой должен быть сверху).
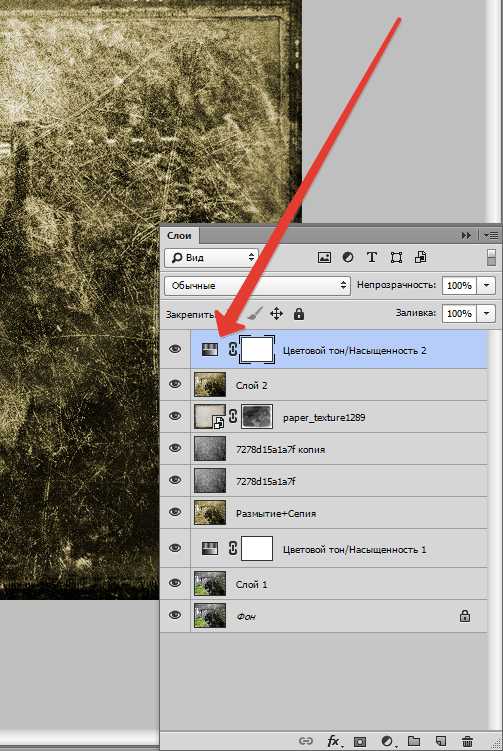
Заключительный штрих.
Как известно, фотографии со временем тускнеют, теряют контраст и насыщенность.
Создаем отпечаток слоев, а затем применяем корректирующий слой «Яркость/Контрастность».
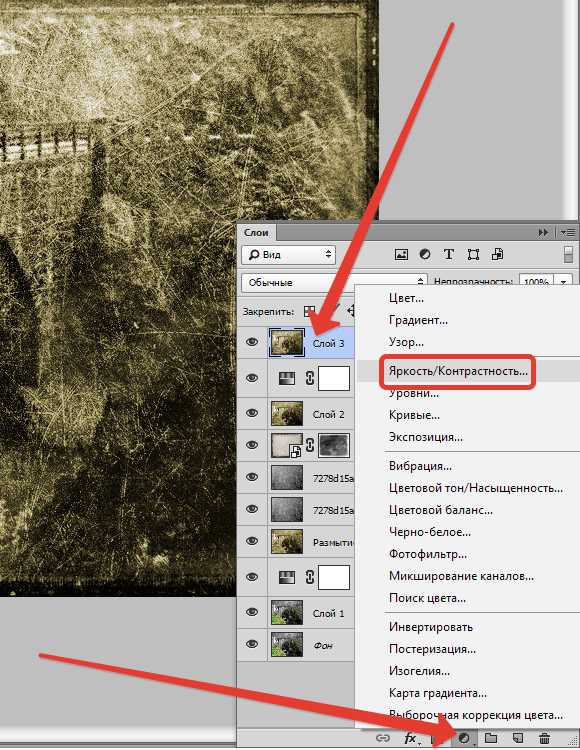
Снижаем контрастность почти до минимума. Следим, чтобы сепия не очень сильно потеряла свой оттенок.
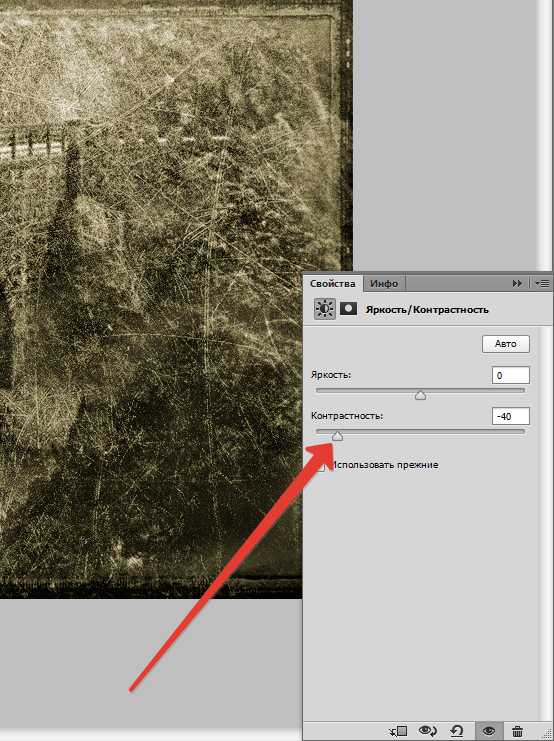
Для еще большего снижения контраста можно воспользоваться корректирующим слоем «Уровни».
Ползунками на нижней панели добиваемся нужного эффекта.
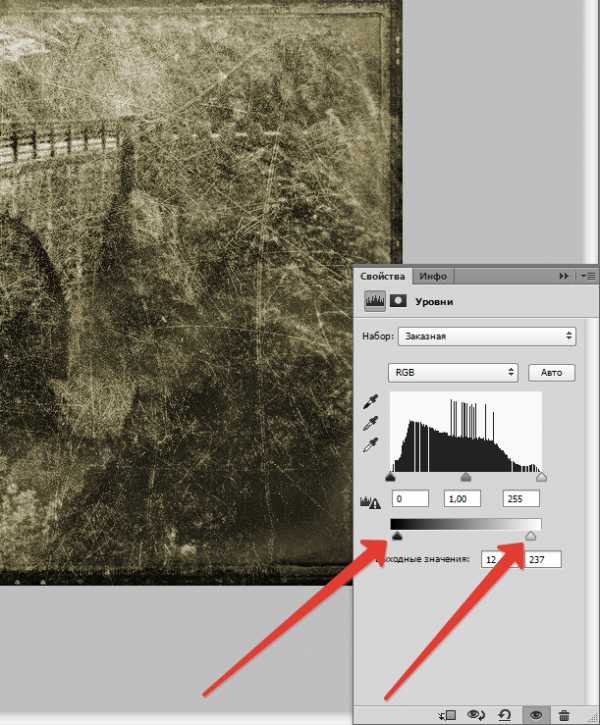
Полученный на уроке результат:

Домашнее задание: наложить на полученное фото текстуру мятой бумаги.
Помните, что силу всех эффектов и выраженность текстур можно регулировать. Я Вам показал лишь приемы, а как их применять решаете только Вы, руководствуясь вкусом и собственным мнением.
Совершенствуйте навыки работы в Фотошопе, и удачи в Вашем творчестве!
Мы рады, что смогли помочь Вам в решении проблемы.Задайте свой вопрос в комментариях, подробно расписав суть проблемы. Наши специалисты постараются ответить максимально быстро.
Помогла ли вам эта статья?
Да Нет lumpics.ruКак состарить фото в фотошопе для достижения отличного эффекта
Всем привет! Сегодня я бы хотел показать вам, как состарить фото в фотошопе для придания отличного эффекта в домашних условиях. Многие, конечно подумают, зачем это вообще нужно, но на самом деле получается очень здорово и интересно. Попробуем сделать это разными способами, причем не только в самом графическом редакторе, но и в фотошопе онлайн без установки прямо в браузере.
Содержание статьи
Способ 1: Cостаривание с помощью цветового тона и непрозрачности
Начнем с простенького способа.

Для начала загрузите любую цветную картинку в фотошоп и сделайте ее черно-белой. Самым простым способом будет пойти в меню «Изображение» — «Коррекция» — «Обесцветить». Также можете нажать горячие клавиши SHIFT+CTRL+U. После этого картинка потеряет свою былую цветность.
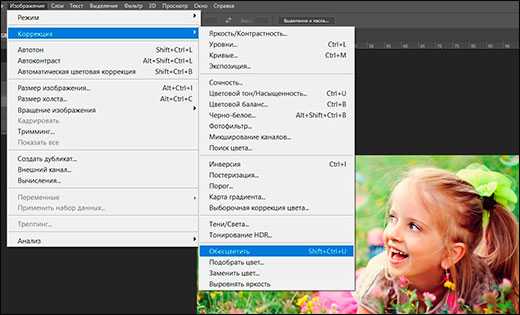
Далее, идем снова в меню «Изображение» — «Коррекция», только на сей раз выбираем «Цветовой тон/Насыщенность». Для удобство можете нажать комбинацию клавиш CTRL+U.
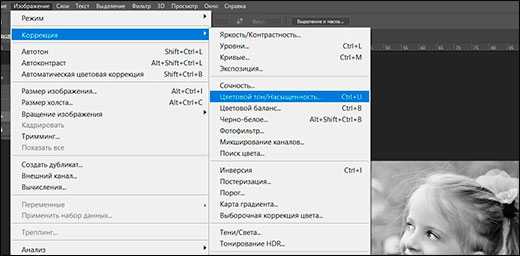
После этого обязательно ставим галочку в пункте «Тонирование», после того как откроется окно цветности. Теперь у нас сбросятся цвета, но будут с красноватым оттенком. Конечно, так оставлять нельзя и нам нужно будет подобрать цветовой тон, яркость и насыщенность, чтобы было похоже на сепию. Я поставил значения 40, 30, -15. Вы можете подогнать на свой вкус. После этого нажимаем ОК.

Далее, добавим небольшой шум. Для этого идем в меню «Фильтр» — «Шум» — «Добавить». Значение ставим чисто символическое, примерно на 5-6 процентов. Ну и не забудьте отметить равномерный режим. После этого снова нажимаем ОК.

Теперь, скачиваем текстуру для старой фотографии. Можно скачать из яндекс картинок. но если лень, то можете скачать отсюда. После этого загружаем изображение со старой текстурой поверх слоя с девочкой, или кто там у вас на фотографии.
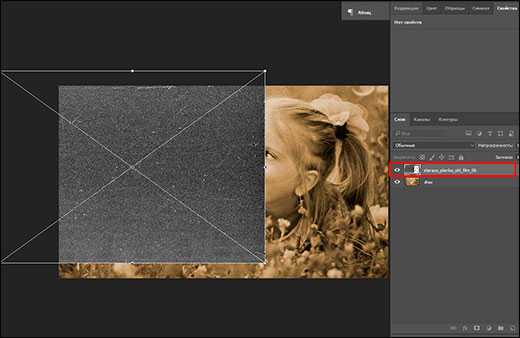
Теперь, ваша задача будет состоять в том, полностью закрыть этой самой текстурой вашу рабочую фотографию. Для этого можете воспользоваться инструментом «Перемещение». Если текстурка оказалась маленькой, то увеличьте ее с помощью свободного трансформирования (CTRL+T).
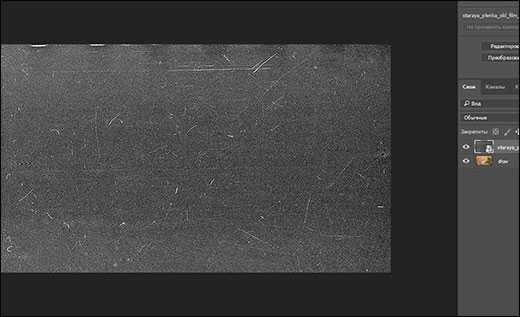
Осталось совсем чуть-чуть. Идем в параметры наложения слоя с текстурой и ставим с нормального режима на «Умножение».
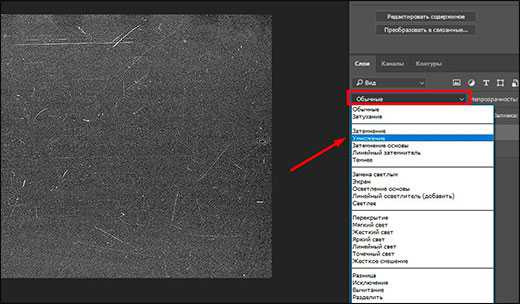
Скорее всего у вас получилась очень темная фотография, поэтому давайте это исправим. Находясь на том же слое с текстурой выставите непрозрачность поменьше, например 40-50%.
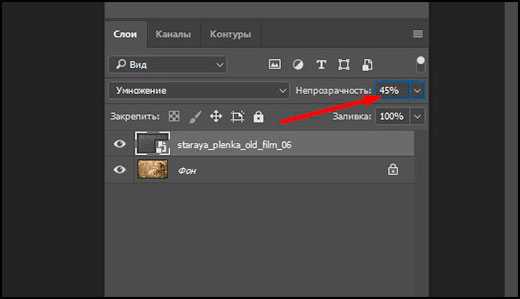
Таким образом, состаренная фотография стала напоминать действительно те самые старые фотокарточки, которые до сих пор остались у нас от наших родителей или бабушек с дедушками.

Также, вместо режима наложения «Умножение», можете попробовать использовать что-то другое, например «Мягкий свет». Никогда не угадаешь, какой эффект, фильтр или режим будет лучше в конкретно вашем случае.
Способ 2: Фотофильтр и яркость
Теперь мы попробуем состарить фото в фотошопе с помощью специального фотофильтра. Не сказать, что этот метод сильно отличается от предыдущего, просто скорее дополнительно решение. Поэтому, загружайте фотографию и мы приступаем.

Для начала. если у вас изначально цветная фотография, то обесцвечиваем ее также как и в предыдущем способе (SHIFT+CTRL+U). А дальше идем в меню «Изображение» — «Коррекция» — «Фотофильтр».
Во вновь открывшемся окне выбираем режим «Сепия» и ставим ее плотность на 100%, после чего нажимаем ОК. Если вам кажется, что этого недостаточно, то примените тот же самый фотофильтр, только на сей раз с меньшим процентом. В итоге я решил поставить его на 150 процентов (один раз на 100 и второй раз на 50). Вот теперь получилось то, что нужно.
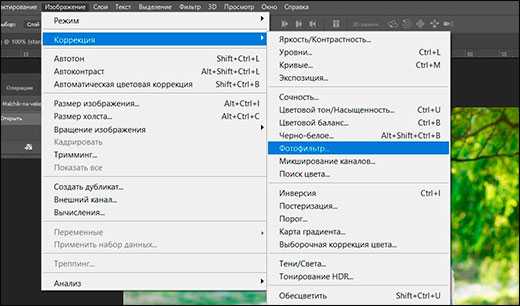

Далее, нам снова придется обратиться к помощи текстуры. В архиве, который я давал выше, есть несколько состаривающих изображений. Выберите любое из них и загрузите в документ поверх слоя с основным фото.

Теперь, в уже знакомых параметрах наложения на панели слоев ставим режим «Умножение». И снова мы видим, как текстура очень темно наложилось на фото. Но теперь мы с вами не будем работать с непрозрачностью, а поступим по другому. Просто сделаем изображение с текстурой ярче.

Переходим в меню «Изображение» — «Коррекция» — «Яркость/Контрастность» и расставляем значения, которые нас устроят. Меня устроила яркость на 130, а контрастность я вообще не трогал.
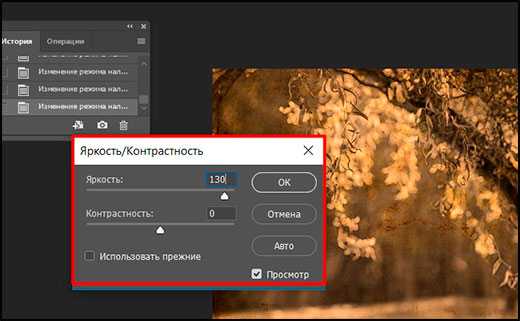
Как видите, эффект получился такой, что фотография выглядит старее, чем должна, да еще и заляпанная какая-то. В общем отлично.

Но если вы захотите, то вы сможете комбинировать сразу несколько текстур. Я решил наложить сверху то, что мы использовали в первом способе, поставить его в режим «Умножение» и сделать яркость на 150 единиц. Этого оказалось недостаточно, поэтому я решил убрать немного непрозрачности.
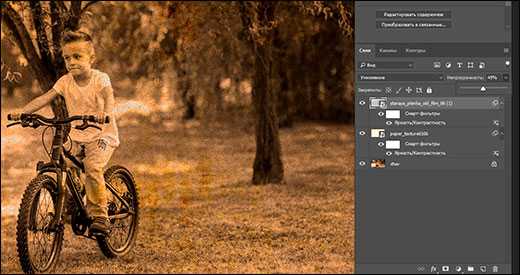
В итоге, получилось просто отлично. Поэтому не стесняйтесь комбинировать. Фотошоп на то и нацелен, чтобы использовать много различных элементов.
Не стесняйтесь экспериментировать и с другими текстурами, чтобы получить эффект старой фотографии в фотошопе. В архиве я вам дал несколько для примера, но на просторах интернета их гораздо больше. Достаточно ввести в поиске яндекса или гугл в картинках что-нибудь типа «Царапины фон», «Старая фотобумага» и так далее. Поверьте, вы найдете много замечательных текстур для фотошопа.


Дополнительный эффект
Если вдруг вы захотите придать еще больший эффект состаривания фотографии в фотошопе, то рекомендую вам сделать обрамление. Пойдем по порядку.
Для начала создайте новый слой, чтобы он находился под текстурой, но над основной фотографией. После этого, возьмите инструмент «Заливка» и просто закрасьте слой белым цветом. Сразу после этого состаренное фото пропадет, но только в зрительном смысле. На самом деле, как вы уже знаете, оно никуда не делось.

Далее, с помощью прямоугольного выделения выделите всю область, находясь на слое с белым фоном. После этого идите в меню «Выделение» — «Модификация» — «Сжать».

Далее, необходимо выставить значение, на какое количество пикселей уменьшится наше выделение. Сделать нужно так, чтобы было ощутимо, но не слишком толсто. В моем случае подошло значение 20. После этого нажимаем ОК и смотрим, что наш пунктирный прямоугольник стал меньше.
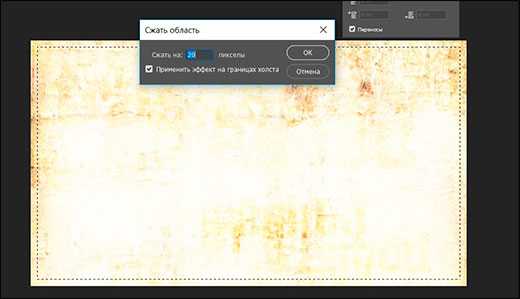
Далее, просто жмем клавишу DELETE, чтобы удалить все то, что находится внутри нашего выделения. Как видите, теперь у нас получилась некая рамка. Фотографии с такими рамками делали в былое время.

Самое замечательно, что все эти способы вы можете комбинировать и смешивать по вашему собственному желанию. Конечно, это всего лишь капля в море по сравнению с тем, чему вы сможете научиться в этих видеоуроках.
Эффект состаривания фотографии в фотошопе онлайн
Если вдруг по разным причинам у вас не установлена сама программа Adobe Photoshop, то в этом ничего страшного нет. Практически все то же самое вы сможете сделать в фотошопе онлайн, в том числе и состарить любое фото. Для этого вам не нужно будет ничего устанавливать. Просто нужен будет активный интернет и браузер.
- Заходим в online-fotoshop.ru и открываем нашу фотографию, которую нам нужно состарить.

- Далее, идем в меню «Коррекция» и выбираем пункт «Сепия». В отличие от фотофильтра, которым мы пользовались ранее, здесь у нас не будет выбора процентного соотношения. Эффект будет установлен фиксированный.

- Теперь идем в меню «Фильтр» и выбираем пункт «Шум». Особо много ставить не нужно, чтобы не было зернистости.

- Теперь идем в «Файл» — «Открыть изображение» и выбираем любую текстуру с эффектом старого фото (царапины. фотобумагу и т.д.). Картинка должна будет открыться в отдельном документе.м

- Чтобы перенести текстуру на наш основной документ, зажмите левую кнопку мыши на миниатюре слоя и перетащите ее на нашу картинку с девочкой (ну или что там у вас). При необходимости зайдите в меню «Редактировать» — «Free Transform» и потяните текстуру так, чтобы она закрывала все изображение.

- И вот теперь начнутся танцы с бубном. Находясь на слое с текстурой, нажмите на значок с регуляторами, чтобы появилась мини панель с режимами наложения и непрозрачность. Поставьте режим «Multiply» (Умножение), а непрозрачность процентов на 25-35, в зависимости от ситуации. Нужно, чтобы и фотография стала с царапинами, и она не была затемнена.

- Либо вы можете вместо непрозрачности пойти в меню «Коррекция» и выбрать «Яркость/Контрастность», как мы и делали во втором способе. В этом случае царапины не станут полупрозрачными. Тут, собственно, все зависит от ситуации.

И несмотря на то, что онлайн фотошоп это очень кастрированный редактор, но с нашей задачей по состариванию он более менее справился. Поэтому ставим ему дополнительный плюс.

Ну а если вы хотите отлично разбираться в фотошопе и буквально за пару недель научиться им пользоваться, то рекомендую вам посмотреть эти замечательные видеоуроки. Но если вы нацелены именно на работу с фотографиями, то лучше даже будет посмотреть этот отличный курс. Все уроки превосходно структурированы, материал просто бомбовый, а самое главное, что рассказано всё простым человеческим языком и разобрано просто «по полочкам». После просмотра у вас просто не останется вопросов.
Ну а я надеюсь, что теперь вам понятно, как состарить фотографию в фотошопе в домашних условиях легко и без усилий. Конечно, видно, что это эффект и можно сделать гораздо круче, но на это и потребуется гораздо больше времени, сил и нервов, особенно, если вы не так давно пользуетесь данным графическим редактором.
Ну а на этом у меня всё. Не забывайте подписываться на паблики в социальных сетях и на уведомления моего блога. Спамом не занимаюсь, всё только по делу. Жду вас снова. Удачи вам! Пока-пока.
С уважением, Дмитрий Костин
koskomp.ru
Как состарить фотографию в Фотошоп
Цифровые фотографии – удивительная технология. Они превосходят пленку во многих аспектах. Но при всем их цифровом совершенстве, они зачастую не обладают свойствами старой пленки. Плёнка, будучи физической средой, восприимчива к разрушительному действию времени, она портится, рвётся, выцветает. Это свойство нередко производит очень привлекательный эффект, который не свойственен обычным цифровым снимкам.
Однако мы могли бы… с небольшой помощью Photoshop и некоторых текстур. В этом уроке при помощи нескольких текстур и фильтров мы придадим цифровому снимку убедительный эффект состаренного фото.
Финальное изображение:
Скачать архив с материалами к уроку
Примечание: Автор использовал платные материалы. В архиве по ссылке вы найдёте альтернативный вариант материалов к использованию.
1. Цифровые ресурсы
Для придания цифровому снимку состаренного вида важно использовать высококачественные текстуры. Для данного урока использовался платный набор текстур с царапинами и повреждениями на старой фотопленке, который можно скачать по ссылке в начале урока.
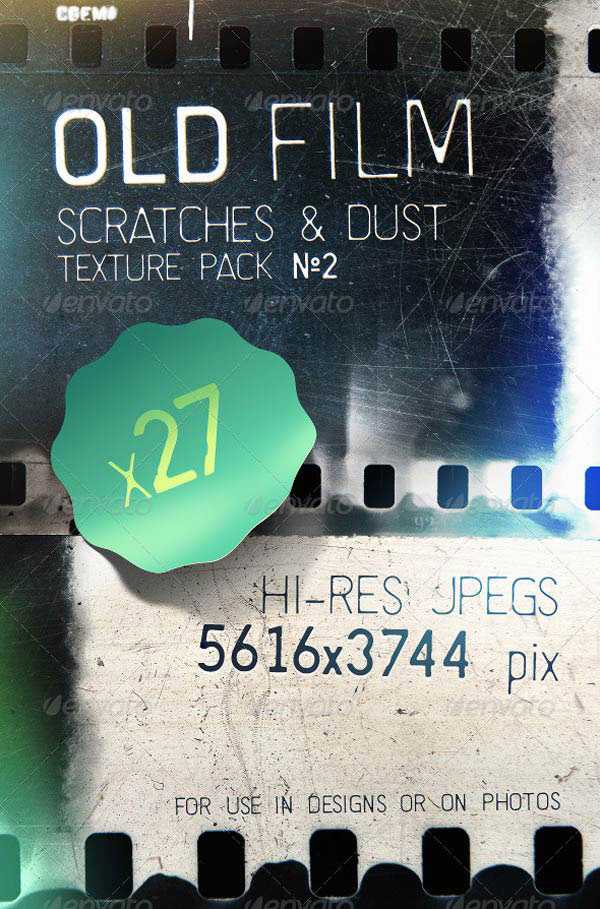
В качестве основного изображения можно использовать любую фотографию, но эффект будет более убедительным, если предмет фотографии так же достаточно старый, чтобы получить из него старинную фотографию, например, фотография Бруклинского моста.

2. Простые эффекты
Шаг 1
Для начала откройте фото с мостом в Photoshop. Затем с помощью Crop Tool (Рамка), обрежьте фотографию, выделив на ней непосредственно сам мост. Это нужно, чтобы удалить современные транспортные средства на снимке.

Шаг 2
Разархивируйте набор текстур с пленкой и откройте два файла в Photoshop Pack_2_Film_07.jpg и Pack_2_Film_10.jpg.


Шаг 3
На изображении Pack_2_Film_07.jpg перейдите в меню Select > All (Выделение > Все) (Ctrl+A), а затем в меню Edit > Copy (Редактирование > Копирование) (Ctrl+C). Теперь переключитесь обратно на фото с мостом и перейдите в меню Edit > Paste(Редактирование > Вставить) (Ctrl+V), чтобы вставить текстуру в качестве нового слоя над фото.
Измените режим наложения для этого слоя на Multiply(Умножение) и через меню Edit > Free Transform (Редактирование > Свободная трансформация) (Ctrl+T) уменьшите размер текстуры, чтобы поместить ее над фотографией. Используйте клавишу Enter, чтобы применить трансформацию.

Шаг 4
Используйте такой же способ, чтобы поместить вторую текстуру. При преобразовании нового текстурного слоя, постарайтесь совместить отверстия по краям пленки. Если результирующий эффект получится слишком резким, уменьшите непрозрачность слоя.
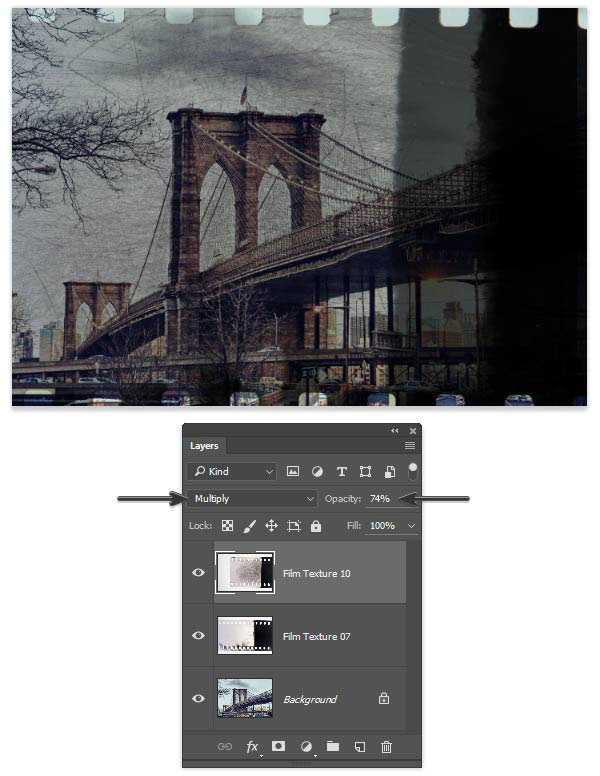
Шаг 5
Царапины второй текстуры слишком отвлекают от центра изображения. Добавьте маску слоя Layer > Layer Mask > Reveal All (Слой > Слой-маска > Показать все). Затем с помощью мягкой Brush Tool (Кисть) (B) черного цвета прокрасьте поверхность маски, скрывая царапины в центре кадра.
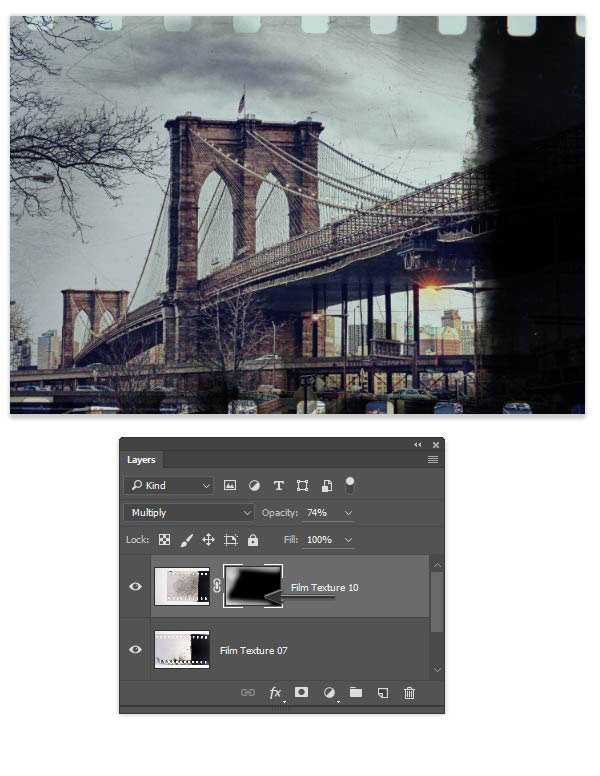
Шаг 6
Оригинальная фотография выглядит слишком резко для старой пленки. Перейдите к фоновому слою с мостом и преобразуйте его в смарт-объект через меню Layer > SmartObjects > ConverttoSmartObject (Слой > Смарт-объект > Преобразовать в смарт-объект). Затем перейдите в меню Filter > Blur > Gaussian Blur (Фильтр > Размытие > Размытие по Гауссу) и укажите Radius (Радиус) 2 px.

Шаг 7
Используя инструмент Polygonal Lasso Tool (Прямоугольное Лассо) (L), создайте прямоугольный контур вокруг фоновой фотографии. Затем кликните по значку в нижней части палитры слоев Add Layer Mask (Добавить слой-маску), чтобы использовать выделение в качестве слой-маски.
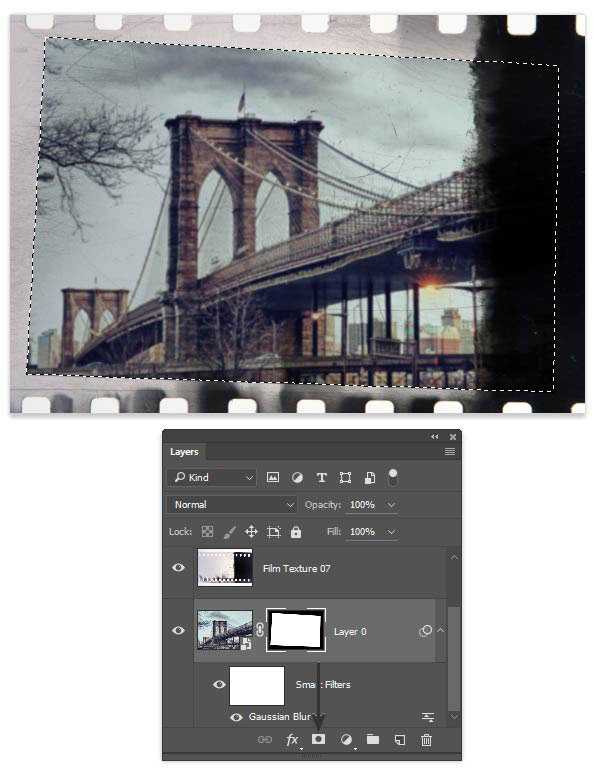
Шаг 8
Снова возьмите мягкую черную Brush Tool (Кисть) (B), смягчите края маски и аккуратно закрасьте несколько областей неба, чтобы фотография казалась выцветшей.
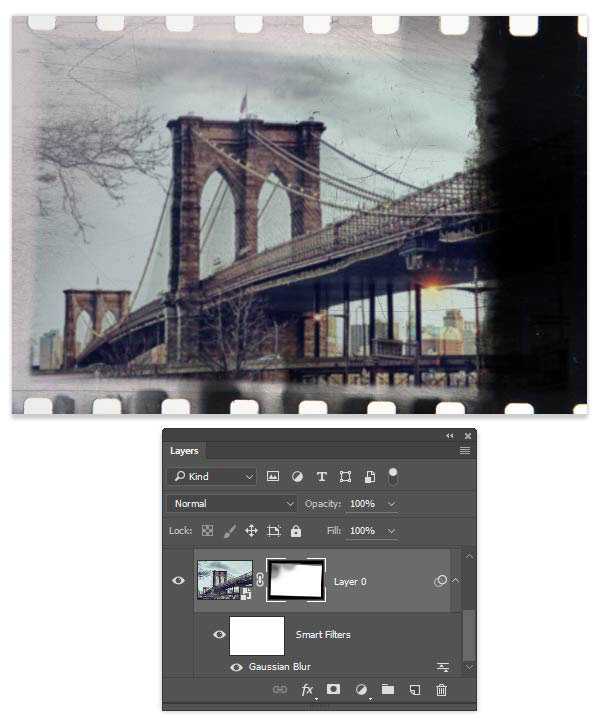
На данный момент изображение выглядит достаточно состаренным, и это всего лишь за счет использования пары хороших текстур.

3. Идем дальше
На этом этапе изображение выглядит довольно состаренным, и можно на этом остановиться. Но на самом деле старые фотографии, как правило, имеют выцветшие и засвеченные участки в качестве побочного продукта технологии в то время. Если хотите добавить и эти эффекты, следуйте шагам, предлагаемым ниже.
Шаг 1
Добавьте корректирующий слой Photo Filter (Фотофильтр) над фоновым слоем фотографии. Задайте фильтр Sepia (Сепия) и укажите Density (Плотность) 54%. Это придаст фотографии старинный оттенок.

Шаг 2
По мере выцветания, старые фотографии становятся светлее. Для имитации этого эффекта, добавьте корректирующий слой Curves (Кривые) и переместите левую точку кривой вверх на половину клетки пространственной сетки. Затем добавьте центральную точку кривой и переместите ее немного вверх.

Шаг 3
Теперь давайте создадим эффект зернистости. Добавьте новый слой Layer> New> Layer (Слой > Новый > Слой) (Shift+Ctrl+N), и назовите его “Зернистость”. Установите цвет переднего плана черным, а цвет фона светло-желтым (# ece88c), а затем перейдите в меню Filter > Render > Clouds (Фильтр > Рендеринг > Облака).
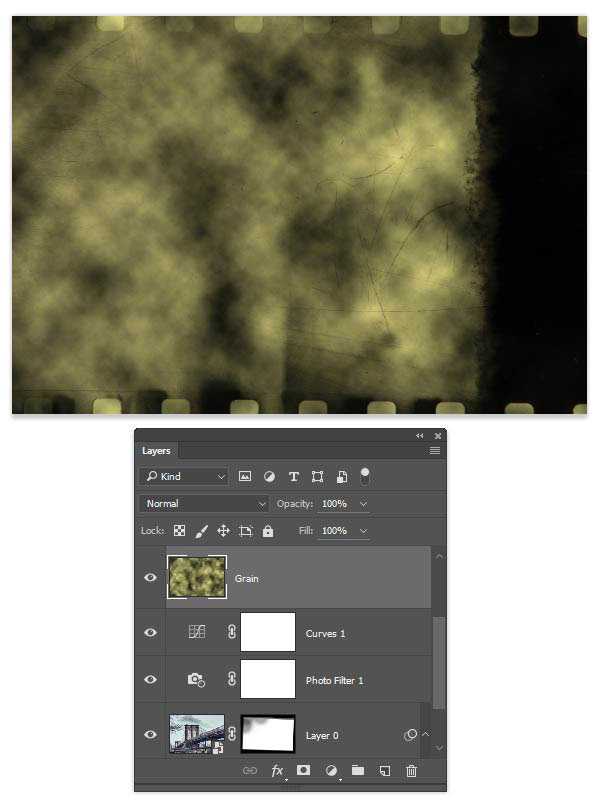
Шаг 4
Перейдите в меню Filter > Noise > Add Noise (Фильтр > Шум > Добавить шум) и задайте величину эффекта 50%. Затем перейдите в меню Filter > Blur > Gaussian Blur (Фильтр > Размытие > Размытие по Гауссу) и укажите Radius (Радиус) 6.4 px. Завершите эффект зернистости, установив режим наложения слоя Overlay (Перекрытие) и Opacity (Непрозрачность) 60%.

Шаг 5
Засвеченность была известным недостатком на старых фотографиях, и ее легко можно воссоздать при помощи цветового градиента. Создайте новый слой для засвета через меню Layer> New> Layer (Слой > Новый > Слой) (Shift+Ctrl+N). Возьмите GradientTool (Градиент) (G) и откройте редактор градиента. Затем установите цвета градиента, как показано ниже.
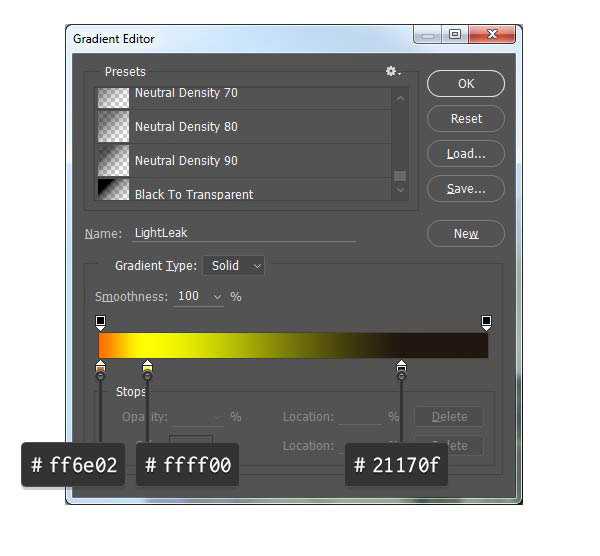
Задайте линейный градиент, протяните его по направлению от левого верхнего угла вправо и немного вниз.
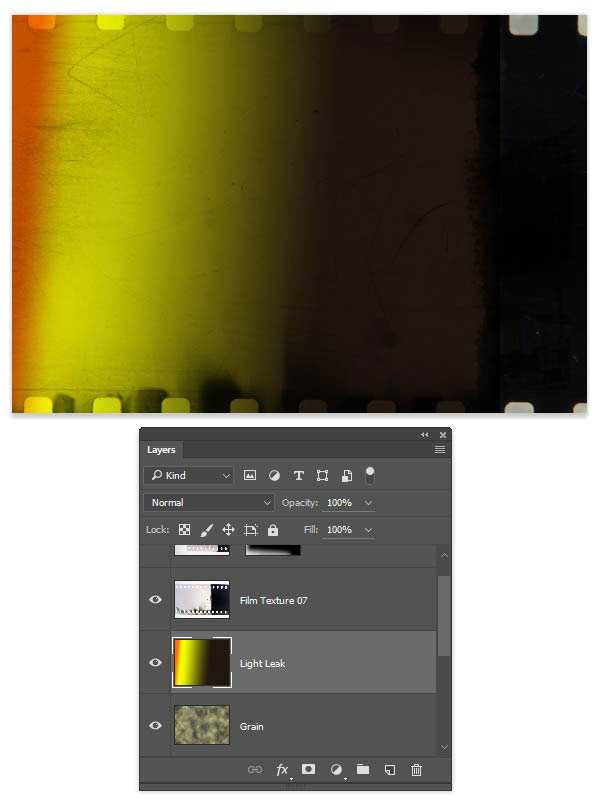
В завершении работы над эффектом установите режим наложения SoftLight (Мягкий Свет)

Шаг 6
Добавьте маску к слою с засвеченностью и возьмите черно-белый GradientTool (Градиент) (G). Наложите линейный градиент на маску, протянув его от верхнего края изображения вниз примерно до его половины. Это скроет эффект цветового брака в нижней части изображения.

Шаг 7
Чтобы оставить эффекты состаренности только области фото, а не краям фотопленки, уберем их все на основном фото. Удерживая клавишу Shift, выделите на палитре слоев все слои, начиная с корректирующего слоя Photo Filter (Фотофильтр) и заканчивая слоем с засветом. Затем перейдите в меню Layer > Create Clipping Mask (Слой > Создать обтравочную маску) (Alt+Ctrl+G), чтобы удалить их все со слоя с мостом.
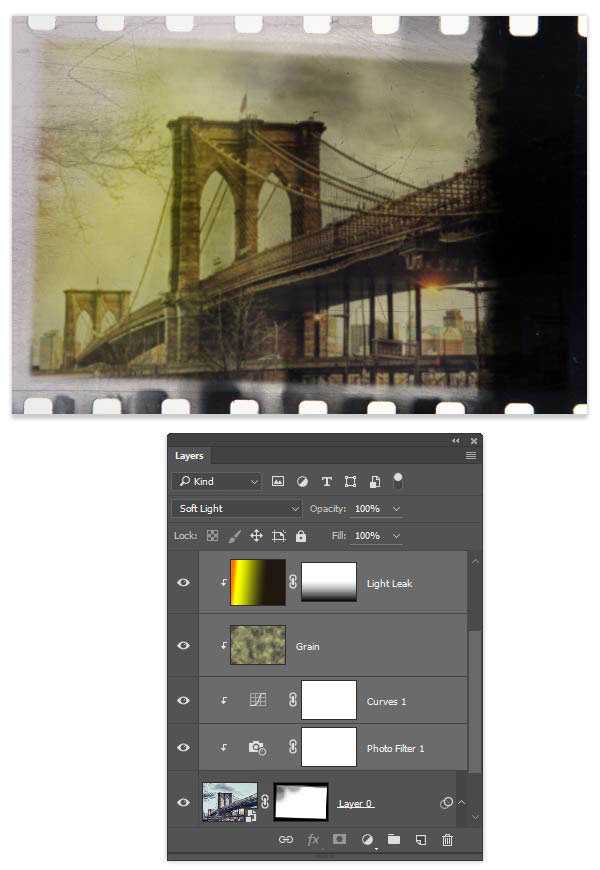
Отличная работа!
Поздравляем! Посмотрите, как легко состарить цифровую фотографию, используя несколько высококачественных текстур и фильтров.
Конечный результат:
Автор: Kirk Nelson
photoshop-master.ru
Как состарить фотографию c помощью фотошопа
В этой статье я поделюсь интересным способом обработки изображений: расскажу, как с помощью программы фотошоп состарить фотографию.
Это придаст ей особенный шарм. Сделать фото «из далекого прошлого» или, если быть точнее, состарить изображение предлагаю двумя способами. Подробнее о каждом из них читайте ниже.


Способ 1 — Использование корректирующего слоя
Для обработки подойдет любая фотографию, но если на ней будет изображено что-то не очень современное – это еще больше придаст натурализма нашему жанру. Я буду использовать фото с девушкой на скутере.

Шаг 1
Чтобы состарить изображение, прежде всего, нужно обесцветить фотографию.
Для этого необходимо создать новый Корректирующий слой, нажав на черно-белый кружок внизу слоев, а затем выбрать тип слоя Черно-белое. После этого настройте глубину черного цвета для каждого оттенка отдельно.
Я сделал таким образом, что бы девушка была чётче и её руки не сливались. Также поставьте галочку рядом с настройкой Оттенок. Эта функция затонирует изображение с определённым оттенком. Выберем оттенок оранжевого, чтобы оно выглядело старше.
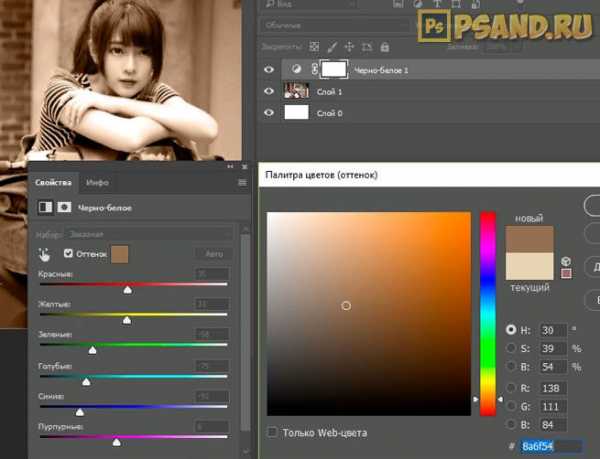
Шаг 2
Теперь добавим картинке немного шума, это будет напоминать текстуру матовой фотографии и, конечно же, добавит необходимую нам «старость». Для этого в меню Фильтры перейдем в Шумы и выберем Добавить Шум. Распределение должно быть равномерным, размер зерна не должен быть слишком большим.

Шаг 3
Для следующего шага потребуется подобрать подходящую текстуру.
Выбрав приятную для вас текстуру старой фотографии загружаем ее новым слоем поверх картинки, и растягиваем, использовав Трансформацию. Для этого зажмите сочетание клавиш Ctrl + T или выберете этот режим в меню Редактирование – Свободное трансформирование.
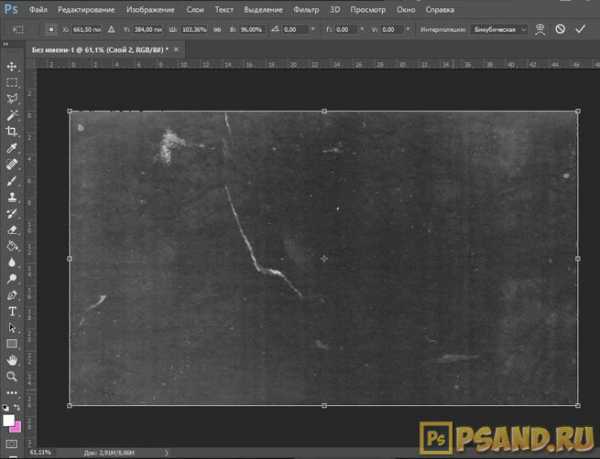
Шаг 4
После наложения текстуры необходимо подобрать этому слою правильный режим наложения. В зависимости от фотографий он может быть разным: Перекрытие, Мягкий цвет, Умножение, Экран. Я буду использовать режим наложения Замена светлым. Текстура легла хорошо, но слишком заметна. Чтобы она не так бросалась в глаза, снижу Непрозрачность, например, на 20%. От текстуры остались видны серые пятна. Они мне не нужны, поэтому можно создать новый корректирующий слой Цветовой тон/Насыщенность. Чтобы он действовал только на слой с текстурой, создадим для него Обтравочную маску.
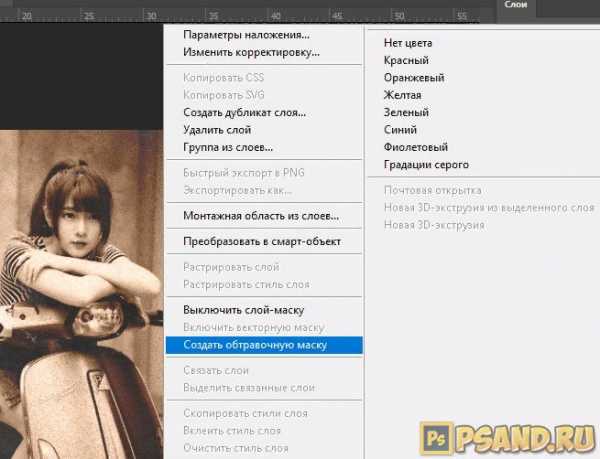
Шаг 5
Для редактирования корректирующего слоя, поставьте галочку рядом с настройкой Тонирование, а затем подберите цвет, близкий к тону фотографии. После можно убавить яркость и насыщенность.
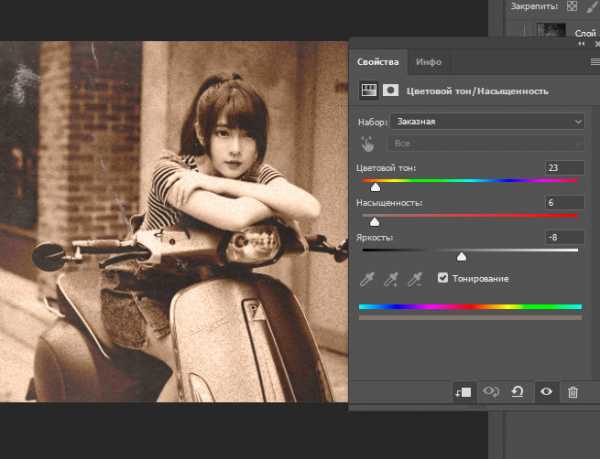
Шаг 6
Все, готово: приглушенный цвет, справа едва заметен отпечаток пальца, посередине красуется небольшая царапина. Выглядит довольно приятно и действительно напоминает старую фотографию.

Способ 2 — Коррекция изображения
Для состаривания фотографии с помощью второго способа я буду использовать вот это изображение.

Шаг 1
Как и в первом варианте, для начала нужно обесцветить фото. Для этого воспользуемся Функцией Обесцветить, которая находится в меню Изображение – Коррекция. Также это можно сделать быстрее, зажав горячие клавиши Ctrl + Shift + U.
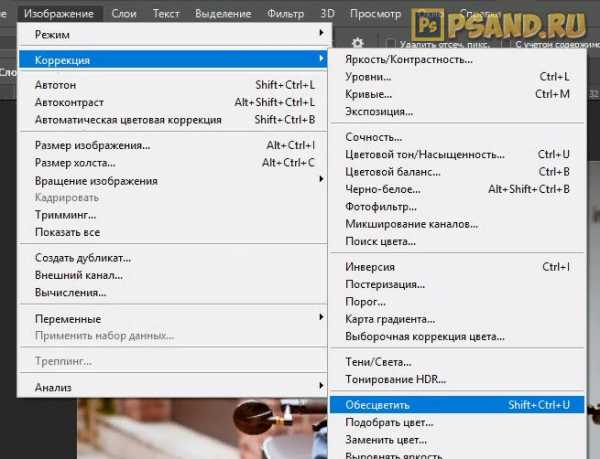
Получился черно-белый вариант. К слову, в данном способе нельзя регулировать глубину черных или светлых оттенков, как мы делали в первом случае, здесь программа настраивает все автоматически.

Шаг 2
Далее воспользуйтесь инструментом Фотофильтр, который находится в меню Изображение, раздел Коррекция.

Шаг 3
Нужно выбрать фильтр Сепия и увеличить плотность до 100%. Если хочется усилить эффект, то последнее действие можно повторить.
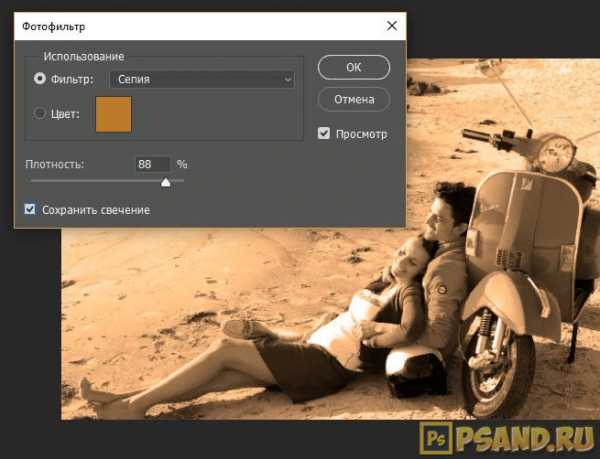
Шаг 4
А затем нужно наложить текстуру, как мы проделывали это в первом варианте состаривания изображения.
Я использовал режим наложения Умножение, а после чего понизил Непрозрачность слоя до состояния, когда фотография перестает выглядеть слишком темной.
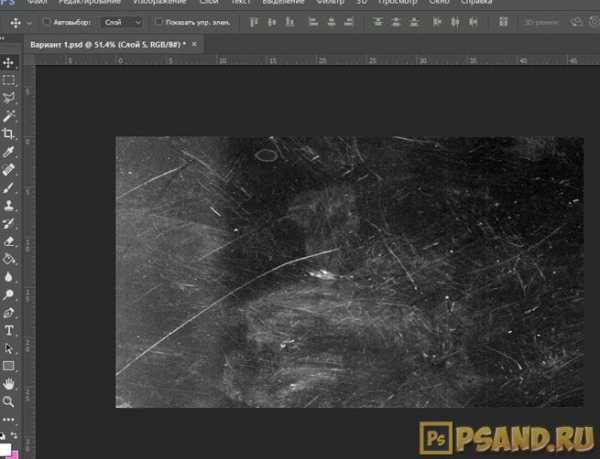
Шаг 5
Еще один необходимый шаг — наложить шумы, это придаст легкую потертость, которая так свойственна состаренным изображениям.
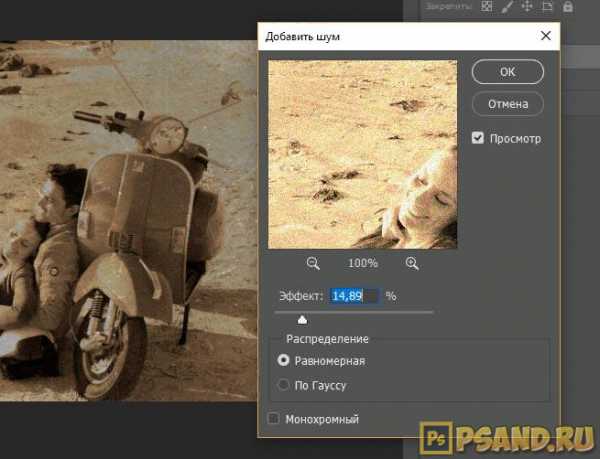
Фотография готова!

Заметили ошибку в тексте — выделите ее и нажмите Ctrl + Enter. Спасибо!
psand.ru
Как состарить фотографию | hronofag
Намедни случайно нашел коллекцию ретро фотографий в образе ню. Сам не заметил, как начал играться с найденной в сети фотографией на предмет — переделать её в ретро фотографию. Не претендую на уникальность, или 100% сходство с старой фотографией. Для меня главное продемонстрировать процесс работы в Фотошопе. Описать её ход и даже стиль. Ну а результат зависит от вашей фантазии и изобретательности. Стиль моей работы простой: как можно больше настраиваемых слоев, как можно меньше подкрашиваний, сохранение оригинальной графики.
Не долго думая я соорудил урок по Фотошопу. В этом уроке я хочу показать вам мощь слоев и масок. Основы грамотной работы со слоями и масками заключаются в том, что ваш исходной слой с фотографией остается не тронутым. В конце урока, как обычно, PDS фаил в слоях.
Как состарить фотографию?
Старые фотографии в 50% случаев имеют либо чрезмерно повышенную контрастность, либо чрезмерно пониженную. У старых фотографий часто можно наблюдать пересветы, имеющие желтый оттенок. В других случаях полное отсутствие явно темных теней. То есть все темные области максимум серые но не черные. На фотографии ниже первый из изьянов — повышенная контрастность, серые тона отсутствуют как класс. Их место заняли белые и черные. Фактически фотография сильно пересвечена, но выгоревшие места имеют желтый оттенок.

О желтом оттенке мы уже говорили в уроке Как сделать сепию. Если вы можете сделать сепию, считайте что пол дела сделано. Я, однако, хочу зайти немного дальше. В этом уроке мы сделаем не просто сепию, а реально старую фотографию, мятую, желтую, с оборванными краями. Помогут нам в этом наши старые друзья — слои заливки и цветокоррекции, маски и режимы наложения.

Создаем слои сепии
Для состаривания выберем обычную модельную фотографию. Не разу не старую, а новую яркую гламурную. Я начну с слоев цветокоррекции и слоев заливки. Первым моим слоем будет обычный заливочный слой, в котором я выберу тусклый желтоватый цвет Layer > New Fill Layer > Solid Color. Нам конечно заливка не нужна, нам нужен оттенок. Воспользуемся режимами наложения Color.

Слои цветокоррекции
Следующими действиями я хотел бы немного понизить контрастность фотографии. Для этого я воспользуюсь цветокоррекцией Layer > New Ajustiments Layer > Brightness/Contrast

На фотографии все же очень сочные серые оттенки, глубокие переходы, которые создают объем. Старые фотографии не такие, они более плоские и двухмерные. Я постараюсь добиться похожего эффекта через кривые, осветлив средние серые цвета, и немного приглушив светлые. Layer > New Ajustiments Layer > Curves
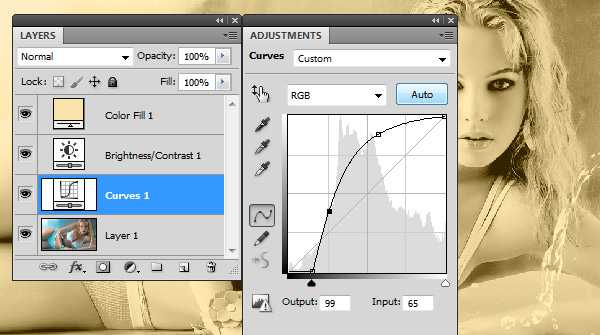
Последней моей цветокоррекцией будут уровни Levels. И при помощи уровней я хочу выделить самые темные места девушки. Пусть они жестко контрастируют с остальной фотографией. Layer > New Ajustiments Layer >Levels.

Делаем фото мятой
Старая фотография — мятая фотография. Добавить эффект мятости можно через готовые текстуры мятой бумаги. Я нашел одну такую и перекинул в Фотошоп. Осталось только выбрать правильный режим наложения. Нужен именно такой, чтобы темные тени мятой бумаги остались, а все остальное растворилось.

И этот режим наложения, конечно — Linear Burn. Однако эффекта мятой бумаги слишком много. Смотрится он однородно и неестественно. Как будто фотографию специально мяли для продаж на фотостоке под тегом мятая ретро фотография. Это не проблема, просто скроем часть ненужной текстуры маской Layer > Layer Mask > Reveal All.
Я создал пустую маску. Теперь выберите обычную кисть Brush Tool и темный цвет. Скройте ненужные места. Маска на панели слоев должна быть выделена.
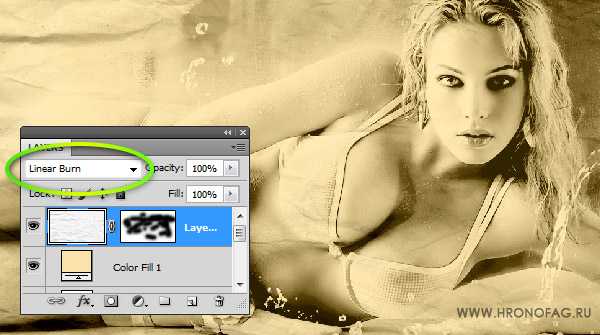
Создаем смарт слой
Куда же без смарт слоев. Ведь они такие удобные. Ретро эффекта и мятости не достаточно. Я хочу состарить фотографию очень сильно. Пусть это будет рваный клочок бумаги, который возили по полу, перекладывали из кошелька в кошелек. Одним словом, все углы давно оборвались да и на фотографии полно трещин и дыр.
Чтобы нам не мешали все наши слои цветокоррекции, вместе с оригинальной фотографии спрячем их в Смарт слой. Для этого нужно выделить все слои на панели слоев и выбрать Layer > Smart Objects > Convent to Smart Objects
Я так же добавил немного шума к уже созданному смарт слою. Почему нет? Filter > Noise > Add Noise

Как состарить фото в 3 слоя
Прежде всего я нашел текстуру изодранной бумаги, которую и использую как слой наложения поверх нашей фотографии. Форму этого листка я использую для создания маски, чтобы ограничить фотографию, которую мы собираемся старить.
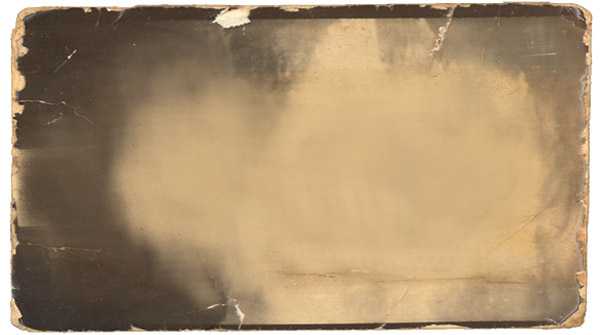
Кликните по иконке слоя на панели слоев нажимая при этом CTRL. Это выделит ваш слой. Конечно, учитывайте, что я предварительно обрезал белые края волшебной палочкой Magic Wand Tool.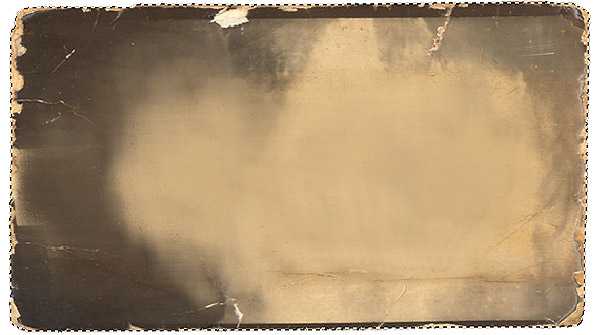
Теперь переключаемся на слой ретро фотографии и нажимаем иконку маски. Маска создается на основе выделенной области. Сам слой рваной бумаги поместите над фотографией. Режим наложения Multiply. Честно скажу, в ходе отработки урока я перепробовал много режимов наложения. Интересно смотрятся разные, в том числе и контрастный Soft Light. Но естественнее всего сидит Multipy. Конечно, получается слишком темным, поэтому создайте новую маску и большой кистью с мягкими краями скройте центральную часть бумаги, оставив края.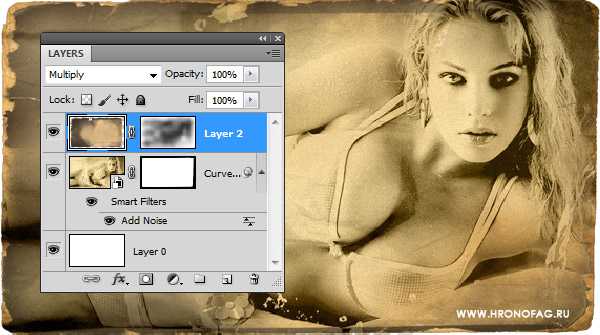
Затемнение фотографии
Теперь мне хотелось бы немного затемнить края фотографии. Для этого я создам слой градиента Layer > New Fill Layer >Gradient и применю к нему такую же маску, чтобы ограничить область действия с единственным отличием — немного подредактирую её по углам, чтобы не скрыть их слишком сильно.

Осталось только изменить невидимость Opasity и поменять режим наложения на Multiply
Добавляем царапины
Что за старая фотография без царапин? Чтобы создать царапины я подыскал в интернете подходящую текстуру.

Осталось только выцепить царапины, оставив за кадром все остальное. Почему бы не воспользоваться Blend If? Подробно о том что это такое можно прочитать в статье Продвинутые режимы наложения — Blend If. А сейчас ускоренный курс. Сделайте двойной щелчок по слою с царапинами на панели слоев. Это вызовет окно стилей. В форме Blend If сдвиньте черный ползунок вправо. Затем нажмите ALT и кликните по нему, разбив на 2 части.

Полученный результат почти уже почти хороший. Осталось применить правильный режим наложения — Overlay. И немного маски, чтобы скрыть излишки слоя.
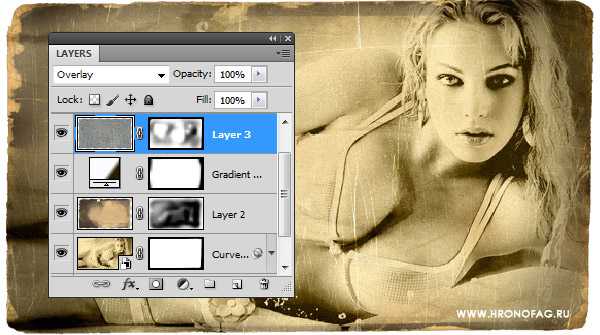
Мы уже достаточно сильно состарили фотографию, но для полного счастья не хватает очередного цветокорректирующего слоя под название Vibrance. И Vibrance понизит насыщенность фотографии, так как после применения режимов наложения она стала слишком яркой и цветной. В конце концов иметь под рукой ещё один цветокорректирующий слой, которым можно регулировать насыщенность никогда не будет лишним. Вот и все.

Скачать фаил
Удачных экспериментов!
Скачать PSD фаил со слоями.
Автор:
Дмитрий Веровски
Арт директор в Red Bear Agency. Первый Фотошоп поставил себе в 2000 году, а профессионально занялся дизайном в 2007. Реализовал сотни проектов (сайты, рекламные компании, упаковки, айдентика и печать). В блоге и своих соц. сетях пишу статьи и краткие заметки на тему дизайна, заработка и клиентов. Добро пожаловать! Мои социальные сети: Вконтакте Фейсбук Инстаграм
hronofag.ru
Состаривание фото
В этом уроке мы научимся так изменять фотографию, что она станет подобной тем, которые лежат у бабушек в старых пыльных альбомах.
Приступим.
Откройте своё фото и удостовертесь, что оно находится в
режиме RGB (Image > Mode > RGB).

Для начала мы добавим небольшую рамку вокруг изображения,
но перед этим превратим его в обычный слой.
Для этого нужно два раза щёлкнуть по слою Background (панель Layers),
после чего в появившемся диалоговом окне нажать ОК.
Фон превратился в слой (Layer 0)
Двигаемся в Image > Canvas Size (Ctrl+Alt+C in CS2).
Здесь вы можете поэкспериментировать со значениями
Width и Heigth. Я взял вот такие настройки:
В результате вы должны получить что-то вроде этого:

Создайте новый слой (Ctrl+Shift+N) и переместите его под слой
с картинкой. Установите основной цвет #F5EBDF, выберете Paint Bucket
Tool (G) и залейте новый слой.
Наступило время убрать цвета с фото и добавить оттенок сепии.
Выберите слой с картинкой, щёлкнув по нему.
Идём в Image > Adjustments > hue/saturation (Ctrl+U):
Hue: 23
Saturation: 13
Lightness: 0
Colorized: отмечено

Сделаем наше фото более грубым.
Создайте новый слой (Ctrl+Shift+N).
Выберете прямоугольное выделение (M) и выделите верхнюю половину изображения.
Установите основной цвет #C7B299,
выберите инструмент заливки (G) и заполните выделенную область.
Отправляемся в Filter > texture > grain:
Intensity: 40
Contrast: 50
Grain Type: Vertical
Далее Filter > Brush Strokes > Spatter:
Spray Radius: 10
Smoothness: 5
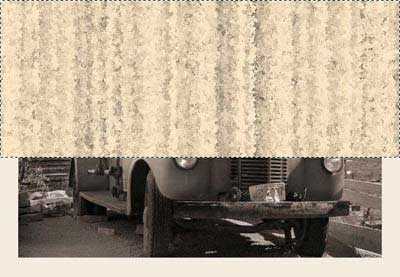
Удалите выделение (Ctrl+D). Выбирите Edit > Transform > Scale (Ctrl+T).
В панели опций установите точку
соотношений вверх и по центру, и установите H = 200%.
Нажмите Enter.
Перейдите в палитру слоёв и установите режим смешивания на Soft Light.
Добавте немного шума Filter > Noise > Add noise:
Amount: 3-6%
Distribution: Gaussian
Monochromatic
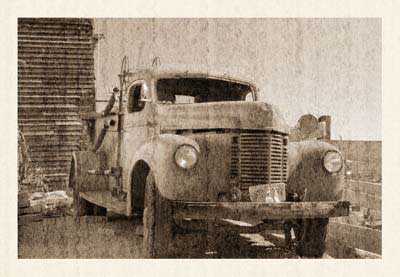
Можно сделать изображение чуть светлее.
Заходим Image > Adjustments > Brightness/Contrast Здесь вы можете поэкспериментировать с настройками.
В данном примере я установил Brightness+13, Contrast+10.
Теперь давайте добавим эффект перегибов.
Переключитесь в палитру каналов и создайте новый канал, нажав соответственную
кнопку внизу палитры Channels.
Нажмите D, чтобы сбросить цвета и X, чтобы установить чёрный в основной цвет.
Выбирите Gradient tool (G) .
Переместитесь в панель опций, и установите градиент
Foreground to background — Reflective — Lighten mode.
Сделайте несколько полосок в одном из углов. Для этого необходимо отложить маленький отрезок градиента шириной примерно 0,5 см. Получится объемная полоса. Повторите операцию, меняя направления.
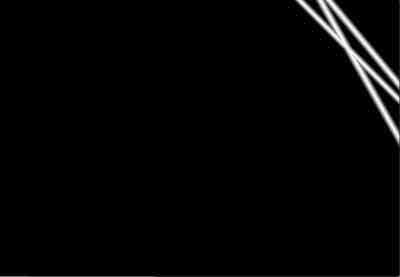
Обратитесь к палитре Image > Ajustments > Levels (Ctrl+L).
Переместите чёрную стрелку input к белой так, как показано ниже.
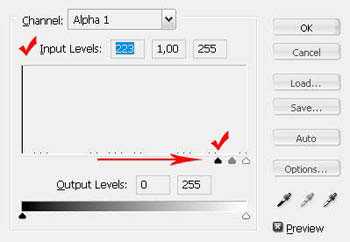
Вот так теперь должен выглядеть ваш канал.
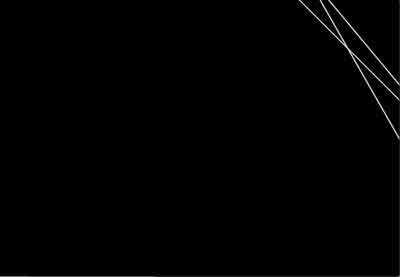
Ctrl+левая кнопка мыши по каналу Alpha1, после чего выберите RGB канал.
Переместитесь в Edit > Copy Merged (Shift+Ctrl+C).
Затем Edit > Paste (Ctrl+V).
Теперь нам нужно добавить к новому слою стиль. Для этого нужно дважды
щёлкнуть по слою в палитре Layers или нажать соответствующую кнопку внизу («f»).
Выберите Bevel&Emboss и примените следующие настройки:
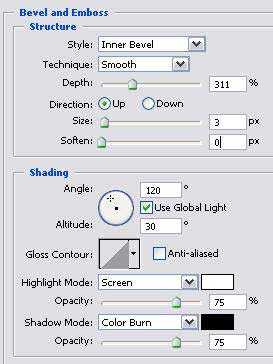
Для завершения нашей работы осталось слегка осветлить полученный эффект.
Заходим в Image > Adjustments > brightnesscontrast, здесь вы можете поиграть ползунками для достижения наилучшего эффекта.
Если перегибы все еще явные, то уменьшите прозрачность на палитре Layers.
После выполнения всех перечисленных действий у вас должно получится что-то подобное:
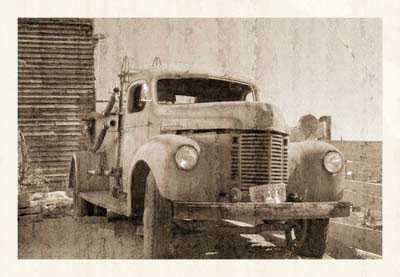
Узнаете свое фото?
photoshop-master.ru
Как состарить фото в Photoshop
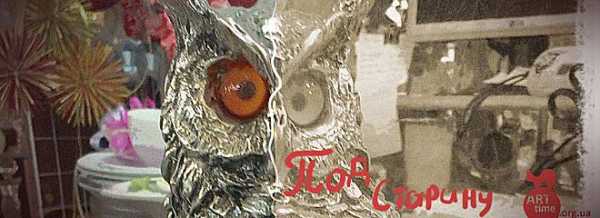
Сегодня расскажу вам о том, как состарить фото в фотошопе без особого труда и с хорошим выхлопом. Между прочим, довольно полезная фишка, лично мне самому иногда приходится делать такой фотоэффект, уверен и вам пригодится…
Зачастую многие просто используют какой-нибудь плагин или экшен. Кстати, второй вариант довольно прост с хорошим эффектом, но чтобы сделать действительно хорошее фото под старину, придется постараться, в результате вы будете очень довольны!
Фото под старину
Выберите картинку для издевательств… У меня сова не очень хорошего качества, но сойдет.

Далее делаем нехитрую манипуляцию, называется “эффект сепии“. Для того, чтобы получить более вычищенную картинку, я применил сразу 2 эффекта.
Во-первых, применим такой корректирующий слой:
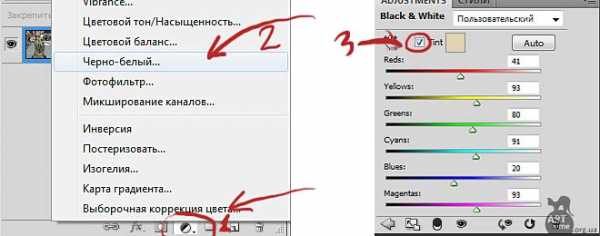
Этот шаг я использовал для того, чтобы сменить яркость цветов за счет передвижения ползунков с цветами, что в свою очередь позволит улучшить картинку. В третьем пункте на скриншоте выше поставьте «птицу», чтобы сделать из черно-белого фото эффект сепии.

На втором шаге мы улучшим сепию за счет такого корректирующего слоя:

Это все та же сепия, но она дает больше сочности нашему изображению! Если внимательно смотрели на скрин выше, то проблем не будет.

Нужно еще добавить царапин, для этого понадобится специальная текстура (в Google «текстура царапины») поймете 😉

Найдите что-то подобное, поместив эту картинку с царапинами поверх основного фото, в моем случае это сова. Поменяйте режим наложения на «осветление», не забываем про прозрачность слоя с царапинами… Я поставил 50%.
И последним, завершающим штрихом будет добавление белых полей, сделать их очень просто, а если не умеете, то оно вам и не надо, лично я поводил поверх фотографии первой попавшейся текстурной кисточкой 😉
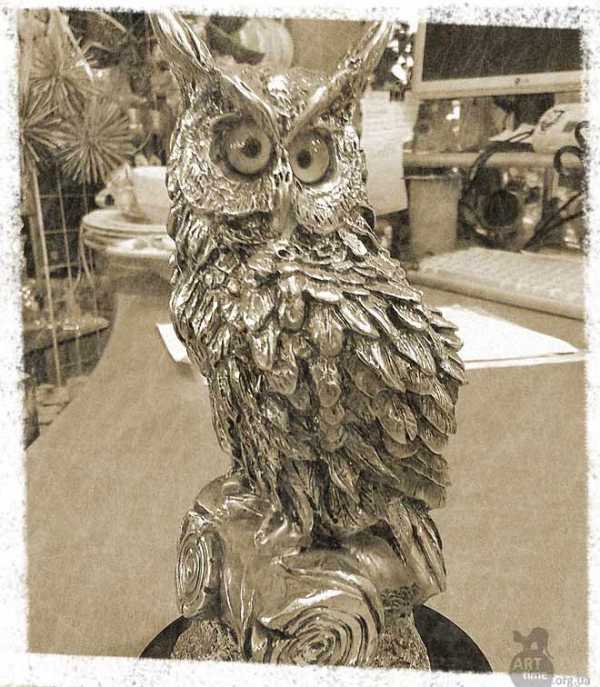 Вот мы и получили старое, противное фото 🙂
Вот мы и получили старое, противное фото 🙂
Чтобы состарить фото еще проще, можно не использовать эффект сепии, а просто сделать его черно-белым. На Ваш вкус!
P.S. Если возникнут сложности или любые вопросы, не бойтесь спросить об этом в комментариях!
Всем кексов!
arttime.org.ua