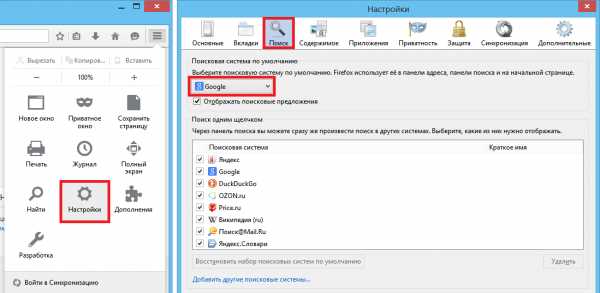Как изменить поисковую систему по умолчанию в Firefox
В каждом современном браузере есть такая настройка, как поисковая система по умолчанию. В некоторых обозревателях существуют отдельные настройки для поиска с начальной страницы, с адресной строки и строки поиска на панели инструментов, если последняя выделена в виде отдельного элемента. Однако в Firefox для всех мест, куда можно вписать поисковой запрос, действует всего одна настройка, и сегодня я расскажу о том, как поменять поисковик в Mozilla (как это сделать в браузере Opera можно прочесть здесь).
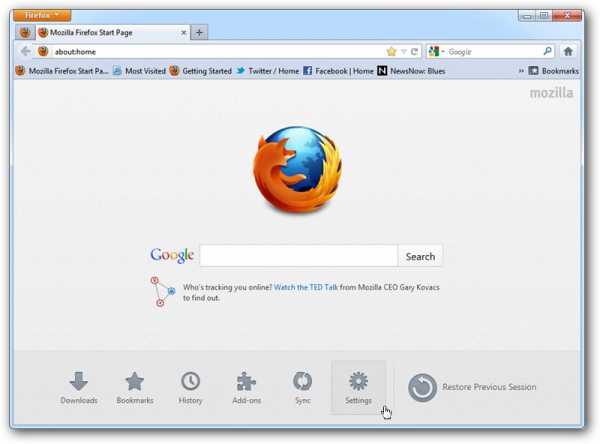 На самом деле эта операция выполняется всего в несколько кликов и не требует больших познаний в компьютерных технологиях от пользователя. Однако существует класс программ, которые следят за тем, чтобы пользователь не вносил изменений в работу браузеров и настройки Интернета. Вопрос удаления таких программ (всевозможных Guard’ов от Mail.ru и других) сегодня будет также затронут, но и здесь всё ограничится обычным удалением приложения из панели управления Windows.
На самом деле эта операция выполняется всего в несколько кликов и не требует больших познаний в компьютерных технологиях от пользователя. Однако существует класс программ, которые следят за тем, чтобы пользователь не вносил изменений в работу браузеров и настройки Интернета. Вопрос удаления таких программ (всевозможных Guard’ов от Mail.ru и других) сегодня будет также затронут, но и здесь всё ограничится обычным удалением приложения из панели управления Windows.
Изменение настроек браузера
Итак, для того чтобы изменить поисковик в FireFox, потребуется:
- Запустить обозреватель и щелкнуть по кнопке меню на панели инструментов. Данная кнопка находится в правом верхнем углу окна, и выполнена в виде иконки с тремя горизонтальными линиями.
- Выбрать в появившемся меню пункт «Настройки».
- В открывшемся окне перейти в раздел «Поиск».
- В блоке «Поисковая система по умолчанию» выбрать из списка тот поисковик, который вам нужен.
- Нажать «ОК» в нижней части окна, чтобы сохранить изменения.
Наглядно действия из данной инструкции я продемонстрировал на следующем изображении:

Удаление «Защитников»
Если после того, как вы изменили поисковик Mozilla Firefox, на экране появилось уведомление о том, что эти изменения были отменены, или же если после перезапуска браузера прежние настройки были вновь восстановлены, то, вероятно, в системе установлено приложение-защитник, не позволяющее пользователю вносить изменения в настройки интернета.
Важно! Чаще всего на компьютерах пользователей встречается именно Mail.ru Защитник. Его иконку можно увидеть в области уведомлений на панели задач, и он легко удаляется стандартными средствами Windows. К слову, любое приложение такого рода находится в системном трее рядом с часами, и перед тем, как продолжить, ознакомьтесь со значками в этой области.
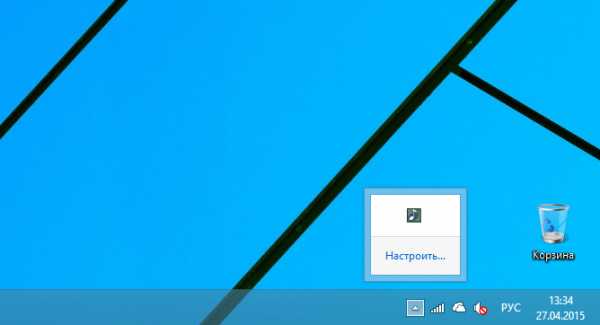 Теперь перейдем к тому, как изменить поисковик в Mozilla, если внесенные ранее изменения были отменены установленной на компьютере программой. Нам потребуется:
Теперь перейдем к тому, как изменить поисковик в Mozilla, если внесенные ранее изменения были отменены установленной на компьютере программой. Нам потребуется:
- Открыть панель управления Windows, для чего можно либо открыть меню пуск и выбрать соответствующий пункт меню (старые ОС), либо открыть чудо-панель (charm-bar), коснуться кнопки «Параметры» и выбрать пункт «Панель управления» (если вы работаете в Windows 8).
- Открыть раздел «Программы и компоненты».
- Найти в списке нужную программу и щелкнуть по ее наименованию правой кнопкой мыши, после чего выбрать пункт «Удалить» в контекстном меню.


Итак, теперь вы знаете, как сменить поисковик в Mozilla, и какие приложения могут препятствовать вам изменять настройки поиска.
computerologia.ru
Как поменять поисковик в Мозиле
Если вы пользуетесь браузером Мазила Фаерфокс, то вы знаете, что сменить поисковик, который стоит по умолчанию, не так то просто. Сразу хочу пояснить, Я имею ввиду поиск непосредственно из адресной строки браузера. Собственно говоря о том, как поменять поиск по умолчанию в Mozilla Firefox, и пойдет речь в данной статье.
Дело в том, что поиск можно производить пользуясь двумя способами:
В правом верхнем углу Мазилы есть специальное окошко для поиска, где нужную поисковую систему можно выбрать из раскрывающегося списка.
А еще поиск можно производить, вводя запрос непосредственно в адресную строку браузера, вот именно здесь мы и будем менять поисковик.
Конечно же можно было бы и не заморачиваться, и просто пользоваться первым способом, но тут все решает привычка. Например мне удобней использовать именно адресную строку браузера.
Кстати, данная статья вам может пригодиться в будущем, даже в том случае, если та поисковая система, которая значится по умолчанию, вас полностью устраивает. Дело в том, что некоторые программы при установке внедряются в браузер, и с легкостью могут заменить ваш любимый поисковик, на “непонятно что”.
Порядок действий
1) Запустите браузер, в адресной строке напишите “about:config” и нажмите Enter. После чего появится сообщение, в котором будет говориться, что некорректное изменение настроек может привести к плачевным последствиям (это Я пересказал смысл данного сообщения своими словами).
Если вы еще не передумали продолжать, то смело жмите кнопку “Я обещаю, что буду осторожен!”.
2) На вашем экране появится огромное количество настроек, но не стоит этого пугаться, так как мы воспользуемся поиском для облегчения нахождения нужного нам пункта. Сразу поясню один момент, это не тот поиск, который вызывается горячими клавишами Ctrl + F, на странице будет своя поисковая строка.
Введите в эту поисковую строку “Keyword.URL”. В списке сразу же останется всего лишь один пункт (вам даже не потребуется нажимать Enter).
3) Кликните по этой строке правой кнопкой мыши, и выберите пункт “изменить”.
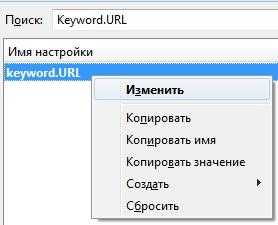
После чего вам нужно будет ввести значение, и нажать Ok.
Вот так выглядят эти значения для двух самых популярных поисковых систем:
Для Yandex: “http://yandex.ru/yandsearch?text=”.
Для Google: “http://www.google.com/search?q=”.
Смена поисковика по умолчанию в новых версиях Firefox
Если вы регулярно обновляете свой браузер (как правило это происходит в автоматическом режиме), то вы не найдете строчку “Keyword.URL”. Дело в том, что в новых версиях Мазилы поисковик меняется по другому.
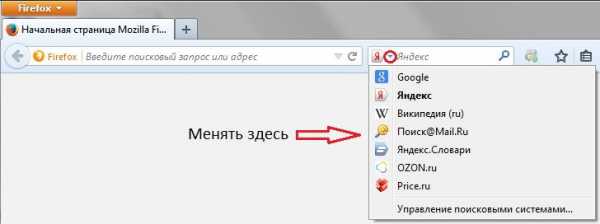
На данном скриншоте хорошо видно как, где и что нужно нажимать. Справа от адресной строки браузера имеется окошечко, при нажатии на небольшой треугольничек появляется ниспадающий список. Выберите из этого списка желаемую поисковую систему.
the-komp.ru
Как изменить поиск в firefox
Здравствуйте уважаемый посетитель сайта! В этом уроке я подробно и пошагово расскажу вам как изменить поиск Firefox по умолчанию с Яндекс на Google, урок средний думаю ни у кого не вызовет трудностей в изменении поиска в браузере Mozilla Firefox, а также в браузере мазила, вы сможете по умолчанию установить любой из поисковой машины, таких как яндекс гугл, википедия, поиск маил ру, озон.ру и другие поисковые машины.
Чтобы изменить поиск в браузере Mozilla Firefox по умолчанию с Яндекс на Google вам нужно выполнить следующие действие на своем компьютере:
На своем компьютере открываем браузер мазила, затем вам нужно будет навести курсор мыши на кнопку «Настроек«
После чего раскроется меню, в котором нужно нажать по кнопке «Настройки«.
После всех выполненных действий в вашем интернет браузере откроется настройки браузера, где вам нужно нажать на вкладку «Поиск«, после чего в этом же окне откроется дополнительные настройки, где вы и сможете сменить поисковую систему по умолчанию.
Для примера я поставлю поисковую систему по умолчанию «
И так чтобы сменить поисковую систему, вам нужно навести курсор мыши на окошко поиск и один раз нажать левую кнопку мыши, после чего раскроется контекстное меню, в котором, вы сможете выбрать нужный вам поисковик.
После того как, вы выберите нужный вам поисковик, вы можете закрыть вкладку настроек браузера, так, как настройки автомотически сохраняются.
Теперь вы можете пользоваться любимым поисковиком в браузере mozilla firefox.
На этом у меня все, всем пока, удачи! До новых встреч на сайте computerhom.ru.
Понравилось – ставим лайк, делимся с друзьями, подписываемся на сайт.
Твитнуть
Поделиться
Плюсануть
Поделиться
Отправить
Класснуть
Линкануть
Вотсапнуть
Запинить
Если у вас остались вопросы — пожелания, или вы что – то не поняли, вы можете оставить свой комментарий, мы всегда ответим и поможем.
Другие инструкции
Также, вы можете посмотреть другие инструкции, связанные с данной темой:
www.computerhom.ru
Как сменить поисковую систему «по умолчанию». Mozilla Firefox
Для начала — что такое «поисковая система по умолчанию». Во многих браузерах для того, чтобы найти информацию в интернете давно не нужно сначала вспоминать и вводить адрес поисковой системы, а потом уже на странице поиска вводить запрос на поиск. Сейчас всё просто — впечатал поисковую фразу в том же Mozilla FireFox, нажал кнопочку Enter, и получи сразу же результаты поиска!
Но вот тут-то и возникает главная неприятность. Я, допустим, привык пользоваться поиском от сайта google.com, а какая-то настырная зараза перенастроила поиск на автоматическое использование чего-то вроде poisk.urypinsk.ws, который мне категорически не по душе!
Вот о том, как изменить автоматический поиск «по умолчанию» я и расскажу в этой заметке.
Mozilla Firefox
Внимание! Некоторые дополнения (например Яндекс.Бар или Спутник@mail.ru) блокируют смену поисковой системы по умолчанию. Поэтому для успешной смены поисковой системы необходимо сначала зайти в меню вверху слева «Firefox» —> «Дополнения» (или нажать сочетание клавиш Ctrl+Shift+A) и выбрав в открывшемся окне закладку «Расширения» поотключать всё, что можно.
Для изменения поиска по умолчанию в Mozilla Firefox нужно выполнить следующие действия:
Запустите Файрфокс, и в адресной строке наберите about:config и нажмите кнопку «Enter«. На экране появится предупреждение о том, что кривые руки и невнимательность могут привести к поломке файрфокса. Если уверены в своих силах — смело жмите кнопку «Я обещаю, что буду осторожен!«
В адресной строке введите без кавычек ‘about:config’ и нажмите EnterПосле этого Вы увидите длинный список настроек. Слева названия, справа — значения. Нужно найти настройку с названием keyword.URL , которая и отвечает за поиск прямо из адресной строки. Для этого достаточно в поле «Фильтр» вписать название настройки (keyword.URL).
Откроем настройки поиска по умолчанию…После того, как найдёте нужную строку — кликните дважды по названию. И когда откроется окошко со строкой поиска — впишите туда новую.
Если Вы хотите видеть google.com:
http://www.google.ru/search?hl=ru&q=
Если Вам нравится Яндекс:
http://www.yandex.ru/yandsearch?clid=9582&text=
Если нужен поиск от mail.ru:
http://go.mail.ru/search?q=
Ввод новой строки поиска
Всё. После того, как нажмёте «Ок» не забудьте перезагрузиться (или выйти-зайти под своим пользователем через «Пуск» — «Смена пользователя» — «Выход»)!
Оцените статью: Поделитесь с друзьями!www.remnabor.net
Как изменить поисковик по умолчанию в Firefox. Слетел поиск в браузере Firefox
- Видео
- Домашний кинотеатр
- Телевизор
- Проектор
- Монитор
- Blu-Ray плеер
- 3D
- Аудио
- Акустика
- Наушники
- Саундбар
- Мультимедиа
- Медиаплеер
- HDD
- Умный дом
- Бытовая техника
- Фото
- Фотокамера
- Графика
- Советы
- Сетевые устройства
- Домашний сервер
- Роутер
- Wi-Fi
- Онлайн Сервисы
- Матчасть
- Гаджеты
- Apple
- Android
- Смарт-часы
- Игровые консоли
- PS4
- XBOX One
- XBOX 360
- PS Vita
- PS3
- Обзор
- ТВ-приставки
Поиск
- Услуги
- Реклама
- Контакты
mediapure.ru
Использование Панели поиска в Firefox
Firefox значительно упрощает поиск в Сети, по вашим закладкам и журнале с помощью единой панели. Вы можете даже изменить свои настроки поиска, чтобы использовать свою любимую поисковую систему по умолчанию, а также включить или отключить поисковые предложения.
Firefox значительно упрощает поиск в Сети, по вашим закладкам и журнале с помощью единой панели. Вы можете даже изменить свои настроки поиска, чтобы использовать свою любимую поисковую систему по умолчанию, а также включить или отключить поисковые предложения или настроить краткие имена поисковых систем.
Кодовое название адресной строки — «Классная панель», потому что вы можете искать с помощью неё всё: закладки, по истории подключений или использовать поисковые системы, или ввести какой-либо веб-адрес, всё в одном поле. Просто введите что-либо в поле над вашей панелью инструментов и выберите из вашей истории, закладок или множества поисковых систем или нажмите клавишу returnВвод, чтобы совершить поиск в вашей поисковой системе по умолчанию.
Вы также можете набрать поисковый запрос в панели поиска в вашей панели инструментов или на странице Новая вкладка.
Firefox может показывать вам популярные поисковые запросы от вашей поисковой системы по умолчанию по мере ввода. Прочитайте статью Поисковые предложения в Firefox.Когда вы откроете новую вкладку, то увидите плитки со значком лупы на них. Это ярлыки поисковых систем. Щёлкните на плитку ярлыка поисковой системы и начните вводить свой поисковый запрос. Firefox будет автоматически располагать ваши ярлыки поисковых систем в адресной строке.
Вы можете назначать краткие имена другим поисковым системам. Прочитайте статью Assign search shortcuts to Firefox.Firefox по умолчанию поставляется со следующими поисковыми системами в зависимости от вашей страны:
- Яндекс для поиска в Интернете через Яндекс
- Google для поиска в Интернете через Google
- DuckDuckGo — поисковая система для тех пользователей, которые не хотят, чтобы их отслеживали во время поиска
- Ozon.ru для поиска в магазине Ozon.ru
- Price.ru для поиска товаров и услуг через Price.ru
- Википедия (ru) для поиска в свободной онлайновой энциклопедии Русская Википедия
- Поиск@Mail.ru для поиска в Интернете через Mail.ru
Некоторые из этих поисковых систем для вашего удобства появятся непосредственно в виде плиток на странице Новая вкладка.
support.mozilla.org
Как сменить поисковик по умолчанию в Mozilla Firefox
ОпубликованоОтправить другу:
Даже после скачивания и установки последней версии (на момент написания статьи) браузера «Mozilla Firefox» с официального сайта поиском по умолчанию установлен Яндекс. Тем, кто привык к поиску через Google или другую систему, более того, пользуется функцией контекстного поиска на странице сайта, будет полезна настоящая инструкция.
В ранних версиях «Firefox» систему поиска можно было сменить прямо в строке поиска, нажав встроенную кнопку. Сейчас же эта кнопка отсутствует.
Для того чтобы сменить настройки поиска нужно нажать на иконку с изображением лупы, и выбрать «Изменить настройки поиска».
Или нажать кнопку меню на панели «Firefox», затем кнопку с изображением шестерёнки и в появившемся окне переключиться на вкладку «Поиск».
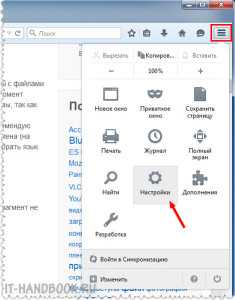
В списке «Поисковая система по умолчанию» выберите желаемую систему поиска и нажмите на кнопку «ОК».

Система поиска будет изменена для адресной строки, строки поиска, начальной страницы «Firefox» и контекстного меню.
Отправить другу:
it-handbook.ru