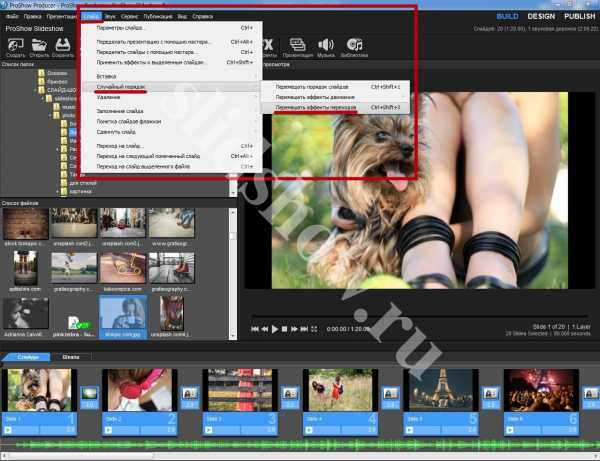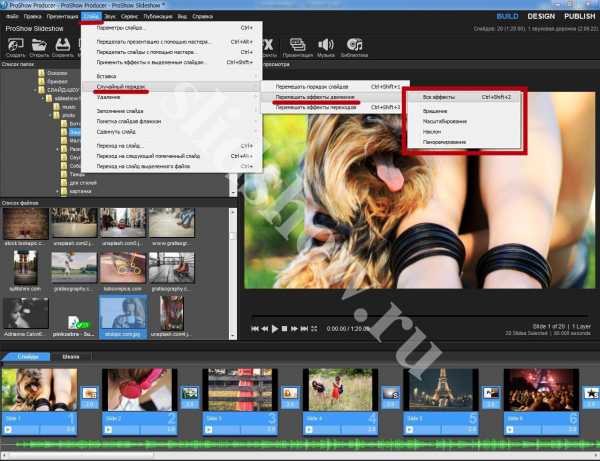Сделать клип из фотографий бесплатно онлайн ИНСТРУКЦИЯ
Добрый день! Создать клип из фотографий… Как вы думаете, сколько времени занимает создание красивого видео? А сколько стоит, если обратится в фото-студию? Те, кто сталкивался знают, что это может быть не один день работы, если делать самому, а если обратиться за созданием клипа к профессионалам, цена кусается.
Fromfoto.com сделайте свой клип из фотографий бесплатно
Клип из фотографий, создание по шагам
Слава Богу мы живем в век популяризации интернета и развития технологий! Теперь, что бы создать клип из фото, нет нужды тратить свое время или деньги. Есть множество онлайн-сервисов по созданию видео-презентаций онлайн. Вы находитесь на одном из них. Не буду расписывать его преимущества, просто попробуйте. Для этого нужно сделать всего несколько шагов:
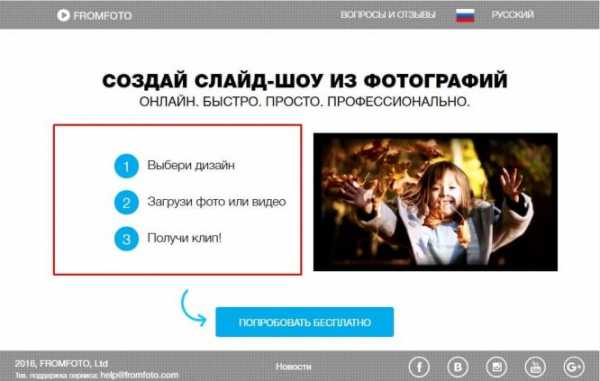
2 Выберите категорию (1 на фото) и нажмите «создать клип»(2 на фото).

3 Добавьте фотографии, для создания своей видео-презентации.

4 Можете добавить музыку для своего клипа, либо оставить по-умолчанию
5 Пишем текст, который будет появляться в определенных моментах в клипе, указываем почту и выбираем свою соц сеть. Нажимаем «Отправить». На этом все, остается только дождаться своего видео клипа из фотографий!
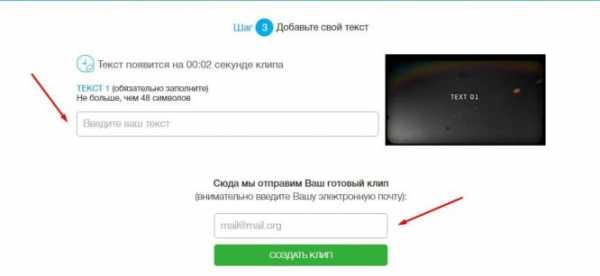
Видеоролики из фотографий с музыкой, это отличные подарки на день рождения, юбилей, свадьбу и другие праздники. Если ваш клип сделан из фоток, которые дороги получателю, то восторг будет обеспечен.
fromfoto.com
Как сделать видео из фотографий и музыки на компьютере
Вы давно мечтали научиться делать слайд-шоу из фотографий? Если вам до сих пор это не удалось, значит, на вашем компьютере еще нет подходящего софта. Наверняка вы ищете простое и наглядное, а также эффективное решение этой проблемы. Если это так, то удобная программа для создания видео из фотографий на русском языке «ФотоШОУ PRO» — то, что вам необходимо.
Эта компактная утилита позволит вам быстро и качественно смонтировать собственный мини-фильм из красочных снимков, который сможет стать отличным подарком на любой праздник. В нижеследующей инструкции подробно описано, как сделать видео из фотографий с музыкой, оформлением и спецэффектами.
Шаг 1. Скачайте программу для создания видео
Сначала необходимо скачать программу для создания видео из фотографий «ФотоШОУ PRO» с официального сайта. Архив загрузится в течение пары минут, в зависимости от скорости интернет-подключения. Распакуйте его и установите на свой компьютер, следуя всплывающим подсказкам. Рекомендуем сразу создать ярлык на рабочем столе для быстрого доступа к программе.
Шаг 2. Добавление фотографий
Перед тем как создать видео из фотографий, нужно добавить в проект изображения. Обзор всех папок компьютера находится в левом столбце. Найдите там нужные фото и перетащите их в нижнюю рабочую область при помощи мышки. При возникновении необходимости слайды можно менять местами и удалять. Также вы можете настроить вид монтажного стола: элементы могут отображаться как отдельные слайды или же на шкале времени.

Шаг 3. Заставки и титры
Чтобы добавить заставки и пояснительные титры, перейдите в соответствующие вкладки программы. Вы увидите множество готовых шаблонов — выберите понравившиеся вариант и подстройте на свой вкус в меню «Редактирование слайда». Вы сможете менять длительность слайда, фон и анимацию, добавлять оригинальные заголовки и подписи.
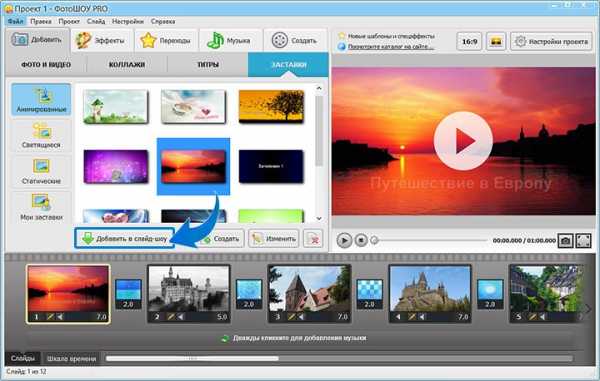
Шаг 4. Анимированные коллажи
А вы знали, что разобраться с тем, как сделать видеоролик из фотографий в программе можно буквально за пару минут? Звучит слишком сказочно? Попробуйте добавить в свой проект анимированные коллажи! Их вы найдете в одноименной вкладке. Все представленные в программе варианты предварительно можно просмотреть. Перетащите понравившиеся коллажи на монтажный стол и вставьте в них фотографии, нужные вам. Готово!

Шаг 5. Переходы между слайдами
Посмотрим, как сделать фильм из фотографий еще более привлекательным. В первую очередь, следует украсить его интересными переходами. Для этого перейдите во вкладку «Переходы» и выберите из коллекции те, что вам нравятся больше всего: стандартные, градиенты, двойные или 3D. Далее просто перетащите шаблоны в специальные ячейки между слайдами. Также вы можете воспользоваться функцией автоматического подбора переходов.
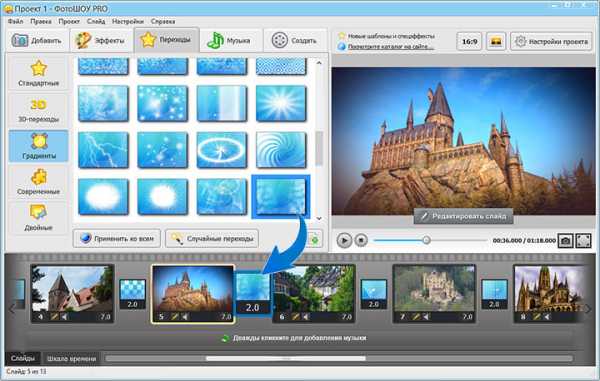
Шаг 6. Красивые 3D-эффекты
Настройте эффекты анимации для слайдов проекта, чтобы получилось по-настоящему захватывающее зрелище. Откройте вкладку «Эффекты» и перетащите эффекты на слайды с фото. Включите предварительный просмотр во встроенном плеере. Если хотите отредактировать параметры анимации или добавить новые слои (например, клипарт, видео или текст), кликните кнопку «Редактировать слайд». Кроме того, во вкладке «Музыка» можно добавить с компьютера музыкальное сопровождение ролика.
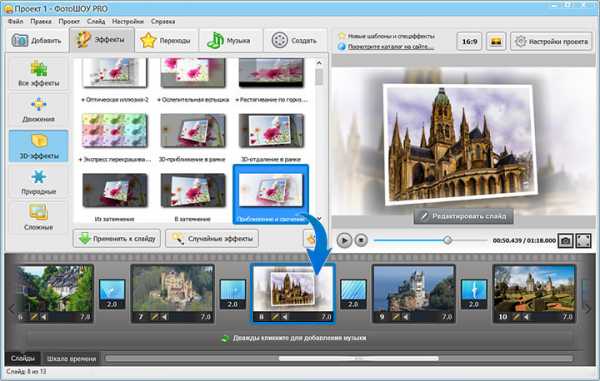
Шаг 7. Редактирование слайдов
Помимо всего прочего на каждый слайд можно добавлять дополнительные объекты. Для этого откройте редактор слайда, щелкнув по соответствующей кнопке. К этим объектам, например, могут относиться фотографии или видеоролики, элементы из каталога клипарта, а также специальные эффекты, которые можно размещать поверх слайда (например, свечения). Настраивайте анимацию всех картинок: задавайте параметры для их перемещения, а также действия, которые они должны выполнить на экране.
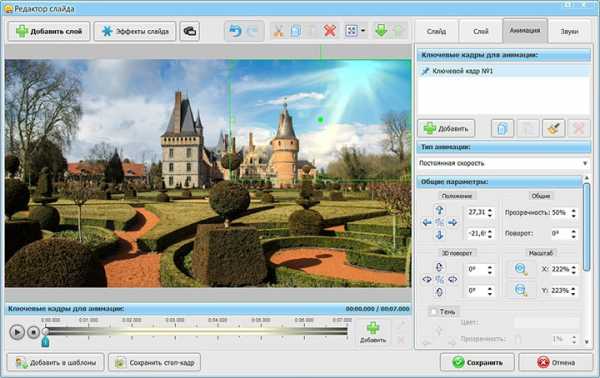
Шаг 8. Создание видео из фотографий
Итак, теперь вы знаете, как сделать красивое видео из фотографий на компьютере. Не забудьте сохранить получившийся фильм в том или ином виде. Для этого откройте вкладку «Создать», зафиксируйте изменения в проекте и выберите один из предлагаемых вариантов сохранения. Проверьте все необходимые конфигурации перед тем, как начать конвертацию видеофайла. Подождите окончания процесса и наслаждайтесь великолепным фильмом из фотографий, который вы сделали своими руками!

«ФотоШОУ PRO» – это универсальная программа для создания креативных видео из фотографий, которая станет вашим надежным проводником и помощником в творческой деятельности. Установите приложение на компьютер и убедитесь в этом самостоятельно, создав первое собственное видео из фотоснимков. Добавьте в проект заставку и титры, дополните воспроизведение красивой музыкальной композицией, а также улучшите показ с помощью эффектов и переходов!
fotoshow-pro.ru
Как сделать из фото видео с музыкой? +видео уроки

У каждого из нас найдётся множество фотографий о разных событиях, встречах и впечатлениях. Но комментировать каждую фотографию при просмотре друзьям и знакомым самому как-то скучно и неинтересно. Возникает вопрос — как сделать из фотографий слайд-шоу или видео с музыкой и при этом никому не платить.
10 признаков того, что вас посетил ангел
13 признаков, что вы тратите жизнь впустую, но не хотите признавать этого
Как вести себя если вас окружают хамы
Существует множество компьютерных программ и онлайн-сервисов готовых вам помочь. В основном программы бесплатные, правда могут быть ограничены некоторые функции.
Рассмотрим некоторые из них
Влюблен ли в вас мужчина: 10 признаков
Выживаем в мегаполисе: как быть здоровым круглый год?
Что произойдет если прекратить часто мыть волосы
Делаем слайд — шоу из фото онлайн
1) Animoto.com
Онлайн конструктор слайд-шоу имеет английский интерфейс, чем может создать для вас некоторые трудности. Сервис многофункциональный и удобный да ещё и бесплатный. Вам понравятся интересные спецэффекты и переходы между фото, слоями. Есть некоторые ограничения – презентация длится не более полминуты и без музыки.
2) Fotofilmi.ru
Для начала следует зарегистрироваться на сайте. Загрузите фото, аудио-файл с вашей музыкой (песней). Выберите настройки — показ слайдов, эффекты перехода для слайдов, добавьте комментарии к фотографиям. Затем нажмите «Сгенерировать фильм». Потом вы можете просмотреть ваш фильм, скачать видео, отправить с сайта диск с фильмом (придётся заплатить).
3) Slidshow.ru
Снова проходим регистрацию на сайте. Работа с этим ресурсом очень похожа на Fotofilmi.ru. Сайт разнообразен по спецэффектам, рамкам для фото, статьями и инструкциями. Но работать будет не очень удобно.
Делаем видео из фото с музыкой в программе
Список программ, в которых возможно создать своё видео очень велик. Рассмотрим одну из самых удобных – Bolide Slideshow Creator. Сначала скачаем её с сайта Slideshow-Creator.com. Затем загружаем свои фото в программу, расставляем их по кадрам. Настраиваем время, переходы между кадрами, вставляется музыкальное сопровождение. Слайд-шоу можно сохранить в выбранном вами формате — MKV, AVI, WMV.
Принципы работы с программами по созданию слайд-шоу практически одни и те же.
При работе с программой ProShow в бесплатной версии можно загрузить своё видео в социальные сети, на Youtube, оригинально установить водяные знаки на фото, можно сделать заставку и ещё много интересного.
Я думаю, что вам понравятся Foto2Avi и Slide Show 1.0.
Видео уроки
uchieto.ru
Как сделать удивительный видеоролик из фотографий с музыкой?

Благодаря новой программе «ФотоШОУ PRO» создание видео из рутинной и скучной работы «для профессионалов» превратилось в увлекательное занятие, которое доступно каждому пользователю ПК. Множество готовых шаблонов для больших и маленьких проектов, эффекты движения и переходов, добавление музыки и конвертирование в любой удобный формат – все эти функции собраны, что называется в «одном флаконе».
Прочитайте, как сделать видеоролик из фотографий и музыки, не увлечься этим просто невозможно! Не имеет значения, обладаете ли вы навыками работы в видеоредакторах и фотошопах – освоение программы займет у вас считанные минуты.
Создаем видеоролик за несколько простых шагов
Шаг 1. Установите софт для создания видеороликов
Скачайте программу «ФотоШОУ PRO». Активируйте процесс установки, в настройках поставьте галочку о размещении ярлыка на рабочем столе. Запустите программу.
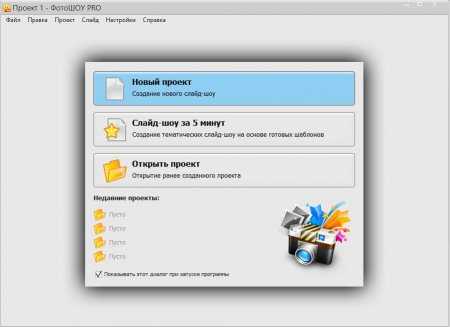
Шаг 2. Добавьте файлы для создания видеоролика
Через вкладку «Добавить» найдите и перетащите в нижнюю ленту слайдов фотографии из памяти компьютера. Обратите внимание на два режима отображения этой ленты: слайды и шкала времени. Каждый из них используется при создании больших видеопроектов. Через специальную иконку можно добавить папку с фото целиком.

Шаг 3. Измените картинку
Перед тем, как сделать видеоролик из фотографий, отредактируем добавленные файлы при помощи встроенных эффектов и улучшений «ФотоШОУ PRO». Под каждым слайдом есть маленькая иконка с изображением карандаша, нажмите на нее, или, в правом окне предпросмотра – на «Редактировать». Здесь установите длительность показа и перехода.
Перейдите на вкладку «Слой», щелкните по изображению, чтобы в центре него появилась зеленая точка. Примените для фото специальные фильтры, например, яркость, контраст, насыщенность, или цветовой тон и свечение, сохраните изменения.
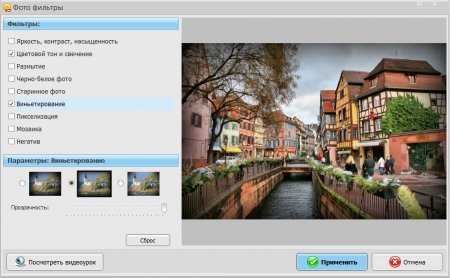
Шаг 4. Добавьте эффекты и переходы
В главном меню программы перейдите на вкладку «Эффекты», здесь находятся готовые оригинальные решения для вашего мини-фильма. В каталоге представлены эффекты: движения, 3D, природные и сложные. Щелкните по любому из них, и в окне предпросмотра посмотрите, как он выглядит на фото. Если эффект вам понравился – нажмите «Применить к слайду»
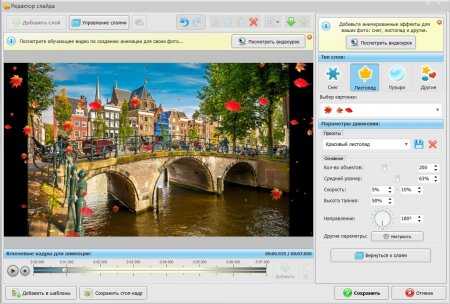
Аналогичным образом добавьте в проект переходы, через одноименную вкладку. Программа предлагает воспользоваться стандартными, трехмерными, градиентами и двойными эффектами движения для видео.

Шаг 5. Добавьте музыку
Нажмите на вкладку «Музыка», далее на иконку для добавления музыкального файла. Выберите его из памяти компьютера, настройте громкость и эффекты.
При необходимости – синхронизируйте длительность показа слайдов с продолжительностью музыки. Обратите внимание на возможность записи голосовых комментариев с микрофона, можно добавлять несколько аудиодорожек.

Шаг 6. Сохраните проект
Теперь вы знаете, как сделать видеоролик на компьютере из фотографий, осталось только сохранить его в подходящем формате. Перейдите на вкладку «Создать», выберите один из предложенных вариантов – видеофайл для ПК и мобильных телефонов, просмотра на DVD, публикации в интернете.

Сохраните рабочий файл проекта. Выберите формат для создания видеоролика, например, HD качества. Программа «ФотоШОУ PRO» автоматически выставляет настройки для конвертирования файла. Запустите процесс создания, и через несколько минут насладитесь просмотром своего первого видео шедевра!
Также интересные статьи на сайте chajnikam.ru:
Управление компьютером через Android
Чем отличается сервер и настольный ПК?
Как улучшить производительность компьютера?
От чего зависит быстродействие компьютера?
chajnikam.ru
Как сделать фильм из фото и видео с музыкой
Собрать фотографии и видеоролики в настоящий фильм о свадьбе, поездке на отдых или фестиваль – это замечательная идея. С новой версией Sony Vegas Pro сделать это будет очень просто: достаточно следовать нашей инструкции, из которой вы узнаете, как сделать фильм из фото и видео с музыкой.
Шаг 1. Загрузите и установите программу
Кликните на ссылку, чтобы скачать Sony Vegas Pro на русском. После установки и запуска вы увидите стартовое меню, здесь вам необходимо кликнуть на пункт «Новый проект». Другие пункты будут полезны, если вы захотите вернуться к уже созданному проекту или сделать слайд-шоу по готовому шаблону.

Шаг 2. Выберите фото и видео для проекта
Если все необходимые файлы лежат в одной папке, вы можете добавить ее в программу для удобства работы. Добавлять изображения и ролики по одному можно также на шкале времени, дважды кликнув на соответствующую иконку. Поменять местами кадры весьма просто – достаточно перетащить их в новое положение.
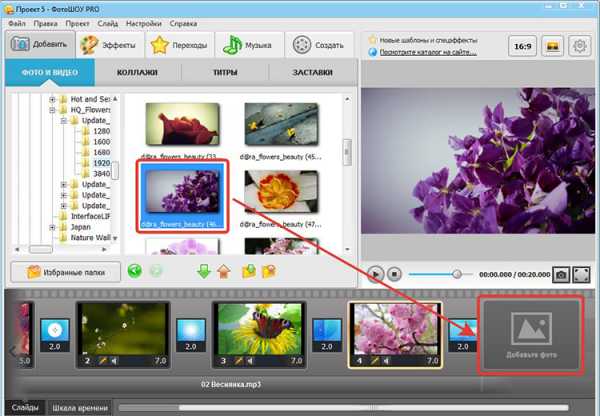
Шаг 3. Добавьте разнообразия в слайды
Для того, чтобы фильм выглядел более интересным, стоит внести немного разнообразия. Кликните на вкладку «Эффекты» и добавьте понравившиеся варианты к каждому фото-слайду. Применение нового эффекта удаляет предыдущий, а если вы хотите полностью очистить слайд, выберите его и нажмите значок кисточки.
Также русскоязычный аналог Sony Vegas Pro позволяет накладывать случайные эффекты на все отрезки нажатием соответствующей кнопки. Так вы можете облегчить себе работу, если выбрать подходящие трудно.
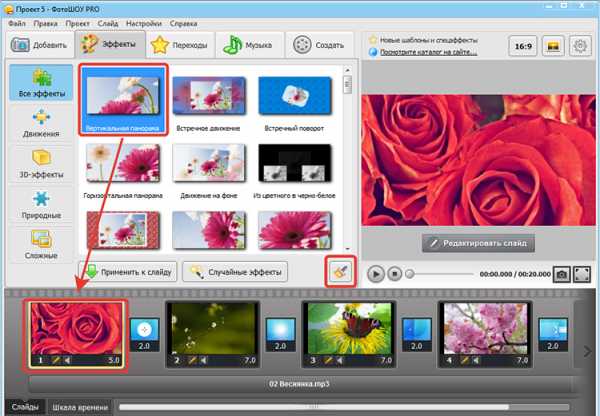
Шаг 4. Тонкая настройка
Нажмите на иконку карандаша, чтобы перейти в редактор. Здесь вы можете настроить время показа слайда и длительность перехода к следующему, наложить дополнительные слои поверх изображения или видеоролика, а также добавить эффекты, текст, музыку. Все настройки применяются только к текущему фрагменту, однако вы можете нажать кнопку «Добавить в шаблоны», чтобы воспользоваться ими при редактировании последующих слайдов.

Шаг 5. Выберите эффекты переходов
Если вы хотите сделать фильм из фото и видео с музыкой по-настоящему достойным внимания зрителей, стоит добавить привлекательные переходы. В программе Sony Vegas Pro на русском языке пользователям доступен большой ассортимент эффектов смены кадров на вкладке «Переходы». Выберите понравившийся вариант и перетащите его на слайд или на промежуток между двумя слайдами. Вы можете сделать все переходы одинаковыми простым нажатием кнопки «Применить ко всем». А кнопка «Случайные переходы» позволит оставить выбор на волю случая.
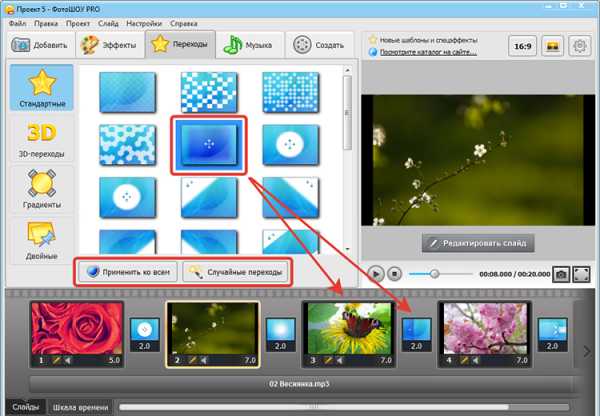
Шаг 6. Добавьте музыку
Разумеется, смотреть кино без звука будет очень скучно. На вкладке «Музыка» вы можете наложить готовые музыкальные файлы или озвучить видео своим голосом. Будет ли это песня под гитару или рассказ – решать вам. После добавления звуковой дорожки ее длину можно отредактировать, кликнув на значок ножниц напротив трека.

Шаг 7. Выберите вариант сохранения
Программа для создания фильмов из фотографий и видео предоставляет 3 варианта сохранения – для дальнейшего просмотра на мониторе компьютера и на мобильных устройствах, для публикации на YouTube и прочих видеохостингах, а также запись DVD. Перед сохранением вы можете выбрать кодек для конвертации, финальное разрешение и качество фильма. Затем вам останется лишь нажать на кнопку «Конвертировать» и дождаться, пока завершится создание ролика.
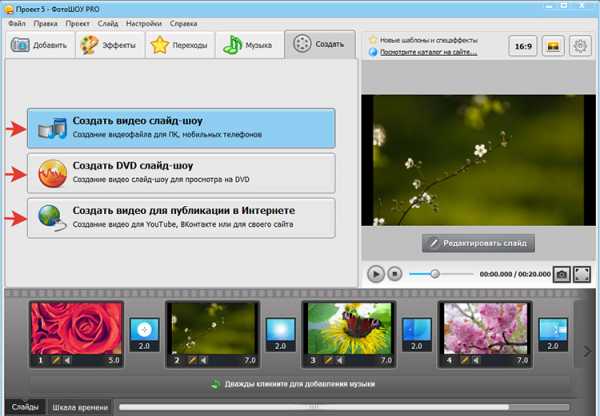
Фантазия, практика и знания помогут вам создать настоящий киношедевр. А для самых любознательных на нашем сайте собрано большое количество уроков, с которыми вы освоите все возможности русской версии Sony Vegas Pro без труда!
Похожие статьи
pro-vegas.ru
Как сделать слайд-шоу из фотографий и музыки
Слайд-шоу – лучший способ оригинально преподнести любые снимки. Красивые переходы, причудливые эффекты и приятная музыка – все это превратит обычную фотопрезентацию в увлекательный фотофильм. Если вы никогда не создавали видео из фото, но всегда хотели — самое время попробовать.
Русская программа для создания слайд-шоу «ФотоШОУ PRO» поможет быстро смонтировать эффектный ролик из фото. В этой инструкции подробно описано, как сделать слайд-шоу из фотографий и музыки всего за несколько минут.
Шаг 1. Скачайте утилиту
Для начала предлагаем вам скачать программу для создания слайд-шоу «ФотоШОУ PRO». Подождите, пока завершится скачивание, а затем распакуйте загруженный архив. Установите утилиту на свой компьютер с помощью Мастера Установки. Далее произведите первый запуск программы.
Шаг 2. Добавьте фото
Теперь необходимо добавить в редактор красивые фотографии. В левом столбце находится обзор всех папок компьютера. Найдите там нужные фотографии и перетащите их на рабочую панель. При желании слайды с фото можно менять местами, копировать и удалять.
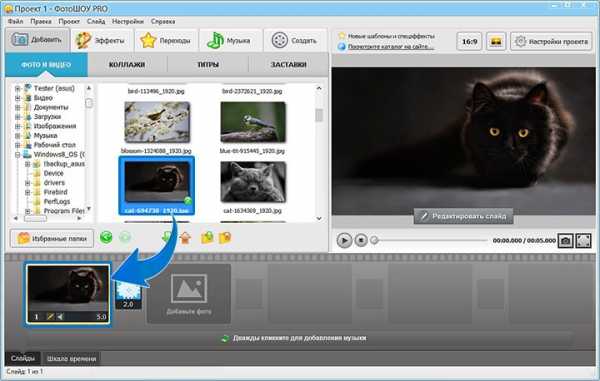
Во вкладке «Коллажи» вы найдете десятки универсальных шаблонов слайдов, которыми можно дополнить любой проект. Все заготовки уже анимированы. Всё, что вам нужно сделать — перетащить понравившийся слайд из каталога на монтажный стол, встроить в него фотографии и оценить результат в плеере предпросмотра. Ваша работа заиграет новыми красками!
Шаг 3. Используйте заставки и титры
Посмотрим, как сделать слайд-шоу из фотографий с использованием заставок и титров. В соответствующих разделах программы вы увидите коллекцию готовых шаблонов. Используйте их или создайте собственный дизайн на их основе. Выберите понравившийся шаблон и отредактируйте его на свой вкус.
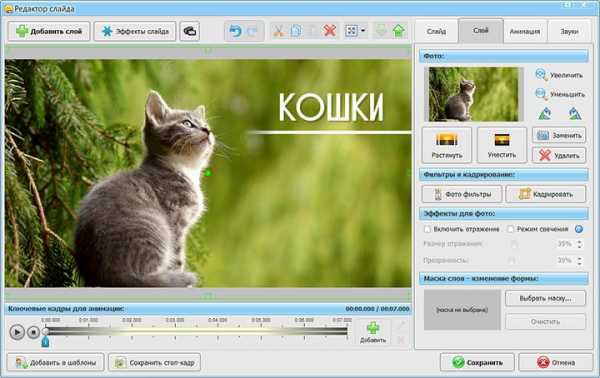
Шаг 4. Настройте музыку и переходы
Если вы хотите создать слайд-шоу из фотографий, озвучьте его подходящей музыкой. Откройте вкладку «Музыка» и выберите красивую мелодию из коллекции или загрузите любой трек с компьютера.
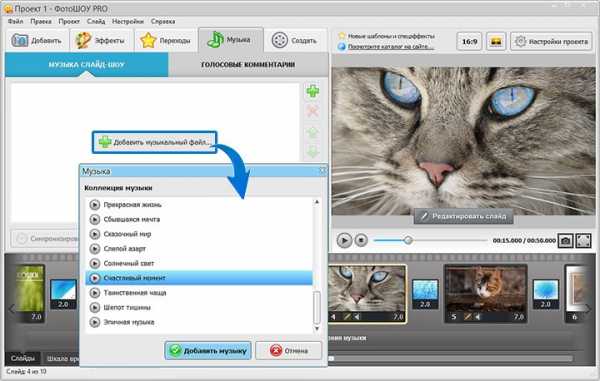
Соедините фотографии интересными переходами. В одноименной вкладке вы найдете встроенный каталог, который содержит стандартные, градиентные, двойные и 3D-переходы. Выберите пресет и перетащите в ячейку между слайдами.
Шаг 5. Наложите эффекты
Вы уже знаете, как создать слайд-шоу из фотографий и музыки. Дополнить презентацию помогут яркие эффекты, которые находятся в одноименной вкладке. С помощью мыши перетащите интересующие вас эффекты на слайды с изображениями. При желании вы можете отредактировать параметры анимации, добавить клипарт или текст, нажав «Редактировать слайд».
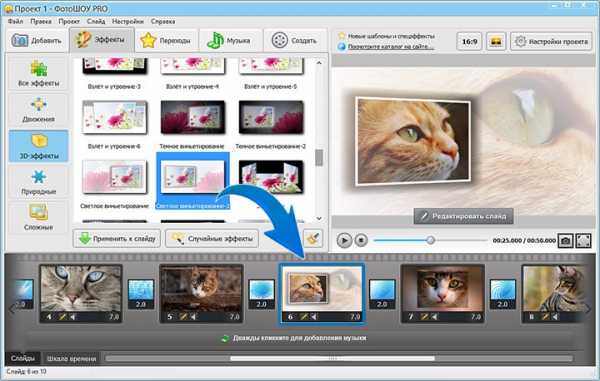
Шаг 6. Сохраните слайд-шоу
Как сделать слайд-шоу доступным для просмотра на телефоне или плеере? «ФотоШОУ PRO» позволит вам без труда закачать созданный ролик из фотографий в любое устройство, а также конвертировать в тот или иной формат, записать на DVD и слить в интернет. Потребуется лишь открыть раздел «Создать», сохранить проект и выбрать один из представленных способов экспорта. Настройте параметры видео и начните конвертацию. Дождитесь окончания работы и воспроизведите получившийся фильм.
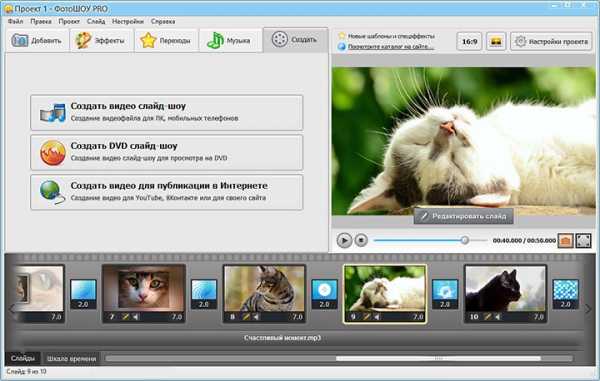
Создавать музыкальные слайд-шоу из фотографий не только просто, но и увлекательно! Развивайте свои творческие способности вместе с «ФотоШОУ PRO».
fotoshow-pro.ru
Слайд-шоу из фотографий с музыкой, текстом и видео 10 шагов: Полная инструкция
ШАГ 1. Программа для слайд-шоу Proshow Producer 7
Полезно: Как скачать и установить программу для слайд-шоу Proshow Producer 7.
Интерфейс программы можно условно разделить на 7 блоков:

- Панель инструментов.
- Список папок: проводник, для поиска папок с фото, видео и музыкой.
- Список файлов: то, что вложено в выбранную тобой папку и доступно для работы в программе для создания презентации.
- Панель слайдов, где мы будем создавать слайды из фотографий и видео.
- Звуковая дорожка, где мы будем видеть временную шкалу нашей музыки.
- Область просмотра (проигрыватель).
- И еще три рабочих ярлыка, которые нам пригодятся позже.
ШАГ 2. Слайды с фотографиями
В блоке «Список папок» находим папку, куда предварительно сохранили фотографии для слайд-шоу. В блоке «Список файлов» у нас отобразятся все изображения, которые вложены в выбранную папку. Фотографии перемещаются на «Панель слайдов» при помощи захвата мышкой и перетаскивания.

- можно добавлять фотографии по одной;
- можно выбрать несколько фотографий, зажав клавишу Ctrl и отметив нужные фото, а затем перетащив их на панель;
- можно выделить сразу все фотографии. Для этого щелкни по любой фотографии, затем на клавиатуре нажми сочетание клавиш Ctrl+A (русская Ф). Теперь выделены все файлы и их можно перетащить все сразу на панель слайдов.
Мы можем видеть, какие фотографии и сколько раз добавлены в нашу фото-презентацию.
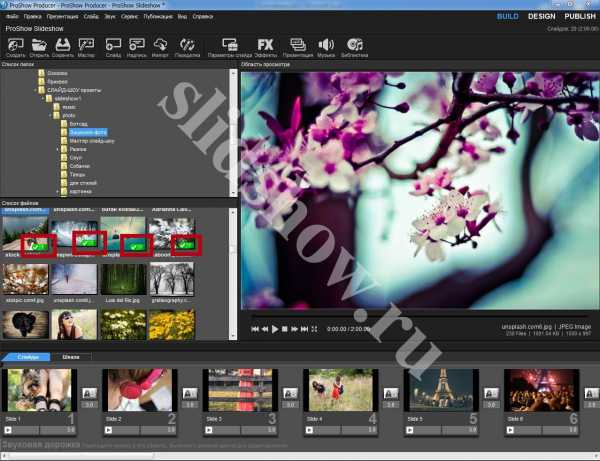
Менять очередность слайдов можно путем захвата и перетаскивания слайдов мышкой. Аналогично тому, как мы выделяли несколько или сразу все фотографии, можно выбирать сразу большее количество слайдов, для перемещения и сортировки между собой.
ШАГ 3. Музыка фото презентации
Наверное, ты уже определился с музыкой для своего слайд-шоу из фотографий. Но если это не так, можешь воспользоваться моей музыкальной библиотекой, где можно подобрать и скачать музыку нужной тематики.
Для удобства я поместила музыкальный файл в ту же папку, где находятся фотографии.
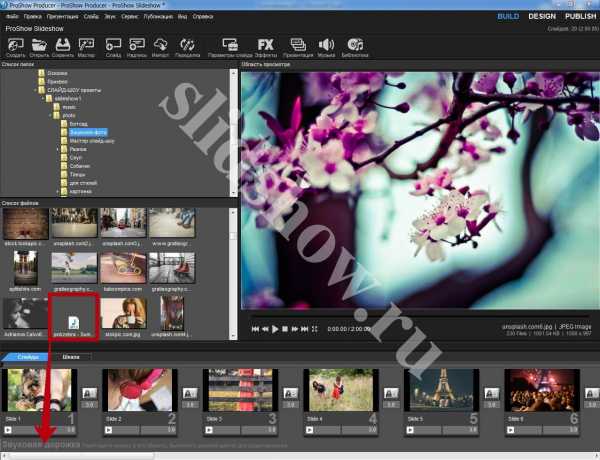
Захватываем файл и перетаскиваем его на музыкальную панель под нашими фото-слайдами.

Можно использовать сразу несколько песен в одной презентации, но о том, как обрезать музыку и добавить еще дополнительные треки я расскажу ниже.
Теперь, думаю, самое время посмотреть сырой (я бы сказала совсем зеленый) вариант нашего слайд-шоу в области просмотра. Если ты хочешь включить предпросмотр на весь экран, нажми кнопку с четырьмя стрелочками (похоже на квадратик).

Скорее всего, наши слайды меняются не под музыку, а нам бы с тобой хотелось, чтобы все было синхронно и красиво. Поэтому, давай научимся редактировать время слайда и перехода.
ШАГ 4. Время слайда и эффекта перехода
На «Панели слайдов» в окошке слайда дважды щелкаем по времени (по умолчанию это 3 сек.) и ставим свое время (в примере 2 сек.). Нажимаем Enter или щелкаем мышкой в пустом месте программы, чтобы применить изменения. Таким же образом меняем время перехода между слайдами.
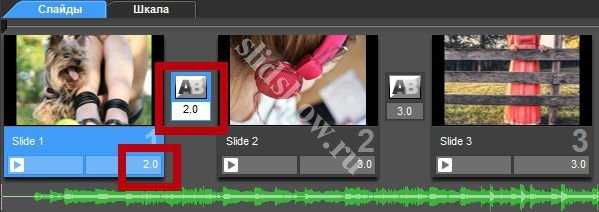
Можно выбрать сразу все или несколько слайдов. Тогда, меняя время в одном слайде (переходе), оно поменяется во всех выделенных слайдах. Массово, так сказать.
ШАГ 5. Эффекты переходов
Чтобы фотографии сменяли друг друга при помощи красивых эффектов, давай подберем первый подходящий переход. Для этого щелкаем по кнопке перехода между слайдами и выбираем все, что душе нашей понравится.
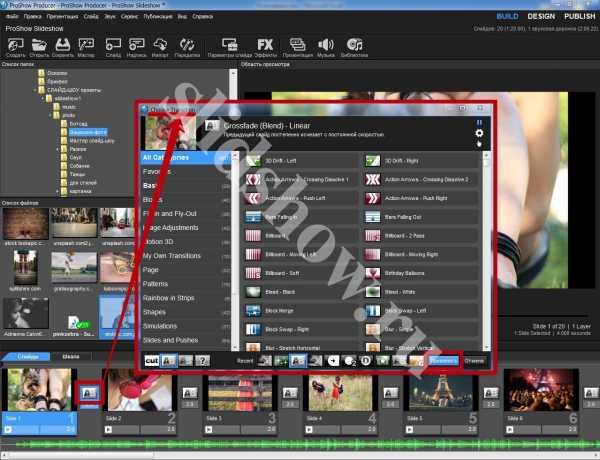
Совет: Чтобы не выбирать вручную переход для каждого слайда, можно перемешать эффекты переходов в случайном порядке. Для этого выбираем все или несколько слайдов и отправляемся в Слайд – Случайный порядок – Перемешать эффекты переходов. Потом можно вручную поменять какие-то отдельные непонравившиеся переходы самостоятельно.
ШАГ 6. Эффекты фотографии
Давай научимся создавать самые простые эффекты фотографии (слайда). Такие, как приближение и отдаление. Двойным щелчком по слайду открываем окно «Параметров слайда». В первую очередь нас интересует вкладка «Параметры слоя», где я рекомендую выставить «Заполнение: Заполнить кадр».
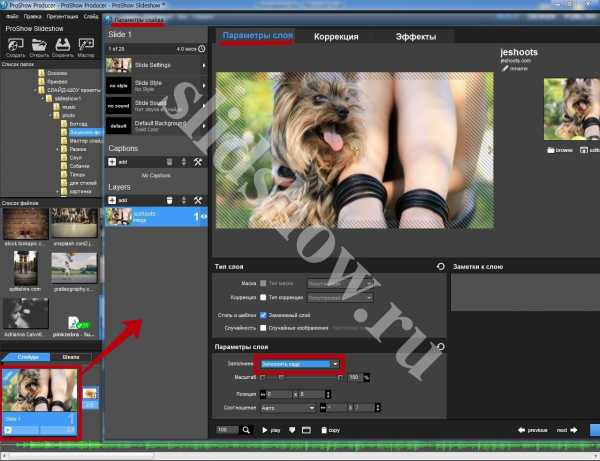
Теперь переходим во вкладку «Эффекты». Тебя не должно пугать обилие кнопок и ползунков. На самом деле все они очень просты, но при этом способны творить поистине профессиональные шедевры из фото-презентаций.
Видишь временную шкалу? Слева и справа есть два ключевых кадра «1» и «2». Первый отвечает за начало показа, второй – за конец. Выбрав первый ключевой кадр, отрегулируй масштаб до 110%.
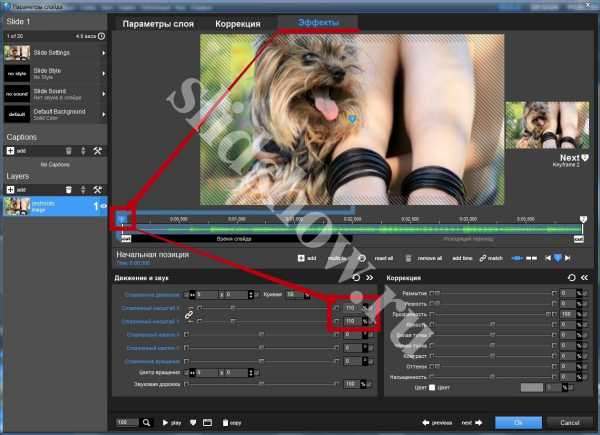
Затем переключись на второй ключевой кадр и увеличь масштаб до 120%. Тем самым мы сделали плавное увеличение (приближение) нашей фотографии во время ее показа на 10%.

Давай теперь научимся делать фокус на определенную точку фотографии (движение). Т.е. чтобы фото не просто приближалось, а делало акцент на мордашке собачки. Для этого, оставаясь на втором ключевом кадре, потяни лапкой фотографию в сторону (на экране просмотра). Старайся не смещать ее на столько, чтобы появлялись пустые (черные) края. Это не красиво.
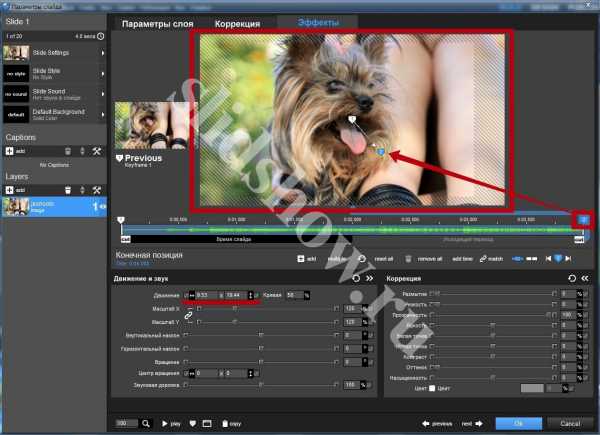
Посмотреть результат можно прям в окне «Параметров слайда» при помощи соответствующих кнопок.
Также стоит заглянуть на вкладку «Коррекции». Там ты можешь найти полезные инструменты для коррекции некоторых параметров фотографии, например, ее насыщенность, цветность или поворот.

Совет: Чтобы не задавать эффекты для каждого отдельного слайда, можно, как и с переходами, использовать случайный порядок. Для этого выбери все слайды и пройди в Слайд – Случайный порядок – Перемешать эффекты движения – Все эффекты (или на свой вкус).
Полезно знать: За ручную коррекцию эффектов вращения или наклона фотографии в окне «Параметрах слайда» отвечают соответствующие кнопки.
Теперь, после задания случайных эффектов, ты сможешь отредактировать отдельные слайды в окне «Параметров слайда» по усмотрению самостоятельно .
ШАГ 7. Стиль слайда
Пожалуй, самая интересная и любимая всеми функция программы Proshow Producer – это возможность применять уже готовые стили к слайдам. Причем стили прекрасно работают как на слайдах с фото, так и на слайдах с видео.
Двойным щелчком мыши по слайду открой окно «Параметров слайда» и перейди в раздел «Slide Style». Слева в рамке (см. рис) ты можешь видеть все категории доступных стилей, справа – сами стили. Просто щелкай по стилям и смотри результат. Как только ты найдешь понравившийся стиль, нажимай кнопку «Применить». Переприменять стили можно безграничное количество раз (если что).
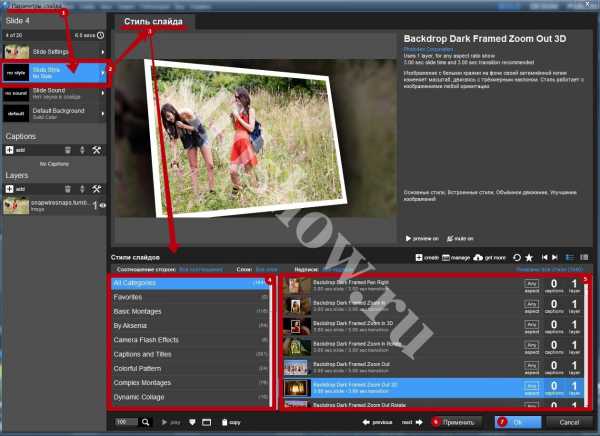
В одном слайде можно использовать сразу несколько фотографий! Не буду морочить тебе голову, рассказывая про слои (об этом можно узнать из экспресс-курса), просто покажу, как использовать стили, рассчитанные на количество фотографий более одной.
На панели «Layers» (Слои) нажми на кнопку с плюсом – Добавить изображение или видео…

Выбери еще одну или (как я) несколько фотографий и открой их.
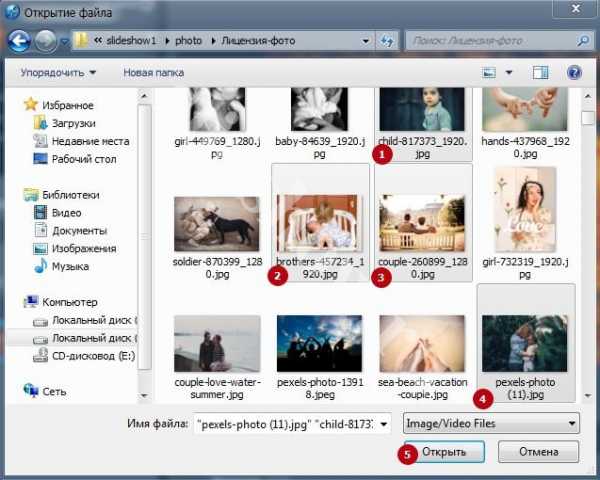
Как видишь, у меня на панели слоев теперь 5 слоев с фотографиями. Возвращаемся в «Slide Style» и отфильтруем только те стили, которые рассчитаны на 5 слоев.
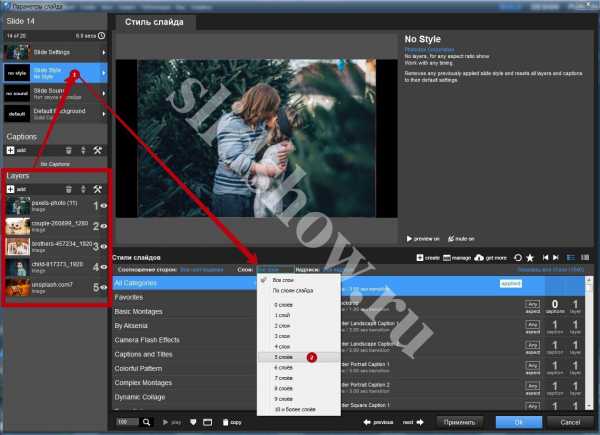
Теперь в категории «All Categories» (Все Категории) мы можем видеть все стили на 5 слоев. Применяем понравившийся и нажимаем «ОК».
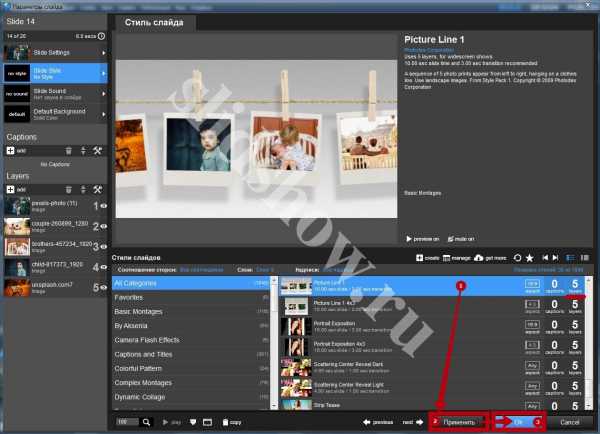
Полезно: скачать дополнительные стили и переходы и узнать, как установить эти эффекты в программу.
ШАГ 8. Надпись (текст) слайд-шоу
Очень часто нам нужно добавить заголовок, подпись или пожелание (в стихах, например) в свое слайд-шоу из фотографий. Давай научимся добавлять надписи (текст). На панели Captions (Надписи) нажимаем на плюсик.
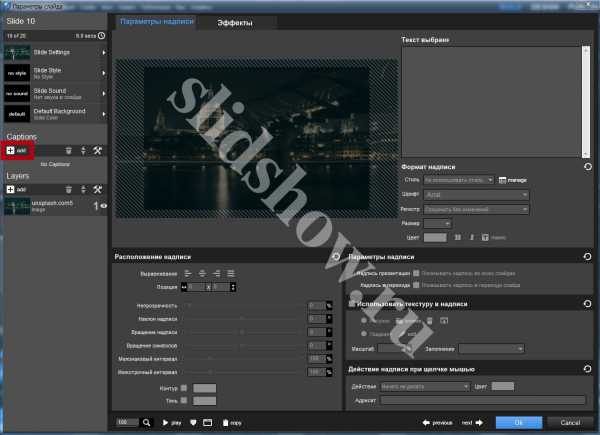
У нас появился бланк надписи. По идее в этот момент где бы ты не находился, тебя переадресует на вкладку «Параметры надписи». Во всяком случае, нам нужно именно туда. Здесь мы можем создавать и редактировать любые надписи фото-презентации.
В поле «Текст» ввозим надпись и редактируем ее всеми доступными и желаемыми способами при помощи инструментов формата и расположения надписи. Я обычно заранее перетаскиваю надпись лапкой на экране предпросмотра и затем уже приступаю к ее редактированию. Вот, что получилось у меня:
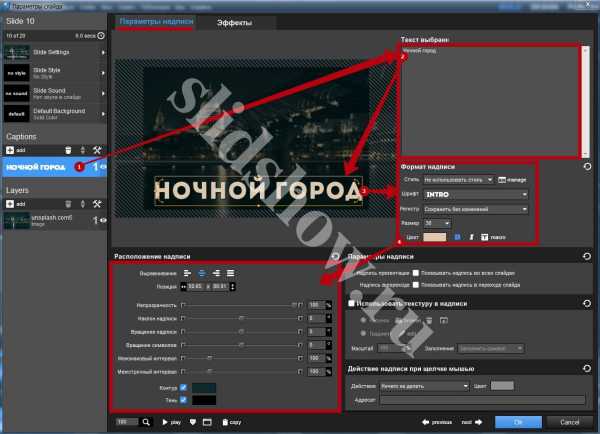
Если ты захочешь использовать дополнительные шрифты, то об этом я рассказывала в отдельном уроке по шрифтам для Proshow Producer.
Теперь давай перейдем во вкладку «Эффекты» и выберем подходящие эффекты появления, показа и скрытия нашей надписи. Делается это в блоке Поведение надписи.

При помощи кнопки browse очень удобно просматривать все эффекты. Настоятельно рекомендую пользоваться.
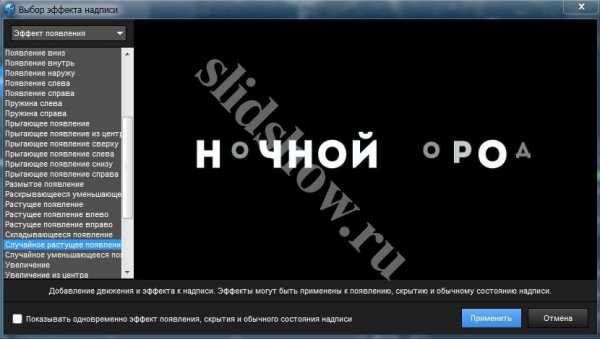
ШАГ 9. Слайд с видео
В Proshow Producer в своем слайд-шоу можно использовать не только фотографии, но и виде! Конечно же, смонтировать большой фильм тут будет проблематично, но вставить короткие ролики будет очень кстати. Принцип работы с видео практически такой же, как и с фото. Берешь, да и перетаскиваешь видео-файл в пустой слайд. Но тут придется подождать. Мой ролик до 4-х минут подгружался в программу около 10 минут. Я успела разогреть обед J
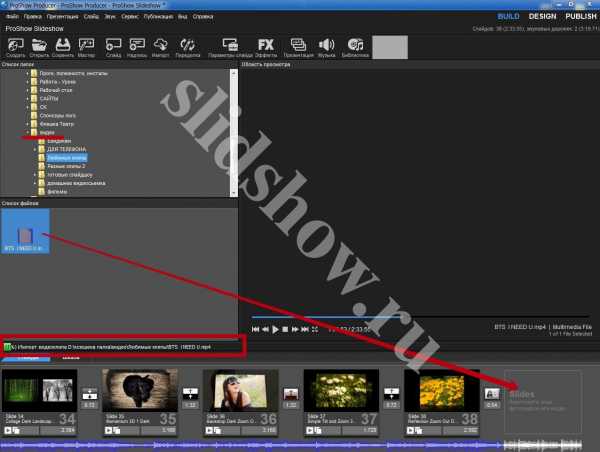
Когда файл будет готов к работе, его можно будет просмотреть в программе вместе с создаваемым тобой слайд-шоу. Можно оставить все без изменений, но все же ты должен знать, что видео, как и фото, можно масштабировать, поворачивать, всячески корректировать и + обрезать. У меня есть отдельный видео-урок по этому поводу.
Но я тебе коротко покажу, как это сделать.
Двойным щелчком по слайду с видео открываем Параметры слоя – Параметры слайда – Обрезка.

При помощи флажков и инструментов просмотра выбираешь желаемый фрагмент видео для показа. Иногда для более точного выбора кадра полезно пользоваться ползунком масштаба. Когда все готово, нажимаешь «ОК».
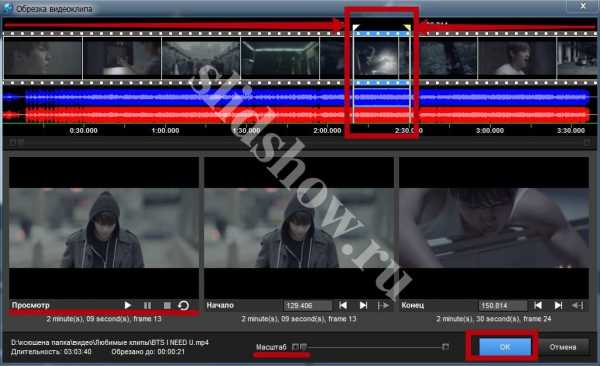
Забыла совсем на скриншотах показать, поэтому объясню на словах. После того, как ты добавил ролик на панель, время этого слайда будет равно времени видео-файла. Если ты обрезал видео, рекомендую или вручную поменять время слайда или поставить галочку здесь: Параметры слайда –Параметры слоя – Параметры видео — Слайд (Время видео для слайда). Вот и все.
Полезно: У меня есть статья о том, как применять стили к видео и использовать футажи (фоновое видео под фото) в шестой версии программы, но ничего в этом плане нового в семерочке не появилось, поэтому урок актуален, можешь полюбопытничать.
ШАГ 10. Сохраняем слайд-шоу на компьютер
В процессе работы над слайд-шоу нужно периодически сохранять презентацию. Особенно в тех случаях, если ты не успел ее закончить. Для этого идем в Файл – Сохранить как… и сохраняем, дав понятное название и запомнив, куда сохранил. Имей в виду, ты сохранил не готовое видео, а рабочий файл, к которому можно будет вернуться позже.
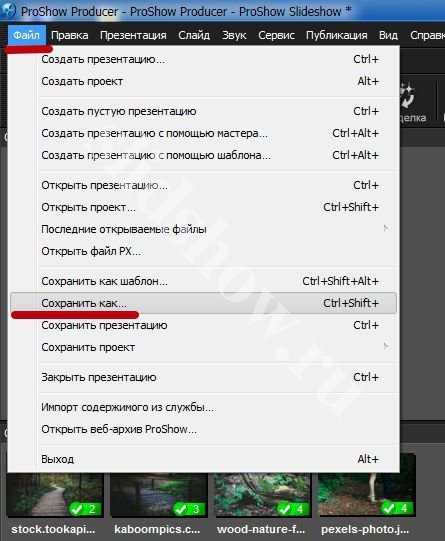
Пока ты работаешь над своим слайд-шоу, удалять или перемещать фото, музыку и видео в другое место на компьютере не рекомендую.
Когда работа над слайд-шоу завершена, его нужно экспортировать из программы в готовый видео-ролик. Для этого переключаемся в окно «PUBLISH» Верхний правый угол программы. И в разделе «Форматы публикации» выбираем нужный формат. Например «Video for Web, Devices…» (Видео для Веб, Девайсов и Компьютера). Нажимаем «create».
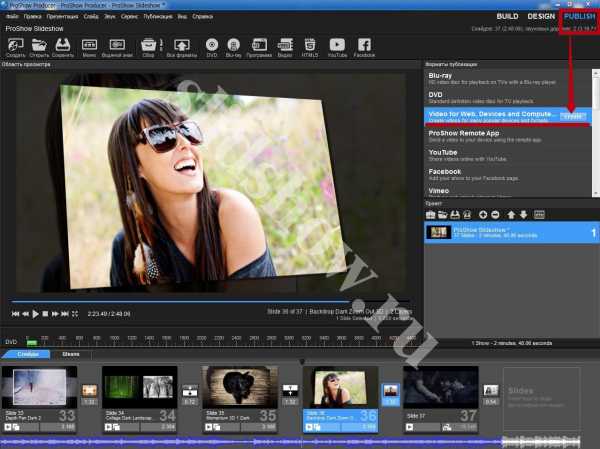
Выбираем разрешение и нажимаем на «Создать», даем название и запоминаем куда сохраняем.

Потребуется некоторое время на создание готового видео-ролика. Нужно подождать. Слайд-шоу из фотографий продолжительностью до 5 минут у меня создается где-то минут 20. К слову, есть у мня короткий видео-урок о том, как сохранить видео на компьютер, рекомендую посмотреть.
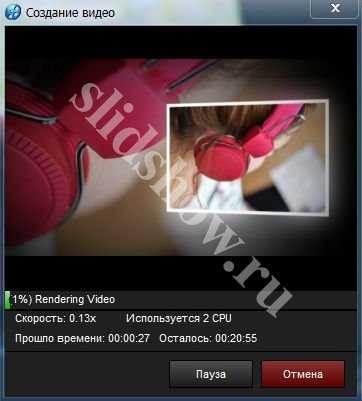
Как добавить несколько музыкальных композиций
Чтобы добавить вторую (третью и т.д.) музыкальную дорожку, нужно просто перетащить ее на звуковую панель (как и первую).

Для редактирования звуковых дорожек мы обычно ходим сюда: Презентация – Музыка презентации… Или, как альтернативный вариант, дважды щелкаем по звуковой дорожке под слайдами.

Композиции можно менять местами при помощи стрелочек в блоке «Звуковые дорожки».
Как обрезать песню в Proshow Producer
Чтобы обрезать музыку, нам нужно попасть в окно «Звуковые дорожки».
Выбери ту дорожку, которую нужно обрезать и нажми на кнопку «Нарастание и понижение звука».
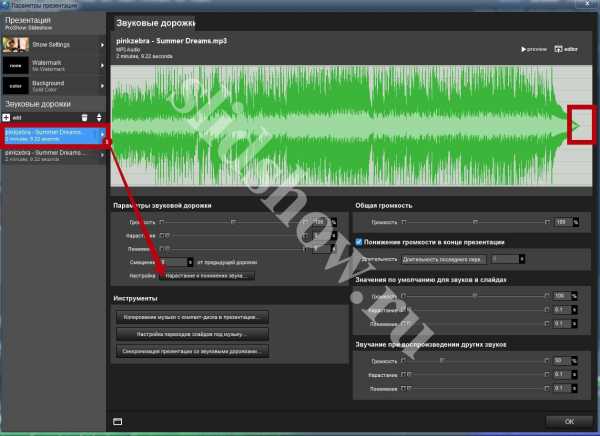
Здесь, при помощи флажков и инструментов проигрывателя выдели фрагмент, который хочешь оставить. Затем нажми «Ок»

Как сделать плавное затихание музыки в конце слайд-шоу
В окне «Звуковые дорожки» используй функцию «Понижение громкости в конце презентации».
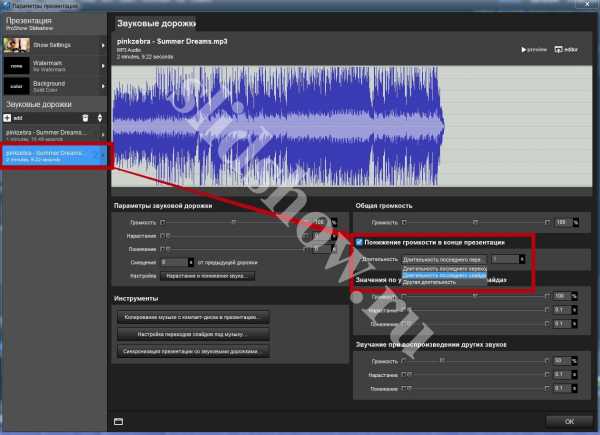
Как изменить фон презентации
По умолчанию фон презентации будет черный. Чтобы заменить его на любой другой цвет или изображение, нужно пройти в: Презентация – Фон презентации. Можно задавать индивидуальный фон для каждого отдельного слайда в окне «Параметров слайда» в разделе «Background».
slidshow.ru