Как сделать список литературы по госту в word?
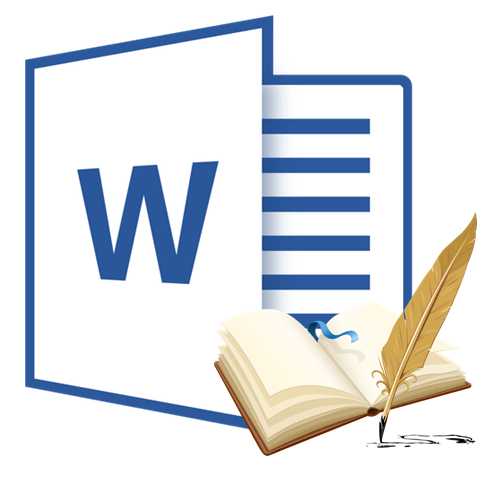
Списком литературы называют перечень литературных источников в документе, на которые ссылался пользователь при его создании. Также, к списку литературы причисляют цитируемые источники. В программе MS Office предусмотрена возможность быстрого и удобного создания списков литературы, в которых будут использоваться сведения об источнике литературы, указанные в текстовом документе.
Урок: Как в Ворде сделать автоматическое содержание
Добавление ссылки и литературного источника в документ
Если вы добавляете к документу новую ссылку, также будет создан новый литературный источник, он будет отображаться в списке литературы.
1. Откройте документ, в котором необходимо создать список литературы, и перейдите во вкладку “Ссылки”.
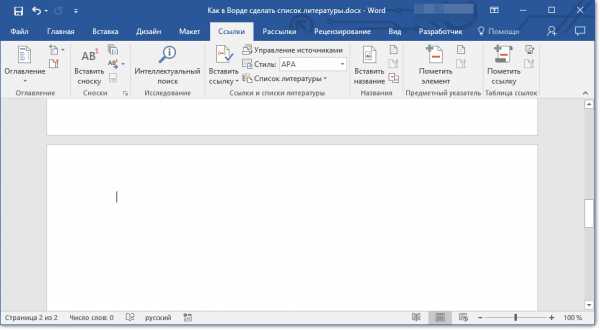
2. В группе “Списки литературы”
3. Из выпадающего меню выберите стиль, который нужно применить к литературному источнику и ссылке.
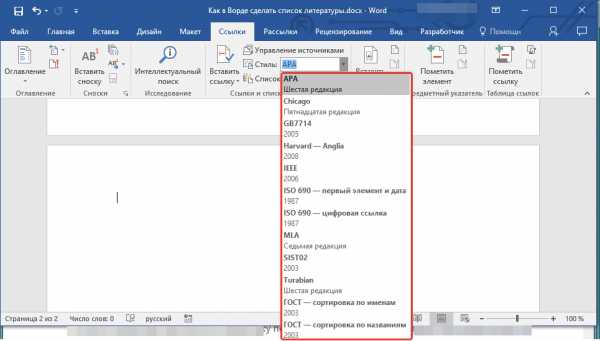
Примечание: Если документ, в который вы добавляете список литературы, относится к области общественных наук, для литературных источников и ссылок рекомендовано применять стили “APA” и “MLA”.
4. Кликните по месту в конце документа или выражению, которое будет использоваться в качестве ссылки.
5. Нажмите кнопку “Вставить ссылку”, расположенную в группе “Ссылки и списки литературы”, вкладка “Ссылки”.
6. Выполните необходимое действие:
- Добавить новый источник: добавление сведений о новом источнике литературы;
- Добавить новый заполнитель: добавление заполнителя, необходимого для отображения нахождения цитаты в тексте. Эта команда также позволяет вводить дополнительные сведения. В диспетчере источников около источников заполнителей появится вопросительный знак.
7. Нажмите стрелку, расположенную рядом с полем “Тип источника”, чтобы ввести сведения об источнике литературы.

Примечание: В качестве литературного источника может выступать книга, веб-ресурс, отчет и т.д.
8. Введите необходимые библиографические сведения о выбранном источнике литературы.

Примечания:
- Если в качестве стиля для источников вы выбрали ГОСТ или ISO 690, при этом ссылка не является уникальной, к коду необходимо добавить буквенный символ. Пример такой ссылки:
. - Если в качестве стиля для источника используется “ISO 690 — цифровая последовательность”, а ссылки при этом располагаются непоследовательно, для корректного отображения ссылок кликните по стилю “ISO 690” и нажмите “ENTER”.
Урок: Как в MS Word сделать штамп по ГОСТу
Поиск источника литературы
В зависимости от того, какой тип документа вы создаете, а также от того, какой его объем, список литературных источников тоже может быть разным. Хорошо, если перечень литературы, к которой обращался пользователь, небольшой, но ведь и противоположное вполне возможно.
В случае, если список литературных источников действительно большой, не исключено, что ссылка на некоторые из них будет указана в другом документе.
1. Перейдите во вкладку “Ссылки” и нажмите кнопку “Управление источниками”, расположенную в группе “Ссылки и списки литературы”.
Примечания:
- Если вы откроете новый документ, еще не содержащий в своем составе ссылок и цитат, литературные источники, которые были использованы в документах и созданные ранее, будут располагаться в списке “Главный список”.
- Если вы откроете документ, в котором уже есть ссылки и цитаты, их литературные источники будут отображены в списке “Текущий список”. Литературные источники, на которые были ссылки в данном и/или созданных ранее документах, тоже будут находиться в списке “Главный список”.
2. Для поиска необходимого литературного источника, выполните одно из следующих действий:
- Выполните сортировку по заголовку, имени автора, тегу ссылки или году. В полученном списке найдите нужный литературный источник;
- Введите в строке поиска имя автора или заголовок литературного источника, который необходимо найти. В динамически обновленном списке будут показаны элементы, соответствующие вашему запросу.

Урок: Как в Ворде сделать заголовок
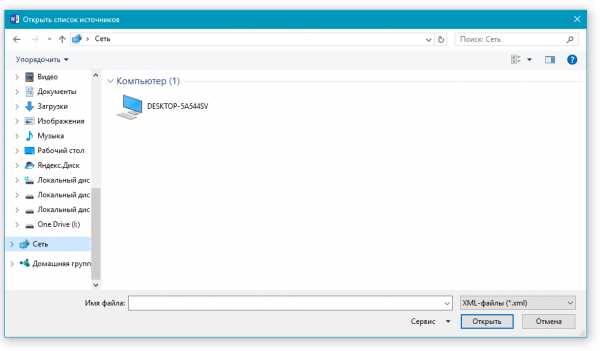
Редактирование заполнителя ссылок
В некоторых ситуациях может возникнуть необходимость создать заполнитель, в котором будет отображаться местоположение ссылки. При этом, полные библиографические сведения об источнике литературы планируется добавить позже.
Так, если список уже создан, то изменения сведений об источнике литературы автоматически будут отражены в списке литературы, если ранее он уже был создан.
Примечание: Около заполнителя в диспетчере источников появится вопросительный знак.
1. Нажмите кнопку “Управление источниками”, расположенную в группе “Ссылки и списки литературы”, вкладка “Ссылки”.
2. Выберите в разделе “Текущий список” заполнитель, который требуется добавить.

Примечание: В диспетчере источников источники заполнителей представлены в алфавитном порядке в соответствии с именами тегов (точно так же, как и у остальных источников). По умолчанию имена тегов заполнителей являются номерами, но при желании вы всегда можете указать для них любое другое имя.
3. Нажмите “Изменить”.
4. Нажмите стрелку, установленную рядом с полем “Тип источника”, чтобы выбрать подходящий тип, а затем начните вводить сведения об источнике литературы.
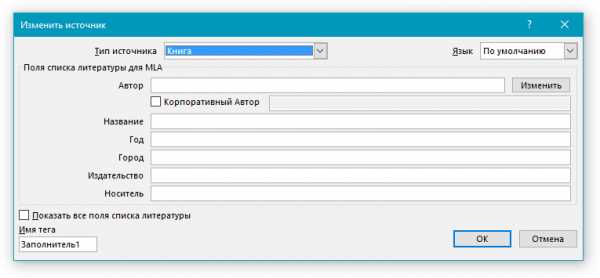
Примечание: В качестве литературного источника может выступать книга, журнал, отчет, веб-ресурс и т.д.
5. Введите необходимые библиографические сведения об источнике литературы.

Урок: Как В Word упорядочить список в алфавитном порядке
Создание списка литературы
Вы можете создать список литературы в любой момент после того, как в документ был добавлен один или несколько литературных источников. В случае, если для создания законченной ссылки сведений недостаточно, можно использовать заполнитель. При этом, ввести дополнительные сведения можно будет позже.
Примечание: В списке литературы не отображаются заполнители ссылок.
1. Кликните в том месте документа, где должен находиться список литературы (вероятнее всего, это будет конец документа).
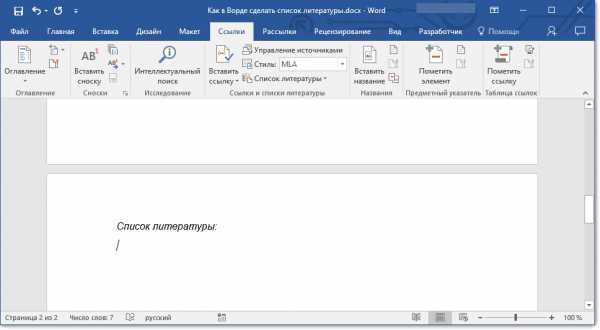
2. Нажмите кнопку “Список литературы”, расположенную в группе “Ссылки и списки литературы”, вкладка “Ссылки”.
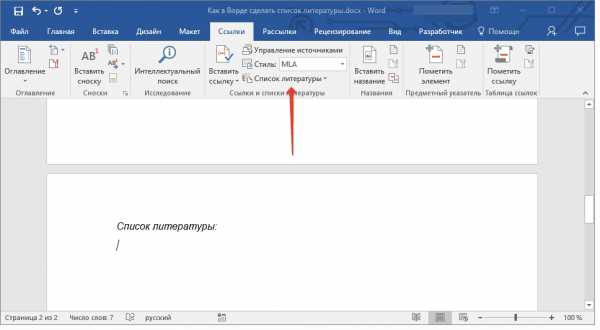
3. Для добавления списка литературы в документ, выберите пункт “Список литературы” (раздел “Встроенные”) — это стандартный формат списка литературы.

4. В указанное место документа будет добавлен созданный вами список литературы. Если это необходимо, измените его внешний вид.

Урок: Форматирование текста в Ворде
Вот, собственно, и все, ведь теперь вы знаете, как создать список литературы в Microsoft Word, предварительно подготовив список литературных источников. Желаем вам легкого и результативного обучения.
Мы рады, что смогли помочь Вам в решении проблемы.
Задайте свой вопрос в комментариях, подробно расписав суть проблемы. Наши специалисты постараются ответить максимально быстро.
Помогла ли вам эта статья?
Да Нет
Читайте ниже абзац «Как этим пользоваться». Проект на гитхабе — важном для студентов, аспирантов и не только: как сделать список литературы в ворде по ГОСТ Р 7.0.5-2008.
Каждому известны мучения при составлении списка источников в ворде, когда приходится либо считать порядок включения источников вручную, либо составлять список по алфавиту и затем проставлять ссылки. Самые продвинутые пользователи знают, что можно сделать список литературы в виде нумерованных абзацев с закладками, на которые в тексте можно делать перекрестные ссылки и в несложных случаях добиваться желаемого. Также продвинутые пользователи знают, что в ворде можно делать библиографии, но не по ГОСТу, хотя американские стили присутствуют.
Когда дело доходит до подготовки кандидатской диссертации, список литературы резко становится больной темой. Ручные и полуавтоматические методы работают все хуже и хуже, да и форматировать список по ГОСТ 7.0.5–2008 вручную становится напряжно. Настолько напряжно, что я таки задался вопросом, как сделать рабочий стиль библиографии на возможностях ворда, и открыл имеющиеся стили в текстовом редакторе. Посмотрел. Полистал простыню икс-эс-эля. И ничего не понял. Закрыл нафиг. Коллеги в русском интернете тоже ничего работоспособного не создали, и это через четыре года после принятия стандарта!
Погуглив глубже, я понял, что не все так беспросветно. Добрые люди из проекта BibWord сделали шаблон стиля со всеми необходимыми базовыми преобразованиями XSLT, и можно было взять его за основу. Долго ли, коротко, но я написал стиль, который умеет формировать список литературы по ГОСТу, нумеровать ссылки в тексте по порядку упоминания и различать формат для англоязычных и русскоязычных источников. Последнее — вообще за гранью всех попыток, которые удалось нагуглить. Я молодец! И хоть пришлось повозиться целую неделю в перерывах между работой, читая 7000-страничные спецификации Office Open XML, я сделал полностью рабочий стиль библиографии.
Итак, как этим пользоваться.
1. Скачайте файл стиля по этой ссылке: GOST-R-7.0.5-2008.xsl. (На гитхабе: gost-r-7.0.5-2008.)
2. Почитайте readme (необязательно), скопируйте файл стиля:
- для Word 2010 — в директорию :Program FilesMicrosoft OfficeOffice 14BibliographyStyle;
- для Word 2013 — в :Users\AppDataRoamingMicrosoftBibliographyStyle
3. Запустите (или перезапустите) ворд и в меню «Ссылки» выберите стиль «ГОСТ Р 7.0.5-2008 (сортировка по порядку включения)». Сохраните документ и работайте с источниками.

При создании источника обязательно указывайте язык — английский или русский, иначе по умолчанию будет английский.
4. Вставьте в нужное место документа список литературы и не забывайте его периодически обновлять.
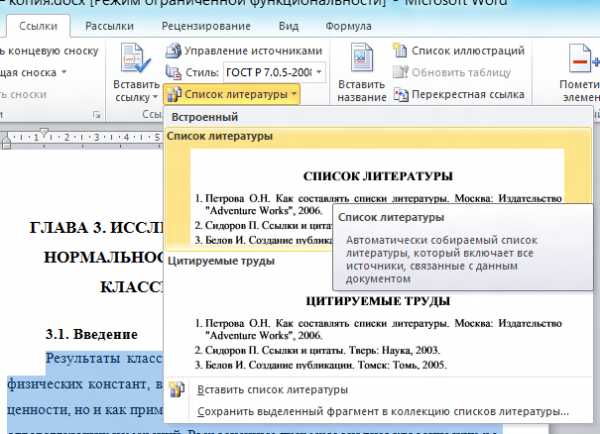
Чтобы сортировать источники по авторам, нужно проделать те же шаги и еще пару дополнительных. Сначала как в прошлом варианте:
1. Скачайте файл стиля GOST-R-7.0.5-2008-lexicographically.xsl
2. Скопируйте его в директорию :Program FilesMicrosoft OfficeOffice 14BibliographyStyle (:Users\AppDataRoamingMicrosoftBibliographyStyle — для Word 2013).
3. В ворде в меню «Ссылки» выберите стиль «ГОСТ Р 7.0.5-2008 (сортировка по именам)» (если стиль не появился, сначала перезапустите ворд). Сохраните документ и закройте ворд.
4. Главное отличие! Скачайте программу BibWord Extender со страницы проекта BibWord. Резервная ссылка: BibWordExtender2.zip.
4.1. Запустите BibWord Extender, укажите в нем расположение папки Program FilesMicrosoft OfficeOffice 14BibliographyStyle (он поможет это сделать сразу):
4.2. Выберите свой документ и убедитесь, что выбран нужный стиль библиографии (не снимайте галочку «Create backup», она делает резервную копию документа):
4.3. Нажмите кнопку «Extend».
4.4. Откройте документ в ворде и снова выберите стиль «ГОСТ Р 7.0.5-2008 (сортировка по именам)».
5. Дальше работайте как в предыдущем случае.
Сразу нужно сказать, что стиль полноценно работает только в Word 2010, потому что Word 2007 не соблюдает собственный же стандарт. Об этом есть запись в readme, и это печально. Я не стану жертвовать возможностью работы со ссылками на английском языке ради Office 2007, хотя желающие могут форкнуть проект на гитхабе и доработать стиль напильником.
Желаю всем успешного написания текста диссертации и удачной защиты!
Update: Работу под 2013-й ворд исправил github-юзер skkap, за что ему большое спасибо.
Update 2: В который раз встретил упоминание некого софта для решения этой задачи, Не пробовал. Поместил сюда, чтобы не забыть при случае.
Каждому человеку, занимающемуся научной работой и, приходилось сталкиваться с проблемой оформления списка литературных источников в Microsoft Word по ГОСТ 7.0.5-2008 (когда по требованиям необходимо оформить список по ГОСТ в квадратных скобках). Не буду описывать мучения, если вы сталкивались, то и так поймете о чем речь. В статье я с вами поделюсь способами, как в Microsoft Word сделать библиографию по ГОСТ 7.0.5-2008, найденными мною в сети!
Сложный способ — использование стилей xsl
В word’e есть утилита, которая позволяет управлять источниками литературы. Найти ее можно во вкладке Ссылки, а называется «Ссылки и списки литературы». Эта утилита имеет несколько встроенных стилей, 2 из которых называются «ГОСТ — сортировка по именам» и «ГОСТ — сортировка по названиям». Если вы уже пробовали ими воспользоваться, то вы уже знаете, что к современному ГОСТ’у 7.0.5-2008 они не имеют отношения. Отмечу, что эта утилита ужасно не удобна и создание библиографии в ней отнимает огромное количество времени. Однако, если вы уже проделали большую работу и создали в ней свой список литературных источников, а проблема заключается лишь в оформлении библиографии по ГОСТ’у, то первый способ как раз для вас.
Итак, согласно ГОСТ 7.0.5-2008, может быть два варианта оформления: 1. Сортировка по мере появления ссылок в тексте; 2. Сортировка по авторам. Каждому из вариантов соответствует свой стиль, о том, как их установить и использовать, читайте далее:
Библиография согласно ГОСТ 7.0.5-2008 — нумерование ссылок в тексте по порядку упоминания
- Скачиваем файл стиля GOST-R-7.0.5-2008.xsl (страница проекта на GitHub: gost-r-7.0.5-2008)
- Читаем readme (необязательно, там такая же инструкция, что и здесь), затем копируем файл стиля:
- для Word 2010 — в директорию :Program FilesMicrosoft OfficeOffice 14BibliographyStyle;
- для Word 2013 — в :Users\AppDataRoamingMicrosoftBibliographyStyle
Перезапускаем Word и в меню «Ссылки» выбираем стиль «ГОСТ Р 7.0.5-2008 (сортировка по порядку включения)». Сохраняем документ и работаем с источниками Вставляем в нужное место документа список литературы и не забываем его периодически обновлять.
Библиография согласно ГОСТ 7.0.5-2008 — сортировка по авторам
- Скачиваем файл стиля GOST-R-7.0.5-2008-lexicographically.xsl
- Копируем файл стиля:
- для Word 2010 — в директорию :Program FilesMicrosoft OfficeOffice 14BibliographyStyle;
- для Word 2013 — в :Users\AppDataRoamingMicrosoftBibliographyStyle
Перезапускаем Word, а затем в меню «Ссылки» выберите стиль «ГОСТ Р 7.0.5-2008 (сортировка по именам)». Сохраняем, затем закрываем Word. Главное отличие! Скачайте программу BibWord Extender со страницы проекта BibWord. Резервная ссылка: BibWordExtender2.zip.
- Запускаем BibWord Extender, указываем в нем расположение папки Program FilesMicrosoft OfficeOffice 14BibliographyStyle (он поможет это сделать сразу):
Выбираем свой документ и убеждаемся, что выбран нужный стиль библиографии (не снимайте галочку «Create backup», она делает резервную копию документа):
Нажимаем кнопку «Extend». Открываем документ в Word и снова выбираем стиль «ГОСТ Р 7.0.5-2008 (сортировка по именам)». Работаем дольше точно также, как и в предыдущем случае.
Ps: Благодарим пользователя det-random за кучу потраченного времени на реализации данного способа!
Простой способ — Mendeley
Когда я сделал все, что описано в первом способе и все заработало, я уже думал на этом остановиться. Однако случайно на одной из страниц увидел упоминание о программе Mendeley. Решил посмотреть, что же она из себя представляет. И не прогадал! Судя по количеству фич, бесплатный (!!!) Mendeley превосходит платные аналоги, такие как EndNote, RefWorks, Zotero, Papers.
Mendeley оказался на редкость удобным в использовании, интуитивно понятным, имеет возможность синхронизации между устройствами, кроссплатформенный, дает 2Gb места под хранение оригиналов статей в pdf и других форматах. Заинтересовало? Тогда приступим!
- Проходим несложную регистрацию на mendeley.com
- Скачиваем десктопную версию для Windows Mendeley-Desktop-1.13.8-win32.exe
- Устанавливаем, а затем запускает клиент.
- Вводим почту и пароль, указанные при регистрации.
- Теперь можем приступить к работе.
- Перетаскиваем файлы прямо в клиент, либо открываем в меню
- Программа сразу постарается автоматически заполнить поля «Автор, Название, Год, Где опубликовано
- Если программа не корректно распознала, то в левой колонке вы всегда можете отредактировать, или воспользоваться поиском по названию. Если статья будет найдена в онлайн библиотеке Mendeley, то она автоматически исправит ошибки.
- Вы также можете разложить статьи по удобным для вас папкам.
Установка плагина для MS Word
Перейдем к самому вкусному: плагин для Microsoft Word!
- Переходим в меню Tools -> Install MS Word Plugin.
Запускаем MS Word. Переходим во вкладку ‘»Ссылки» и видим установленную панель «Mendeley Cite-O-Matic». В выпадающем меню «Style» выбираем пункт «More styles…» Во вкладке «Get more slyles» в строке поиска вводим «GOST» и находим два стиля, как на картинке:
Выбираем нужный нам стиль:
- Russian GOST R 7.0.5-2008 (Russian) — сортировка по авторам
- Russian GOST R 7.0.5-2008 (numeric) — сортировка по порядку упоминания
Теперь мы можем непосредственно пользоваться:
- Ставим курсор там, где нужно вставить ссылку на литературный источник
- Нажимаем кнопку «Insert Citation».
- В появившемся окне ищем нужный нам источник
Переходим в раздел, где мы хотим разместить Библиографию (список литературы), устанавливаем курсор на место, где этот список должен быть и нажимаем кнопку «Insert Bibliography» По мере добавления новых источников, нажимаем кнопку «Refresh»
На этом я заканчиваю эту статью, думаю с остальными возможностями программы Mendeley вы сможете разобраться самостоятельно, а я надеюсь, что вам удалось решить насущную проблему о том, как оформить в MS Word список литературы по ГОСТ’у 7.0.5-2008 в квадратных скобочках ))).
Источники
- det-random
- mendeley.com
- ГОСТ 7.0.5-2008
Сводка
0 999 749
библиография, список литературы, ГОСТ Р 7.0.5-2008, Microsoft Word, квадратные скобки
2013-10-09 12:25
word-office.ru
Как в Ворде быстрее всего сделать список литературы
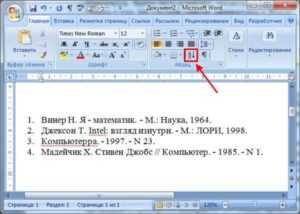 Однако всех сложностей с оформлением литературного списка можно с легкостью избежать. Но чтобы это сделать, нужно знать несколько хитростей. Рассмотрим самый простой способ оформления списка использованной литературы.
Однако всех сложностей с оформлением литературного списка можно с легкостью избежать. Но чтобы это сделать, нужно знать несколько хитростей. Рассмотрим самый простой способ оформления списка использованной литературы.
Что такое список литературы и зачем он необходим
Так как чаще всего литературные списки используются в студенческих работах, то и рассматриваться данный вопрос будет на их примере. Любая работа студента является официальным документом, поэтому его оформление должно быть правильным. Учитывая то, что студент при написании своих работ использует чужую информацию, необходимо соблюдать авторское право и указывать источники. В данной ситуации и необходим список литературы, который позволяет указать на источник информации.
Список литературы – перечень источников (книг, статей, журналов), данными которых автор пользовался в процессе написания своей работы.
Совет: для студенческих и других работ предъявляются определенные требования по оформлению. Ознакомиться с такими требованиями лучше заранее, чтобы их оформление не заняло много времени в процессе работы.
Читайте также: Как оформить список литературы, если там ссылки из Интернета
Как создать список литературы в Word автоматически
Известная многим пользователям ПК программа Word позволяет автоматически создать список литературы, чем упрощает работу над проектом. Данная функция позволит избежать лишних действий и ускорит работу над правильным оформлением списка. Так как оформить список литературы в Word автоматически?
Шаг 1. Чтобы начать работу по оформлению списка литературы, в первую очередь необходимо открыть меню ссылки. Далее выбрать вкладку список литературы. Перед вами откроется список с возможными вариантами. После выбора нужного вам потребуется выбрать заготовку, с которой нужно будет работать далее.
Шаг 2. Поместите курсор в конце абзаца, после которого требуется вставить ссылку на источник. Откройте ссылки – вставить ссылку – добавить новый источник. После выполнения этих действий перед вами откроется окно, в котором необходимо заполнить информацию об авторе, названии источника и т. д.
Совет: чтобы ввести дополнительные сведения об источнике, такие как год, город, издательство и т. д., поставьте галочку у пункта «Показать все поля списка литературы».
Важно! В графе источник можно вставить ссылку на электронный ресурс, где была взята информация.
Шаг 3. После добавления источника вернитесь на место, где был помещен курсор. В скобках появится отсылка на книгу, журнал или сайт, которые были указаны в графе ранее.
Как оформить список литературы по алфавиту
Если при написании работы было использовано несколько разных источников, то их оформление необходимо сделать по алфавиту. Для этого понадобится выполнить следующее:
- Перейдите по следующим вкладкам: ссылки – ссылки и списки литературы – управление источниками.
- В открывшемся окне произведите сортировку главного списка по заголовку, имени автора или году издательства. В получившемся списке отметьте галочкой необходимые источники.
Совет: для оформления списка можно воспользоваться поиском. Для этого в специальном окне необходимо ввести имя автора или название литературы. Если данный источник был использован ранее, то он отобразится в специальном окне, в котором его предстоит выбрать.
Следуя перечисленным действиям, можно с легкостью ввести информацию об использованных источниках и создать список литературы по алфавиту.
uchebasovet.ru
Модификация списка использованной литературы в MS Word
- Курсы
- Новости
- Статьи
- Excel
- PowerPoint
- Word
- Другие статьи
- Заметки/ Обзоры
- Excel
- PowerPoint
- Windows
- Word
- Другие заметки
- Видео
- Excel Видео
- PowerPoint Видео
- Word Видео
- Другие видео
- Блог
- Shop
- Доступ к курсам
- Услуги
Поиск
- Главная
- Центр обучения
- Справочник
- Поддержка
- Контакт
- Курсы
- Новости
- Статьи
- ВсеExcelPowerPointWordДругие статьи
Excel
Горизонтальная сортировка в Excel
ExcelАвтонумерация внутри составной записи в Excel
ExcelСоздание динамической диаграммы с отображением максимального и минимального значений
ExcelКак генерировать случайные величины
- ВсеExcelPowerPointWordДругие статьи
Excel
- Заметки/ Обзоры
- ВсеExcelPowerPointWindowsWordДругие заметки
Windows
Все, что нужно знать о будущем обновлении Windows 10 Fall Creators
WindowsЧто такое Windows 10 S (Windows S) и чем она отличается…
WordНовый режим просмотра документа в MS Word 2016
WordКак быстро заменить все рисунки в документе Word
- ВсеExcelPowerPointWindowsWordДругие заметки
Windows
- Видео
- ВсеExcel ВидеоPowerPoint ВидеоWord ВидеоДругие видео
Excel Видео
Видеоверсия статьи «Горизонтальная сортировка в Excel»
Excel ВидеоВидеоверсия статьи «Автонумерация внутри составной записи в Excel»
Excel ВидеоВидеоверсия статьи «Автозаполнение в MS Excel»
Excel ВидеоДиаграмма Excel с автоподстройкой под данные
- ВсеExcel ВидеоPowerPoint ВидеоWord ВидеоДругие видео
Excel Видео
msoffice-prowork.com
Как cоздать список литературы в Word Как? Так!
Содержимое:
3 части:
Программа Microsoft Word обладает целым набором функций автоматизации, которые облегчают написание отчетов и прочих учебных заданий и научных работ. Одной из наиболее полезных таких функций является ведение списка источников и ссылок. Научившись вводить источники, вы сможете автоматически создать список цитируемых источников в конце вашей работы.
Шаги
Часть 1 Подготовка к цитированию источников
- 1 Уточните у вашего научного руководителя, в каком стиле он предпочитает видеть цитируемые источники. Наиболее распространенными вариантами являются стили Американской психологической ассоциации (American Psychological Association или APA), Ассоциации современного языка (Modern Language Association или MLA), а также стили Turabian и Chicago.
- 2 Соберите важную информацию обо всех ваших источниках. К ней относится информация об авторах, названиях работ, номерах страниц, издательствах, редакция, месте издания, дате публикации и времени доступа.
- 3 Уточните используемую вами версию Microsoft Word. В каждой версии раздел вставки ссылок на источники расположен в другом месте. В большинстве версий он находится на вкладке “Ссылки” в разделе “Элементы документа” или “Настройки документа”.
- 4 На вкладке «Ссылки» в группе «Ссылки и списки литературы» щелкните стрелку рядом со списком Стиль. Из выпадающего списка выберите стиль, например “MLA”.
Часть 2 Ссылаемся на источник во время написания работы
- 1 Наберите в документе Word информацию, на которую хотите сослаться. Установите курсор в конце предложения, когда будете готовы указать источник.
- 2 Вернитесь на вкладку “Ссылки” вверху страницы. Нажмите “Управление источниками” и значок плюсика в диалоговом окне Ссылки, чтобы добавить новый источник. Если вы используете более раннюю версию Word, чем 2011, вам нужно будет нажать “Вставить ссылку” и выбрать “Добавить новый источник”
- 3 Заполните все поля в диалоговом окне “Создать источник”. Поля, рекомендованные для выбранного вами стиля оформления, помечены звездочкой.
- 4 По окончании нажмите “Ok”. Источник будет добавлен в Список источников.
- 5 Доступ к списку источников, если вы продолжаете ссылаться на источник в своей работе. Всякий раз, когда вы хотите указать источник определенной информации вы можете либо выбрать из списка источников либо добавить в список новый источник. Нажмите “Изменить ссылку” чтобы использовать тот же источник, но изменить номер страницы.
- 6 По окончании работы добавьте все процитированные источники в список. Также вы можете использовать кнопку «Вставить сноску» или “Вставить концевую сноску” на вкладке “Ссылки”, чтобы добавить примечания к каждой странице.
Часть 3 Создаем страницу с цитируемыми трудами
- 1 Когда закончите написание вашей работы, нажмите кнопку “Список литературы”. Выберите между “Список литературы” и “Цитируемые труды”. Ваш преподаватель должен был указать, какой вид списка необходимо указать.
- 2 Нажмите кнопку “Цитируемые труды”. Список литературы будет добавлен на листе в конце вашей работы. Этот объект отличается от текста, скорее он сходен с таблицами и изображениями в работе.
- 3 Обновите объект Цитируемые труды, если вы изменили источники в вашем документе. Нажмите стрелочку вниз возле слова “Список литературы”. Выберите “Обновить ссылки и список литературы”.
- 4 Почаще сохраняйте ваш документ.
Вам понадобятся
Прислал: Васильева Светлана . 2017-11-12 14:09:04
kak-otvet.imysite.ru
Cоздание списка литературы в Word 2016: пошаговая инструкция
Готовый список литературы олицетворяет собой набор используемых источников, которые легли в основу написания реферата, диплома или другой работы. Многие не предают большого значения этому элементу, но именно он может сэкономить существенное количество времени. Если в работе используются многочисленный перечень, а автору нужно оперативно внести изменения в текст, то автоматизация способна значительно облегчить этот процесс. Если вы не знаете, как сделать список литературы в word, то представленное в статье руководство станет лучшим помощником.
Пошаговая инструкция понятна и несложна, поэтому следуя ее положениям, даже начинающий пользователь справится с данной задачей
- Ставим курсор там, где планируете разместить набор источников.
- Открываем раздел под названием «ссылка».
- Затем, чтобы сделать ссылку на литературу, выберите подходящий вариант перечня. Когда вставка завершится, на экране появится только шаблон с заголовком.
Затем переходим к следующему этапу, позволяющему сформировать автоматический список литературы в word. От пользователя требуется выполнение таких шагов:
- Теперь перемещаем курсор таким образом, чтобы он оказался там, где закончился абзац. Стоит отметить, что выбирайте абзац, в конце которого вам нужно поставить вставку. Это поможет в дальнейшем оперативно определять источник.
- Зайдите в «ссылки».
- Нажмите на пункт, обеспечивающий вставку новой ссылки.
рис.2. Кликните на опцию, отвечающую за добавление нового источника
- Когда появится новое окно, нужно будет ввести данные в соответствующие графы. Пропишите автора, название вместе с городом, годом выпуска и издательством. Вверху в графе под названием «тип источника» следует выбрать подходящий вариант.
рис.3. По умолчанию в этом поле будет стоять книга
После завершения добавления на месте нахождения курсора появится вставка, размещенная в скобках. Таким образом, осуществляется создание списка литературы в word.
Если после добавления литература, используемая автором, не изменилась, то заходим в настройки и нажимаем на пункт, обеспечивающий обновление перечня.
Чтобы вставить эту же ссылку в конце другого абзаца, вам больше не потребуется заново вводить все данные, ведь система предложит выбрать ранее «заполненную» ссылку
Стоит отметить, что автоматический способ позволяет сэкономить время на выполнение рутинной работы, особенно при необходимости редактирования текста. Данная функция значительно облегчает работу с документами, ведь пользователь избавляется от необходимости следить за перечнем и правильностью его оформления, запоминать источники и искать их в тексте. Модернизированная функция в новой версии ворда – это полезный инструмент для каждого студента и пользователей, имеющих дело с написанием и редактированием работ.
Как создать вручную?
Если же вы хотите создать перечень вручную, то данная процедура ничем не отличается от предыдущих версий Microsoft Word. Для этого пользователю следует выбрать подходящую нумерацию и прописать данные в соответствии с принятыми стандартами, а ссылки самостоятельно расставить по всему тексту.
ПОСМОТРЕТЬ ВИДЕО
pcyk.ru
Библиография в Word’е 2010 и 2013 по ГОСТ Р 7.0.5-2008: det_random
Читайте ниже абзац «Как этим пользоваться». Проект на гитхабе — https://github.com/irandom/docs.О важном для студентов, аспирантов и не только: как сделать список литературы в ворде по ГОСТ Р 7.0.5-2008.
Каждому известны мучения при составлении списка источников в ворде, когда приходится либо считать порядок включения источников вручную, либо составлять список по алфавиту и затем проставлять ссылки. Самые продвинутые пользователи знают, что можно сделать список литературы в виде нумерованных абзацев с закладками, на которые в тексте можно делать перекрестные ссылки и в несложных случаях добиваться желаемого. Также продвинутые пользователи знают, что в ворде можно делать библиографии, но не по ГОСТу, хотя американские стили присутствуют.
Когда дело доходит до подготовки кандидатской диссертации, список литературы резко становится больной темой. Ручные и полуавтоматические методы работают все хуже и хуже, да и форматировать список по ГОСТ 7.0.5–2008 вручную становится напряжно. Настолько напряжно, что я таки задался вопросом, как сделать рабочий стиль библиографии на возможностях ворда, и открыл имеющиеся стили в текстовом редакторе. Посмотрел. Полистал простыню икс-эс-эля. И ничего не понял. Закрыл нафиг. Коллеги в русском интернете тоже ничего работоспособного не создали, и это через четыре года после принятия стандарта!
Погуглив глубже, я понял, что не все так беспросветно. Добрые люди из проекта BibWord сделали шаблон стиля со всеми необходимыми базовыми преобразованиями XSLT, и можно было взять его за основу. Долго ли, коротко, но я написал стиль, который умеет формировать список литературы по ГОСТу, нумеровать ссылки в тексте по порядку упоминания и различать формат для англоязычных и русскоязычных источников. Последнее — вообще за гранью всех попыток, которые удалось нагуглить. Я молодец! И хоть пришлось повозиться целую неделю в перерывах между работой, читая 7000-страничные спецификации Office Open XML, я сделал полностью рабочий стиль библиографии.
Итак, как этим пользоваться.
1. Скачайте файл стиля по этой ссылке: GOST-R-7.0.5-2008.xsl. (На гитхабе: gost-r-7.0.5-2008.)
2. Почитайте readme (необязательно), скопируйте файл стиля:
- для Word 2010 — в директорию [System Volume]:\Program Files\Microsoft Office\Office 14\Bibliography\Style;
- для Word 2013 — в [System Volume]:\Users\[User Name]\AppData\Roaming\Microsoft\Bibliogr
aphy\Style
3. Запустите (или перезапустите) ворд и в меню «Ссылки» выберите стиль «ГОСТ Р 7.0.5-2008 (сортировка по порядку включения)». Сохраните документ и работайте с источниками.

При создании источника обязательно указывайте язык — английский или русский, иначе по умолчанию будет английский.
4. Вставьте в нужное место документа список литературы и не забывайте его периодически обновлять.
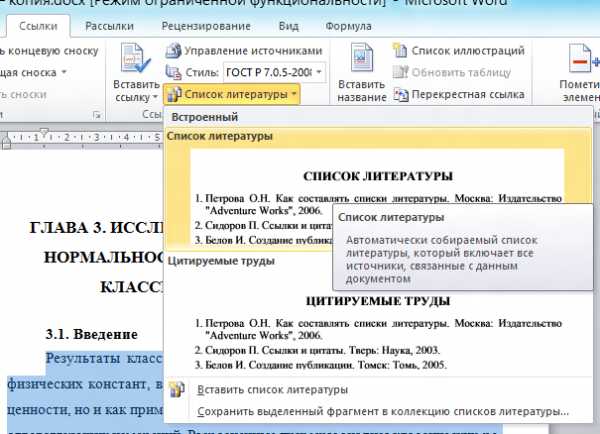

Чтобы сортировать источники по авторам, нужно проделать те же шаги и еще пару дополнительных. Сначала как в прошлом варианте:
1. Скачайте файл стиля GOST-R-7.0.5-2008-lexicographically.xsl
2. Скопируйте его в директорию [System Volume]:\Program Files\Microsoft Office\Office 14\Bibliography\Style ([System Volume]:\Users\[User Name]\AppData\Roaming\Microsoft\Bibliogr
3. В ворде в меню «Ссылки» выберите стиль «ГОСТ Р 7.0.5-2008 (сортировка по именам)» (если стиль не появился, сначала перезапустите ворд). Сохраните документ и закройте ворд.
4. Главное отличие! Скачайте программу BibWord Extender со страницы проекта BibWord. Резервная ссылка: BibWordExtender2.zip.
4.1. Запустите BibWord Extender, укажите в нем расположение папки Program Files\Microsoft Office\Office 14\Bibliography\Style (он поможет это сделать сразу):
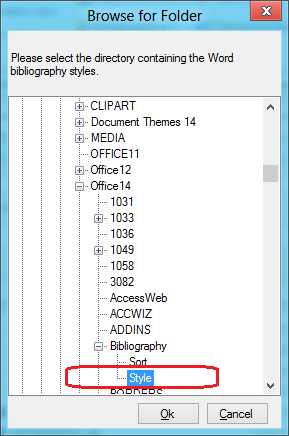
4.2. Выберите свой документ и убедитесь, что выбран нужный стиль библиографии (не снимайте галочку «Create backup», она делает резервную копию документа):
4.3. Нажмите кнопку «Extend».
4.4. Откройте документ в ворде и снова выберите стиль «ГОСТ Р 7.0.5-2008 (сортировка по именам)».
5. Дальше работайте как в предыдущем случае.
Сразу нужно сказать, что стиль полноценно работает только в Word 2010, потому что Word 2007 не соблюдает собственный же стандарт. Об этом есть запись в readme, и это печально. Я не стану жертвовать возможностью работы со ссылками на английском языке ради Office 2007, хотя желающие могут форкнуть проект на гитхабе и доработать стиль напильником.
Желаю всем успешного написания текста диссертации и удачной защиты!
Update: Работу под 2013-й ворд исправил github-юзер skkap, за что ему большое спасибо.
Update 2: В который раз встретил упоминание некого софта для решения этой задачи, http://www.mendeley.com/. Не пробовал. Поместил сюда, чтобы не забыть при случае.
det-random.livejournal.com
Как сделать список литературы в word 2003?

Списком литературы называют перечень литературных источников в документе, на которые ссылался пользователь при его создании. Также, к списку литературы причисляют цитируемые источники. В программе MS Office предусмотрена возможность быстрого и удобного создания списков литературы, в которых будут использоваться сведения об источнике литературы, указанные в текстовом документе.
Урок: Как в Ворде сделать автоматическое содержание
Добавление ссылки и литературного источника в документ
Если вы добавляете к документу новую ссылку, также будет создан новый литературный источник, он будет отображаться в списке литературы.
1. Откройте документ, в котором необходимо создать список литературы, и перейдите во вкладку “Ссылки”.
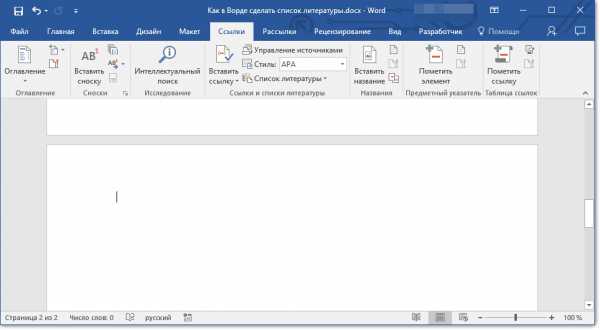
2. В группе “Списки литературы” кликните по стрелке, расположенной рядом с пунктом “Стиль”.
3. Из выпадающего меню выберите стиль, который нужно применить к литературному источнику и ссылке.

Примечание: Если документ, в который вы добавляете список литературы, относится к области общественных наук, для литературных источников и ссылок рекомендовано применять стили “APA” и “MLA”.
4. Кликните по месту в конце документа или выражению, которое будет использоваться в качестве ссылки.
5. Нажмите кнопку “Вставить ссылку”, расположенную в группе “Ссылки и списки литературы”, вкладка “Ссылки”.
6. Выполните необходимое действие:
- Добавить новый источник: добавление сведений о новом источнике литературы;
- Добавить новый заполнитель: добавление заполнителя, необходимого для отображения нахождения цитаты в тексте. Эта команда также позволяет вводить дополнительные сведения. В диспетчере источников около источников заполнителей появится вопросительный знак.
7. Нажмите стрелку, расположенную рядом с полем “Тип источника”, чтобы ввести сведения об источнике литературы.

Примечание: В качестве литературного источника может выступать книга, веб-ресурс, отчет и т.д.
8. Введите необходимые библиографические сведения о выбранном источнике литературы.
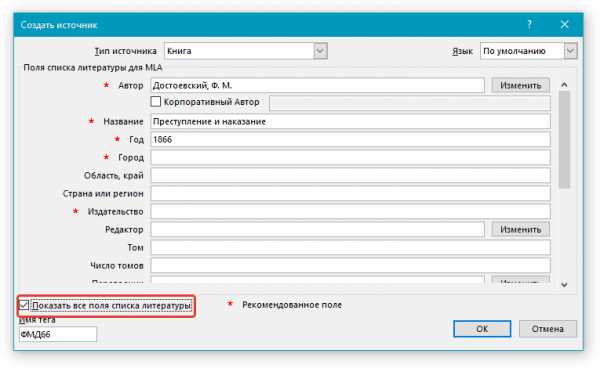
Примечания:
- Если в качестве стиля для источников вы выбрали ГОСТ или ISO 690, при этом ссылка не является уникальной, к коду необходимо добавить буквенный символ. Пример такой ссылки: .
- Если в качестве стиля для источника используется “ISO 690 — цифровая последовательность”, а ссылки при этом располагаются непоследовательно, для корректного отображения ссылок кликните по стилю “ISO 690” и нажмите “ENTER”.
Урок: Как в MS Word сделать штамп по ГОСТу
Поиск источника литературы
В зависимости от того, какой тип документа вы создаете, а также от того, какой его объем, список литературных источников тоже может быть разным. Хорошо, если перечень литературы, к которой обращался пользователь, небольшой, но ведь и противоположное вполне возможно.
В случае, если список литературных источников действительно большой, не исключено, что ссылка на некоторые из них будет указана в другом документе.
1. Перейдите во вкладку “Ссылки” и нажмите кнопку “Управление источниками”, расположенную в группе “Ссылки и списки литературы”.
Примечания:
- Если вы откроете новый документ, еще не содержащий в своем составе ссылок и цитат, литературные источники, которые были использованы в документах и созданные ранее, будут располагаться в списке “Главный список”.
- Если вы откроете документ, в котором уже есть ссылки и цитаты, их литературные источники будут отображены в списке “Текущий список”. Литературные источники, на которые были ссылки в данном и/или созданных ранее документах, тоже будут находиться в списке “Главный список”.
2. Для поиска необходимого литературного источника, выполните одно из следующих действий:
- Выполните сортировку по заголовку, имени автора, тегу ссылки или году. В полученном списке найдите нужный литературный источник;
- Введите в строке поиска имя автора или заголовок литературного источника, который необходимо найти. В динамически обновленном списке будут показаны элементы, соответствующие вашему запросу.
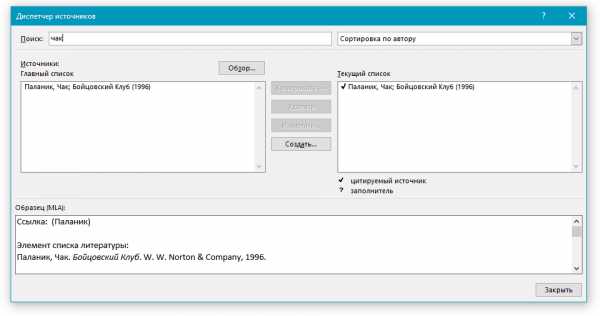
Урок: Как в Ворде сделать заголовок
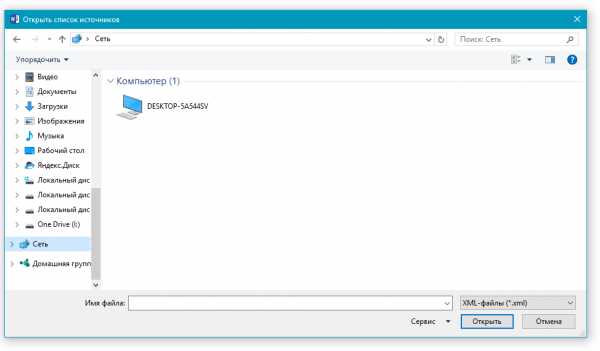
Редактирование заполнителя ссылок
В некоторых ситуациях может возникнуть необходимость создать заполнитель, в котором будет отображаться местоположение ссылки. При этом, полные библиографические сведения об источнике литературы планируется добавить позже.
Так, если список уже создан, то изменения сведений об источнике литературы автоматически будут отражены в списке литературы, если ранее он уже был создан.
Примечание: Около заполнителя в диспетчере источников появится вопросительный знак.
1. Нажмите кнопку “Управление источниками”, расположенную в группе “Ссылки и списки литературы”, вкладка “Ссылки”.
2. Выберите в разделе “Текущий список” заполнитель, который требуется добавить.
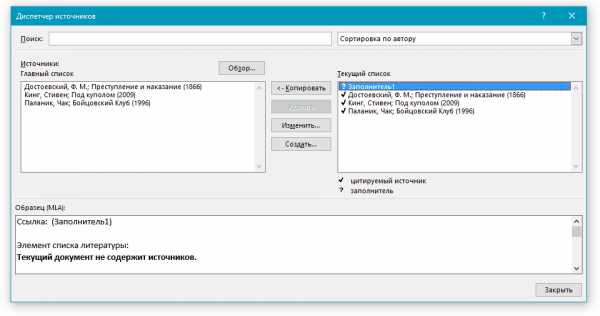
Примечание: В диспетчере источников источники заполнителей представлены в алфавитном порядке в соответствии с именами тегов (точно так же, как и у остальных источников). По умолчанию имена тегов заполнителей являются номерами, но при желании вы всегда можете указать для них любое другое имя.
3. Нажмите “Изменить”.
4. Нажмите стрелку, установленную рядом с полем “Тип источника”, чтобы выбрать подходящий тип, а затем начните вводить сведения об источнике литературы.
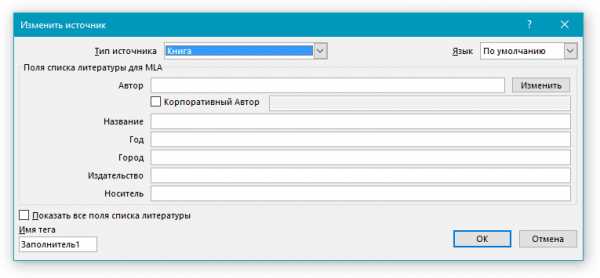
Примечание: В качестве литературного источника может выступать книга, журнал, отчет, веб-ресурс и т.д.
5. Введите необходимые библиографические сведения об источнике литературы.
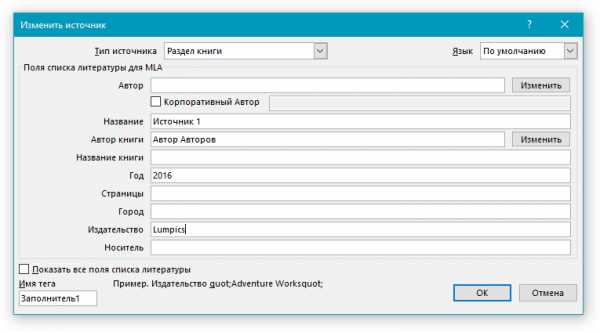
Урок: Как В Word упорядочить список в алфавитном порядке
Создание списка литературы
Вы можете создать список литературы в любой момент после того, как в документ был добавлен один или несколько литературных источников. В случае, если для создания законченной ссылки сведений недостаточно, можно использовать заполнитель. При этом, ввести дополнительные сведения можно будет позже.
Примечание: В списке литературы не отображаются заполнители ссылок.
1. Кликните в том месте документа, где должен находиться список литературы (вероятнее всего, это будет конец документа).
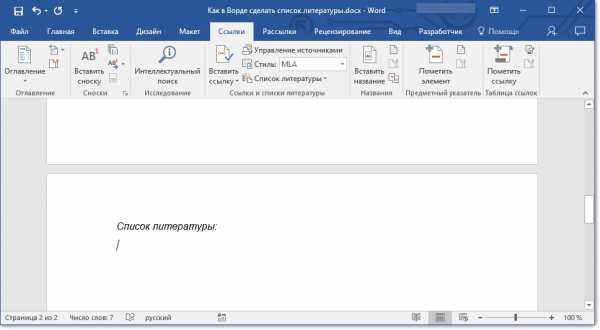
2. Нажмите кнопку “Список литературы”, расположенную в группе “Ссылки и списки литературы”, вкладка “Ссылки”.

3. Для добавления списка литературы в документ, выберите пункт “Список литературы” (раздел “Встроенные”) — это стандартный формат списка литературы.
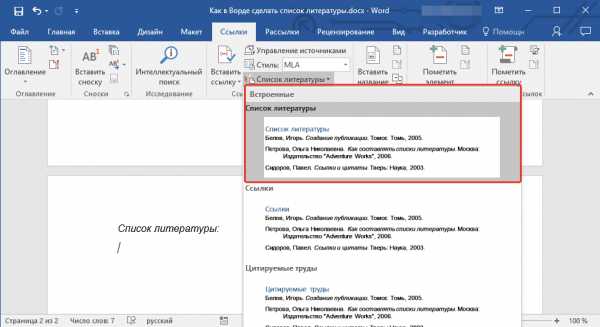
4. В указанное место документа будет добавлен созданный вами список литературы. Если это необходимо, измените его внешний вид.
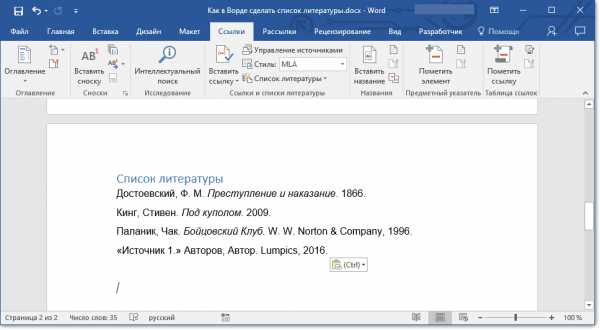
Урок: Форматирование текста в Ворде
Вот, собственно, и все, ведь теперь вы знаете, как создать список литературы в Microsoft Word, предварительно подготовив список литературных источников. Желаем вам легкого и результативного обучения.
Мы рады, что смогли помочь Вам в решении проблемы.
Задайте свой вопрос в комментариях, подробно расписав суть проблемы. Наши специалисты постараются ответить максимально быстро.
Помогла ли вам эта статья?
Да Нет
Списки в Microsoft Word приходится делать каждому. Сначала – во время учебы в школе или университете. Ведь при оформлении рефератов, курсовых, дипломов учителя требуют создать список литературы в Ворде и отсортировать его по алфавиту.
В дальнейшем эти знания пригодятся на работе. Например, при написании статей для сайтов, блогов, интернет-магазинов обязательно требуют наличие списков, ведь они улучшают читабельность текста. Также они могут пригодиться при оформлении отчетов или любых документов.
Словом, сегодня без этого никуда. Поэтому, ниже будет рассмотрена подробная инструкция, как сделать список в Ворде 2010, 2007 и 2003, а затем упорядочить его по алфавиту (при необходимости).
Виды списков в Word
Для начала немного теории. Всего в Microsoft Word существует 3 вида списков:
- маркированные;
- нумерованные;
- многоуровневые.
В маркированных по умолчанию используются точки. Но вместо них можно выбрать галочки, стрелочки, квадратики и другие спецсимволы.
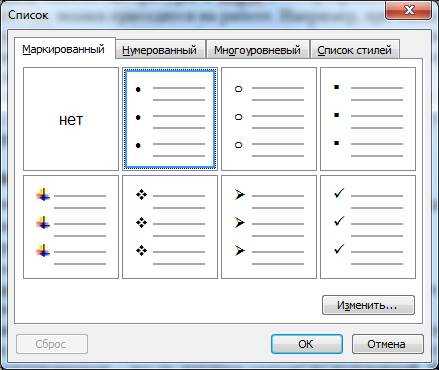
С нумерованными все понятно уже по названию. Обычно здесь используются латинские цифры, хотя вместо них можно поставить римские цифры и даже английские буквы.
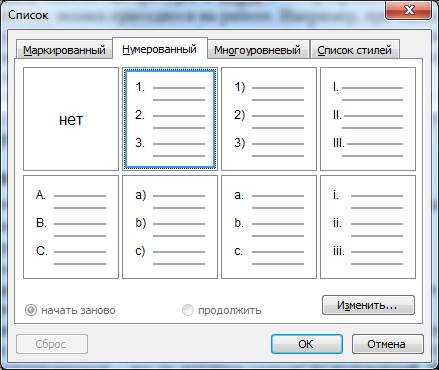
Наконец, многоуровневые – это те, которые состоят из подуровней. Например, есть пункт 1, а затем идут 1а, 1б и т.д. В данном случае они могут быть как маркированными, так и нумерованными.
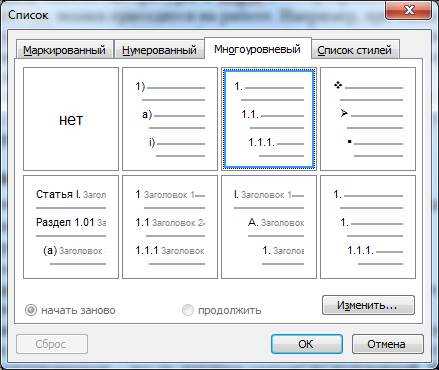
На этом краткий курс теории завершен, переходим к практике.
Ниже описана пошаговая инструкция о том, как сделать список в Ворде разных версий. Для экономии времени можете сразу пролистать страницу до нужного раздела.
Как сделать список в Ворде 2003?
Создавать списки в Word проще простого. И сейчас вы сами в этом убедитесь.
Например, вам необходимо создать маркированный список в Word 2003. Напишите пару строк, выделите их и нажмите следующий значок:
Если у вас его нет, тогда выберите в верхнем меню пункты «Вид – Панели инструментов» и поставьте галочку в пункте «Форматирование».
Если хотите вместо точек выбрать другой символ, тогда откройте в меню пункты «Формат-Список».
Перейдите на вкладку «Маркированные» и выбирайте, что вам больше нравится. Если ничего не нравится, тогда выделите наиболее подходящий вариант и нажмите кнопку «Изменить».
Здесь вы можете поменять отступы списка в Word (это важно при оформлении рефератов, курсовых и дипломных работ), значок или рисунок.
В последнем случае на выбор предлагаются разнообразные по цвету и форме символы, поэтому выбрать всегда будет из чего.
Теперь чтобы сделать в Ворде список по алфавиту, выберите в верхнем меню пункты «Таблица – Сортировка».
В открывшемся окошке поставьте галочку напротив пункта «По возрастанию» и нажмите «ОК».
Готово. Вот так легко делается список по алфавиту в Ворде.
Если хотите упорядочить его в обратном порядке, тогда выберите пункт «По убыванию».
Чтобы создать нумерованный список в Ворде 2003, выделите новые пару строк (или те же самые) и нажмите на этот значок (о том, как его отобразить написано чуть выше):
В результате вместо точек будут отображены латинские цифры. Если хотите поставить что-то другое, снова зайдите в «Формат-Список», откройте раздел «Нумерованные» и выбирайте, что больше нравится.
Сделать многоуровневый список в Ворде 2003 тоже несложно. Выделите пару строк, выберите те же пункты в меню и перейдите в раздел «Многоуровневый». Затем выделите понравившийся вариант и нажмите «ОК».
Изначально он будет обычным. Чтобы сделать его многоуровневым, выделите нужный пункт и нажмите Tab. Он «подвинется» чуть право и буква или цифра напротив него поменяется. Чтобы было понятнее, посмотрите представленный ниже скриншот.
Теперь о том, как сделать список литературы в Ворде:
- Скопируйте в текстовый редактор название книг или других источников.
- Создайте нумерованный список.
- Отсортируйте его в алфавитном порядке.
Вот так легко создать список литературы в Word 2003. Идем дальше.
Это тоже интересно: Как открыть файл docx в Ворде 2003?
Как создать список в Ворде 2007?
Word 2007 претерпел некоторые изменения по сравнению с предыдущей версией. Впрочем, сделать список в Ворде 2007 тоже несложно. Начнем по порядку.
Чтобы создать маркированный список в Word 2007, выделите любой фрагмент текста, перейдите в раздел «Главная» и нажмите на следующий значок:
Если хотите убрать его, щелкните на значок еще раз.
Обратите внимание: рядом с этим значком есть маленькая стрелочка. При нажатии на нее откроются настройки, где вы можете выбрать другой символ – галочку, квадратик и т.д. В данной версии текстового редактора это уже реализовано гораздо удобнее.
Чтобы сделать нумерацию в Ворде 2007, выделите нужные строки и щелкните на этот значок:
Если хотите подобрать другое оформление, нажмите на маленькую стрелочку (как в предыдущем примере) и выбирайте, что больше нравится – например, латинские цифры со скобками.
Аналогичным образом создается многоуровневый список в Word 2007. В данном случае нужно щелкнуть на этот значок и выбрать понравившееся оформление:
Затем выделите по очереди нужные пункты и, нажимая кнопку Tab, настройте его так, как он должен выглядеть.
Наконец, чтобы сделать список литературы в Ворде 2007 по алфавиту:
- Скопируйте перечень книг в текстовый редактор Word.
- Выделите их и создайте нумерованный список.
- Чтобы отсортировать его по алфавиту, нажмите на следующий значок, выберите пункт «По возрастанию» и нажмите «ОК».
Готово. Как видите, расставить в Ворде список по алфавиту совсем несложно. Идем дальше.
Это тоже интересно: Ошибка при направлении команды приложению Word 2007
Как сделать список в Ворде 2010?
О том, как создать список в Word 2010 говорить уже нет смысла. Причина проста – внешне он совершенно не отличается от текстового редактора версии 2007 года. То же самое касается пакетов Microsoft Word 2013 и 2016. Они выглядят абсолютно идентично. Поэтому создание списков в Word 2010, 2013 и 2016 осуществляется точно так же, как и в 2007 версии.
Так что если надо сделать список литературы в Ворде 2010 и упорядочить его по алфавиту, следуйте описанной выше инструкции.
Вместо заключения
На этом все. Теперь вы знаете, как осуществляется форматирование списков в Word 2010, 2007, 2003, как правильно создать перечень литературы и отсортировать его в алфавитном порядке и как настроить отступы, если того требуют от вас преподаватели.
Как видите, все проще простого, главное здесь – разобраться первый раз. А затем вы будете выполнять эти операции автоматически, даже не задумываясь о том, что и как делается.
Работая с текстовыми документами очень часто приходится использовать списки. При этом очень часто возникает необходимость сортировать такие списки по алфавиту.
К счастью, текстовый редактор Word позволяет избежать ручной сортировки и сэкономить большое количество времени. В этом материале мы расскажем о том, как сделать список по алфавиту в Word 2003, 2007, 2010, 2013 или 2016.
Как сделать список по алфавиту в Word 2007, 2010, 2013 или 2016
Если вы используете текстовый редактор Word 2007, 2010, 2013 или 2016, то кнопка для сортирования списка находится на вкладке «Главная», в блоке кнопок «Абзац». Данная кнопка называется «Сортировка» и она выглядит как две буквы «АЯ» и стрелка вниз.
Для того чтобы сделать список по алфавиту вам нужно просто выделить ваш список и нажать на эту кнопку. После этого появится небольшое окно «Сортировка текста». В этом окне нужно выбрать способ сортировки и нажать на кнопку «Ок». Если выбрать вариант «По возрастанию», то список будет отсортирован по алфавиту. Если же выбрать «По убыванию», то список от сортируется в обратном порядке, то есть от буквы «Я» до буквы «А».
С помощью данной кнопки можно сортировать по алфавиту любые списки. Все зависимости от того, как они оформлены. Это могут быть просто списке в виде абзаца текста, пронумерованные списки, не нумерованные списки или даже списки в таблице.
Как сделать список по алфавиту в Word 2003
Если вы используете текстовый редактор Word 2003, то вы также можете отсортировать список по алфавиту. Для этого нужно выделить мышкой список, открыть меню «Таблица» и выбрать там пункт «Сортировка».
Не смотря на то, что данная функция расположена в меню «Таблица», он отлично работает и с обычными нумерованными и не нумерованными списками.
word-office.ru