Обтекание текстом | WORD 2003, WORD 2007, WORD 2010
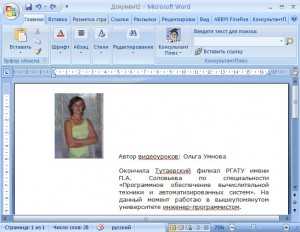
Доброго времени суток, уважаемый читатель! Недавно пришла еще одна идея для моей новой статьи, когда я набирала текст в Word 2007 и вставила картинку, то обнаружилось, что текст ниже картинки, что совсем не приглядно смотрится. Эту проблему я решила достаточно быстро, о чем хочу поделиться с Вами. Вообще существует 7 видов «обтекания текстом«:
- В тексте;
- Вокруг рамки;
- По контуру;
- За текстом;
- Перед текстом;
- Сверху и снизу;
- Сквозное.
По умолчанию стоит «В тексте«, поэтому так и получилось. Здесь нет смысла двигать текст вверх или картинку вниз. Все делается намного проще.
Итак, выделяем фотографию и по выделенной фотографии нажимаем правую кнопку мыши, в выпадающем списке выбираем «Обтекание текстом«, далее из нового выпадающего списка выбираем «
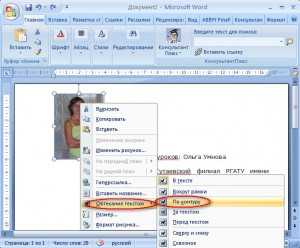
Может случиться так что если Вы по картинке нажмете правую кнопку мыши, а в выпадающем списке не будет пункта «Обтекания текстом» как на картинке, тогда выбираем «Формат рисунка«:

Далее появиться окно «Формат рисунка«, где выбираем закладку «Положение» и выбираем «По контуру«, нажимаем кнопку «Ок«:
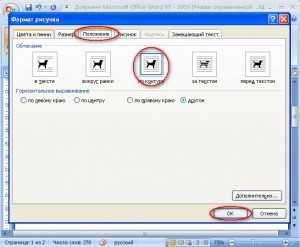
Есть еще один вариант.
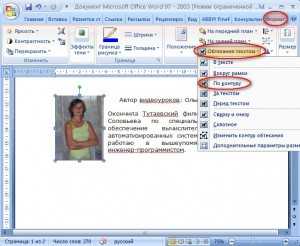
А вот и результат:

Смотрим видео:
Загрузка …P.S. я хотела бы предложить Вам видеокурс Microsoft Office 2010 — Шаг за Шагом, где подробно рассказывают о всех тонкостях Word 2010.
perepechatki.ru
Как сделать обтекание текстом в Word Как? Так!
Содержимое:
2 части:
Microsoft Word позволяет вставлять изображения в текст, чтобы проиллюстрировать документ. Тем не менее, вы должны научиться делать обтекание текстом изображения, чтобы размещать текст за изображением, перед изображением или вокруг изображения.
Шаги
Часть 1 Вставка изображения
- 1 Поместите курсор туда, куда вы хотите вставить изображение.
- 2 Откройте вкладку «Вставка» и нажмите «Рисунок», чтобы вставить изображение в формате JPG, PNG или другом графическом формате.
- 3 В открывшемся окне откройте папку с изображением.
- 4 Выделите нужное изображение и нажмите «Вставить» (в нижней части диалогового окна).
- 5 По умолчанию изображение будет вставлено внутри строки (как будто это большая буква).
- Обтекание текстом позволит расположить текст вокруг изображения, перед изображением или за изображением.
Часть 2 Обтекание текстом изображения
- 1 Щелкните по картинке. Отобразится новая вкладка «Формат» (щелчок по тексту убирает эту вкладку).
- 2 На вкладке «Формат» в группе «Упорядочить» нажмите «Обтекание текстом».
- 3 Откроется выпадающее меню.
- 4 Выберите одну из опций, соответствующую вашим потребностям:
- Выберите «Вокруг рамки», если вы хотите расположить текст вокруг квадратной рамки изображения.
- Выберите «Сверху и снизу», чтобы расположить текст только сверху и снизу от изображения (по бокам изображения текста не будет).
- Выберите «По контуру», чтобы расположить текст вокруг изображения круглой или неправильной формы.
- Выберите «Сквозное», чтобы текст обтекал рисунок по его периметру, а также изнутри.
- Выберите «За текстом», чтобы поместить изображение под текст (в качестве «водяного знака»).
- Выберите «Перед текстом», чтобы поместить изображение поверх текста. В этом случае измените цвет/прозрачность рисунка; в противном случае текст не будет видно.
- 5 Переместите изображение по тексту после того, как вы выбрали тип обтекания текстом.
- 6 Поэкспериментируйте с различными типами обтекания текстом. Каждое изображение и проект требуют свой тип обтекания текстом.
Прислал: Миронова Алина . 2017-11-11 20:20:07
kak-otvet.imysite.ru
Как сделать обтекание картинки текстом
Недавно увидел в газете фотографию Джеймса Бонд и возле нее текст и не обычное обтекание, а как бы по контуру фигуры героя.
Очень захотелось повторить эффект , ведь когда дети делают газету, каждая мелочь которая получается профессионально, добавляет интересности процессу.
Главный момент в том, что настроить подобное обтекание можно и в word и в Publisher.
В ворде уже наверняка многие умеют делать обтекание текстом правильно, а вот Publisher знают не все, поэтому на нем и сделаю пример.
Заодно и познакомимся с программой в которой можно создавать газеты, пригласительные и открытки.
Как сделать обтекание картинки текстом
1.Выделяем картинку и переходим на закладку «Формат».
Обращаю Ваше внимание, уважаемые читатели, на то, что закладка «Формат» появляется если картинку выделить ткнув в нее мышкой.
2. На ленте закладки находим кнопку «Обтекание текстом» и нажав ее выбираем «Изменить контур обтекания».

3. Вокруг рисунка появляется красная прерывистая линия с черными точками. Можно подводить курсор к линии и когда он изменится и станет черным прицелом, кликая и удерживая левую кнопку мыши, перетаскивать контур так, как нам нужно. Лучше тащить за уже имеющиеся черные маркеры.

Как редактировать контур обтекания картинки текстом.
К примеру у Вас получилось такое безобразие как у меня, когда текст просочился и за спину спортсмена на фотографии и его оттуда нужно убрать.

Для этого снова выбираем инструмент «Изменить контур обтекания» и увеличиваем расстояние между спиной спортсмена и контуром обтекания.
Получаем результат — обтекание фотографии текстом как в газете.
Спасибо, всем, кто подписан и читает уроки по Microsoft Office.
Еще записи по теме
www.tech-office2010.ru
Как вставить рисунок в word и как сделать обтекание картинки текстом
2016-02-22 ДмитрийВ документ Microsoft Word 2007 могут быть вставлены рисунки, фотографии, фигуры, диаграммы. Для вставки рисунка в word используется группа «Иллюстрации» вкладки «Вставка» основной ленты инструментов.
Этот вариант вставки рисунка в word используется в том случае, если вставляемый рисунок сохранен на компьютере или съемных накопителях данных. Для вставки изображения используется кнопка «Рисунок».
Затем выбрать вставляемая картинка в стандартном окне выбора файлов. Одновременно могут быть вставлены несколько рисунков.
Изображения также могут быть вставлены с помощью копирования из некоторого источника информации, например с веб-страницы Internet. В качестве изображения может быть использован и снимок экрана.
Как вставить рисунок в ворде
Для вставки:
- открыть веб-страницу с изображением;
- вызвать контекстное меню изображения;
- выбрать пункт «Копировать»;

- установить курсор в том месте, где будет вставлен рисунок;
- вставить рисунок:
- нажатием на кнопку «Вставить» вкладки «Главная»;
- комбинацией клавиш на клавиатуре <CTRL+V>;
- вариантом вставки из контекстного меню.
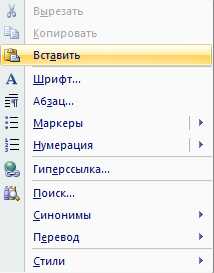
Для того, что бы изображение гармонично смотрелось, необходимо настроить его расположение в тексте:
- щелкнуть мышью по рисунку – выделить;
- перейти на вкладку работы с изображениями;
- установить в группе «Упорядочить» положение и текстовое обтекание.
Как сделать обтекание текстом
Обтекание картинки текстом в ворде также может быть настроено через контекстное меню. Для этого:
- выбрать пункт «Обтекание текстом»
- выбрать вариант обтекания во всплывающем меню.
При создании документов с картинками зачастую необходимо добавить подпись, которая будет содержать номер картинки и его название.
Подпись может быть создана вручную в виде обычного текста, но при удалении и вставке рисунков в word придется вручную изменять номера имеющихся в тексте, что вызывает определенные неудобства, особенно если документ содержит большое количество картинок. Поэтому используется автоматическая нумерация рисунков.
Как сделать подпись к рисунку
Для вставки подписи к рисунку:
- в контекстном меню выбрать «Вставить название». Откроется окно для задания параметров подписи;
- установить необходимые параметры.
Подпись к картинке будет расположена под картинкой. Номер рисунка проставляется автоматически, т.е. при вставке рисунка в word не нужно вручную исправлять все номера имеющихся в тексте изображений. Достаточно его обновить: выделить номер рисунка и нажать на клавишу «F9». Номер рисунка будет исправлен автоматически.
Здесь приведены минимально необходимые моменты при работе с изображениями. На самом же деле Word предоставляет значительно больше возможности.
Здесь вы можете оставить свой комментарий. Размещение ссылок запрещено.
как сделать обтекание рисунка текстом в ворде
Архиватор IZArc
Дата: 2018-06-05
Автор: Аня Каминская
Как сделать обтекание картинки текстом в Ворде
В документах Microsoft Word довольно часто встречаются различные изображения. Уверенна, и Вам время от времени приходится разбавлять написанное, вставляя по смыслу картинки, ведь так информация, воспринимается намного лучше.
На сайте есть различные статьи, которые помогут разобраться, как правильно работать с изображением, вставленным в Ворд. Добавленный рисунок можно обрезать, или повернуть изображение в Word на необходимый угол. Если наткнулись на нужную или просто красивую картинку в документе, то можете сохранить изображение на компьютер.
После того, как Вы добавили рисунок в документ, он вставляется в текст, и написать что-либо Вы можете только вверху или внизу. Но что сделать, чтобы напечатать слова получилось рядом с картинкой или по ее контуру?
Вот с этим мы и разберемся в данной статье. В Ворде текст может обтекать рисунок не только с боку. Он может быть помещен за ним, по контуру или вокруг рамки. У меня установлен MS Word 2010, но сделанные скриншоты подойдут и тем, у кого установлен 2007, 2013 или 2016, разве что немного названия пунктов могут отличаться.
Добавьте рисунок в документ и кликните по нему два раза, чтобы открылась вкладка «Работа с рисунками» – «Формат» . Затем в группе «Упорядочить» нажмите на кнопку «Обтекание текстом» . В открывшемся контекстном меню выберите подходящий вариант.
Нужное меню можно открыть и другим способом. Кликните правой кнопкой мышки по изображению и выберите пункт «Обтекание текстом» . После этого снова откроются возможные варианты.
Давайте рассмотрим подробнее все доступные виды обтекания.
«Вокруг рамки» – размещение написанного вокруг рамки объекта. Рамка появляется, если кликнуть по картинке мышкой – это прямоугольник с маркерами по контуру. То есть, если фото неправильной формы, напечатан текст будет все равно по прямоугольнику.
«По контуру» – такое обтекание лучше использовать для объектов произвольной формы, чтобы слова разместились по контуру, а не по рамке.
«Сквозное» – обтекание будет по рамке. Лучше использовать, когда объект не полностью залит, а в нем есть пустые области какой-нибудь формы.
«Сверху и снизу» – даже если изображение небольшого размера, написано справа или слева от него ничего не будет.
«За текстом» – объект будет помещен за напечатанный текст. Обратите внимание, пока изображение выделено – по контуру рамка с маркерами, можно его перемещать и редактировать. Но как только перейдете к редактированию или набору слов, то выделить рисунок больше не получится, если только его границы не выходят за рамки написанного, то есть на поля справа или слева.
Для того чтобы сделать картинку фоном в Ворд, используется как раз такой вид обтекания. Подробнее про это можно прочесть в статье, перейдя по ссылке.
«Перед текстом» – картинка будет помещена на сам текст и закроет его.
«Изменить контур обтекания» – данный пункт можно выбрать, если картинка неправильной формы, или Вы хотите, чтобы слова на ней были написаны частично. В этом случае, вокруг изображения появится контур красного цвета с черными маркерами. Перемещайте маркеры, чтобы изменить контур. Добавлять новый маркеры можно, просто кликнув в нужном месте по красной линии и переместив курсор мышки в другое место.
Чаще всего приходится печатать что-то именно возле картинки, с правой или с левой стороны. Из всех описанных способов для этого подходит обтекание «Вокруг рамки» . Выберите его для изображения, затем переместите объект в нужную часть документа, так, чтобы текст располагался с правой, как в примере, или с левой стороны.
Если не подходит расстояние от текста до рисунка, тогда можно его изменить, и выставить значения, которые подойдут больше.
Для этого кликните по изображению правой кнопкой мышки и выберите из контекстного меню «Обтекание текстом» – «Дополнительные параметры разметки» .
Откроется отдельное окно «Разметка» . В разделе «Расстояние от текста» укажите нужные значения в тех полях, с каких сторон текст находится от изображения. Потом нажмите «ОК» .
Например, я увеличила данное расстояние.
Поэкспериментируйте, посмотрите, как будет выглядеть текст справа от изображения, по его контуру и прочее. Выбирайте такое расположение картинки и текста в документе, которое подойдет больше всего.
Поделитесь статьёй с друзьями:
Автор: Аня Каминская| Дата: 2017-06-19| Просмотров:(5346)| Комментов:(0)
Источник: http://comp-profi.com/view_post.php?id=618
При работе в программе Microsoft Word для обрамления текста иногда нужно использовать изображения. Это позволит улучшить восприятие информации. Рассмотрим как это можно сделать.
После добавления картинки, ввести текст можно только над ней или внизу под картинкой. Ниже будет описано несколько способов размещения информации возле картинки или в соответствии с её контуром.
Когда рисунок уже есть в программе, нужно дважды нажать по нему ЛКМ и откроется окно работы с рисунками, надо перейти во вкладку «Формат» и выбрать пункт «Обтекание текстом». После этих действий можно выбрать обтекание, которое нужно пользователю.
Также можно кликнуть ПКМ по картинке и в выданном списке выбрать «Обтекание текстом». И тогда также пользователю будет предоставлен список вариантов обтекания.
Когда выбрано нужное обтекание картинки текстом, следует разобраться как с ними работать.
1. Вокруг рамки – позволяет разместить текст вокруг картинки, по умолчанию задана прямоугольная область изображения, размер которой можно изменить. Наиболее часто используется при работе с текстом и изображениями в Word.
2. По контуру– позволяет разместить картинки любой формы, а текст в свою очередь будет размещаться по контурам изображения.
3. Сквозное – Обтекание картинки по рамке как и в первой варианте. Используется в том случае когда в картинке есть пустые места.
4. Сверху и снизу – текст размещается строго сверху и снизу от изображения.
5. За текстом – изображение будет размещено фоном за текстом в той области где оно было размещено. Особенностью является, что нужно размещать картинку сразу, так как когда пользователь перейдёт непосредственно к работе с текстовой информацией, параметры изображения изменить уже нельзя.
6. Перед текстом – не самый оптимальный вариант, так как изображение закрывает текстовую информацию.
7. Изменить контур обтекания – достаточно полезный вариант, так как он позволяет изменить форму картинки. Это делается достаточно просто. Достаточно нажать на один из маркеров изображения и потянуть его в нужную сторону.
Дистанцию от текста к картинке всегда можно изменить. Для этого в списке выбора обтекания текста, надо кликнуть на параметр «Дополнительные варианты разметки»
И после этого изменить расстояние от выбранного изображения к тексту в документе.
Источник: http://user-life.com/programs/word/980-kak-sdelat-obtekanie-kartinki-tekstom-v-word.html
Текстовый редактор Word, входящий в состав Microsoft Office, открывает нам широкий спектр возможностей для написания и редактирования документов. Одной из достаточно востребованных функций является внесение в текст разнообразных изображений. Если фотоматериал в большом разрешении, то у пользователя вопросов не возникает. Но что делать, если изображение имеет небольшие размеры, а его ориентация в середине листа смотрится не слишком органично. На такой случай предусмотрено обтекание картинки текстом. В «Ворде» для этого есть специальный инструментарий, и сегодня мы рассмотрим, как им воспользоваться.
Пример применения
Современный мир уже сложно представить без рекламы, которая, как известно, является двигателем торговых отношений. Для продвижения товара или услуг на рынке в ряде случаев по-прежнему используются такие доступные средства, как листовки. Способ простой и малозатратный, а охват аудитории будет зависеть только от масштаба распространения.
Размещения в тексте изображений в данном случае можно использовать для улучшения восприятия документа читающим его человеком. Наличие визуального образа товара или логотипа фирмы, размещенные вместе с его описанием, сделают такой текст более удобным для ознакомления. В этом случае вам и может понадобится применить функцию «обтекание текста» в «Ворде».
Альтернатива HTML
Разумеется, печатание листовок, приведенное в качестве примера, далеко не единственная возможность применения такого полезного инструмента, как «обтекание текста». В «Ворде» существует возможность сохранения или создания документа в виде веб-страницы.
Конечно, существует множество гораздо более продвинутых инструментов для создания сайтов, чем текстовый редактор. Но вполне можно набросать примерный эскиз своего сайта и затем уже доверить его разработку профессионалам. По крайней мере, такой вариант позволит вам сэкономить свое и чужое время, которое вы потратите на словесное описание пожеланий веб-дизайнерам.
Последовательность действий
Рассмотрим, как сделать обтекание текста в «Ворде». Для выполнения этой операции, войдем в уже знакомое нам меню «Вставка» и выберем элемент «Рисунок». После размещения в документе необходимого изображения правой кнопкой вызовем выпадающее меню и выберем там пункт «Перенос текста». Поэкспериментировав с параметрами, можно подобрать наиболее подходящий вариант.
Изменить расположение изображения на странице возможно не только через контекстное меню. Выделив в тексте рисунок и перейдя во вкладку «Макет», можно обнаружить целую панель управления, предназначенную для редактирования его размещения. Доступные здесь средства позволяют выбрать расположение заданной картинки в определенной области создаваемого документа и использовать различные варианты инструмента «обтекание текста». В «Ворде», таким образом, можно комбинировать различные схемы для достижения лучшего эффекта.
Еще одним полезным свойством Word является возможность применения к картинке нестандартных вариантов ее взаимодействия с окружающим текстом. Выбрав в меню «Перенос текста» вариант «Изменить границу обтекания», вы можете редактировать имеющее стандартную прямоугольную форму поле рисунка в широком диапазоне. В зависимости от того, что изображено на рисунке, можно «заставить» текст выстроиться возле него по диагонали или под разными углами вдоль боковой стороны.
В заключение
Сегодня мы рассказали, как пользоваться инструментарием «обтекание текста» в «Ворде». Проведя несколько экспериментов, вы сможете подобрать наиболее подходящие параметры его применения и легко создавать компактные и насыщенные полезной информацией документы.
Источник: http://fb.ru/article/304157/obtekanie-teksta-v-vorde-sekretyi-oformleniya
Также статьи о работе с текстом в Ворде:
В различных документах могут быть разные требования по размещению изображений и текста, и в этой статье мы рассмотрим, как сделать обтекание текстом картинки в Ворде.
Для настройки обтекания картинки текстом в Ворде необходимо воспользоваться соответствующим пунктом меню. При выделении картинки рядом с ней с правой стороны можно найти дополнительный значок, при нажатии на который появляется меню «Параметры разметки», в котором можно выбрать необходимый вариант обтекания рисунка текстом в Ворде.
Большее количество вариантов настройки обтекания текстом картинки можно найти в меню «Обтекание текстом» на вкладке «Формат». Также можно нажать правой кнопкой мыши на рисунок и выбрать такой же пункт «Обтекание текстом» в появившемся меню.
Если еще дополнительно необходимо настроить отступ текста от рисунка, следует выбирать пункт «Дополнительные параметры разметки» в меню «Обтекание текстом», и менять соответствующие значения в появившемся окошке.
Источник: http://officeprogs.ru/word/kak-sdelat-obtekanie-tekstom-kartinki-v-vorde.html
Во время работы в MS Word нередко можно столкнуться с необходимостью проиллюстрировать документ с помощью изображений. О том, как просто добавить картинку мы уже писали, как писали и о том, как наложить поверх нее текст. Однако, иногда может потребоваться сделать обтекание добавленной картинки текстом, что немного сложнее, зато и выглядит куда приятнее. Об этом мы и расскажем в этой статье.
Для начала следует понять, что вариантов обтекания текстом картинки существует несколько. Например, текст может быть размещен за изображением, перед ним или по его контуру. Последнее, наверное, наиболее приемлемо в большинстве случаев. тем не менее, метод для всех целей общий, к нему и перейдем.
1. Если в вашем текстовом документе еще нет изображения, вставьте его, воспользовавшись нашей инструкцией.
2. Если это необходимо, измените размеры изображения, потянув за маркер или маркеры, расположенные по контуру. Также, вы можете обрезать изображение, изменить размеры и контур области, в которой оно находится. Наш урок вам в этом поможет.
3. Кликните по добавленному изображению, чтобы на панели управления отобразилась вкладка “Формат”, расположенная в основном разделе “Работа с рисунками”.
4. Во вкладке “Формат” нажмите на кнопку “Обтекание текстом”, расположенную в группе “Упорядочить”.
5. Выберите в выпадающем меню подходящий вариант обтекания текстом:
- “В тексте” — изображение будет “покрыто” текстом по всей площади;
- “Вокруг рамки” (“Квадрат”) — текст будет расположен вокруг квадратной рамки, в которой находится изображение;
- “Сверху или снизу” — текст будет располагаться сверху и/или снизу изображения, область по бокам при этом останется пустой;
- “По контуру” — текст будет расположен вокруг изображения. Данный вариант особенно хорош в случае, если изображение имеет круглую или неправильную форму;
- “Сквозное” — текст будет обтекать добавленное изображение по всему периметру, в том числе и изнутри;
- “За текстом” — рисунок будет располагаться за текстом. Таким образом можно добавить в текстовый документ водяной знак, отличный от стандартных подложек, доступных в MS Word;
Примечание: Если для обтекания текстом будет выбран параметр “За текстом”, после перемещения изображения в нужное место, вы больше не сможете его редактировать, если область, в которой изображение находится, не выступает за пределы текста.
- “Перед текстом” — изображение будет расположено поверх текста. В таком случае может возникнуть необходимость изменить цвет и прозрачность рисунка, чтобы текст оставался видимым и хорошо читабельным.
Примечание: Названия, обозначающие разные стили обтекания текстом, в разных версиях Microsoft Word могут отличаться, а вот типы обтекания всегда одинаковы. Непосредственно в нашем примере используется Ворд 2016.
6. Если текст еще не был добавлен в документ, введите его. Если же в документе уже содержится текст, обтекание которым необходимо сделать, переместите изображение на текст и отрегулируйте его положение.
- Совет: Экспериментируйте с различными типами обтекания текстом, так как вариант, идеально подходящий в одном случае, может оказаться совершенно неприемлемым в ином.
Как видите, сделать обтекание изображения текстом в Ворде совсем несложно. Кроме того, программа от Microsoft не ограничивает вас в действиях и предлагает несколько вариантов на выбор, каждый из которых может быть использован в различных ситуациях.
Отблагодарите автора, поделитесь статьей в социальных сетях.
Источник: http://lumpics.ru/as-in-word-to-make-text-flow-around-images/
kaketodelaetsya.ru
Как сделать чтобы текст обтекал картинку в word?
19:47
Людмила
Просмотров: 11341
Обтекание рисунка текстом. Мы с вами уже многому научились. Как создать диаграмму в Word, Как создать красивую рамку в Word, Как нарисовать схему в Word 2003, Как изменить цвет страницы в Word, и многому другому. А сейчас хотелось бы узнать, как сделать обтекание рисунка текстом?
Для тех, кто часто работает с текстом и графикой в Word – это не проблема. А вот если вы редко этим занимаетесь, то наверняка забыли, как можно сделать обтекание картинки текстом.
Обтекание рисунка текстом
И так вы пишете статью и вставляете в неё картинку. Но, что-то вас не устраивает. Картинка смотрится как-то не так. Лучше было бы, чтобы текст обрамлял её. Для начала закиньте картинку на страницу и выделите её (щелкните по ней мышкой). Потом внизу откройте панель Рисование выберите Обтекание текстом. Какое именно обтекание тестом выбрать – это уже как вам нравиться.

- Рисунок в тексте.
- Текст вокруг рамки.
- Текст по контуру рисунка.
- Рисунок за текстом.
- Рисунок перед текстом.
- Текст сверху и снизу.
- Сквозное обтекание текстом.
- Изменить контур обтекания.
Подберите то, что вам нравиться.
Обтекание рисунка текстом в Word 2007/2010
Выделите картинку. Откройте меню Разметка страницы и перейдите на блок Упорядочить.
Нажмите на маленькую стрелочку на кнопке Обтекание текстом.

В открывшемся списке выберите тип обтекания рисунка текстом. Как видите, все довольно просто.
С уважением, Людмила
Понравилась статья — нажмите на кнопки:
Рубрика Word
Также статьи о работе с текстом в Ворде:
- Как в Ворде редактировать рисунок?
- Как делается прозрачная картинка в Ворде?
- Как сделать текст поверх картинки в Ворде?
- Как вставить рисунок в Ворд?
В различных документах могут быть разные требования по размещению изображений и текста, и в этой статье мы рассмотрим, как сделать обтекание текстом картинки в Ворде.
Для настройки обтекания картинки текстом в Ворде необходимо воспользоваться соответствующим пунктом меню. При выделении картинки рядом с ней с правой стороны можно найти дополнительный значок, при нажатии на который появляется меню «Параметры разметки», в котором можно выбрать необходимый вариант обтекания рисунка текстом в Ворде.
Большее количество вариантов настройки обтекания текстом картинки можно найти в меню «Обтекание текстом» на вкладке «Формат». Также можно нажать правой кнопкой мыши на рисунок и выбрать такой же пункт «Обтекание текстом» в появившемся меню.
Если еще дополнительно необходимо настроить отступ текста от рисунка, следует выбирать пункт «Дополнительные параметры разметки» в меню «Обтекание текстом», и менять соответствующие значения в появившемся окошке.
Программа Ворд обучение
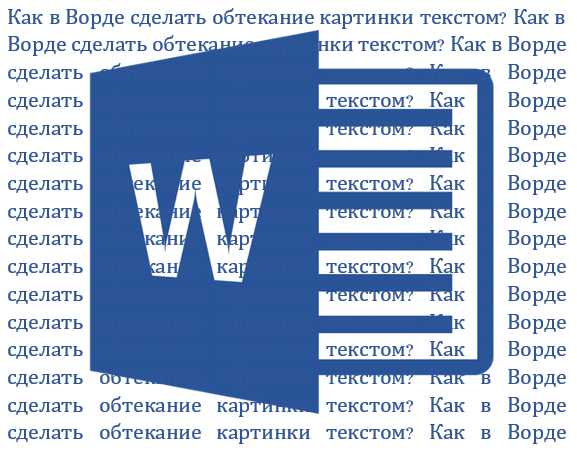
Во время работы в MS Word нередко можно столкнуться с необходимостью проиллюстрировать документ с помощью изображений. О том, как просто добавить картинку мы уже писали, как писали и о том, как наложить поверх нее текст. Однако, иногда может потребоваться сделать обтекание добавленной картинки текстом, что немного сложнее, зато и выглядит куда приятнее. Об этом мы и расскажем в этой статье.
Урок: Как в Ворде наложить текст на картинку
Для начала следует понять, что вариантов обтекания текстом картинки существует несколько. Например, текст может быть размещен за изображением, перед ним или по его контуру. Последнее, наверное, наиболее приемлемо в большинстве случаев. тем не менее, метод для всех целей общий, к нему и перейдем.
1. Если в вашем текстовом документе еще нет изображения, вставьте его, воспользовавшись нашей инструкцией.
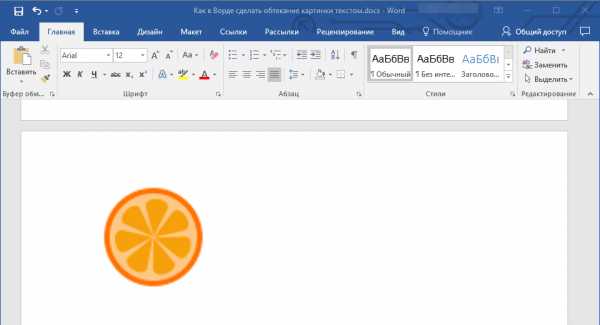
Урок: Как вставить картинку в Word
2. Если это необходимо, измените размеры изображения, потянув за маркер или маркеры, расположенные по контуру. Также, вы можете обрезать изображение, изменить размеры и контур области, в которой оно находится. Наш урок вам в этом поможет.
Урок: Как обрезать картинку в Ворде
3. Кликните по добавленному изображению, чтобы на панели управления отобразилась вкладка “Формат”, расположенная в основном разделе “Работа с рисунками”.
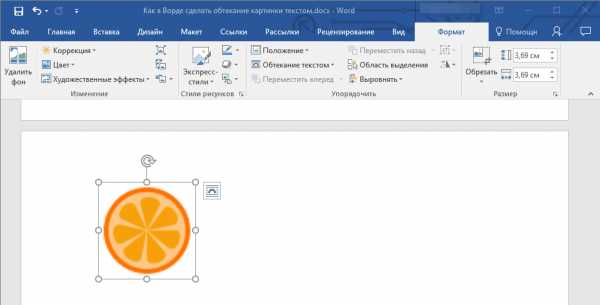
4. Во вкладке “Формат” нажмите на кнопку “Обтекание текстом”, расположенную в группе “Упорядочить”.
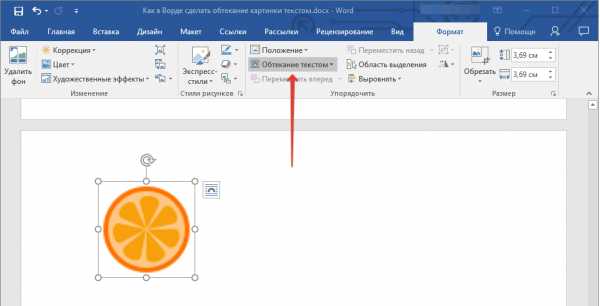
5. Выберите в выпадающем меню подходящий вариант обтекания текстом:

- “В тексте” — изображение будет “покрыто” текстом по всей площади;
- “Вокруг рамки” (“Квадрат”) — текст будет расположен вокруг квадратной рамки, в которой находится изображение;
- “Сверху или снизу” — текст будет располагаться сверху и/или снизу изображения, область по бокам при этом останется пустой;
- “По контуру” — текст будет расположен вокруг изображения. Данный вариант особенно хорош в случае, если изображение имеет круглую или неправильную форму;
- “Сквозное” — текст будет обтекать добавленное изображение по всему периметру, в том числе и изнутри;
- “За текстом” — рисунок будет располагаться за текстом. Таким образом можно добавить в текстовый документ водяной знак, отличный от стандартных подложек, доступных в MS Word;
Урок: Как добавить подложку в Ворде
Примечание: Если для обтекания текстом будет выбран параметр “За текстом”, после перемещения изображения в нужное место, вы больше не сможете его редактировать, если область, в которой изображение находится, не выступает за пределы текста.
- “Перед текстом” — изображение будет расположено поверх текста. В таком случае может возникнуть необходимость изменить цвет и прозрачность рисунка, чтобы текст оставался видимым и хорошо читабельным.
Примечание: Названия, обозначающие разные стили обтекания текстом, в разных версиях Microsoft Word могут отличаться, а вот типы обтекания всегда одинаковы. Непосредственно в нашем примере используется Ворд 2016.
6. Если текст еще не был добавлен в документ, введите его. Если же в документе уже содержится текст, обтекание которым необходимо сделать, переместите изображение на текст и отрегулируйте его положение.
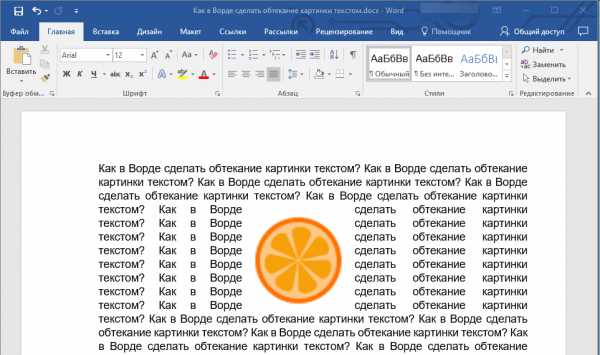
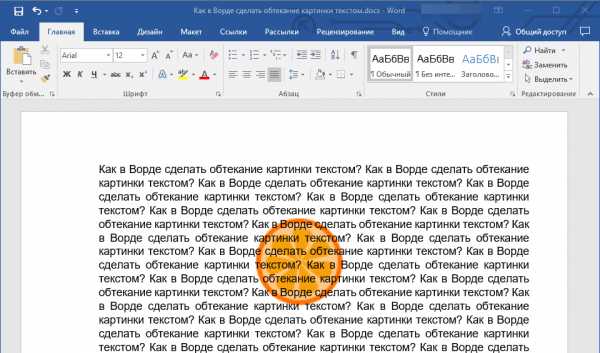
Урок: Как в Word наложить картинку на картинку
Как видите, сделать обтекание изображения текстом в Ворде совсем несложно. Кроме того, программа от Microsoft не ограничивает вас в действиях и предлагает несколько вариантов на выбор, каждый из которых может быть использован в различных ситуациях.
Мы рады, что смогли помочь Вам в решении проблемы.
Задайте свой вопрос в комментариях, подробно расписав суть проблемы. Наши специалисты постараются ответить максимально быстро.
Помогла ли вам эта статья?
Да Нет
В документах Microsoft Word довольно часто встречаются различные изображения. Уверенна, и Вам время от времени приходится разбавлять написанное, вставляя по смыслу картинки, ведь так информация, воспринимается намного лучше.
На сайте есть различные статьи, которые помогут разобраться, как правильно работать с изображением, вставленным в Ворд. Добавленный рисунок можно обрезать, или повернуть изображение в Word на необходимый угол. Если наткнулись на нужную или просто красивую картинку в документе, то можете сохранить изображение на компьютер.
После того, как Вы добавили рисунок в документ, он вставляется в текст, и написать что-либо Вы можете только вверху или внизу. Но что сделать, чтобы напечатать слова получилось рядом с картинкой или по ее контуру?
Вот с этим мы и разберемся в данной статье. В Ворде текст может обтекать рисунок не только с боку. Он может быть помещен за ним, по контуру или вокруг рамки. У меня установлен MS Word 2010, но сделанные скриншоты подойдут и тем, у кого установлен 2007, 2013 или 2016, разве что немного названия пунктов могут отличаться.
Добавьте рисунок в документ и кликните по нему два раза, чтобы открылась вкладка «Работа с рисунками» – «Формат». Затем в группе «Упорядочить» нажмите на кнопку «Обтекание текстом». В открывшемся контекстном меню выберите подходящий вариант.

Нужное меню можно открыть и другим способом. Кликните правой кнопкой мышки по изображению и выберите пункт «Обтекание текстом». После этого снова откроются возможные варианты.

Давайте рассмотрим подробнее все доступные виды обтекания.
«Вокруг рамки» – размещение написанного вокруг рамки объекта. Рамка появляется, если кликнуть по картинке мышкой – это прямоугольник с маркерами по контуру. То есть, если фото неправильной формы, напечатан текст будет все равно по прямоугольнику.

«По контуру» – такое обтекание лучше использовать для объектов произвольной формы, чтобы слова разместились по контуру, а не по рамке.

«Сквозное» – обтекание будет по рамке. Лучше использовать, когда объект не полностью залит, а в нем есть пустые области какой-нибудь формы.

«Сверху и снизу» – даже если изображение небольшого размера, написано справа или слева от него ничего не будет.

«За текстом» – объект будет помещен за напечатанный текст. Обратите внимание, пока изображение выделено – по контуру рамка с маркерами, можно его перемещать и редактировать. Но как только перейдете к редактированию или набору слов, то выделить рисунок больше не получится, если только его границы не выходят за рамки написанного, то есть на поля справа или слева.
Для того чтобы сделать картинку фоном в Ворд, используется как раз такой вид обтекания. Подробнее про это можно прочесть в статье, перейдя по ссылке.
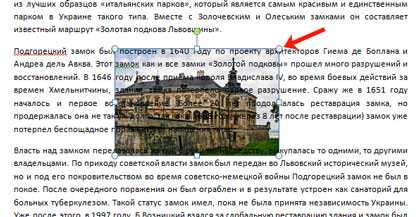
«Перед текстом» – картинка будет помещена на сам текст и закроет его.

«Изменить контур обтекания» – данный пункт можно выбрать, если картинка неправильной формы, или Вы хотите, чтобы слова на ней были написаны частично. В этом случае, вокруг изображения появится контур красного цвета с черными маркерами. Перемещайте маркеры, чтобы изменить контур. Добавлять новый маркеры можно, просто кликнув в нужном месте по красной линии и переместив курсор мышки в другое место.

Чаще всего приходится печатать что-то именно возле картинки, с правой или с левой стороны. Из всех описанных способов для этого подходит обтекание «Вокруг рамки». Выберите его для изображения, затем переместите объект в нужную часть документа, так, чтобы текст располагался с правой, как в примере, или с левой стороны.
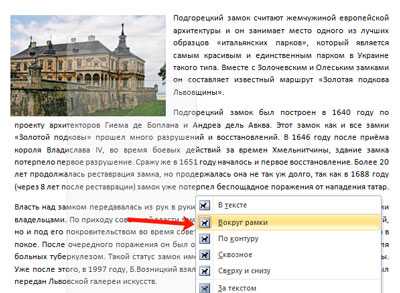
Если не подходит расстояние от текста до рисунка, тогда можно его изменить, и выставить значения, которые подойдут больше.
Для этого кликните по изображению правой кнопкой мышки и выберите из контекстного меню «Обтекание текстом» – «Дополнительные параметры разметки».
Откроется отдельное окно «Разметка». В разделе «Расстояние от текста» укажите нужные значения в тех полях, с каких сторон текст находится от изображения. Потом нажмите «ОК».
Например, я увеличила данное расстояние.
Поэкспериментируйте, посмотрите, как будет выглядеть текст справа от изображения, по его контуру и прочее. Выбирайте такое расположение картинки и текста в документе, которое подойдет больше всего.
Поделитесь статьёй с друзьями:
Обычно текстовое обтекание вокруг рисунка делают в газетных публикациях, книгах и в рефератах, но очень редко в деловых бумагах. Такое расположение картинки визуально улучшает восприятие текста, поскольку картинка очень красиво сочетается с ним.
Настроить подобное обтекание можно во многих текстовых редакторах и Microsoft Word. Сейчас я вам подробнее расскажу, как это сделать.
Для начала вам нужно поместить изображение на ваш лист в Word. Как вставить рисунок на страницу в Microsoft Word мы рассматривали в предыдущем уроке.
Затем вы выделяете изображение и во вкладке «Формат» находим опцию «Обтекание текстом»
Жмем на «Обтекание текстом» и выбираем необходимую вам опцию из выезжающего списка.
Сейчас на примерах я пока как будет выглядеть текст и изображение при выборе той, или иной опции.
В тексте – стандартно заданное обтекание, которое включено по умолчанию при добавлении картинки.
Вокруг рамки – вокруг картинки автоматически выставляется невидимая рамка и куда бы вы не перенесли изображение — текст всегда будет окружать его (кроме краев листа).
По контуру – практически тоже самое, что и «Вокруг рамки». Единственное, что я заметил – текст стал более «правильно» выравниваться вокруг картинки.
За текстом – изображение помещается на задний план, а поверх него налаживается текст.
Перед текстом– противоположная опции «За текстом», картинка становится впереди текста и закрывает его (размер закрытой части зависит от параметров картинки).
Сверху и снизу – обтекание картинки текстом происходит только сверху и снизу, по бокам остается свободное место.
Сквозное – текст обтекает изображение со всех сторон (еще я эту опцию называю «Полное обтекание»).
Дополнительные параметры разметки – при нажатии откроется диалоговое окно, в котором есть все вышеперечисленные опции, а также в неё присутствует возможность изменить размеры рамки изображения вокруг которой и происходит обтекание текста.
На этом все, учитесь, практикуйте, экспериментируйте.
В этом уроке вы научились делать обтекание текста вокруг картинки в текстовом редакторе Microsoft Word 2007.
word-office.ru
как в ворде сделать обтекание картинки текстом
Обычно текстовое обтекание вокруг рисунка делают в газетных публикациях, книгах и в рефератах, но очень редко в деловых бумагах. Такое расположение картинки визуально улучшает восприятие текста, поскольку картинка очень красиво сочетается с ним.
Для начала вам нужно поместить изображение на ваш лист в Word. Как вставить рисунок на страницу в Microsoft Word мы рассматривали в предыдущем уроке.
Затем вы выделяете изображение и во вкладке «Формат» находим опцию «Обтекание текстом»
Жмем на «Обтекание текстом» и выбираем необходимую вам опцию из выезжающего списка.
В тексте – стандартно заданное обтекание, которое включено по умолчанию при добавлении картинки.
Вокруг рамки – вокруг картинки автоматически выставляется невидимая рамка и куда бы вы не перенесли изображение — текст всегда будет окружать его (кроме краев листа).
По контуру – практически тоже самое, что и «Вокруг рамки». Единственное, что я заметил – текст стал более «правильно» выравниваться вокруг картинки.
За текстом – изображение помещается на задний план, а поверх него налаживается текст.
Перед текстом– противоположная опции «За текстом», картинка становится впереди текста и закрывает его (размер закрытой части зависит от параметров картинки).
Сверху и снизу – обтекание картинки текстом происходит только сверху и снизу, по бокам остается свободное место.
Сквозное – текст обтекает изображение со всех сторон (еще я эту опцию называю «Полное обтекание»).
Дополнительные параметры разметки – при нажатии откроется диалоговое окно, в котором есть все вышеперечисленные опции, а также в неё присутствует возможность изменить размеры рамки изображения вокруг которой и происходит обтекание текста.
На этом все, учитесь, практикуйте, экспериментируйте.
В этом уроке вы научились делать обтекание текста вокруг картинки в текстовом редакторе Microsoft Word 2007.
Источник: http://vgtk.ru/homework/85-kak-sdelat-obtekanie-kartinki-tekstom-v-microsoft-word.html
Обтекание рисунка текстом. Мы с вами уже многому научились. Как создать диаграмму в Word, Как создать красивую рамку в Word, Как нарисовать схему в Word 2003, Как изменить цвет страницы в Word, и многому другому. А сейчас хотелось бы узнать, как сделать обтекание рисунка текстом?
Для тех, кто часто работает с текстом и графикой в Word – это не проблема. А вот если вы редко этим занимаетесь, то наверняка забыли, как можно сделать обтекание картинки текстом.
Обтекание рисунка текстом
И так вы пишете статью и вставляете в неё картинку. Но, что-то вас не устраивает. Картинка смотрится как-то не так. Лучше было бы, чтобы текст обрамлял её. Для начала закиньте картинку на страницу и выделите её (щелкните по ней мышкой). Потом внизу откройте панель Рисование выберите Обтекание текстом . Какое именно обтекание тестом выбрать – это уже как вам нравиться.
- Рисунок в тексте.
- Текст вокруг рамки.
- Текст по контуру рисунка.
- Рисунок за текстом.
- Рисунок перед текстом.
- Текст сверху и снизу.
- Сквозное обтекание текстом.
- Изменить контур обтекания.
Подберите то, что вам нравиться.
Обтекание рисунка текстом в Word 2007/2010
Выделите картинку. Откройте меню Разметка страницы и перейдите на блок Упорядочить .
Нажмите на маленькую стрелочку на кнопке Обтекание текстом .
В открывшемся списке выберите тип обтекания рисунка текстом. Как видите, все довольно просто.
Источник: http://moydrygpk.ru/word/kak-sdelat-obtekanie-tekstom-risunka-v-word.html
В этом курсе:
Нажмите кнопку Параметры разметки .
Выберите нужный макет.
Совет: При выборе варианта В тексте рисунок помещается внутри абзаца, как будто это текст. При добавлении и удалении текста положение рисунка будет меняться. Остальные варианты позволяют перемещать рисунок на странице, при этом текст будет выводиться вокруг него.
Совет. Видео не на вашем языке? Попробуйте выбрать Скрытые субтитры .
Источник: http://support.office.com/ru-ru/article/%D0%9E%D0%B1%D1%82%D0%B5%D0%BA%D0%B0%D0%BD%D0%B8%D0%B5-%D1%82%D0%B5%D0%BA%D1%81%D1%82%D0%B0-%D0%B2%D0%BE%D0%BA%D1%80%D1%83%D0%B3-%D1%80%D0%B8%D1%81%D1%83%D0%BD%D0%BA%D0%B0-bdbbe1fe-c089-4b5c-b85c-43997da64a12
Кнопка Обтекание текстом на панели инструментов Настройка изображения помогает определить, как текст и изображение будут взаимодействовать в вашем документе. Тут есть над чем задуматься! Ведь вы можете вставить картинку в текст традиционным способом (как большую букву), а можете добиться того, что текст будет напечатан на фоне «плавающего» изображения.
Для того чтобы выбрать необходимые опции обтекания текстом или опции плавающего текста, сначала один раз щелкните на изображении (так вы выделите его). Затем следует щелкнуть на кнопке Обтеканиетекстом на панели инструментов Настройка изображения. Появится раскрывающееся меню с несколькими параметрами обтекания текстом, как показано на рис. 23.5.
К сожалению, объем книги не позволяет описать все параметры, отображенные в меню, хотя они представляют определенный интерес с точки зрения изменения изображения. Ниже приведены общие соображения, касающиеся применения этих параметров.
- В тексте — это привычный способ размещения изображения в тексте, т.е. когда рисунок не обтекается текстом. В этом случае рисунок размещается словно гигантский символ в одной строке с текстом.
- За текстом — помещает текст на фоне «плавающего» рисунка, а параметр Перед текстом — рисунок, «плавающий» на фоне текста. Когда рисунок размещается за текстом, это выглядит так, словно текст был напечатан не на чистом листе, а на листе с рисунком. Если же рисунок размещается «плавающим» на тексте, то это подобно фотографии, напечатанной на листе с текстом. В обоих случаях рисунок может быть свободно перемещен с помощью мыши в любую часть страницы.
- По контуру — размещает каждую строку текста вплотную к изображению. Подобная возможность существует в настольных издательских системах.
- Изменить контур обтекания — будет работать подобно параметру По контуру до тех пор, пока вы не начнете менять контур обтекания. Когда вы выберите параметр Изменить контур обтекания, изображение появится в документе с десятками маленьких маркеров. Если вам совершенно нечем заняться, попробуйте добиться необходимого обтекания текстом, перетаскивая каждый из этих маркеров по отдельности. Но я ни за что не стану этим заниматься. Я выберу параметр По контуру, и пусть Word все делает сам.
- Прочие параметры этого меню помогут разместить текст вокруг рисунка в различных вариантах и различными способами, каждый из которых можно себе представить, глядя на пиктограмму в меню. Но во всех случаях вы имеете возможность свободно перемещать рисунок в любую часть документа. ‘
Когда вы будете полностью удовлетворены своей работой по редактированию изображения, щелкните кнопкой мыши за пределами картинки, чтобы вернуться в режим редактирования текста. (Конечно, может случиться так, что вы переусердствуете с редактированием текста, поэтому придется снова что-то менять в картинке. Еще раз повторяю: вставляйте графику в документ в самую последнюю очередь, после того как основное редактирование текста завершено.)
Рис. 23.5. Параметры обтекания изображения текстом в Word
Источник: http://www.taurion.ru/word/23/9
Обтекание в Ворде (Word).
В документе Word имеется текст, а также несколько картинок.
Нужно, чтобы каждая картинка были окружена текстом.
Как сделать обтекание текста в Ворде? Как настраивается обтекание текстом в Ворде?
Обтекание текстом в Word настраивается несложно.
Щелкаете по рисунку правой кнопкой мышки, выбираете пункт «Формат рисунка»,
а в диалоговом окне во вкладке «Положение» выбираете «Вокруг рамки»
и получается следующее:
Там же можно настроить горизонтальное выравнивание (в примере — по левому краю, но можно рисунок расположить и по центру, и по правому краю).
Сначала нужно набрать текст и вставить рисунок в этот текст.
Затем щелкаете правой клавишей мышки по рисунку и из выпадающего списка выбираете «свойства рисунка» или «формат рисунка». У вас откроется окно. В нем необходимо найти и открыть вкладку «положение». А в ней выберите необходимый внешний вид текста и рисунка. В вашем случае «Вокруг рамки». Он выделится и тогда можете нажать кнопку «ок». Осталось только насладиться результатом.
Источник: http://www.bolshoyvopros.ru/questions/2525858-obtekanie-tekstom-v-word-kak-sdelat-obtekanie-kartinki-tekstom-v-vorde.html
kaketodelaetsya.ru