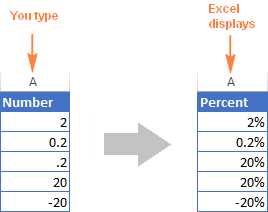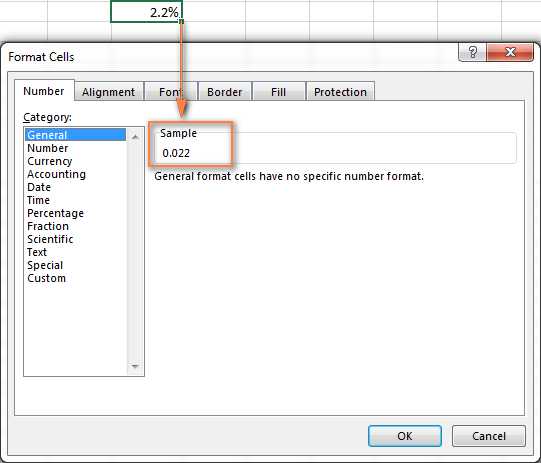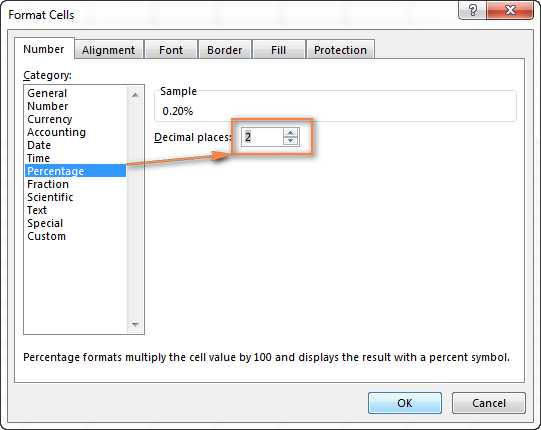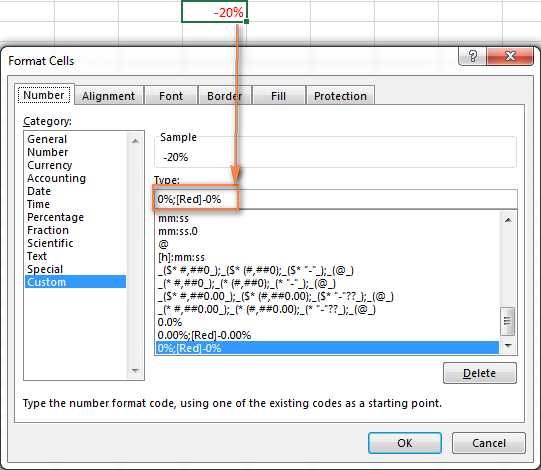Как в excel посчитать проценты: подробная инструкция в картинках
Многие начинающие пользователи нередко задаются вопросом – как быстро посчитать проценты в Excel или, какой формулой лучше воспользоваться при расчетах.
Зачастую это необходимо даже при самых простых расчетах, начиная от бытовой потребности вычислить скидку в магазине и заканчивая некими бухгалтерскими расчетами, такими, как определение суммы, которую следует выплатить за коммунальные услуги.
Считать такие примеры на бумаге долго и неудобно, к тому же при этом можно ошибиться.
Опытные же пользователи программы точно знают, насколько быстрее и структурирование получаются расчеты, если воспользоваться компьютером.
Главное знать, как правильно делать, а если опыта нет, то хватит и единожды пройтись по инструкции, пошагово выполняя все действия.

Cодержание:
Расчет процентов
Стоит начать с того, что формула расчета процентов в Excel отличается от знакомой нам математической. Выглядит она следующим образом:
Часть/Целое = Процент
Внимательный пользователь сразу заметит, что не хватает умножения на 100 и это будет правильным замечанием. В
от только в программе этого и не надо, если Вы задаете ячейке «Процентный формат», программа умножит самостоятельно. Теперь рассмотрим все необходимые действия на примере.
Предположим, что у нас есть список товаров (столбец А) и есть данные по ним – сколько было предварительно куплено (столбец В), и сколько из них после продано (столбец С).

Рис. 1 – Таблица Продукты
Нам же важно знать, какой процент от купленных товаров составляют проданные (столбец D). Для этого мы делаем следующее:
- Вписываем в ячейку D2 формулу =С2/В2, а для того, чтобы не проделывать это со всеми строками, просто выбрав маркер автозаполнения, копируем ее вниз на столько, на сколько нужно.
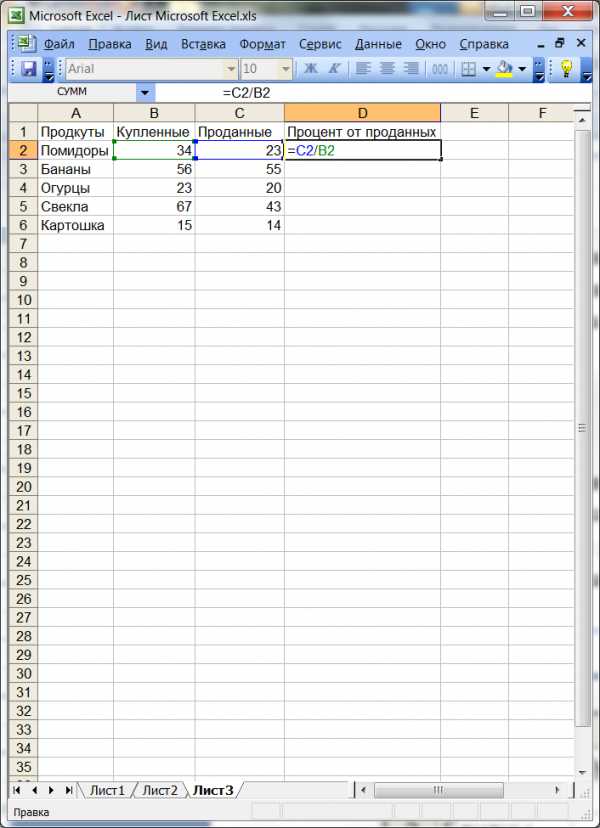
Рис. 2 – Ввод формулы
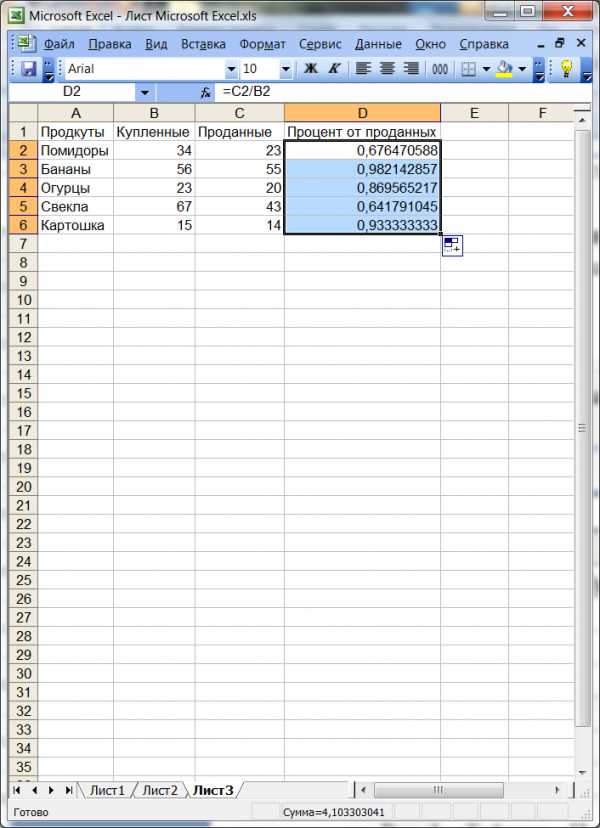
Рис. 3 – Использование маркера автозаполнения
- Вызвав контекстное меню правой кнопкой мыши, выбираем для столбца D «Формат ячеек» — «Процентный».
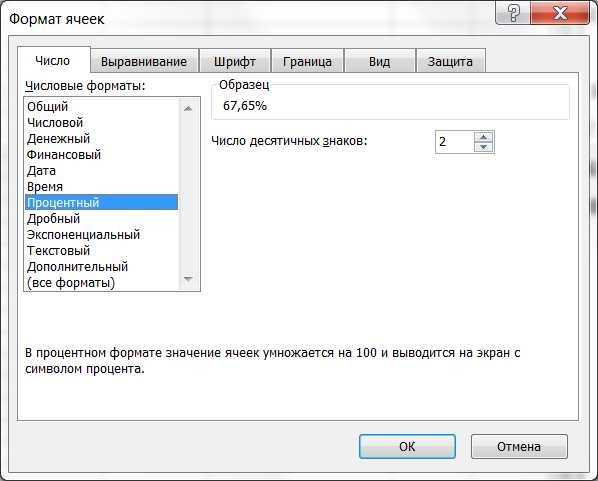
Рис. 4 – Раздел Формат ячеек
- В этом же окне настраиваем количество знаков после запятой под свои требования или вкусы.
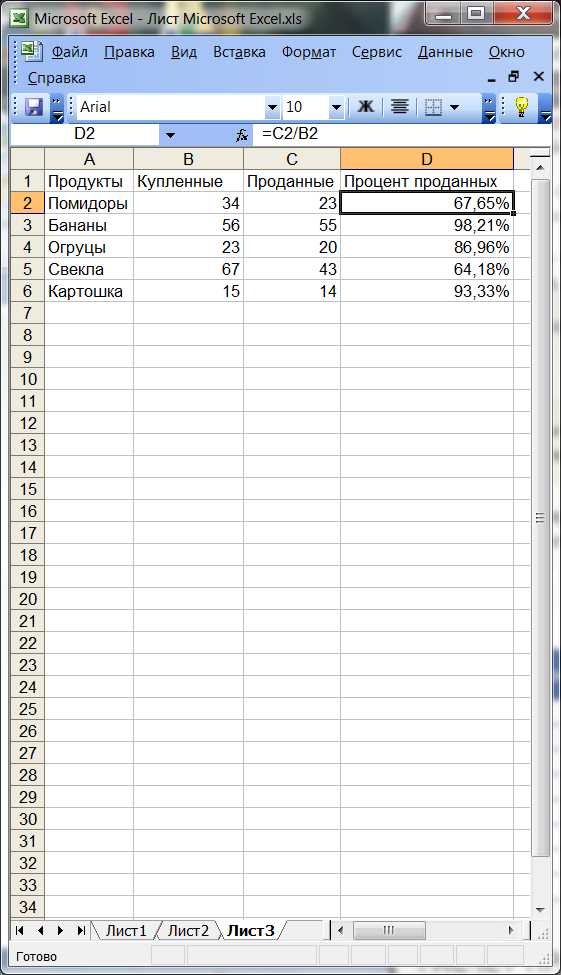
Рис. 5 – Результат проделанной работы
Обратите внимание! Как бы Вы не меняли формулу для расчетов процента, добавляя в нее, возможно, иные параметры или функции, приведенная выше последовательность останется абсолютно такой же.
Вывод
Как видите, делать в MS Excel расчеты очень просто. Если Вы считаете всего одно простое задание в пару действий, то сделать это с помощью программы или на бумаге — разницы нет.
Но если Вас ждет как минимум несколько однотипных примеров, то программа со своими возможностями в разы ускорит процесс и к тому же значительно снизит вероятность совершить какие-либо ошибки.
Как быстро посчитать проценты в Excel (Эксель) — графическая инструкция
ПроголосоватьКак посчитать процент от числа в Excel: 5 вариантов
Содержание статьи
Всем привет! В этой статье покажу вам как посчитать процент от числа в Excel. Новичкам, которые только начинают осваивать текстовые программы Microsoft Office, редактор Excel кажется самым сложным. Едва ли не бесконечные таблицы, многочисленные функции и формулы, поначалу сбивают с толку даже опытных пользователей ПК, но на самом деле, все гораздо проще, чем может показаться на первый взгляд.

В этой статье, мы на конкретных примерах и задачах, рассмотрим азы и преимущества арифметической работы с excel. В частности, познакомимся с формулой процентного прироста, вычислением процентов от общих сумм, научимся быстро и легко рассчитывать процентные изменения, а также узнаем многие другие вычислительные операции с процентами, которые можно совершить в программе Excel.
Навыки работы с процентами непременно пригодятся вам в разнообразных сферах жизни: узнать точную сумму чаевых в кафе, баре или ресторане, вычислить доходы и расходы предприятия, рассчитать комиссионные платежи, депозитные начисления и т.д. Процентные подсчеты в Excel более эффективные и легкие, чем на калькуляторе; занимают меньше времени и могут систематизироваться в структурированные таблицы для отчетной документации или личного пользования.
Представленное в статье руководство научит вас технике быстрого подсчета процентов без посторонней помощи. Освоив некоторые хитрости, вы отточите свои навыки и сможете продуктивно проводить необходимые вам процентные расчеты, используя максимум возможностей программы Excel.
Основные понятия о проценте
Термин «процент» (с англ. – percent) пришел в современную европейскую терминологию из латинского языка (per centum – досл. «каждая сотня»). Все мы из школьной программы помним, что процент – это некоторая частица от ста долей одного целого. Математический расчет процента проводится путем деления: дробь числителя являет собою искомую часть, а знаменатель – целое число от которого высчитываем; далее, полученный результат умножаем на 100.
В классической формуле расчета процентов это будет выглядеть следующим образом:
| (Часть/Целое)*100= Проценты |
Например: фермер собрал с утра 20 куриных яиц, из них 5 он сразу же пустил на приготовление завтрака. Какая часть собранных яиц была использована на завтраке?
Совершив простые подсчеты, получим:
Именно по такому не сложному алгоритму, нас всех приучили пользоваться в школе, когда нам нужно вычислить проценты из какой-либо общей суммы. Подсчет процентов в программе Microsoft Excel – проходит во многом по аналогичному способу, но в автоматическом режиме. От пользователя требуется минимум дополнительного вмешательства.
Учитывая разные условия потенциальных задач при расчете, существует несколько видов формул вычисления процентов в том или ином случае. Универсальной формулы на все случаи жизни, к сожалению нет. Ниже, мы рассмотрим смоделированные задачи с конкретными примерами, которая ближе познакомят вас с практикой пользования программой Excel для вычисления процентов.
Базовая формула для расчета процентов в Excel
Основная формула подсчета процентов выглядит следующим образом:
| (Часть/Целое) = Проценты |
Если сравнить данную формулу, которая используется Excel, с той формулой, которую мы рассматривали выше на примере простой задачки, то наверняка вы заметили, что здесь отсутствует операция с умножением на 100. Проводя расчеты с процентами в Microsoft Excel пользователю нет необходимости умножать полученный результат деления на сотню, этот нюанс программа проводит автоматически, если для рабочей ячейки, вы предварительно задали «Процентный формат».
А сейчас, рассмотрим, как подсчет процентов в Excel наглядно облегчает работу с данными.
К примеру, представим продуктового продавца, который в эксельный столбец «В», записывает определенное количество заказанных ему фруктов (Ordered), а в столбик «С» вносятся записи о количестве уже доставленных товаров (Delivered). Чтобы определить в процентном значении долю выполненных заказов, произведем следующее:
- Записываем формулу =С2/В2 в ячейку D2 и копируем ее вниз, на необходимое количество строк;
- Далее, жмем команду Percent Style (Процентный формат), чтобы получить отображение результатов арифметического подсчета в процентном значении. Необходимая нам командная кнопка находится во вкладке Home (Главная) в категории команд Number (Число)
- Результат сразу же выведется на экран в столбике «D». Мы получили сведения в процентах о доле уже доставленных товаров.
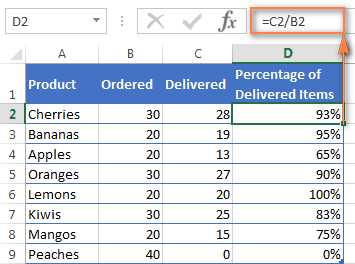
Примечательно, что если для подведения процентных расчетов, вы будете использовать какую-либо другую программную формулу, последовательность шагов при подсчете в Excel, все равно останется та же.
Как посчитать процент от числа в Excel без длинных столбцов
Или рассмотрим еще одну упрощенную задачу. Порою пользователю просто нужно вывести процент от целого числа без дополнительных расчетов и структурных подразделений. Математическая формула будет аналогичная предыдущим примерам:
| число*процент / 100 = результат |
Задача следующая: найти число, которое составляет 20% от 400.
Что нужно сделать?
Первый этап
Необходимо назначить желаемой ячейке процентный формат, чтобы сразу получить результат в целых числах. Для этого есть несколько способов:
- Ввести искомое число со знаком «%», тогда программа автоматически определит нужный формат;
- Щелкнув правой кнопкой мышки по ячейке нажать «Формат ячейки»–«Процентный»;
- Просто выделяем ячейку, использовав комбинацию горячих клавиш CTRL+SHIFT+5;
Второй этап
- Активировать ячейку, в которой желаем увидеть результат подсчета.
- В строку с формулой или же сразу, непосредственно в ячейку вводим комбинацию =A2*B2;
- В ячейке столбика «С» сразу же получаем готовый результат.
Можно определить проценты и без использования знака «%». Для этого нужно ввести стандартную формулу =A2/100*B2. Это будет выглядеть так:
Данный способ нахождение процентов из суммы, также имеет право на жизнь и часто применяется в работе с Excel.
Особенности расчета процентов от общей суммы в Excel
Приведенные нами выше примеры вычисления процентов – один из немногих способов, которыми пользуется программа Microsoft Excel. Сейчас, мы рассмотрим еще несколько примеров того, как можно произвести вычисления процента от общего числа, используя разные вариации набора данных.
Пример №1. Итоговый подсчет суммы внизу таблицы.
Довольно часто, при создании больших таблиц со сведениями, внизу выделяется отдельная ячейка «Итог», в которую программа вносит результаты суммарных вычислений. Но что делать, если нам необходимо высчитать отдельно долю из каждой части по отношению к общему числу/сумме? При такой задаче, формула процентного расчета будет выглядеть аналогично предыдущему примеру с одной лишь оговоркой – ссылка на ячейку в знаменателе дроби будет абсолютной, то есть мы используем знаки «$» перед названием столбца и перед именем строчки.
Рассмотрим наглядный пример. Если ваши текущие данные зафиксированы в столбике В, а итог их подсчета вводится в ячейку В10, тогда используйте следующую формулу:
Таким образом, в ячейке В2, используется относительная ссылка для того, чтобы она менялась, когда мы будет копировать формулу в другие ячейки столбика В. Стоит помнить, что ссылку на ячейку в знаменателе необходимо оставить неизменной во время копирования формулы, именно поэтому мы запишем ее как $B$10.
Существует несколько способов, чтобы создать абсолютную ссылку на ячейку в знаменателе: или вы вводите символ $ вручную, или выделяете в строчке формул необходимую ссылку на ячейку и нажимаете на клавиатуре клавишу «F4».
На скриншоте мы видим результаты подсчетов процента от общего числа. Данные отображаются в процентном формате с «десятыми» и «сотыми» после запятой.
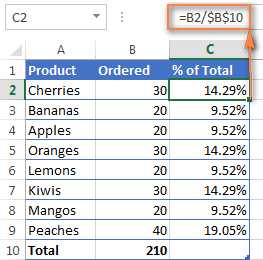
Пример № 2. Расположение частей суммы в нескольких строках
В данном случае, представляем себе таблицу с числовыми данными, подобно предыдущему примеру, но только здесь, сведения будут рассортированы по нескольким строкам таблицы. Такая структура часто применяется в тех случаях, когда нужно подсчитать долю общей прибыли/растрат от заказов определенного продукта.
В данной задаче будет использоваться функция SUMIF. Даная функция позволит прибавлять только те значения, которые отвечают конкретным, заданным критериям. В нашем примере критерием будет выступать интересующий нас продукт. Когда будут получены результаты подсчетов, можно будет вычислить процент от общей суммы.
Минутку внимания, возможно вам будет интересно узнать как зайти в icloud или как слушать музыку вконтакте.
«Скелет» формулы для решения поставленной задачи будет выглядеть следующим образом:
| =SUMIF(range,criteria,sum_range)/total =СУММЕСЛИ(диапазон;критерий; диапазон_суммирования)/общая сумма |
- Столбик А, в нашей задаче, будет содержать именования продуктов (Product) – диапазон.
- Столбец В, вмещает в себя сведения о количестве (Ordered) – диапазон суммирования.
- В поле ячейки Е1 мы введем критерий – название продукции, по которой нас интересуют процентные расчеты.
Вся сумма по полному перечную продуктов будет посчитана в поле ячейки В10. Формула для решения задачи будет выглядеть следующим образом:
| =SUMIF(A2:A9,E1,B2:B9)/$B$10 =СУММЕСЛИ(A2:A9;E1;B2:B9)/$B$10 |
Вводим формулу в то же поле, как и в предыдущих примерах.
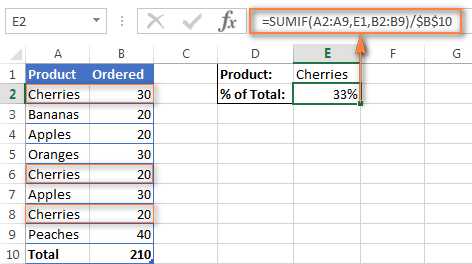
Для еще большего удобства расчетов, можно в формулу сразу вписать название продукта, ну или того, что вам конкретно нужно. Это будет выглядеть так:
| =SUMIF(A2:A9,»cherries»,B2:B9)/$B$10 =СУММЕСЛИ(A2:A9;»cherries»;B2:B9)/$B$10 |
Используя аналогичный алгоритм, пользователь может получить подсчеты сразу нескольких продуктов из одного рабочего списка. Достаточно суммировать результаты расчетов по каждой из позиций, а после – поделить на общую сумму. Так будет выглядеть формула для нашего продавца фруктов, если он захочет вычислить процентные результаты по вишням и яблокам:
| =(SUMIF(A2:A9,»cherries»,B2:B9)+SUMIF(A2:A9,»apples»,B2:B9))/$B$10 =(СУММЕСЛИ(A2:A9;»cherries»;B2:B9)+СУММЕСЛИ(A2:A9;»apples»;B2:B9))/$B$10 |
Как рассчитываются изменения в процентах
Наиболее популярная и востребованная задача, которую выполняют с помощью программы Excel – расчеты динамики изменений данных в процентном соотношении.
Формула для вычисления прироста/уменьшения процентов суммы
Для быстрого и удобно расчета процентных изменений между двумя значениями – А и В, используют эту формулу:
| (B-A)/A = Изменение в процентах |
Пользуясь алгоритмом при подсчете реальных данных, пользователь должен четко для себя определить, где будет значение А, и на какое место поставить В.
Например: В прошлом году, фермер собрал 80 тонн урожая с поля, а в этом году – урожай составил 100 тонн. За исходные 100% мы берм 80 тонн прошлогоднего урожая. Поэтому увеличение результатов на 20 тонн, означает 25% прироста. Но если бы в том году, у фермера был урожай на 100 тонн, а в этом – на 80, то убыток составил бы 20% соответственно.
Чтобы провести более сложные математические операции аналогичного формата, придерживаемся следующей схемы:
| (Новое значение – Старое значение) / Старое значение = Изменение в процентах |
А теперь, рассмотрим поближе работу формулы на конкретном примере.
Пример №1. Подсчет процентных изменений между двумя столбцами
Представим, что в столбике В, внесены цены за прошлый месяц (Last month), а в столбец С – мы записываем актуальные цены текущего месяца (This month). Для получения процентной динамики изменения цен между прошлым и нынешним месяцем, внесем в столбик D такую формулу:
Цель данной формулы – вычислить процентные колебания (падение и прирост) стоимость интересующих товаров в текущем месяце (столбик С) в сравнении с предыдущим (столбик В). Очень многие представили мелкого бизнеса, ломают голову над многочисленными накладными, динамикой изменения цен, прибыли и расходов, чтобы выйти на точную сумму текущего денежного оборота. На самом деле, все можно решить буквально за пару часов максимум, воспользовавшись функцией Excel по расчету сравнительной процентной динамики.
Запишите формулу в поле первой ячейки, скопируйте ее (формулу) во все необходимые для вас строки – тяните за маркер автозаполнения, а также установите «Процентный формат» для ячеек с нашей формулой. Если все будет выполнено правильно, вы получите таблицу похожую на ту, что изображена ниже. Позитивные данные прироста идентифицируются черным цветом, а негативные тенденции обозначены красным.
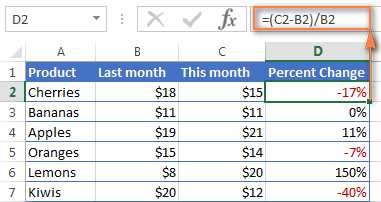
По аналогии, вы можете внести в таблицу статьи расходов семейного бюджета или небольшого предприятия / магазина и проследить динамику прибыли и растрат.
Итак, мы рассмотрели с вами самые популярные формулы, с которыми работает редактор Excel при подсчете процентных показателей. Подводя итоги, еще раз обратим внимание, что для успешных арифметических операций по вычислению процентов из числа, вам необходимо вписать в корень формулу, которая будет соответствовать целям вашего расчета.
Далее, заполняйте нужное количество ячеек с данными и не забывайте копировать формулу в соответствующие ячейки для получения систематизированных сведений. Начинайте с малого, и уже через несколько проб, вы сможете без проблем оперировать внушительными таблицами, решая любые производственные или бытовые расчеты.
Считаем процент от числа в Excel
5 (100%) 9 проголосовалоsbezkompa.ru
Инструкция по тому, как в Excel посчитать проценты
Табличный редактор «Эксель» по праву считается самым лучшим. В его функционале есть множество инструментов, которые призваны облегчить работу пользователя. Перечислять их все не хватит никакой статьи, а вот рассказать о некоторых особенностях — это другое дело.
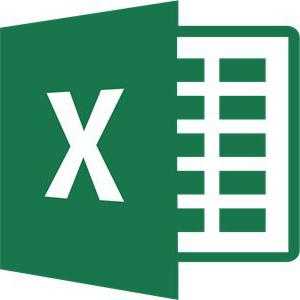
В этой статье пойдет речь о том, как в Excel посчитать проценты. Будет продемонстрировано несколько способов, с помощью которых можно легко произвести необходимые расчеты.
Формула
Первым делом, перед тем как в Excel посчитать проценты, стоит уделить внимание самой формуле, чтобы в будущем можно было ею пользоваться, подставляя свои значения. Выглядит она следующим образом:
=»число»/»общая сумма»*100 |
Теперь рассмотрим ее использование. В качестве примера будем использовать числа 9 и 17, где 9 — число, а 17 — общая сумма.
Предварительные настройки
Однако сразу же вписывать формулу не стоит, изначально, перед тем как в Excel посчитать проценты, необходимо на панели инструментов, в группе «Число» изменить значение на «Проценты», более точное расположение этой опции вы сможете увидеть далее на фото.
Пример
Теперь перейдем непосредственно к примеру. Для того чтобы узнать процент числа 9 от 17, необходимо выполнить следующее:
- Установить курсор в нужную ячейку.
- Ввести выражение. В данном случае это «=9/17» (ввиду того, что мы выполнили предварительную настройку, умножать на 100 не обязательно).
- Нажать ENTER.
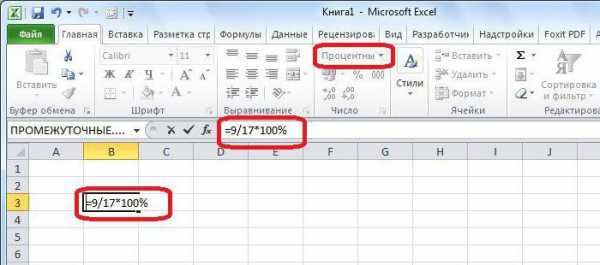
После этого в ячейке появится значение в процентах — это означает, что все сделано верно. Теперь вы знаете, как в Excel посчитать проценты, но это еще не все, что хотелось бы рассказать в статье.
Выводим процент из табличного значения
Самостоятельно вводить необходимые значения для расчета процента глупо, если у вас уже составлена таблица в «Экселе», куда разумней будет использовать возможности программы, которые ускорят этот процесс.
Итак, чтобы узнать процент от общего числа, используя данные в таблице, необходимо:
- Установить курсор в нужном месте (лучше ставить рядом с числом, процент которого хотите узнать).
- Ввести знак равенства (=).
- Кликнуть левой кнопкой мыши (ЛКМ) по числу.
- Поставить знак дроби (/).
- Кликнуть ЛКМ по общей сумме.
- Нажать клавишу ENTER.
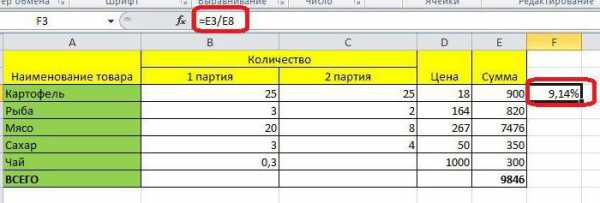
После этого рассчитается процент от суммы в том месте, где вы ввели формулу. Теперь вы знаете и второй способ, как посчитать проценты в Excel.
Быстрый расчет всех данных
Расчет процентов в Excel можно значительно ускорить, если вам надо рассчитать множество строк в одной колонке. Чтобы это сделать, надо выполнить следующее:
- Ввести формулу в нужную ячейку, точно так же, как было рассказано в предыдущем разделе.
- Перед вторым значением, что идет после знака деления (/), поставить символ ($), потом нажать стрелку вправо и снова поставить этот знак, по итогу должно получится примерно так: «=E3/$E$8».
- Нажать клавишу ENTER, чтобы провести расчет.
- Растянуть выделение по всей длине столбца со значениями, зажав ЛКМ нижний правый угол выделения.
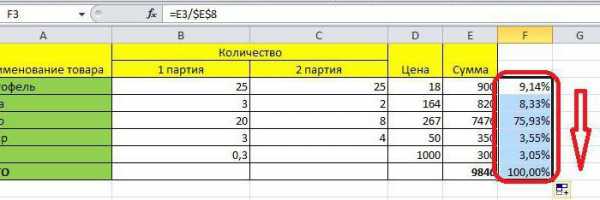
После этого будут произведены все расчеты. Как можно заметить, это очень удобно и значительно быстрей, чем вписывать все формулы вручную.
fb.ru
Как посчитать проценты в Excel
Очень часто Microsoft Excel используют именно для проведения различных расчётов, анализа данных, решения математических, инженерных и экономических заданий. Обширный набор возможностей, реализованных непосредственно в программе, либо загружаемых как надстройки, позволяет использовать Эксель для любых направлений. Решение простых математических задач — таких, например, как расчёт процентов, — это то, что может пригодиться каждому пользователю как для работы, так и дома. В этой статье подробно рассмотрим, как посчитать проценты в Excel. Давайте разбираться. Поехали!

В Microsoft Excel решается множество математических заданий
Разберёмся, как находится процент от числа или суммы. К примеру, есть таблица, содержащая числовые значения. Чтобы было удобнее, сделайте отдельную табличку для полученных результатов расчётов. Важно понимать, как выполняется вычисление. Для этого составьте пропорцию. Решите пропорцию путём перемножения чисел по диагонали и деления результата на число, противоположное по диагонали искомому. Например, если необходимо посчитать 7% от суммы 123456, выражение будет иметь следующий вид: х=123456*7/100.
Посмотрите адреса ячеек, содержащие значения, используемые для расчётов. Допустим, что это адреса B1 (123456) и E7 (7%). Формула, которую необходимо ввести в специальное поле программы, должна иметь вид (без кавычек): «=B1*E7/100%».
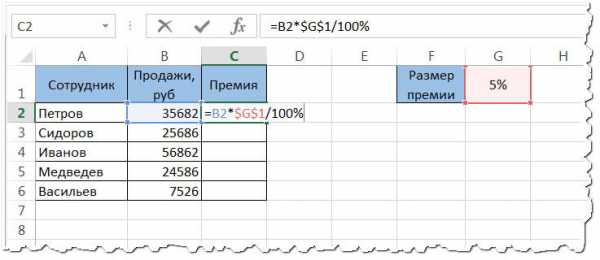
Чтобы высчитать 7% от ряда значений таблицы, добавьте абсолютную ссылку на ячейку (добавьте знак «$»). Для рассмотренного примера синтаксис будет выглядеть так: «=B1*$E$7/100%». Формулу можно упростить до вида: «=B1*0,07». Результат выполнения будет ровно таким же.
Подобную задачу можно решить и наоборот. Например, если известна сумма, но не известен процент (%). В таком случае также необходимо составить пропорцию, построив математическое выражение на её основе.
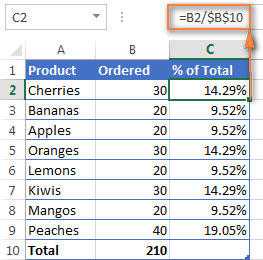
Ячейки, содержащие результат вычислений, следует сделать специального формата, чтобы все полученные значения отображались со знаком «%». Для этого отметьте нужный диапазон ячеек, а затем кликните правой кнопкой мыши по любой из них. В открывшемся меню выберите «Формат». Перейдите к разделу «Число», кликните по пункту «Процентный». Установив такой формат, программа сама умножит результат на 100, добавив знак «%». Выбрав такой формат, необходимо изменить формулу, чтобы расчёт был выполнен верно.
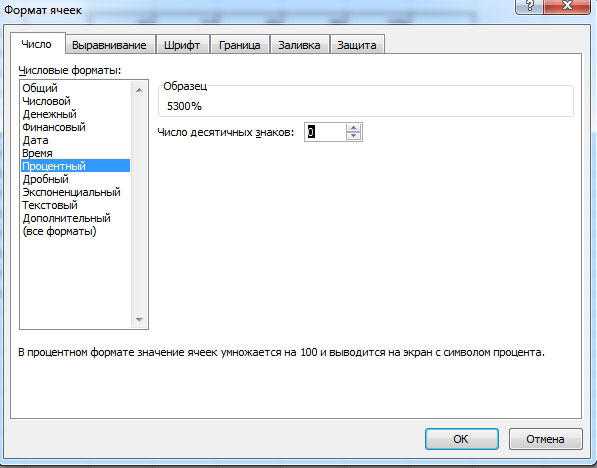
Все задачи такого типа решаются путём составления пропорции. Исходя из того, что именно является искомым, значения перемножаются и делятся по-разному, однако, сам подход всегда одинаковый.
Если требуется прибавить % к сумме, например, к 7589 (из ячейки C3) добавить 12%, составьте формулу следующего вида: «=C3+C3*0,12» либо «=C3+C3*12%». В подобного рода заданиях многие допускают ошибку, забывая посчитать процент от указанной суммы, прежде чем прибавить его. Некорректно составленное выражение выглядит так: «=C3+12%».
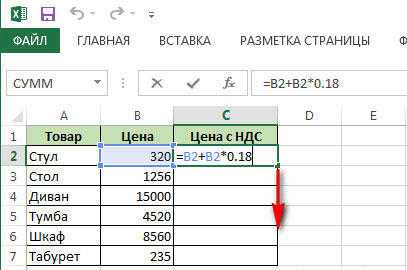
Теперь, если возникнет необходимость быстро рассчитать процент от ряда чисел, вы легко справитесь с этой задачей при помощи Microsoft Excel. Оставляйте комментарий, если статья помогла вам разобраться с возникшими трудностями, и задавайте вопросы, если что-то было непонятно.
nastroyvse.ru
Отображение процентов в Excel — Microsoft Excel для начинающих
В этом небольшом уроке Вы найдёте множество полезных сведений о Процентном формате в Excel. Вы узнаете, как изменить формат имеющихся данных на Процентный, как настроить отображение процентов в ячейке, а также, как автоматически изменять числа на проценты при ручном вводе.
В Microsoft Excel отображение значений в виде процентов делается очень просто. Для этого нужно выделить одну или несколько ячеек и нажать кнопку Percent Style (Процентный формат) в разделе Number (Число) вкладки Home (Главная):
Ещё быстрее это можно сделать, нажав сочетание клавиш Ctrl+Shift+%. Excel будет напоминать Вам эту комбинацию каждый раз, когда Вы наводите указатель мыши на кнопку Percent Style (Процентный формат).
Да, Процентный формат в Excel можно задать в один клик. Но полученный результат будет значительно отличаться в зависимости от того, применяете Вы форматирование к существующим значениям или к пустым ячейкам.
Форматирование существующих значений как процентов
Когда Вы применяете Процентный формат к ячейкам, которые уже содержат числовые значения, Excel умножает эти значения на 100 и добавляет в конце знак процента (%). С точки зрения Excel, это правильно, так как 1% это по своей сути одна сотая часть.
Однако иногда это приводит к неожиданным результатам. Например, если в ячейке A1 записано число 20 и Вы примените к этой ячейке Процентный формат, то в результате Вы получите 2000%, а не 20% как Вы, вероятно, хотели.
Как предотвратить ошибку:
- Если в ячейке Вашей таблицы записаны числа в обычном числовом формате, а Вам нужно превратить их в Процентный, предварительно разделите эти числа на 100. Например, если Ваши исходные данные записаны в столбце A, Вы можете в ячейку B2 ввести формулу =A2/100 и скопировать её во все необходимые ячейки столбца B. Далее выделите весь столбец B и примените к нему Процентный формат. Результат должен быть примерно такой:
 Далее Вы можете заменить формулы в столбце B значениями, затем скопировать их в столбец A и удалить столбец B, если он Вам больше не нужен.
Далее Вы можете заменить формулы в столбце B значениями, затем скопировать их в столбец A и удалить столбец B, если он Вам больше не нужен. - Если Вам нужно перевести в формат процентов только некоторые из значений, Вы можете ввести их вручную, для этого надо разделить число на 100 и записать его в виде десятичной дроби. Например, чтобы получить значение 28% в ячейке A2 (смотрите рисунок выше), введите число 0.28, а потом примените к ней Процентный формат.
Применение процентного формата к пустым ячейкам
Мы увидели, как изменяется отображение уже существующих данных в таблице Microsoft Excel при смене простого числового формата на Процентный. Но что получится, если сначала применить к ячейке Процентный формат, а затем ввести в неё число вручную? Вот тут Excel может повести себя по-разному.
- Любое число равное или большее 1 будет просто записано со знаком %. Например, число 2 будет записано как 2%; 20 – как 20%; 2,1 – как 2,1% и так далее.
- Числа меньше 1, записанные без 0 слева от запятой, будут умножены на 100. Например, если Вы введёте ,2 в ячейку с процентным форматированием, то в результате увидите значение 20%. Однако, если Вы наберёте на клавиатуре 0,2 в той же ячейке, то значение будет записано как 0,2%.

Отображение чисел как процентов сразу при вводе
Если Вы вводите в ячейку число 20% (со знаком процента), Excel поймёт, что Вы хотите записать значение в процентах и автоматически изменит формат ячейки.
Важное замечание!
Используя процентное форматирование в Excel, пожалуйста, помните, что это не более чем визуальное представление реального математического значения, хранящегося в ячейке. На самом деле, процентное значение всегда хранится в виде десятичной дроби.
Другими словами, 20% хранится как 0,2; 2% хранится как 0,02 и так далее. Когда производятся различные вычисления, Excel использует именно эти значения, т.е. десятичные дроби. Помните об этом, когда составляете формулы со ссылками на ячейки с процентами.
Чтобы увидеть реальное значение, содержащееся в ячейке, которая имеет Процентный формат:
- Щелкните по ней правой кнопкой мыши и из контекстного меню выберите Format Cells (Формат ячеек) или нажмите комбинацию Ctrl+1.
- В появившемся диалоговом окне Format Cells (Формат ячеек) взгляните в область Sample (Образец) на вкладке Number (Число) в категории General (Общий).

Хитрости при отображении процентов в Excel
Кажется, посчитать и вывести на экран данные в процентах – это одна из простейших задач, которые мы делаем с помощью Excel. Но опытные пользователи знают, что далеко не всегда эта задача так уж проста.
1. Задайте отображение нужного количества десятичных знаков
Когда Процентный формат применяете к числам, Excel 2010 и 2013 отображает их округлённое до целого значение, и в некоторых случаях это может ввести в заблуждение. Например, задайте процентный формат для пустой ячейки и введите в ней значение 0,2%. Что получилось? Я в своей таблице вижу 0%, хотя я точно знаю, что должно быть 0,2%.
Чтобы увидеть реальное, а не округлённое значение, Вам нужно увеличить число десятичных знаков, которое Excel должен показать. Для этого:
- Откройте диалоговое окно Format Cells (Формат ячеек), воспользовавшись контекстным меню, или нажмите комбинацию клавиш Ctrl+1.
- Выберите категорию Percentage (Процентный) и установите число десятичных знаков, отображаемых в ячейке, по своему желанию.

- Когда все будет готово – нажмите ОК, чтобы изменения вступили в силу.
2. Выделите отрицательные значения при помощи форматирования
Если Вы хотите, чтобы отрицательные значения отображались по-другому, например, красным шрифтом, можете настроить особый числовой формат. Откройте еще раз диалоговое окно Format Cells (Формат ячеек) и зайдите на вкладку Number (Число). Выберите категорию Custom (Все Форматы) и введите в поле Type (Тип) одну из следующих строк:
- 00%;[Red]-0.00% или 00%;[Красный]-0,00% — выводить отрицательные процентные значения красным цветом и показывать 2 знака после запятой.
- 0%;[Red]-0% или 0%;[Красный]-0% — выводить отрицательные процентные значения красным цветом и не показывать значения после запятой.

Более подробно о таком способе форматирования Вы можете узнать в справочнике Microsoft, в теме, посвящённой отображению чисел в процентном формате.
3. Форматирование отрицательных значений процентов в Excel с помощью условного форматирования
По сравнению с предыдущим способом, условное форматирование в Excel это более гибкий метод, который позволяет задать любой формат для ячейки, содержащей отрицательное значение процента.
Простейший способ создать правило условного форматирования – зайти в меню Conditional formatting > Highlight cells rules > Less than (Условное форматирование > Правила выделения ячеек > Меньше…) и ввести 0 в поле Format cells that are LESS THAN (Форматировать ячейки, которые МЕНЬШЕ)

Далее в выпадающем списке Вы можете выбрать один из предложенных стандартных вариантов или кликнуть Custom Format (Пользовательский формат) в конце этого списка и настроить все детали формата ячейки как Вам нравится.
Вот такие возможности для работы с Процентным форматом данных открывает Excel. Надеюсь, что знания, полученные из этого урока, избавят Вас от лишней головной боли в будущем. В следующих статьях мы глубже погрузимся в тему процентов в Excel. Вы узнаете, какие методы для расчёта процентов можно применять в Excel, изучите формулы для расчета изменения в процентах, процента от общей суммы, сложного процента и многое другое.
Оставайтесь с нами и приятного Вам чтения!
Оцените качество статьи. Нам важно ваше мнение:
office-guru.ru
Как прибавить проценты к числу в Excel

Во время вычислений, иногда требуется прибавить проценты к конкретному числу. Например, чтобы узнать текущие показатели прибыли, увеличившейся на определенный процент по сравнению с прошлым месяцем, нужно к величине прибыли прошлого месяца прибавить данный процент. Существует и множество других примеров, когда нужно выполнить подобное действие. Давайте разберемся, как прибавить процент к числу в программе Microsoft Excel.
Вычислительные действия в ячейке
Итак, если вам просто нужно узнать, чему будет равно число, после прибавки к нему определенного процента, то следует в любую ячейку листа, или в строку формул, вбить выражение по следующему шаблону: «=(число)+(число)*(величина_процента)%».
Допустим, нам нужно вычислить, какое число получится, если прибавить к 140 двадцать процентов. Записываем следующую формулу в любую ячейку, или в строку формул: «=140+140*20%».

Далее жмем на кнопку ENTER на клавиатуре, и смотрим результат.
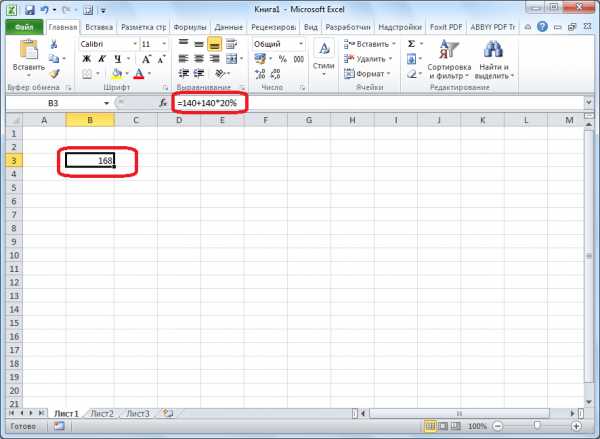
Применение формулы для действий в таблице
Теперь, давайте разберемся, как прибавить определенный процент к данным, которые уже располагаются в таблице.
Прежде всего, выбираем ячейку, куда будет выводиться результат. Ставим в ней знак «=». Далее, кликаем по ячейке, содержащей данные, к которым следует прибавить процент. Ставим знак «+». Опять кликаем по ячейке, содержащей число, ставим знак «*». Далее, набираем на клавиатуре величину процента, на который следует увеличить число. Не забываем после ввода данной величины ставить знак «%».
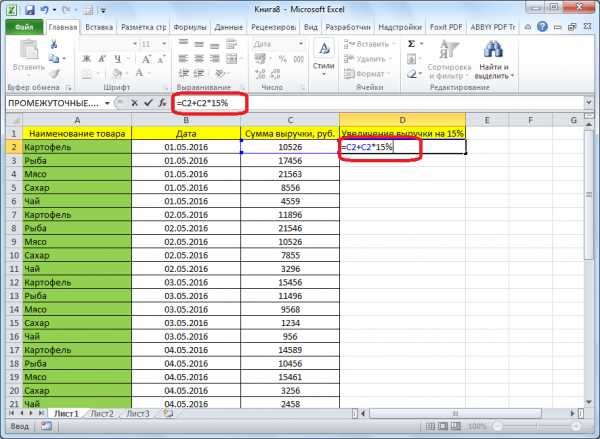
Кликаем по кнопке ENTER на клавиатуре, после чего будет показан результат вычисления.
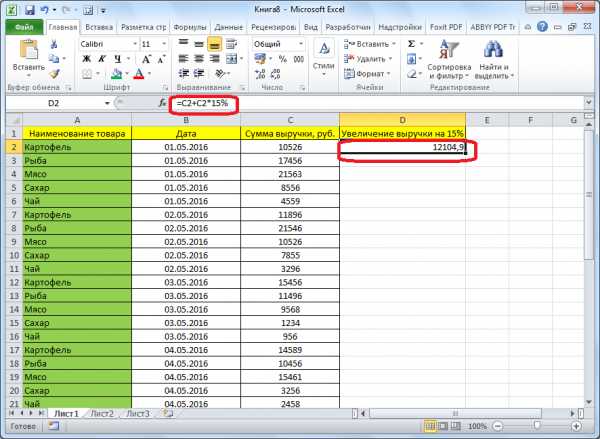
Если вы хотите распространить данную формулу на все значения столбца в таблице, то просто станьте на нижний правый край ячейки, где выведен результат. Курсор должен превратиться в крестик. Жмем на левую кнопку мыши, и с зажатой кнопкой «протягиваем» формулу вниз до самого конца таблицы.

Как видим, результат умножения чисел на определенный процент выведен и для других ячеек в колонке.
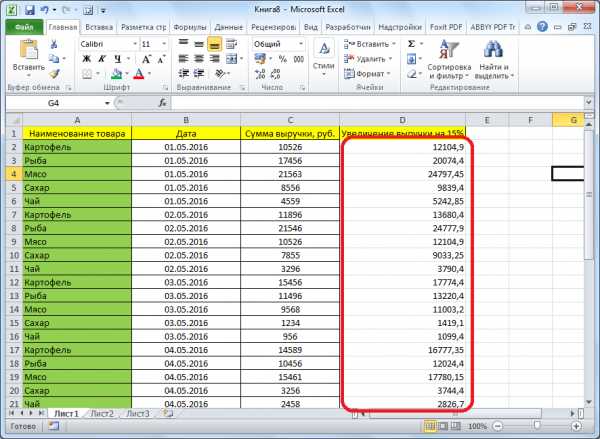
Мы выяснили, что прибавить процент к числу в программе Microsoft Excel не так уж сложно. Тем не менее, многие пользователи не знают, как это сделать, и допускают ошибки. Например, самой распространенной ошибкой является написание формулы по алгоритму «=(число)+(величина_процента)%», вместо «=(число)+(число)*(величина_процента)%». Данное руководство должно помочь не допускать подобных ошибок.
Мы рады, что смогли помочь Вам в решении проблемы.Задайте свой вопрос в комментариях, подробно расписав суть проблемы. Наши специалисты постараются ответить максимально быстро.
Помогла ли вам эта статья?
Да Нетlumpics.ru
Как прибавить проценты в Excel с помощью формулы
≡ 8 Май 2015 · Рубрика: Могучий MS ExcelА А А
В этой статье я вам расскажу об очень простой и часто встречающейся задаче в excel — как прибавить проценты в excel с помощью формулы.
Содержание
- Математический способ прибавления процентов к числу
- Прибавление процентов к числу в excel
- Применение прибавления процента к числу
- Рекомендованный способ прибавления процентов к числу
Математический способ прибавления процентов к числу
Хотя все компьютерные программы разрабатываются для людей с целью облегчить работу, это не означает ,что математику знать не нужно. Поэтому давайте вспомним немного математику, то как это нужно делать на листике с бумагой. Например, нам нужно прибавить 5%. Для этого мы должны сначала найти 5% от числа, а потому полученные 5% прибавить к известному числу. Простейший способ найти 5% это решить пропорцию:
Теория — основная пропорция для нахождения нужного процента
После нахождения Х выполняется сложения числа с полученным значением. Хочется сразу отметить, что для многих подобный метод окажется непреодолимой ямой. В конце все выглядит так:
Теория — результат нахождения нужного процента
Освоив рутинную теорию математики можно перейти к решению задачи в excel.
Прибавление процентов к числу в excel
Предположим нам нужно к числу 37 прибавить 5%. Для этого мы в ячейку В2 запишем число 37, а в ячейку С2 запишем известную нам формулу:
Формула прибавления процента к числу excel
После того как мы нажмем «ввод» мы можем получить «неправильный» результат.
Неправильный формат ячейки
Получения такого результата связанно с тем, что компьютер неправильно определил формат ячейки. Поэтому для получения достоверных данных нужно Указать формат ячейки с формулой «числовой».

Настройка формата ячейки
Советую более подробно почитать о формате числа и о типах ячеек в специальной статье о разнице между ними.
Применение прибавления процента к числу
Описанная задача встречается очень часто. Например в экономике, нужно прибавить 3% к заработной плате работникам бригады.
Пример фомулы прибавления процента к числу в таблице
Как видно из рисунка в ячейке D9 записана известная нам формула. Нажмем «ввод», исправим формат ячейки на «Числовой»(если нужно). После этого растянем формулу на остальные ячейки в столбике. В результате мы получим следующий результат.
Результат прибавления процента к числам в таблице
Рекомендованный способ прибавления процентов к числу
Предыдущие способы прибавления процентов в Excel можно назвать «топорноми» и используются чаще теми, кто имеет маленькую практику работы с приложением. Это связано с тем, что есть рекомендованный способ прибавления процентов – использование символа процентов(%).
Допустим, у нас есть маленькая табличка, в первом столбце у нас записано число, а во втором то, сколько процентов нужно прибавить. Результат будем писать в третий столбец.
Рекомендованный способ прибавления процентов в excel
В третьем столбце нам нужно записать формулу h4+h4*I3%, обращаю ваше внимание на то, что мы ячейку h4 умножаем на ячейку I3%. Надеюсь все увидели символ проценты.
По сути, данный способ ничем не отличается от того, что было описано ранее. Просто разработчики посчитали, что он будет интуитивно понятен.
poznayit.ru
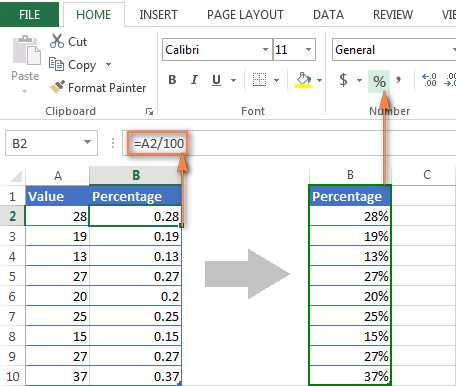 Далее Вы можете заменить формулы в столбце B значениями, затем скопировать их в столбец A и удалить столбец B, если он Вам больше не нужен.
Далее Вы можете заменить формулы в столбце B значениями, затем скопировать их в столбец A и удалить столбец B, если он Вам больше не нужен.