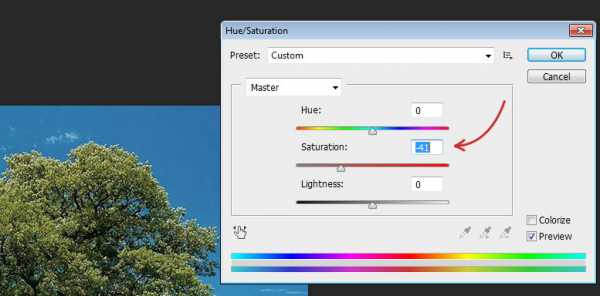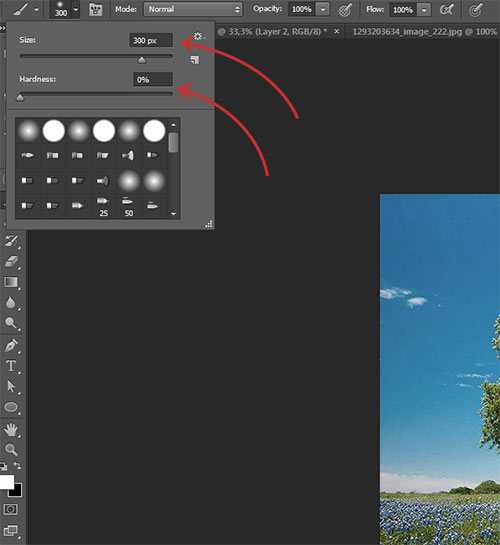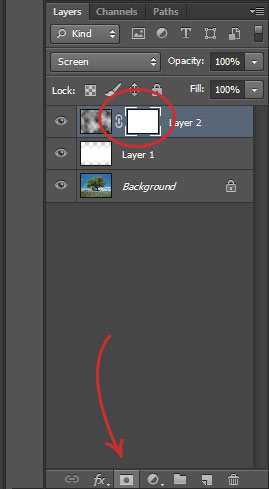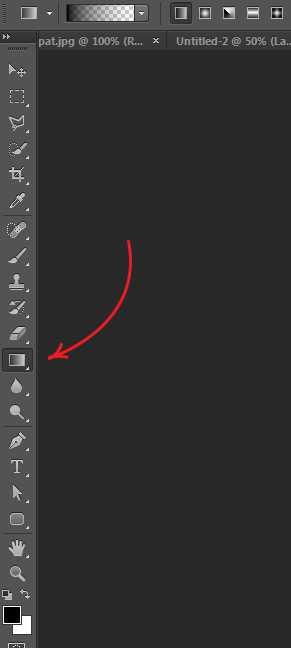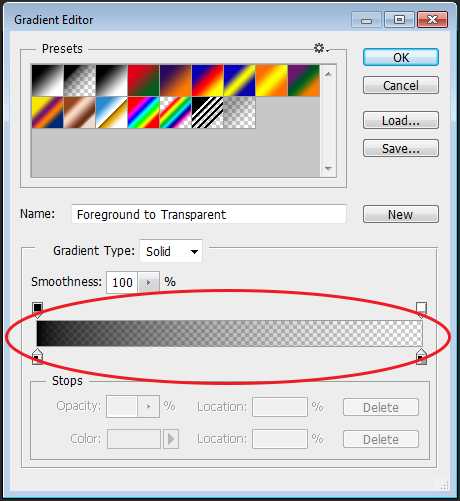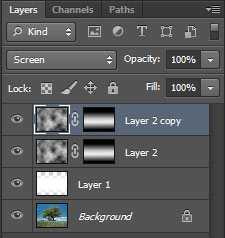Как сделать туман в Фотошопе.: mtv59
Автор — Лариса_Гурьянова. Это цитата этого сообщения
Я расскажу как сделать туман в фотошопе на вашей фотографии. Не нужно будет качать никаких кистей и текстур. Туман мы сделаем с помощью стандартной кисти фотошопа, фильтра и режимов смешивания.
Шаг 1 Откройте фотографию в фотошопе. Мы видим, что фотография имеет яркие цвета, при этом мы знаем, что когда стоит туман, то на улице не такие красочные цвета и свет. Поэтому фотографию перед добавлением тумана будет разумно немного обесцветить, приглушить цвета.
Нажмите CTRL+U на клавиатуре (или зайдите в меню Изображение — Коррекция — Цветовой тон/Насыщенность) это вызовет функцию Цветовой тон/Насыщенность.
Убавьте значение Насыщенность. На этой фотке я сделал -41.
Нажмите ОК. Готово, вы видите что фото теперь не такая яркая. Можно приступать к рисованию тумана.
Шаг 2. Возьмите большую кисть, я поставил размер 300 пикселей. Цвет выберите белый (цвет тумана, или можете серый если хотите), настройки кисти — Жесткость 0%, нам нужна мягкая кисть.
Создайте новый слой, на нем будем рисовать туман. Далее я провел два раза кистью по горизонтали. Зажатый на клавиатуре SHIFT поможет сделать линию идеально ровной.
Я не стал закрашивать всю фотографию, так как туман возле камеры должен немного рассеиваться, так же как и наверху, над деревом.
Слою с туманом можно убавить прозрачность, я поставил 42%. Это можно сделать в окошке со слоями.
Теперь у нас появилась прозрачная дымка. Уже больше похоже на правду, но этого конечно не достаточно. Поэтому мы будем дальше работать над туманом.
Шаг 3. Убедитесь что у вас стоят белый и черный цвета.
Создайте новый слой и воспользуйтесь фильтром Облака. Фильтр — Рендеринг — Облака. Он создает вот такие вот облака.
Режим смешивания слою с облаками установите Осветление (Screen).
Таким образом этот слой со своими облаками правильно ляжет на фотку. И это уже больше похоже на туман.
Шаг 4. Но так как туман у нас не везде, его нет возле камеры и над деревом, то необходимо убрать дымку.
Создайте маску для слоя с облаками. Для этого есть специальная кнопка на панели со слоями.
Теперь с помощью инструмента Градиент нужно будет подчистить низ и верх.
Цвет градиента должен быть выбран черным. Потому что черный цвет на маске скрывает области изображения.
А сам градиент должен быть настроен так чтобы был переход от черного цвета к прозрачному.
Теперь на маске слоя тяните сначала градиент снизу вверху.
А потом сверху вниз.
Таким образом мы скрыли ненужные части дымки тумана.
Шаг 5. Если хочется усилить эффект тумана, то можно продублировать слой с дымкой, нажав для этого CTRL+J на клавиатуре.
Получился вот такой вот симпатичный туман.
Автор урока — Александр Акимов
ИсточникСерия сообщений «учусь»:
Часть 1 — 88 советов по фотошопу.
Часть 2 — 7 полезных фишек для работы в фотошопе.
…
Часть 45 — Глубина резкости в ФШ.
Часть 46 — Эффект «мягкий фокус» в ФШ.
Часть 47 — Как сделать туман в Фотошопе.
Оригинал записи и комментарии на LiveInternet.ru
mtv59.livejournal.com
Создать туман в фотошопе (photoshop)
В данном фото уроке для новичков, мы наглядно покажем как создать очень реалистичный туман в программе adobe photoshop, все наглядно показано в картинках, получится даже у новичка.
В результате мы получим примерно такое изображение:

Сначала откроем изображения облака. С помочью команд Edit-Transform-Flip Horizontal отобразим его по горизонтали. Думаю, для урока достаточно будет фотография размером тысяча пикселей в длину.
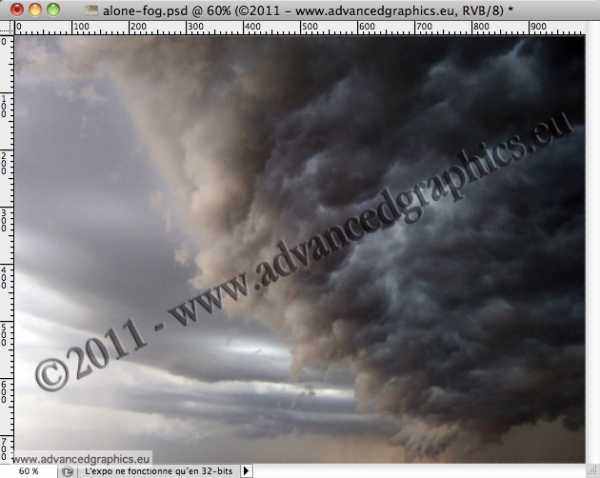
Потом открываем фото скалы. Инструментом «Magnetic Lasso» отделим скалу от фона.

После этого переносим изображение скалы на в документ с облаком. И дублируем и трансформируем его, так как показано на фото:

Импортируем фото медведя. С помочью инструмента «Refine Edge» отделим его от фона. Ставим слой с медведем поверх всех остальных.

Что бы нарисовать тень от скалы, используем инструмент «Lasso Tool» с растушевкой Feather 30 пикселей:
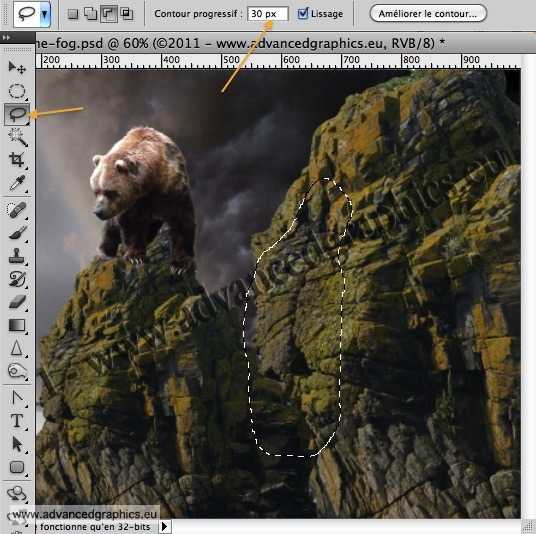
Между слоев со скалами создадим новый слой, и полученное выделение заалеем черным цветом, прозрачность слоя ставим на 53%. Также надо добавить к слою с тенью обтравочную маску.

Теперь додадим в документ изображения тумана. С помощью трансформации подгоним под размеры нашей картины. Цвета переднего и заднего планов ставим черный и белый соответственно. Активируя маску слоя нужно провести по маске градиентом от черного к белому, тем самим, скрыв верхнюю часть изображения с туманом.
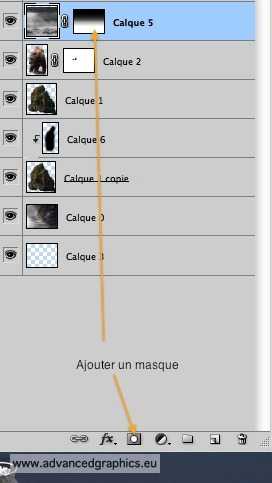

Теперь додадим новый слой «Vibrance». И выполним тонировку, что б изображение выглядело целым.
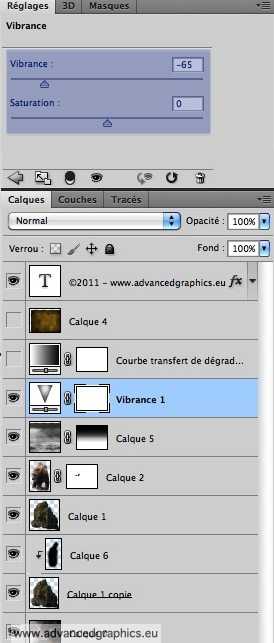

Создадим слой «Gradient Map». Режим смешивания – Soft Light , непрозрачность примерно 30%.
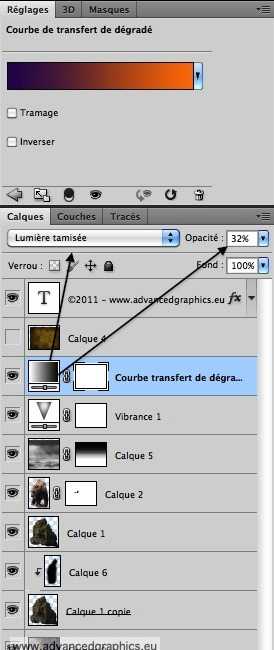
Додаем в документ гранжтекстуру. Ставим режим смешивания на Soft Light.


Сохраним документ в формате Jpeg.
Пассаж в Camera Raw
1. File – Browse in Bridge. Откроем наш файл с помощью Camera Raw. И отрегулируем основные настройки:
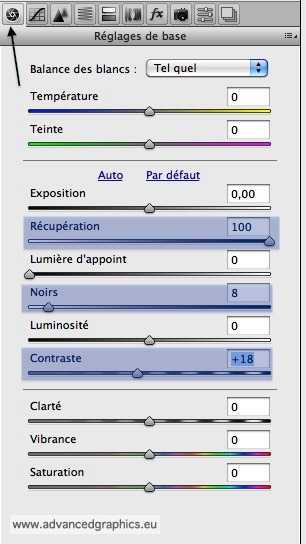
Открываем вкладку Детализация:
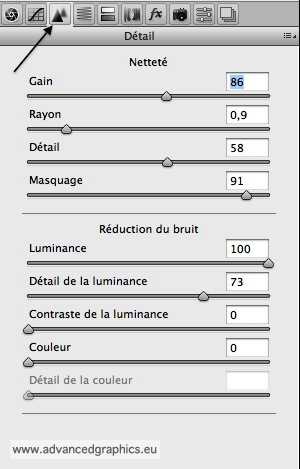
И добавим эффект виньетки:

Почти готово, осталось только добавить тени от медведя. Заходим снова в фотошоп.
Инструментом Burn Tool делаем необходимые нам тени:

Вот фото для сравнения до начала роботы в Camera Raw и после:

После:

Вот и всё. На этом роботу можно считать готовой. У меня получилось вот такое изображения:

Tags:
| < Предыдущая | Следующая > |
|---|
finephoto.com.ua
Эффект тумана в Уроках photoshop

В этом уроке мы рассмотрим, как с помощью фотошопа можно быстро отделить персонажа от заднего фона и перенести его на другой фон с наложением эффекта тумана.
В этом уроке по фотошопу мы рассмотрим, как с помощью фотошопа можно быстро отделить персонажа от заднего фона и перенести его на другой фон с наложением эффекта тумана.
Для урока нам понадобится два изображения: задний фон и персонаж.
Изображения, использованные мной для этого урока можно скачать тут: [attachment=635:ishodniki.rar]
И так запускаем программу фотошоп. Открываем в ней картинку с задним фоном (у меня это изображение леса).

Теперь добавим на нашем изображении эффект тумана. Однако нам необходимо сделать его более густым на дальнем плане и рассеянным на переднем.
Для этого нам необходимо создать несколько слоев тумана с разными настройками насыщенности. Создаем новый слой (Shift+Ctrl+N). Выбираем инструмент Paint Bucket Tool (Заливка) и заливаем белым цветом, затем устанавливаем непрозрачность слоя на 95%.
Затем создаем маску для слоя Layer > Layer Mask > Reveal All (Слои>маска слоя> Показать все).
После выбираем инструмент Gradient Tool (градиент) и заливаем маску линейным черно-белым градиентом:

Теперь вберем инструмент Eraser Tool (Ластик) и выставляем следующие настройки: Soft Brush (Мягкая кисть), Size (размер): 100px, Opacity (Непрозрачность): 20%.
После на области маски слоя стираем ластиком туман на дереве и камне, а также подчищаем немного передний план.

Чтобы достичь эффекта реалистичного тумана (туман имеет способность подниматься и беспорядочно стелиться по земле), нужно сначала нажать D, чтобы установить цвета переднего плана и фона – черный и белый, затем создаем новый слой и применяем фильтр Filter > Render > Clouds:
Для того что бы туман казался более реалистичным, мы сделаем еще пару действий.
Для начала нажмем на клавишу D (сброс палитры в черный и белый). Теперь создадим новый слой и применим к нему фильтр Filter > Render > Clouds (фильтр > Рендеринг > Облака).

Теперь для слоя с фильтром меняем режим отображения слоя на Screen (Осветление) и выставляем непрозрачность слоя на 40%

Подготовка заднего фона готово и теперь мы добавим изображение девушки.
Открываем изображение в фотошопе и перетягиваем его на документ с подготовленным задним фоном. Так как картинка с девушкой немного больше заднего фона мы используем трансформацию (Ctrl+T) и уменьшаем картинку до нужного размера.

Создаем дубликат слоя с девушкой Дублируем (Ctrl+J) и отключаем видимость нижней копии (нажимаем на значке «глаза», который показывает видимость слоя).
Для верхней копии устанавливаем режим смешивания слоев Screen (Осветление).

Создаем маску для этого слоя Layer > Layer Mask > Reveal All (Слои>маска слоя>показать все).
Теперь берем инструмент Brush Tool (кисть) со следующими настройками: цвет – черный, круглую с мягкими краями, Opacity (непрозрачность): 45%.
После убираем кистью весь лишний задний фон.
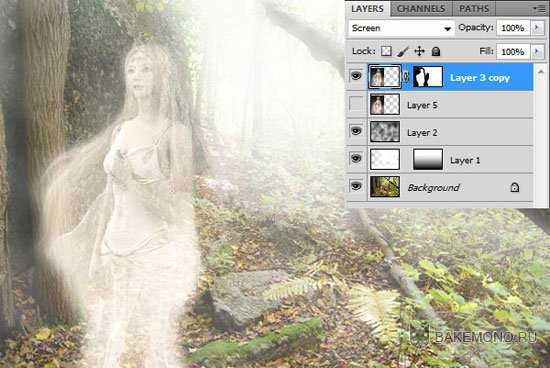
Возвращаемся к отключенной копии девушки.
Теперь делаем её видимой и накладываем на слой маску Layer > Layer Mask > Reveal All (Слои>маска слоя>показать все).
Берем инструмент Brush Tool (кисть) со следующими настройками: цвет – черный, круглую с мягкими краями, Opacity (непрозрачность): 60%.
После убираем кистью весь лишний задний фон.

Теперь выставляем непрозрачность слоя на 34% и наш конечный результат готов.

Перевод: Prescilla
Источник: photoshopstar
Данный материал подготовлен для Вас командой сайта http://bakemono.ru
bakemono.ru
как в фотошопе сделать туман видео Видео
…
2 лет назад
В этом видео уроке я покажу вам, как сделать туман в фотошоп. Красивый туман не только украсит ваши фотограф…
…
10 меc назад
Как Сделать Туман в Фотошоп. Методом создания эффекта тумана в фотошопе очень много. И каждый из этого разн…
…
3 лет назад
В этом видео я расскажу как создать красивый, реалистичный туман на вашем фото в программе adobe photoshop. Мы науч…
…
2 лет назад
Привет! В этом уроке вы узнаете как создать собственную кисть Туман, используя трансформацию и различные…
…
3 лет назад
страница на deviantart http://veronart.deviantart.com/ страница в контакте https://vk.com/veronart2013 страница на facebook …
…
3 лет назад
Download PSD file: http://photoshopdesire.com/how-to-create-foggy-day-atmospheric-haze-scene-in-photoshop-tutorial/ Photoshop Tutorial : In this episode we …
…
5 лет назад
Видеоурок для программы фотошоп. Этот и другие видеоуроки вы можете посмотреть на сайте super1surpriz.ru -~-~~-~~~-~~-~-…
…
1 лет назад
Урок для новичков о том, как создать цветной дым от дымовой шашки в Photoshop. Исходники: https://drive.google.com/file/d/0B3F0jtCKZ88…
…
7 лет назад
Урок фотошопа для начинающих. Как убрать дым и туман. Подробные объяснения. Работает и в старых версиях…
…
2 лет назад
Уроки по смарт- объектам — https://www.youtube.com/playlist?list=PLCw6z4p23UlESa4giK1UMnd8owGhzC7WG Мини-курс по ретуши …
…
1 лет назад
Обработка фото сделана в Adobe Photoshop CC Общее количество слоев: 57 Общее время работы: 2 часа 10 минут HD арт:…
…
3 лет назад
Как добавить эффект пыли в Фотошоп.
…
4 лет назад
ВОПРОСЫ ПИШИТЕ В СКАЙП viktorvolokhin ЗДЕСЬ ВЫ ПОЗНАКОМИТЕСЬ С КОРРЕКЦИЕЙ ИЗОБРАЖЕНИЯ С ПОМОЩЬЮ КРИВЫХ БОЛЬШЕ…
…
4 лет назад
Photoshop CS6 Эффекты: Как сделать дым в Photoshop CS6 Photoshop CS6 Эффекты: Создаем новый слой Берем инструмент Кисть Устан…
…
2 меc назад
Как сделать туман и дождь, мокрый асфальт на сухом, солнечном фото? Я задался этим вопросом, когда вернулся…
…4 лет назад
Мой E-mail: johnyway1@gmail.com Подпишись на канал: https://www.youtube.com/channel/UCv_Qc21r_7uc156EuLxeUWQ?sub_confirmation=1 …
…
1 лет назад
Видео про то как добавить дым и искры в фотошопе. Простой урок для начинающих пользователей о том как сделат…
…
2 лет назад
«Как убрать дымку в фотошопе» — это видеоурок об удалении дымки в фотошопе, которая часто образуется на снимк…
…
11 меc назад
Как Сделать Эффект Потертости в Фотошопе В этом видео Вы узнаете простой способ сделать эффект потертости…
2 лет назад
Уроки по Adobe Photoshop. Как сделать свечение у объекта.
…
8 лет назад
В этом видео я научу Вас создавать на фотографии туман с нуля.
videoprime.ru
Создание тумана в Фотошопе, как нарисовать туман, сделать эффект тумана
Создание тумана в Фотошоп
Этот простой урок Фотошопа расскажет о том, как сделать туман. Рассматривая подробно весь процесс рисования тумана, мы добавим реалистичный и естественно выглядящий туман в изображение. Конечно же подобный эффект тумана из арсенала Photoshop не сможет заменить вам настоящий туман на все сто процентов, тем не менее, результат выглядит достаточно правдоподобно.
Для начала откройте Ваше изображение. Затем выполните Layer > New Adjustment Layer > Hue/Saturation (Добавить Слой > Новый Корректирующий Слой > Цветовой тон/Насыщенность). Откройте окно диалога Hue/Saturation (Цветовой тон/Насыщенность) и нажмите на кнопку, чтобы создать новый слой, и измените параметры, как показано.
Теперь нажмите клавишу “G” и выберите в панели инструментов Gradient (Градиент). Проведите вертикальный градиент от нижнего края к центру, чтобы высветлить верхнюю половину вашего изображения.
Если эффект тумана кажется Вам слишком сильным, Вы можете уменьшить значение параметра Opacity (Непрозрачность) слоя Hue/Saturation.
Теперь создайте новый слой между вашими слоями и назовите его ТУМАН.
Оставаясь в слое ТУМАН, выделите в середине приблизительно половину Вашего изображения с помощью инструмента Прямоугольного выделения с параметром растушевки 25 пикселей.
Далее примените фильтр Облака: Filter > Render > Clouds (Фильтры > Рендеринг > Облака) и нажмите Ctrl+D.
Разделите треугольник на две части и переместите правильную его половину так, как это показано. С активным слоем ТУМАН перейдите в Edit > Transform > Perspective (Редактирование > Преобразование > Перспектива) и измените прямоугольник как показано на экране.
Теперь Вам осталось нажать Edit > Transform > Scale (Редактирование > Преобразование > Масштабировать) и установить параметр Высота по вашему вкусу примерно в 400-500%.
Можете оценить получившийся результат.
www.teachvideo.ru
Как можно легко и быстро сделать туман в фотошопе? — Фото-ресурс.

Хорошего всем денечка, мои посетители и дорогие друзья моего блога. Время от времени появляется такое ощущшение, что на какой-нибудь фотографии очевидно не достаточно какого-либо погодного явления. И если вы не забывайте, то мы уже с вами обучились додавать снег фотошопе, а заодно и ливень.
И вот сейчас я желал бы поведать о том, как сделать туман в фотошопе, дабы придать фотографии классную воздух. И я вас уверяю, делается это всё несложно. Так что давайте приступим.
Ручной способ
Самый продолжительный, но в также время самый действенный метод — это сделать всё вручную. Для этого нам нужно будет совершить следующие шаги.
- Открываем любое изображение в фотошопе и не секунды не долго думая создаем новый безлюдный слой.
- Убедитесь, что главный цвет у вас стоит тёмный. В случае если это не верно, то надавите клавишу D (она скинет все цвета по умолчанию). Потом берем инструмент «Заливка» и заливаем безлюдной слой черным цветом.
- Сейчас идите в меню «Фильтр» — «Рендеринг» — «Облака». Как видите, отечественная картина закрылась какими то непонятными тучами. Конечно нам это не требуется.
- Дальше мы легко напросто ставим режим наложения слоя (конечно в том месте, где облака) на «Экран». Это разрешит нам убрать все тёмные цвета этого слоя, покинув только тyман. Но он все равно у нас оказался через чур густой и белый, исходя из этого уменьшим ему непрозрачность процентов до 45 для данного случая, а в том месте уже смотрите сами.
- И сейчас давайте сделаем так, дабы чем дальше туман был от воды, тем он был не сильный. Для этого на отечественном слое с дымкой создаем слой-маску.
- Сейчас выбираем инструмент «Градиент» и наблюдаем, дабы цвет его был от тёмного к белому. В случае если это так, то сейчас нам необходимо будет совершить данный градиент сверху вниз, как продемонстрировано на рисунке ниже. Благодаря слой-маске та дымовушка, что находится вверху станет фактически незаметен, а тот, что ближе к воде будет гуще.
В принципе на этом этот способ возможно завершать. Но не торопитесь закрывать статью, поскольку ниже у меня для вас еще два несложных метода.
Картина
Данный метод возможно назвать методом для лентяев. Тут по большому счету фактически ничего не требуется делать, разве что скачать готовую текстуру с тyманoм.
Вы имеете возможность собрать в любом поисковике что-то типа «туман png» и в картинах покажутся большое количество разных вариаций тумана на прозрачном фоне. Заберите, какой больше понравится либо пара сходу. Ну а если не желаете заморачиваться, то для вас я приготовил такую картину прямо тут.
А дальше загружаете отечественную свежескачанную картину прямо в фотошоп и ставите поверх слоя с нашим уникальным изображением. Так как картина полупрозрачная, то эффект тумана вы заметите сходу. И снова же, в случае если вам думается, что он через чур густой, то непрозрачность, а вдруг напротив через чур тусклый, то дублируйте.
Кисть
Ну и еще один метод, что кроме этого возможно назвать методом для ленивых. Вот вам комплект кистей с тумaном, имеете возможность их скачать из этого. И сейчас вам легко необходимо загрузить кисти в фотошоп.
Ну а дальше я пологаю, что вы уже осознали, что следует сделать дальше. Верно. Выбираем кисть тумана, ставим подходящий размер, не забываем выбрать подходящий цвет, к примеру светло серый.
А сейчас несколько раз пройдитесь кисточкой по безлюдному новому слою и вуаля. Поздравляю! Вам только что удалось нарисовать туман!
И снова же не забудьте о непрозрачности. В случае если пригодится, то уменьшите.
Тут я вам продемонстрировал три метода и все они достаточно как следует воспроизводят данное погодное явление. Но в действительности вы имеете возможность пользоваться несколькими сходу и комбинировать их, поскольку будет смотреться еще круче. К примеру вы имеете возможность создать всё это по первому либо второму способу, а после этого кисточкой прогуляться в некоторых местах, дабы смотрелось реалистичнее.
Ну а если вы желаете узнать фотошоп от А до Я, то я советую вам взглянуть данный классный видеокурс. Все уроки структурированы, нет лишней воды, а самое основное, что всё поведано людской языком и на настоящих примерах.
Ну а на данной радостной ноте я собственную сегодняшнюю статью завершаю, надеюсь, что она вам понравилась. Ожидаю вас опять на моем блоге. Удачи вам.
Пока-пока!
С уважением, Дмитрий Костин.
Photoshop CS6 Эффекты: Как сделать дым в Photoshop CS6
Интересно почитать:
Самые интересный результаты подобранные по Вашим интересам:
Как можно легко и быстро убрать красноту с лица в фотошопе?
Всем привет! Сейчас у нас новый сутки, соответственно пришло время новой статьи. И вот вы понимаете? Всё таки классная вещь данный фотошоп. Не могу прям…
Как можно легко заменить небо в фотошопе на любое другое?
Всем здравствуй, мои дорогие приятели! С вами опять Дмитрий Костин. До тех пор пока я пишу данную статью, за окном такое превосходное светло синий небо,…
Как можно легко сделать круглую фотографию в фотошопе?
Хорошего всем денечка! Как ваше настроение? Готовитесь ко вторым праздникам? Я да. на следующий день мы едем в Ярославль впредь до 9 мая, как я и сказал….
Как легко и быстро сгладить края в фотошопе после вырезания?
Хорошего всем времени дней. мои дорогие приятели и гости моего блога. Сейчас бы мне хотелось бы вам поведать о том, как сгладить края в фотошопе по…
Как легко и быстро убрать синяки под глазами в фотошопе?
Хорошего всем времени дней, мои дорогие приятели и гости моего блога. Сейчас я вам предлагаю опять мало поработать с изображениями, а конкретнее я вам…
Как легко можно сделать зеркальное отражение в фотошопе?
Здравствуйте, дорогие посетители и мои читатели блога koskomp.ru. С вами опять Дмитрий Костин. Помнится мне, как наткнулся я фотографию автомобиля, что…
foto-matrix.ru
Как сделать туман в программе Photoshop — Фотошоп статьи — Статьи — Каталог интересностей
Шаг 1 Откройте фотографию в фотошопе. Мы видим, что фотография имеет яркие цвета, при этом мы знаем, что когда стоит туман, то на улице не такие красочные цвета и свет. Поэтому фотографию перед добавлением тумана будет разумно немного обесцветить, приглушить цвета.
Нажмите CTRL+U на клавиатуре (или зайдите в меню Изображение — Коррекция — Цветовой тон/Насыщенность) это вызовет функцию Цветовой тон/Насыщенность.
Убавьте значение Насыщенность. На этой фотке я сделал -41.

Нажмите ОК. Готово, вы видите что фото теперь не такая яркая. Можно приступать к рисованию тумана.

Шаг 2. Возьмите большую кисть, я поставил размер 300 пикселей. Цвет выберите белый (цвет тумана, или можете серый если хотите), настройки кисти — Жесткость 0%, нам нужна мягкая кисть.
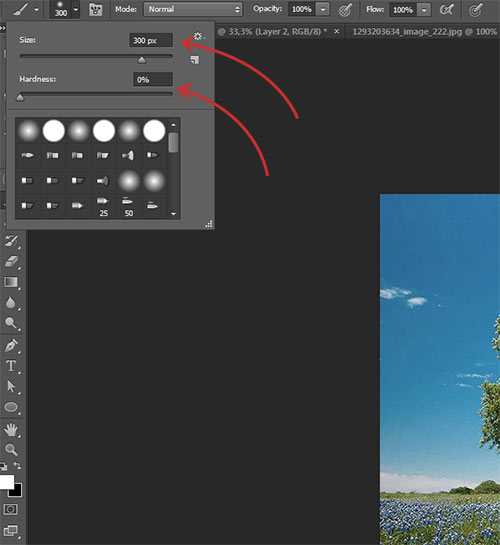
Создайте новый слой, на нем будем рисовать туман. Далее я провел два раза кистью по горизонтали. Зажатый на клавиатуре SHIFT поможет сделать линию идеально ровной.
Я не стал закрашивать всю фотографию, так как туман возле камеры должен немного рассеиваться, так же как и наверху, над деревом.

Слою с туманом можно убавить прозрачность, я поставил 42%. Это можно сделать в окошке со слоями.
Теперь у нас появилась прозрачная дымка. Уже больше похоже на правду, но этого конечно не достаточно. Поэтому мы будем дальше работать над туманом.

Шаг 3. Убедитесь что у вас стоят белый и черный цвета.
Создайте новый слой и воспользуйтесь фильтром Облака. Фильтр — Рендеринг — Облака. Он создает вот такие вот облака.

Режим смешивания слою с облаками установите Осветление (Screen).

Таким образом этот слой со своими облаками правильно ляжет на фотку. И это уже больше похоже на туман.

Шаг 4. Но так как туман у нас не везде, его нет возле камеры и над деревом, то необходимо убрать дымку.
Создайте маску для слоя с облаками. Для этого есть специальная кнопка на панели со слоями.
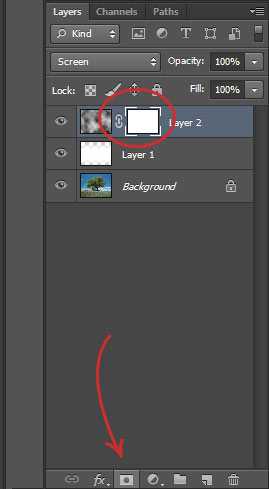
Теперь с помощью инструмента Градиент нужно будет подчистить низ и верх.
Цвет градиента должен быть выбран черным. Потому что черный цвет на маске скрывает области изображения.

А сам градиент должен быть настроен так чтобы был переход от черного цвета к прозрачному.
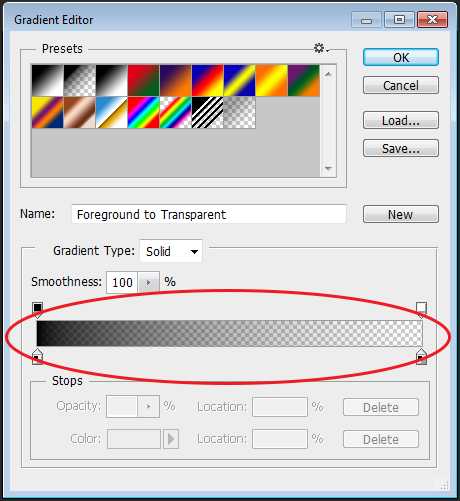
Теперь на маске слоя тяните сначала градиент снизу вверху.

А потом сверху вниз.

Таким образом мы скрыли ненужные части дымки тумана.

Шаг 5. Если хочется усилить эффект тумана, то можно продублировать слой с дымкой, нажав для этого CTRL+J на клавиатуре.

Получился вот такой вот симпатичный туман.

Автор урока — Александр Акимов
mobil-photo.ru