Есть разные по сложности базы данных, мы создадим самую простую. Создавать базу данных мы будем в Access, это программа не требует много времени в освоении. Мы будем создавать простую базу данных “Библиотека фильмов”, на этой основе можно создавать и другие базы данных. И так, для начала установите на свой компьютер офисное приложение, и начнем работать. Запускаем программу и нажимаем на панели инструментов “создать” новая база данных.  Открывается окно и нам, предлагают создать нашу базу данных. Далее вы должны определиться, как вы назовете базу и в какой папке будите создавать, когда определились, нажимаем на кнопку “создать”. Теперь мы будем создавать таблицу. Нужно выбрать объект “таблицы” создание таблицы в режиме конструктора и щелкнуть левой кнопкой мыши. 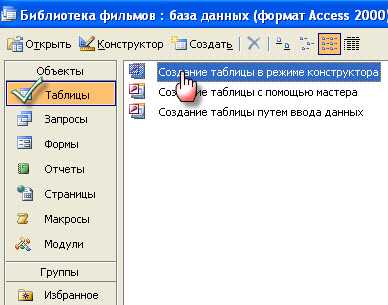 Перед нами появилась таблица, которую мы должны заполнить. Я предлагаю заполнить поля таким образом: Вы можете заполнять как вам угодно. Тип данных должен соответствовать тому, что вы хотите заполнять. Например, если год то это естественно будет числовой тип данных, если хотите прикрепить объект (рисунок) то это OLE. Далее нажимаем на “файл” “сохранить как” задаем имя и сохраняем таблицу. Ключевые поля задавать не надо, нам они для этой базы данных не нужны. Теперь, когда таблица создана, переходим к созданию формы. Для этого выбираем “формы” “создать”. В качестве источника выбираем нашу таблицу.  Перед нами появилась область данных, где мы и будем конструировать свою форму. Если вы хотите растянуть область, то поднесите курсор к краю появиться крестик, и вы можете растянуть область. Перед нами появилась область данных, где мы и будем конструировать свою форму. Если вы хотите растянуть область, то поднесите курсор к краю появиться крестик, и вы можете растянуть область.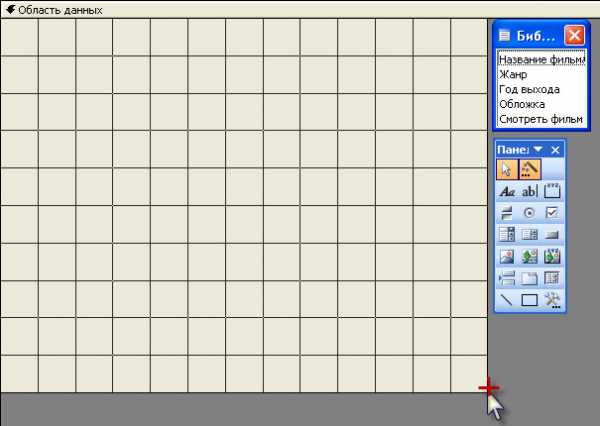 Дальше нам нужно перенести объекты на область данных. Для того что бы это сделать необходимо навести курсор на те данные которые мы перетаскиваем. Нажать и, не отпуская левой кнопки мыши перенести на область данных.  Как мы видим, данные располагаются не аккуратно, что бы их расположить, как вы хотите, нужно нажать левой кнопкой мыши на объект и наверху переместить за черный квадратик. Как мы видим, данные располагаются не аккуратно, что бы их расположить, как вы хотите, нужно нажать левой кнопкой мыши на объект и наверху переместить за черный квадратик. 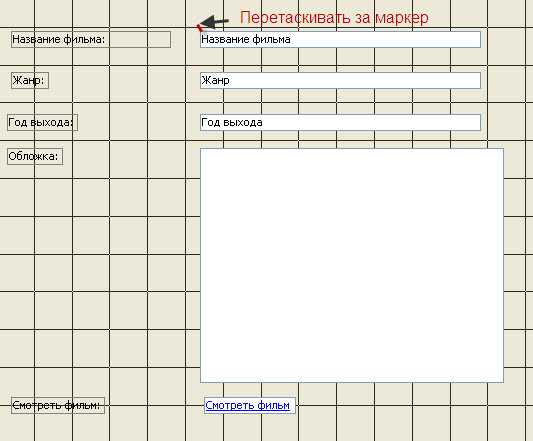 Располагать объекты можно как угодно, а также растягивать и перемещать по отдельности. Далее нам нужно придать нашей форме красочный вид. Сначала мы зальем фон, для этого правой кнопкой мыши открываем меню, наводим курсор на цвет заливки и выбираем цвет. Теперь можно изменить цвет текста, для этого выделяем объект и на панели инструментов нажимаем кнопку, которая изменит цвет текста. Цвет текста можно менять сразу или по отдельности для каждого объекта. 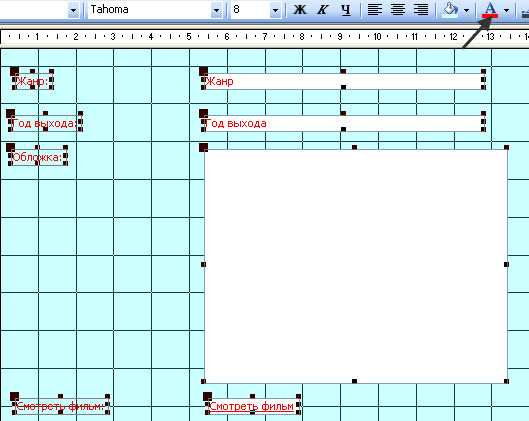 Выделение объектов для изменения цвета текста происходит при нажатой левой кнопки мыши и растягиванием области. Вы можете поменять размер текста, нужно выделить объекты и изменить размер или шрифт. 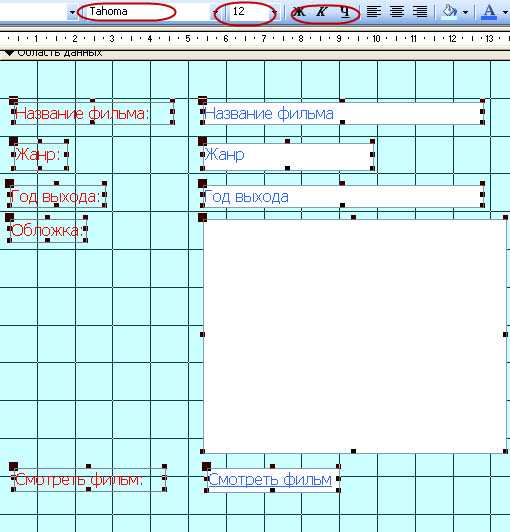 Можно изменить цвет линий, для этого выделите объект на панели инструментов нажмите на кнопку изменяющую цвет линий. Сейчас мы добавим в форму элемент флажок, и когда будем заполнять, базу данных будем ставить флажок если фильм в наличии, а если нет в наличии, то флажок оставлять пустым. Для добавления флажка в панели инструментов выбираем флажок и вставляем его в область данных.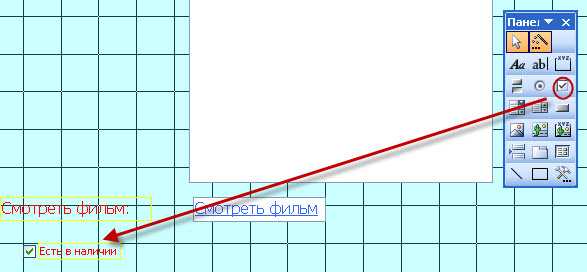 Добавим дополнительные кнопки в форме, первыми двумя кнопками будут переход по записи. Для этого в панели инструментов нажимаем на кнопку и щелкаем на область данных. Появляется окно, где нам нужно выбрать кнопку и действие, выбираем, предыдущая запись и нажимаем готово. Если вы хотите изменить в кнопки рисунок или еще чего-либо тогда “далее”. Кнопки можно свободно перемещать по области данных и располагать на свое усмотрение.  Вторую кнопку делаем также, только меняем действия. Менять “следующая запись”. Добавим поиск в базе данных. Нажимаем опять на кнопку и щелкаем по области. В результате у нас должны получиться три кнопки, если вы хотите, можете добавить еще.  Наша форма готова для заполнения, но для начала давайте ее сохраним. Наводим курсор на панель инструментов “Файл” “Сохранить как” даем название нашей форме и сохраняем ее. Теперь можно приступать к заполнению базы данных. Переключаемся в режим формы и заполняем данными. 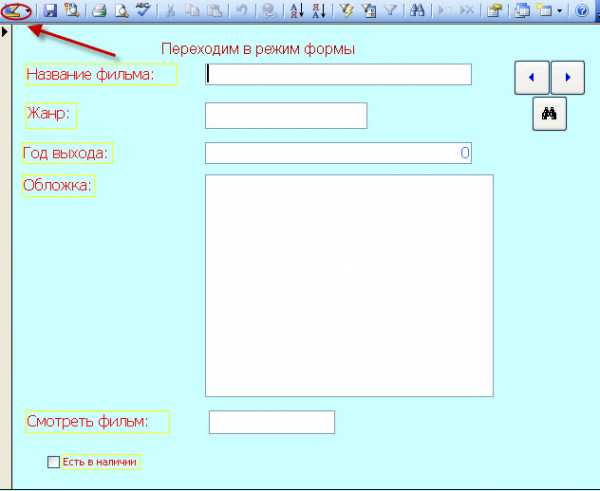 В результате у нас получиться вот такая база данных. В результате у нас получиться вот такая база данных.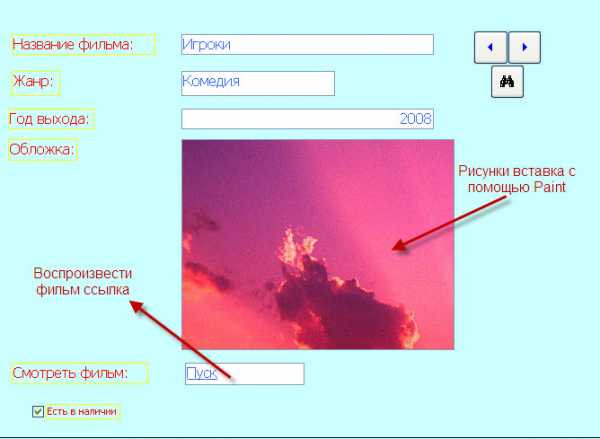 Для того что бы вставить объект в поле OLE нужно в панели инструментов, в режиме формы, нажать добавить объект, можно добавлять рисунки, клипы и многое другое. Для перехода по записям используете кнопки, которые создали или кнопки, которые расположены в низу формы. В следующих моих статьях мы разберем очень сложные базы данных с запросами, макросами, отчетами. Не забывайте что базы данных это удобная вещь, которая всегда может пригодиться в вашей жизни. Существует множество программ для создания базы данных, они могут пригодиться для тех, кто хочет создать свой интернет магазин, и для других целей. Если вы овладели опытом в создании базы данных, вы сможете прилично на этом заработать.
Ошибка в тексте? Выдели ее мышкой! И нажми Ctrl+Enter. |
www.znaikak.ru
Как сделать базу данных?
Как сделать базу данных?
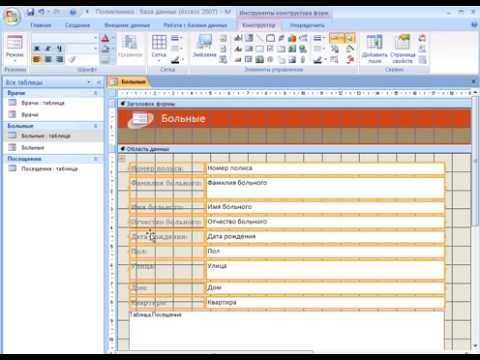
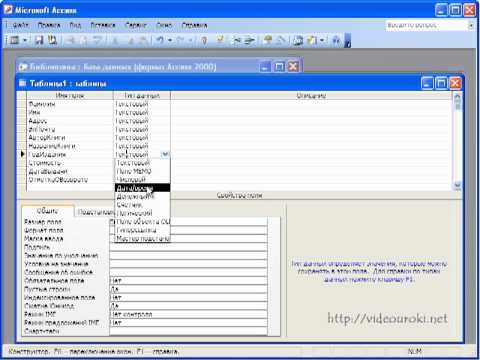
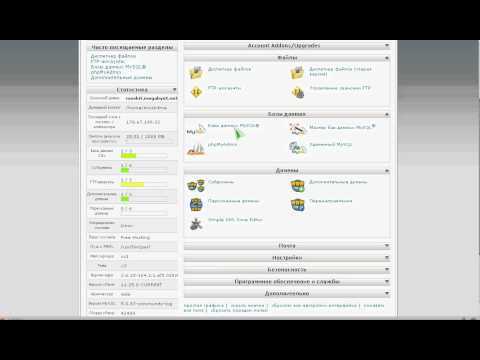
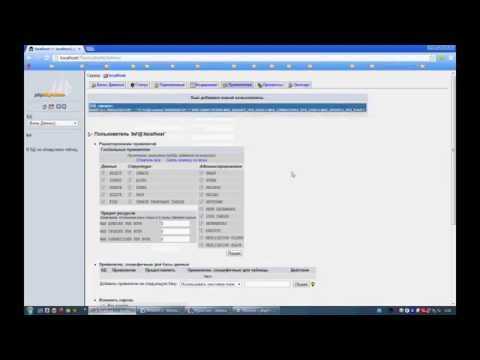
Ежедневно людям приходится сталкиваться с большим количеством различной информации. Достаточно часто возникает потребность в том, чтобы упорядочить ее, обработать и пр. Для подобных целей применяются специальные базы данных. Создать их можно разными способами. Давайте рассмотрим основные программы, позволяющие любому пользователю разобраться в том, как сделать базу данных.
Microsoft Access
Одной из наиболее популярных программ считается Access. Она входит в пакет стандартных офисных приложений Microsoft Office. Чтобы создать базу данных в Access, можно воспользоваться одним из трех доступных способов.
- Использование мастера создания БД. Он предоставляет возможность выбрать один из доступных шаблонов, который в дальнейшем можно настроить желаемым образом. Дополнительно формируется список таблиц, форм, запросов, отчетов и пр. Следует заметить, что создаваемые таблицы являются пустыми, другими словами, никаких данных в них нет. Представленная методика примеряется в тех ситуациях, когда встроенные стандартные шаблоны полностью удовлетворяют всем потребностям пользователя.
- Поиск подходящего шаблона на официальном веб-узле Office Online. Его загрузка считается наиболее быстрым и простым методом формирования БД.
elhow.ru
Как создать базу данных?
Как создать базу данных?
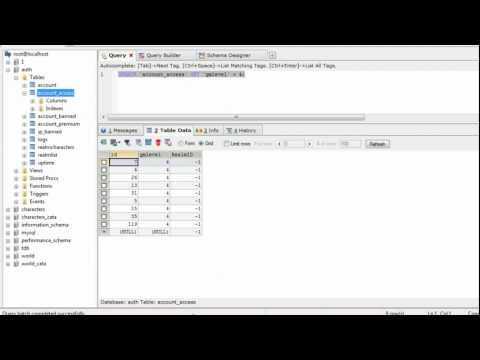

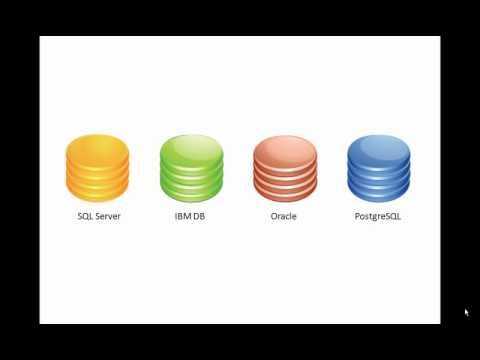

База данных — один из самых удобных вариантов хранения данных и работы с ними. На сегодняшний день существует много готовых оболочек для создания своей уникальной базы данных, что делает работу многих предприятий проще. Такие программы имеют удобный интерфейс и большой выбор типов данных. Ниже мы рассмотрим, как создать базу данных в самых популярных программах.
Как создать sql-базу данных
Прежде чем приступать к созданию самой базы (БД), лучше всего создать ее модель. Что из себя представляет модель БД? Это подробно расписанное логическое соединение данных, набор таблиц, в которые записаны ее название и то, чем она характеризуется. Например, таблица «Клиенты» будет иметь поля: имя клиента, id клиента, адрес клиента, контактная информация. Точно так же стоит продумать и расписать по таблицам все области данных, с которыми БД будет работать (заказчики, посредники, товары и т. д.). После того как все таблицы будут готовы, их необходимо соединить между собой. Есть несколько основных типов связей:
- один к одному,
- один ко многим,
- многие ко многим.
Например, один клиент может купить много товаров, поэтому связь между таблицами «Клиенты» и «Товары» следует ставить один ко многим. Так, по аналогии соединяем те таблицы, которые логически связаны между собой. Модель БД можно нарисовать просто на бумаге от руки. Можно также использовать для этого специальные программы (например, Rwin, BpWin).
Порядок действий:
- Устанавливаем на компьютер Visual Studio. Стоит устанавливать расширенный комплект, так как в стандартный sql не входит.
- Открываем Visual Studio, выбираем вкладку «Tools» → «Connect to Database».
- В появившемся ок
elhow.ru
Пошаговое создание таблиц в базе данных Access
Всем привет! В этом уроке разберем пошаговое создание таблиц в базе данных Access. От вас потребуется только читать и повторять. Поехали!
Цель: научиться создавать таблицы базы данных, задавать их структуру, выбирать типы полей и управлять их свойствами; освоить приемы наполнения таблиц конкретным содержанием.
Руководитель малого предприятия, выполняющего сборку персональных компьютеров из готовых компонентов, заказал разработку базы данных, основанной на двух таблицах комплектующих. Одна таблица содержит данные, которые могут отображаться для клиентов при согласовании спецификации изделия, — в ней указаны розничные цены на компоненты. Вторая таблица предназначена для анализа результатов деятельности предприятия – в ней содержаться оптовые цены на компоненты и краткая информация о поставщиках (клиенты предприятия не имеют доступа к данным этой таблицы).
1. Запустите программу Microsoft Access (Пуск — Программы — Microsoft Office — Microsoft Access).
2. В окне Microsoft Access включите переключатель Новая база данных.
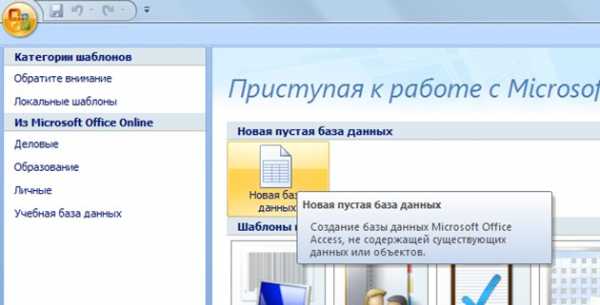
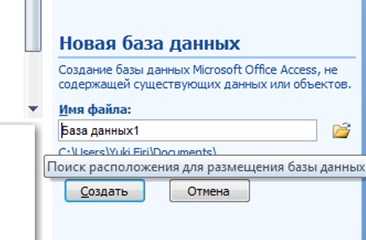
Создание БД Access — Пошаговое создание таблиц в базе данных Access
3. На боковой панели выберите место, где будет храниться база данных, дайте файлу имя: Комплектующие. Убедитесь, что в качестве типа файла выбрано Базы данных Microsoft Access и щелкните по кнопке Создать. В результате на экране должно появиться окно новой базы данных. Автоматически будет запущен режим создания первой таблицы:

4. Перейти из режима таблицы в режим конструктора, выбрав его в меню:
Когда программа запросит имя таблицы, ввести название: Комплектующие и нажать Ok. Откроется окно конструктора, в котором мы будем создавать структуру таблицы:


Создание Таблицы Access — Пошаговое создание таблиц в базе данных Access
5. Для первой таблицы введите следующие поля:
Обратите внимание на то, что в данном случае поле Цена задано не денежным типом, а числовым. Данные, относящиеся к денежному типу, имеют размерность, выраженную в рублях (если работа выполняется с версией Microsoft Access, локализованной в России). Но стоимость компонентов вычислительной техники выражать в этой единице измерения не принято. Для сравнимости цен разных поставщиков обычно используют “условные единицы”. В таких случаях удобно использовать поле числового типа, чтобы не перенастраивать всю СУБД.
Таблица «Комплектующие» — Пошаговое создание таблиц в базе данных Access
6. Щелкните на поле Цена. В нижней части бланка задайте свойство Число десятичных знаков, равным 2.

7. Для связи с будущей таблицей поставщиков надо задать ключевое поле. Поскольку здесь ни одно поле явно не претендует на “уникальность”, используем комбинацию полей Компонент и Модель. Выделите оба поля в верхней части бланка (при нажатой клавише SHIFT). Щелчком правой кнопки мыши откройте контекстное меню и выберите в нем пункт Ключевое поле.
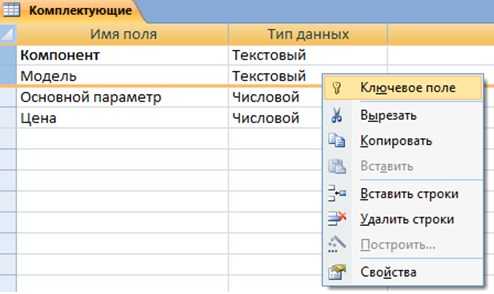
После этого рядом с этими полями будет отображаться «ключ».
8. Закройте окно Конструктора (обычное закрытие – через «крест» в верхнем правом углу окна конструктора).
На запрос сохранения изменённой структуры таблицы ответить согласием.
9. Повторив действия пунктов 4-8, создайте таблицу Поставщики, в которую входят следующие поля:
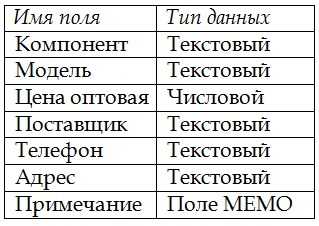
Для этого нужно выполнить следующее: меню Создать — Таблица.

Выбрать режим Конструктора.

Обратите внимание на то, что поле номера телефона является текстовым, несмотря на то, что обычно номера телефонов записывают цифрами. Это связано с тем, что они не имеют числового содержания. Номера телефонов не сравнивают по величине, не вычитают из одного номера другой и т.д. Это типичное текстовое поле.
Ключевое поле можно не задавать – для текущей задачи оно не требуется.
10. В левой боковой панели окна базы данных двойным щелчком откройте по очереди созданные таблицы и наполните их экспериментальным содержанием (по 10 записей).
11. Закончив работу, закройте таблицы и завершите работу с программой.
В этом уроке на простом примере было показано Пошаговое создание таблиц в базе данных Access. Если было интересно, то рекомендую посмотреть видеоурок ниже.

Продолжение следует…
УРОК 1: Пошаговое создание таблиц в базе данных Access
УРОК 2: Создание межтабличных связей в базе Access
УРОК 3: Создание запроса на выборку данных в базе Access
УРОК 4: Создание запросов с параметром в базе Access
УРОК 5: Создание перекрёстного запроса в базе Access
УРОК 6: Создание запросов на изменение в базе Access
УРОК 7: Создание и заполнение форм в базе Access
accesshelp.ru
Как создать базу данных в Access. Работа с базой данных Access
Многим из отечественных пользователей известно, какой в свое время переполох поднялся из-за видоизмененного интерфейса MS Office 2007, и чем только не поливали его разработчиков! «Гуру» сетовали на то, что новый офисный пакет стал «неудобным и странным», а потому уверенно предрекали ему скорую кончину и полное забвение пользователей.
 Зря! Так как ничего подобного не произошло, напротив, вскорости выяснилось, что пользоваться новой версией «Офиса» стало намного проще и удобнее.
Зря! Так как ничего подобного не произошло, напротив, вскорости выяснилось, что пользоваться новой версией «Офиса» стало намного проще и удобнее.
А потому (как и ожидалось) все изменения, предпосылки для которых были созданы еще в «Офисе 2007», не только успешно перекочевали в его новую ипостась, но и получили вполне логичное свое развитие. Именно поэтому версия 2010 года стала чрезвычайно популярной в среде профессиональных пользователей.
Изменения в новой версии Access
Весьма существенные изменения коснулись и знаменитого приложения для создания баз данных. Посредством нового компонента Sparklines можно создавать и редактировать огромные массивы информации. А благодаря инструменту Slicer появилась возможность простой и быстрой навигации даже в огромных базах. А все благодаря качественно продуманным и настроенным системам фильтрации.
Кроме того, разработчики добавили лучшую интеграцию с Excel, прямо из которого можно импортировать большие массивы информации. Впрочем, начинающие пользователи куда чаще задаются вопросом о том, как создать базу данных в Access.
Что это такое
Чтобы правильно создавать базы, необходимо предварительно разобраться в их сути. Базой данных называется строго организованная структура, предназначенная для хранения и упорядочивания информации. Она может содержать чрезвычайно разнообразные объекты, но логической их единицей является таблица.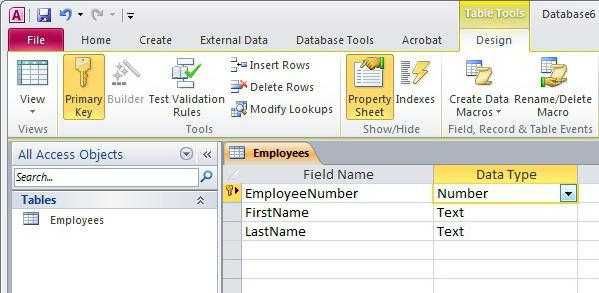
Главное их отличие от аналогичных структур в табличном редакторе заключается в том, что они взаимосвязаны. Производя изменение любого элемента, вы автоматически инициируете замену всех взаимосвязанных с ним структур. Проще говоря, вам больше не нужно беспокоиться о ручном редактировании огромных информационных таблиц.
Какие операции можно выполнять при помощи MS Access?
Не следует полагать, что данное приложение является неким «логическим продолжением» Excel. Возможности рассматриваемой программы куда шире. В частности, любое создание базы данных MS Access предполагает тщательное продумывание информационной структуры конкретного документа, проверку целостности исходных данных, а также использование этих сведений для моделирования запросов, форм и отчетов.
Пример создания
Так как создать базу данных в Access можно и при помощи «Мастера», упрощающего работу для начинающих пользователей, сам процесс особенной сложностью не отличается. Но мы бы не рекомендовали идти этим путем, так как для продуктивной работы следует понимать все происходящие процессы.
Сперва запустите приложение. На мониторе появится диалог создания нового документа. В нем вам следует выбрать пункт «Новая база данных». В поле «Имя файла» вводится осмысленное её. Избегайте повторяющихся и ничего не значащих имен: в результате какой-либо ошибки или собственной невнимательности вы легко можете потерять важные сведения.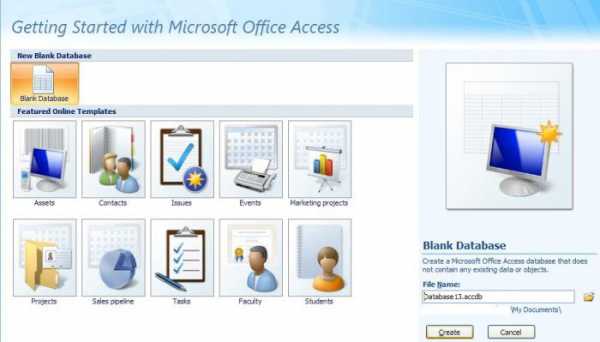
После этого нажимается кнопка «Создать». Сразу после этого на мониторе появится диалоговое окно создания новой информационной таблицы, на основании которой вы и будете создавать свой проект.
Какой режим выбрать?
Таблицу можно монтировать в нескольких режимах, но мы бы посоветовали «Конструктор», так как в нем проще контролировать весь процесс и лучше представлять себе всю внутреннюю структуру документа.
Чтобы перейти к нему, воспользуйтесь переходом «Вид-Конструктор». После этого можно вводить требуемое имя конкретной таблицы. Так как их может потребоваться сразу несколько, рекомендуем опять-таки пользоваться какими-то осмысленными наименованиями.
Теперь, собственно, сам процесс. Как создать базу данных в Access? В первую очередь необходимо выбрать и заполнить имена полей, определить типы данных, а также задать правильное ключевое поле. Только после этого можно начинать заполнение таблицы данными.
Для этого следует воспользоваться командой «Вид-режим таблицы». Обратите внимание! Если в поле «Код предмета» в вашем случае стоит значение «Счетчик», то заполнять конкретное поле не нужно. Когда вы закончите работу по внесению информации, ее можно закрывать. В случае если конкретная база данных нуждается во второй таблице, ее монтируют командой «Создание-Конструктор таблиц».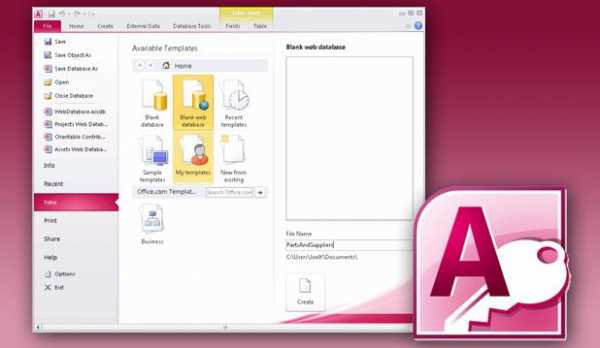
Примеры баз
Все вышесказанное было бы пустым звуком без предоставления вам сведений из «полевого опыта», в которых пригодились базы данных Access. Примеры в этой области можно обсуждать чуть ли не бесконечно, но мы остановимся на варианте, который может серьезно облегчить прохождение учебного процесса.
Кратко опишем создание документа по учебному плану. Что потребуется в него включить? Сюда должны входить следующие поля: код специальности, номер группы, предмет и преподаватели. Обратите внимание: поля «Предмет» и «Преподаватель» должны быть связаны с дополнительными таблицами, из которых программа будет черпать соответствующую информацию.
Как это делается?
Сперва выполняете все действия, согласно вышеизложенной инструкции. Переходите в «Конструктор», начинаете заполнять поля. В строке с кодом специальности тип данных должен быть отмечен как «Счетчик, ключевое поле».
В «Группе» и аналогичных строках тип поля обозначаете как «Текст». А вот в полях «Предмет» и «Преподаватель» следует выбирать «Мастер подстановок». Не беспокойтесь: сразу после выбора этого значения, программа покажет вам диалоговое окно. Следуя его инструкциям, вы сможете создать связь с другими таблицами. Как вы понимаете, их следует создавать заранее.
Как только вы нажмете на кнопку «Готово», перед вами появится предупреждение о том, что для создания связи необходимо сохранить таблицу. Подтверждаете выполнение этого действия.
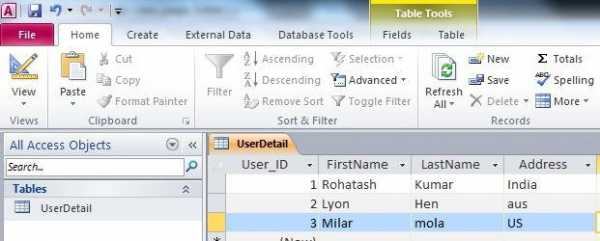
Создание связей между таблицами
Мы уже говорили о том, что работа с базой данных Access предполагает наличие связей сразу между несколькими электронными таблицами. Так как их создавать?
Для этого откройте нужный вам документ, после чего пройдите по пути «Работа с базами данных — Схема данных». Чтобы определить и задать характер связи, необходимо выполнить двойной щелчок левой клавишей мыши в диалоговом окне «Изменение связей». После этого следует нажать на кнопку «ОК». В результате вы зададите стандартный параметр «Один ко многим».
Вот мы и рассмотрели вопрос о том, как создать базу данных в Access. Надеемся, информация будет вам полезной.
fb.ru
Как создать базу данных на хостинге и связать ее с сайтом?
От автора: Мы живем в век информации, поэтому людьми были разработаны достаточно удобные технологии для ее хранения. Сегодня я покажу вам, как создать базу данных на хостинге и зачем это вообще необходимо.
Я уже думаю, что вы и сами понимаете, для чего нужна БД – для хранения данных. При установке вручную любого движка от вас потребуется ее создание. Ну хорошо, а как же это сделать? Для этого есть как минимум 2 простых способа.
Создание БД через панель управления сервером
Пожалуй, это самый простой вариант. Любой хостинг предоставляет вам Cpanel или любую другую панель, чтобы управлять вашими сайтами. Там вы можете найти пункт “Базы данных”, где можно в визуальном режиме создать новую БД, нового пользователя, после чего связать его с базой. Пользователя создавать и не обязательно, если он уже создан. В качестве прав нужно установить все, если это администраторский профиль.
Создание базы данных на хостинге утилитой PhpMyAdmin
На самом деле утилит для работы с MySQL и другими БД много, но с этой встречаются чаще всего. Создать базу в phpmyadmin тоже легко.
Современные тенденции и подходы в веб-разработке
Узнайте алгоритм быстрого профессионального роста с нуля в сайтостроении
Узнать подробнееНажимаем Базы данных и появится список баз, а также возможность добавить новую, вписав ее имя. После создания нужно будет также добавить или создать нового пользователя для БД. Для этого у новой базы отредактируйте привилегии.
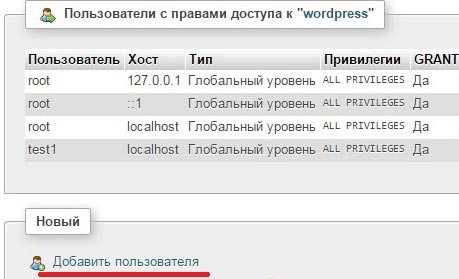
Как видите, тут можно посмотреть, какие пользователи уже имеют доступ к БД, а также добавить нового.
Перенос БД и ее загрузка на другой хостинг
Прежде всего, хочу скачать, что ваша БД – это вообще практически самое важное и ценное, чем вы обладаете. Ведь это все записи, страницы, отзывы, комментарии и все, что там еще может быть на сайте. И если это пропадет, то для вас это полная беда. Поэтому первым делом позаботьтесь о том, чтобы постоянно совершалось резервное копирование базы, причем желательно в несколько мест. Таким образом, вы защитите себя.
Если что, расширение дампа базы данных – sql. То есть на компьютер вы скачиваете именно дамп БД. Ну а как же, собственно, загрузить БД? Лучше всего для этого использовать всю ту же утилиту – PhpMyAdmin. Зайдем в нее. Там есть кнопка Импорт, но пока не трогаем его. Для начала нужно будет создать новую БД или удалить все таблицы в старой.
Короче, вам нужна чистая, голая БД. Выбираем ее и вот именно в нее импортируем наш дамп. Если все прошло успешно, вы увидите появляющиеся в БД таблицы, а со временем убедитесь в правильности своих действий, когда перейдете на сайт, для которого все эти манипуляции и совершались.
Интересно, что все это можно совершить и через панель управления сервером. Там тоже есть возможность закачивать дампы баз данных.
Как связать с сайтом?
Связка происходит автоматически на этапе установки движка. Там вы указываете имя БД, имя пользователя и его пароль для доступа к базе, сервер (почти всегда localhost) и префикс таблиц. Но если вдруг в процессе работы что-то меняется, то нужно будет изменить данные.
Например, вы поменяли имя базы или удалили пользователя и назначили другого. Соответственно, если вы не поменяете нужные параметры, при заходе на сайт будет отображаться ошибка соединения с БД и ни о какой работе ресурса нельзя будет даже говорить.
В связи с этим, СРАЗУ же после внесения подобных изменений нужно изменять и соответствующие параметры. Если у вас движок wordpress, то они хранятся в файле wp-config. В частности, там есть такие константы:
DB_NAME – имя базы данных. DB_USER – имя пользователя DB_PASSWORD – пароль
DB_NAME – имя базы данных. DB_USER – имя пользователя DB_PASSWORD – пароль |
А также переменная: $table_prefix;
Соответственно, вы должны убедиться, что значения этих параметров соответствуют действительности. Никаких ошибок быть не должно. В других движках такие настройки тоже присутствуют.
Может ли быть несколько баз на хостинге?
Конечно, абсолютно никаких проблем. 1 БД на 1 сайт (в большинстве случаев). Если у вас несколько сайтов, то будет и несколько БД. У крупного ресурса может быть несколько БД для разных разделов. Например, если вы решите установить на сайт форум, то для него можно будет создать свою БД.
В общем, все это основы основ работы с БД, если вдруг вы захотите изучить работу с MySQL (а это язык, с помощью которого работают с базами даных) от А до Я, то у нас для вас есть замечательный курс, продолжительностью более 20-ти часов, в котором вы сможете освоить эту технологию раз и навсегда.
Современные тенденции и подходы в веб-разработке
Узнайте алгоритм быстрого профессионального роста с нуля в сайтостроении
Узнать подробнееХотите изучить MySQL?
Прямо сейчас посмотрите 24-х часовой курс по базе данных MySQL!
Смотреть курсwebformyself.com
Создание базы данных: приемы и существующие решения
В данной статье описывается процесс, который программисты называют не иначе как «создание базы данных». Поясним, что он достаточно утомительный. Лучше, конечно, людям, не располагающим свободным временем, в данные «дебри» не ходить. Гораздо проще доверить данное занятие профессионалу. Хорошо, что сегодня интернет пестрит подобными объявлениями. Например, есть сеть бирж freelance или подобного специалиста вы сможете легко найти на любой бирже статей. Для этого Вам нужно оформить заявку на создание такой программы как на обычную статью, описав необходимое задание.
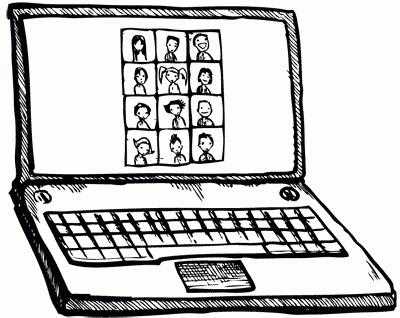 Что такое создание базы данных? Различают два вида базы данных: настольную и клиент-серверную. Для создания настольных баз данных вам необходима такая программа, как Access. Вы сможете без труда её найти в любом офисном пакете. Сейчас Access выпускает фирма Infra-Office, Microsoft и многие другие создатели офисных пакетов. Что касается клиент-серверной модели, то простенькую модель можно реализовать силами «учебной» программы Delphi. Серьезные базы данных сегодня пишутся на Oracle и Visual Fox Pro. Данные программные платформы оснащены графическим инструментарием для создания обрабатываемых запросов к базам в 500 000 и 1 000 000 или в десятки миллионов строк.
Что такое создание базы данных? Различают два вида базы данных: настольную и клиент-серверную. Для создания настольных баз данных вам необходима такая программа, как Access. Вы сможете без труда её найти в любом офисном пакете. Сейчас Access выпускает фирма Infra-Office, Microsoft и многие другие создатели офисных пакетов. Что касается клиент-серверной модели, то простенькую модель можно реализовать силами «учебной» программы Delphi. Серьезные базы данных сегодня пишутся на Oracle и Visual Fox Pro. Данные программные платформы оснащены графическим инструментарием для создания обрабатываемых запросов к базам в 500 000 и 1 000 000 или в десятки миллионов строк.
Рассмотрим наиболее перспективную платформу для программирования прошлых лет Delphi 6.0. Оговоримся сразу, что создание базы данных в Delphi — это не просто получение файлов *.db или *bdb, а инсталляция ее на персональный компьютер, настройка и автоматизация. Итак, в Delphi 6.0 создаются файлы базы данных в подпрограмме, размещенной в главном меню среды разработки, Date Base Desktop 6.0.
Здесь вы найдете все необходимые инструменты для создания файлов базы данных, назначения ее типа и предварительного заполнения. Отметим, что вам доступно будет создание и оперирование только теми файлами, для которых на платформе установлен драйвер. Так например, для работы с типом Visual Fox Pro 9.0 необходимо доустанавливать в операционную систему внешний драйвер.
 Что касается работы программы с базой данных, созданной на Delphi 6.0, без сосуществования ее с самой платформой, то данная проблема решается путем установки и настройки программного пакета Data Base Engine 6.0 (BDE).
Что касается работы программы с базой данных, созданной на Delphi 6.0, без сосуществования ее с самой платформой, то данная проблема решается путем установки и настройки программного пакета Data Base Engine 6.0 (BDE).
Так, если вы твёрдо решили работать с типом файлов Paradox, то, написав программу в определенной папке на жестком диске, вам необходимо впоследствии прописывать настройки в пакете Data Base Engine 6.0, в которые входят пути к файлам, их свойства и название базы данных. Такая схема работает при перемещении создаваемых вами программ на другой компьютер.
Пакет Data Base Engine 6.0 обязательно должен быть установлен на компьютере, куда вы инсталлируете созданный на Delphi 6.0 машинный код.
Создание базы данных на Delphi 6.0 достаточно автоматизировано. Элементарная программка для хранения данных с одним файлом базы получается путем нескольких нажатий клавиш. Здесь основная сложность заключается в реализации реляционных форм базы данных. Так СДНФ 3 может реализоваться путем настроек двух таблиц DBGRID. А получение различных видов отчетов в QReport — это целая история, которую не хочется даже затрагивать. Скажем лишь, что лучше код созданной программы не выбрасывать в корзину, так как каждый пользовательский отчет для людей, не знающих SQL, придётся программировать заново… 
Access создание базы данных в офисном пакете не представляет особого труда. Войдя в программу, вы получаете доступ к необходимому инструментарию для создания или правки существующей БД. Здесь вам не надо прилагать особых усилий для создания отчета или новой формы проекта. Все решается практически интуитивно. Так, для установки связи между таблицами используется графический инструментарий, который практически за одно прикосновение может связать по нужному ключу две необходимые таблицы.
В данной статье рассмотрено только создание базы данных на учебных и настольных пакетах. Что касается серьезного программирования, то без знания о существовании данных платформ вам никогда не решить проблему оперирования большими базами данных.
fb.ru