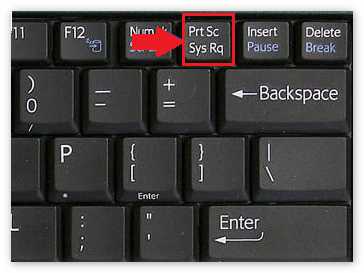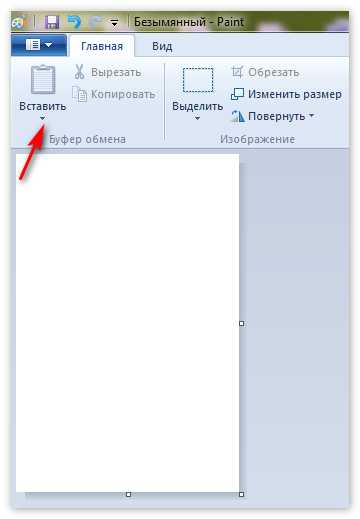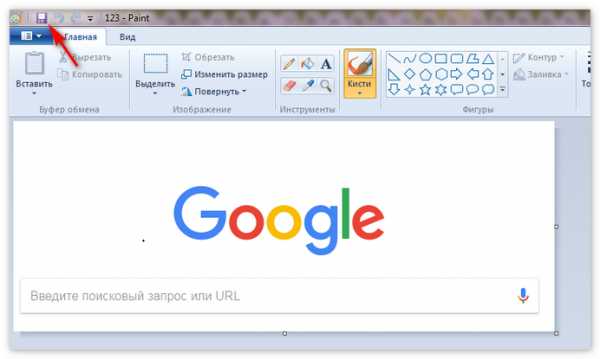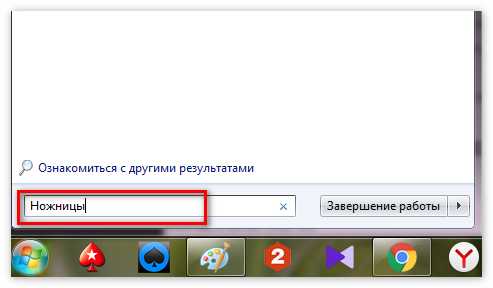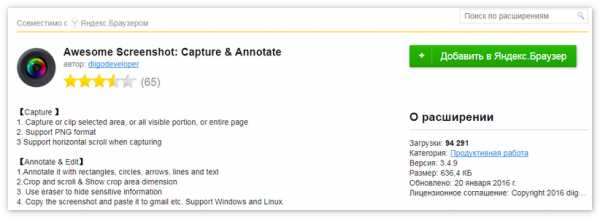Как сделать скриншот в Яндекс Браузере?
Скриншотом называется снимок экрана на компьютере или мобильном устройстве. Его можно сделать, используя стандартными средства или специальными программами. В этом руководстве речь пойдет о том, как сделать скриншот в Яндекс Браузере на разных операционных системах и какие инструменты пригодны для этих целей.
Делаем скриншот в Windows
Поскольку операционная система от Майкрософт является наиболее распространенной, в первую очередь начнем с нее.
Клавиша PrintScreen
Самый простой способ. Все что требуется: воспользоваться кнопкой Print Screen на клавиатуре.
- В зависимости от используемой вами клавиатуры, кнопка может называться по-разному. К примеру, это может быть PrtScn или PrtSc.

- Снимок экрана будет скопирован в буфер обмена.
На ноутбуке обычно требуется нажать вместе клавиши Fn и PrtScn. Если вы используете Windows 10, можно также использовать комбинацию Win + PrtScn. Это позволит создавать снимок экрана и автоматически поместить его в библиотеку изображений.
Когда снимок будет сделан и помещен в буфер обмена, его можно скопировать в любой графический редактор. К примеру, можно использовать стандартный Paint:
- Откройте Paint.
- В интерфейсе программы выберете пункт «Правка».
- В выпадающем списке нажмите на «Вставить». Также «Вставить» можно выбрать воспользовавшись верхним меню. Также для этого можно использовать комбинацию Ctrl + V.

- После всех этих манипуляций, изображение будет вставлено в редактор. Останется только сохранить его, выбрав в меню «Файл» пункт «Сохранить как», либо на иконку с изображением дискеты.

На изображение можно добавить текстовые вставки или какие-то дополнительные элементы. Сохранять картинку лучше в формате JPG, который в отличие от PNG занимает в разы меньше места и больше подходит для отправки по почте.
Инструмент «Ножницы»
С помощью «Ножниц» легко делается снимок любой части экрана:
- Программу можно запустить через меню «Пуск», открыв строку поиска и введя «Ножницы».

- Когда инструмент будет запущен, необходимо нажать на «Создать» (или New).
- Затем требуется выбрать область и создать снимок экрана.
- Откроется окно редактирования снимка. Можно добавить подпись или воспользоваться маркером для выделения текста.
- Чтобы сохранить изображение, можно воспользоваться кнопкой «Сохранить как».
Делаем скриншот в Mac OS
Чтобы снять изображение на экране в операционной системе от Apple, нужно воспользоваться таким способом:
- Нажать Cmd +Shift + 3.
- Переключиться на рабочий стол. На нем будет лежать файл со сделанным снимком.
Также можно снять части экрана. Для этого нужно выполнить следующие действия:
- Нажать Cmd + Shift + 4.
- Затем с помощью курсора нужно выбрать область.
Чтобы снять скриншот активного на данный момент окна, нужно выполнить следующие действия:
- Нажать Cmd + Shift + 4.
- Затем нажать кнопку «Пробел».
- Для сохранения снимка в буфер обмена, нужно удерживать кнопку Ctrl.
Как сделать скриншот с помощью расширения Awesome Screenshot?
Один из наиболее простых способов – установка специального расширения. Оно называется Awesome Screenshot и может быть загружено из интернет-магазина Chrome:
- Загрузите и установите расширение через магазин плагинов и расширений;

- Теперь сверху, там, где располагается поисковая строка, появится значок в виде фотоаппарата. Для активации расширения, на него нужно нажать.
Расширение позволяет делать снимки активной страницы целиком или только видимой области. Редактор, который встроен в него, позволяет вносить простые правки в полученные изображения. Полученные файлы изображений можно сохранять в облаке или локально.
Заключение
Мы рассмотрели несколько способов. Теперь вы умеете сохранять снимки экрана браузера в Windows и MacOS. Разумеется, что существует множество других методов, к примеру, можно воспользоваться программами наподобие Fraps. Попробуйте все и выясните, найти наиболее удобный.
xn—-8sbcrj6cdv7h.xn--p1ai
Скриншот в яндекс браузере:с помощью расширений
 Сделать скриншот – снимок экрана, можно несколькими способами.
Сделать скриншот – снимок экрана, можно несколькими способами.
С помощью специальных программ для снятия скриншотов, встраиваемых плагинов в браузер, и с помощью стандартного способа с использованием горячих клавиш.
Начнём по порядку – скриншот, в Яндекс браузере, можно сделать с помощью специального плагина «Скриншотер». Чтобы его установить;
- В Яндекс браузере кликаем по сэндвичу в правом верхнем углу;
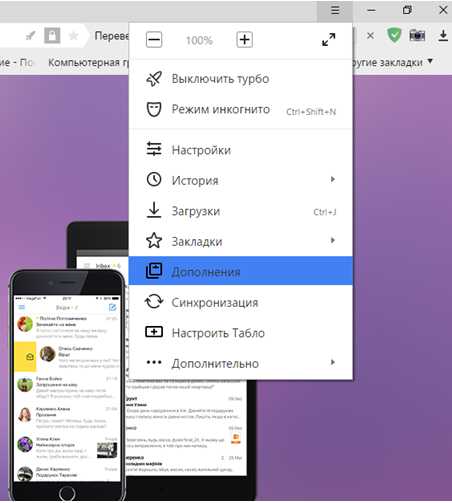
- В открывшемся меню вбираем пункт «Дополнения»;
- Пролистываем в конец списка до ссылки «Каталог дополнений для Яндекс браузера», кликаем на неё;

- В строке поиска, на сайте расширений для браузера Яндекс, пишем запрос «Скриншотер» и кликаем Enter;
- Выбираем из предложенных вариантов дополнение «Скриншотер для Listick.ru»;

- Откроется страница установки плагина — кликаем на зелёную кнопку «Добавить в Яндекс браузер»;
- Далее нажимаем «Установить расширение»;
В правом верхнем углу браузера Яндекс появиться иконка в виде маленького фотоаппарата, чтобы активировать дополнение, нужно кликнуть на неё. Появится окно с начальными настройками пользователя.
- Нажимаем кнопку «Продолжить».
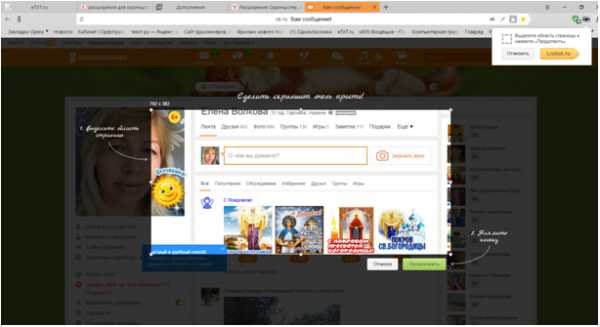
Скриншоты можно хранить в облаке
Для дальнейшей работы с расширением нужно зарегистрироваться на облаке, нажмите «Создать аккаунт» или «Войти», если у вас уже есть аккаунт на этом ресурсе. После регистрации входить на облако можно через социальные сети, нажав на соответствующую иконку.
Данное расширение имеет ряд преимуществ, вы можете сохранять ваши снимки не в компьютере, а на облаке, сортировать их, изменять, создавать заметки, и ссылки на ваши скрины.
- Перемещать сохранённые скриншоты: вы можете перемещать ваши скрины по окну облачного хранилища и располагать их как удобно;
- Скачивать на компьютер;
- Делиться ими в социальных сетях;
- Кликая по скрину автоматически открывать страницу, где был сделан скриншот;
- В хранилище можно создавать заметки и загружать ранее созданные скриншоты или любые изображения и фотографии.
Когда необходимо создать скриншот, просто кликаете на иконку с фотоаппаратом, меняете размер снимка, захватив курсором мышки, любой угол и перетаскиванием подстраиваете тот участок, который необходимо сохранить. Затем нажимаете «Продолжить», файл автоматически загружается в хранилище, где вы можете делать со снимком что угодно.
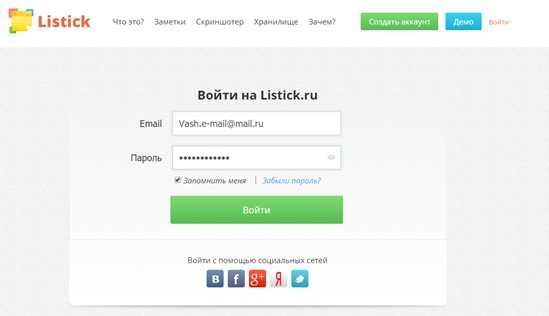
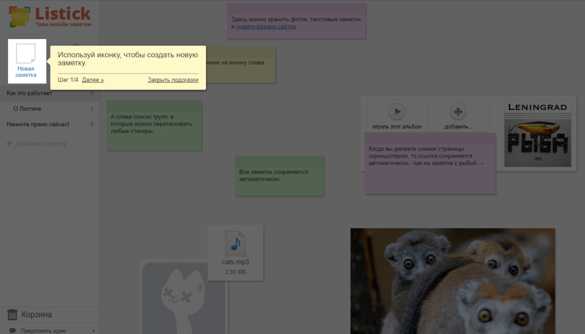
Делать скриншоты можно прямо в браузере
Последние версии Яндекс браузера уже имеют встроенные функции снятия снимков экрана, которые только нужно активировать в настройках.
- Для того чтобы активировать расширение браузера Яндекс для снятия снимков экрана Lightshot кликните по сэндвичу в правом верхнем углу Яндекс браузера;
- Выберите пункт «Дополнения»;
- В открывшемся окне напротив дополнения «Скриншот Lightshot» установите значение «вкл.».
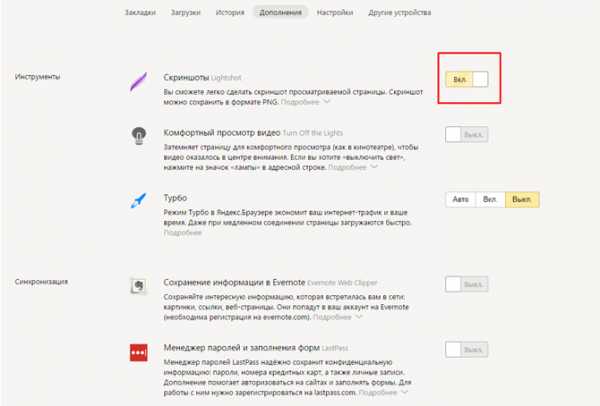
В панели активных дополнений появиться иконка в виде фиолетового пера, нажимая на которое автоматически включается функция скриншота, вбираете область, которую нужно заснять, курсором мыши.
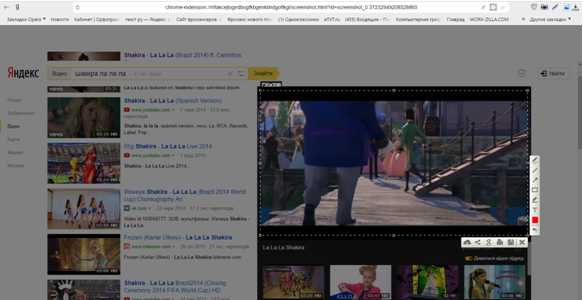
Далее вы можете сохранить только что созданный скрин в компьютере, в облаке, поделиться им в социальных сетях, редактировать, отметить что-либо на скрине используя различные инструменты, такие как текст, маркер, прямоугольник, карандаш, линия, стрелка.
Полезный софт — программа для скриншотов
А также можно установить специальную программу для снятия скриншотов, она не только будет работать в Яндекс браузере, но и в любом другом браузере, и просто можно делать снимки любого состояния экрана независимо от активного приложения или программы.
- Качаем программу Lightshot с официального сайта — https://app.prntscr.com/ru/
- Открываем папку с загруженным файлом, и двойным кликом запускаем установку, выбрав пункт «Открыть»;
- Вбираем язык;
- Принимаем условия лицензионного соглашения и кликаем «Далее»;
Программа установлена: теперь для того чтоб вам сделать скриншот нужно нажать на иконку программы в правом нижнем углу экрана, в трее. Выбрать область для скриншота, и сохранить его. Или нажать клавишу PrintScreen на клавиатуре, и проделать те же манипуляции.

Способов, как можно делать снимки экрана, как видите, достаточно: сторонний софт, встраиваемые плагины и расширения и стандартные способы. Такие, как клавиша PrintScreen, с которыми, для того чтобы делать скриншоты, не нужно устанавливать какой-то софт.
Достаточно нажать в нужный момент кнопку и сохранить скрин, предварительно отредактировав его в стандартной программе Paint.
brauzergid.ru
Как сделать скриншот в яндекс браузере?
Здравствуйте всем! Как сделать скриншот легко и быстро не применяя дополнительных программ, используя всего лишь браузер? Я думаю многие уже пользуются Яндекс браузером, мне тоже он понравился, много нужных дополнений, не тормозит, не грузит систему. Но больше всего мне понравилось дополнение к браузеру Lightshot — Создание скриншотов. С помощью данного приложения можно прямо из браузера сделать скриншот любой части на понравившемся сайте, плюс ко всему можно выделить нужную область рамкой и отобразить указатели. Конечно снимок рабочего стола сделать не получится, придется использовать доп. программы.
У кого еще не установлен яндекс браузер, установите. Что бы сделать скриншот, открываем яндекс браузер и кликаем мышкой на пункт настроек. В выпадающем меню выбираем пункт «Дополнения».
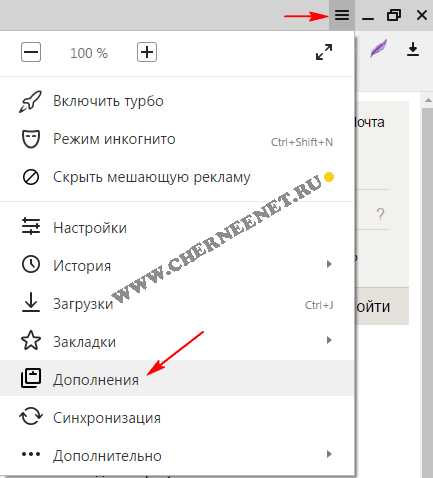
Далее, выбираем вкладку «Дополнения». Вы увидите все дополнения яндекс браузера, включите дополнение Lightshot нажатием клавишей мышки на кнопку вкл.
После включения дополнения, в верхней части браузера появится значок Lightshot, нажмите на него.
Что бы сделать скриншот, зажмите левую клавишу мыши и выделите ту область на экране для которой хотите сделать скриншот. Вот так выглядит выделенная область(скриншот). Давайте посмотрим, что есть из дополнительных инструментов. Описание ниже.

1 Инструмент — «Карандаш» для произвольных линий.
2 Инструмент — «Линия» делает ровную прямую линию.
3 Инструмент — «Указатель стрелка».
4 Инструмент — «Рамка» для выделения области.
5 Инструмент — «Маркер» делает жирную линию.
6 Инструмент — «Текст» написание текста в скриншоте.
Два нижних инструмента — один служит для изменения цвета линий, рамок и стрелка служит для возврата к предыдущему редактированию. Так же присутствую кнопки, что бы поделиться снимком в соц.сетях. Что бы сохранить скриншот, просто нажимаем на кнопку «Сохранить».
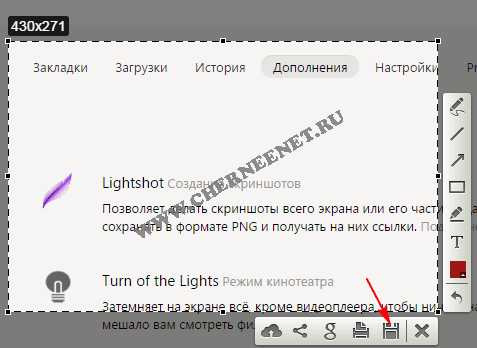
Вот так легко и просто сделать скриншот в Яндекс браузере, на этом у меня все друзья, надеюсь статья будем Вам полезна! Всем удачи и до новых встреч!
Хотите получать новые статьи на свой почтовый ящик!
Уже подписалисьwww.cherneenet.ru
Как сделать скриншот экрана на компьютере? Windows 10, 8, 7
Вы сейчас получите дельный совет и полный «расклад»: Как сделать скриншот экрана на компьютере. Всё расскажем и покажем. И даже пошагово вместе с нами вы сделаете первый свой скрин.

Начнём с того, что это за слово такое – «скриншот»? Бывает так – вам срочно понадобилось прислать другу через компьютер место расположение объекта на карте. А фото под рукой нет, и нет в поиске Яндекса и Гугла по картинкам.
Или если вы занимаетесь онлайн бизнесом, и от вас какая-нибудь техподдержка требует скрин происходящего. Тут как не крути встала необходимость: как сделать скриншот экрана на компьютере.
А компьютерные игроманы советуются друг с другом и показывают каким им образом удалось победоносно преодолеть ловушки в игре.
В общем полезно будет многим научиться делать снимок экрана.
Сейчас мы покажем вам обзор самых популярных программ для создания скриншотов. С помощью этих нужных вещей вы можете самостоятельно и бесплатно отсканировать экран вашего компьютера в виде картинки (изображения).
- С помощью стандартных средств Windows и кнопки «print screen»
- Специальные программы, чтобы сделать скриншот
- С помощью браузера, которым вы пользуетесь
Как сделать скриншот экрана на компьютере windows 7 и где его найти
Это самый простой способ, но не самый лёгкий. Плюс его в том, что он всегда под рукой, не нужно скачивать или обращаться к специальным программам. А минус – кроме того, что нужно нажать кнопку на клавиатуре, вам потребуется еще ряд действий, чтобы получить скриншот экрана, и найти его.
Теперь к делу. Если вам нужно сделать скриншот экрана на компьютере windows 7 (виндовс 7) потребуется сперва одно действие, вернее кнопочка – клавиша «PrtSc» (Print Screen) или «Psc», или «PrtnScn», смотря какая у вас на клавиатуре.

Если у вас не обнаружилось, если нет кнопки «print screen» – вы не отчаиваетесь, воспользуйтесь электронной клавиатурой. Это не проблема – жмёте одновременно «Win» + «U». Выскакивает стандартное окно Windows, выберите пункт «клавиатура» и включаете «электронную клавиатуру».
Где найти сделанный скриншот, где он сохраняется?
По умолчанию, после того, как сделаете скриншот экрана на компьютере, «Виндовс» сохраняет его в «буфере обмена». Не пытайтесь найти скрин самостоятельно и не выясняйте где он сохраняется – просто знайте, что ваш «снимок» уже в памяти «компа».
Инструкция, как сделать скриншот экрана на компьютере с помощью стандартной программы Windows
- Жмите кнопку «print screen», когда нашли нужную картинку. Она находится, как правило, в правом верхнем углу у «F12».
- Откройте стандартную графическую программу «Paint». Как? Жмите «Пуск», затем либо вводите в окно поиска «Paint», либо выбираете «Все программы», далее «Стандартные» и «Paint».
- Откроется графический редактор. В левом углу жмите «Вставить» или сочетание клавиш «Ctrl+V». И из «буфера обмена» появится ваша картинка.
- Если вам со сделанным скриншотом ничего не нужно делать, то сохраняете его. Как? В левом верхнем углу «синий квадратик» («Файл») – жмите его и выбираете «Сохранить как». Я советую сохранять в формате «PNG».
- После того как вы выбрали «формат изображения» выскочит окно, в котором укажите компьютеру куда необходимо сохранить «скрин». Всё.
Если же вы хотите полученное изображение редактировать: обрезать или внести изменения (текст к примеру), то в «Paint» это сделать легко.
Знайте, что при комбинации кнопок «PrtSc» (Print Screen) и «Alt» – система сохранит в буфер обмена только активное окно, не весь снимок монитора – а его часть. Это обычные диалоговые или напоминающие окна Windows: типа предупреждений «вы точно собираетесь удалить все изображения?», когда очищаете папку «Корзина».
Как делать скриншот на компьютере Windows 7 с помощью стандартной программы «Ножницы»
В «Виндовс 7» есть «ножницы», с помощью которых вы можете вырезать область экрана на компьютере.
- Опять «Пуск», далее «Все прогораммы», «Стандартные», и «Ножницы».
- Картинка на дисплее побелеет и появится окно, где вам нужно нажать на «Создать».
- С помощью «мышки» двигаете курсор – указываете как бы область, которая вам необходима для скриншота.
- Появится новое окно, где нажимаете в верхнем левом углу «Файл» и «Сохранить как».
- Выбираете место, куда поместиться скрин, и даёте ему имя. Всё.
Как сделать скриншот экрана на компьютере на Windows 10

Чем-то характерно отличающимся от того как сделать скриншот на Windows 10 или на другом «Виндовс» мы не нашли. И в то и другом скрин легко и просто приготовить с помощью стандартных программ утилит, которые есть в каждом наборе операционной системы.
Более того можно вообще обойтись без всяких программ.
Как уже выше было сказано, для того чтобы, сделать скриншот экрана на компьютере на windows 10, вам необходимо обратить своё внимание на клавиатуру и найти на ней специальные клавиши Win + Print Sc SysRq (Win + PrtScr). А затем путем комбинации нажать на них – изображение на мониторе чуть-чуть потемнеет и «Виндовс» мгновенно сделает снимок экрана и поместит ваш скрин в папку.
А где её найти? – спросите вы. И тут всё легко и просто. Она находится в папке «Снимки экрана» в операционной папке «Изображение». Открываете и видите, созданные вами скриншоты.
Полезный совет, кто пользуется именно «Windows 10»: скрин экрана можно сделать и с помощью сочетаний клавиш Windows (с флагом) и «Н» (английский). В данном способе программа сделает и сохранит скриншот в «облаке». И выдаст вам список приложений, с помощью которых вы можете отправить картинку по «электронке» или редактировать в онлайн сервисе.
Что делать, если на клавиатуре нет такой «волшебной» кнопки «print screen»?
Как сделать скриншот экрана, если нет кнопки «print screen»? Или программа для скриншотов
Есть и для этого способа решение.
Самое элементарное – это выбрать «электронную клавиатуру» и повторить необходимые действия по шагам. А есть еще вариант с использованием специализированных программ.
Честно говоря, таких утилит целое множество. И даже мы не все их пробовали. Но однозначно знаем, что сделать скриншот экрана с их помощью не представляет особых усилий. Всё довольно-таки просто: нужно скачать программу себе на компьютер, запустить и сделать «захват экрана» – снимок.
Программы для скриншотов
- Lightshot (https://app.prntscr.com/ru/index.html)
- Скриншотер (https://скриншотер.рф/)
- FastStone Capture (http://www.faststone.org/download.htm)
- Fraps (http://www.fraps.com/download.php) – делает скрины в играх
- PicPick (http://ngwin.com/picpick)
- Clip2Net (http://clip2net.com/ru/)
- Скриншотер Joxi (http://joxi.ru/lander/)
- Paparazzi (https://derailer.org/paparazzi/) – только для Mac
Онлайн сервисы для сохранения снимков экрана
- PasteNow (https://pastenow.ru/)
- Makescreen (https://makescreen.ru/chrome)
- Snapito (https://snapito.com/) – можно отправлять снимки в Pinterest
- Web Capture (https://web-capture.net/ru/)
- IMGonline (https://www.imgonline.com.ua/website-screenshot.php) – украинский сервис
- S-shot (https://www.s-shot.ru/)
- ScreenPage (http://screenpage.ru/)
Скачивать как понимаете ничего не нужно. Просто выделяете и копируете ссылку, где вы хотите сделать снимок, вставляете в специальное поле онлайн инструмента и редактируйте как душе угодно – сохраняйте на компьютер.
Сделать снимок экрана с помощью браузера
Сами браузера помогут вам, как сделать скриншот экрана на компьютере. Приложения и расширения есть для всех поисковых систем: «Яндекс», «Opera», «Google», «Mozilla Firefox» и других.
На сегодняшний день лидирующие в нашей стране «Яндекс», «Opera», «Google», «Mozilla Firefox» уже имеют функцию захвата страницы, встроенную в настройках.
Как сделать скрин с помощью программы «Lightshot»?

Давайте разберём на примере «Lightshot», мы ей очень часто пользуемся. Кстати вот эту картинку выше я сделала с помощью «Lightshot».
- Бесплатно скачиваете с официального сайта программу. (Никаких вирусов нет не беспокойтесь – всё чисто)
- Устанавливаете (прога всегда запускается вместе с компьютером, вместе с Windows).
- В верхнем правом углу появляется значок – изображение лилово-фиолетового «пёрышка».
- Когда нужно сделать скриншот экрана, жмите на это «перо».
- Дисплей потускнеет и вам предложат выбрать область для снимка.
- Жмите правой кнопкой мыши и тянете рамку до нужного размера.
- Внизу и сбоку этой рамки дополнительно расположены полезные функции, в том числе и для сохранения скриншота. (Разобраться с дополнениями не составит никаких проблем. Школьники «с полпинка» всё делают).
Видео — как по шагам сделать снимок экрана, скриншот на ноутбуке или компьютере:
Если есть что добавить – милости просим в комментарии. А так познакомьте своих друзей (поделитесь в соцсетях – им полезно, мне очень приятно, а вас не затруднит нажать на значок вашей любимой социальной сети) с 20-тью и более способами «Как сделать скриншот экрана на компьютере самому».
Посмотри и не Упусти
ver-a.ru
Как сделать скриншот с помощью Яндекс Диск
 В Яндекс Диске помимо основных функций реализована возможность делать скриншоты. Скриншот это снимок экрана монитора — изображение, в точности соответствующее тому, что вы видите. Для чего это нужно? Как правило, подобные снимки делаются для пояснения. Предположим, к вам обратился знакомый с просьбой помочь настроить какую-либо программу. Можно долго описывать в какой раздел надо зайти, какие установить параметры. А можно сделать «скрин» окна настроек и прикрепить к нему короткие комментарии.
В Яндекс Диске помимо основных функций реализована возможность делать скриншоты. Скриншот это снимок экрана монитора — изображение, в точности соответствующее тому, что вы видите. Для чего это нужно? Как правило, подобные снимки делаются для пояснения. Предположим, к вам обратился знакомый с просьбой помочь настроить какую-либо программу. Можно долго описывать в какой раздел надо зайти, какие установить параметры. А можно сделать «скрин» окна настроек и прикрепить к нему короткие комментарии.
Вы, наверняка, видели скриншоты на сайтах, посвященных компьютерной тематике, где можно встретить пошаговые инструкции по работе с приложениями. В литературе по информационным технологиям большинство иллюстраций есть не что иное, как снимки экрана.
В Windows имеются встроенные средства создания скриншотов. Но, несмотря это, программисты разрабатывают специализированные программы и сервисы, которое отличаются удобством и дополнительными возможностями, такими, как рисование на «снимке», добавление текста, обмен изображениями с другими пользователями. Именно о такой функции программы Яндекс Диск пойдет речь ниже.
Как сделать скриншот в Яндекс Диск
Чтобы сделать скриншот с помощью Яндекс Диск, вам необходимо установить на свой компьютер специальную программу. Как это сделать описано в статье «Программа Яндекс Диск».
C Яндекс Диском вы можете:
- Сделать скриншот всего экрана.
- Сделать снимок отдельного окна.
- Получить изображение любой прямоугольной области экрана.
- «Сфотографировать» область и сразу же опубликовать картинку в интернет.
- Отредактировать полученные скриншоты или другие графические файлы в специализированном графическом редакторе Яндекс диска.
Давайте разберем все эти действия.
Как сделать скриншот всего экрана
Для получения изображения всего экрана необходимо:
- Щелкнуть любой кнопкой мыши по значку Яндекс Диска в системном трее и выбрать «Скриншоты – Сделать скриншот всего экрана». Можно воспользоваться сочетанием клавиш «Ctrl + Shift + 3» (3 надо нажимать в верхнем ряду клавиатуры, а не на цифровой ее части справа) или нажать кнопку «PrtScr».

- Программа сделает снимок и откроет его в специализированном графическом редакторе для дальнейших действий.
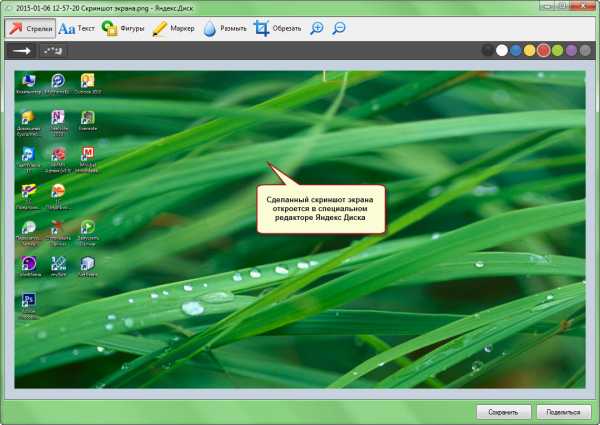
- Вы можете просто сохранить изображение или поделиться им с другими пользователями. Перед этим можно добавить на рисунок текстовые пояснения, выделить рамкой тот или иной объект, указать на него стрелкой и т.п. О работе с редактором поговорим далее.
Как сделать скриншот окна
Часто надо получить снимок окна какой-либо программы. Например, нам нужно окно Word и ничего лишнего. Для этого:
- Откройте приложение, скриншот которого хотите получить. Установите нужные размеры окна программы, растягивая или сжимая ее границы. Таким образом, вы уменьшите размер изображения и сможете привлечь внимание только к нужным деталям.
- Вызовите меню Яндекс Диска как это описано в разделе «Как сделать скриншот всего экрана» в пункте 1 и воспользуйтесь командой «Сделать скриншот окна». Можете нажать клавиши «Ctrl + Shift + 4» или «Alt + PrtScr». Эти сочетания предназначено для того же действия. Вокруг активного окна появится рамка. После чего снимок откроется в редакторе.
Как сделать скриншот области экрана
Если надо «сфотографировать» произвольный фрагмент экрана, это тоже не вызовет у вас проблем.
- Идем в раздел меню Яндекс Диска «Скриншоты» и нажимаем «Сделать скриншот области». Или нажимаем «Ctrl + Shift + 1».
- Появится указатель в виде креста, рядом с которым будут отображаться координаты его центра относительно экрана. Левый верхний угол имеет значения «0, 0», правый нижний угол соответствует наибольшим координатам, которые определяются разрешением монитора. Переместите крест в начало области, которую хотите сохранить и, зажав левую кнопку мыши, протяните указатель, выделяя нужную часть.

- Отпустите левую кнопку мыши, и Яндекс Диск откроет скриншот полученного фрагмента экрана в редакторе.
Также, приложение позволяет моментально публиковать скриншоты в интернет. Для этого предназначена команда «Сделать скриншот и получить область» или сочетание клавиш «Ctrl + Shift + 2». В отличие от простого снимка области, система не предложит его отредактировать, а сразу разместит в сети и предоставит вам ссылку, которую вы ту же можете передать друзьям и коллегам для ознакомления с полученным изображением.
Существует альтернативный способ получения скриншотов. Для этого Яндекс Диск предоставляет специальный диалог, с помощью которого вы можете активировать одну из команд описанных выше. Доступ к нему производится из меню «Пуск – Все программы – Яндекс.Диск – Скриншоты в Яндекс.Диске». Выглядит он так.

Нетрудно догадаться о назначении кнопок справа.
Редактор скриншотов Яндекс Диска
В большинстве случаев, после получения скриншота, Яндекс Диск открывает его в простом графическом редакторе для обработки. Вы можете нанести на изображения подписи, стрелки, выделить отдельные элементы и т.п.
Это редактор можно использовать не только для работы со скриншотами, но и для изменения любых рисунков. Для этого в меню Яндекс Диска выберите «Скриншоты – Открыть файл в редакторе» и укажите файл для правки.
Интерфейс редактора интуитивно понятен и вы легко разберетесь в нем. Здесь лишь кратко перечислим основные возможности этой надстройки Яндекс Диска.

В самой верхней части редактора располагается панель инструментов, каждый из которых подписан и имеет поясняющую пиктограмму. Ниже находится панель свойств. Для каждого инструмента они свои. Так, для стрелки вы можете выбрать вид – простая или пунктирная и цвет. Для текста доступны три вида шрифта, тип фона (на белом фоне, на черном фоне, без фона), цвет. Аналогично для других инструментов.
Что такое инструмент «Размыть»? Иногда бывает необходимо скрыть какую-то конфиденциальную информацию, которая попала в скриншот, например, ваш e-mail. Тогда вы выбираете «размытие» и выделяете область, которую надо «засекретить». После этой процедуры она становится не читаемой. Эта функция будет полезна и тогда, когда необходимо сконцентрировать внимание пользователей на определенном участке изображения. В этом случае все нежелательные элементы надо «замылить».
«Обрезка» предназначена для уменьшения скриншота, если он оказался излишне большим.
Сделав необходимые правки можно сохранить снимок, воспользовавшись кнопкой «Сохранить» или поделиться с другими пользователями – кнопка «Поделиться».
Еще немного о скриншотах
Вы, наверное, знаете, что возможность делать скриншоты имеется в Windows уже давно. Сейчас это удобные инструменты, но раньше, можно было сделать только снимок всего экрана или окна. Для упрощения этой задачи были задействованы кнопки клавиатуры «PrtScr» и комбинация «Alt + PrtScr» соответственно.
Разработчики Яндекс Диска решили не изменять привычки пользователей и предусмотрели снятие скриншотов с помощью тех же клавиш. Если Вы хотите отключить такое поведение системы, то зайдите в меню Яндекс Диска и кликните мышкой по пункту «Настройка». В открывшемся диалоге, на вкладке «Скриншоты» снимите галочку «Перехватывать системные сочетания клавиш».
В следующий раз, когда к вам обратятся за консультацией по работе с какой-либо программой, сделайте скриншот, добавьте пояснения и отправьте картинку пользователю. Это очень просто. И если даже вы не будете часто пользоваться этой функцией программы Яндекс Диск, помните о ней и применяйте, когда понадобиться.
web-komfort.ru
Как сделать скриншот в Яндекс Браузере, расширения для скринов
Иногда в процессе сёрфинга в сети интернет появляется необходимость сохранить изображение с экрана монитора или проще – сделать скриншот. Причин для этого множество – сохранить нужную информацию, написать гайд или инструкцию с приложением изображений, отправить запрос в техподдержку с изображением ошибки и многое другое.
К сожалению, штатных средств для этого процесса в браузерах пока еще нет. Но все равно сделать скриншот в Яндекс браузере несколькими способами:
- Установка дополнительного плагина в Яндекс браузер;
- Установка специальной программы на компьютер;
- Штатные средства операционной системы.
Плагины и дополнения
Простое и удобное расширение обозревателя Яндекс – подключаемый плагин Yandex Lightshot. В последних версиях браузера он уже предустановлен, но для использования его необходимо включить.
Делается это в браузере Яндекс просто:
- Запускаем программу;
- Переходим в Меню;
- Кликаем по разделу «Дополнения»;
- Находим блок «Инструменты» и выбираем интересующий нас плагин.
- При помощи переключателя рядом с названием дополнения активируем программу.

Если все сделано правильно, то в панели инструментов Яндекс браузера появится иконка активированного приложения в виде фиолетового пера.
Как выше было сказано, дополнение очень просто в работе и не требует особых навыков:
- Загружаем в браузере любую страницу.
- После того, как на экране появится интересующая нас информация, нажимаем на клавиатуре клавишу Prt sc (Print Screen).
- Зажимаем левую кнопку мыши и выделяем область, которую необходимо сохранить.
- Перед нами, помимо основного окна, появится панель инструментов программы.
Если кроме изображения нам ничего не нужно, нажимаем кнопку «Сохранить» (1) для сохранения изображения на компьютер. Существует возможность сохранения скриншота в облаке с последующим присвоением ему отдельной ссылки, которую можно отправить собеседнику по почте или любому мессенджеру. Делается это при помощи кнопки «Сохранить в облако» (2).

Кроме этого, сохраненным изображением можно поделиться в соцсетях, распечатать, добавить на него надписи, стрелки, выделить маркером текст и так далее. Функционал программы не сильно большой, но его вполне хватает для текущей операции.
Совет! Если вы хотите делать скриншоты не только на страницах браузера, но и в любом другом месте или программе – скачайте отдельную программу Lightshot для персонального компьютера. Весь функционал описан выше, единственное отличие от браузерного плагина – работает везде, нет привязки к определенной программе.
Существует еще одно сходное по функционалу приложение для Яндекс браузера – Скриншотер.

Обладает тем же функционалом, но для его установки необходимо сначала перейти в магазин приложений Яндекс браузера и уже оттуда устанавливать его и активировать. Алгоритм работы Скриншоттера ничем не отличается от работы с Lightshot.
Сторонние аддоны
Существуют еще способы сделать снимок экрана для сохранения изображения, но они не относятся к браузеру. При помощи этих способов вы можете делать скриншоты в любой программе, любого изображения на вашем мониторе.
Первый способ – штатные средства Виндовс. Существует два приложения – обычный Print Screen и инструмент «ножницы».
Если не установлено дополнительных плагинов или программ, то нажимая на клавиатуре клавишу Print Screen, вы автоматически сохраняете в буфере снимок со всего монитора (в этом отличие и большой минус в сравнении со сторонними программами – нельзя заранее выбрать область для сохранения). К сожалению, разработчики компании Microsoft не смогли или не захотели сделать автоматическое сохранение изображений. Для того чтобы скрин из буфера сохранить в виде картинки, необходимо открыть какой-нибудь графический редактор (проще всего стандартный Paint) и при помощи контекстного меню или клавиш Ctrl+V вставить сохраненный фрагмент экрана. Теперь можно изображение редактировать, обрезать, сохранять.
Второй способ – Ножницы.
Найти этот инструмент можно в списке стандартных приложений Windows (Пуск→Все программы→Стандартные→Ножницы).
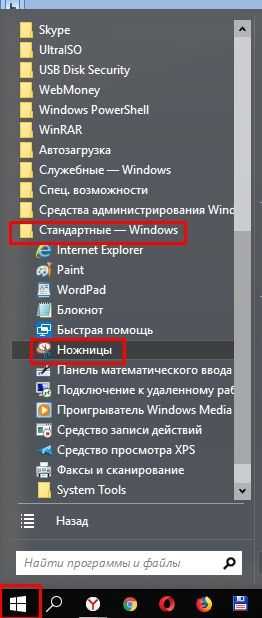
Утилита позволяет выбрать область экрана для скрина, обладает небольшой панелью инструментов и возможностью сохранять фрагменты. Но она очень не удобна в работе.
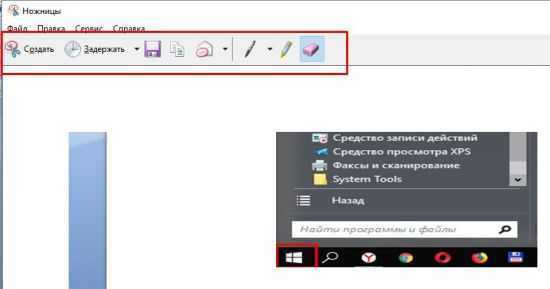
Таким образом, мы видим, что различные сторонние дополнения во многом удобнее и приятнее в работе, чем стандартные средства операционной системы. Устанавливая дополнения в свой веб-обозреватель, вы получаете отличный и простой инструмент. Будем надеяться, что в скором будущем такая функция станет стандартной опцией обозревателя Яндекс.
brauzerok.ru
Скриншот (снимок экрана). Print Screen
Нередко пользователи компьютера и Интернета сталкиваются с необходимостью сделать снимок того, что происходит на экране компьютера, проще говоря, сфотографировать экран или его часть. Такой снимок по-научному называется скриншот (от английского слова screenshot).
Скриншот – это снимок экрана, то есть изображение (фотография) того, что видит человек на мониторе компьютера.
Приведу несколько примеров того, когда и зачем он может понадобиться:
- Вы столкнулись с какой-то компьютерной проблемой или вопросом и решили обратиться за помощью к знакомому по электронной почте. Объяснять все, что происходит на Вашем компьютере словами – слишком долго и не всегда уместно. А вот сфотографировать и продемонстрировать «проблемный» момент – в самый раз. Это и быстро и удобно!
- Вы пишете инструкцию по работе с определенной компьютерной программой. Будет просто чудесно, если Вы добавите в нее иллюстрации (как в этой статье, например).
- Вы студент и хотите, чтобы Ваша работа по компьютерной дисциплине (реферат, курсовая, диплом) получила высокую оценку. В этом случае иллюстрации будут большим плюсом.
- Вы любите играть в компьютерные игры и хотели бы «запечатлеть» интересные моменты.
Как сделать скриншот в Windows. Кнопка Print Screen
Если делать скриншоты Вам нужно от случая к случаю, то есть не много и не часто, то проще всего будет воспользоваться кнопкой Print Screen (также она может называться «Prt Scr») на клавиатуре компьютера.

Как правило, после нажатия на нее ничего не происходит – ни щелчков, ни вспышек. Но сфотографированный экран будет уже «зафиксирован» в памяти компьютера.
Затем следует открыть какую-нибудь программу для работы с изображениями (Paint, Photoshop или другую похожую) или же программу Microsoft Word и вставить внутрь сфотографированный экран.
Покажу, как это делается в программе Paint, так как это стандартная программа, и она есть практически на каждом компьютере.
Нажмите на кнопку «Пуск» в нижнем левом углу экрана.
Откроется список. Выберите из него пункт «Все программы» («Программы»).
Появится довольно большой список. Выберите пункт «Стандартные».
И, наконец, откройте программу Paint (Paint.net).
Нажмите на кнопку «Вставить» или на пункт «Правка» и выберите «Вставить».

Вот и все – скриншот вставился! Теперь осталось его сохранить на компьютере (Файл – Сохранить как…).
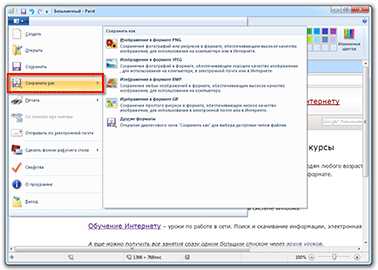
Подробнее о том, как сохранять на компьютер в программе Paint, можно узнать из урока «Сохранение рисунка Paint».
В том случае, если Вы хотите вставить этот снимок в программу Microsoft Word, поставьте мигающий курсор в нужное место листа, щелкните правой кнопкой мышки и выберите пункт «Вставить».

Подытожим. Если Вы хотите сделать скриншот экрана целиком, нужно:
- нажать на кнопку Print Screen на клавиатуре
- открыть программу Paint, Photoshop или Microsoft Word
- вставить в нее снимок
- сохранить на компьютере
В том случае, если нужно сделать снимок только одного окна, которое открыто в данный момент, нажмите комбинацию клавиш Alt и Print Screen, вставьте в нужную программу и сохраните.
Этот способ универсален, то есть он подходит для любой версии Windows.
Снимок экрана через «Ножницы»
Если на Вашем компьютере установлены Windows Vista, Windows 7 или 8, есть более удобный способ «фотографирования» экрана. Это небольшая программка под названием «Ножницы» (Snipping Tool). Поговорим о ней подробнее.
Нажмите на кнопку «Пуск» в нижнем левом углу экрана.
Откроется список. Выберите из него пункт «Все программы» («Программы»).
Появится довольно большой список. Выберите пункт «Стандартные».
И, наконец, откройте программу «Ножницы» (Snipping Tool).
Если такой программы у Вас нет, значит, в Вашу систему она просто не «встроена». В этом случае делайте снимки предыдущим способом.
Скорее всего, появится небольшое окошко, а весь остальной экран как будто «затуманится».
Курсор же будет в виде «плюсика». Вот этим плюсиком необходимо выделить нужную часть экрана или экран целиком, то есть нажать левую кнопку мышки и, не отпуская ее, провести по этой части. Как только Вы отпустите левую кнопку мышки, выделенная Вами часть «вырежется» и «добавится» в специальную небольшую программку.
В ней можно будет сделать некоторые правки и сохранить получившийся скриншот на компьютер (Файл – Сохранить как…).
Программы для создания скриншотов
В том случае, если Вам нужно часто делать скриншоты, лучше воспользоваться специальными программами для создания и редактирования снимков экрана. Таких программ очень много. Есть прекрасные платные варианты, например, SnagIt или FastStone Capture. Но есть и не менее замечательные бесплатные версии.
Я попробовал многие из них. Расскажу о тех, которые особенно понравились и которыми пользуюсь сам.
Screenshot Maker – очень удобная, быстрая программа с множеством функций. Можно «фотографировать» как экран целиком, так и его часть, изменять получившийся снимок, сохранять в разных форматах и с разными настройками качества.

Скачать эту программу (версия Free) можно с официального сайта или нажав на ссылку.
Hot Key Screenshot – прекрасно подойдет тем, кто любит компьютерные игры. Она быстро создаст скриншот при помощи назначенной клавиши и сохранит его на компьютер в специальную папку pic (находится в папке с программой). Не требует установки.

Скачать ее можно с официального сайта или нажав на ссылку.
На правах рекламы:
www.neumeka.ru