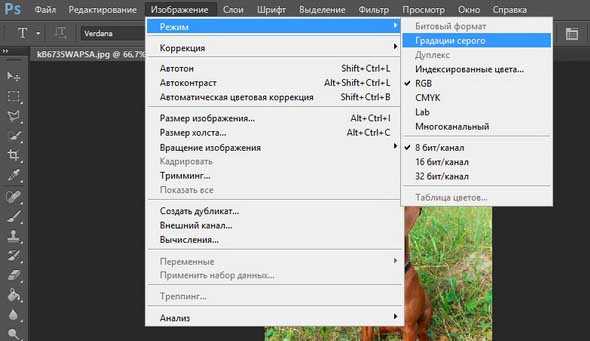Как сделать картинку черно белой в фотошопе: простой и сложный способ
Без сомнения, в больше степени программа Photoshop нацелена на то, чтобы сделать загружаемые в нее картинки и фотографии ярче и контрастнее. Однако сколько существует пользователей, столько будет и запросов, которые они предъявляют. И если любой другой редактор не справится и с десятой долей этих запросов, то для Фотошопа нет ничего невозможного!
Одним из частых пожеланий юзеров на сегодняшний день является преобразование цветной картинки в черно-белую. Бесспорно, обесцвеченное изображение иногда выглядит намного глубже, чем яркое, поэтому оно и пользуется небывалой популярностью. К счастью, способов сделать это уйма, предлагаю познакомиться с наиболее востребованными, и узнать, наконец, как сделать картинку черно белой в Фотошопе.
Самые простые способы
Условно возможные способы обесцвечивания картинки можно разделить на две группы: те, которые лежат на поверхности и такие, о которые знает не каждый пользователь. К слову, я использую версию Photoshop CS6, но используемые мною инструменты есть также и в более ранних версиях. Какая их версий лучше для начинающих уже рассказано вот тут.
- После того, как загрузите нужное изображение, откройте пункт «Изображение» на Панели инструментов, затем выберите пункт Режим – Градации серого. Вуаля, яркая картинка стала черно-белой.

- Второй способ также безумно прост, и заключается он вот в чем: снова откройте раздел «Изображение», но теперь в выпавшем меню выберите строчку Коррекция, а там отыщите пункт Обесцветить. Готово!
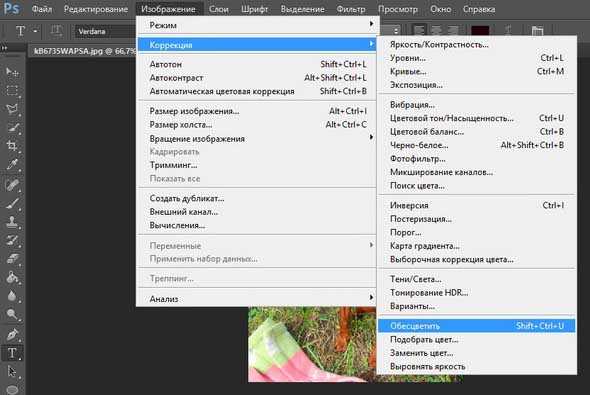
Как видите, оба способа очень легко реализовать на практике, и для этого не требуются особые знания. Однако есть кое-какие нюансы, которые нужно учитывать, а именно то, что изображение получается очень тусклым, у него невысокая контрастность, а ведь этот параметр так важен для ч/б фото!
Если вас, как и меня, полученное качество изображения не устраивает, предлагаю еще вариант относительно того, как его улучшить.Более сложный способ
Мы снова будем работать с разделом «Изображение»: итак, кликните по нему, в выпавшем меню найдите пункт «Цветовой тон/Насыщенность». Перед вами откроется новое окошко, в котором вам надо отыскать поле Насыщенность, после чего переместить ползунок в левую сторону до упора, так, чтобы значение достигло -100. Как видите, изображение из цветного превратилось в черно-белое, но, вместе с тем, оно не потеряло своей глубины, следовательно, и контрастности тоже. Кстати, их этой фотографии вы сможете сделать гифку.
Вот такими тремя способами вы можете конвертировать фотографию из цветной в ч/б. Выбирайте любой понравившийся, и экспериментируйте!
Сделать фотографию черно белой в фотошопе
25 июня, 2013, обновлено 5 января, 2016
Photoshop
Способы сделать изображение черно-белым в фотошопе:

Исходное цветное изображение для перевода в черно-белое.
1. Обесцветить
— быстрый способ сделать фото черно-белым, аналогичен нулевой насыщенности
Чтобы сделать фото черно-белым выполните команды: Изображение
→ Коррекция
→ Обесцветить
или CTRL + SHIFT + U
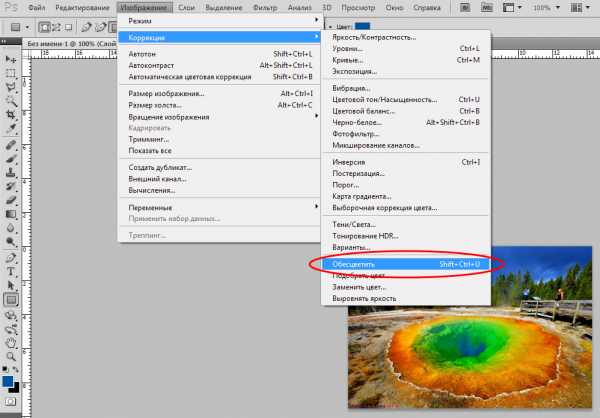
Как Обесцветить
фотографию в фотошоп.
Черно-белое изображение полученное с помощью команды Обесцветить
.
Этот способ перевода фотографии в черно-белое изображение заключается в вызове соответствующей команды фотошопа Обесцветить
. Откройте раздел в главном меню (в верху программы) фотошопа Изображение
, перейдите в выпадающий список Коррекция
и запустите команду нажатием четвертой строки снизу Обесцветить
. Фотошоп воспользуется установками по умолчанию и картинка станет черно-белой. Эту операцию можно проделать и гораздо быстрее — достаточно нажать сочетание клавиш SHIFT + CTRL + U.
Абсолютно такое же черно-белое изображение получим используя Создать новый корректирующий слой или слой-заливку
→ Цветовой фон/Насыщенность
с минимальной насыщенностью (следующий способ).
2. Цветовой тон/Насыщенность…
— аналогичен Обесцвечиванию
Для перевода в черно-белое выполните: Слой
→ Новый корректирующий слой
→ Цветовой тон/Насыщенность…
или Создать новый корректирующий слой или слой-заливку
→ Цветовой фон/Насыщенность

Слой
→ Новый корректирующий слой
→ Цветовой тон/Насыщенность…
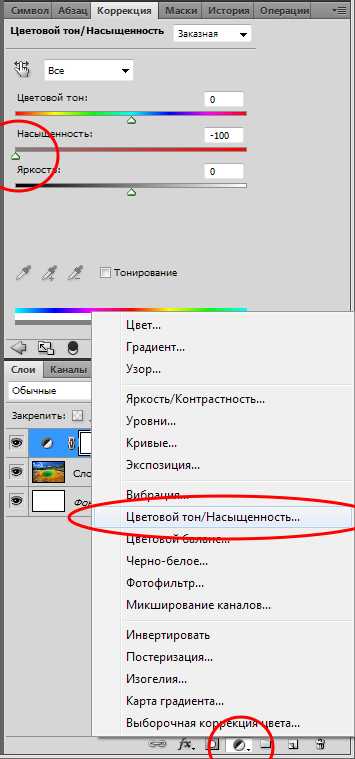
Создать новый корректирующий слой или слой-заливку
→ Цветовой фон/Насыщенность
.
Черно-белое изображение, полученное с помощью команды Цветовой тон/Насыщенность…
Доказать, что этот способ аналогичен Обесцвечиванию
просто: перевести фотографию в черно-белую двумя способами (получить 2 слоя), у верхнего слоя поставить режим наложения Вычитание
— получим абсолютно черное изображение.
3. Черно-белое
— лучшая настраиваемость
Чтобы перевести фотографию черно-белой выполните команды: Изображение
→ Коррекция
→ Черно-белое
или ALT + CTRL + SHIFT + B

Позволяет выбрать с какой интенсивностью переходит каждый цвет в черно-белое, или выбрать предустановленный набор параметров: Светлее
, Темнее
, Инфракрасный
… См рисунок:

Выбор интенсивности перехода цветов в черно-белое.

Настройки по умолчанию.

Настройки заказные.
4. Карта градиента…
— этот способ лучше использовать для других эффектов, ИМХО
Чтобы сделать перевод в черно-белое — выполните: Слой
→ Новый корректирующий слой
→ Карта градиента
Градиент можно настроить как вашей душе угодно, добиваясь различных эффектов.

Карта градиента ко всему изображению.

Инверсия градиента.

Карта градиента применена только к кратеру, получилось жерло вулкана…
5. Режим Градации серого
и режим Индексированные цвета
— эти способы модифицируют не слой, а все изображение (все слои если есть), впоследствии разрешая использовать ограниченную палитру цветов
Изображение
→ Режим
→ Градации серого
или Изображение
→ Режим
→ Индексированные цвета
.


www.zlatov.net
Как сделать фотографию черно белой в фотошопе
Раньше, до появления цветных фотографий, были только черно белые. Все фотографы мира стремились к получению цветного фото. И вот резолюция случилась, и у нас сейчас есть возможность наслаждаться яркими цветными фотографиями. Но, как уже известно, мода иногда приходит к нам с прошедших лет. Вот и мы хотим себе сделать красивое черно белое фото, портрет, рисунок или картинку. А поможет нам в этом программа фотошоп. Как вы уже догадались, в этом уроке я вам расскажу, как сделать фотографию черно белой в графическом редакторе Adobe Photoshop.
Как сделать фотографию черно белой с помощью функции «Градации серого»
И так друзья. Открываем фотошоп и бросаем в него изображение, которое хотите отредактировать. Для примера, я взял фотку одного с животных. Скачать вы можете его здесь.

1. Переходим в палитру инструментов и щелкаем «Изображение», после переходим в «Режим» и меняем галочку на «Градации серого».
Программа спросит, удалить данные цветов? Нажимаем «Отменить».
2. Вот и все. Картинку мы сделали черно белой. На этом этапе большинство из вас уже подумали, что процесс преобразования уже закончился и результат уже можно сохранить и успешно использовать в своих целях. Но нет друзья. Читаем статью дальше и продолжаем недоделанною работу.

Читайте также: Как установить, добавить шрифт в фотошоп
Как сделать красивое, яркое, контрастное черно белое фото в фотошопе
Я работаю дизайнером в местной газете уже более 5 лет и много переделываю заставок, рисунков, портретов в черно белый цвет. Если я в таком качестве отправлю на печать фотографию, она выйдет в газете серая, темная, не контрастная и меня за это по голове точно не поглядят. Так что давайте рассмотрим, как сделать красивое черно белое изображение.
1. Продолжаем незаконченную работу. Давайте немножко осветлим. Переходим в «Изображение», «Коррекция», «Тени/Света»

В нашем случае эффект тени поставим 35 процентов и нажимаем «Ок».

2. Добавим для фотографии насыщенности. Переходим в «Изображение», «Коррекция», «Яркость/Контрастность».
В диалоговом окне, что выскочит, ставим галочку на «Использовать прежние» и «Просмотр», что бы вы сразу могли видеть результат изменений. Выставляем нужные для нас яркость и контрастность. Я для своей картинки выставил Яркость 16, Контрастность – 35. Для каждого изображения эти цифры будут разные. Нажимаем «ОК».

P/S. Если вам не нужно, что бы применялись параметры контрастности и яркости к определенной области на картинке, в моем случае, это белый носик, (он уже и так белый, куда еще белей) тогда перед переходом в этой пункт, нужно сделать следующее:
- Идем в инструменты «Быстрое выделение».
3. После кликаем правой кнопкой мыши и щелкаем «Инверсия выделенной области».
Теперь та часть изображения, что мы выделяли, не будет использоваться в ваших действиях. А в конце, что бы убрать выделение, просто нажмите Ctrl + D
3. Добавим еще немного резкости. Переходим в «Фильтр», «Усиление резкости», «Умная резкость».

Попадаем в диалоговое окно. Я поставил эффект 61 процент, радиус 3,3 пикс. Вы смотрите на свой вкус, какие параметры выставить, что бы было наилучшее качество. Нажимаем «Ок».
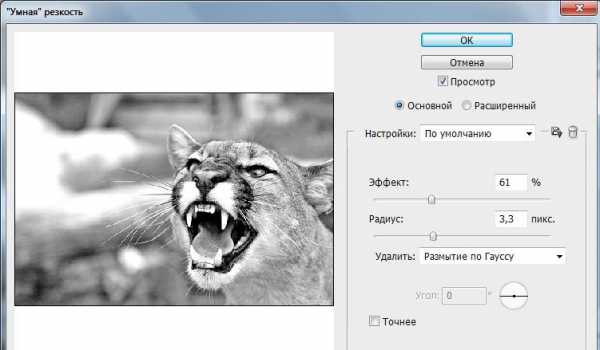
На этом этапе мы и закончили работу над изображением. Вот теперь сами сравните качество – когда мы только переделали в черно белый вариант, а когда мы еще над ним поработали, что бы получить лучший результат. Я думаю, где какой вариант, вы сами уже догадались.

Посмотреть этот урок у видео формате
Что бы закрепить урок, я снял его у видео формате. Посмотрите его, возможно вы не поняли какой то момент с текстового урока. Также не забудьте подписаться на наш канал в YouTube.
comp123.ru
Как сделать черно белое фото в Фотошопе

Черно-белое фото имеет свою прелесть и таинственность. Многие именитые фотографы используют в своей практике это преимущество.
Мы с вами пока монстрами фотографии не являемся, но тоже можем научиться создавать отличные черно-белые снимки. Тренироваться мы будем на готовых цветных фотографиях.
Способ, описанный в уроке, является наиболее предпочтительным при работе с черно-белыми фото, поскольку позволяет тонко настроить отображение оттенков. К тому же данное редактирование является недеструктивным (не разрушающим), то есть исходный снимок никакому воздействию подвергаться не будет.
Итак, находим подходящее фото и открываем его в Фотошопе.

Далее создаем дубликат слоя с фотографией (чтобы иметь резервную копию на случай неудачного эксперимента). Просто перетягиваем слой на соответствующий значок.
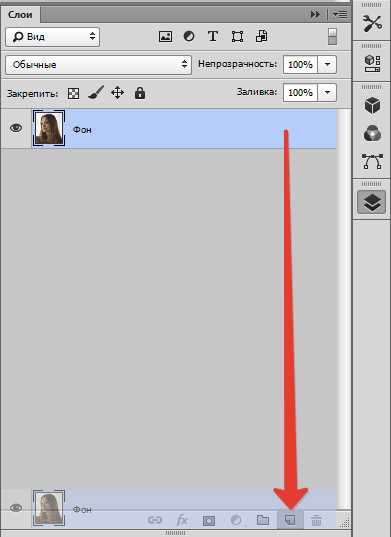
Затем накладываем на изображение корректирующий слой «Кривые».
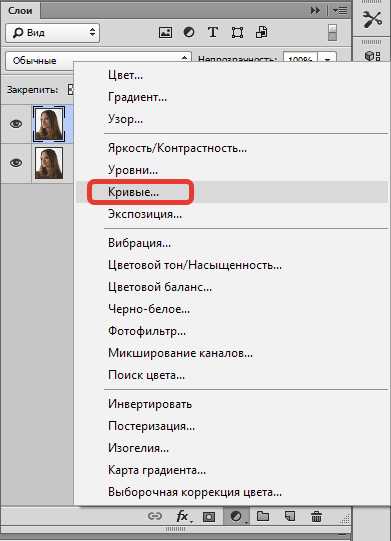
Выгибаем кривую, как на скриншоте, тем самым немного осветляя фотографию и «вытягивая» из тени слишком затемненные участки.
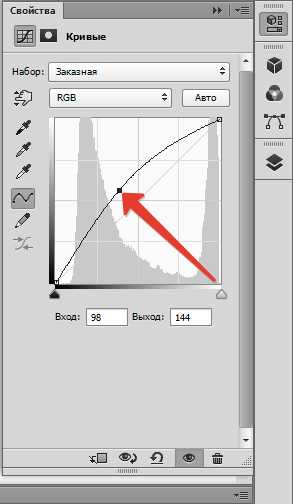

Теперь можно приступать к обесцвечиванию. Для того чтобы сделать черно белое изображение в Фотошопе, накладываем на наше фото корректирующий слой «Черно-белое».

Изображение обесцветится и откроется окно с настройками слоя.
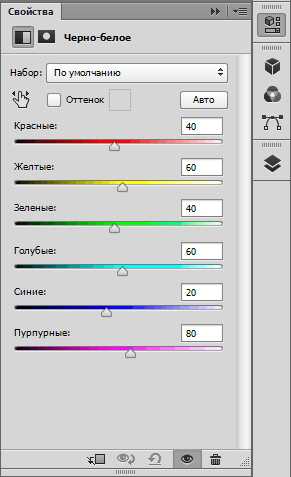
Здесь можно поиграть ползунками с названиями оттенков. Данные цвета присутствуют на оригинальной фотографии. Главное не переусердствовать. Избегайте пересвеченных, и наоборот, слишком затемненных участков, если, конечно, так не задумано.

Далее усилим контраст на фото. Для этого применим корректирующий слой «Уровни» (накладывается точно так же, как и другие).
Ползунками затемняем темные участки и осветляем светлые. Не забываем про пересвет и чрезмерное затемнение.
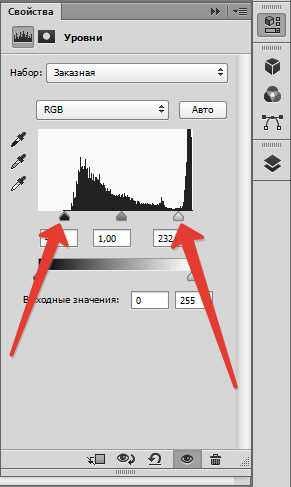
Результат. Как видим, добиться нормального контраста без затемнения не получилось. На волосах появилось темное пятно.

Исправим это при помощи еще одного слоя «Кривых». Тянем маркер в сторону осветления до тех пор, пока темное пятно не исчезнет и не проявится структура волос.
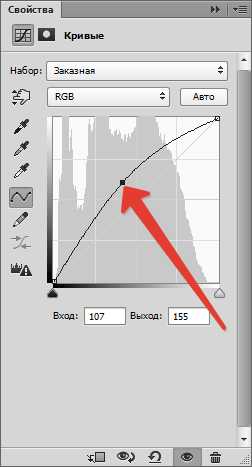

Этот эффект нужно оставить только на волосах. Для этого заливаем маску слоя Кривых черным цветом.
Выделяем маску.

Основным цветом должен быть черный.
Затем нажимаем сочетание клавиш ALT+DEL. Маска должна поменять цвет.

Снимок при этом вернется в то состояние, в котором он был до применения корректирующего слоя «Кривые».
Далее берем кисть и настраиваем ее. Края кисти должны быть мягкими, жесткость — 0%, размер – по Вашему усмотрению (зависит от размера снимка).

Теперь переходим в верхнюю панель и выставляем непрозрачность и нажим примерно на 50%.
Цвет кисти – белый.
Нашей настроенной кистью белого цвета проходимся по волосам модели, открывая слой с Кривыми. Также немного осветлим глаза, делая их более выразительными.

Как мы можем видеть, на лице модели проявились артефакты в виде темных пятен. Избавиться от них поможет следующий прием.
Нажимаем CTRL+ALT+SHIFT+E, тем самым создавая объединенную копию слоев. Затем создаем еще одну копию слоя.

Теперь к верхнему слою применяем фильтр «Размытие по поверхности».

Ползунками добиваемся гладкости и однородности кожи, но не более того. «Мыло» нам не нужно.
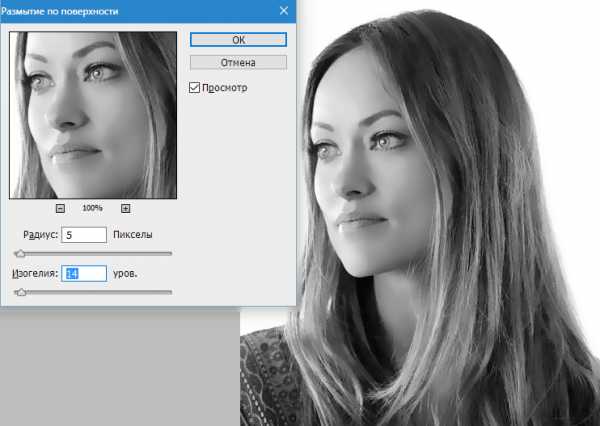
Применяем фильтр и добавляем черную маску к данному слою. Основным цветом выбираем черный, зажимаем ALT и нажимаем кнопку, как на скрине.
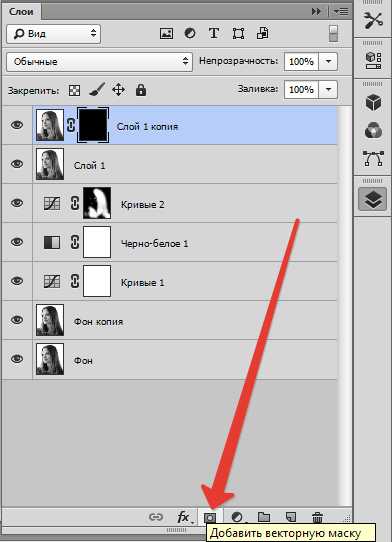
Теперь белой кистью открываем маску в тех местах, где необходимо подкорректировать кожу. Стараемся не затрагивать основные контуры лица, очертания носа, губы, брови, глаза и волосы.

Заключительным шагом будет легкое усиление резкости.
Снова нажимаем CTRL+ALT+SHIFT+E, создавая объединенную копию. Затем применяем фильтр «Цветовой контраст».

Ползунком добиваемся проявления мелких деталей на снимке.
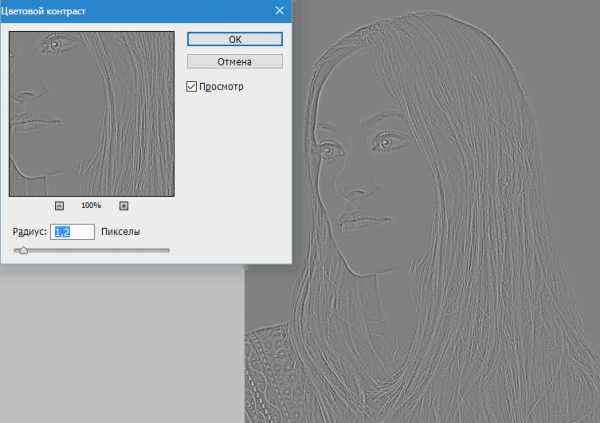
Применяем фильтр и меняем режим наложения для данного слоя на «Перекрытие».
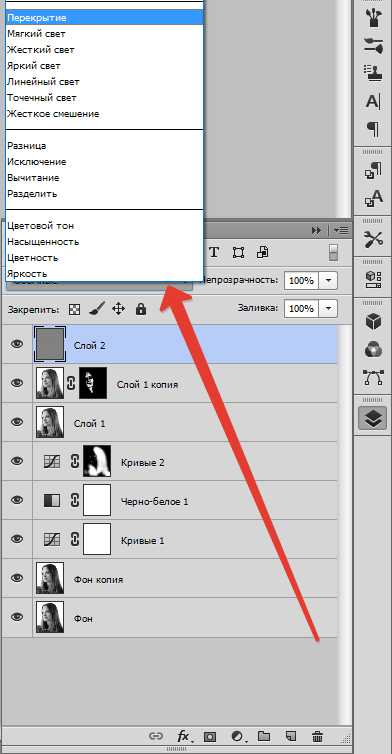
Конечный результат.

На этом создание черно-белого фото в Фотошопе завершено. Из этого урока мы узнали, как обесцветить картинку в фотошопе.
Мы рады, что смогли помочь Вам в решении проблемы.Задайте свой вопрос в комментариях, подробно расписав суть проблемы. Наши специалисты постараются ответить максимально быстро.
Помогла ли вам эта статья?
Да Нетlumpics.ru
Как сделать черно-белое фото в Фотошопе
Вопрос о переводе цветной фотографии в черно-белую пожалуй является самым популярным. Способов этих в нем огромное количество. Перед тем как начать писать эту статью, я пробежался по интернету и нашел неплохие обзоры. К сожалению самые лучшие из них, либо устарели, либо плохо структурированы. Что это значит? Это значит что все методы по переводу в черно-белый сброшены в одну кучу по типу, выбирай любой, все хороши. Но это далеко не так. Хороши они далеко не все, часть способов заточены под определенные задачи, что не учитывается авторами статей.
Цветокорректирующие слои в Фотошопе
Я хотел бы чтобы эта статья была максимально простая, и в тоже время максимально содержательная. Поэтому я намеренно решил не вовлекать слои цветокоррекции в эту статью. Скажу лишь вкраце, что цветокорректирующие слои можно создать из Layers > New Adjustiments Layers или из панели Windows > Ajustiments Они представляют из себя цветокоррекцию в виде слоя и практически полностью дублируют привычные нам старые цветокоррекции, которые находятся в Image > Adjustiments После создания такой слой находится в панели слоев Layers. А значит им можно управлять точно так же как обычным слоем. Накладывать на него маску, отключать, применять к нему опции наложения слоев. Самое главное — слой цветокоррекции не применяется к самой фотографии. Оригинальный исходник фотографии остается в целости и сохранности под скопищем ваших слоев цветокоррекции. И в этом их главное преимущество. Если бы я хотел создать черно белую фотографию при помощи слоев цветокоррекции, то вот самый простой способ.

Откройте фотографию и выберите Layers > New Ajustiments Layers > Blak and Whites. Нажмите OK. И вот, как мы создаем черно белую фотографию с помощью слоев цветокоррекции.
Самый простой способ создания черно белой фотографии в Фотошопе
Пожалуй самый простой способ создания черно белой фотографии следующий. Откройте любую фотографию и выберите в меню Image > Adjustiments > Desaturate или нажмите Ctrl+Shift+U Все. И это самый простой способ создания чено-белой фотографии в Фотошопе. К сожалению самый простой способ имеет самый большой изъян: полное отсутствие контроля за цветом. Мы получаем такие оттенки какие получаем, нет ни малейшей возможности как-то контролировать оттенки цвета.

Черно-белые фотографии через Vibrance
Откройте фотографию и выберите Image > Adjustiments > Vibrance В появившемся меню вы увидите 2 настройки. Сам Vibrance и классический Saturation. Saturation просто и линейно убирает цвет. И обратно, усиливает накал цвета, если мы хотим сделать фото цветастее. Vibrance более интеллектуальный и хитрый, по большей части он заточен под увеличение насыщенности, а не обесцвечение. Его основное предназначение — повышать насыщенность по умному. Vibrance защищает уже пересыщенные цвета от насыщенности и насыщает те, что менее насыщенны. В обратную сторону же Vibrance защищает перенасыщенные цвета от полной потери насыщенности.
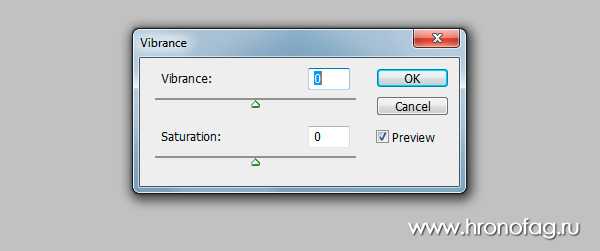
С Saturation все очень просто. Он линейно уменьшает насыщенность цвета, и линейно её увеличивает. Desaturate, которым мы обесцвечивали фото в прошлом способе не более чем Saturation -100

Черно-белая фото через Hue/Saturation
Hue/Saturation — во истину универсальный черно отбеливатель фотографий, который служил для этих целей всем дизайнерам долгие годы. Вы найдете его в Image > Adjustiments > Hue/Saturation.
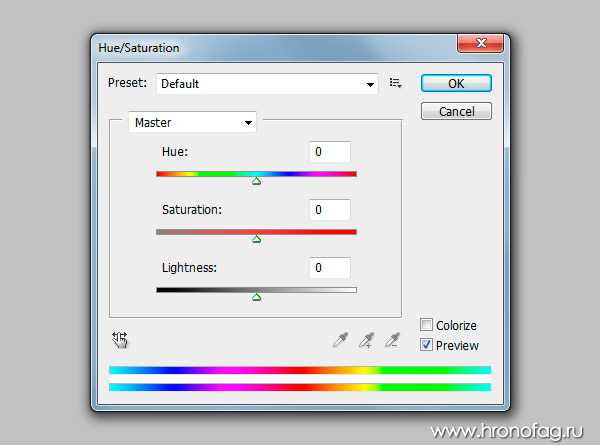
Ползунок Hue — это сам оттенок. Про Saturation мы уже говорили. Lightness не является аналогом яркости. Он добавляет фотографии освещенности или ввергает её в пучину тьмы. Основное предназначение Hue/Saturation — работать с отдельными оттенками цвета и корректировать их по трем вышеназванным опциям, то есть менять оттенок, насыщать или обесцвечивать, делать темнее или светлее. С помощью Hue/Saturation можно обесцветить как отдельный цвет (его можно выбрать из меню выше ползунков) так и целый ряд цветов, которые можно выбрать прямо с фото пипеткой или настроить палитру радуги на дне Hue/Saturation вручную.

Галочка Colorize позволяет отключить много-оттеночность и перевести всю фотографию в русло одного оттенка. Что в свою очередь помогает достичь очень специфических фото эффектов вроде сепии. Кстати, в меню Presets, которое позволяет сохранять готовые настройки, сепия уже имеется.
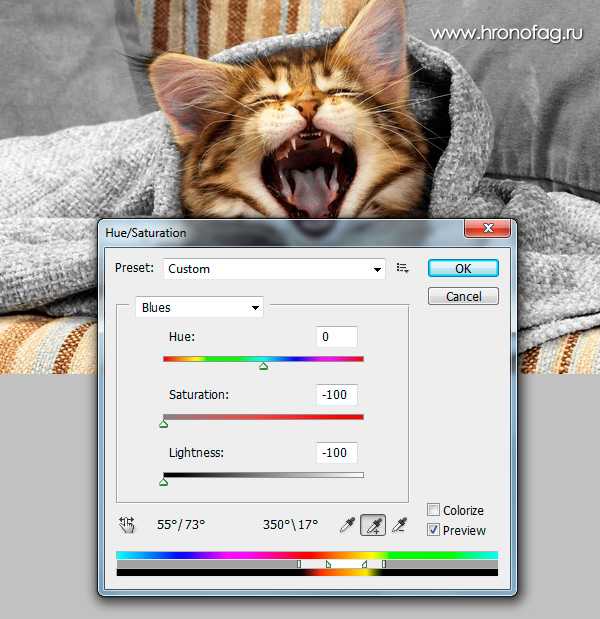
В моем примере я настроил Hue/Saturation следующим образом. Я выделил все оттенки кроме красно-оранжевого и убрал насыщенность Saturation. Я так же сделал эти оттенки более темными при помощи Lightness.
Черно-белая фото через Black and White
Помните в начале статьи я заставил вас убрать насыщенность фотографии при помощи цветокорректирующего слоя Black and White? Сейчас мы поговорим как раз о нем. Откройте фотографию и выберите Image > Adjustiments > Black and White.
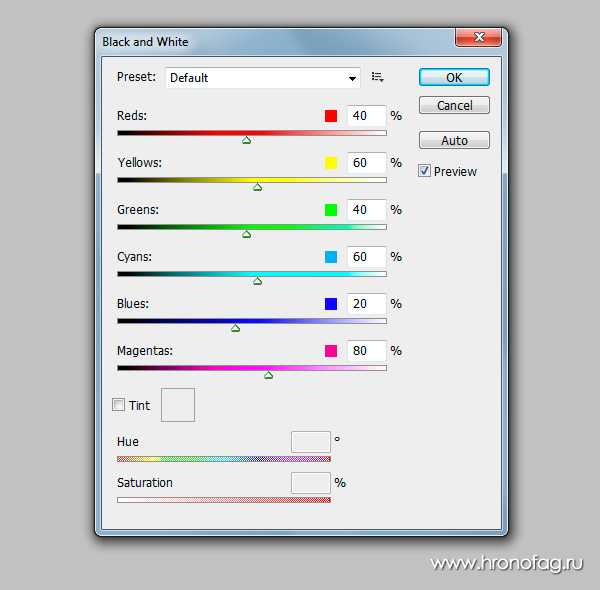
Когда ресурсы Hue/Saturation были исчерпаны, разработчики подарили нам новую цветокоррекцию. Black and White заточен под грамотный перевод цветного в черно-белое и я рекомендовал бы использовать именно его. Чем же он хорош? Во первых Black and White с ходу обесцвечивает фотографию, но делает это не так как линейный Saturation. Black and White автоматически обесцвечивает оттенки, но так же подбирает для них оптимальную освещенность. В этом смысле каждый ползунок с цветом для Black and White, является по сути настройкой Lightness из Hue/Saturation, но для конкретного оттенка, что позволяет управлять цветом значительно мобильнее и гибче.

Если каждый из оттенков цвета настроить на 50, получится линейный Saturation -100. Если нажать кнопку Auto — Black and White попробует сам скорректировать результат, опираясь на свое представление о прекрасном. Если же попробовать покрутить ползунки самому, можно получить ещё более интересный результат. Благо в меню Preset имеются готовые шаблонные настройки на все случаи жизни. А галочка Tint позволяет добавить оттенок аля сепия. Совсем другое дело!
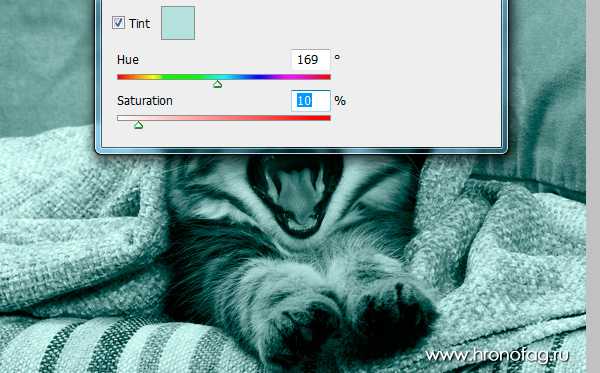
Черно-белая фото через Channel Mixer
Из названия не трудно понять что Миксер каналов миксует каналы. Это значит, что коррекция происходит на уровне масок каналов. Супер да? Небольшой теоретический экскурс для ясности понимания.
Изображение всех телевизоров и мониторов производится из трех цветовых каналов. Красного зеленого и голубого. Вместе все это называется цветовой режим RGB. Есть и другие режимы, например печатный режим CMYK, но сейчас не о нем. Из трех первичных цветов получаются другие первичные цвета. Из различных комбинаций красного синего и зеленого получаются другие первичные цвета, то есть все цвета радуги. Например из чистого красного и чистого зеленого получается желтый. Ну а дальше вы помните, свет в призме раскладывается на радугу и собирается назад. А различные цвета радуги в разных пропорциях создаются все остальные сто пятьсот миллионов цветов. Тоже самое происходит в мониторе испускающем на нас свой манящий свет. Любое изображение имеет 3 канала цвета. Каждый канал цвета имеет маску, где самая светлая область это цвет канала (красный например) а самая темная это отсутствие света канала (черный). Из трех каналов получается все остальное.
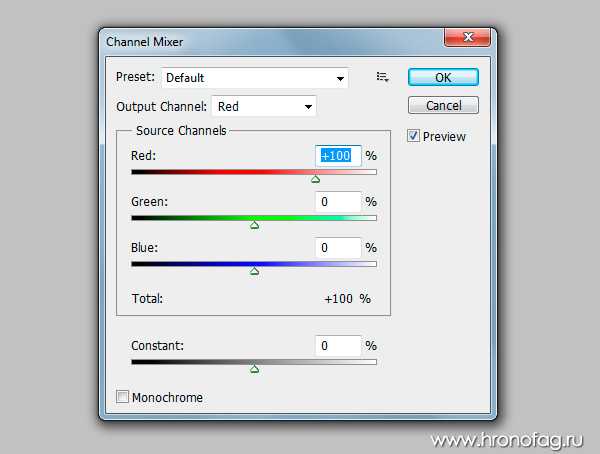
Channel Mixer микширует цвет на уровне масок каналов. То есть он микширует сами каналы, делая их ярче или темнее. Через это меняется вся комбинация цвета. Открыв Image > Adjustiments > Channel Mixer сразу ставьте галочку на Monochrome. Это тоже самое что Saturation -100 или Desaturation. Далее можно перекидывать насыщенность каналов и получать схожий с Black and White эффект. В меню Presets как обычно готовые шаблоны. Но главная опасность таится в значении опции Total.

Значение Total не должно превышать 100%. Почему? Меняя ползунки мы осветляем или затемняем каналы. При превышении общего допустимого значения в 100% мы «пережигаем» фотографию в сторону затемнения или осветления. Это значит что в некоторых местах фото станет терять оттенок, информация о цвете будет удалена. Фото станет, выражаясь языком фотографов переэкспанированной, или наоборот. То есть, фотография начнет терять информацию об оттенке, а некоторые её области станут либо 100% белые, либо 100% черными. А это зло.
Черно-белая фото через Threshold
Вот уж где действительно затаился черно-белый. Threshold является очень древней фичей в Фотошопе, он был создан лет 15-20 назад, а заточен для обработки изображений под печать старых принтеров, которые уже не найти даже на самой последней свалке. Принтеров давно нет, а Threshold остался и вот что он делает.
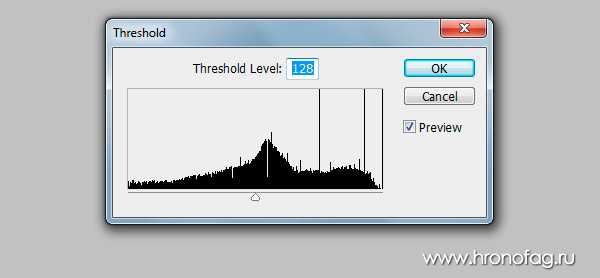
Каждую фотографию условно можно оценить по степени света и темноты. Если игнорировать насыщенность цвета (Saturation -100) мы получим обычное черно-белое фото, где каждый пиксель будет либо светло-серым либо темно-серым. Ползунок Threshold является своеобразным индексом. Те пиксели которые являются достаточно светлыми исходя из значения на ползунке, становятся белыми. Те что нет, становятся черными.

Черно-белая фото через Gradient Map
Gradient Map — действует так же как Threshold, только создан он был позже лет на 10 позже и по возможностям раз в 100 продвинутей. Найти его можно в Image > Adjustiments > Gradient Map
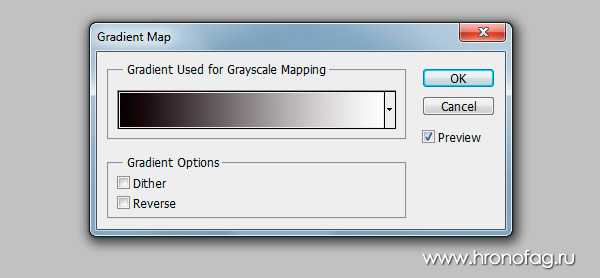
Условно Gradient Map разделяет фотографию на светлые области и темные области, а затем накладывает на них градиент, где правый край градиента накладывается на светлые области, а левый на темные. Так как градиент может быть любым, то и результат получится совершенно разный. От сепии, до HDR.

И это ещё один способ создать черно-белую фотографию в копилку Фотошопа.
Черно-белая фото через Selective Color
Selective Color создан не для производства черно-белых фотографий, а для коррекции конкретных оттенков цвета, но какого черта? Черно белую фотографию можно сделать и в нем. Хотя с таким же успехом можно взять свой фотоаппарат, и пойти переснять в черно-белом режиме.
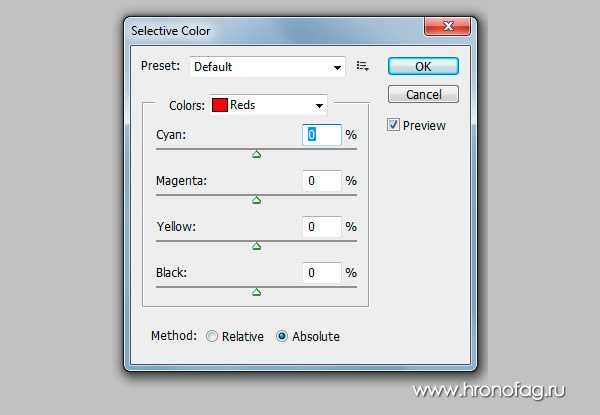
Откройте Image > Adjustiments > Selective Color и сведите к 0% все оттенки. Останутся белый, серый и черный. Вот с ними и играйте.

Черно-белая фото через HDR Toning
Кстати о HDR тонировке. Черно-белую фотографию можно получить и через этот фильтр. А почему нет? Правда для этого вам придется слить все слои вашей работы, так что создавайте на этот случай дубликат.
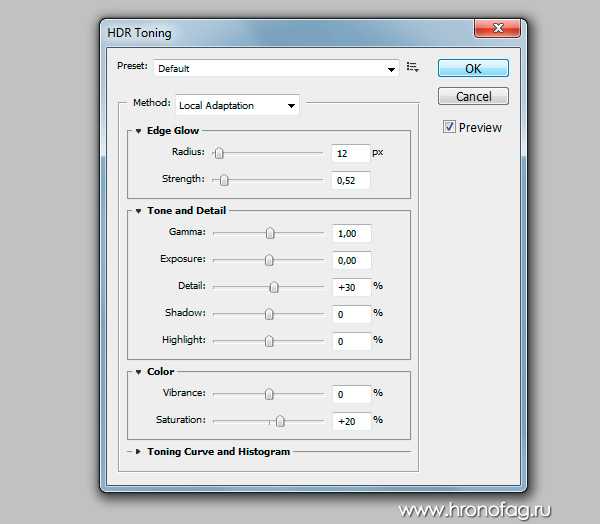
Итак Image > Adjustiments > HDR Toning. На дне окна настроек все те же Saturate и Vibrance. Сведите ползунки к -100 и поиграйтесь с остальными настройками. Кстати в меню Presets как обычно ряд неплохих заготовок для черно-белого тонирования. К сожалению моя фотография не подходит для настоящего HDR эффекта, но как площадка для эксперимента вполне.

Черно-белая фото через Match Color
Match Color не для перевода в черно-белый, а для совмещения тональности света и цвета двух разных изображений. Ну например, вырезали мы из одной фото Машу, и вставили её на другое фото рядом с Дашей. А цвета разные. Маша в купальнике на пляже, Даша в плохо освещённой комнате, и фотография сделана Полароидом лет 10 назад. Но, между тем, в Match Color имеются знакомые нам инструменты по обесцвечиванию и созданию тона аля сепия.

Я даже не буду останавливаться на этой цветокоррекции, так как она не для перевода в черно белый, но раз уж мы идем до конца почему бы не упомянуть?
Черно-белая фото через Variations
Variations древняя цветокоррекция Фотошопа для работы с оттенками и светом. Получить черно-белое фото можно даже через этого динозавра.
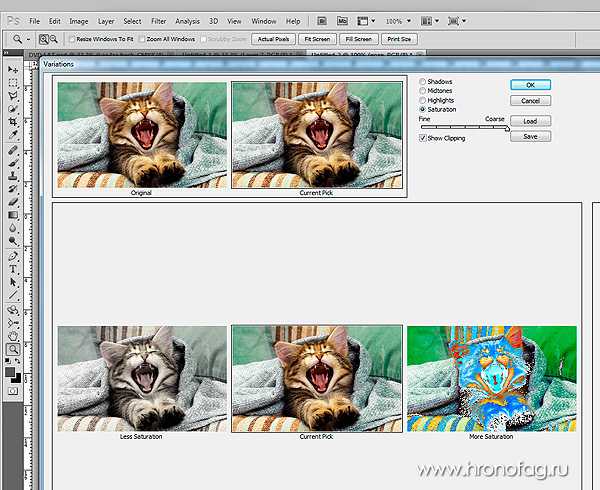
Откройте её через Image > Adjustiments > Variations включите галочку Saturation и кликайте пока не сойдете с ума! Ползунок означает силу применяемого эффекта. Кликать можно бесконечно. Затем, переключитесь на Midtones и в правой части окна добавьте или убавьте света.
Черно-белая фото через Replace Color
Инструмент Replace Color тупой и прямолинейный. Пипеткой выбирается цвет. А далее этот цвет меняется куда нужно, в том числе в сторону черно-белого.
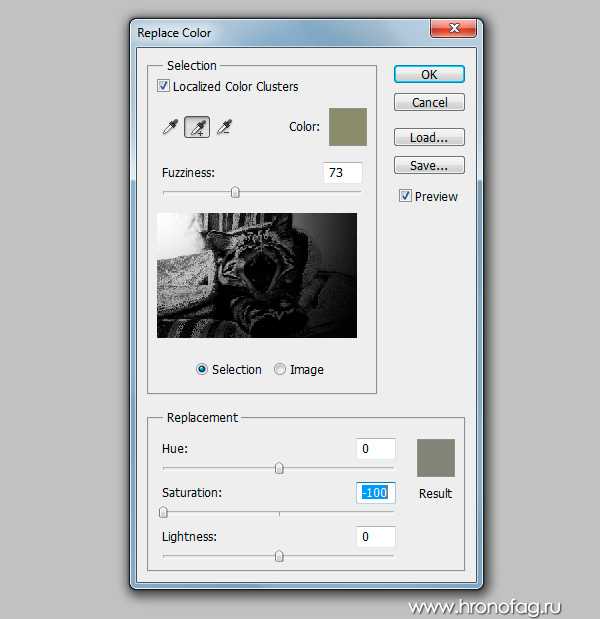
Выберите пипетку с плюсом, она выбирает не один цвет, а несколько и проведите по области которую хотите перекрасить. По ходу дела измените параметр Fuzziness. Этот параметр расширяет охват цвета. По сути он создает более плавный и мягкий эффект, нежели дерганный рваный. Сделали? Теперь Saturation -100 и Lightness по вкусу. Блюдо подано.

И на этом этапе я перечислил все мыслимые и немыслимые способы по созданию черно-белой фотографии в Фотошопе с помощью цветокоррекции или цветокорректирующих слоев.
Автор:
hronofag.ru
Как сделать черно белое фото в фотошопе: 4 основных метода
Приветствую вас, читатели моего блога. На связи, Тимур Мустаев. Мне часто задают вопрос, как сделать из цветной фотографии, чёрно-белую? Сегодня я решил написать детальную статью касающегося этого вопроса. Поэтому мы подробно рассмотрим — как сделать черно белое фото в фотошопе.
Сегодня мы рассмотрим четыре основные метода. Каждый из них по-своему уникален. После прочтении статьи до конца, вы решите, какой из них наиболее удобен для вас, и при каком методе получается наиболее контрастная фотография.
Как и в предыдущих уроках, я буду пользоваться фотошопом cs5 на русском. Все тоже самое вы сможете сделать в версии в cs6 или cc, что не составит никакого труда, так как я все поду показывать подробно прилагая скриншоты.
Давайте начнем все по порядку и начнем с наиболее простого на мой взгляд метода.
В качестве примера я буду использовать вот эту фотографию.

Не буду показывать, как загружать фотографию в фотошоп, надеюсь вы это знаете (Файл – Открыть).
Метод 1 – Градации серого
Этот метод достигается всего в несколько кликов Изображение – Режим – Градации серого (Image – Mode – Grayscale).
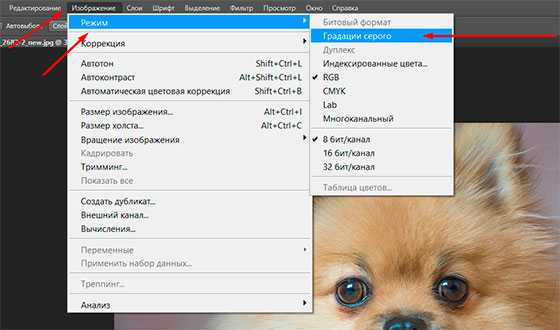
Вот что мы получаем.

Согласитесь, все совсем просто, но если честно говоря, это не то, что бы я хотел от черно-белой фотографии и этот метод меня не впечатляет. Переходим к следующему.
Метод 2 – Обесцветить
Изображение – Коррекция – Обесцветить (Image – Adjustments – Desaturate)
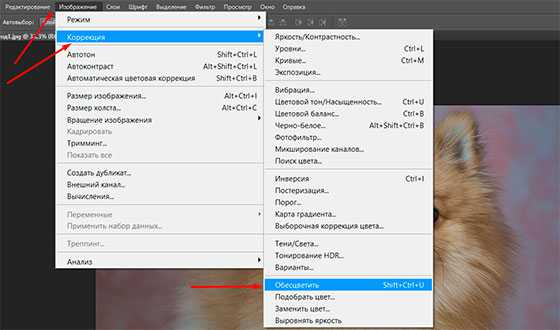
Что получаем?

Он ненамного отличается по качеству, но все де не дает ту глубину, которую мы ждем от черно-белой фотографии. Настало время перейти к более продвинутым методам.
Метод 3 — корректирующие слои
В этом методе, мы будем использовать корректирующие слои. Чем они хороши и для чего нужны? Все очень просто. При их использовании, мы не изменяем основное изображение, и можем с легкостью вернуться в первоначальный вид, что очень хорошо.
Давайте начнем, хватит томить.
Слой – Новый корректирующий слой – Цвет/Насыщенность (Layer – New Adjustment layer – Hue/Saturation)
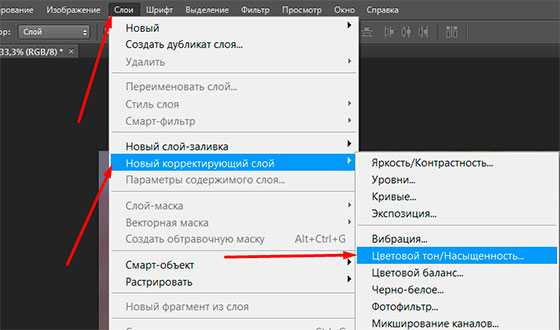
После нажатия, меняем режим с Нормального на Цветность, все остальное оставляем без изменения, ничего не меняем и нажимаем ОК.

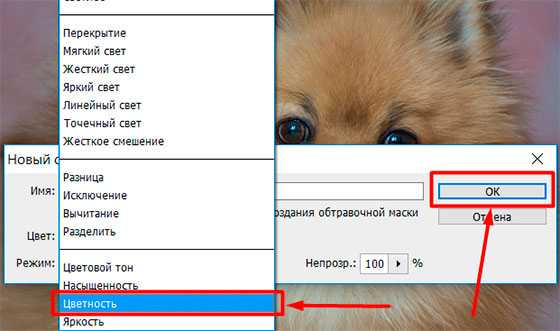
Далее, создаем еще один слой, тем же способом Слой – Новый корректирующий слой – Цвет/Насыщенность ничего не меняем и нажимаем ОК. После, мы ползунок Насыщенности (Saturation) устанавливаем на -100.
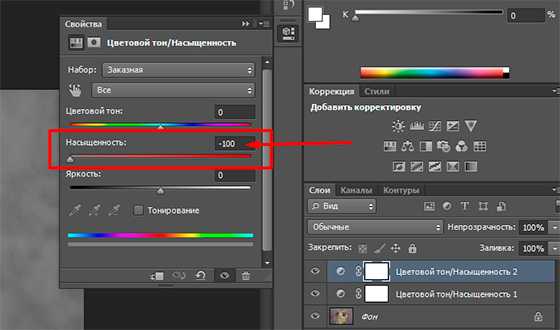
На этом этапе мы получили обычное изображение, как и в предыдущих 2-х методах. Теперь начинается самое интересное.
Кликаем по кругляшку первого корректирующего слоя (находится он у нас под номером 1), и меняем расположение бегунка Цветового тона (Hue) так, как нам необходимо, ищем наиболее интересный контраст, в моем случае получилось +27.
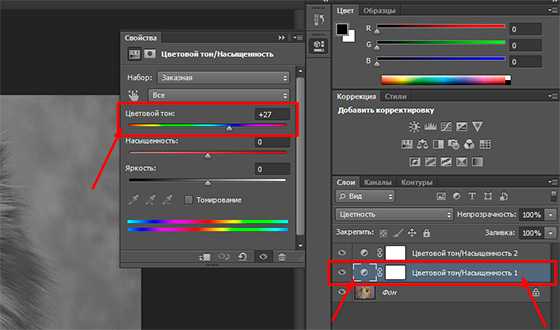
Мы получили следующее изображение. Смотрится оно намного интересней, но все же не то, что нам нужно.

Давайте доработаем еще немного. Нам надо создать копию корректирующего слоя. Как это сделать? Все очень просто. Кликаем левой клавишей мышки по слою с цифрой 1 и не отпуская клавишу мышки переносим его на значок квадратика, в нижней части фотошопа и отпускаем клавишу мышки. Тем самым мы получаем дублирующий.
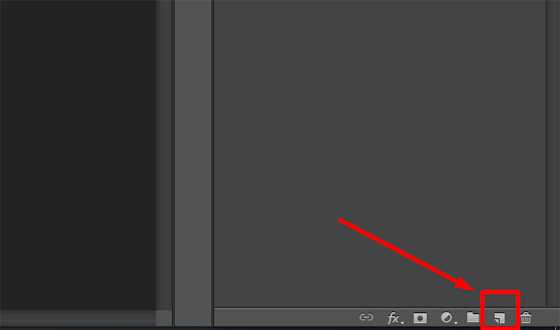
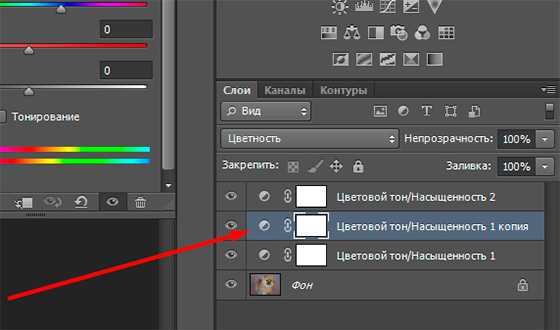
Теперь на данном слое меняем режим смешивания с Цветности (Color) на Перекрытие (Overlay), и уменьшаем немного Непрозрачность (opacity), примерно 40-60%. В моем случае я поставил 45%.
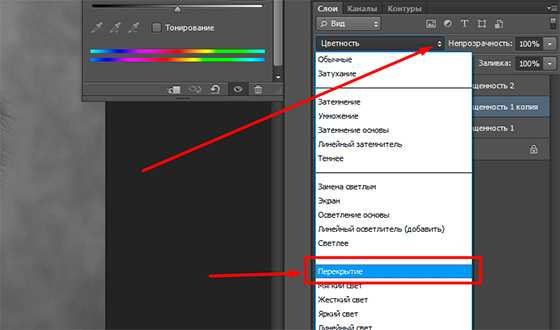
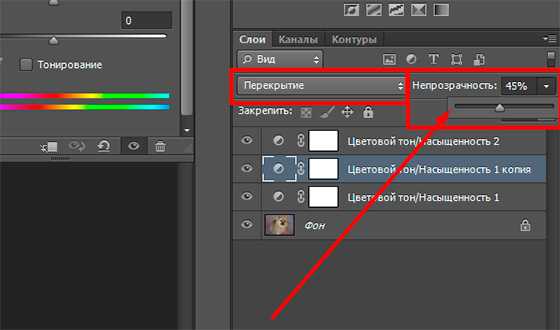
Вот что у нас получилось. Согласитесь, что теперь фотография выглядит более контрастнее и динамичнее. Здесь, например, Непрозрачность можете регулировать сами, в зависимости от вашего изображения, экспериментируйте!

Метод 4 — Микширование каналов
Теперь рассмотрим последний метод в нашем арсенале. Здесь мы будем использовать корректирующий слой Микширование каналов (Channel Mixer).
Открывает первоначальное цветное изображение. Далее, Слой – Новый корректирующий слой – Микширование каналов (Layer – New Adjustment Layer – Channel mixer), нажимаем ОК. В появившемся окне ставим галочку Монохромный (Monochrome).
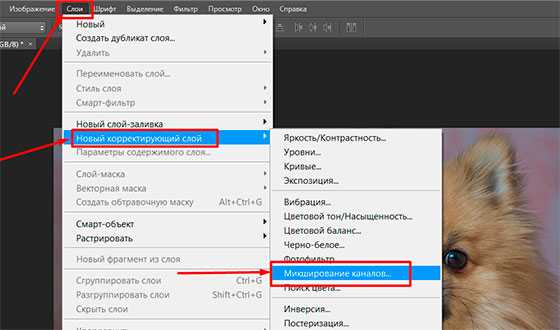
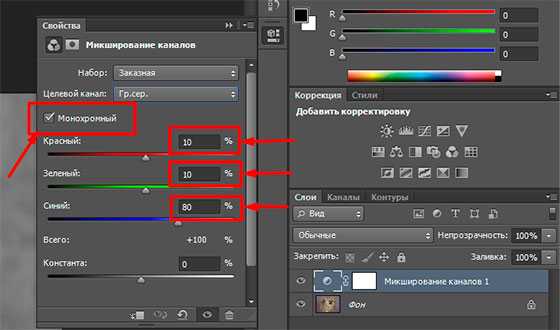
А теперь, подвигайте ползунки цветов, Красный, Зеленый, Синий так, чтобы суммарно получилось 100%, это очень ВАЖНО, чтобы избежать размытости на вашем изображении.
В своем случае я установил:
- Красный – 10%;
- Зелёный – 10%;
- Синий – 80%.
Завершающий этап. Создаем копию корректирующего слоя, вы это уже умеете делать, в 3-м методе мы это делали. В новом слое меняем режим с Обычные (Normal) на Перекрытие (Overlay). И меняем непрозрачность на примерно 20-40%. В моем случае я установил 30%.
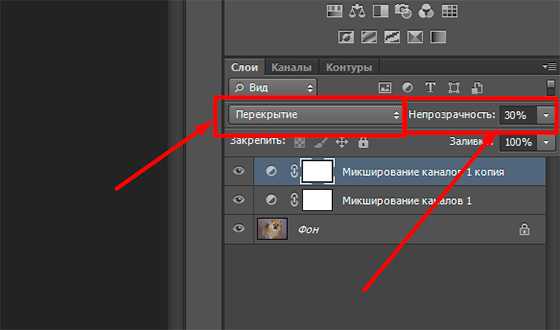
Вот, что мы получили в итоге. Как вам черно-белое изображение?

Теперь вы знаете все способы получения черно-белого изображения. Согласитесь, не все так и сложно?
Если много чего не понимаете, и вы совсем новичок в программе Photoshop, тогда видео курс «Фотошоп с нуля в видеоформате VIP 3.0» для вас. В нем очень детально рассказываются и показываются все фишки необходимые новичку. После изучения данного курса, вы начнете понимать фотошоп и перейдете с ним на «ТЫ».
Всех вам благ, Тимур Мустаев.
fotorika.ru
Как в фотошопе сделать черно-белое изображение с цветным элементом
Один из творческих способов подчеркнуть какой-либо объект на изображении — оставить его цветным, а все остальное изображение сделать черно-белым (эффект частичного цвета).
Добиться такого эффекта можно легко, используя корректирующие слои «Черно-белое», «Микширование каналов» или «Карта градиента». С помощью них изображение преобразуется в черно-белое, а затем слоем-маской скрывается преобразование областей, которые требуется оставить цветными. Этот прием — прекрасный пример творческого подхода к редактированию изображений.
Шаг 1
Преобразуйте ваше цветное изображение в черно-белое.


Шаг 2
Щелкните мышью по слою-маске корректирующего слоя на палитре слоев. Когда вы это сделаете, фотошоп обрисует миниатюру маски тонким черным контуром, указывая, что маска активна.

Совет
Если миниатюры совсем маленькие, то черного контура может быть и не видно. К счастью, их можно сделать больше, выбрав в меню палитры команду Параметры панели. Установите переключатель в положение, соответствующее самым большим миниатюрам и щелкните мышью по кнопке ОК.
Шаг 3
Нажмите клавишу В, чтобы выбрать инструмент Кисть; задайте черный цвет в качестве цвета переднего плана и затем скройте часть корректирующего слоя, рисуя кистью поверх изображения.
Помните правило слоев-масок — «черный скрывает, белый открывает»?
Перед тем, как начать работу с маской, несколько секунд подумайте, что вы хотите сделать. Чтобы скрыть области корректирующего слоя, вам нужно рисовать черным, поэтому найдите индикаторы цвета в нижней части панели Инструменты и нажимайте клавишу X, пока черный индикатор не окажется наверху.
Нажмите клавишу В, чтобы выбрать инструмент Кисть, затем установите указатель мыши поверх изображения и рисуйте черным. По мере того, как вы будете рисовать, исходный цвет изображения проступит сквозь слой-маску.
Если вы откроете слишком большую цветную область, не паникуйте: поменяйте местами индикаторы цветов, нажав клавишу X, чтобы белый индикатор оказался наверху, и закрасьте эту область белым, чтобы вернуть коррекцию. (При работе с масками вообще полезно держать палец над клавишей X.)
Совет
Рисовать строго в области, которой хотите вернуть цвет, удобнее, увеличив изображение. Для этого нажмите комбинацию клавиш Ctrl++ (плюс). Чтобы уменьшить изображение, нажмите комбинацию клавиш Ctrl+- (минус). Увеличенное изображение можно перемещать с помощью инструмента Рука, если требуется перейти к другой его части. Чтобы выбрать этот инструмент, нажмите клавишу Пробел и перетащите изображение мышью, или выберите его в нижней части панели инструментов.

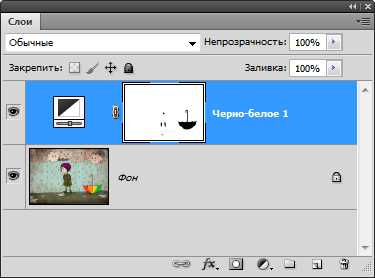
Шаг 4
Когда завершите рисование, сохраните документ в формате PSD. Напомню, что при сохранении документа в этом формате, фотошоп сохраняет все его слои; таким образом, вы в дальнейшем сможете отредактировать маску так, как вам захочется.
Чтобы сравнить изображения до и после редактирования, отключите видимость корректирующего слоя на палитре слоев.
Заметили ошибку в тексте — выделите ее и нажмите Ctrl + Enter. Спасибо!
psand.ru