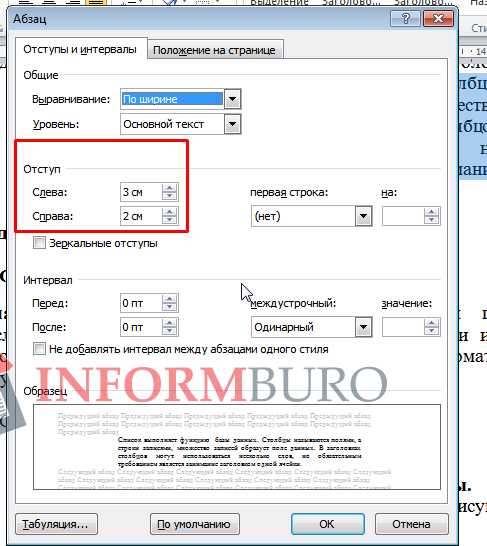Как делать абзацы в «Ворде»: три способа
Когда документ структурирован и имеет хорошую постановку в целом, то читателю легко ориентироваться в тексте, что облегчает само чтение. Когда документ приятен при чтении, это значит, что такой текст является хорошо форматированным. Элементов форматирования довольно много в «Ворде», но в этой статье будет затронут единственный — абзац. Его еще называют красной строкой, что будет периодически делаться и в данном тексте.
К сожалению, мало кто знает, как делаются абзацы в «Ворде», или же знают, но делают все равно неправильно. В статье будут рассмотрены все три способа: при помощи линейки, табуляции и меню «Абзац». Роль они выполняют одну и ту же, но вот подход к каждому из них разный. Поэтому дочитайте статью до конца, чтобы подобрать способ для себя.
Абзац с помощью линейки
Как говорилось выше, абзацы в «Ворде» можно делать тремя способами. Сейчас будет рассмотрен первый из них — с помощью линейки. Этот способ довольно простой в использовании, но все равно он недостаточно популярен. Скорее всего, это связано с его неточностью — длина абзаца определяется на глаз, но если для вас это неважно, то смело можете пользоваться им.
Итак, для начала необходимо разобраться, где находится та самая линейка. Дело в том, что иногда по умолчанию она убрана и ее необходимо включить. Чтобы это сделать, выполните три простых действия:
- Перейдите в программе на вкладку «Вид».
- Найдите область под названием «Показать».
- Поставьте галочку рядом со строкой «Линейка».
Если же вы пользуетесь «Вордом» 2003-й версии, то вам необходимо нажать «Вид» и в списке выбрать «Линейка».
Определение ползунков на линейке
Итак, как включить линейку, теперь стало ясно, но мало кто знает, как ей пользоваться. Для того чтобы правильно делать абзацы в «Ворде», следует подробно определить каждый ползунок на ней.
Как несложно догадаться, пользоваться необходимо линейкой, которая расположена сверху. На ней всего 4 ползунка — 1 слева, 3 справа. Нас интересуют те ползунки, что располагаются с правой стороны. Их можно увидеть на снимке снизу.

Начнем снизу. Ползунок в виде маленького прямоугольника влияет на отступ всего текста от левого края. Рекомендуется прямо сейчас самостоятельно его проверить, подвигав влево или вправо. Только при этом не забудьте выделить весь текст или необходимую часть текста.
Средний ползунок отвечает за выступ. Это означает, что если сместить его вправо, все строки, кроме первой, в абзаце будут смещены. Это также можно проверить самостоятельно.
Делаем абзац с помощью линейки
И вот мы дошли до верхнего ползунка. Именно он нам и нужен. Сдвинув его, вы сделаете отступ первой строки абзаца — определите размер красной строки. Вы можете увести абзац как в правую сторону, так и в левую, в зависимости от вашего предпочтения.
Как говорилось выше, этот способ не позволяет точно определить красную строку. Используя линейку, можно лишь примерно задать отступ. Но для наглядности на ней проставлены деления. Каждая цифра равняется одному сантиметру.
Абзац с помощью табуляции
Первый способ, как делаются абзацы в «Ворде», мы уже рассмотрели, теперь переходим к следующему — к табуляции.
Этот способ, как и прежний, не дает стопроцентной точности и во многом проигрывает линейки, но его невозможно не упомянуть. С его помощью можно мгновенно сделать отступ от левого края, тем самым обозначив красную строку. Ну а теперь давайте перейдем ближе к делу.
Табуляция осуществляется по нажатии соответствующей клавиши — TAB. Вы можете нажать ее и увидеть сами. Грубо говоря, при нажатии ставится один большой пробел. Но если такой пробел поставить перед первой строкой абзаца, то визуально он будет выглядеть как красная строка.
Что касается минусов данного способа, то он единственный, но довольно определяющий. Если набранный вами текст довольно объемный, то сделать красную строку сразу в каждом абзаце не получится. Придется методично делать это в каждом из них. Поэтому проще использовать линейку или же меню «Абзац», о котором мы сейчас и поговорим.
Абзац с помощью меню «Абзац»
Сейчас мы будем делать абзац в «Ворде» 2007 года выпуска, но это не означает, что этот способ не подойдет для других версий, могут лишь наблюдаться некоторые отличия.
Итак, для начала нам нужно попасть в само меню «Абзац». Сделать это можно несколькими путями, нажав соответствующую пиктограмму, расположение которой вы можете видеть на картинке ниже.
Или же нажав ПКМ на тексте и выбрав в меню пункт «Абзац».
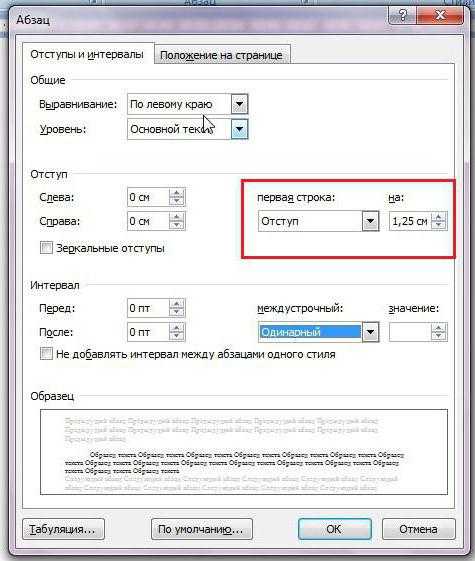
В меню «Абзац», на первой вкладке, есть поле под названием «Отступ», именно он и нужен. Обратите внимание на выпадающий список, над которым написано «первая строка:». Нажав на него, покажутся варианты выбора: «(нет)», «отступ» и «выступ». При выборе нет — ничего не произойдет, выступ — сдвинет все строки, кроме первой в абзаце, а вот отступ — сдвинет первую строку, что нам и нужно. Выберите его и в поле справа впишите свое значение. Таким образом, можно точно задать параметры красной строки.
Меняем интервал между абзацами

Интервал между абзацами в «Ворде» делается все в том же меню «Абзац», поэтому не спешите из него выходить. Обратите внимание на поле «Интервал», точнее — на левую его часть. Там есть два счетчика: «Перед» и «После». Указывая значения, вы определите величину промежутка между абзацами.
К слову, все вышеперечисленные способы 100 % делают абзац в «Ворде» 2010. Интервал между абзацами задается точно так же.
fb.ru
Три способа, как сделать абзацы в «Ворде»
Данная статья будет полезна тем людям, которые решили связать свою жизнь с написанием статей или выполнением определенной работы, связанной с написанием текстовых работ, но пока что имеют мало знаний в этой области. В данной статье мы разберемся, как сделать абзацы в «Ворде». Такой маленький якобы пустяк, а все же необходим практически в каждой работе, но после прочтения статьи вы узнаете аж три способа, как это можно сделать.
Делаем абзац с помощью линейки
Сейчас разберем способ, как сделать абзацы в «Ворде» с помощью инструмента «Линейка». Данный способ имеет как достоинства, так и недостатки. Среди достоинств можно выделить быстроту исполнения, а в недостатки причислить неточность в измерении. Но обо всем по порядку. Сейчас перейдем непосредственно к сути.
Обычно линейка в программе включена по умолчанию, но если по какой-то причине ее у вас нет, то сделайте следующее:

- Перейдите во вкладку «Вид».
- Отыщите область «Показать» на панели инструментов.
- Поставьте галочку рядом с пунктом «Линейка».
После этого нужный инструмент появится в вашем интерфейсе.
Нас интересует лишь та линейка, что находится в верхней части. Как можно заметить, на ней располагается три ползунка с левой стороны и один с правой. За абзацы отвечает самый верхний ползунок слева.
Для того чтобы сделать отступ первой строки каждого абзаца, изначально выделите весь текст. Если он довольно объемен, вы можете воспользоваться горячими клавишами CTRL+A. После этого, зажав левую кнопку мыши, перетащите верхний ползунок вправо, ровно настолько, насколько вам потребуется сделать отступ.
Используем меню настроек «Абзац»
Итак, первый способ, как сделать абзацы в «Ворде», мы разобрали. Как говорилось, его применять довольно быстро, однако задать точный параметр не удастся. Чего не скажешь о методе, который мы сейчас разберем. А разбирать мы будем, как сделать абзацы в «Ворде» при помощи меню настроек «Абзац».
Название меню говорит само за себя, в нем можно задать все необходимые параметры. Но изначально стоит его открыть. Для этого нажмите значок, который указан на изображении снизу. Он находится на вкладке «Главная». Не забудьте при этом выделить ту часть текста, в которой нужно сделать отступ.
В появившемся окне нас интересует всего лишь одна область — «Отступ». В ней с правой стороны есть выпадающий список. Раскрыв его, нужно выбрать «Отступ», а в поле слева ввести непосредственно расстояние, на которое будет сделан абзац.
Это был второй способ, как сделать абзац в «Ворде». Не забудьте после внесения корректив применить все изменения, нажатием кнопки «ОК».
Применяем табуляцию
Итак, мы уже рассмотрели два способа, как в «Ворде» делать абзацы. С помощью первого можно было быстро сделать отступ первой строки абзаца, но нельзя было задать точные параметры. А с помощью второго, наоборот, времени тратилось больше, зато можно было задать точный параметр. Сейчас же мы рассмотрим табуляцию.
Если честно, это даже не совсем абзац получится, а просто длинный пробел перед словом, но визуально его ничем не отличить от абзаца. Выполняется данное действие с помощью клавиши TAB. Ее местонахождение на клавиатуре можно увидеть ниже.

Изначально поставьте курсор в то место, где должен совершаться отступ, после чего нажимайте TAB. Данный метод хорош в том, что он делается очень быстро, но основной минус заключается в том, что если абзацев много, то тратится много времени.
fb.ru
Форматирование абзацев в Word
10:42 Людмила Главная страница » Word Просмотров: 8463Форматирование абзацев в Word. В любом документе не обойтись без форматирования текста. Быстрое редактирование в Word, мы с вами рассмотрели в прошлом уроке, теперь пришла очередь разобрать вопрос о форматировании абзацев в Word. Основной смысловой единицей текста обычно является абзац. Поэтому команды выравнивания и операции форматирования предназначены для изменения внешнего вида отдельных абзацев. Без абзаца текст будет смотреться не красиво, да и для чтения он мало пригоден. Вы, наверное, сами убедились в этом? На сайтах, где текст идет сплошной стеной, очень быстро устают глаза. И каким бы интересным он ни был, посетители бросают читать его на полуслове и уходят. Вот поэтому грамотный веб-дизайнер обязательно разбивает текст на небольшие абзацы. Книги, написанные без абзацев, теряют свою привлекательность и чаще всего остаются не востребованными.
Поэтому абзацы должны быть обязательно. В Ворде есть возможность облегчить себе работу
Форматирование абзацев в Word
Примечание
Настройка форматирования абзацев в Ворде для всех версий программы одинакова, поэтому по этому поводу можете не заморачиваться.
Для полного форматирования абзаца используют диалоговое окно «Абзац». Войдите в меню – Формат, и выберите – Абзац –
или щелкните правой кнопкой мыши по полю документа и в выпадающем контекстном меню выберите пункт Абзац.

- В открывшемся окне «Абзац» на вкладке «Отступы и интервалы» настройте Выравнивание абзаца
— По левому краю
— По центру
— По правому краю
— По ширине
- В раскрывающемся списке Уровень можете задать смысловой уровень абзаца в общей структуре текста.
- Панель Отступ определяет правую и левую границу абзаца относительно правой и левой границ страницы.
- В раскрывающемся списке Первая строка можете задать наличие и размеры «красной строки» (абзацного отступа).
- Панель Интервал позволяет задать промежутки между абзацами, а также между строками данного абзаца. Увеличенный интервал между абзацами нередко заменяет абзацный отступ.

- Вкладка Положение на странице предназначена для форматирования абзацев, попадающих на границу между страницами. Здесь можно запретить отрывать от абзаца одну строку, потребовать, чтобы абзац размещался на одной странице целиком, «присоединить» следующий абзац к данному или начать текущим абзацем новую страницу.
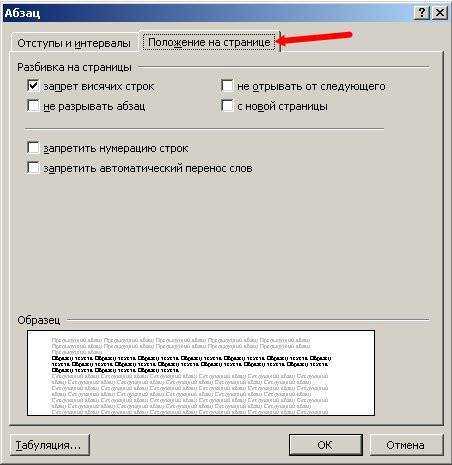
Примечание:
С помощью окна Абзац очень просто выполнять форматирование, но делать этого не стоит. Оно полезно для изучения приёмов форматирования, но для практической работы лучше им не пользоваться.
Теперь давайте рассмотрим более эффективные способы форматирования абзацев в Word.
Существует способ – форматирование абзацев с помощью линейки. Многие не используют линейку вообще. А зря – это тоже довольно таки мощный инструмент в умелых руках, и вы сами скоро в этом убедитесь.
Форматирование абзаца с помощью линейки
Линейка в Ворде не только предоставляет информацию о разметке документа, но и является мощным инструментом форматирования. Она позволяет управлять боковыми границами и позициями табуляции текущего абзаца. Границы абзаца задают путем перемещения (перетаскивания) специальных маркеров.
Как включить линейку в Word
В Word 2003 линейка включается в меню – Вид. Просто необходимо установить галочку напротив записи Линейка.

В Word 2007/2010 линейка так же находится в меню — Вид – блок Показать и скрыть – Линейка.
Примечание
Далее я буду показывать все на примере текстового редактора Word 2003, но все эти приемы делаются точно также и в других версиях программы.
- Треугольный маркер, расположенный слева внизу линейки (острием вверх) задает левую границу для всех строк абзаца, кроме первой.
- Перевернутый треугольный маркер слева вверху задает линию начала первой строки абзаца и позволяет сформировать абзацный отступ.
- Квадратный маркер под линейкой – это элемент управления, всегда располагающийся непосредственно под треугольным маркером левой границы абзаца. При его перетаскивании оба маркера левой границы перемещаются вместе, с сохранением их относительного положения. Такое оформление абзаца можно использовать
- Треугольный маркер, расположенный справа, задает правую границу текущего абзаца.
- Линейку также используют для задания позиций табуляции. Это уже будет форматирование абзацев при помощи табуляции. Позиции табуляции применяют, когда строка состоит из нескольких полей, например в несложной таблице. По умолчанию позиции табуляции располагаются через каждые полдюйма и отмечаются на линейке короткими вертикальными засечками.
- Символ, обозначающий позицию табуляции, располагается на линейке слева. Он имеет вид «уголка». Щелкнув на нем, можно изменить вид символа табуляции и, соответственно, метод отображения текста.
Выбранный символ табуляции устанавливают щелчком на линейке. В дальнейшем его положение можно изменять перетаскиванием. Для удаления символа табуляции его перетаскивают за пределы линейки.
После установки позиции табуляции вручную все позиции табуляции, заданные по умолчанию и расположенные до неё, удаляются, т.е. все ваши последующие документы будут уже с этим новым форматированием абзацев.
∟ Позиция табуляции с выравниванием по левому краю. Текст располагается справа от указанной позиции, начинаясь непосредственно с этого места;
┴ Позиция табуляции с выравниванием по центру. Текст располагается симметрично относительно указанной позиции;
┘ Позиция табуляции с выравниванием по правому краю. Текст помещается слева от указанной позиции, заканчиваясь в указанном месте;
Виды маркеров табуляции:
Позиция табуляции с выравниванием по символу. Позволяет, например, расположить столбец чисел разной длины так, что десятичные запятые располагаются друг под другом.
Примечание:
Для переходов между позициями табуляции используют клавиши TAB и BACKSPACE.
Вот сколько нового мы сегодня с вами узнали, и что такое форматирование абзацев в Word, и как включить линейку в Word, и что такое табуляция в Word. Надеюсь, что эти новые знания вам пригодятся.
С уважением, Людмила
Понравилась статья — нажмите на кнопки:
moydrygpk.ru
как выровнять текст в ворде, сделать отступ, абзац, межстрочный интервал,
Форматирование абзацев текста в Ворде подразумевает следующие возможности:
Как выровнять текст в ворде?
Для выравнивания текста существует несколько команд и возможностей. Всего есть 4 варианта выравнивания текста:
- по ширине (как правило, используется в большинстве текстов документов, т.к. выглядит аккуратно)
- по левому краю
- по правому краю
- по центру (для выравнивания заголовков и подзаголовков)

Для того, чтобы выровнять текст:
- поставьте курсор в нужный абзац
- на панели инструментов в области «Главная» выберите подходящую Вам кнопку
- либо воспользуйтесь сочетаниями клавиш:
- по центру = Ctrl+E
- по ширине = Crtl + J (от слова justification)
- по левому краю = Ctrl + L (left)
- по правому краю = Ctrl + R (right)
- либо вызовите контекстное меню (правая кнопка мыши)
- выберите пункт меню «

Межстрочный интервал в Ворде
Используется для изменения расстояния между строками в Ворд
Межстрочный интервал может быть:
- одинарный, полуторный либо двойной
- установленный точно с помощью цифрового значения (в случае, когда нужно уместить текст, например, ровно на одну страницу)

Как установить межстрочный интервал в Ворде:
- поставить курсор в нужный текст
- на панели инструментов нажать кнопку «Интервал» и выбрать нужное значение
или:
- вызвать контекстное меню (нажать в тексте правой кнопкой мыши)
- выбрать пункт меню «Абзац»
- выбрать нужное значение интервала между строками в ворде

Красная строка или абзац
Чтобы установить абзац в ворде, можно использовать:- линейку
- пункт меню «Абзац»
Для установки красной строки с помощью линейки:
- Поставьте курсор в нужном месте документа
- Нажмите и удерживайте левой кнопкой мыши верхний указатель на горизонтальной линейке, потяните в нужную сторону для изменения значения абзаца

Для установки точного значения абзаца в Word 2007:
- Поставьте курсор в нужном месте документа
- Правая кнопка мыши — Контекстное меню — Абзац
- Выбрать в пункте «Первая строка» — отступ — в следующем поле ввести нужное значение

Как сделать отступ от полей в Ворде?
Выделить текст или установить курсор в нужном абзаце
- Изменить положение указателей на горизонтальной линейке

- Вызвать контекстное меню — Абзац — Отступ слева и справа — установить нужное значение

Интервал между абзацами в ворде
Очень удобен в том случае, когда Вам нужно визуально отделить, например, заголовки во всем тексте от основного содержания и не проставлять миллион «энтеров» по всему документу. В таком случае в стиле заголовка добавляется интервал перед и после абзаца.
Как сделать интервал:
- Поставить курсор в нужном абзаце
- Нажать кнопку на панели «Главная» — «Интервал» — выбрать нужный пункт
- Добавить интервал перед абзацем
- Добавить интервал после абзаца

или
- Установить курсор в нужном абзаце
- Щелкнуть правой кнопкой мыши — Абзац
- Установить нужные значения интервалов до и после абзаца

Как это выглядит?

www.informburo.com.ua
Абзацные отступы. Как оформить абзацный отступ в «Ворде»
Создание абзацного отступа при всей своей простоте и прозаичности часто вызывает много вопросов. Они касаются того, и как сделать абзацный отступ, и как устранить ошибки оформления, и какие традиции нужно соблюдать при форматировании текстов разного назначения.

Зачем нужен абзацный отступ
Красная строка, или абзацный отступ, значительно облегчает восприятие текста, так как зрительно отделяет один абзац от другого, структурируя печатную полосу и подчеркивая логическую композицию текста.

В бумажных изданиях абзацы выделяются тем, что начало каждого из них отодвинуто на несколько знаков либо вправо (в обычных текстах), либо влево (в текстах презентаций, буклетах, или если того требует дизайнерская идея).
На страницах браузеров (в интернет-текстах) абзацы не содержат отступов, но отделены друг от друга дополнительной строкой (либо увеличенным интервалом).
Путать два эти варианта оформления не следует. При верстке бумажного издания следует использовать абзацные отступы и не отделять фрагменты текста увеличенным интервалом, а при подготовке текста к публикации в сети лучше использовать пустую строку или увеличенный интервал – именно в таком виде и бумажный, и сетевой текст будет удобен для чтения.
Создание красной строки при помощи диалогового окна «Абзац»
Абзацный отступ в «Ворде» можно создать несколькими способами.
Выделите весть текст (инструмент «Выделить все» или сочетание клавиш Alt и A(F)) и вызовите диалоговое окно «Абзац»: вкладка «Разметка страницы», нажмите на кнопку вызова диалогового окна (маленький значок справа от слова «Абзац» – треугольник, вписанный в квадрат). В появившемся окне выберите вкладку «Отступы и интервалы», найдите опцию «Отступ» и в группе «Отступы» задайте параметр «Первая строка». Диалоговое окно «Абзац» можно также вызвать из вкладки «Главная», группы «Абзац».
Создание красной строки при помощи линейки
Выделите текст и отрегулируйте отступы при помощи бегунка на линейке. Справа расположены два бегунка – верхний и нижний. Нижний предназначен для выравнивания обычных строк, верхний – для выравнивания красных строк. При передвижении верхнего бегунка будут меняться абзацные отступы.
Ошибочное оформление при помощи пробелов

Редакторам и корректорам книжных издательств, а также преподавателям вузов приходится очень часто сталкиваться с ошибками оформления абзацных отступов в рукописях.
Самая распространенная из них – это абзацные отступы, созданные при помощи пробелов. Почему-то очень многие предпочитают выравнивать текст, заголовки, стихи именно при помощи пробелов. Нередко встречаются даже пустые строки и перенесение текста на следующую строку при помощи этого знака. Конечно же, это делает работу над созданием текста трудоемкой, а текст непослушным. При форматировании и верстке строки «едут», абзацные отступы могут получиться неодинаковой длины и т. п. Верстать такой текст очень проблематично: сначала нужно избавиться от многочисленных пробелов. Что касается оформления студенческих квалификационных работ, то, к сожалению, использование пробелов наносит удар по репутации студента, так как он выглядит очень «дремучим» и неумелым.
Нецелесообразное оформление при помощи табуляции
Вторая ошибка – это нецелесообразное использование клавиши «Табуляция». Мало того что текст содержит ненужные знаки, которые мешают окончательной обработке и подготовке текста к печати, они значительно усложняют работу над созданием текста, обязывая автора бесконечно нажимать клавишу. Помимо этого, оформление абзацных отступов при помощи табуляции влечет ошибки: во-первых, по статистике, автор регулярно забывает нажимать клавишу при начале нового абзаца, а во-вторых, ошибки появляются тогда, когда автор решает разбить уже существующий абзац на два или более.

Табуляцию лучше использовать только при оформлении таких фрагментов текста, которые отличаются от основного блока: это могут быть стихи, формулировки правил, законов, выводы и т. п. Каждый такой фрагмент вполне целесообразно оформлять именно при помощи абзацного отступа, созданного табуляцией.
Как быстро устранить ошибки
Если абзацные отступы в тексте уже оформлены ошибочно, текст переполнен лишними непечатаемыми знаками, перед подготовкой текста к печати их нужно устранить. Проверить текст на наличие таких ошибок можно при помощи инструмента «Отобразить все знаки» (вкладка «Главная», группа «Абзац»).
Устранить ненужные знаки можно при помощи инструмента «Заменить» (вкладка «Главная», группа «Редактирование»). В поле «Найти» впишите два пробела, в поле «Заменить» впишите один пробел. Нажмите кнопку «Заменить все». Все двойные пробелы будут заменены на единичные. Нажимайте «Заменить все» до тех пор, пока в отчете после замены не будет указано «Количество произведенных замен – 0».

Если количество пробелов перед каждой первой строкой было нечетным, значит нужно будет удалить единичный оставшийся пробел. В поле «Найти» вставьте знак абзаца («Больше» – «Специальный» – «Знак абзаца») и пробел, а в поле «Заменить» – только знак абзаца. Команда «Заменить все» устранит пробелы после абзацев.
Аналогичным способом можно удалять и знаки табуляции, и многие причудливые сочетания ненужных знаков (например, иногда, особенно при длительной работе над текстом и многократных возвращениях к нему, пробелы дублируются знаками табуляции).
После очистки файла от подобных ошибок можно корректно оформлять абзацные отступы.
fb.ru
Как сделать абзац в ворде: 3 простых способа
Разделение текста на абзацы – непременный атрибут правильно подготовленного документа или сайта. Сплошной текст очень неудобно читать. Его наличие – признак неуважения к пользователю. Увидев такой текст, читатель, скорее всего, обратится к другому аналогичному сайту.
Как сделать абзац в ворде? В простейшем случае они автоматически создаются при каждом нажатии клавиши Enter на клавиатуре. «Красная строка» абзаца реализуется предварительным нажатием клавиши Tab. Сдвиг вправо курсора первой строки при этом составит фиксированные 1,25 см. Но возможностей форматирования абзацев в ворде 2010 значительно больше. Осуществив и запомнив их оптимальную настройку, пользователь сэкономит время при наборе больших объёмов текста или оформлении уже набранных документов.
При форматировании абзацев необходимо знать, как выделить их целиком или частично. Самый быстрый способ – трёхкратный щелчок на любом слове абзаца. Выделение части абзаца до/после курсора реализуется сочетанием клавиш Ctrl+Shift+стрелка вверх/вниз.
Форматирование абзаца в Word может быть проведено визуально посредством верхней линейки или с заданием и запоминанием точных значений.
Линейка
Чтобы включить отображение верхней линейки, следует перейти на вкладку «Вид», и в разделе «Показать» поставить галочку рядом с инструментом «Линейка».

После этого наверху появляется линейка с четырьмя ползунками – тремя слева и одним справа. При наведении на них мышки можно прочитать назначение каждого:
- левый нижний прямоугольник – отступ слева;
- левый треугольник остриём вверх – выступ;
- правый треугольник остриём вверх – отступ справа;
- левый треугольник остриём вниз – отступ первой строки.
Перемещение первого и третьего ползунков изменит отступ абзаца от левого и правого края листа, т. е. его поля. Выступ текста вместо отступа используется редко. Последний треугольный ползунок определяет отступ «красной строки».
Раздел «Абзац» вкладки «Главная»
Инструменты
Несколько инструментов этого раздела непосредственно относятся к форматированию абзацев. Каждое нажатие инструмента «Увеличить отступ» приведёт к указанному красной стрелкой сдвигу всего абзаца на фиксированное расстояние, равное 1,25 см (это же значение было при нажатии клавиши «Табуляция»). Инструмент, находящийся слева от взятого в красный прямоугольник, называется «Уменьшить отступ». Он возвращает сдвинутый вправо абзац на такое же расстояние влево.

Следующая группа инструментов в красном прямоугольнике выравнивает текст абзаца соответственно по левому краю, центру, правому краю и ширине.

Пояснения требует последний случай. Следующий скриншот иллюстрирует изменение расстояния между словами абзаца при выравнивании по ширине.

Выпадающий список инструмента «Интервал», кроме изменения межстрочного расстояния, позволит также управлять интервалом между абзацами.

Следующий скриншот иллюстрирует смещение абзаца вниз (отмеченное красной стрелкой) при выборе строки «Добавить интервал» перед абзацем». Очевидно, что если щёлкнуть следующую строку, то абзац вернётся на прежнее место.

Выпадающее окно
Точнее всего настроить абзац можно в выпадающем окне раздела «Абзац». Альтернативный способ вызова этого окна – выделить абзац и вызвать его контекстное меню (правым щелчком мыши).
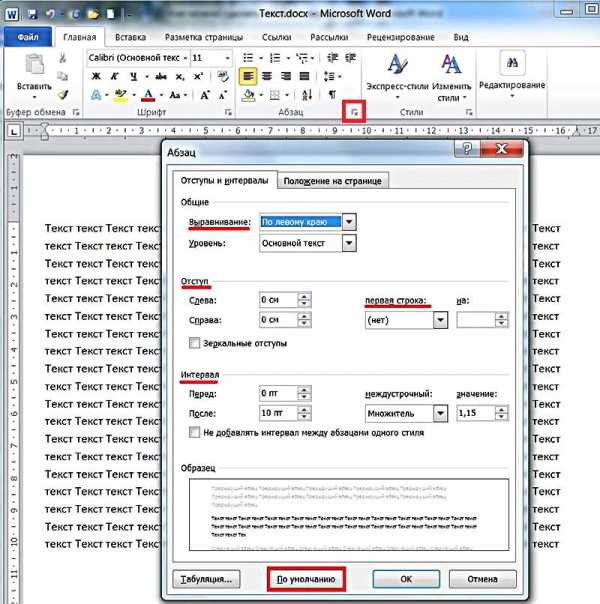
Список «Выравнивание» дублирует рассмотренные выше 4 варианта выравнивания текста абзаца. В полях «Отступ» можно задать точное значение левого и правого отступа. Поля «Интервал» предназначены для точного задания интервала абзаца перед и после него в пунктах (1 пт = 0,35 мм). Пользователь может запретить добавлять интервал между абзацами, если они принадлежат к одному стилю.
Список «Первая строка» позволяет оптимально настроить «красную строку». По умолчанию её нет. При выборе «Отступа» (или, редко, «Выступа») первоначальное стандартное значение в 1,25 см может быть изменено на любое другое.

По окончании настройки абзаца пользователь может сохранить выбранные значения, щёлкнув «По умолчанию». В дальнейшем, по мере набора текста они будут реализовываться автоматически. В частности, при выборе стандартного отступа «красной строки» пользователь будет избавлен от необходимости нажатия клавиши Tab перед набором первой строки каждого абзаца. При этом левый верхний треугольник будет иметь постоянную позицию, на которую указывает красная стрелка следующего скриншота.

Специальное форматирование
Рассмотрим практически значимые более сложные случаи форматирования абзацев.
Иногда бывает нужным отменить произведённое разбиение текста на абзацы. Как убрать абзацы в ворде? Для этого придётся удалить ненужные знаки абзацев. При обычной работе в Word они невидимы. Для их отображения на вкладке «Главная» в разделе «Абзац» следует щёлкнуть последний инструмент «Отобразить все знаки».
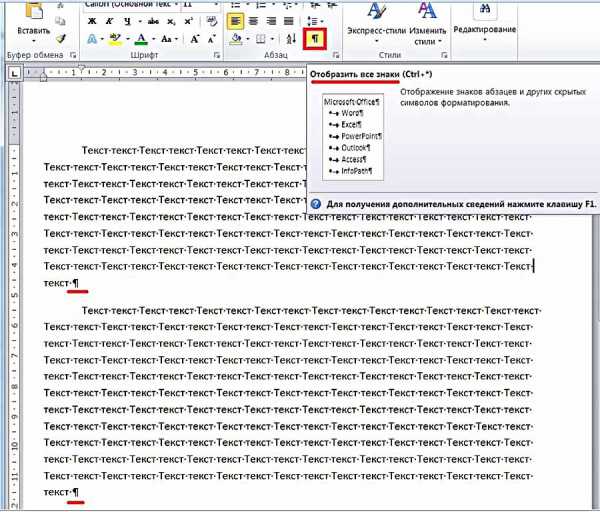
Для автоматического удаления знака абзаца:

- На вкладке «Главная» открыть инструмент «Редактирование» и щёлкнуть пункт «Заменить»;
- Открыть список «Специальный» и выбрать в нём первый пункт «Знак абзаца». На строке «Найти» появится специальный символ;
- На строке «Заменить на» ввести один пробел, нажав соответствующую клавишу.
- Щёлкнуть «Заменить всё».

Как видно, вместо прежних двух появился единый абзац.
При оформлении многостраничных документов может понадобиться сделать так, чтобы каждый абзац начинался с новой страницы. В других случаях, наоборот, нужно удлинить страницу с тем, чтобы на ней полностью разместился большой абзац.
- Выделить весь текст.
- В его контекстном меню щёлкнуть «Абзац».
- Перейти на «Положение на странице».
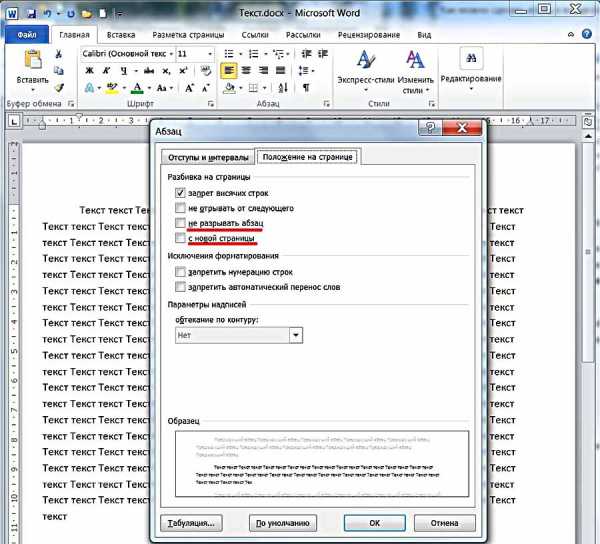
Для введения разрыва страницы после каждого абзаца следует поставить галочку рядом с пунктом «с новой страницы». А для того, чтобы абзац не переходил на другую страницу, нужно активировать пункт «не разрывать абзац».
Видео: Как сделать абзац в Word 2013/2016?
Как видно на скриншоте, в Word по умолчанию активирован пункт «запрет висячих строк». Он блокирует вывод последней строки абзаца на странице отдельно от его других строк, что очень удобно.
v-ofice.ru
Как в Word сделать абзац
Как в Word сделать абзац
Один из главных вопросов при форматировании текста word документа у многих пользователей связан с абзацем или абзацевым отступом. Когда текст уже набран, необходимо поставить абзацы, чтобы он был хорошо структурирован и форматирован, для удобного восприятия читаемыми. Сделать это совсем несложно, просто нужно знать как. И в этой статье мы решили рассказать, как же в word поставить абзацы.
Первый, и самый просто способ проставления абзацевого отступа – с помощью линейки Ворд документа. Если по умолчанию она у вас не выставлена, заходим в пункт меню Вид – «Показать или скрыть» и галочкой отмечаем вкладку Линейка.
В случае простановки абзацев в word нам интересна линейка, что находится вверху. На ней, как вы уже усели заметить – есть четыре ползунка. Три справа и один слева. К сожалению, мало кто знает, какой из них за что отвечает.

Для простановки абзацев нам интересны левые ползунки. И сейчас мы расскажем, зачем каждый из них нужен.
Самый нижний необходим для простановки отступов. Перемещая его вправо, вы в этом легко убедитесь. Средний поможет вам при необходимости сделать выступ. А вот верхний как раз отвечает за абзацы в документе word. Если вы переместите его вправо, то в начале абзаца появится отступ. И такие отступы будут у каждого абзаца по мере набора текст.
Есть еще один способ простановки абзацев
Для этого нужно выделить текст, кликнуть правой кнопкой мыши и выбрать вкладку Абзац. В нем установить длину отступа и нажать ОК. Вот и все.

Из данных двух способов проставления абзацев в word вы можете выбрать наиболее удобный для вас.
Размещено в Новостиwww.excel-word.ru