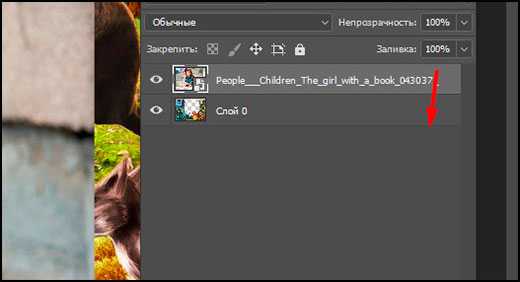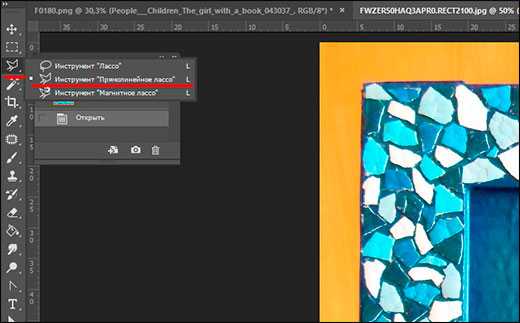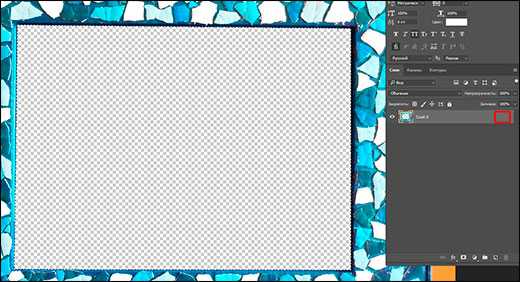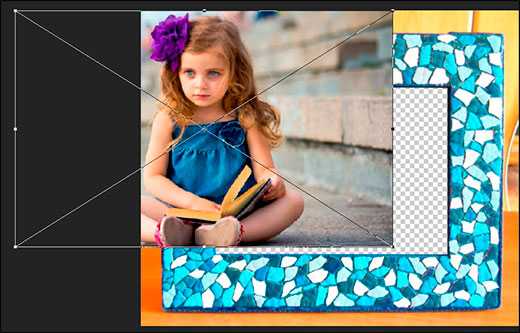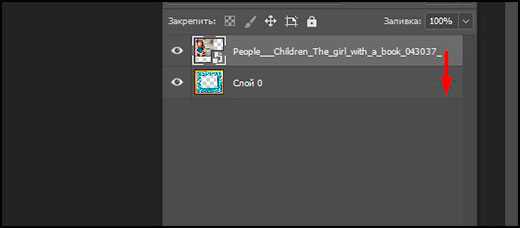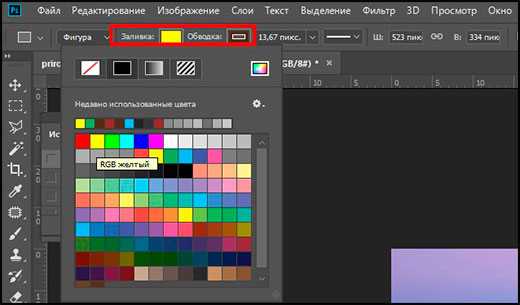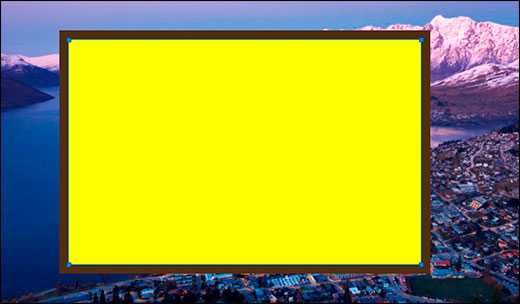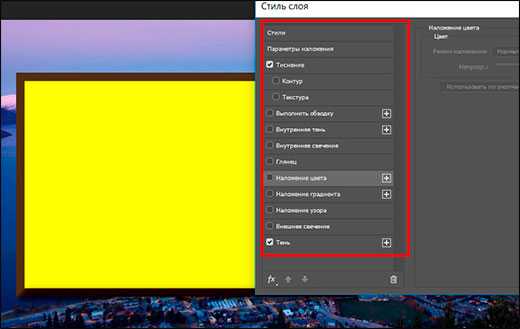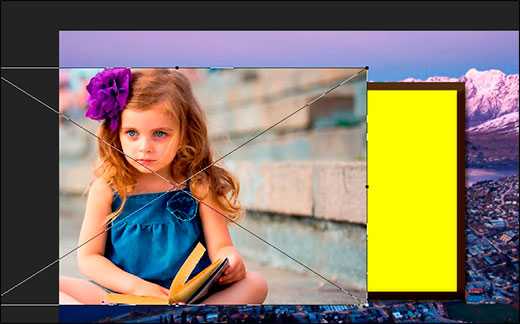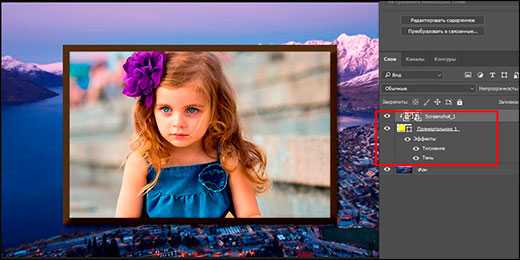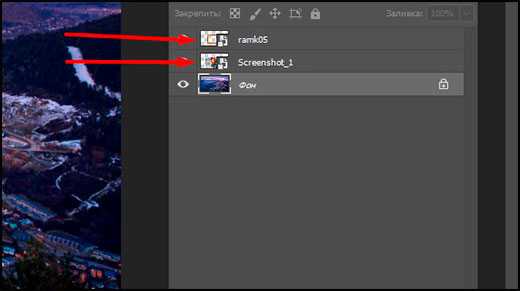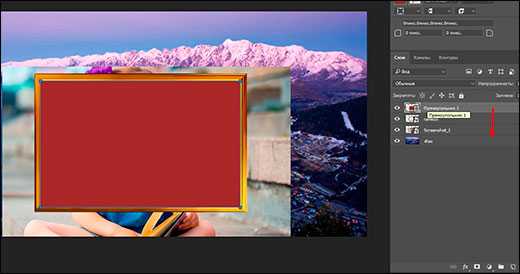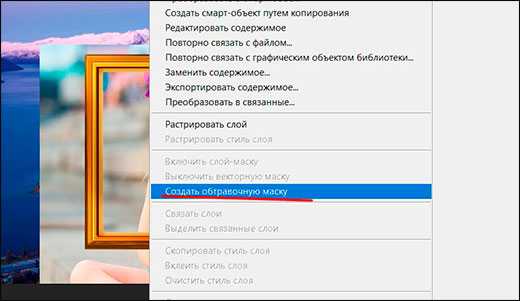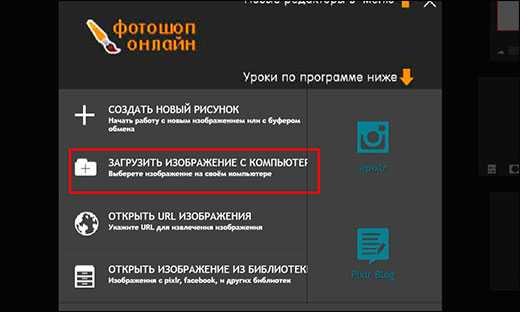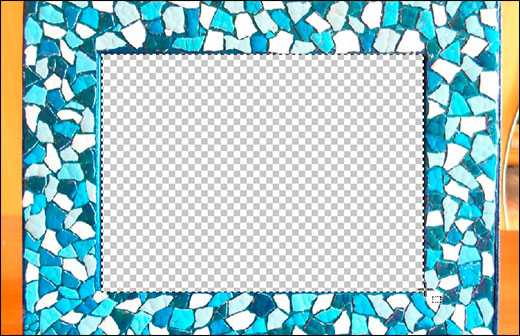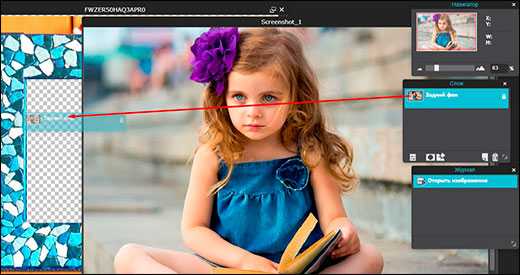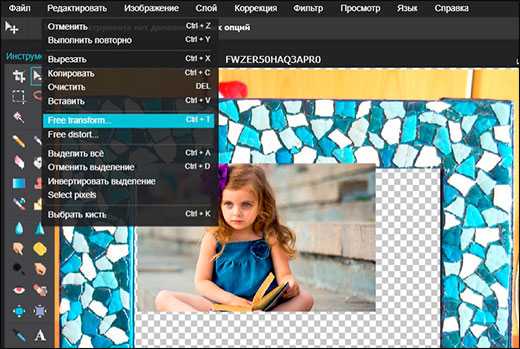Как сделать рамку для фото: простые способы
Рамки — это отличный способ украсить и преобразить любимые фотографии. При этом совсем нет нужды приобретать их в магазине. Достаточно запустить простой графический редактор, выбрать подходящую фотографию, дополнить её «виртуальной» рамкой и распечатать. Из представленного текста вы узнаете о том, как сделать рамку для фото в удобном многофункциональном редакторе «Домашняя Фотостудия».
Шаг 1. Начинаем работу
Перед стартом работы скачайте редактор со специальной страницы нашего сайта. После этого двойным щелчком запустите загруженный файл и следуйте инструкциям проводника софта. Вам предстоит выбрать и указать папку на ПК, куда следует распаковать файлы программы, а также настроить дополнительные параметры. Например, для оперативного доступа к приложению в будущем вы можете создать иконку программы на рабочем столе. Далее дождитесь окончания установки и запустите софт. Сразу загрузите в рабочую область фотографию, которую хотите отредактировать.
Шаг 2. Добавляем рамки
Добавьте поверх фотографии рамку. Для этого нажмите «Оформление», а затем опцию «Добавить рамку». В правой нижней части экрана появится каталог обрамлений. Щелкните по понравившемуся варианту, а после по кнопке «Просмотр». Тогда вы сможете увидеть предварительный результат обработки фотографии в композиции с выбранным элементом. Далее вручную настройте «глубину» рамки, передвигая ползунок по одноименной шкале. Щелкните «Ок», и все изменения будут сохранены.
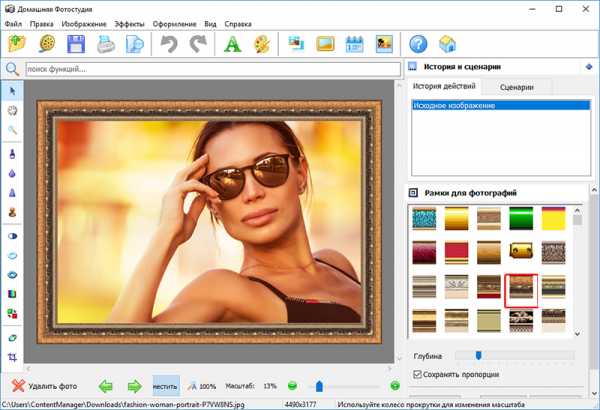
Выберите красивую рамку
Шаг 3. Другие способы оформления фотографии
Обратите внимание на другие функции софта. Например, при редактировании краев фотографии могут пригодиться маски. Нажмите «Оформление» > «Маски» и программа предложит на выбор несколько десятков видов обработки границ. Вы сможете примерить каждый вариант из доступных в коллекции на фото, а после выбрать тот, который больше всего подходит. Также можно использовать функцию виньетирования. В таком случае софт красиво затемнит края снимка по выбранному сценарию.
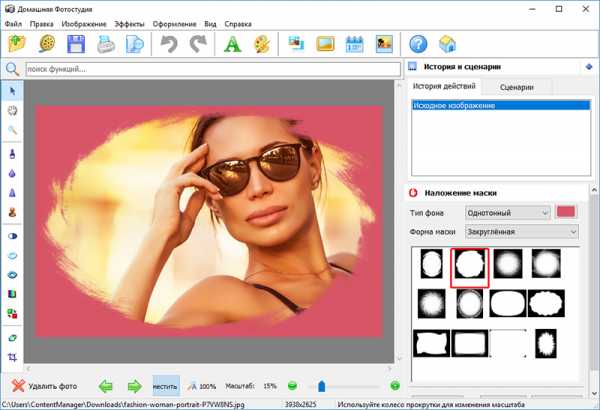
Оформление фото масками
Шаг 4. Улучшение фото
После завершения выбора рамки, фотографию можно улучшить с помощью специальных инструментов. Нажмите «Изображение» и выберите опцию, которую хотите применить. Например, можно отладить яркость, контраст, насыщенность изображения, убрать излишнюю резкость с помощью размытия или наоборот — добавить чёткости. Также легко устранить мелкие дефекты: красные глаза, раздражение на коже и т.п. Ещё больше пояснений касательно того, как редактировать фото на компьютере вы найдёте в нашем учебнике.
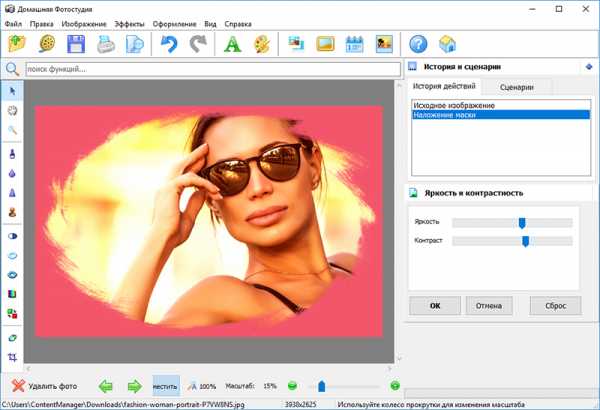
Улучшите качество изображения
Шаг 5. Печать и сохранение

Печатаем готовое фото
Вот и все! Теперь знаете о том, как сделать рамки для фотографий с помощью «Домашней Фотостудии». Установите на компьютер редактор и примерьте красивые рамки на своих любимых фотографиях. Готовые работы станут креативным сюрпризом для ваших друзей и близких, а также полноценным украшением для стен офиса и дома.
homestudio.su
Рамки для фото онлайн.

С Наступающим новым годом!
Вы хотите сделать оригинальный новогодний подарок другу или любимому человеку? Мы предлагаем вам создать уникальную, веселую открытку с вашей фотографией, осуществляем оформление фото по вашему вкусу.
Мы имеем отличную базу эффектов, с помощью которых вы можете подобрать именно то, что вам нужно. Для создания оригинального подарка может быть использована новогодняя фоторамка.
Пересмотрите ваши фотографии, выберите среди них ту, которую хотите оформить и преподнести вашему близкому человеку. Ознакомьтесь с предложенными на нашем сайте вариантами, и создайте свой собственный шедевр. Также у нас вы можете осуществить прикольное перевоплощение образов.
Выберите рамку или шаблон для оформления фотографии из списка шаблонов. Когда рамка откроется, вы можете загрузить свое фото. Для этого сделайте двойной клик на вырезе или нажмите кнопку «Вставить ваше фото» рядом с вырезом. Выберите фотографию с компьютера. Используя мышь, отредактируйте положение вашей фотографии в вырезе. Сохраните полученный результат на компьютер, нажмите кнопку со стрелкой, указывающей вниз на прямоугольник, символизирующий контейнер или дискету. Посмотрите видео-инструкцию
Если вы предпочитаете старую версию редактора кликните на этой ссылке., или откройте старую Flash-версию приложения по этой ссылке
Вы так же можете перейти в flash приложение, или в каталог фото-рамок и прикольные шаблоны где нужно вставлять своё лицо.
Оформление фото
При оформлении фото с помощью нашего сайта, качество снимков не страдает, а наоборот — улучшается во много раз. Вы можете усилить цвет, насыщенность, придать изображению контраст. С помощью выбранного вами варианта можно сделать акцент на настроении фото и придать ему шарма. С нашей помощью вы сможете оформить ваши любимые фотографии по вашему вкусу на профессиональном уровне. Здесь вы можете редактировать снимки: устранить эффект красных глаз, выровнять кожу, придать ей более свежий и ухоженный вид, убрать дефекты, улучшить контуры тела, и даже избавить от лишнего веса.
Благодаря функции оформление и обработка снимков онлайн, вы сможете превратить обычную фотографию, сделанную на кухне, в настоящее произведение искусства. С нашей помощью вы сможете доставить радость вашим друзьям и преподнести им самые оригинальные новогодние подарки.
Прикольное перевоплощение
Это уникальное приложение для изменения своего образа. Здесь вы сможете:
- Подставить прическу под свое фото
- Изменить костюм на фото
- Изменить фон
- И полностью перевоплотиться!
Загрузите фотографию со своим лицом и просто выбирайте нужные шаблоны костюмов, причесок и фонов. Все можно регулировать по размеру, есть множество настроек, позволяющих добиться реалистичного эффекта!
Родовое Древо
Приложение для создания родословного, или генеалогического дерева.
Здесь вы сможете воссоздать свою родословную, чтобы передать потомкам память о своих корнях. Кроме того, вы сможете узнать о дальних родственниках, о которых прежде даже не слышали! Для этого передайте ссылку на дерево своим родственникам — двоюродной сестре, дяде и т.д.
В приложении можно объединять свое дерево с деревьями родственников, создавая таким образом целый родословный лес!
Анимационные GIF картинки с вашими фотографиями
Часто приходиться видеть в различных социальных сетях пользователи в сообщениях обмениваются анимационными картинками, это оживляет диалог, передает эмоциональный настрой пользователей. Встречаются интересные образцы, заставляющие подолгу смотреть на повторяющийся сюжет. Напоминает умиротворяющее наблюдение человека за мерцанием пламени костра.
Такие изображения, сменяющие друг друга, называются GIF анимацией. Это специальный формат графического файла позволяющий демонстрировать движение, визуальную динамику объектов.
На нашем сайте вы можете создать такую GIF анимацию при помощи специальной программы “GIF-аниматор». Нехитрый функционал позволит вставлять свои фотографии в гиф-анимацию, легко, без знаний и навыков работы в сложных анимационных программах. Полученный результат вы можете публиковать на сайтах и в соцсетях, удивляя и забавляя смешными, анимационными сценками в формате GIF.
Превращаем черно-белое фото в цветную фотографию.
Сделайте фотографию более привлекательной или раскрасьте старую черно-белую фотографию! Теперь это можно сделать при помощи нового инструмента цветовой стилизации.
В данном приложении вы можете раскрасить фотографию или произвести цветовую стилизацию. Можно создать интересные работы из старых фотографий. Если вы хотите оживить старое фото, вам потребуется сканер, наше приложение и немного терпения.
oformi-foto.ru
Как сделать рамку в фотошопе вокруг фотографии или вставить готовую
Всем привет, мои дорогие друзья. Вернемся к моему любимому графическому редактору, и именно сегодня, для начинающих, я хотел бы рассказать и показать, как сделать рамку в фотошопе вокруг фотографии, вставить готовую, либо же нарисовать ее самому в виде прямоугольника. Я сам был свидетелем того, как жестко и неправильно это делают люди. Они просто накладывают фотку на рамку и стирают все вокруг. Но это жутко неудобно и неправильно, поэтому мы всё сделаем как надо.
Содержание статьи
Вставляем фотографию в готовую рамку
С этим способом справится даже полный чайник, который только сегодня узнал о фотошопе. Если у нас уже есть определенная рамка или заготовка для виньетки, которых сегодня в интернете можно найти целую кучу, то с этим проблем вообще нет. Допустим, у нас есть два фото: Потрет девочки и заготовка с прозрачным фоном в нужном месте.


- Открываем обе фотографии в фотошопе в одном документе. Не страшно, что одно изображение налезет на другое.
- Зажмите левой кнопкой мыши на миниатюре с девочкой, после чего перетащите ее прямо под слой с рамкой.

- При необходимости берем инструмент перемещение и с помощью левой кнопки мыши двигаем фотографию девочки так, чтобы она хорошо смотрелась.
- Также, при необходимости, вы сможете нажать комбинацию клавиш CTRL+T, чтобы перейти в режим трансформирования. Иногда необходимо уменьшить или увеличить фото, чтобы оно смотрелось как надо.

Но так можно делать только при самом идеальным раскладе, когда наша заготовка уже содержит прозрачный фон.

Вставка готовой рамки без прозрачного фона
Ситуация становится сложнее, когда изображение не предназначено для того, чтобы быть рамкой. Тогда ее придется сделать самим. Можно, конечно, наложить изображения поверх объекта, срезав ненужные концы, но это, как я говорил в самом начале, ужасно. Если потом вы захотите изменить фото, его размер или положение, то это может стать проблематично. Лучше просто проделать дырку и просто вставить нашу рамку вокруг фотографии.
- Откройте изображение с предполагаемой рамкой и выберите инструмент выделения. В данном случае можно взять прямоугольное выделение, но я все же предпочту использовать инструмент «Прямоугольное лассо». Ве таки у картинки могут быть погрешности.

- Далее, начинаем выделять место внутри рамки по периметру. У вас должны будут появиться пунктирные линии.

- После этого проверьте, стоит ли у вас на миниатюре слоя значок замочка. Если да. то нажмите на него, чтобы он исчез. После этого нажмите клавишу DELETE, после чего внутренность рамки станет прозрачной. Именно этого мы и добивались.

- Далее, открываем изображение девочки (ну или что там у вас) в этом же документе.

- Но опять же она у нас стоит первым слоем, поэтому нам ее нужно будет сместить. Идем в панель слоев, и уже также как в первом варианте переносим миниатюру слоя с девочкой ниже, чем слой рамки.

- Далее, останется только с помощью перемещения и трансформирования подвинуть и подогнать размер как надо. Также можете применить какой-нибудь стиль слоя, например внутреннюю тень. Будет смотреться реалистичнее.
Вот, какой у нас получился итоговый вариант, и не пришлось даже обрезать фотографию.

Обтравочная маска
Очень классный способ, который давно себя зарекомендовал среди дизайнеров — это создание обтравочной маски. Этот способ я уже рассматривал, когда писал статью про то, как нарисовать круг и что с ним можно сделать, но здесь я рассмотрю этот момент подробнее.
Делаем обрамление сами
Самый простой способ, как сделать рамку в фотошопе — это нарисовать ее самому, например в виде цветного прямоугольника. Она будет простенькая, но стильная.
- Идем в инструмент «Фигуры» и берем «Прямоугольник». После этого выставляем в свойствах цвет обводки (какой пожелаете), а цвет заливки ставьте любой от балды, так как потом он все равно уберется. Я поставлю желтый.

- Теперь, рисуем нужный нам прямоугольник на холсте. Можете зажать SHIFT, чтобы он получился квадратным. Если толщина не устраивает, то вы всегда сможете изменить ее в свойствах. Важно только, чтобы в этот момент был активирован инструмент «Фигура».

- Если вы хотите, чтобы внешняя сторона обводки была закругленной или многоугольной, то можете выбрать этот параметр в свойствах.

- Также вы можете придать неких эффектов вашей рамке с помощью стилей слоя. Я, например, поставил тиснение и тень. Остальные свойства вряд ли особо повлияют на обводку, так как будут ориентированы на внутреннее содержимое.

- Теперь открываем изображение с девочкой (ну или кто там у вас). Оно, как вы уже поняли появится новым слоем поверх фигуры.

- Далее, жмем правой кнопкой мыши на миниатюру слоя с девочкой и выбираем пункт «Создать обтравочную маску». Только перед эти убедитесь, что под миниатюрой с девочкой находится наш прямоугольник с обводкой.

- Как видите, теперь девочка оказалась внутри, словно в окне дома. Осталось только передвинуть ее с помощью «Перемещения». Также можете увеличить или уменьшить изображение, чтобы оно соответствовало вашему видению. Самое главное, что картинка не обрезалась, а просто ее края находятся за пределами видимости.

Как видите, все просто. Вы можете добавить еще каких-либо эффектов, ну или написать текст внутри, чтобы было понятно, кто изображен. Загрузите какой-нибудь красивый шрифт, который будет отлично смотреться.
Чуть позже я обязательно выложу видеоурок, чтобы не было никаких проблем.
Обтравочкная маска для готовой рамки
Если рамка находится отдельно, то есть находится на своем слое и является всего лишь элементом какой-либо композиции, то здесь нужно будет поступить немного по другому, так как спрятать за слой изображение просто не получится.

Конечно, вы можете попробовать это сделать, но результат вас вряд ли устроит. Во многих случаях люди приходят в обрезке лишнего. И я не устану повторять, что это неправильно.
Но есть идеальный выход — сделать обтравочную маску.
В принципе, тут всё очень просто.
- Для начала убедитесь, что слой с фотографией (у меня девочка) расположен под миниатюрой рамки.

- Теперь, берем инструмент «Фигура» и выбираем «Прямоугольник». После этого рисуем прямоугольник так, чтобы его края нахлестывали на все 4 стороны рамки.

- После этого, прячьте фигуру под миниатюру с девочкой. После этого ваш прямоугольник исчезнет с ваших глаз. Но это нормально.
- Далее, нажимаем на слое с девочкой правой кнопкой мыши и выбираем пункт «Создать обтравочную маску».

Вуаля. Теперь девочка попала в рамочку и ее можно двигать с помощью инструмента «Перемещение». Самое главное, что перемещение будет происходить за пределами рамки и никаких краев вылезать не будет.

Фотошоп онлайн
Самое интересное, что вставить фото в рамку вы сможете и в фотошопе онлайн, правда про способ с обтравочной маской забудьте. Эта вещь, к сожалению, отсутствует в онлайн версии графического редактора. Давайте рассмотрим наши действия из второго примера.
- Войдите в сервис online-fotoshop и откройте изображение с вашего компьютера, а именно ту самую рамку, в которое вы затем вставите свое фото.

- Далее, обязательно снимите замочек со слоя. Для этого нажмите на него левой кнопкуой мыши дважды. Это позволит нам удалить ненужную часть с картинки.

- Теперь, выбираем любой инструмент выделения. Правда в онлайн фотошопе особо выбирать не приходится, так как здесь есть только прямоугольное выделение и обычное лассо. Пожалуй, здесь будет удобно использовать именно прямоугольное выделение.
- А дальше, зажав левую кнопку мыши в одном углу углубления, протяните его в противоположный угол. Таким образом у вас должно будет выделено это самое углубление.

- После этого тут же нажмите кнопку DELETE, чтобы удалить сердцевину. Часть картинки в центре должна будет стать прозрачной.

- Теперь, выберите в меню «Файл» — «Открыть изображение» и найдите фото, которое вы хотите использовать внутри. Я возьму ту же самую девочку. Но только фотка откроется в другом документе. Чтобы перетащить ее на документ с рамкой зажмите левую кнопку мышки на миниатюре слоя с девочкой и просто перенесите на нужный нам слой, где мы уже поработали.

- Как видите, картинка перенеслась слишком уж маленькой. Чтобы увеличить ее, выберите в меню пункт «Редактировать» — «Free Transform».

- Теперь, потяните ее за угол, чтобы увеличить фото в размерах. Только обязательно зажмите клавишу SHIFT, чтобы после увеличения сохранились все пропорции. Тяните до того момента, пока вам не будет достаточно, либо пока фото не будет перекрывать рамку.

- Последним штрихом нам нужно будет переместить миниатюру слоя с девочкой под слой с рамкой, чтобы она оказалась сзади и никакие края не мешали.
Мы получили то, что хотели. Так что, как видите, даже фотошоп онлайн может справится с этой задачей. Конечно, большинство функций здесь кастрированы, но все же даже стандартного функционала иногда может хватить.

Ну а если вы хотите серьезно изучить фотошоп, то обязательно посмотрите этим классные видеоуроки. Они отлично структурированы по методы от простого к сложному, все рассказано простым и человеческим языком, так что после изучения у вас просто не должно будет остаться вопросов.
Ну а на этом у меня всё. Обязательно подписывайтесь на все мои паблики и канал на ютубе, чтобы всегда быть в курсе всего интересного. Жду вас снова. Удачи вам. Пока-пока!
С уважением, Дмитрий Костин
koskomp.ru
Фоторамки своими руками: 15 мастер-классов и идей
Приветствую всех собравшихся на блоге! Многие из нас любят дарить подарки (думаю и вы в том числе). Но обычные подарки быстро наскучивают и хочется чего-то более тёплого, душевного, притягательного. Одним из таких подарков являются фоторамки своими руками, которые мы будем сегодня делать в больших количествах
Решила я написать этот пост, потому что долгое время назад сделала свою первую мягкую фоторамку, а совсем недавно повторила эксперимент и результат меня более, чем порадовал Сегодня поделюсь с вами секретами его создания, а также покажу, какие ещё виды фоторамок можно сделать самому, используя подручные материалы.
Как сделать фоторамки своими руками: мастер-классы
Детская фоторамка «Тоторо» («ФоТоторамка»)
Начнём мы с милой детской фоторамки, вдохновлённой чудесным аниме «Мой сосед Тоторо» (кто не смотрел — обязательно гляньте, не пожалеете).

Вам понадобится:
- мягкая тянущаяся ткань (флис (пример — зелёная ткань на фото), минки флис, велсофт, плотный трикотаж и т.п.)
- тонкая ткань для задника (х/б, флис и т.п.)
- синтепон (полотном)
- пластиковая основа (из-под техники, конфет и т.д.)
- нитки, иголки, ножницы, фурнитура для украшения.
Пластиковой основы должно быть столько, чтобы хватило на три детали размером с желаемую фоторамку.
Прежде всего вам надо будет вырезать основу из пластика (круглую, квадратную, треугольную — какая больше нравится) аналогично представленной на фото. В данном случае это плоский бублик. Такой же формы вырежьте несколько деталей из синтепона. Я буду показывать мастер-класс на примере круга.
Также понадобится ещё 1 деталь из мягкой тянущейся ткани, но с большими припусками на швы.
Внимание! Не экономьте ткань на припусках, они должны составлять около 2/3 от ширины кольца, чтобы ткань равномерно распределялась сзади.

Сразу же приступаем к самой ответственной части — сшиванию передней части. Для этого сделайте на внутренней части круга (в районе припусков) небольшие надрезы и сшивайте края, подтягивая их нитками друг к другу как можно ближе. (Специально выбрала контрастный цвет ниток, чтобы это было заметно).
Совет. Если вы выбрали прямоугольную форму, то надрезы вам вряд ли понадобятся, можно попробовать сделать и без них.

Вот так выглядит кольцо спереди. При желании можно спрятать швы сзади с помощью накладки из тонкой ткани (чуть дальше покажу, как это сделать).

Отложите кольцо в сторону. Вырежьте из тонкой ткани и пластика два круга (один пока не понадобится). Круги из ткани сделайте на миллиметр-два больше, чем пластиковые.
Сшейте тканные кружочки, оставив место для выворачивания и вставки пластиковой основы.

После сшивания выверните тканную часть, вставьте туда пластиковый круг и зашейте оставшееся отверстие.

Мы получили заднюю часть фоторамки.

При желании вшейте в неё петельку из ниток или лент, чтобы можно было повесить фоторамку на стену.

Вот так я замаскировала заднюю часть пушистого бублика. Для этого из тонкой ткани я вырезала такой же элемент, что и из тянущейся, но теперь припуски на шов сделала меньше и спрятала внутрь, пришив маскировку потайным швом. Этим же швом пришейте заднюю часть.
Задник пришивайте так, чтобы в дальнейшем сверху можно было вставить последний круг из пластика и фотографию.

Старайтесь делать мелкие стежки, чтобы они не были заметны после сшивания деталей.

Пришитый задник:

Вид спереди:

Теперь вставьте круг из пластика в фоторамку.

Готово! Осталось только вставить красивую фотографию и добавить декор)

В моём случае это тематическая чернушка, свалянная из шерсти, с пришитыми листиками из фетра. Фото соответствующее Более подробно работу вы можете разглядеть в этом разделе (во вкладке «Сувениры»).

Отличный минки флис вы можете купить в этом магазине. В наших тканных магазинах я такого не встречала, а если вы хотите сделать вещь не хуже покупной, то вам очень пригодится именно этот материал (продавец проверенный, сама не раз у него заказывала).
Фоторамки из картона и бумаги своими руками
Описанный выше способ — далеко не самый простой из возможных методов создания фоторамки. Сейчас вы в этом убедитесь
Фоторамка из… крышек от коробок
На самом деле можно использовать и обычный картон, если его сложить в форме такой крышки. Как вы можете видеть, процесс создания прост: просто возьмите крышку и оклейте её красивой бумагой для скрапбукинга.
Такие рамки удобно скреплять между собой, в результате чего образуется целый набор. Их можно склеить между собой, чтобы получить панно. Получается отличный вариант, как для детей, так и для взрослых.

Картон и прищепки
Именно эти два элемента понадобятся для следующего вида фоторамки. Вырезаете круг наподобие тоо, что мы делали в первом мастер-классе и приклеиваете к нему прищепки вкруг. Получаем простую рамку на несколько фото.

Используем ткань и нитки
В продолжение первого мастер-класса. Сюда я включила все те рамочки, которые можно связать или сшить (в крайнем случае использовать идеи для декора).
Вязаная
Симпатичная идея фоторамки в виде цветка, причём удобно такие сделать сразу для нескольких фото. Фотографию можно просто приклеить сзади, закрыв её каким-нибудь плотным материалом.

Из ниток
Тут всё проще: берёте рамку, нитки и клей и обматываете первую, закрепляя по дороге. Таким образом несложно даже очень большие рамки превратить в произведение искусства.

В стиле шебби шик
Очень похожа по способу создания на самую первую за исключением пары отличий: здесь за основу берётся прессованный картон (думается, можно взять и готовую рамку простой формы) и этот сувенир имеет ножку, а не петельное крепление.
Отличная идея подарка маме на 8 марта

Фетровая
Возьмите в качестве основы простую деревянную раму и задекорируйте её фетровыми цветами. Кстати, о создании цветов (в том числе из лент и бумаги) вы можете прочитать другие статьи на моём блоге.

Из подручных материалов или как украсить фоторамку
Ореховая
Интересная идея — использовать для отделки орех пекан (если я правильно его называю). В нашей местности вполне можно заменить обычными грецкими.

Пробку в ход!
Для следующих двух видов вам понадобится много пробок от винных бутылок. В первом случае предлагается загрунтовать простую деревянную фоторамку, а затем вырезать из пробок цветочные узоры.

А вот во тором всё куда проще — нужно просто приклеить пробки по краю. Отличный вариант презента, скажем, папе на 23 февраля.

Полимерная глина и просто мелочи
Хорошо лепите из полимерной глины? Или просто дома скопилось множество бусинок, пуговиц и т.п.? Тогда смело пускайте их в ход — приклеивайте к рамке простой формы.


То же относится и камням, ракушкам и т.д.
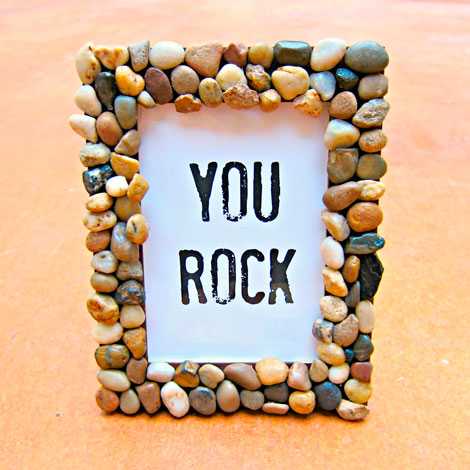
В природном стиле
Грубо говоря, чтобы сделать эту красивую рамку, вам понадобится одно длинное полено Такую вполне можно соорудить и в домашних условиях, если как следует просушить перед этим деревяшку.

Палочки от мороженного
Самое сложное тут — это удержать их вместе. Можно это сделать с помощью клея, ниток, или плотной основы.

Отливки из гипса
Найдите подходящую форму и гипс. Как-то брат экспериментировал с гипсовым панно — получилось весьма недурно, а простояло долго.

Из термобусин
Не знаю точно их научное название, но если такие выложить на специальную поверхность, а затем проутюжить, то получится плотное полотно. Пример забавной рамочки, сделанной таким способом, вы видите ниже

На этом, дорогие друзья, я заканчиваю этот большой обзор разного рода фоторамок. Думаю, вы нашли, что искали, если нет — пишите в комментариях. И делитесь с друзьями не только классными рукодельными подарками, но и полезной информацией с помощью кнопок социальных сетей. До свидания!
С уважением, Анастасия Скореева
nyaskory.ru
3 способа вставить своё фото в рамку
Добрый день, уважаемые друзья. Моё знакомство с Гимпом началось с сайта, на котором я скачала красивые рамки для фото. Урока для Гимпа в своё время не нашла и пришлось искать урок как вставить фото в рамку в Фотошопе. Прошло много времени, но тут так и не появилось такого урока. Вот я и решали добавить своё опыт. Надеюсь кому-нибудь пригодится.
Этот урок состоит из трех частей. Первая часть: мы будем учиться вставлять фотографию в рамку формата PNG (этот формат имеет прозрачную область для вставки фотографии), вторая часть урока научит вставлять в рамку 2 фото (некое создание коллажа), а третья часть урока научит добавлять фото в рамку формата JPG (в данном формате прозрачная область для вставки изображения отсутствует).
Как вставить фотографию в рамку PNG
После запуска программы Гимп заходим в меню и выбираем пункт «Файл — Открыть как слои…», находим изображение нашей рамки.
Открываем фотографию аналогично: пункт «Открыть как слои». Теперь в нашей стопке слоев должны появится 2 миниатюрных изображения — наша красивая рамка и фото, которое будем вставлять.
Из примера видно, что фото имеет меньший размер и не дотягивается до краёв рамки. Лучше, если бы было наоборот — тогда результат может получился бы более высокого качества.
На панели инструментов выберем инструмент «Масштаб». Появится окно, в котором нужно активировать пиктограмму цепочки так, чтобы она была сомкнута (если она не активирована). Это нужно для пропорционального изменения фотографии, в противном случае ваше фото рискует потерять форму и сжаться с одной из сторон.
Если нужно — можете поменять масштаб отображения с помощью выпадающего списка внизу экрана. Взяв любой угол изображения, подгоняем размер фотографии под рамку. Нужно полностью закрыть рамку фотографией.
А инструмент «Перемещение» позволяет выравнять фото относительно рамки. В его настройках можно указать параметр «Перемещать активный слой» — это иногда помогает избежать трудностей со спонтанным перемещением слоёв.
Теперь видно, что слой с рамкой закрыт изображением, значит вставить фото в рамку у нас получится.
Чтобы добиться правильного отображения, необходимо рамку разместить выше фотографии. Убедитесь в том, что активен верхний слой с фотографией, он должен быть выделен другим цветом. В стопке слоев нажимаем кнопку со стрелкой вниз или перетаскиваем слой мышкой. Теперь виден окончательный результат проделанной нами работы.
На рамке еще есть надпись. Она на слое с рамкой и закрывает лицо. Нужно ее удалить. Активируем инструмент «Свободное выделение», делаем активным верхний слой с рамкой и выделяем буквы на холсте. После этого нажимаем Del на клавиатуре и снимаем выделение: Выделение — Снять.
Объединяем слои в одно целое. В стопке слоев щелкаем правой кнопкой мыши на верхнем слое и выбираем из выпавшего меню пункт «Свести изображение». Вот так быстро получилось вставить фото в рамку.
Для сохранения изображения используйте меню «Файл — Сохранить как…» или «Файл — Экспортировать…», если у вас GIMP 2.8 и выше.
Способ вставить два фото в рамку
Предположим, что у вас рамка в формате PNG и есть две фотографии, которые нужно вставить в эту рамку. Если рамка в формате JPG, то нужно будет немного изменить этот алгоритм. Работа с JPG-рамками описана в третьем отрезке урока. Думаю, вы способные, справитесь.
Открываем слой рамки как и в первой части урока. Затем так же открываем ваши фотографии как слои. Именно в таком порядке: сначала рамка, потом фото. Вставить в рамку 2 фото подгоняя размер рамки под размер фотографий будет трудней.
Используем инструментами «Масштаб» и «Перемещение», для того, чтобы привести обе фотографии к единому размеру и подгоняем их под рамку.
В стопке слоёв активируйте и переместите кнопкой со стрелкой вверх рамку так, что бы она была выше обоих слоёв с фотографиями. Тут мы соединяем две фотографии и рамка нам тут может мешать. Если рамка мешает, то её видимость можно скрыть в панели слоёв нажав на значок глаза.
После скрытия рамка не мешает и теперь будем удалять часть одного изображения так, что бы объединить его со вторым. На стопке слоёв кликните левой кнопкой мыши на верхней фотографии, что бы активировать её и правой кнопкой мыши вызовите контекстное меню. В нем выберите пункт «Добавить Альфа-канал».
Активируем инструмент «Свободное выделение» и создаём такое выделение на слое:
Вставить несколько фото в рамку без плавных переходов как-то некрасиво, поэтому растушуем выделение, что бы оно не было грубым. Меню: «Выделение — Растушевать». После растушевки одна фотография будет плавно переходить в другую. Я поставила параметр 150 пикселей. В вашем случае лучше поэкспериментировать.
После растушевки нажимаем кнопку «Del» на клавиатуре чтобы удалить выделенное. Снимаем выделение (Выделение — Снять).
Активируем инструмент «Перемещение» и передвигаем активный слой к другому так, как мы хотим видеть их в рамке. Периодически можете возвращать видимость рамке для того, что бы следить за тем, как фотографии будут смотреться внутри.
После окончательной подгонки фотографий — верните видимость рамки.
Удалите текст и сведите все три слоя воедино: кликаем по слою правой кнопкой мыши и выбираем пункт «Свести изображение». Результат вставки двух фотографий в рамку сохраняем как и в предыдущей части урока.
Как вставить фотографию в рамку JPG
Гимп — прекрасная программа для вставки фотографий в рамки. Очень простая и мощная, но с JPG-рамками тут сложней. Открываем изображения рамки и фотографии, как и в первой части урока. Кликаем левой кнопкой мыши по слою с рамкой в стопке слоёв и в меню выбираем пункт «Добавить Альфа-канал».
В случае необходимости, используя инструменты «Масштаб» и «Перемещение», подгоняем слои к одинаковому размеру. В этот раз я решила вставить фото в рамку без изменений и изображение не масштабировать.
Уменьшаем непрозрачность в активном слое с изображением приблизительно до 50 процентов. Используя инструмент «Перемещение», выравниваем наше изображение по центру рамки так, как мы хотим его видеть потом.
Возвращаем до 100% значение непрозрачности. Теперь в стопке слоев следует переместить фото вниз под нашу в прикольную рамку, для этого нажимаем по кнопке со стрелкой вниз.
Далее — удаление на слое с рамкой области, в которой будет видна фотография. В панели инструментов выберем инструмент «Выделение смежных областей», курсором жмем по центральной белой части рамочки — она должна выделиться.
Выделение работает попиксельно и это может привести к очевидным сколам на изображении. Для смягчения границ выделения добавим Растушевку к выделению: нажимаем меню «Выделение — Растушевать», ставим параметр 50 (в вашем случае может быть другая цифра, экспериментируйте) и нажимаем «Ок» для применения.
Используя кнопку «Del» на клавиатуре, удаляем область (в эту область рамки мы увидим вставленное фото), а затем снимаем выделение, выбрав «Выделение — Снять».
В конце манипуляций должно получиться следующее:
Сводим оба изображения в одно и сохраняем нашу рамку с фото.
Вот, мы и научились с легкостью вставлять любимые фото в рамки без использования всяких платных онлайн сервисов. Использовали только Гимп. Благодарю за внимание и буду рада встретиться с Вами в других уроках.
www.progimp.ru
Как сделать рамку своими руками
 Полезные советы
Полезные советы Содержание:
Читайте также: 10 оригинальных способов украсить дом фотографиями с отдыха
Вероятно у каждого из нас есть фотографии, которые мы хотим сохранить навечно. Именно для таких фотографий можно сделать красивую фото-рамку своими руками.
Рамкой, сделанной своими руками, можно украсить дом или просто подарить ее близким людям.
Как сделать фото рамку из картона

1. Вырежьте из картона прямоугольник любого размера.

2. В середине вырезанного прямоугольника вырежьте еще один прямоугольник. Его размер должен быть чуть меньше размера фотографии.

3. Украсьте рамку, как вам больше нравится.
Можете использовать наклейки и/или нарисовать что-нибудь.



Также можете на цветной бумаге нарисовать животных, например, потом вырезать их и приклеить к рамке.
4. Приготовьте еще один лист бумаги и вырежьте из него прямоугольник. Его размер должен быть равен размеру фотографии.

5. Приклейте этот прямоугольник к задней части рамки, при этом оставив одну его сторону не заклеенной, чтобы можно было через нее вставить фотографию.

6.Осталось только вставить фотографию!

Рамки для фото своими руками. Рамка из страниц журнала.

Эта рамка не только оригинально смотрится, но вам также не придется платить за нее ни гроша, так как главный ее элемент это страницы журнала, причем любого, который вы только сможете найти дома.
Вам понадобится:
— картон
— старые (ненужные) журналы
— нитка для шитья
— клей ПВА
— ножницы
— канцелярский нож (или скальпель)
— линейка
— карандаш

1. Приготовьте лист плотной бумаги или картона размером примерно 20х25см. Отмерьте 5см от краев листа и начертите посередине «окно» размером 10х15см.

2. Вырежьте «окно» с помощью канцелярского ножа.

3. Начните скручивать страницы журналов как можно плотнее. Чтобы их зафиксировать и предотвратить раскручивание, используйте клей.

4. Приготовьте цветную нитку для шитья и начните накручивать ее на скрученные журнальные страницы. Продолжайте, пока у вас не будет много подобных заготовок.

5. Когда заготовки сделаны, начните их сгибать под углом 90 градусов в нужных местах и с помощью клея крепить к картонной рамке.



6. Приготовьте небольшую часть картона для ножки. Также вырежьте две картонные полоски и приклейте их к задней части рамки, чтобы можно было между ними вставить фотографию.



Как сделать красивую рамку. Рамка в подарок.

Вам понадобится:
— простая недорогая деревянная рамка
— кусок ткани
— клей ПВА
— линейка
— кисточка для клея
— ножницы
1. Приготовьте кусок ткани, на который положите рамку. Отрежьте столько ткани, сколько нужно вам для закрытия края рамочки с лицевой стороны и сзади.

2. Теперь вам нужно вырезать лишнюю ткань из середины листа.
3. Положите вашу рамку на прямоугольную выкройку и вырежьте из углов квадратики, тем самым вы обеспечите себе аккуратные уголки.

4. Аккуратно, используя клей ПВА наклейте ткань на 4 стороны рамки, но только будьте осторожны, чтобы она не сморщилась. Это нужно сделать на обеих сторонах рамки — лицевой и изнаночной.

5. Теперь сделайте диагонали в углах рамки. Для этого надрежьте каждый уголок внутри вашей фото-рамки. Далее нужно загнуть ткань и приклеить ее к внутренней стороне.
* Есть вариант оклеить тканью обратную сторону рамки.

Когда рамка засохнет, можете украсить ее лентой.
Как красиво сделать рамку на весеннюю тематику

Эта рамка выполнена в весенней тематике. Она смотрится нежно и романтично.
Вам понадобится:
— простая рамка
— искусственные цветы
— клеевой пистолет (можно заменить клеем ПВА).
1. Разделите цветы на соцветия.

* При желании можете изготовить цветы своими руками. Чтобы узнать как, зайдите на один из наших мастер-классов:
Как сделать цветы из бумаги
Как сделать оригами цветы из бумаги
Как сделать розу из бумаги
Как сделать цветы из гофрированной бумаги.
Как сделать цветы в технике квиллинг.
2. В данном примере используются маленькие лепестки, которые были вырезаны из цветной бумаги. Эти лепесточки нужно приклеить к рамке с помощью клеевого пистолета или клея ПВА.

* Чтобы было удобнее, попробуйте начать приклеивать лепестки от угла рамки. Далее, постепенно заполните рамку лепестками.
* Стоит отметить, что лепестки нужно клеить плотно друг к другу, так ваш цветочный букет на рамке будет казаться пышнее.

3. Используйте тесьму, кружево или красивую бумагу, чтобы обклеить край рамки.

Как сделать рамки для фотографий. Картина из фотографий.

Если у вас много любимых фотографий, но вы просто не хотите для каждой покупать отдельную фото рамку, то данный проект вам понравится.
Всего одна большая фото рамка, в которую вместятся сразу несколько фотографий (размер рамки зависит от количества и размера фотографий)
Вам понадобится:
— большая рамка для картины (деревянная или пластиковая; размер выбирайте сами)
* В данном примере размер рамки 40х50см.
— маленькие гвозди (можно заменить канцелярскими кнопками)
* Можно выбрать набор разноцветных канцелярских кнопок.
— молоток
— джут (или любую веревку, к которой будете крепить фотографии)
— мерная лента
— прищепки
* Можете поискать наборы маленьких разноцветных декоративных прищепок, или использовать обычные, как в данном мастер-классе.

1. В этом примере было отмерено место для 5-и рядов небольших фотографий, на подобии тех, что делают с помощью Instagram. Вы отмерьте нужное вам расстояние между фотографиями, причем, как вертикальное, так и горизонтальное.
2. После чего вы все отмерили, прибейте гвоздики в нужных местах рамки справа и слева (или вставьте канцелярские кнопки) и натяните веревку.

3. Соберите любимые фотографии и прикрепите их к веревочке прищепками.

Фото рамка готова!

Рамки своими руками. Цветочная фото рамка.

Вы свободны в выборе цвета и формы цветков, просто используйте ваше воображение.
Вам понадобится:
— простая фото рамка
— акриловая краска
— кисточка
— плотный материал (ткань), из которого будете вырезать цветочки
— разноцветные пуговицы, нитка, иголка
— ножницы
— ручка
— суперклей
1. Приготовьте рамку и покрасьте ее двумя слоями акриловой краски. Цвет выбирайте сами.
2. Ручкой или карандашом нарисуйте формы цветочков на плотной ткани и вырежьте их. Можете украсить их цветной ниткой и поверх пришить пуговицу.

3. Теперь осталось приклеить все ваши заготовки к рамке, используя суперклей.

4. Добавьте фотографию!

Рамки для фото своими руками. Рамка, окутанная нитью.

Еще один вариант красивой и недорогой фото рамки.
Вам понадобится:
— простая фото рамка с ровными сторонами
— клей ПВА
— несколько нитей разных цветов
— ножницы
1. Приготовьте рамку и нанесите на нее немного клея. Делать это нужно по частям, т.е. немного клея нужно нанести на небольшую часть рамки и далее обмотать данную часть нитью.

2. Начните обматывать постепенно рамку разноцветными нитями.

3. Добавьте фотографию!

Детская рамка для фото. Карусель.

Вам понадобится:
— 5 кейсов для дисков
— 10 фото размеров примерно 12х17см
— 10 ненужных дисков
— клей ПВА
— линейка
— карандаш
— ножницы
— скотч (лучше изолента)
— подставка для дисков
— инструменты для украшения (наклейки, цветная бумага, блестки и т.п.)

1. Выньте из кейса диск.
2. Вставьте в кейс 2 фотографии слева и справа. Если нужно, обрежьте фотографии так, чтобы они хорошо вместились и смотрелись в кейсе для дисков.


3. С помощью изоленты или скотча соедините несколько кейсов как показано на картинке.


4. Приготовьте ненужные диски и наденьте их на подставку (точнее на ее стержень), блестящей стороной к верху, чтобы создать скользкую поверхность для кейсов с фотографиями.
5. Осталось только надеть на стержень подставки для дисков «цветок» из кейсов с фотографиями.


Фото рамки своими руками. Идеи.






Как сделать фото рамку своими руками (видео)
Как сделать рамку своими руками
Как сделать рамку из бумаги
Рамка из бумаги своими руками
Детская рамка для фотографий своими руками
Автор: Филипенко Д. С.
www.infoniac.ru
Цветная рамка для фото онлайн
Обработка JPEG фотографий онлайн.
Главное нужно указать файл картинки на вашем компьютере или телефоне, нажать кнопку ОК. Остальные настройки выставлены по умолчанию.
Примеры с разными яркими рамками, которые можно добавить на фото при помощи этого онлайн инструмента:
Первые три рамки сделаны с настройками по умоланию, кроме выбранных цветов рамки: фиолетового, синего и оранжевого. Чтобы сделать простую рамку без белой окантовки, как в трёх последних примерах, нужно устновить «ширину окантовки фотографии» на 0, и выбрать нужный цвет рамки, в данном случае: красный, жёлтый и зелёный.
Исходное изображение никак не изменяется. Вам будет предоставлена другая обработанная картинка.
1) Укажите изображение в формате BMP, GIF, JPEG, PNG, TIFF:
Ширина основной рамки: % (0–100, 0=»отключить»)
Цвет основной рамки: красныйрозовыйфиолетовыйсинийбирюзовыйнебесныйсалатовыйзелёныйжёлтыйоранжевыйчёрныйсерыйбелый или в hex: открыть палитру
Ширина окантовки: % (0–50, 0=»отключить»)
Цвет окантовки: красныйрозовыйфиолетовыйсинийбирюзовыйнебесныйсалатовыйзелёныйжёлтыйоранжевыйчёрныйсерыйбелый или в hex: открыть палитру
3) Формат изображения на выходе
JPEG cтандартныйпрогрессивный с качеством (от 1 до 100)
PNG-24 (без сжатия, с поддержкой прозрачности)
Обработка обычно длится 5-30 секунд.
www.imgonline.com.ua