Объединяем акварель с фотографией в Фотошоп
Введение
Смешение художественных материалов можно, пожалуй, назвать особым видом искусства. Бразильский иллюстратор Мурильо Масиэл демонстрирует его в двух экспериментальных сериях работ – Разрушенная Красота и Луна. Эти изображения представляют собой смешение фотографий с акварелью и различными текстурами.
В этом уроке вы узнаете не только как объединять акварель с фотографией, эффективно используя режимы наложения, но и как добиться гармоничного сочетания.
Необходимый софт:
Adobe Photoshop CS или более поздние версии
Примечание переводчика: Так как мы будем экспериментировать с акварелью, вам понадобится сканер, дабы перевести ваше творчество в электронный формат. В качестве альтернативы, вы можете использовать исходные файлы, предложенные автором урока.
Скачать архив с материалами к уроку

Шаг 1
Для начала, нарисуйте акварелью несколько черных пятен и размойте их водой. Старайтесь сделать как можно больше вариантов, чтобы нам было из чего выбирать. Возможно, это самая важная часть нашего проекта, так как изображение будет наложено на эти пятна. Следовательно, вам непременно стоит поэкспериментировать с различными материалами (например, разная бумага, кисти и т.д.), дабы получить красивые формы и текстуры.

Шаг 2
Теперь, давайте поработаем с цветными пятнами. Ключевой момент этого этапа состоит в том, что вам необходимо постоянно экспериментировать, не только с красками, бумагой и кистями, но и с некоторыми другими материалами. Обыкновенная йодированная соль и изопропиловый спирт, например, создают очень красивую текстуру. Используйте их в различных количествах, смешивайте, делайте все, что придет вам в голову.

Шаг 3
А сейчас самое время нарисовать декоративные элементы, различные узоры и украшения. Как только вы закончите с рисованием, дождитесь, когда рисунок высохнет, и отсканируйте его.
Конечно, если вы не хотите марать руки, вы можете использовать уже готовые текстуры акварели, но лично я рекомендую вам создать их самим, так как, во-первых, это намного интереснее, а во-вторых, вы сможете создать финальное изображение именно таким, каким вы себе его представляете.
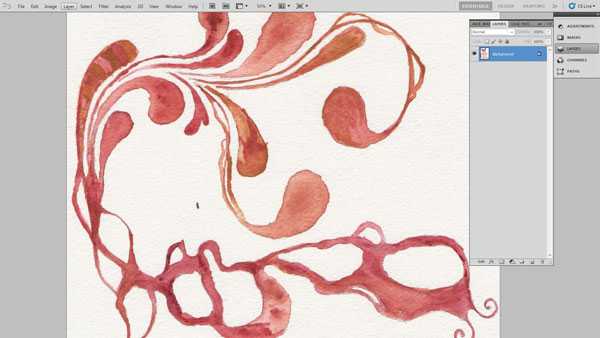
Шаг 4
Откройте canvas.psd и отрегулируйте уровни, дабы увеличить контраст фото. Выберите слой с моделью, а затем Image – Adjusments – Levels (Изображение – Коррекция – Уровни) (Ctrl/Cmd + L). Ползунок слева переместите до цифры 14, а ползунок справа до 199.
Выберите слой с моделью зажав Ctrl/Cmd и кликнув по нему на панели слоев.

Шаг 5
Создайте группу слоев под слоем с моделью. Используя наш предыдущий выбор, создайте маску, кликнув по кнопке Векторной Маски в нижней части панели со слоями.
Снова выберите фото и измените режим наложения на Screen (Экран). Вы заметите, что фото исчезнет.

Шаг 6
Откройте изображения ваших черных пятен или blackwashes.jpg, выделите каждое при помощи Lasso tool (Лассо) (L), затем скопируйте их и вставьте в наше изображение. Для каждого пятна, зажмите Ctrl/Cmd + L и измените значения уровней на 74, 1 и 209 соответственно, дабы повысить контрастность каждого пятна.
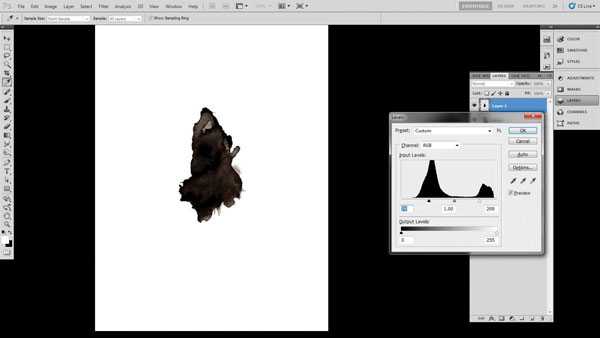
Шаг 7
Выберите одну из ваших клякс и превратите ее в черно-белое изображение вот так: Image — Adjustments — Desaturate (Изображение – Коррекция – Обесцветить) (Cmd/Ctrl + Shift + U).
Далее, для создания более интересной текстуры мы используем резкость. Кликните Filter — Sharpen — Unsharp Mask (Фильтр – Усиление резкости – Контурная резкость), установите количество на 106%, а радиус на 0,8; проделайте то же самое для каждого пятна.
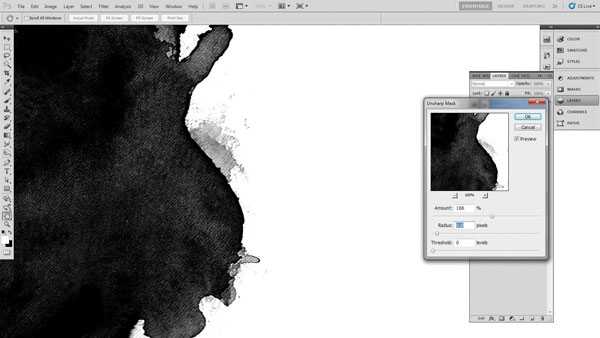
Шаг 8
Переместите пятно в группу слоев, и вы увидите, как наше фото проявляется в том месте, где мы расположили нашу кляксу. Это главный концепт этого стиля, поэтому очень важно то, как вы справились с первой творческой частью задания. Сделайте этот слой меньше на 60% и поместите его, где вам хочется.
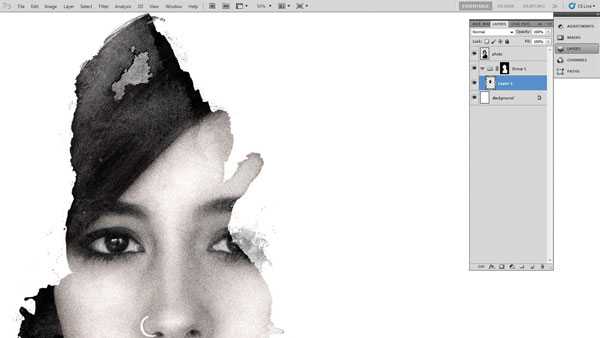
Шаг 9
Конечно, идея заключается не только в том, чтобы размещать исключительно большие пятна. Чтобы наше изображение выглядело более интересно, стоит поэкспериментировать и с их размерами. Скопируйте несколько клякс в нашу папку, но измените режим наложения каждого слоя на Multiply (Умножение).
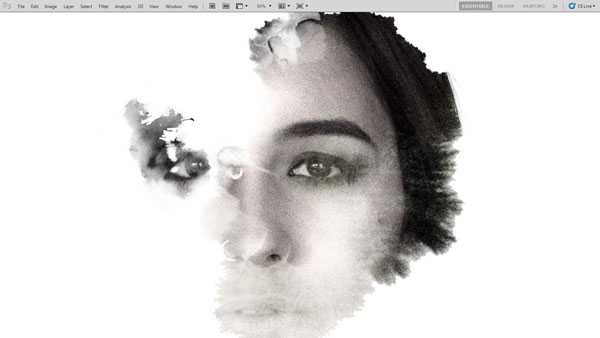
Шаг 10
Тут можно добавить blackwashes2.jpg. Продолжайте создавать изображение, располагая кляксы различных размеров до тех пор, пока вы не будете довольны результатом. Старайтесь также оставить много свободного места на изображении. Вы можете включить нарисованные вами ранее узоры, дабы сделать изображение еще более интересным.

Шаг 11
Помните, мы создавали красочные текстуры? Пришло время добавить и их. Откройте coloredpaint.jpg, скопируйте и вставьте его в группу слоев. Уменьшите размер до 50% и измените режим наложения на Multiply (Умножение). Поместите слой с текстурой и цветом в левой части изображения, затем скопируйте его и поместите на этот раз в части верхней.
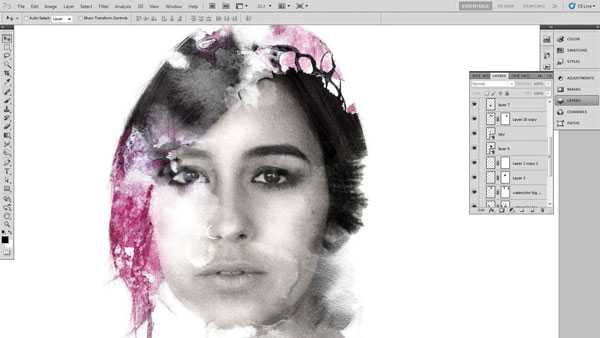
Шаг 12
Откройте документ oldwallpaper.jpg. Кликните Image — Adjustments — Desaturate (Изображение – Коррекция – Обесцветить) (Cmd/Ctrl + Shift + U), а затем Image — Adjustments – Threshold (Изображение – Коррекция – Порог) и установите значение на 144. Это создаст эффект трафаретной печати.
Скопируйте получившуюся текстуру в группу слоев, установите режим наложения на Multiply (Умножение), и скопируйте получившийся слой. Расположите одну текстуру в правой части изображения, а вторую – в нижней, как показано на картинке.

Шаг 13
Наше изображение почти готово, и пришло время поработать над деталями!
Откройте wc_circle.jpg и выделите его инструментом Elliptical marquee tool (Овальная область). Скопируйте слой и поместите его над слоем с фото, затем, переместите его к правому плечу модели.
Откройте стиль этого слоя дважды кликнув по нему на панели слоев. Поставьте флажок в графе Stroke (Обводка), цвет установите на белый а размер на 4.

Шаг 14
Добавим некоторые декоративные элементы. Откройте файл branch.jpg. Скопируйте его на слой над фото, режим наложения установите на Multiply (Умножение). Скопируйте этот слой несколько раз и разместите в разных местах изображение. Расположите некоторые из них возле глаз и волос модели. У каждого слоя с ветвями создайте маску. Смягчите края, используя мягкую круглую кисть с 40% непрозрачностью, чтобы наши веточки лучше вписались в композицию.

Шаг 15
Работайте над деталями. Вы можете добавить больше элементов с акварелью на фоне и по периметру изображения, чтобы создать наиболее привлекательную композицию. Это также поможет объединить элементы изображения.

Шаг 16
Создайте новый слой над слоем фото. Нарисуйте круг при помощи Elliptical marquee tool (Овальная область). Используя Gradient tool (Градиент) заполните его цветом со значениями c45 m90 y50 k40, и c15 m0 y60 k0 для краев градиента.
Примечание: значение для настройки цвета градиента указано в % для CMYK.
Установите режим наложения на Hard Light (Жесткий свет).
Чтобы добавить абстрактности, при помощи инструмента Lasso ( Лассо) (L) удалите части вашего круга. Добавьте дополнительный световой эффект скопировав слой с кругом, повернув его примерно на 45 градусов, и установив режим наложения на Screen (Экран).
Вот мы и закончили!

И вот наш результат!

Скачать архив с материалами к уроку
Автор: Мурильо Масиэл
photoshop-master.ru
Живопись основанная на фотографии. Акварель
piker77
Привет.
Меня зовут Виталий Щукин. По образованию я врач, работаю заместителем главного врача в детской больнице.
С большим почтением отношусь к творческим людям. Особенно художникам. А что делать, если у самого руки не очень удачно заточены на живопись, а рисовать уж очень хочется. Вот тогда и вспоминаем о компьютере, который дает большие возможности в создании собственных творений и даже шедевров на основе фотографий. Такой работой можно поразить родственников и друзей, использовать в качестве подарка — такой подарок будет уникальным и его невозможно будет не оценить по достоинству.
Более 5 лет увлекаюсь имитацией акварельной техники. Хочу поделиться с вами своими наработками. Буду признателен за любые замечания и предложения.
Важно!
В этом уроке хочу рассказать, как я использую инструмент Фотошопа Artistic Hyctory Brush (AHB)
для превращения фотографий в художественные произведения, выполненные в акварельной технике.
- Для обработки старайтесь использовать фотографии без излишней детализации, резких переходов свет-тень, темных сюжетов.
- Для «упрощения» изображения вы можете использовать различные методы: фильтр Blur, плагины Topaz Simplify, Topaz Vivacity, Buzz Pro и другие.
- Уменьшите цветовой шум Filter > Noise > Reduce Noise.
- Избавьтесь от резких теней Image > Adjustments > Shadow/Highlight.
- Измените размер Изображения до 1000-1200 пикселей по длинной стороне при разрешении 72 пиксела на дюйм. Это важно, так как инструменты настроены именно на такое разрешение. Можно его увеличить, но не более чем до 96 пикселей на дюйм.
- В окне History сделайте новый снимок обработанного изображения и сделайте его источником для инструмента History Brush.
- Создайте новый слой “layer 1” и залейте его белым цветом, установите прозрачность слоя 85%.
- Создайте прозрачные слои «layer 2», «layer 3», «layer 4» для работы на них инструментом AHB.
- Создайте корректирующие слои Color balance, Hue / Saturation, Brightness / Contrast.
- На слое «layer 2» активируйте инструмент Art History Brush (AHB) с кистью “_WC Spatter L 70/30” (см. приложение).
- С помощью планшета (или мыши) закрасьте слой «Layer 2» имитирую движения кисти.
- На слое “Layer 3” поменяйте Кисть AHB на “_WC Spatter M 40/30”.
- С помощью планшета (или мыши) закрасьте слой «Layer 3», прорабатывая более мелкие детали.
- На слое “Layer 4” поменяйте Кисть AHB на “_WC Watercolor 6 M” из набора AHB.
- Проработайте самые мелкие детали (края, глаза и т.п.)
- Выберите слой “layer 1” и установите прозрачность 100%.
- Сделайте слой “Background” невидимым.
- Активируйте слой «layer 1» и объедините все видимые слои с “layer 1” до “layer 4”.
- Повысьте резкость активного слоя “layer 1” с помощью Filter > Sharpen > Smart Sharpen и указанными параметрами .
- Обработайте активный слой «layer 1» фильтром Filter > Artistic > Watercolor с указанными параметрами.
- Ослабьте эффект до 60% (Edit > Fade)
- С помощью корректирующего слоя «Curves» осветлите полученное изображение на ваш вкус.
- С помощью корректирующих слоев вы сможете настраивать ваше изображение без внесение каких-либо изменений на художественные слои. Повышайте или ослабляйте эффекты этих слоев с помощью масок слоев и прозрачности.
- Для создания карандашного эскиза сдублируйте слой “Background”, сделайте его видимым и переместите его над корректирующими слоями, назовите его “Sketch”.
- Обесцветьте его (Ctrl-Shift-U).
- Обработайте его фильром Filter > Stylize > Glowing Edges.
- Инвертируйте слой (Ctrl-I).
- Установите режим смешивания слоев «Multiply». Поэкспериментируйте с прозрачностью (30-40%)
- Создайте новый слой «Pigment», режим смешивания «Overlay», прозрачность 35% -50%.
- Скопируйте в этот слой одну из акварельный текстур (см. приложение).
- Создайте новый слой «Paper», режим смешивания «Multiply», прозрачность 20-35%.
- Залейте его серым цветом (RGB: 242-242-242).
- Используйте любой метод текстуризации (я использую плагин Splat > Resurface > Watercolor001-005.jpg) для наложения текстуры акварельной бумаги (см. приложение)
- Ваш шедевр готов. Ура!
Итак, это только основные шаги алгоритма.
Экспериментируйте с неограниченными возможностями Фотошопа, комбинируйте изображения, полученные из других программ и вы создадите свой неповторимый стиль.
Приложение:
1. Мои кисти для AHB
http://depositfiles.com/files/cyith4dxy
или
http://drop.io/pikertools
2. Акварельные текстуры и Текстуры акварельной бумаги вы сможете скачать http://depositfiles.com/files/ktr2rw0fn
http://depositfiles.com/files/72vk1fp67
699 0 850 25
23
2010-09-03
Урок весьма неплох, как основы работ со слоями и режимами наложения. Я бы более развернуто остановился на текстурировании, что в режиме оверлей текстура должна быть монохромной, корректировка слоя с текстурой «яркостью/контрастом» или «кривыми» и тд.
2010-09-03
PS забыл сказать, по моему мнению резолюция ни на что, кроме как при выводе на печать, не влияет. И про настройку инструментов на определенную резолюцию первый раз слышу.
2010-09-03
Спасибо за замечания. Текстура должна действительно монохромной. Про настройку инструмента на резолюцию поясняю — при увеличении разрешения мазки кистей становятся менее выраженными, нет художественного эффекта.
2010-09-04
Самая важная информация, которая помогает создавать акварельную технику совсем не раскрыта. Всего лишь одна фраза, а именно «Для «упрощения» изображения вы можете использовать различные методы: фильтр Blur, плагины Topaz Simplify, Topaz Vivacity, Buzz Pro и другие» Собственно проявить изображение мазками после обработки его фильтрами особой сложности нету. А вот гораздо интереснее в какой последовательности применяются эти фильтры, что именно они делают, какие параметры внутри фильтра нужно менять, чтобы получить желаемый результат. Одно радует, что я хоть названия некоторых фильтров узнал, можно поэкперементировать ) Правда есть подозрение, что если автор скажет настройки используемых фильтров, то любой сможет создать «неповторимый стиль» автора )) Проголосовал 5/5, а потом с сожалением понял, что тема урока совсем не раскрыта…
2010-09-04
[quote=Tengiz Tegashvili] Собственно проявить изображение мазками после обработки его фильтрами особой сложности нету. А вот гораздо интереснее в какой последовательности применяются эти фильтры, что именно они делают, какие параметры внутри фильтра нужно менять, чтобы получить желаемый результат. Одно радует, что я хоть названия некоторых фильтров узнал, можно поэкперементировать ) Правда есть подозрение, что если автор скажет настройки используемых фильтров, то любой сможет создать «неповторимый стиль» автора )) Проголосовал 5/5, а потом с сожалением понял, что тема урока совсем не раскрыта… [/quote] Тенгиз, спасибо что проголосовали. Значит урок не оказался пустым. Я рад, что донес информацию по плагинам упрощения. Проявить изображение мазками и есть главная задача. А фильтры — согласен, нужно думать и пробовать. Это и есть творчество. Если Вам нужны опции, то спешу сообщить — в творческой работе их нет и не может быть. Только эксперимент. А если Вы хотите удивить домочадцев, то любой фильтр с опциями по умолчанию подойдет.
2010-09-09
[quote=piker77] Проявить изображение мазками и есть главная задача. [/quote] Я повторюсь еще раз: проявить изображение мазками после обработки его фильтрами особой сложности нету. Дело в том, что ваш урок называется — «Живопись основанная на фотографии. Акварель» Понимаете, он называется именно так, а не «способ проявление изображения мазками» или «основы работы с наложением слоев». А именно об этой технике — все одна строчка. На весь урок. Очень красивое и громкое название. Но урок его не раскрывает. Дело в том, чтобы проявить изображение — его нужно сделать. В вашем случае — фильтрами. Именно это главное, а вовсе не то, чему посвящен урок. Либо ваш урок должен называться совсем по-другому… И насчет творчества могу сказать следующее. Вот ваша работа: http://img295.imageshack.us/img295/446/shukin.jpg А вот работа девушки художницы, пол-часа http://img193.imageshack.us/img193/8257/veroka.jpg Она охотно поделилась фильтрами и даже psd. Т.к. применить ф
2010-09-09
[quote=piker77] Проявить изображение мазками и есть главная задача. [/quote] Я повторюсь еще раз: проявить изображение мазками после обработки его фильтрами особой сложности нету. Дело в том, что ваш урок называется — «Живопись основанная на фотографии. Акварель» Понимаете, он называется именно так, а не «способ проявление изображения мазками» или «основы работы с наложением слоев». А именно об этой технике — все одна строчка. На весь урок. Очень красивое и громкое название. Но урок его не раскрывает. Дело в том, чтобы проявить изображение — его нужно сделать. В вашем случае — фильтрами. Именно это главное, а вовсе не то, чему посвящен урок. Либо ваш урок должен называться совсем по-другому… И насчет творчества могу сказать следующее. Вот ваша работа: http://img295.imageshack.us/img295/446/shukin.jpg А вот работа девушки художницы, пол-часа http://img193.imageshack.us/img193/8257/veroka.jpg Она охотно поделилась фильтрами и даже psd. Т.к. применить ф
2010-09-09
Я повторюсь еще раз: проявить изображение мазками после обработки его фильтрами особой сложности нету. Дело в том, что ваш урок называется — «Живопись основанная на фотографии. Акварель» Понимаете, он называется именно так, а не «способ проявление изображения мазками» или «основы работы с наложением слоев». А именно об этой технике — все одна строчка. На весь урок. Очень красивое и громкое название. Но урок его не раскрывает. Дело в том, чтобы проявить изображение — его нужно сделать. В вашем случае — фильтрами. Именно это главное, а вовсе не то, чему посвящен урок. Либо ваш урок должен называться совсем по-другому… И насчет творчества могу сказать следующее. Вот ваша работа: http://img295.imageshack.us/img295/446/shukin.jpg А вот работа девушки художницы, пол-часа обработка фильтрами http://img193.imageshack.us/img193/8257/veroka.jpg Она охотно поделилась фильтрами и даже psd. Потому что главное в творчестве — это не фильтры, а умение рисовать. У меня возникло стойкое ощущение, что вы скрываете эту информацию. Про фильтры. А подаете себя очень громко — цифровая живопись. И урок — это как пиар. Использую кисти, рисую. А фильтры — так это не так важно, не в этом дело. Хотя то, чем вы занимаетесь — это обработка фотографий. Живописью это назвать нельзя. Я обращусь к модератору с просьбой убрать это слово, т.к. вы занимаетесь подменой понятий.
2010-09-09
Уважаемый Тенгиз! 1. По поводу фильтров — все применяемые фильтры (эскиз, резкость, акварельность) описаны. Само проявление изображения мазками не фильтр, а инструмент AHB. 2. В уроке указано, что это основа технологии — каждый раз в ходе процесса я применяю какие-то другие решения фотошоп (причем совершенно разные, а иногда и изображения или фрагменты, подготовленные в других программах. Это описать невозможно, да думаю и не надо, ведь тогда нужно сделать сценарий, но тогда не будет Вашего творчества). 3. Работа девушки художницы по сути Живопись, основанная на фотографии, но в другой технике. Это и хорошо. Зрители оценят, чья работа им нравится больше. Это и есть творчество. Техники живописи практически неисчерпаемы. 4. По поводу дефиниций — всё, что оставляет какой-либо след на чём-то, строго говоря, является живописью: «Живопись создаётся природой, временем и человеком». Это уже отметил Леонардо да Винчи. Вопрос дефиниции Живопись, думаю лежит в области философии, а не дизайна. http://ru.wikipedia.org/wiki/%D0%96%D0%B8%D0%B2%D0%BE%D0%BF%D0%B8%D1%81%D1%8C Советую вспомнить результат первой выставки импрессионистов, а что теперь, где их полотна — в лучших музеях. Время и технологии неумолимо идут вперед. Так что, не горячитесь по поводу названия урока. Возможно его можно назвать «Имитация техники акварели с помощью средств Фотошоп» (об этом я говорю в начале урока), но мне больше нравится мое название. 5. О пиаре. Это Ваше мнение, а мнение неподсудно. И еще. Если хотите еще обсудить не технические, а филосовские вопросу цифровой живописи, давайте перейдем на специальный форум или обсудим через личку. С пламенным приветом, Виталий
2010-09-09
То что сделала девушка и то, что делаете вы — это обрабока фото. С помошью фильтров и техники на основе знаний фотошопа. Это не живопись. Вот допустим http://render.ru/books/show_book.php?book_id=937 Честно пишет — эффект чёрно-белой графики. А вы опять подменяете понятия. Живопись и обработка фотографии. И многие верят в это, что ваши работы — это и есть живопись. Вот что страшно то… Но похоже вам я ничего не смогу доказать, что называть вашу работу живописью назвать нельзя и это обман зрителя.
2010-09-14
……..Господа! … может, всё таки Товарищи … … Предлагаю не спорить, потому что не стоит этот урок того, чтоб вести «кровопролитные» дискуссии. Я думаю, что тому кто ищет этот способ вряд ли нужно само по себе название урока, а именно содержание … я сам неплохо владею обработкой фотографий в ФШ, но и для меня есть, скажем не открытия, а новый подход к некоторым «процедурам» …. а каково же новичку?! … он ведь роет инет для того чтоб хотя бы направление «на какие кнопки нажимать» ……. а ведь уроки, пишутся именно для них … ну и на «бывалых», как новые способы тех же действий … а по поводу плагинов … моё скромное мнение, что каждый сам должен постигать их параметры и настройки … только так можно «прощупать» многие их возможности …. и это им самим пригодится в дальнейшем, проще будет в своих работах пользоваться плагинами……. а вообще, урок хороший и полезный, хоть и для меня лично ничего сверх нового нет … но это же не главное, правда? … есть еще много людей, которые этого еще не знают, потому что урок — это пособие для незнающих! Желаю всем выгодных познаний в нужное время, и побольше времени для из применений!!)))
2010-09-15
Виталий , урок отличный ) Теперь могу заказчикам предлагать новый вид работ ))) Что касается всех комментов о том, что это — не живопись, господа, читайте автора: «А что делать, если у самого руки не очень удачно заточены на живопись, а рисовать уж очень хочется. Вот тогда и вспоминаем о компьютере». И подумайте, что художниками люди не рождаются, а становятся. Становятся благодаря упорной работе, КОПИРУЯ мастеров, занимаясь отработкой техники (ремеслом). И вот только когда РЕМЕСЛО освоено, оно идет на пользу ТВОРЧЕСТВУ, в его основу. Но без этого этапа — НИКАК. Ремесло в ФШ — работа с фильтрами, масками и т.д. Как же ему научиться, как не на таких примерах? Здесь, кстати, и работа с кистями описана. Так что рекомендую и голосую — ЗА )
2010-09-16
[quote=анг] Я думаю, что тому кто ищет этот способ вряд ли нужно само по себе название урока, а именно содержание … моё скромное мнение, что каждый сам должен постигать их па. есть еще много людей, которые этого еще не знают, потому что урок — это пособие для незнающих! [/quote=анг]
2010-09-16
Я цитировал «анг»а и хочу сказать ему спасибо. Все, кто работает, всегда благодарны за объяснения каких-либо нюансов.
2010-09-16
[quote=Яра] Виталий , урок отличный ) Теперь могу заказчикам предлагать новый вид работ ))) КОПИРУЯ мастеров, занимаясь отработкой техники (ремеслом). И вот только когда РЕМЕСЛО освоено, оно идет на пользу ТВОРЧЕСТВУ, в его основу. Но без этого этапа — НИКАК. Ремесло в ФШ — работа с фильтрами, масками и т.д. Как же ему научиться, как не на таких примерах? [/quote] Яра! Спасибо за комментарий. Вы четко определили цель моей работы — дать новый инструмент ремесленникам. Ремесленники — это не оскорбление, — это признание человека, который хочет работать.
2010-09-17
Урок очень хороший когда то сам пытался так сделать получилось точно также, Только делал в photoshop cs5 там есть микс-кисть, просто делаеш мазки как будто рисуеш прям на изображении получается тоже интересно. Ещё раз ! Урок понравился 5,5
2010-09-20
Сам с детства занимался рисованием и некоторое время это было основным моим занятием,но потом перетянула архитектура.С руками дружу, с живописью и графикой тоже…но отсутствие мастерской и просто места для подобной работы не дает окунуться в рисование с головой. Год назад, примерно, впервые увидел «акварель» Щукина и понял что еще не все потеряно даже в моих условиях…это такое предисловие. А по существу хочется сказать, что нанесение мазков на бумагу, вождение по бумаге карандашом или чем то еще я не считаю искусством.Это просто инструменты нанесения линий,пятен и т.д. на носитель.Произведение из всего этого может получиться,а может и не получиться, какими бы настоящими красками это не выполнялось.Существуют тысячи людей умеющих рисовать…но только единицы из сложенных на бумаге мазков и штрихов собирают произведение…. Все это я к чему?К тому , чтобы появилось произведение нужно уметь ВИДЕТЬ!…а не умело водить рукой. Да, может Автор и не умеет рисовать карандашом по бумаге(не велика беда), зато он умеет видеть!…в этом я уверен.И его работы я считаю произведениями,пусть и компьютерного,но искусства,потому что они гармоничны и там пойманы образы. Что касаемо урока,то слава богу, что человек поделился своим рецептом…если кто-то умеет нажать на теже кнопки, это не значит, что у него получится так же хорошо.И потом, для критиков: кто мешает заменить ту часть где имитируется карандашный рисунок , компьютерным рисунком на планшете и вообще по той же технологии создать полностью индивидуальную вещь.Ситуация такова, что человек отлично умеющий рисовать может просто не знать,как сделать реалистичный рисунок или акварель,на компьютере,зато увидев урок и впечатляющие работы автора, он получит рецепт одного из путей. Автору большой респект за работы,спасибо за урок! 5 и 5
2010-10-30
Отличный урок, я и не знал про историческую худ кисть 🙂 Все подробно, понятно, с кистями, текстурками 5\5 Вот что на первый раз получилось [URL=http://radikal.ru/F/s015.radikal.ru/i332/1010/7b/62d26f123e44.jpg.html][IMG]http://s015.radikal.ru/i332/1010/7b/62d26f123e44t.jpg[/IMG][/URL]
2010-12-16
Возможно этот урок взят от сюда и переведён на русский.. http://pike.jimdo.com/piker-watercolor-tutorial/ Здесь его видео версия. http://www.youtube.com/watch?v=HzWpYx4rNs4&feature=player_embedded
2010-12-31
Мне непонятен вот этот момент: На слое «layer 2» активируйте инструмент Art History Brush (AHB) с кистью “_WC Spatter L 70/30” (см. приложение). Я скачала это приложение, а куда его засунуть? В кисти? В плагины? Или ещё куда? Что-то у меня с этими вставлениями часто сложности случаются. У меня CS2.
2010-12-31
Стоило спросить — тут же разобралась!)) Вдруг кому ещё понадобится — вставлять в Tools.
2010-12-31
[b]TihiroX[/b], забыла сказать, вы дали ссылку на сайт автора этого урока, просто там обрабатывалось другое фото. [url]http://pike.jimdo.com/%D0%BF%D1%80%D0%BE-%D0%BC%D0%B5%D0%BD%D1%8F-about-me/[/url]
2014-07-29
Дорогой доктор! Приятно знать,что есть ещё доктор, который тоже уважает компьютерную графику. Если Вам интересно, загляните ко мне-http://fineartamerica.com/profiles/dr-loifer-vladimir.html С уважением,Владимирrender.ru
Как сделать акварельный портрет в фотошопе
Подробный урок о том, как создать акварельный эффект на фото.
В уроке вы научитесь работать с инструментами Кисть и Перемещение, текстурами, масками слоя, обтравочными масками, корректирующими слоями, режимами наложения слоев, узнаете, как загружать кисти и градиенты, масштабировать объекты и многое другое.
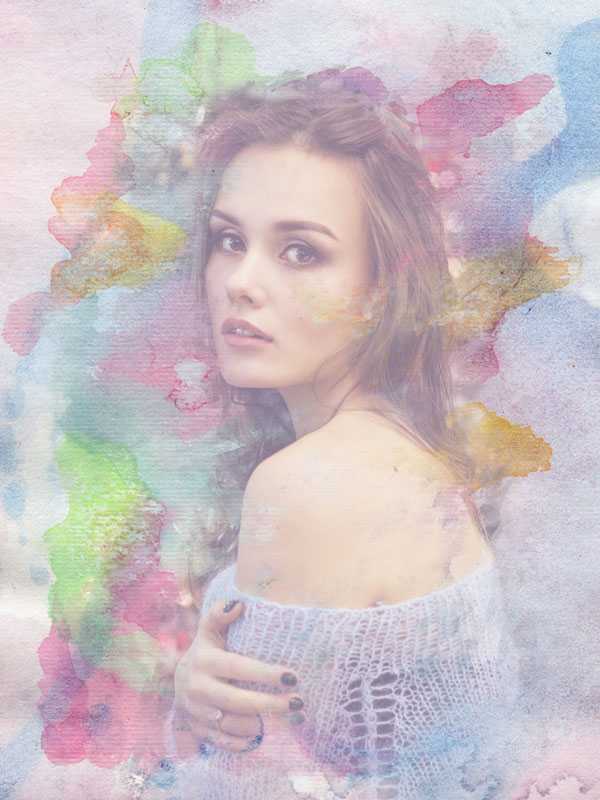
Создаем в фотошоп (Ctrl+N) новый документ с параметрами, как на рисунке ниже.
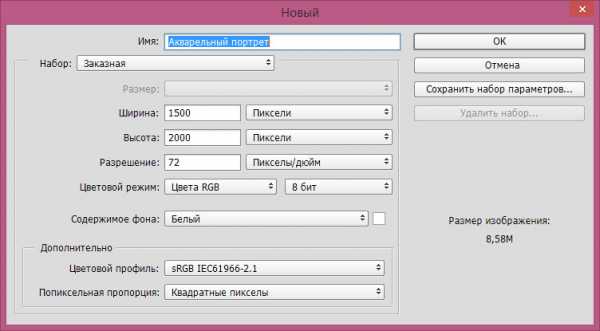
Помещаем в документ (Файл-Поместить) изображение «Текстура акварели 1» из папки с исходниками. Зажимаем клавишу Shift (для сохранения пропорций) и Alt (чтобы трансформирование происходило из центра) и тянем за уголки рамки, чтобы растянуть изображение на весь холст.
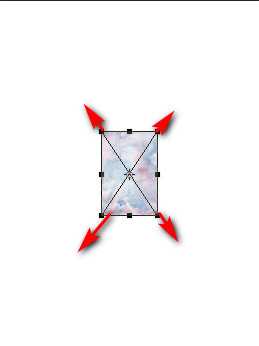
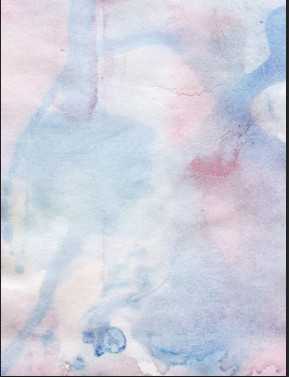
Помещаем в документ изображение «Текстура акварели 2» и, как и в предыдущем шаге, растягиваем текстуру на весь холст.
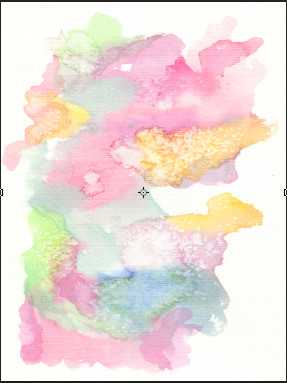
В панели слоев меняем режим наложения слоя «Текстура акварели 2» на Умножение.
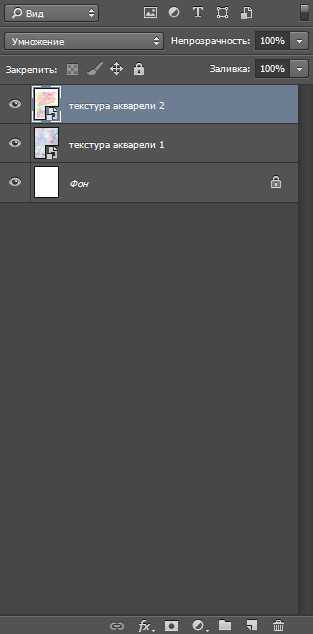
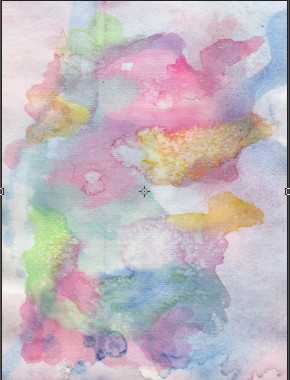
В панели слоев выделяем слои с текстурой акварели и нажимаем сочетание клавиш Ctrl+G, чтобы добавить слои в группу. Переименовываем группу в «Фон». Чтобы переименовать слой/группу, дважды щелкните по имени слоя/группы в панели слоев, введите новое имя и нажмите клавишу Enter.
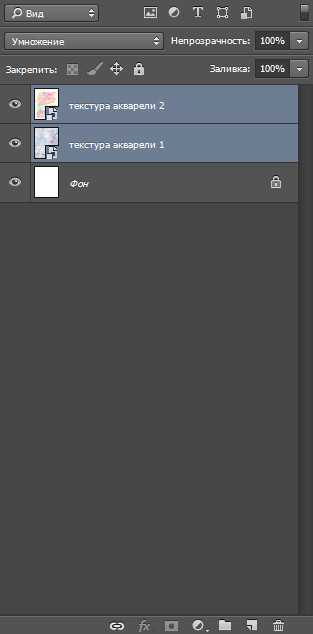
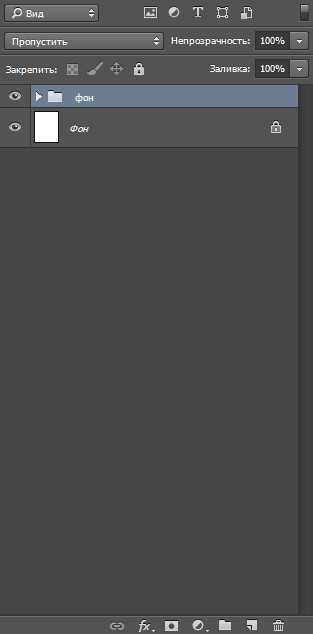
Помещаем в документ фотографию девушки из папки с исходниками. Зажимаем клавиши Shift и Alt и увеличиваем фото, как на рисунке ниже. При помощи инструмента Перемещение располагаем изображение следующим образом.

Добавляем к слою с девушкой инвертированную маску слоя – маску, залитую черным цветом. Для этого зажимаем клавишу Alt и нажимаем на значок создания маски слоя в панели слоев. После этого шага слой с девушкой станет невидимым, но не беспокойтесь – в дальнейшем мы это исправим.
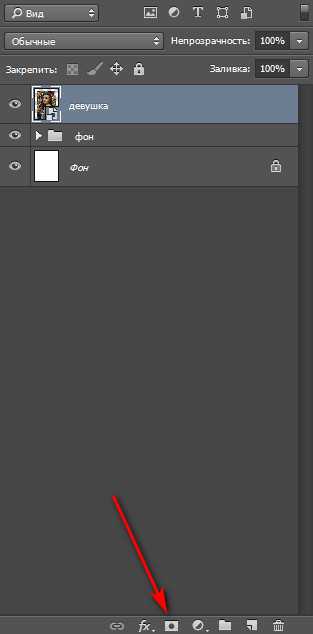
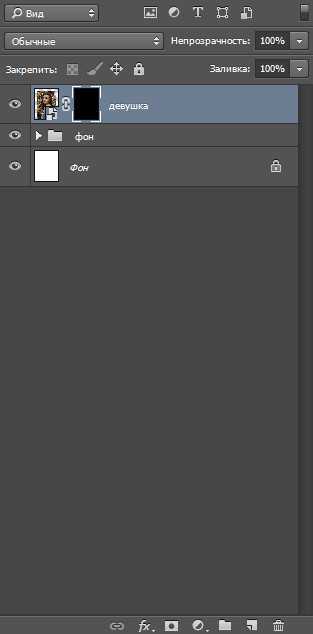
Активируем инструмент Кисть и загружаем набор акварельных кистей из папки с исходниками. Для этого при активном инструменте Кисть кликаем ПКМ по холсту, чтобы вызвать меню выбора кистей. В меню выбора кистей кликните по «шестеренке» справа и выберите «Загрузить кисти». Набор с загруженными кистями появится в конце списка загруженных кистей. В верхней панели настроек инструмента кисть понижаем прозрачность кисти.
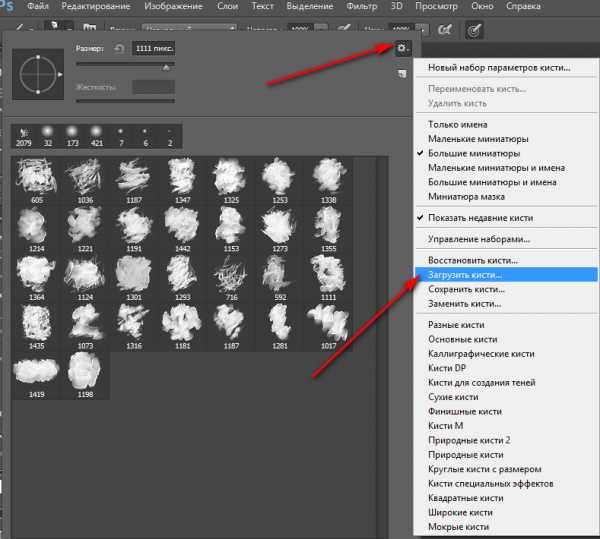
В панели цвета в качестве основного оттенка устанавливаем белый. Для этого сначала нажмите на клавиатуре клавишу D, чтобы сбросить цвета к установленным по умолчанию (черному и белому), затем – клавишу X, чтобы поменять оттенки переднего и заднего плана местами.
Выбираем понравившиеся кисти из набора и, делая отпечатки кистью по маске слоя (именно по маске слоя, не по самому слою!), постепенно возвращаем видимость слою с девушкой. Для изменения размера кисти воспользуйтесь клавишами квадратных скобок на клавиатуре – клавиши «Х» и «Ъ» в русской раскладке. При необходимости смените цвет кисти на черный (клавиша X в латинской раскладке) и сотрите по маске слоя лишнее.
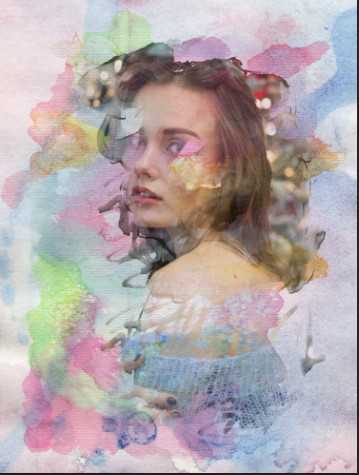
Черный цвет на маске слоя – удаляет, белый – восстанавливает видимость слоя. Какие кисти из набора использовать – подскажет вам ваша фантазия, я лишь покажу этапы своей работы.


Создаем корректирующий слой Карта градиента. В окне корректирующего слоя кликаем по строке выбора градиента, чтобы открыть Редактор градиентов. В открывшемся Редакторе градиентов нажимаем на «шестеренку» справа, затем из выпадающего списка выбираем «Пастель». Из загруженного набора с градиентами выбираем градиент, отмеченный стрелочкой.
В окне корректирующего слоя Карта градиента нажимаем на значок обтравочной маски и ставим «галочку» у параметра «Инверсия». Обтравочная маска «прикрепит» корректирующий слой к нижележащему слою – слою с девушкой и слой Карта градиента будет виден в пределах слоя с девушкой, не затрагивая остальные слои.
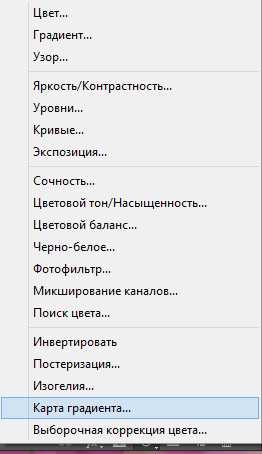
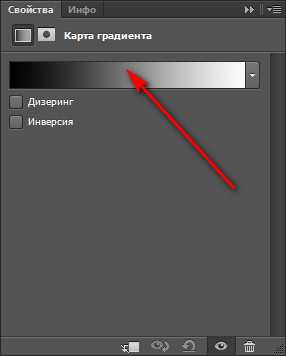
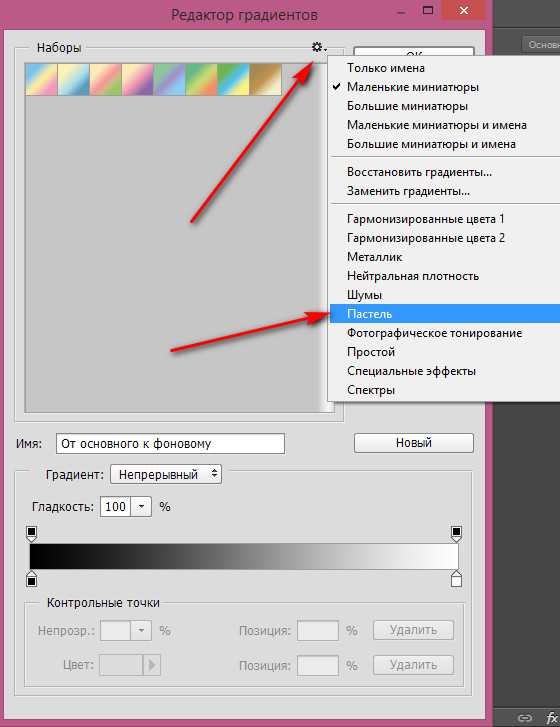
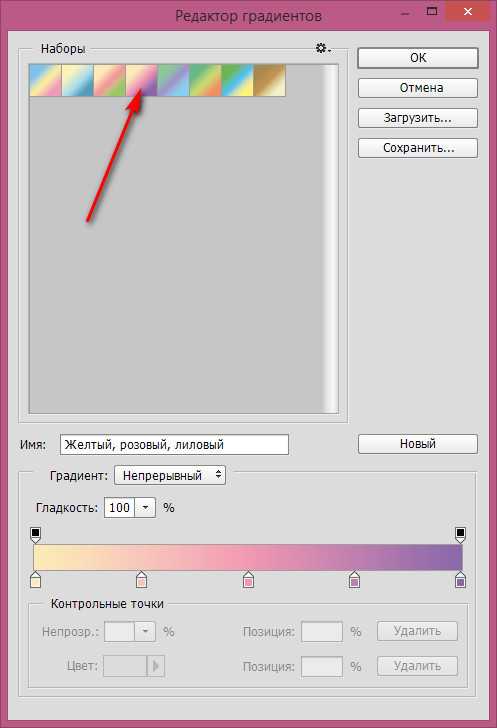
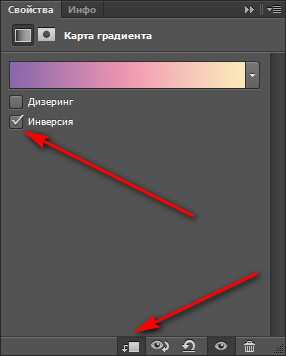

В панели слоев меняем режим наложения слоя Карта градиента на Экран и понижаем прозрачность слоя.
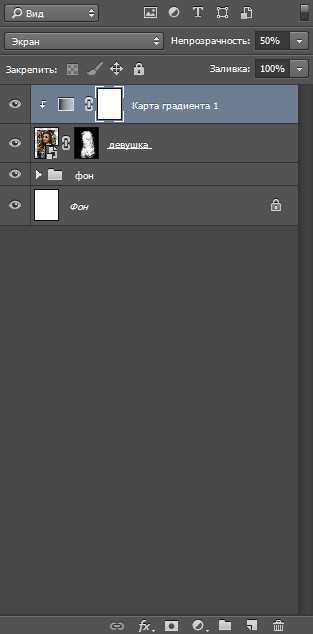
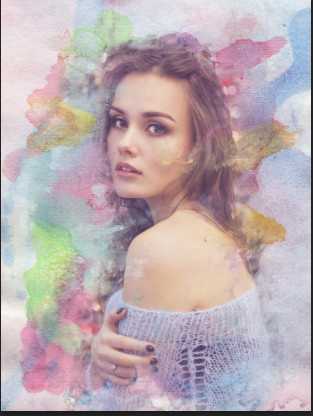
Выше всех слоев создаем корректирующий слой Кривые. Добавляем к нему обтравочную маску и вводим настройки как на рисунке ниже.
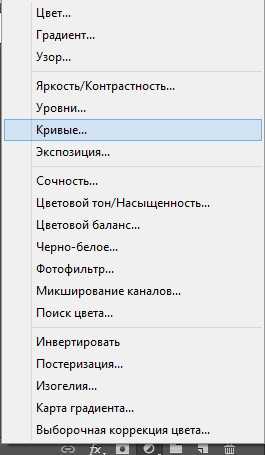
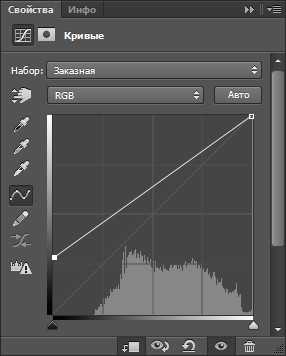

Выше всех слоев помещаем в документ изображение «Текстура акварели 3». Масштабируем изображение (растягиваем на весь холст). Не забываем при масштабировании зажимать клавишу Shift для сохранения пропорций.
В панели слоев меняем режим наложения слоя «Текстура акварели 3» на Мягкий свет и понижаем прозрачность слоя.
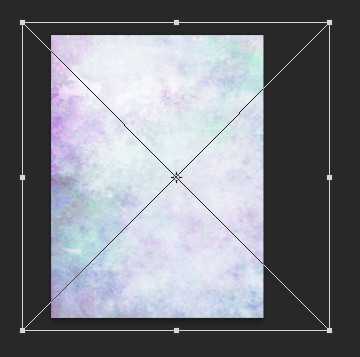
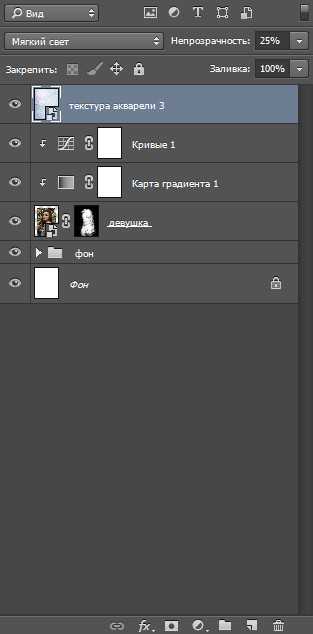

Акварельный портрет готов!
Для сравнения результат в виде до и после.

Финальный результат!
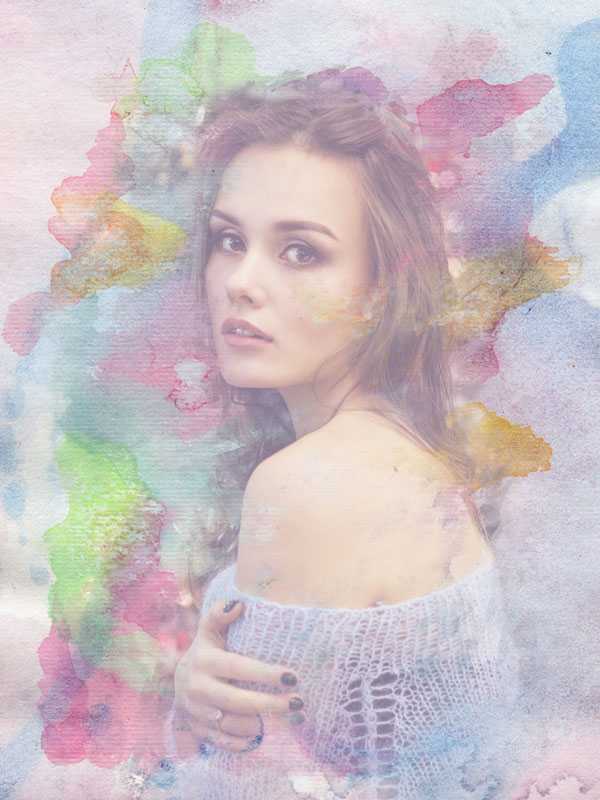
Отличного настроения и вдохновения!
Автор урока — Ольга Максимчук

pixelbox.ru
Добавляем на фотографию акварельный эффект в Фотошоп
Как говорится в названии, этот урок поможет преобразить ваши обычные семейные фотографии и стоковые изображения в действительно классные акварельные рисунки, которые вы можете использовать в качестве обложки для альбомов, выложить в ленту новостей Facebook или для творческого приглашения на свадьбу.
Если вы уже умеете рисовать простые фигуры с помощью инструмента Перо (P) или с использованием кистей, то этот урок будет для вас легким и приятным, как прогулка в парке. Он не так сложен, как кажется на первый взгляд, вам просто нужно будет обратить внимание на некоторые детали.
Итоговый результат:

Круто, да? Давайте посмотрим, как можно этого добиться!
Скачать архив с материалами к уроку
Примечание: Автор использовал платные материалы. В архиве вы найдёте альтернативный вариант изображений для выполнения урока.
Во-первых, нужно начать с идеи композиции: мы собираемся создать акварельную композицию с девушкой в шляпе. Для этого нам нужно чуть изменить позу девушки, чтобы она казалась более спокойной и расслабленной.
Сейчас ее положение (слегка согнуто вперед) выражает желание действовать. Чтобы решить этот вопрос, нужно просто наклонить изображение налево.
Шаг 1
Перейдите в меню Файл > Открыть (File > Open) (CTRL + O), выберите изображение с девушкой и нажмите ОК. После нажмите комбинацию клавиш CTRL + J, чтобы дублировать слой.
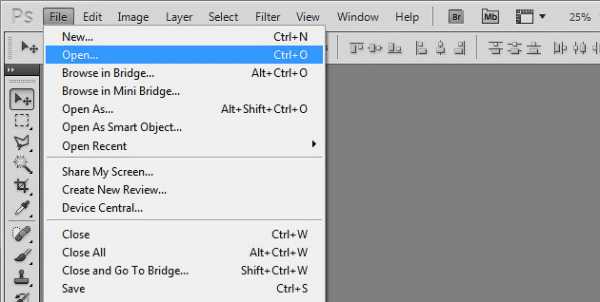
Шаг 2
Перейдите в меню Редактирование > Свободное трансформирование (Edit> Free Transform)(CTRL + T) и поверните изображение, после нажмите Enter.

Шаг 3
Перейдите в меню Слои > Новый > Слой (Layer> New> Layer) (CTRL + SHIFT + N), чтобы создать новый слой и поместите его между фоном и копией слоя. Нажмите клавишу D, чтобы сбросить цвета переднего плана, затем нажмите CTRL + Backspace, чтобы залить весь слой белым цветом.

Шаг 4
Уменьшите непрозрачность (Opacity) копии слоя с девушкой до 40% и создайте новый слой (CTRL + SHIFT + N). Назовите его «Набросок». Возьмите инструмент Кисть (Brush Tool) (B) размером 2 или 3 px и начните рисовать набросок девушки.

Шаг 5
На данный момент нам не нужна копия слоя с девушкой, поэтому можно выключить его видимость. Сейчас из наброска мы можем сделать все что хотим, при этом изображение с девушкой уже не будет нам мешать. На данный момент эскиз выглядит хорошо.
Не пытайтесь добавлять детали к эскизу, это заберет у вас много времени.

Шаг 6
Уменьшите непрозрачность слоя «Набросок», так как мы будем использовать темные цвета для прорисовки контура.

Шаг 7
Возьмите инструмент Перо (Pen Tool) (P) и выберите режим «Фигура» (Shapes). Теперь мы можем начать прорисовывать основные формы, начиная с контура лица. Попробуйте нарисовать так, как показано ниже на рисунке.
Чтобы сделать якорную точку (anchor points) острее, после того как вы нарисовали контур, нужно зажать клавишу ALT и кликните мышкой по нужной точке. Для того чтобы вернуть все обратно, нажмите SHIFT + кликните кнопкой мыши.

Шаг 8
Далее добавляем волнистые фигуры для прорисовки волос. Используем цвет #2e3743 и #354a66.
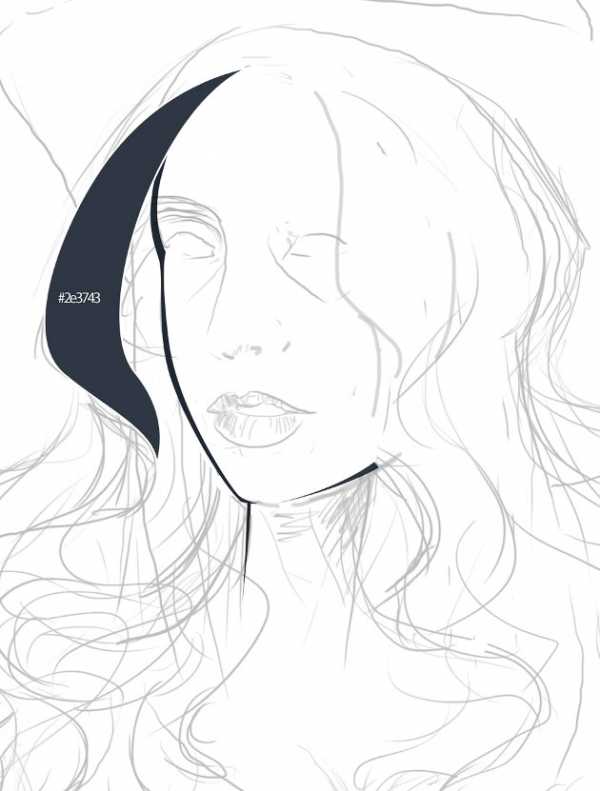
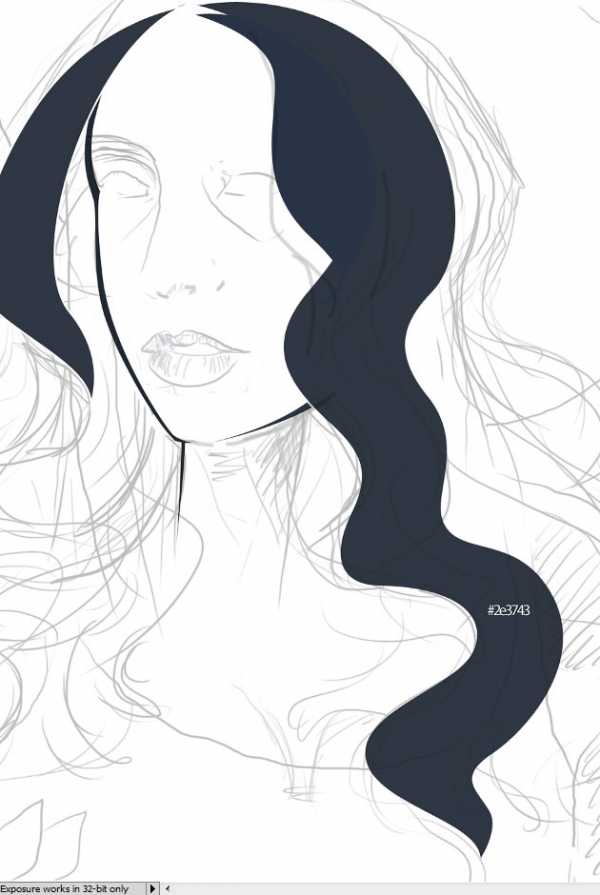

Шаг 9
Эти два цвета схожи по тону, поэтому нам нужно сделать так, что бы каждый элемент выделялся. В этом случае, мы можем использовать стиль слоя «Обводка» (Stroke), который будет хорошо смотреться.
Нажмите на кнопку «fx», которая находится в нижней части палитры слоев и выберите Параметры наложения (Blending Options). Выберите «Обводка» (Stroke) и в настройках установите цвет обводки белый (# 000000), положение «Внутри» (Inside). Нажмите ОК.
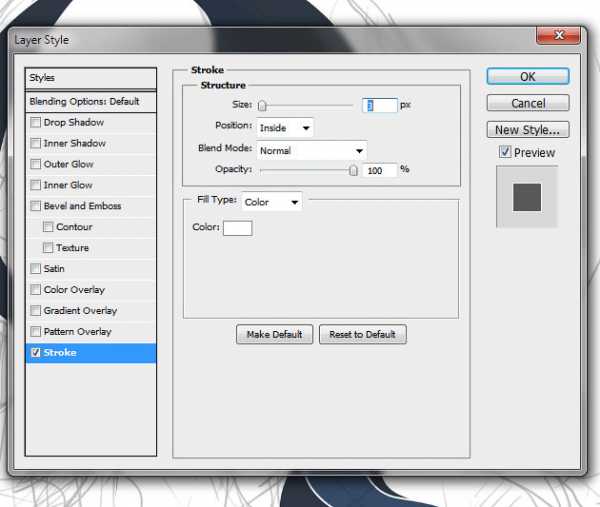

Шаг 10
Для того, чтобы применить этот эффект к остальным слоям, удерживайте клавишу ALT и перетащите значок «fx», который появился справа на миниатюре слоя, на другие слои.

Шаг 11
Нарисуйте несколько фигур, используя другие голубые тона #708baf и #5e6f86 (примерно 3 или 4 будут смотреться хорошо). Если у вас нет опыта в рисовании волос, то не стесняйтесь использовать исходное изображение как подсказку.
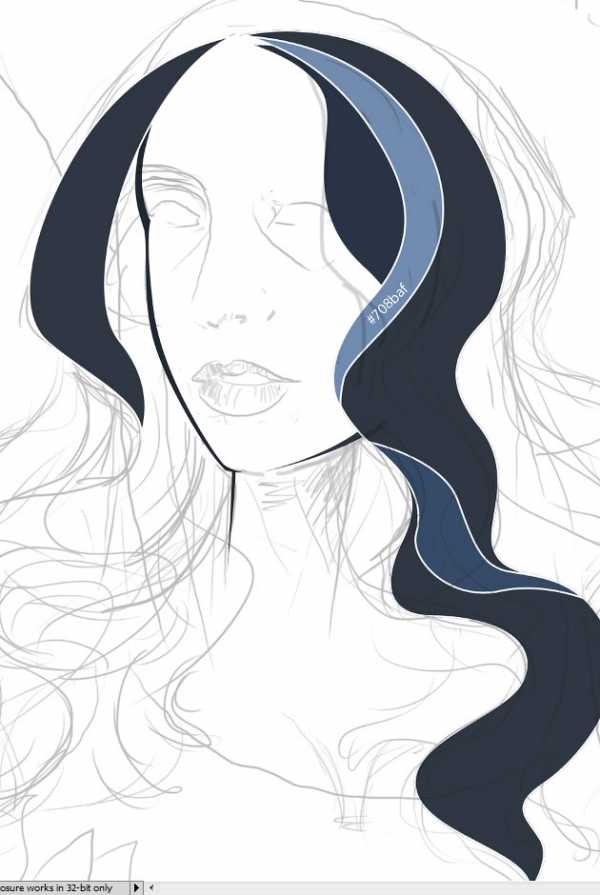

Шаг 12
Нарисуйте еще более волнистые фигуры, используя разные синие тона. Чтобы изменить цвет фигуры, дважды щелкните по миниатюре самого слоя и на появившейся палитре выбираете нужный цвет. Используйте комбинацию клавиш CTRL + [ и CTRL +], чтобы менять местами слои с фигурами, ставить их выше или ниже других слоев.


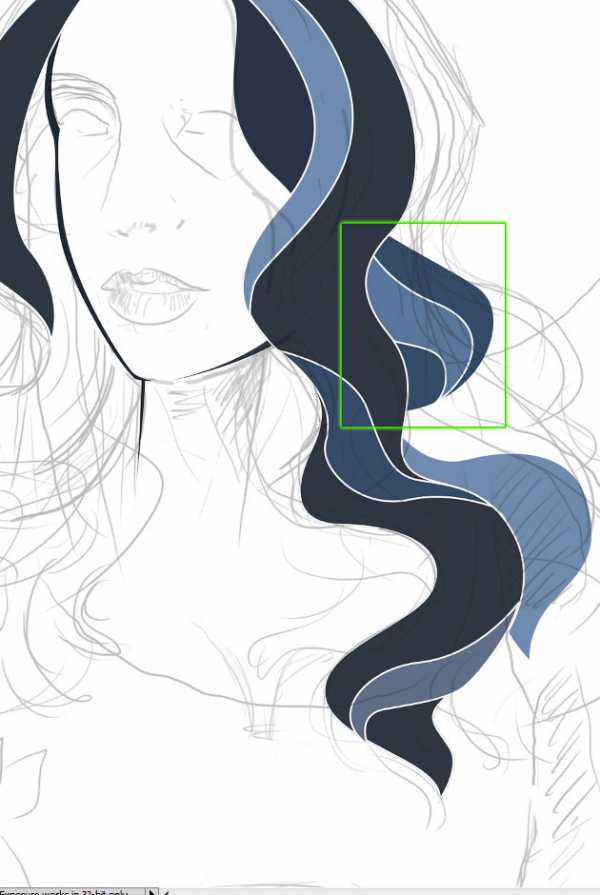
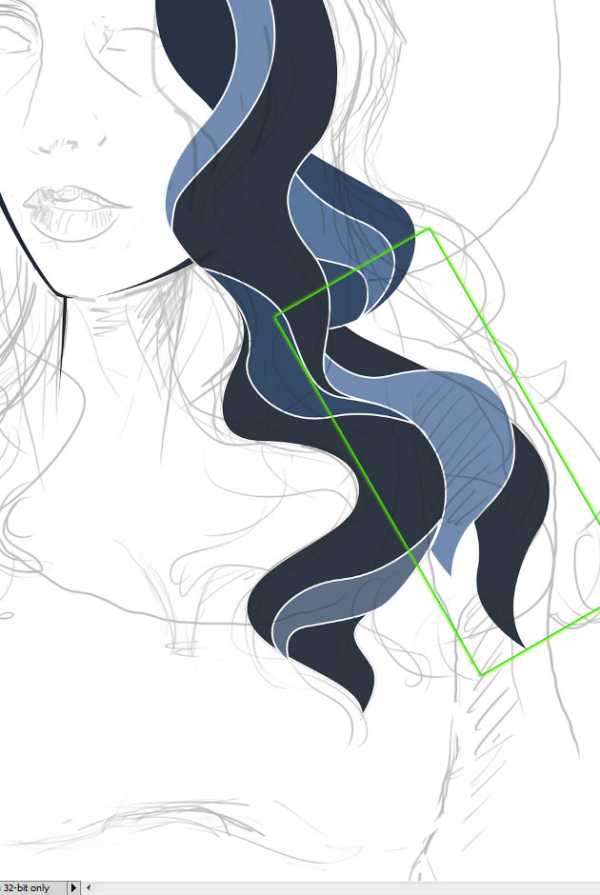

Шаг 13
Повторите весь этот процесс, чтобы нарисовать волосы на другой стороне.
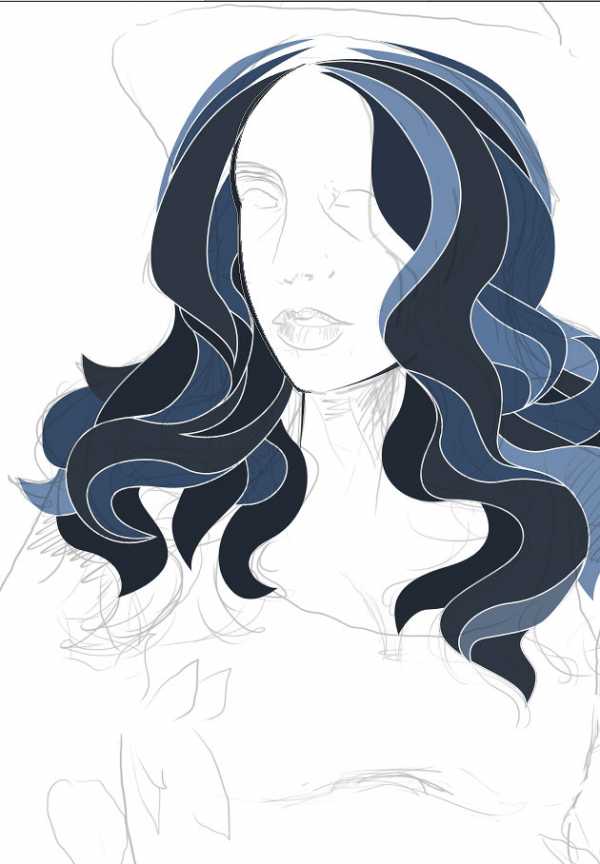
Шаг 14
Сейчас все выглядит плоским и скучным, так давайте добавим текстуры к волосам! Загрузите нужные нам кисти с узорами в палитру и нажмите F5.
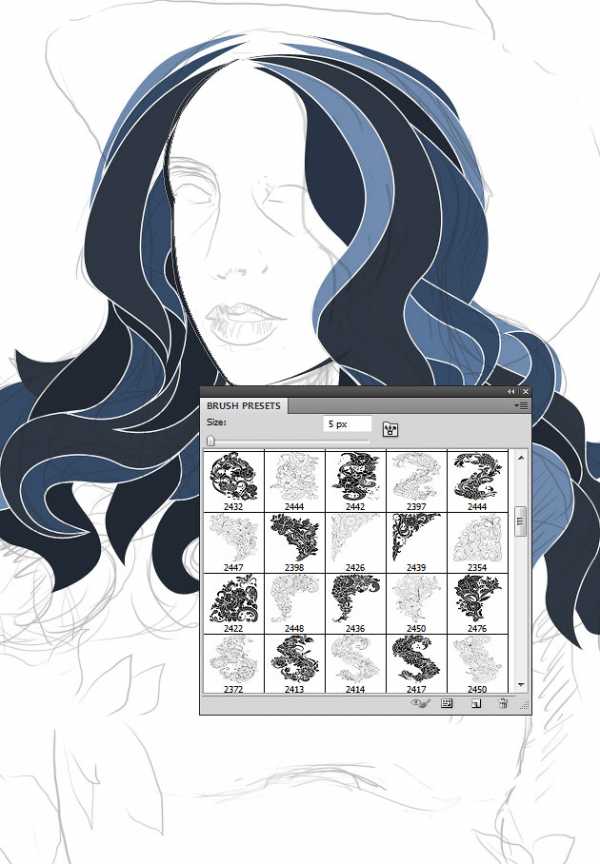
Шаг 15
Выберите инструмент Перемещение ( Move Tool) (V) и, зажимая клавишу CTRL, кликните по нужной фигуре, чтобы выбрать текущей слой (эта комбинация будет работать, только если отключен «автовыбор»), затем перейдите в меню «Слои» > «Новый» > «Слой» (Layer > New > Layer) (CTRL + SHIFT + N), чтобы создать новый слой. После зажмите кнопку ALT и кликните между миниатюрами слоев для создания обтравочной маски.
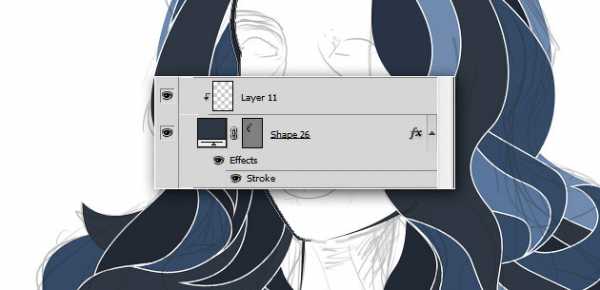
Шаг 16
Возьмите инструмент Кисть (Brush Tool) (B) и выберите загруженную кисть из палитры Кистей (Brushes palette) (F5), подберите нужный размер и нарисуйте узор по выбранной фигуре. Используйте яркий цвет, желательно белый.
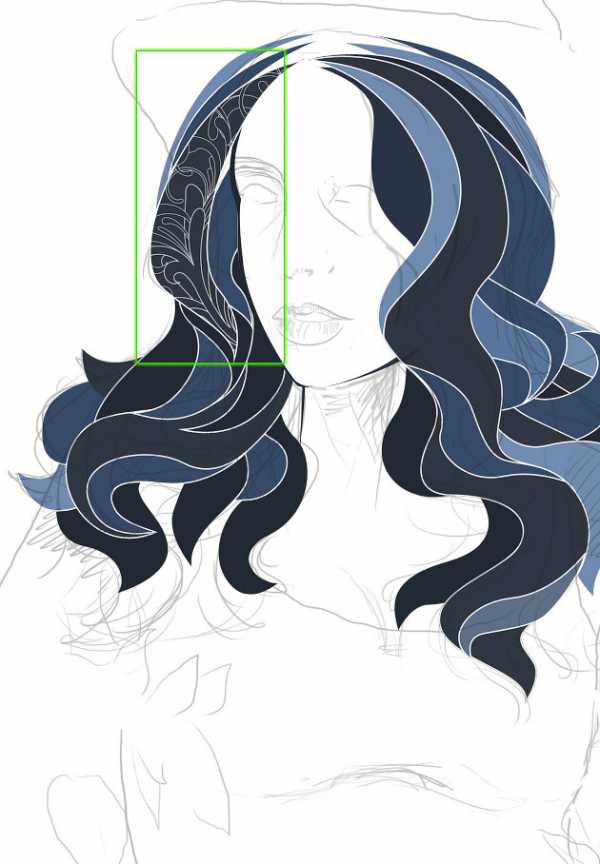
Шаг 17
Повторите шаги 15 и 16 для остальной части волос.
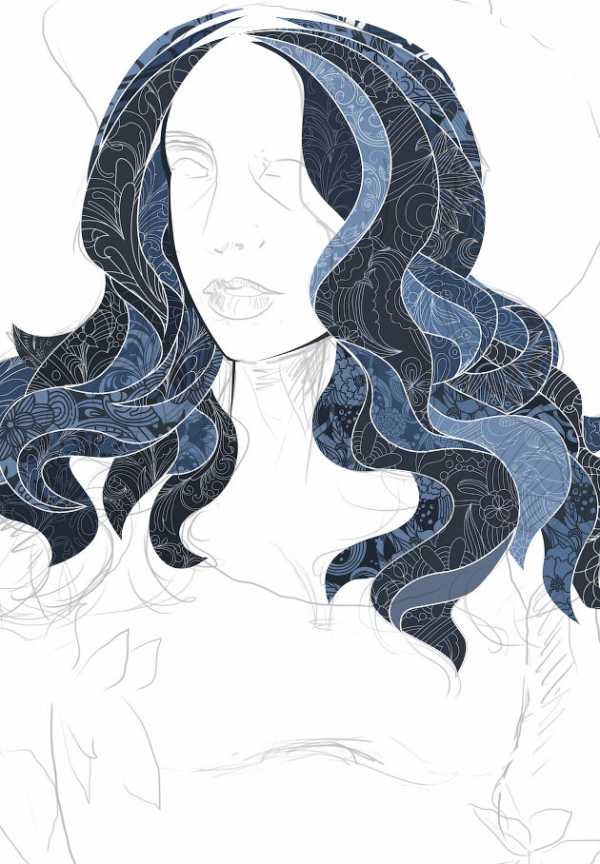
Шаг 18
Возьмите инструмент Перо (P) и нарисуйте шляпу. Постройте ее из двух форм. Также нарисуйте две фигуры над глазами. Сделайте их в темных тонах, чтобы глаза были более выделяющимися. Так же можете нарисовать узоры с помощью текстурной кисти.

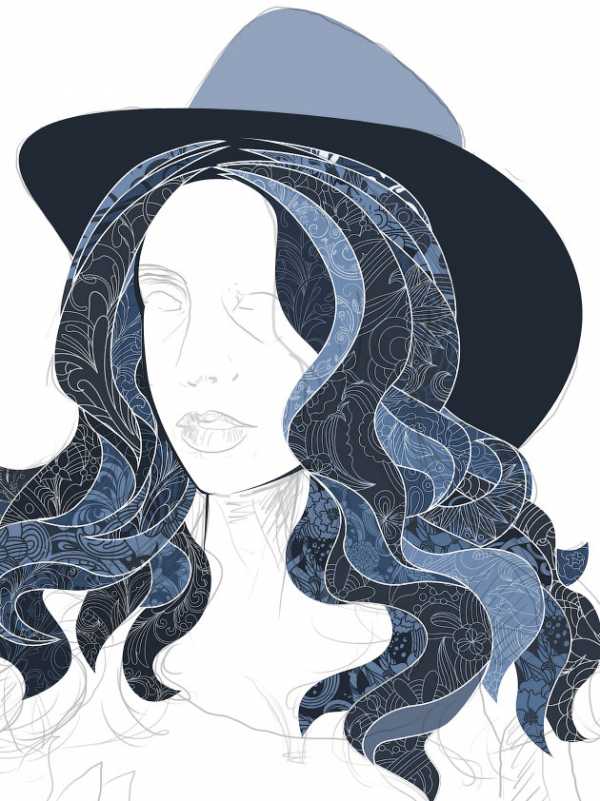
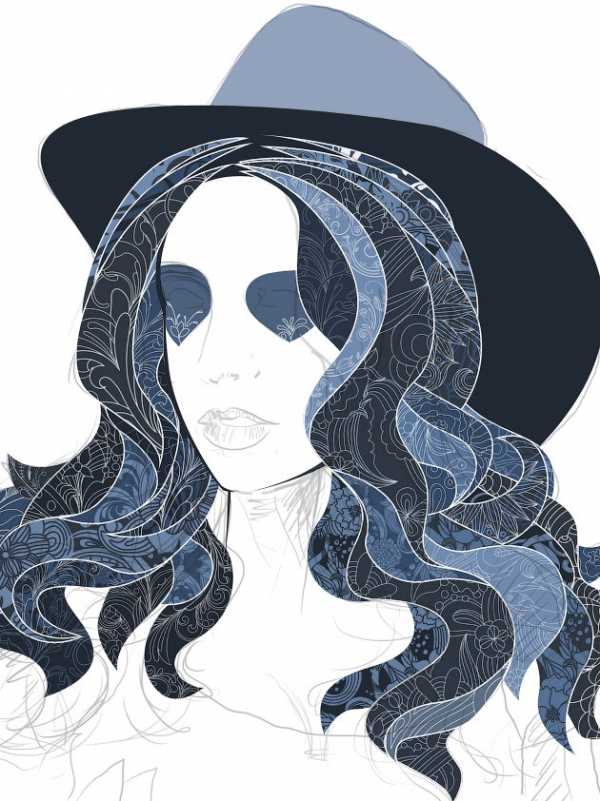
Шаг 19
Теперь у нас есть красивые текстурированные фигуры, но нам еще нужно добавить в композицию лицо девушки. Помните, что исходное изображение мы отключили? Включите видимость слоя, продублируйте его и нажмите комбинацию клавиш CTRL + SHIFT + U, чтобы его обесцветить (или Изображение > Коррекция > Обесцветить (Image > Adjustments > Desaturate)), сделайте непрозрачность (Opacity) слоя 100%.
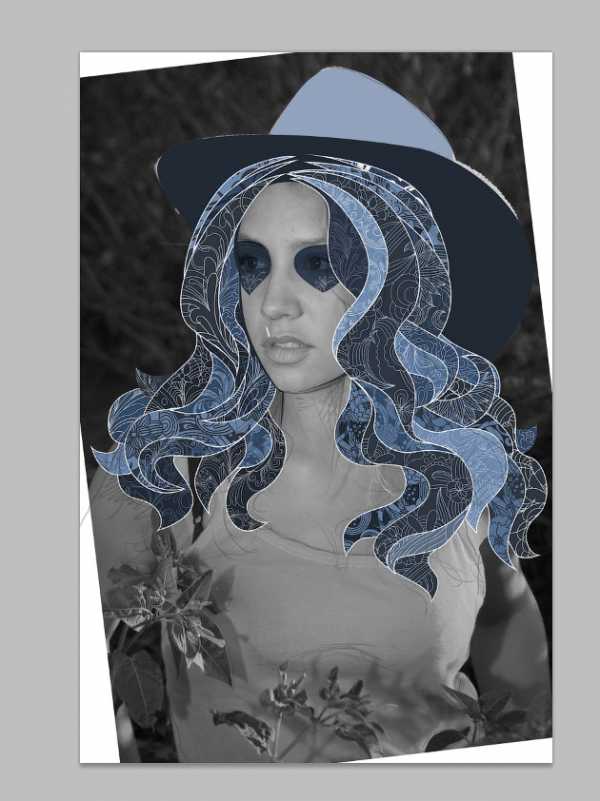
Шаг 20
Нажмите комбинацию клавиш CTRL + L, чтобы открыть меню «Уровни» (Levels). Используйте настройки, которые указаны на рисунке ниже. Помните, что нас интересует только показать глаза, нос и губы, поэтому нам нужно сделать сильный контраст.
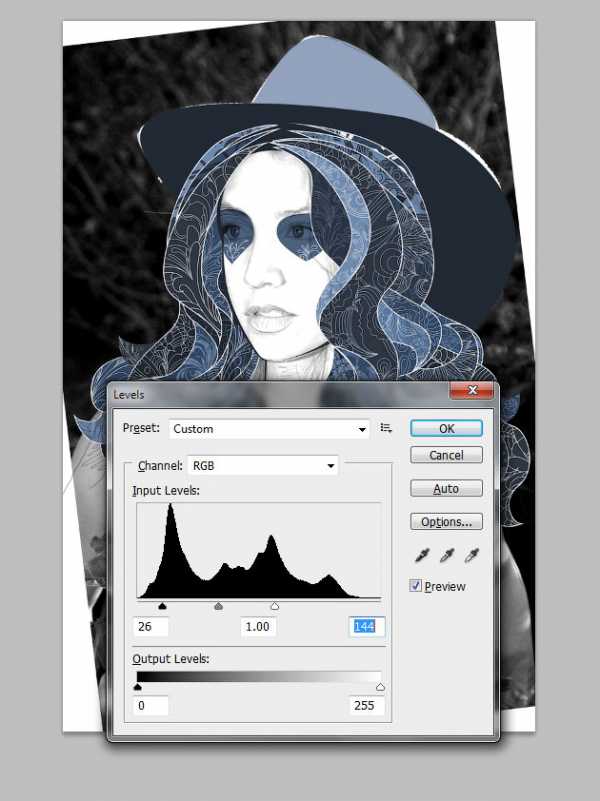
Шаг 21
В палитре слоев нажмите на значок Добавить слой-маску (Add Layer Mask). Возьмите мягкую круглую Кисть (Brush Tool) (B) и закрасьте области, показанные ниже.
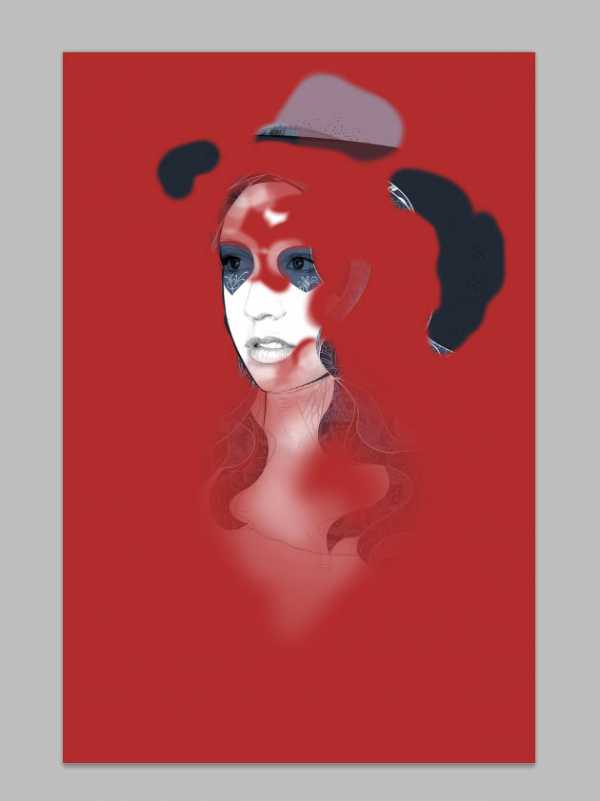


Шаг 22
Выберите слой «Набросок» и продублируйте его (CTRL + J). Установите Непрозрачность (Opacity) обратно на 100% и сотрите эскиз в области волос и лица, используя Ластик (Eraser Tool) (E).

Шаг 23
Возьмите мягкую круглую Кисть (Brush Tool) (B) размером 2 px с непрозрачностью 60% и нарисуйте мягкий контур вокруг глаз, кончика носа и губ.

Шаг 24
Давайте выделим глаза!
Возьмите инструмент Перемещение (V), зажмите клавишу CTRL и кликните по одной из фигур над глазами, перейдите в меню Слои > Слой-маска > Показать все (Layer> Layer Mask> Reveal All). С помощью инструмента Кисть (Brush Tool) (B) закрасьте черным цветом область, где находится глаз, чтобы стереть часть фигуры.
Повторите этот шаг и для другой фигуры.

Шаг 25
Создайте новый слой в меню Слои > Новый > Слой (Layer > New > Layer) и установите режим наложения «Цветность» (Color). Теперь возьмите инструмент Кисть (Brush Tool) (B) и закрасьте радужную оболочку ярким синим цветом. Назовите этот слой «Цвет глаз».

Шаг 26
Создайте еще один слой и нарисуйте несколько прозрачных сине-белых штрихов на радужке глаза, затем прорисуйте верхнее веко черным цветом.


Шаг 27
Откройте отдельно акварельную текстуру. Нажмите комбинацию клавиш CTRL + A, чтобы выделить все изображение, скопируйте его (CTRL + C), нажмите CTRL + Tab, чтобы переключиться на наш документ и вставьте скопированное выделение. Измените его размер и нажмите Enter.
Установите режим наложения Мягкий свет (Soft Light), непрозрачность (Opacity) 50%. Также добавьте Слой-маску (Слои > Слой-маска > Показать все) (Layer> Layer Mask> Reveal All).

Шаг 28
Выбрав слой-маску, прорисуйте черным цветом по всему лицу (чтобы убрать текстуру). Разница будет небольшая, но она нам нужна.

Шаг 29
Выберите копию слоя с девушкой и нажмите комбинацию клавиш CTRL + SHIFT +], чтобы сделать его самым верхним слоем. Установите режим наложения на Перекрытие (Overlay), непрозрачность (Opacity) 70% и добавьте слой-маску (Слои > Слой-маска > Показать все) (Layer> Layer Mask> Reveal All).

Шаг 30
Возьмите мягкую Кисть (Brush Tool) (B), непрозрачность 60% и закрасьте те области, которые показанные ниже.

Шаг 31
Выберите слой, который находится над исходным слоем с девушкой, и создайте новый Слои > Новый > Слой (Layer> New> Layer). Возьмите инструмент Кисть (Brush Tool) (B), установите непрозрачность (Opacity) до 10%, нажим (Flow) до 30% и жесткость (Hardness) до 100% и добавьте оттенки желтого, оранжевого, зеленого, фиолетового и синего, как показано ниже.
Используйте желтый и оранжевый цвета для света, а синий и зеленый для тени. Для лица и глазных яблок попробуйте использовать светло-розовые тона и очень мягкие оранжевые.

Шаг 32
Добавьте бумажную текстуру, точно так же, как текстуру акварели. Теперь выделите самый верхний слой и перейдите в меню Слои > Новый корректирующий слой > Карта градиента, Яркость/Контрастность, Цветовой тон/Насыщенность (Layer > New Adjustment Layer > Gradient Map, Brightness / Contrast и Hue / Saturation). Укажите настройки, которые показаны ниже.
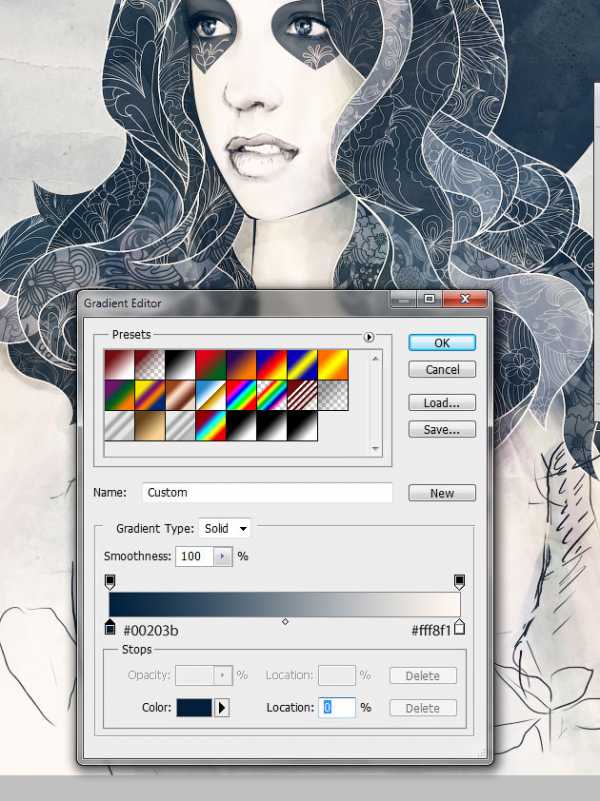
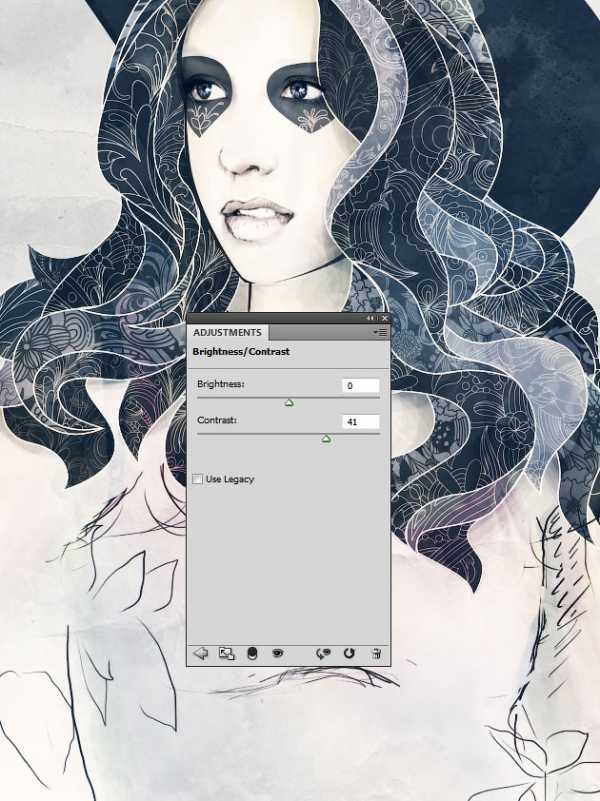

Шаг 33
Выбрав слой Цветовой тон/Насыщенность (Hue / Saturation), нажмите комбинацию клавиш CTRL + ALT + SHIFT + E, а затем перейдите в Фильтр > Другое > Цветовой контраст (Filter > Other > High Pass). Установите радиус 1 px, нажмите OK и установите режим наложения на Перекрытие (Overlay).

Готово!
Автор: Design TNT
photoshop-master.ru
Создаем акварельный рисунок из фотографии используя Фотошоп
Шаг 1. Открываем исходное изображение
Запускаем Photoshop. Затем жмем Ctrl+O и открываем картинку, которую будем модифицировать. Я использовала фотографию, сделанную в Венеции с помощью недорогой камеры Canon.

Шаг 2. Добавляем насыщенности цветам
Добавим насыщенности: Image — Adjustments — Hue/Saturation (Изображение — Коррекция — Цветовой тон/Насыщенность / Клавиши «Ctrl+U»). Этот шаг является необязательным. Если Ваше изображение не требует коррекции, можете пропустить этот шаг.
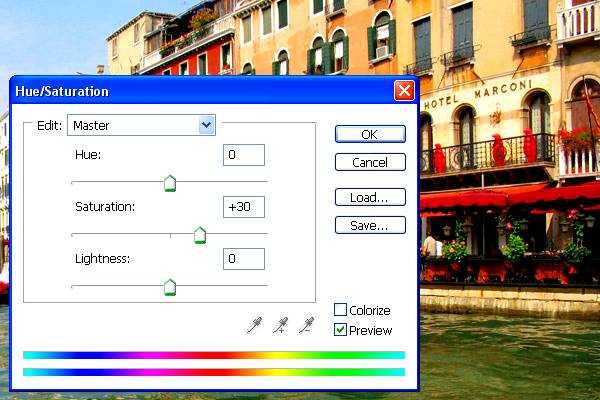
Шаг 3. Применяем фильтр «Watercolor Painting»
Теперь будем применять к нашему изображению фильтр Watercolor Painting. Запускаем плагин Filter Forge (Filter — Filter Forge).
Если у Вас нет плагина Filter Forge, скачайте его на официальном сайте разработчика //www.filterforge.com/download/ и установите программу на компьютер.
Затем идем на страницу фильтра //www.filterforge.com/filters/7227.html и жмем кнопку «Open in Filter Forge». Запустится «Filter Forge» и начнется закачка фильтра (26,3 KB).
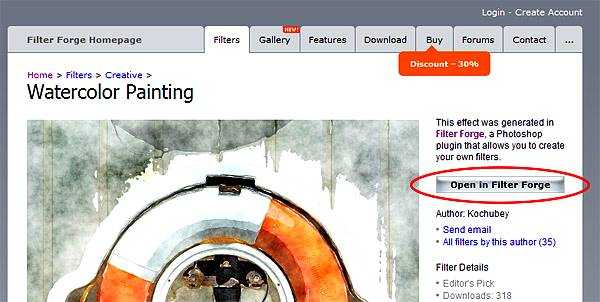
Шаг 4. Подбор параметров фильтра
Итак, мы скачали нужный фильтр. Попробуем подобрать наиболее подходящие к нашей картинке параметры. Для начала, пробую применить пресеты, сделанные автором фильтра (закладка Presets (Наборы)) – двойной клик на превьюшку применяет эффект к нашему изображению. Я нашла нечто подходящее, но хочу еще покрутить параметры. Перехожу на закладку Settings (Настройки) и начинаю двигать слайдеры.
Есть еще одна замечательная штука – Randomizer and button Next Variant. Можно просто жать на эту кнопку до тех пор, пока не попадется подходящая комбинация. Но я не стала дожидаться удачи и остановилась на таких:
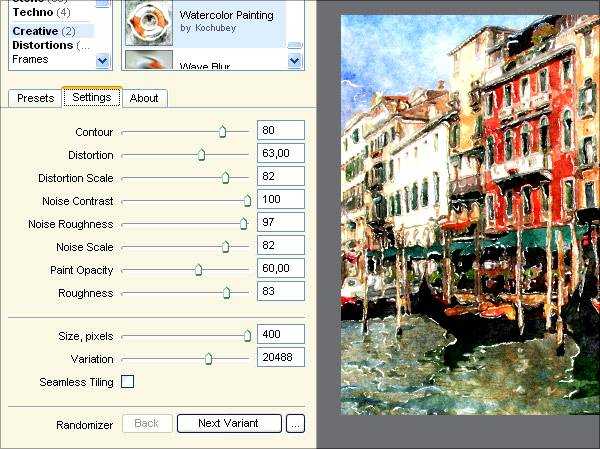
Жмем кнопку Apply и наша картинку превращается в некое подобие акварельного рисунка.
Шаг 5. Смотрим промежуточный результат
Теперь внимательно смотрим на результат. Могу сказать, что мне не нравятся «грязные» разводы на воде в районе отражений лодок. Полагаю, тут потребуется некоторая коррекция нашего изображения.

Шаг 6. Делаем маску
Отменяем последнее действие (применение фильтра) — Ctrl+Z. И приступаем к цветокоррекции нашего изображения. Переключаемся в режим Quick Mask Mode (Q) и закрашиваем мягкой кистью области, которые останутся без изменения. В нашем случае – это все, кроме воды.

Шаг 7. Добавим контрастности
Переключаемся в нормальный режим редактирования Edit in Standard Mode (Q). И инвертируем выделение Select — Inverse (Выделение — Инверсия / Сочетание клавиш «Shift+Ctrl+I»). Затем открываем диалог Image — Adjustments — Levels (Изображение — Коррекция — Уровни / Сочетание клавиш «Ctrl+L») и двигаем ползунки таким образом, чтобы получить более контрастное изображение. Обычно это достигается путем смещения крайних ползунков к середине.
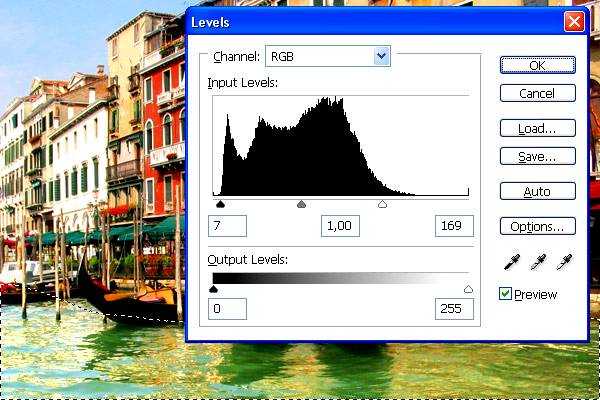
Шаг 8. Добавим резкости
Ну и чтобы совсем было хорошо, пройдемся по воде Sharpen Tool (Инструмент «Резкость») большого диаметра и с мягкими краями.

Шаг 9. Результат
Теперь запустим «Filter Forge» плагин. И снова применим фильтр «Watercolor Painting».
Вот и все.
Финальный результат
Автор урока: Kochubey;
Посмотреть фильтры;
Посмотреть работы;
photoshoplessons.ru
Создаем в фотошопе отличный акварельный эффект для фотографии | DesigNonstop
Создаем в фотошопе отличный акварельный эффект для фотографии
10
Отличную технологию создания акварельного эффекта предлагает Wdremix. В этом уроке используется мало используемый, но очень полезный и функциональный инструмент архитектурная художественная кисть. Еще нам пригодится опция создания нового снимка для фотографии. Но сначала мы придадим исходной фотографии оттенки HDR, потом наложим акварельный эффект, а потом применим маску слоя для декорирования крупными акварельными мазками. В общем все достаточно просто, но эффектно.
Шаг 1.
Выбираем подходящую фотографию. Например фотографию природы.
Шаг 2.
Делаем дубликат слоя и нажимаем Ctrl+I для инвертирования. Потом нажимаем Ctrl+U для того, чтобы вызвать диалоговое окошко «Цветовой тон/Насыщенность» (Hue/Saturation). Сдвигаем ползунок насыщенности как на рисунке ниже. Потом меняем режим наложения слоя на «Перекрытие» (Overlay).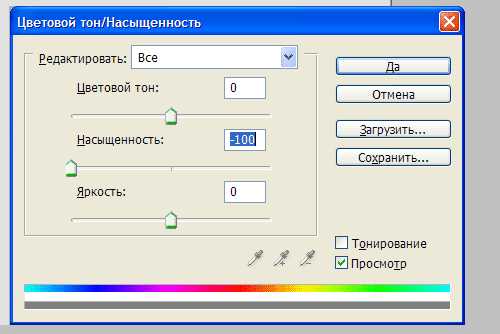
Шаг 3.
Фотография приобрела такие оттенки.
Шаг 4.
Теперь на панели инструментов выбираем инструмент «Архитектурная художественная кисть» (Y). В дефолтовом пакете Dry Media Brushes выбираем подходящую кисть.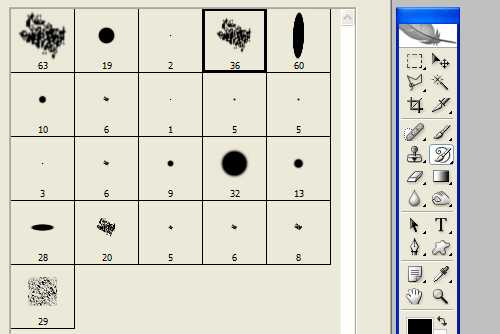
Шаг 5.
Теперь переходим в палитру «История». В самом низу контейнера щелкаем по значку «Создать новый снимок» (New Snapshot).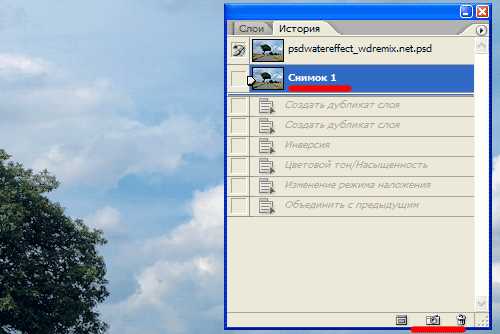
Шаг 6.
Теперь, используя установки кисти как на рисунке ниже, небольшими мазками превращаем фотографию в акварельную картинку. После создадим новый слой, зальем его белым и расположим его под слоем с акварельной картинкой.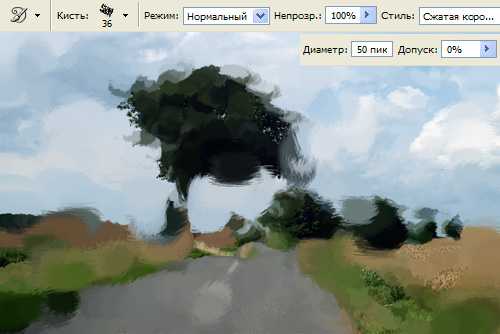
Шаг 7.
Находясь на слое с акварельной картинкой, создадим слой-маску. Пункт меню «Слой» (Layer) > «Слой-маска» (Layer Mask) > «Показать все» (Reveal All). После выберем какую-нибудь подходящую акварельную кисть (B), установим цвет переднего фона на черный и находясь на маске-слое, аккуратными движениями щелкаем кистью. Если потренироваться, то получится что-то типа такого.
Шаг 8.
Используя акварельные кисти можно на новом слое сделать несколько цветных акварельных мазков. Их можно регулировать прозрачностью слоя.
Шаг 9.
Теперь возьмем исходную картинку, обесцветим ее, снизим прозрачность слоя до 50% и положим этот слой «Перекрытием» (Overlay).
Шаг 10.
Должен получиться такой вот результат.
Шаг 11.
Теперь нам осталось написать какой-нибудь текст, и наш акварельный постер готов.
- 5
- 4
- 3
- 2
- 1
www.designonstop.com