Как сделать акварельный рисунок в Фотошопе

В этом уроке мы будем создавать акварельную иллюстрацию в Фотошопе. Из этого урока вы узнаете, как создать весеннюю абстрактную акварельную иллюстрацию Adobe Photoshop путем комбинирования фотографий, использования кистей брызг, применения текстур и т.д.
Шаг 1. Создание нового документа
Создайте новый документ (Ctrl + N) 1200 х 800 пикселей и залейте его белым цветом (Alt + Backspace). Откройте первую текстуру бумаги и перетяните в ваш документ, затем выберите в меню Редактирование > Трансформирование > Поворот на 90° против часовой стрелки (Edit > Transform > Rotate 90 CCW). Кликните правой кнопкой мыши по слою и выберите Преобразовать в смарт-объект (Convert to Smart Object). Затем нажмите Ctrl + Т, кликните правой кнопкой мыши и выберите пункт Отразить по горизонтали (Flip Horizontally).
Уменьшите
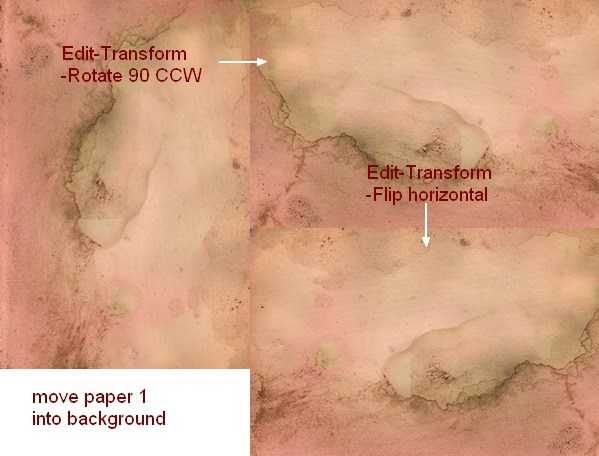
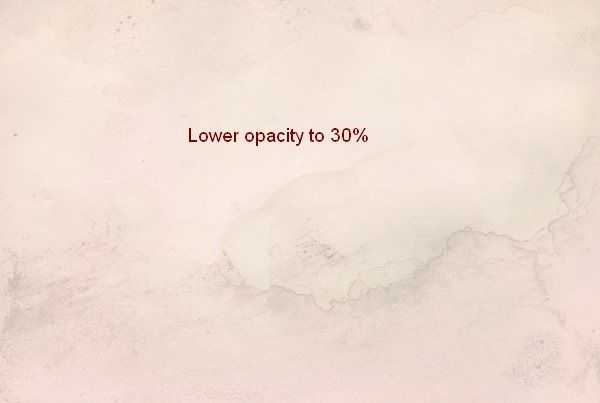
Шаг 2. Работаем с изображением
Откройте вторую текстуру бумаги и, используя Инструмент Прямоугольная область — Rectangular Marquee Tool (М), сделайте выделение области в левом верхнем углу. Затем возьмите Инструмент Перемещение — Move Tool (V) и перетяните эту часть в наш документ. Измените Непрозрачность (Opacity) до 30%:
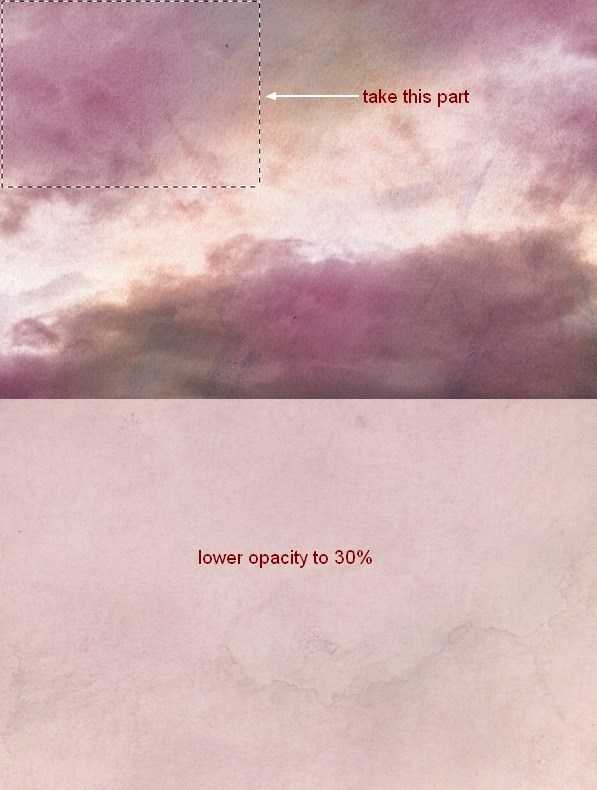
Шаг 3. Работаем с изображением
В меню выберите Слои > Новый корректирующий слой > Цветовой тон/Насыщенность (Layer>New Adjustment Layer>Hue/Saturation) и выставьте значения: Цветовой тон (Hue) +52; Насыщенность (Saturation) -59; Яркость (Lightness) +15.
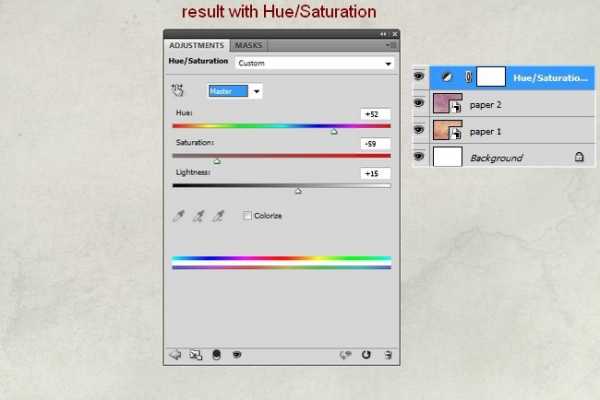
Шаг 4. Работаем с изображением девушки
Поместите фото модели по центру документа, затем добавьте маску слоя, нажав на значок Добавить векторную маску (Add vector mask) внизу панели слоев. Теперь, рисуя мягкой черной кистью в маске, слегка сотрите края модели, чтобы она не выбивалась из фона.

Шаг 5. Работаем с изображением девушки
Далее используем несколько корректирующих слоев (Слои > Новый корректирующий слой – Layer > New Adjustment Layer), чтобы уменьшить насыщенность и осветлить фото модели:
1) Корректирующий слой Цветовой тон/Насыщенность (Hue/Saturation): Насыщенность (Saturation) -64;
2) Корректирующий слой Цветовой баланс (Color Balance):
Тон (Tone): Средние тона (Midtones), выставьте ползунки на эти значения: -23; 0; -42; отметьте галочку Сохранять яркость (Preserve Luminosity)
3) Корректирующий слой Кривые (Curves): переместите кривую в положение, показанное на рисунке.
Затем я создал маску слоя с кривыми и мягкой черной Кистью – Brush Tool (B) с Непрозрачностью (Opacity) 100% и 30% скрыл некоторые части корректирующего слоя. Посмотрите, как это выглядит в маске и на изображении.
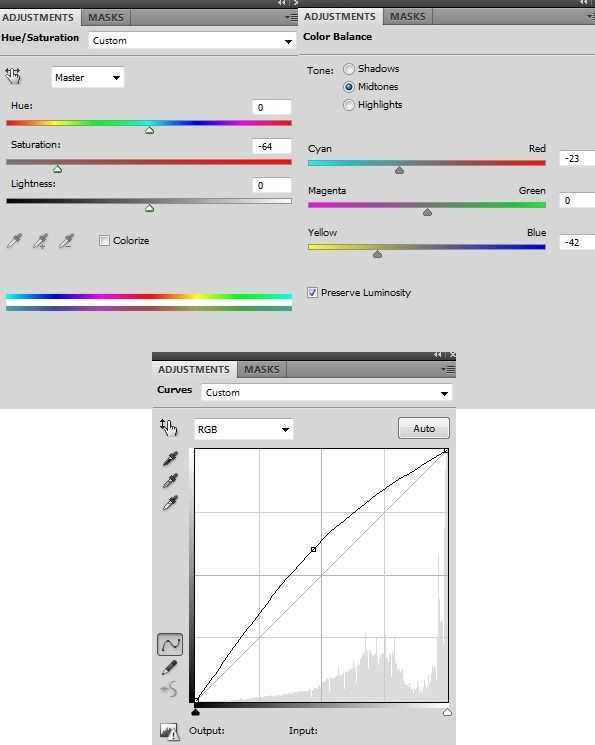

Шаг 6. Работаем с изображением девушки
Перетяните файл акварель 1 в документ, разместите его над слоем с моделью. Преобразуйте в смарт-объект (Convert to Smart Object) и измените режим наложения на Умножение (Multiply) с Непрозрачностью (Opacity) 100%, затем, добавив маску, черной кистью сотрите края:
Продублируйте слой (Ctrl + J)
и переместите его вправо. Отразите его по горизонтали (Ctrl + Т, затем правой кнопкой мыши – пункт Отразить по горизонтали (Flip Horizontally). Используйте маску, чтобы получить результат, сходный с тем, что вы видите ниже: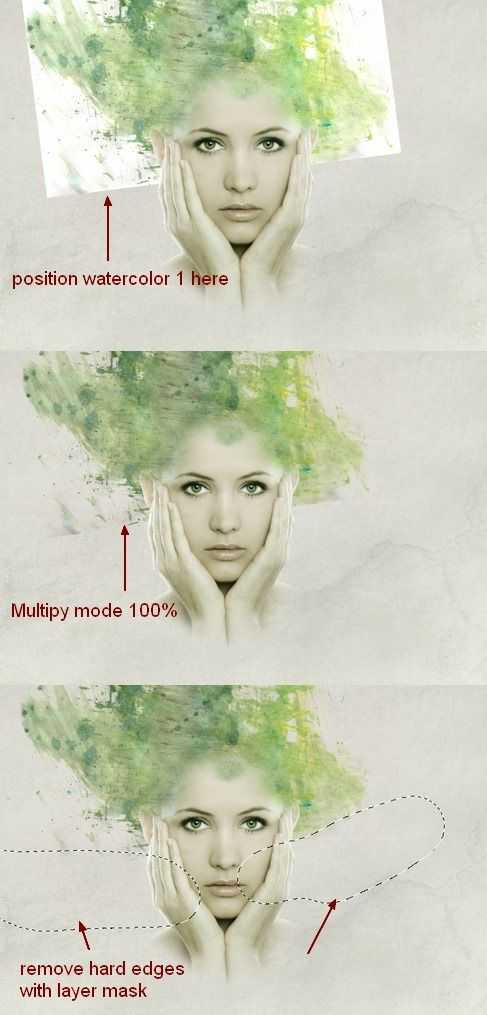
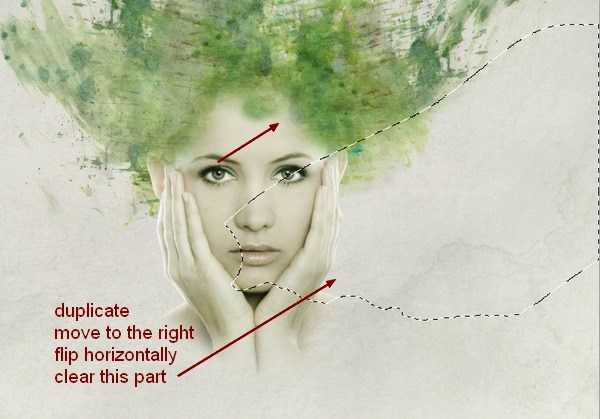
Шаг 7. Работаем с изображением девушки
Возьмите файл акварель 2 и поместите его под слой с моделью. С помощью маски слоя скройте ненужные части:
Создайте дубликат слоя (Ctrl + J) и отразите по горизонтали, как вы делали в 6 шаге. Используйте маску, чтобы скрыть некоторые части. Тем самым мы как бы «нарисовали» акварелью плечи нашей модели.
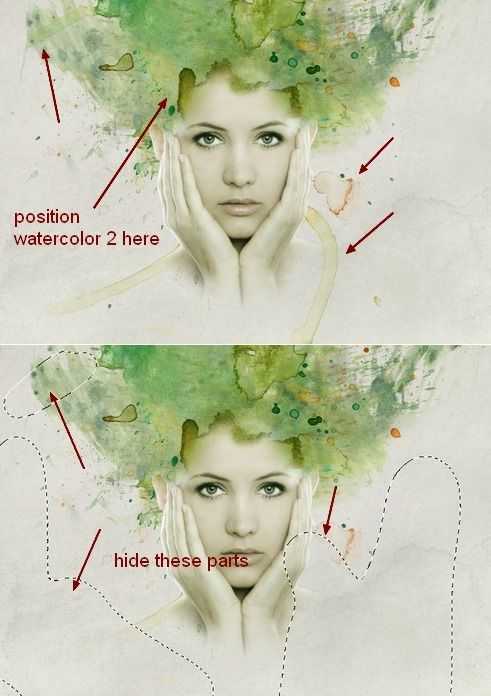

Шаг 8. Работаем с изображением
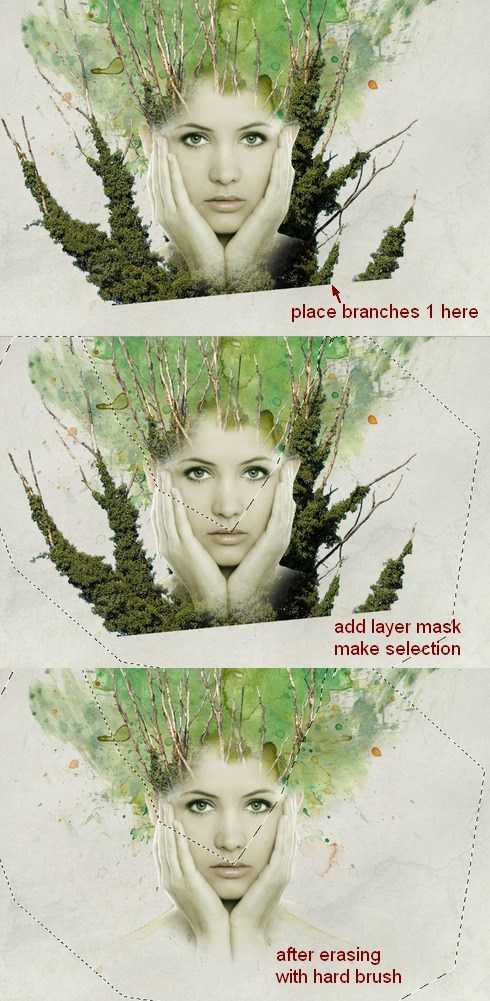
Шаг 9. Работаем с изображением
В меню выберите Слои > Новый корректирующий слой > Кривые (Layer>New Adjustment Layer>Curves) удерживая Alt, кликните левой кнопкой мыши между корректирующим слоем и слоем с ветвями (так вы привяжете корректирующий слой к слою с ветвями).
Измените положение кривой, как показано на рисунке, чтобы немного высветлить ветви.

Шаг 10. Работаем с изображением
Откройте второе изображение ветвей. Любым удобным для вас инструментом (например, Магнитное лассо — Magnetic Lasso Tool (L) или Перо — Pen tool (P) выделите часть ветви, скопируйте ее и поместите в документ справа от головы модели и сделайте две копии (Ctrl + J), отразите одну из них по горизонтали (Flip Horizontally), также можете стереть часть третьей ветви, чтобы все они не выглядели одинаковыми.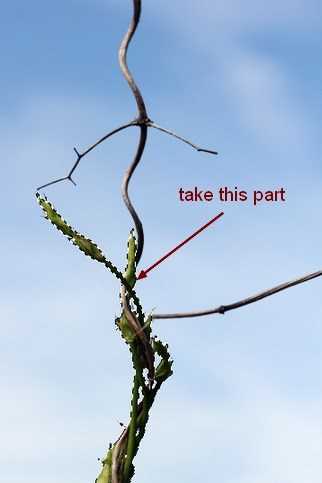

Шаг 11. Работаем с изображением
Ветви выглядят темнее, чем остальные части иллюстрации, так что мы осветлим их. Сгруппируйте все 3 ветви (Ctrl + G) и измените режим наложения на Нормальный (Normal). При активном верхнем слое из группы выберите в меню Слои > Новый корректирующий слой > Кривые (Layer>New Adjustment Layer>Curves)
Из-за того, что мы изменили режим наложения группы на Нормальный (Normal) корректирующий слой действует только на слои внутри группы.


Шаг 12. Работаем с изображением
Создайте новый слой (Ctrl + Shift + N) и поместите его наверх в порядке слоев. Выберите основным цветом #a8ba81 и фоновым #012955. Используйте Инструмент Прямоугольная область — Rectangular Marquee Tool (М), чтобы создать выделение (см.рисунок), затем в меню выберите Фильтр > Рендеринг > Облака (Filter > Render > Clouds), примените его. Далее выберите Фильтр > Оформление > Мозаика (Filter > Pixelate > Mosaic), установите параметр Размер ячейки (Cell Size) 30.
Примените Фильтр > Искажение > Полярные координаты (Filter > Distort > Polar Coordinates), отметьте окошко Полярные в прямоугольные (Polar to rectangular).
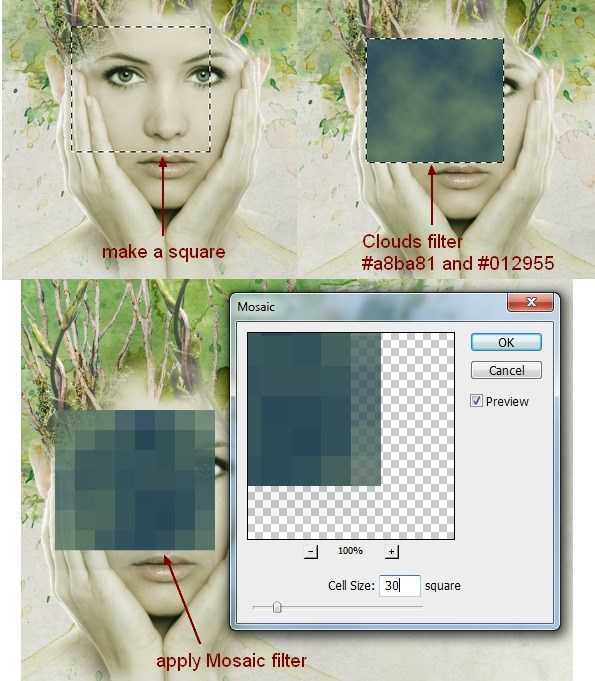
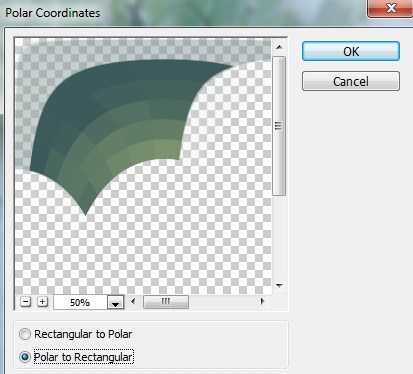
Шаг 13. Работаем с изображением
Преобразуйте получившийся результат в смарт-объект, уменьшите его размер и измените режим наложения слоя на Жесткий свет (Hard Light) с Непрозрачностью (Opacity) 100%. Используйте трансформирование (Ctrl + Т), чтобы повернуть и поместить слой на правую щеку модели. Сотрите ненужные части, используя маску слоя и черную кисть.
Продублируйте этот слой (Ctrl + J) и переместите на левую щеку, под глаз модели. Скройте левую часть в маске слоя черной кистью.
Примените к слою Корректирующий слой Цветовой баланс (Color Balance) в режиме Обтравочной маски (Clipping Mask)
Тон (Tone): Средние тона (Midtones), выставьте ползунки на эти значения: +33; +15; -17; отметьте галочку Сохранять яркость (Preserve Luminosity)


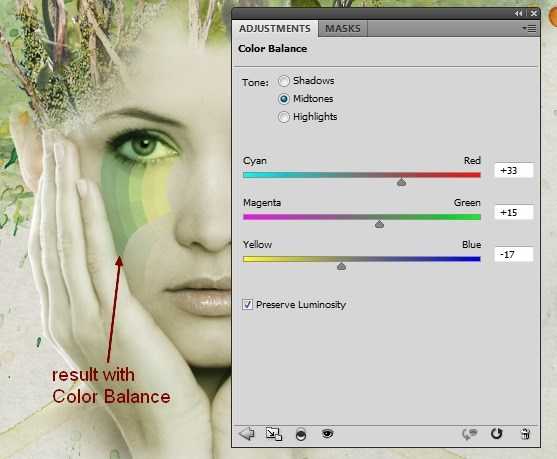
Шаг 14. Работаем с изображением
Создайте новый слой, используйте жесткую Кисть – Brush Tool (B): цвет #012955, размер 10 пикселей, нажмите F5 и повторите настройки кисти, как показано ниже.
Нарисуйте несколько точек под левым глазом модели.
Дважды кликните по слою и примените стиль Наложение градиента (Gradient Overlay) со следующими настройками:
— режим наложения Жесткий свет (Hard Light)
— Непрозрачность (Opacity): 100%
градиент от #012955 к #ffffff цвету
— снимите галочку Обратить (Reverse)
— поставьте галочку Выровнять по слою (Align with Layer)
— Стиль (Style): Линейный (Linear)
— Угол (Angle): 90
— Масштаб (Scale): 100%
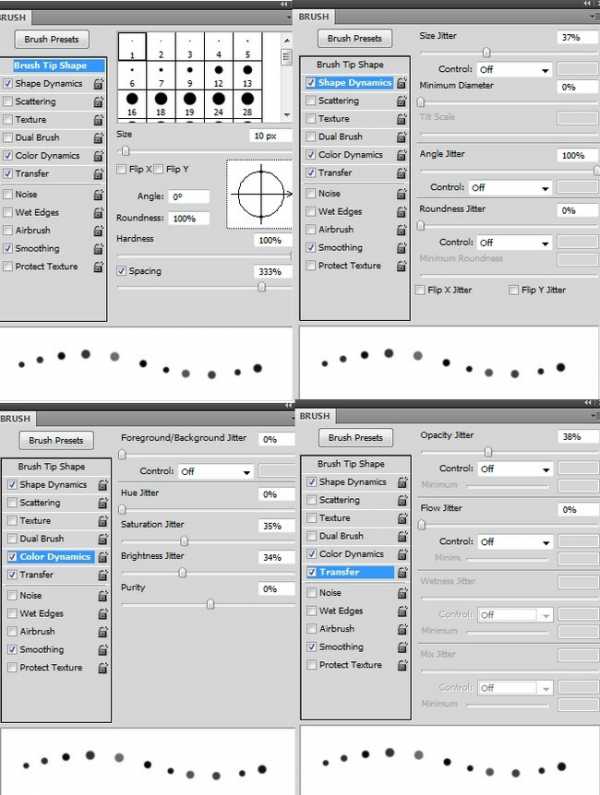

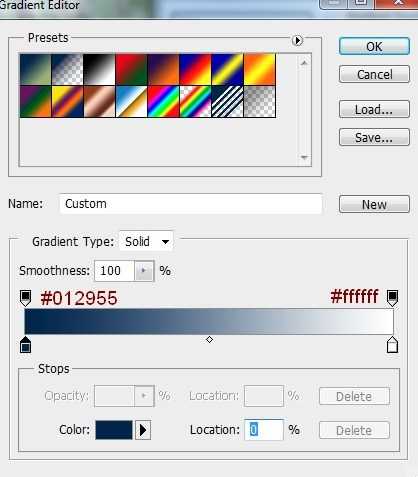
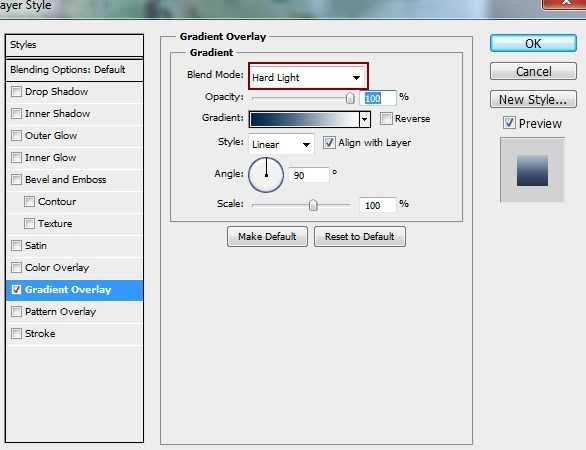

Шаг 15. Работаем с изображением
Создайте новый слой и сделайте контур по форме губ, используя Инструмент Перо — Pen tool (P). Чтобы создать выделение из контура, кликните правой кнопкой мыши и выберите пункт Выделить область (Мake selection). Залейте выделение цветом #779370 и измените режим наложения слоя на Жесткий свет (Hard Light) с Непрозрачностью (Opacity) 100%:
Шаг 16. Работаем с изображением
Создайте новый слой, выберите кисти из набора, который вы скачали вначале, а именно кисть номер 681 размером 100 пикселей. Основным цветом выберите #83192d. Удерживая Ctrl, кликните левой кнопкой мыши по слою с цветным контуром губ, и сделайте мазок кистью. Измените режим наложения слоя с мазком на Перекрытие (Overlay) с непрозрачностью 100%.
Создайте новый слой и используя кисть с брызгами номер 481, выберите основной цвет #83192d и сделайте один клик по подбородку модели, затем также измените режим наложения на Перекрытие (Overlay) с непрозрачностью 100%
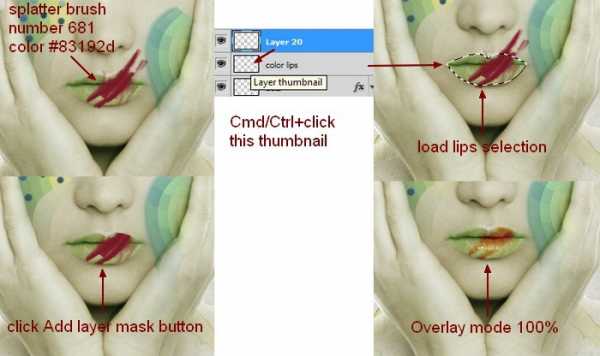
Шаг 17. Работаем с изображением
Поместите в документ файл акварель 3 в районе правого глаза модели, как показано ниже. Измените режим наложения на Умножение (Multiply) с непрозрачностью 100%, затем используйте маску слоя и мягкую черную кисть, чтобы скрыть края.

Шаг 18. Работаем с изображением
Используйте корректирующие слои Кривые (Layer>New Adjustment Layer>Curves) и Цветовой баланс (Layer>New Adjustment Layer> Color Balance) в режиме обтравочной маски (Clipping Mask), чтобы изменить цвет акварели. Настройки Цветовой баланс: Тон (Tone): Средние тона (Midtones), выставьте ползунки на эти значения: +100; +64; -100
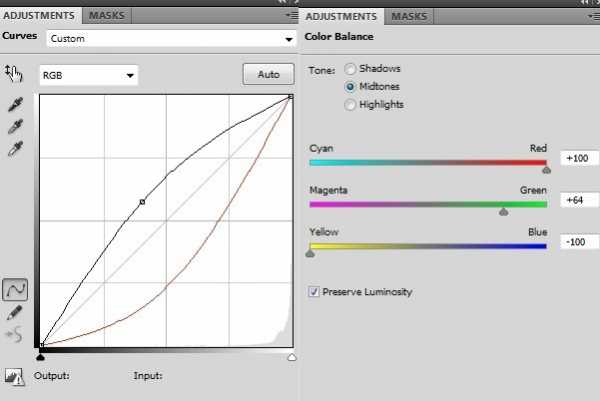

Шаг 19. Работаем с изображением
Поместите в документ на новый слой файл акварель 4 и измените режим наложения на Умножение (Multiply) с непрозрачностью 100%.
Кликните правой кнопкой мыши по слою и выберите пункт Параметры наложения (Blending Options). Удерживая клавишу Alt, перетащите ползунок, как показано ниже:
Затем используйте маску слоя, чтобы скрыть эффект на лице модели и вокруг.


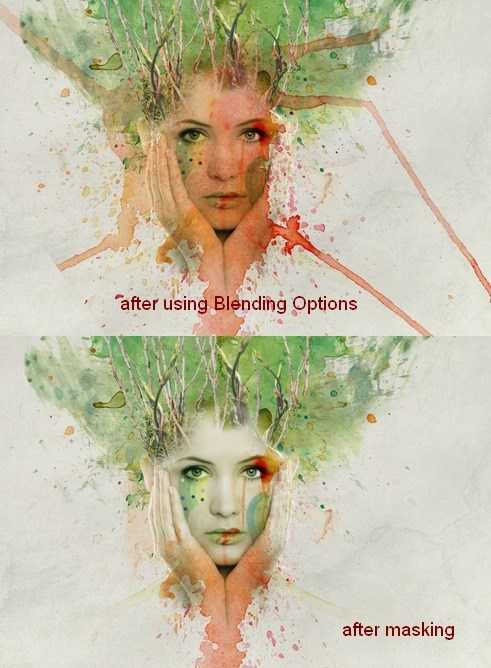
Шаг 20. Работаем с изображением
Добавьте корректирующий слой Кривые (Layer>New Adjustment Layer>Curves) в режиме обтравочной маски (Clipping Mask) и настройте согласно рисунку ниже:

Шаг 21. Работаем с изображением
Откройте набор акварельных брызг 5 и выберите тот, что показан на рисунке, разместите его в верхней правой части от модели, затем нажмите Ctrl + Т, кликните правой кнопкой мыши и выбрав пункт Деформация (Warp), измените форму фрагмента.
Далее установите режим наложения слоя Умножение (Multiply) с непрозрачностью 100% и, используя маску слоя, сотрите ненужные части, перекрывающие лицо модели.


Шаг 22. Работаем с изображением
Используйте еще один акварельный фрагмент из набора и разместите его слева от головы модели. Повторите действия с режимом наложения и маской, как в предыдущем шаге.
Выберите в меню Слои > Новый корректирующий слой > Цветовой тон/Насыщенность (Layer>New Adjustment Layer>Hue/Saturation)и выставьте значения: Цветовой тон (Hue) +109; Насыщенность (Saturation) -32; Яркость (Lightness) +0.
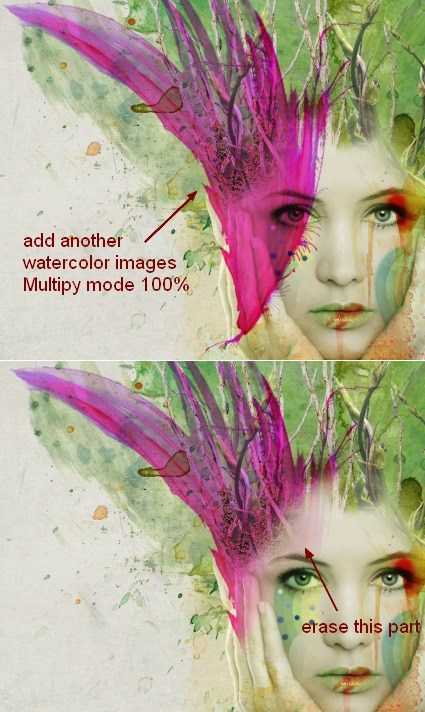
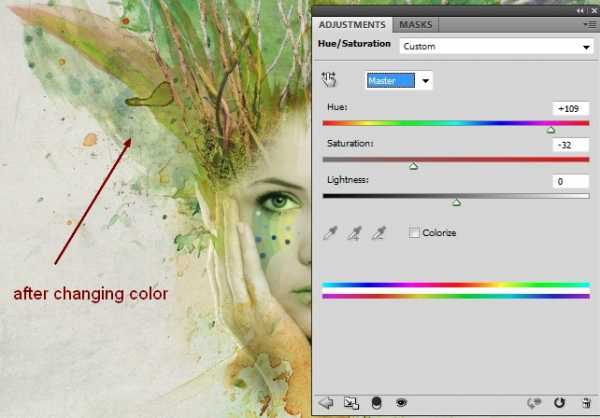
Шаг 23. Работаем с изображением
Добавьте еще один акварельный фрагмент из набора и разместите его как показано на рисунке. Повторите действия с режимом наложения и маской, как делали ранее.
Продублируйте этот слой (Ctrl + J), сдвиньте его к центру головы модели и используйте маску, чтобы скрыть нежелательные фрагменты.


Шаг 24. Работаем с изображением
Сгруппируйте акварельные слои (Ctrl + G) и измените режим наложения группы на Умножение (Multiply) с непрозрачностью 100%. Далее уменьшите насыщенность с помощью корректирующего слоя Цветовой тон/Насыщенность (Hue/Saturation) с такими настройками: Цветовой тон (Hue) -124; Насыщенность (Saturation) -69; Яркость (Lightness) +0
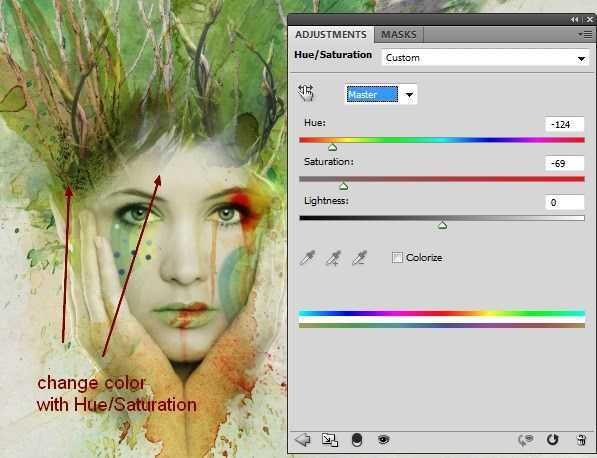
Шаг 25. Работаем с изображением
Поместите в документ изображение цветка и перетащите его к центру лба модели. Создайте новый слой под слоем с цветами и мягкой черной кистью с непрозрачностью 40-50% нарисуйте тень от цветов.

Шаг 26. Работаем с изображением
Измените оттенок цветов с помощью слоя Цветовой тон/Насыщенность (Hue/Saturation): Цветовой тон (Hue) +28; Насыщенность (Saturation) -33; Яркость (Lightness) 0

Шаг 27. Работаем с изображением
Поместите в документ один из фрагментов набора с полутонами и разместите его слева от модели. Затем измените режим наложения на Мягкий свет (Soft Light) с непрозрачностью 100%, скройте ненужные части с помощью маски и черной мягкой кисти.
Далее выберите из набора с полутонами яркий фрагмент и разместите его по центру цветов на голове модели. Измените режим наложения на Умножение (Multiply) с непрозрачностью 100% и сотрите нижнюю часть.

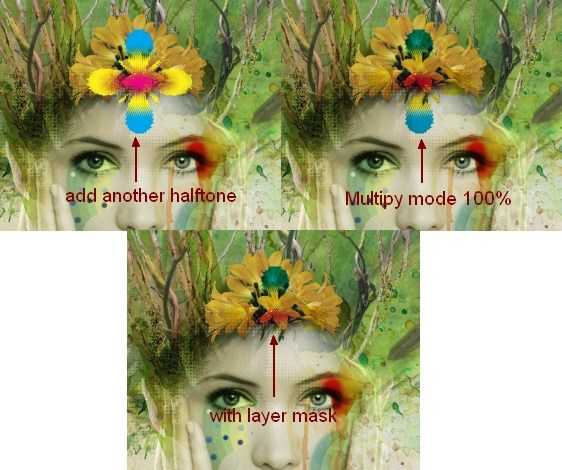
Шаг 28. Работаем с изображением
Далее можете взять одно из изображений сетки из набора и поместить его справа от модели. Измените режим наложения на Мягкий свет (Soft Light) с непрозрачностью 100% и сотрите ненужное.

Шаг 29. Работаем с изображением
Создайте новый слой и поместите его над всеми слоями. Мягкой кистью цвета #b4ad92 нарисуйте пятна над головой модели, затем измените режим наложения на Перекрытие (Overlay) с непрозрачностью 100%. Так верхняя часть иллюстрации станет немного ярче.

Шаг 30. Работаем с изображением
Выберите несколько бабочек и поместите их в документ. Сгруппируйте слои с бабочками, измените режим наложения группы на Нормальный (Normal) с непрозрачностью 100%. Затем создайте Слои > Новый корректирующий слой > Кривые (Layer>New Adjustment Layer>Curves) внутри группы и измените положение кривой, как показано на рисунке.



Шаг 31. Работаем с изображением
Создайте еще парочку корректирующих слоев над всеми слоями для финального эффекта:
корректирующий слой Карта градиента (Gradient Map):
— цвета градиента: #094b64 — #692e6a — #faf4d6
— снимите галочки в окошках Размыть (Dither) и Обратить (Reverse)
Поставьте режим наложения этого слоя на Мягкий свет (Soft Light) с непрозрачностью 100%.
Цветовой баланс (Color Balance):
Тон (Tone): Средние тона (Midtones), выставьте ползунки на эти значения: -19; -18; -30; отметьте галочку Сохранять яркость (Preserve Luminosity)
3) Корректирующий слой Уровни (Levels): выставьте значение среднего ползунка на 0,90
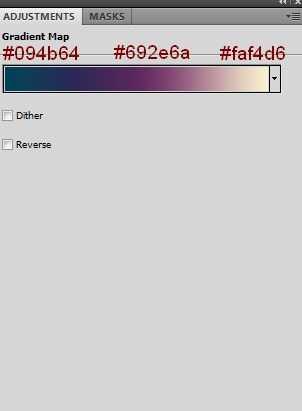
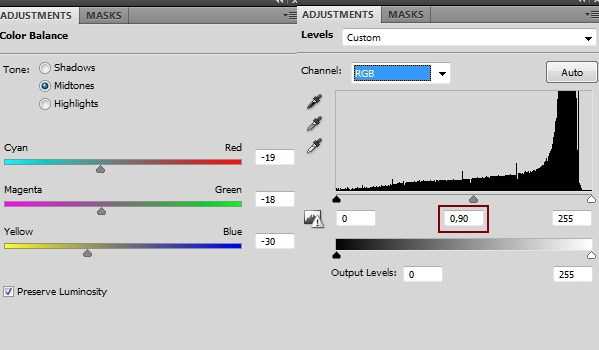
Шаг 32. Финальное изображение
Вот и результат!
Ссылка на источник

sveres.ru
Преобразуем фотографию в акварельный рисунок
Нам нужно создать три копии фонового слоя, для этого три раза нажимаем сочетание клавиш Ctrl+J. Теперь в Панели слоёв мы увидим четыре слоя — оригинальный фоновый слой и три копии, находящиеся над ним:
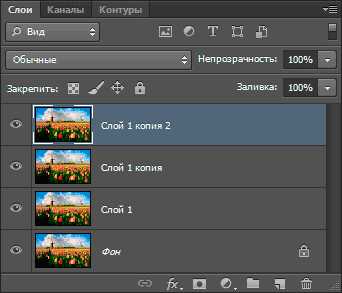
Смотреть другие материалы по конвертации фотографии в рисунок:
Как сделать рисунок из фото
Как сделать из фото рисунок с текстурой холста
Создаём Action (операцию) Photoshop — рисунок из фото
Карандашный рисунок из фотографии пейзажа
Шаг 2: Отключаем два верхних слоя
В левом углу каждого слоя в Панели слоёв имеется небольшой значок глазного яблока. Это иконка видимости слоя она определяет, будет ли слой в настоящее время отображаются в рабочем документе Photoshop. Когда значок глаза отображается, это означает, что сам слой является видимым. Нажмите на иконку на двух верхних слоях в Панели слоёв, после чего они временно скроются от обзора внутри рабочего документа. При нажатии на иконку, она исчезает, давая нам понять, что слой скрыт:
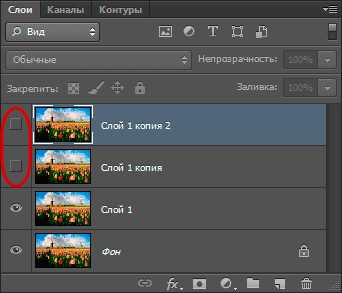
Шаг 3: Применение фильтра «Аппликация» (Cutout) и изменение режима наложения
Сделайте активным верхний видимый слой, у меня это «Слой 1», активный слой всегда подсвечен синим в Палитре:

Пройдите по вкладке главного меню Фильтр —> Имитация —> Аппликация (Filter —> Artistic —> Cutout) — это до версий Photoshop CS5 включительно, в CS6 Фильтр —> Галерея фильтров (Filter —> Filter Gallery), далее выбрать Имитация —> Аппликация (Artistic —> Cutout).
Устанавливаем значения:
Аппликация (Cutout)
Количество уровней (Number of Levels) — 4
Простота краёв (Edge Simplicity) — 4
Чёткость краёв (Edge Fidelity) — 2
как показано на рисунке:

Когда закончите, нажмите кнопку ОК.
После этого изменим режим наложения данного слоя на «Яркость» (Luminosity):
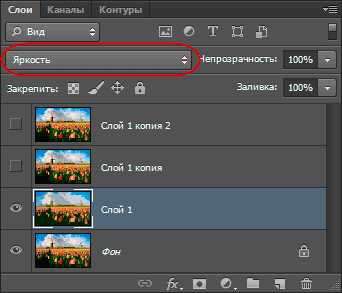
Теперь Ваше изображение должно выглядеть примерно так:

Шаг 4: Применение фильтра «Сухая кисть» (Dry Brush) и изменение режима наложения
В Панели слоёв на «Слой 1 копия», находящемуся непосредственно над «Слой 1», кликните по пустому квадрату, где раньше была иконка глазного яблока для включения видимости этого слоя. Необходимо помнить, что включение видимости не делает слой активным, а нам нужно сделать его активным (напоминаю, активный слой подсвечен синим), поэтому просто кликните в любом месте по «Слой 1 копия»:
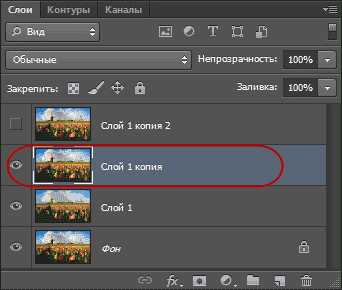
В версиях Photoshop CS5 и ниже пройдите по вкладке главного меню Фильтр —> Имитация —> Сухая кисть (Filter —> Artistic —> Dry Brush).
В CS6 пройдите по вкладке Фильтр —> Галерея фильтров (Filter —> Filter Gallery), далее выбрать Имитация —> Сухая кисть (Artistic —> Dry Brush).
Введите следующие параметры:
Сухая кисть (Dry Brush)
Размер кисти (Brush Size) — 10
Детализация (Brush Detail) — 10
Текстура (Texture option) — 3
как показано на рисунке:

И меняем режим наложения этого слоя на «Экран» (Screen):
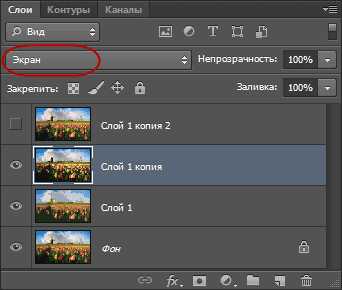
В результате Ваш рисунок теперь должен выглядеть так:

Применяем фильтр «Медиана» к верхнему слою
Включите самый верхний слой в Панели слоёв и кликните по нему в любом месте, чтобы сделать его активным. Затем примените к нему Фильтр —> Шум —> Медиана (Filter —> Noise —> Median) с радиусом 12.
Примечание. Радиус, как и параметры других фильтров, указанных ранее, следует подгонять (изменять пропорционально) под размер фотографии.

Когда вы закончите, нажмите кнопку ОК, чтобы применить фильтр и выйти из диалогового окна.
Чтобы завершить эффект, измените режим наложения верхнего слоя на «Мягкий свет» (Soft Light).
Всё, готово!
Сравните ещё раз исходник:

И готовое изображение:

rugraphics.ru
Как создать акварельный рисунок из фотографии в Фотошопе

В этом уроке мы рассмотрим, как из обыкновенной фотографии сделать акварельный рисунок – быстро и просто. Я буду использовать: Adobe Photoshop, плагин Filter Forge и фото.
Шаг 1. Открываем исходное изображение
Запускаем Photoshop. Затем жмем Ctrl+O и открываем картинку, которую будем модифицировать. Я использовала фотографию, сделанную в Венеции с помощью недорогой камеры Canon.

Шаг 2. Добавляем насыщенности цветам
Добавим насыщенности: Image — Adjustments — Hue/Saturation (Изображение — Коррекция — Цветовой тон/Насыщенность / Клавиши «Ctrl+U»). Этот шаг является необязательным. Если Ваше изображение не требует коррекции, можете пропустить этот шаг.

Шаг 3. Применяем фильтр «Watercolor Painting»
Теперь будем применять к нашему изображению фильтр Watercolor Painting. Запускаем плагин Filter Forge (Filter — Filter Forge).
Если у Вас нет плагина Filter Forge, скачайте его на официальном сайте разработчика http://www.filterforge.com/download/ и установите программу на компьютер.
Затем идем на страницу фильтра http://www.filterforge.com/filters/7227.html и жмем кнопку «Open in Filter Forge». Запустится «Filter Forge» и начнется закачка фильтра (26,3 KB).
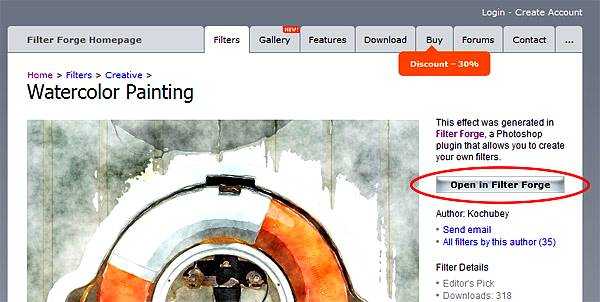
Шаг 4. Подбор параметров фильтра
Итак, мы скачали нужный фильтр. Попробуем подобрать наиболее подходящие к нашей картинке параметры. Для начала, пробую применить пресеты, сделанные автором фильтра (закладка Presets (Наборы)) – двойной клик на превьюшку применяет эффект к нашему изображению. Я нашла нечто подходящее, но хочу еще покрутить параметры. Перехожу на закладку Settings (Настройки) и начинаю двигать слайдеры.
Есть еще одна замечательная штука – Randomizer and button Next Variant. Можно просто жать на эту кнопку до тех пор, пока не попадется подходящая комбинация. Но я не стала дожидаться удачи и остановилась на таких:
Жмем кнопку Apply и наша картинку превращается в некое подобие акварельного рисунка.
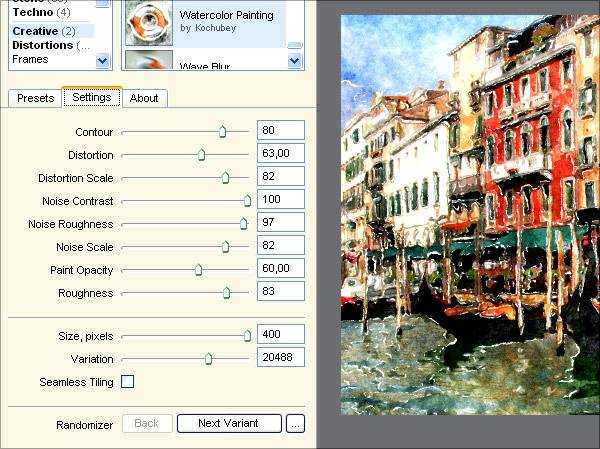
Шаг 5. Смотрим промежуточный результат
Теперь внимательно смотрим на результат. Могу сказать, что мне не нравятся «грязные» разводы на воде в районе отражений лодок. Полагаю, тут потребуется некоторая коррекция нашего изображения.

Шаг 6. Делаем маску
Отменяем последнее действие (применение фильтра) — Ctrl+Z. И приступаем к цветокоррекции нашего изображения. Переключаемся в режим Quick Mask Mode (Q) и закрашиваем мягкой кистью области, которые останутся без изменения. В нашем случае – это все, кроме воды.

Шаг 7. Добавим контрастности
Переключаемся в нормальный режим редактирования Edit in Standard Mode (Q). И инвертируем выделение Select — Inverse (Выделение — Инверсия / Сочетание клавиш «Shift+Ctrl+I»). Затем открываем диалог Image — Adjustments — Levels (Изображение — Коррекция — Уровни / Сочетание клавиш «Ctrl+L») и двигаем ползунки таким образом, чтобы получить более контрастное изображение. Обычно это достигается путем смещения крайних ползунков к середине.
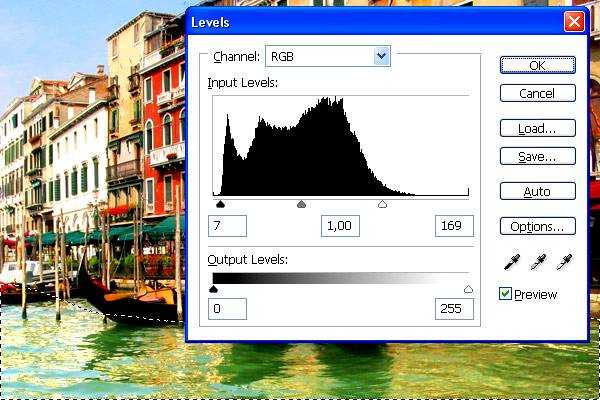
Шаг 8. Добавим резкости
Ну и чтобы совсем было хорошо, пройдемся по воде Sharpen Tool (Инструмент «Резкость») большого диаметра и с мягкими краями.

Шаг 9. Результат
Теперь запустим «Filter Forge» плагин. И снова применим фильтр «Watercolor Painting».
Вот и все.
Ссылка на источник

sveres.ru
Как обработать акварель в фотошопе ~ Записки микростокового иллюстратора
Всем привет! У нас снова в гостях Андреева Марина с уроком по Adobe Photoshop. Если в прошлый раз Марина показывала, как рисовать коктейль маргарита, в иллюстраторе, то сейчас она поделится своим опытом по обработке акварели в фотошопе.
Все, кому интересно творчество Марины, заходите к ней в социальные сети:
👉 Инстаграм @andreevam_art
👉 Группа в вк
👉 Канал о рисовании на YouTube
А теперь, перейдём непосредственно к уроку. Передаю слово Марине.
Данный урок пригодится тем, кто хочет создавать клипарты и паттерны из акварельных иллюстраций. Прежде всего необходимо что-то нарисовать. Я задумала сет из пляжных клипартов, нарисовала, отсканировала с разрешением 600 пикселей. Пока сканировала решила проблему размытых и нечетких мест на сканируемом изображении. Оказывается, они появляются там, где лист выгнулся и не касается стекла сканера. Поэтому надо прижать чем-то тяжелым рисунок и еще сверху крышку сканера, для надёжности (я прижала керамической плиткой размера как раз А4, можно книжкой). Надеюсь, что этот совет вам пригодится.Открываем рисунок в фотошопе. Если скриншоты в уроке для вас выглядят мелко, то можно открыть их в полном размере через клик по картинке.

Нажимаем CTRL+M и выбираем пипетку белого цвета, тыкаем ей в самое белое место на бумаге, так мы откалибруем яркость. Можно это корректировать так же через яркость/контрастность, насыщенность и другие цветовые и световые настройки так, чтобы вам понравился результат.

Далее, обычно, художники начинают чистить белый фон всякими ухищрениями. Я же предпочитаю сделать обтравку и вставить рисунок на чистый белый фон. Сейчас расскажу как это сделать.
Берем инструмент перо и начинаем обводить им контур рисунка (я выбрала очки).
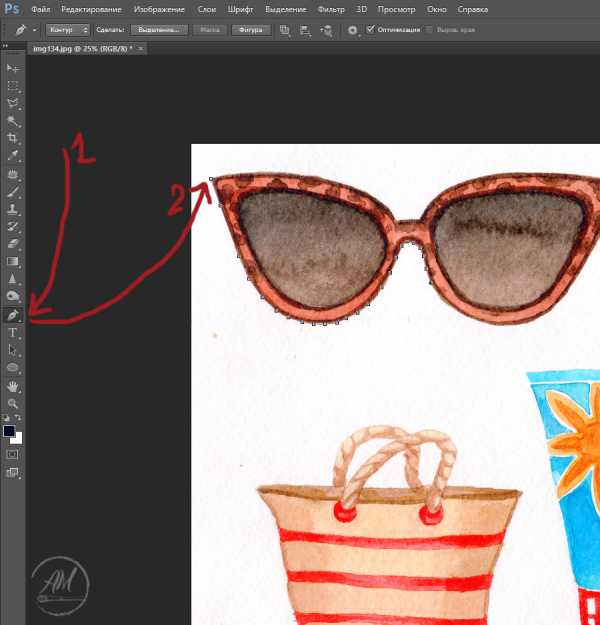
После того как обвели весь контур, идем во вкладку «контуры», справа внизу рабочего поля.
Выбираем кружок с пунктирным контуром, нажимаем и наш контур стал выделением объекта.

Теперь нажимаем CTRL+N и задаем параметры документа как на фото. Если нужен не клипарт а жпег, то фон ставьте белый, а не прозрачный. Размер я ставила в дюймах, так как мне нужен именно такой размер для последующей работы.

Потом инструментом перемещение (V) перетаскиваем рисунок на новый документ и с помощью CTRL+T (Масштабирование) делаем нужный размер.


После этого я решила убрать пятно краски на правой линзе. Инструментом «заплатка» (J) обводим пятно.

А после просто тянем это выделение на место, которое нам подходит по цвету и фактуре. Я просто опустила вниз.

Инструмент сработал!

Вот и готово. Далее CTRL+S выбираем сохранить как PNG, если без фона, или как JPEG, если фон нужен белый.

Вот и готов клипарт. А когда я делаю паттерны, то открываю PNG этого рисунка в Ai и создаю паттерны с помощью Magic Pattern Pro, мой любимый скрипт!

Спасибо за внимание 😊
Марина Андреева специально для блога Записки микростокового иллюстратора
Читать дальше…
Подпишитесь на нашу рассылку, чтобы не пропустить ничего нового:
Предлагаю ознакомиться с аналогичными статьями:
anna-volkova.blogspot.com
Как преобразовать фотографию в акварельный рисунок в Фотошопе

В этом материале мы рассмотрим несложный метод создания акварельного рисунка из фотографии при помощи программы Фотошоп. В этом материале я использую русскоязычную версию CS6, но подойдёт и любая более ранняя версия программы, вплоть до CS2, а все русские команды я дублирую в тексте английскими с официальной версии.
Данный эффект лучше работает на фото, имеющих яркие цвета и сильный контраст, но, надо сказать, что совсем мелкие детали могут потеряться. Эффект достигается при помощи дублирования слоёв, применения нескольких фильтров, и изменения режимов наложения, вся работа занимает всего несколько минут от начала до конца.
Преобразуем фотографию в акварельный рисунок в Фотошопе
Вот как выглядит исходная фотография:
А вот что мы получим в результате:
Шаг 1: Дублируем фоновый слой три раза
Открываем изображение в Фотошопе, открываем, если по умолчанию не открыта, Панель слоёв (клавиша F7). В настоящее время в панели открыт всего один слой, фоновый.
Нам нужно создать три копии фонового слоя, для этого три раза нажимаем сочетание клавиш Ctrl+J. Теперь в Панели слоёв мы увидим четыре слоя — оригинальный фоновый слой и три копии, находящиеся над ним:

Шаг 2: Отключаем два верхних слоя
В левом углу каждого слоя в Панели слоёв имеется небольшой значок глазного яблока. Это иконка видимости слоя она определяет, будет ли слой в настоящее время отображаются в рабочем документе Photoshop. Когда значок глаза отображается, это означает, что сам слой является видимым. Нажмите на иконку на двух верхних слоях в Панели слоёв, после чего они временно скроются от обзора внутри рабочего документа. При нажатии на иконку, она исчезает, давая нам понять, что слой скрыт:
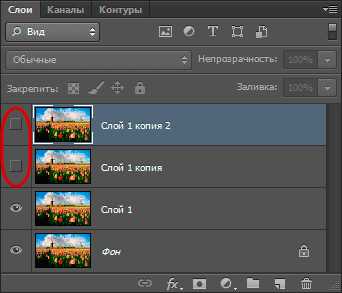
Шаг 3: Применение фильтра «Аппликация» (Cutout) и изменение режима наложения
Сделайте активным верхний видимый слой, у меня это «Слой 1», активный слой всегда подсвечен синим в Палитре:
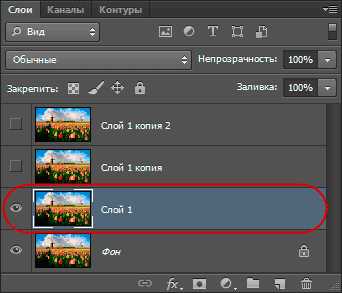
Пройдите по вкладке главного меню Фильтр —> Имитация —> Аппликация (Filter —> Artistic —> Cutout) — это до версий Photoshop CS5 включительно, в CS6 Фильтр —> Галерея фильтров (Filter —> Filter Gallery), далее выбрать Имитация —> Аппликация (Artistic —> Cutout).
Устанавливаем значения:
Аппликация (Cutout)
Количество уровней (Number of Levels) — 4
Простота краёв (Edge Simplicity) — 4
Чёткость краёв (Edge Fidelity) — 2
как показано на рисунке:

Когда закончите, нажмите кнопку ОК.
После этого изменим режим наложения данного слоя на «Яркость» (Luminosity):

Теперь Ваше изображение должно выглядеть примерно так:

Шаг 4: Применение фильтра «Сухая кисть» (Dry Brush) и изменение режима наложения
В Панели слоёв на «Слой 1 копия», находящемуся непосредственно над «Слой 1», кликните по пустому квадрату, где раньше была иконка глазного яблока для включения видимости этого слоя. Необходимо помнить, что включение видимости не делает слой активным, а нам нужно сделать его активным (напоминаю, активный слой подсвечен синим), поэтому просто кликните в любом месте по «Слой 1 копия»:

В версиях Photoshop CS5 и ниже пройдите по вкладке главного меню Фильтр —> Имитация —> Сухая кисть (Filter —> Artistic —> Dry Brush).
В CS6 пройдите по вкладке Фильтр —> Галерея фильтров (Filter —> Filter Gallery), далее выбрать Имитация —> Сухая кисть (Artistic —> Dry Brush).
Введите следующие параметры:
Сухая кисть (Dry Brush)
Размер кисти (Brush Size) — 10
Детализация (Brush Detail) — 10
Текстура (Texture option) — 3
как показано на рисунке:
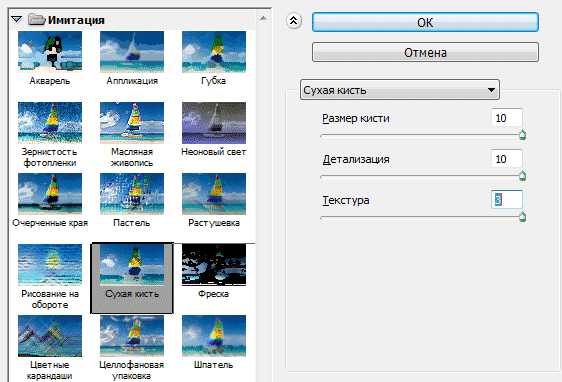
И меняем режим наложения этого слоя на «Экран» (Screen):
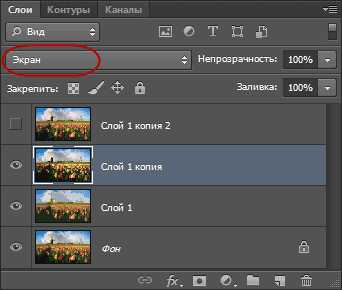
В результате Ваш рисунок теперь должен выглядеть так:

Применяем фильтр «Медиана» к верхнему слою
Включите самый верхний слой в Панели слоёв и кликните по нему в любом месте, чтобы сделать его активным. Затем примените к нему Фильтр —> Шум —> Медиана (Filter —> Noise —> Median) с радиусом 12.
Примечание. Радиус, как и параметры других фильтров, указанных ранее, следует подгонять (изменять пропорционально) под размер фотографии.

Когда вы закончите, нажмите кнопку ОК, чтобы применить фильтр и выйти из диалогового окна.
Чтобы завершить эффект, измените режим наложения верхнего слоя на «Мягкий свет» (Soft Light).
Всё, готово!
Сравните ещё раз исходник:
И готовое изображение:
Ссылка на источник
sveres.ru
Создаем в фотошопе стильный акварельный портрет Джима Моррисона | DesigNonstop
Создаем в фотошопе стильный акварельный портрет Джима Моррисона
15
Существует много способов воссоздать акварельный эффект в фотошопе. Но многие из них достаточно примитивны и выглядят как простое применение фильтра. Чтобы результат выглядел более естественно мы воспользуемся приемом с наложеним «Слоя маски». Давайте посмотрим, как автору урока с сайта 10 steps удалось достичь такого замечательного результата.
Финальный результат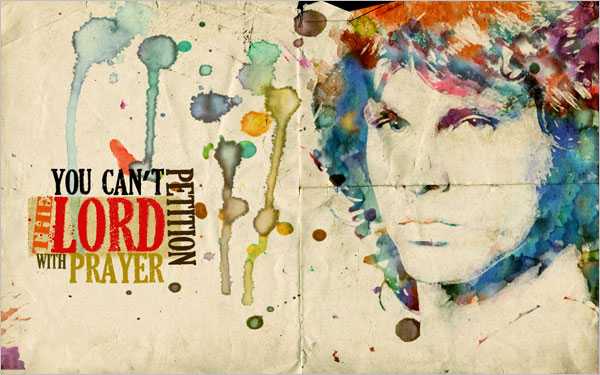
Шаг 1.
Начнем стого, что создадим новый документ размером 1920х1200 пикс, режим RGB. Потом возьмите картинку с любым персонажем на ваше усмотрение. Можно воспользоваться картинкой с изображением Джима Мориссона. Скачать ее можно здесь. Копируем ее и вставляем в наш документ. Трансформируем изображение до нужного, удерживая клавишу Shift, чтобы сохранить пропорции.
Шаг 2.
У исходной картинки достаточно маленькое разрешение. Поэтому мы применим некоторые фильтры, чтобы снизить пикселизацию. Регулируем показатели «Яркости» и «Контрастности», чтобы получился такой же результат, как на рисунке. После этого создаем дубликат слоя.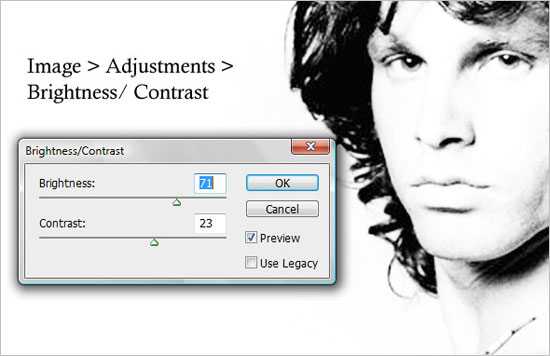
Шаг 3.
Применим к исходному слою «Фильтр» -> «Галерея фильтров…» -> «Имитация» -> «Акварель» со значениями, как на рисунке. Назовем этот слой «Watercolor Filter» («Акварельный фильтр»).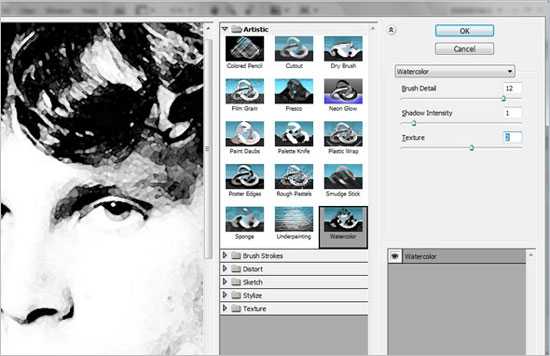
Шаг 4.
Теперь перейдем к дубликату слоя и откорректируем у него порог яркости («Изображение» -> «Коррекция» -> «Порог…») до значения, как на рисунке. Назовем этот слой «Threshold Effect» («Эффект яркости»)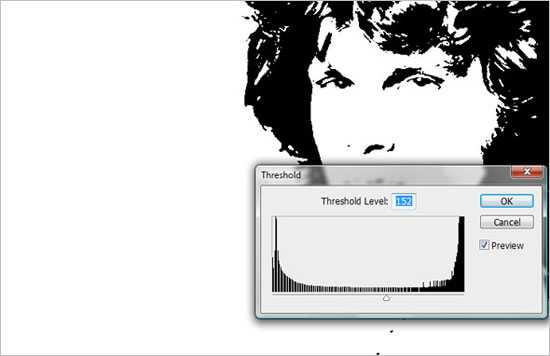
Шаг 5.
Теперь поменяем режим наложения на «Умножение» («Multiply») для слоя «Threshold Effect». После этого объединим с предыдущим слоем «Watercolor Filter». Новый слой назовем «Merged Layer» («Объединенный слой»)
Шаг 6.
Берем любую подходящую картинку с акварельным эффектом. Можно взять картинку в этом большом этом большом наборе текстур. Открываем картинку в фотошопе.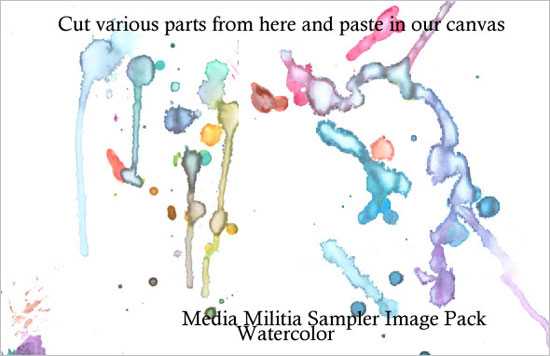
Шаг 7.
Теперь произвольно выделяем кусок на большой акварельной картинке и вставляем в наш основной документ, применяем режим наложения «Умножение». Потом вставляем следующий кусок и тоже меняем режим наложения. И так до тех пор, пока не получится, как на рисунке ниже. После этого объединяем все слои.
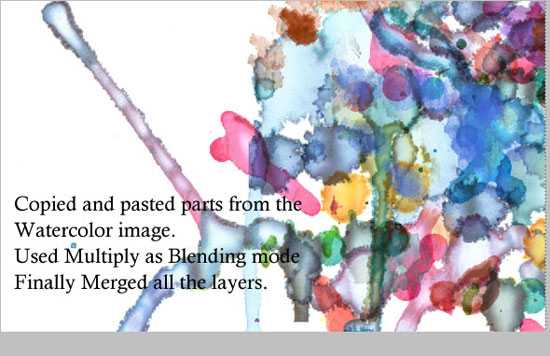
Шаг 8.
Переходим к «Объединенному слою», Ctrl+A выделяем все, Ctrl+C копируем. (Рис.1) Переходим на слой с акварелью. Щелкаем по значку «Добавить слой маску». Нажимаем Alt и щелкаем по значку маски. (Рис.2) Все изображение станет белым. После вставляем изображение в маску Ctrl+V, инвертируем изображение Ctrl+I. (Рис.3) Щелкаем по значку слоя и смотрим результат. «Объединенный слой» нам больше не пригодится и его можно отключить.(Рис.4)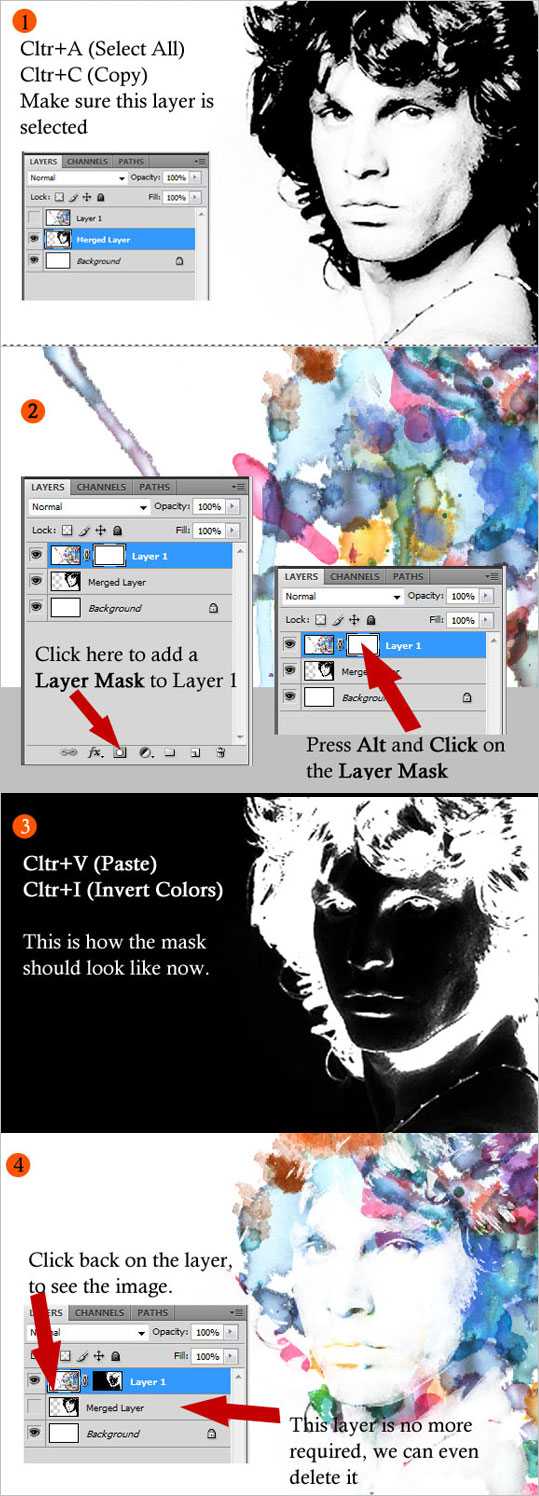
Шаг 9.
Берем какую-нибудь текстуру бумаги. Можно скачать здесь. И кладем ее сверху режимом наложения «Линейный затемнитель».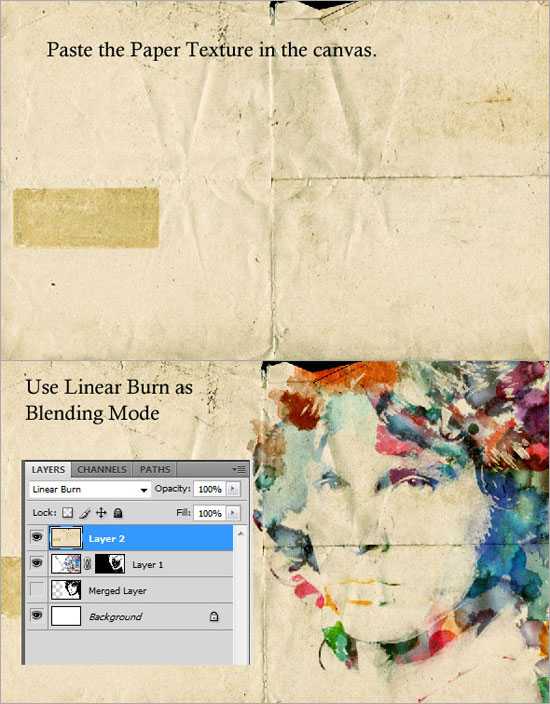
Шаг 10.
Теперь переходим на предыдущий слой. С помощью инструмента «Штамп» клонируем некоторые участки акварели, чтобы сделать изображение более законченным.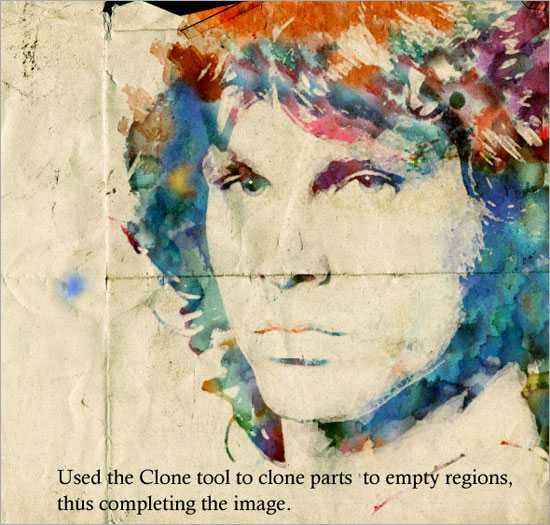
Финал.
После этого на пустом месте можно добавить несколько акварельных пятен и написать текст. Здесь все зависит от вашей фантазии. Пробуйте и у вас получится такой вот замечательный постер с акварельным эффектом.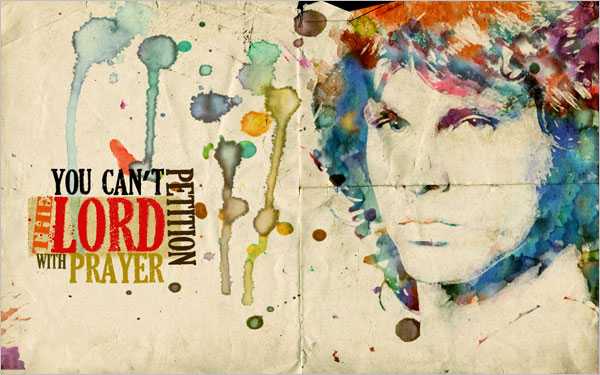
- 5
- 4
- 3
- 2
- 1
www.designonstop.com
Имитация акварельного рисунка в Фотошопе
29.11.11Простой и немного интересный способ превратить фотографию в акварельный рисунок.
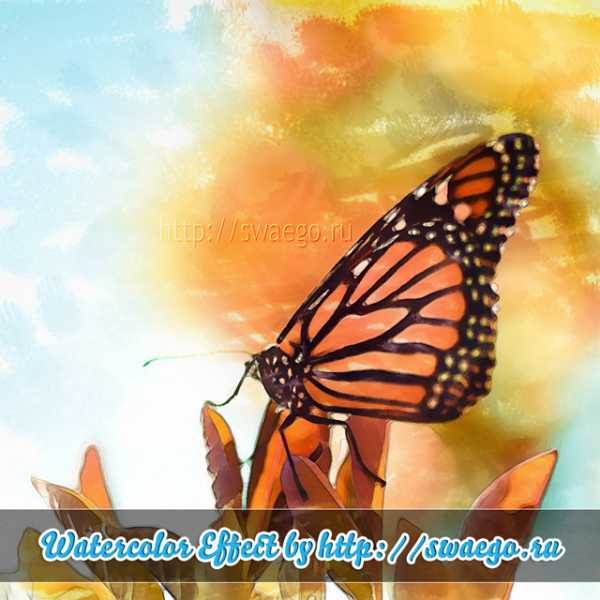
Открываем исходную фотографию. Делаем копию слоя Ctrl+J. Применяем фильтр-Умное размытие (Smart blur).

Дублируем этот слой. Применяем фильтр-Стилизация-Свечение краёв (Glowing edges). Значения 1/12/15
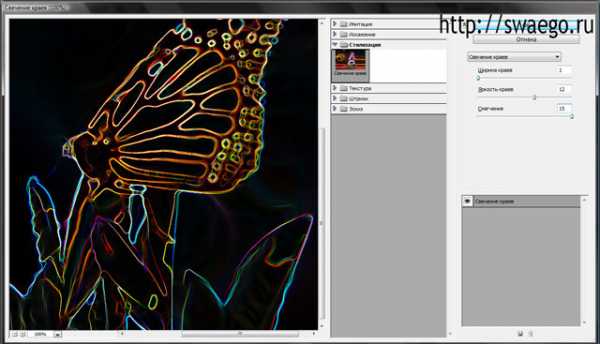
Инвертируем изображение Ctrl+I и обесцвечиваем Ctrl+Shift+U. Слой в режим Умножение (Multiply) и непрозрачность 70-80%.
Копируем слой с размытием. Инвертируем Ctrl+I, слой в режим Осветление основы (Цветовое осветление, Color Dodge).
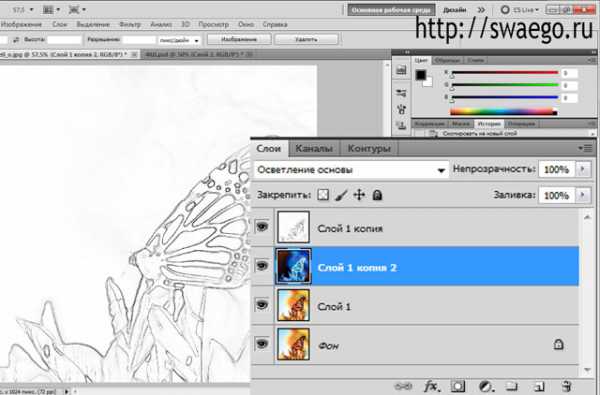
Сбрасываем цвета нажав D.
Берём кисть №39 из стандартного набора, непрозрачность 10-20%, размер небольшой (относительно размера вашей фотографии) и хаотичными короткими движениями “рисуем” по всей поверхности фото.
Получим что-то вроде этого:
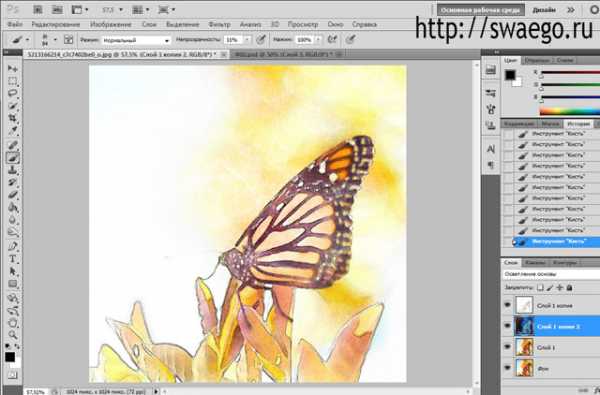
Теперь берём кисть №66, непрозрачность 50-60%. Если на фото есть мелкие объекты, как у меня, то размер кисти небольшой, 20-60 пикселей. Перекрёстными хаотичными движениями обрабатываем центральный объект.

Увеличьте размер кисти для обработки фона.
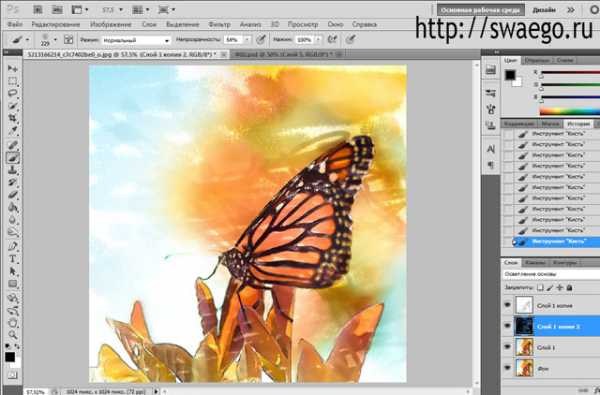
Дублируем оригинальный слой, перетаскиваем его на самый верх, применяем Фильтр-Имитация-Акварель.
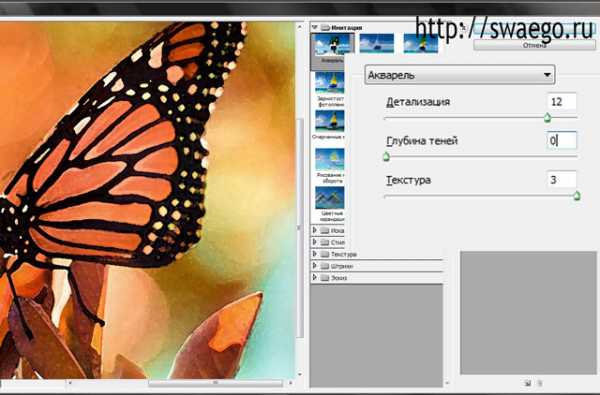
Слой в режим Яркость (Свечение/Luminosity), непрозрачность 20-30%.
В случае необходимости, увеличиваем контраст (Кривые, Уровни и т.п).
У меня в блоге есть несколько фоторедакторов, нашёлся ещё один онлайн фотошоп на русском языке, который позволяет выполнить основные манипуляции с фотографиями не загружая ничего себе на компьютер.
Post by ANT
Просмотров: 58 224
Рубрики: Уроки Photoshop
Теги: Уроки Photoshop , Фотоэффект
swaego.ru