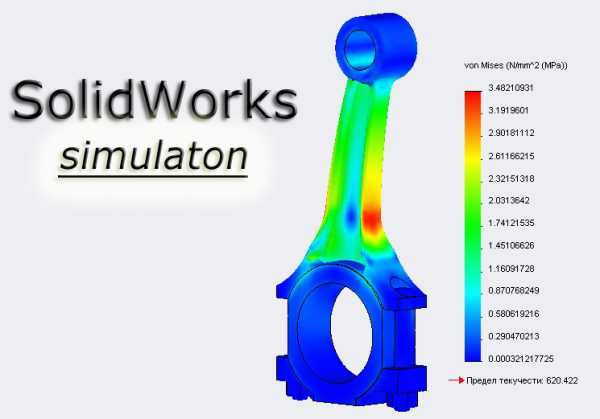| ||||||||||||||||||||||||||||||||||||||||||||||||||||||||||||||||
| ||||||||||||||||||||||||||||||||||||||||||||||||||||||||||||||||
| << Первая < Предыдущая 1 2 3 4 5 6 7 8 9 10 Следующая > Последняя >> | ||||||||||||||||||||||||||||||||||||||||||||||||||||||||||||||||
| Страница 1 из 13 | ||||||||||||||||||||||||||||||||||||||||||||||||||||||||||||||||
www.swlesson-mpl.ru
10 способов увеличить скорость работы в SolidWorks
В этой статье мы поговорим о совсем несложных но очень полезных базовых советах, которые вам помогут оптимизировать вашу скорость работы в программе
По правильному, конечно, после первого запуска любой программы нужно её настроить под себя, тогда вам и работать будет комфортно и проектирование будет занимать меньше времени. Но большинство к этому относятся халатно и иногда совсем об этом забывают.
Ниже приведены 10 простых «истин» к быстрому проектированию.
1. Недавние документы. Быстрый доступ к недавно открытым документам
Во время продолжительной работы (допустим у вас какой-то проект) сразу после запуска программы, используйте «Обзор Недавних документов» это значительно упростит и ускорит процесс поиска нужного файла.

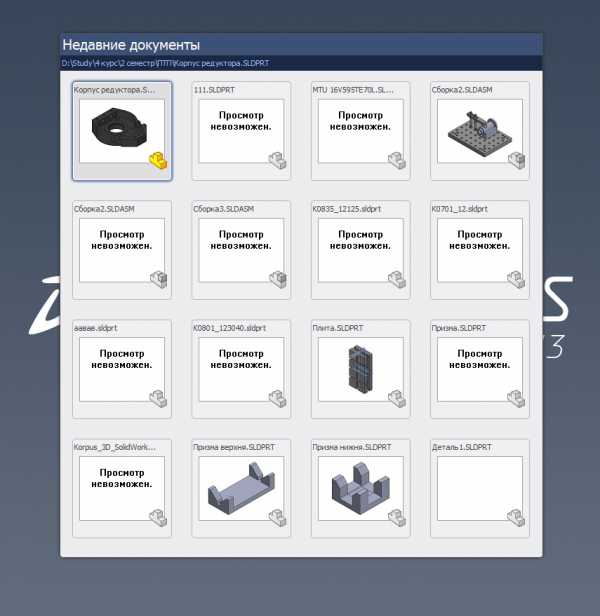
2. «Резервные копии». Восстановление документов
Здесь вы можете настроить процесс автосохранения (с каким промежутком времени оно будет происходить), выбрать целевую папку для восстановленных файлов и задать число копий одного документа.

Советую к этому пункту отнестись весьма серьезно, иногда автосохранение спасает не только важные документы но и целостность вашего монитора и клавиатуры.
3. Качество изображения
Этот пункт имеет сильное влияние на производительность. Что в свою очередь может отобразиться на скорости вашей работы. Пункт «Уровень детализации» отвечает за внешний вид модели на вашем мониторе. Думаю что всем понятно что чем меньше детализация тем больше производительность и наоборот – чем детализация больше – тем производительность меньше и на стареньких агрегатах возможно подтормаживание.
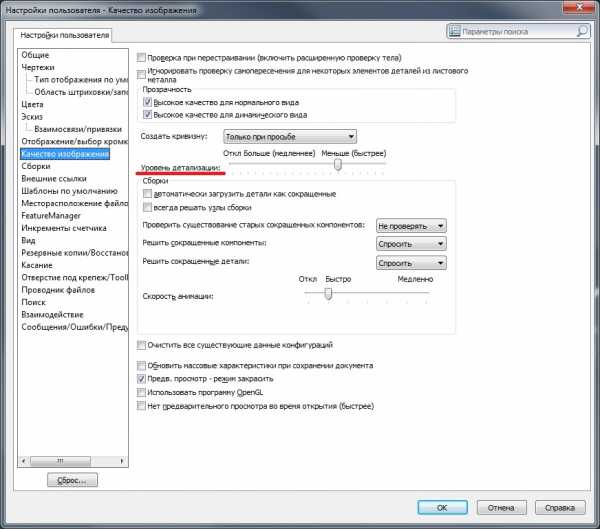
Еще очень интересный пункт «Автоматически загрузить детали, как сокращенные». Полезно когда вы имеете дело с большой сборкой (большое количество деталей в узле), и на каждую деталь у вас в дереве построений много операций и это все не вмещается на вашем мониторе, смело можете ставить галочку! Тогда все детали на вашей сборки будут отображаться, но не будут загружаться в дерево построений (не будет взаимосвязей, параметризации и т.п.)
4. Используйте массивы
Инструмент «Массив» значительно упрощает жизнь «солидворкерам». Помимо того что он сам по себе прост в применении, он может быть использован в большинстве моделей которые вы проектируете, об этом нужно помнить.
5. Используйте инструмент «Зеркальное отображение»
Данный инструмент, также как и инструмент «Массив» прост в применении. И с эго помощью можно значительно сэкономить на времени выполнения работы, которая есть основным критерием любого проекта. Достаточно лишь перед тем как начать проектировать, внимательно изучить чертеж, и найти там те элементы которые можно зеркально отобразить.

6. Настройте общие свойства всех документов
Открываем «Инструменты/Параметры» и заходим во вкладку «Свойства документа».
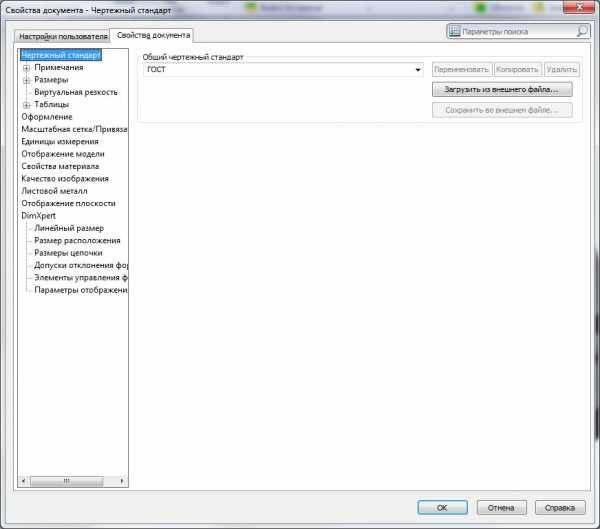
Сразу в глаза бросается «Чертежный стандарт», если при чтении этой статьи вы не пользовались переводчиком смело выбираем «ГОСТ». Далее «Примечания», здесь настраиваем все под себя или под требования вашего руководства.
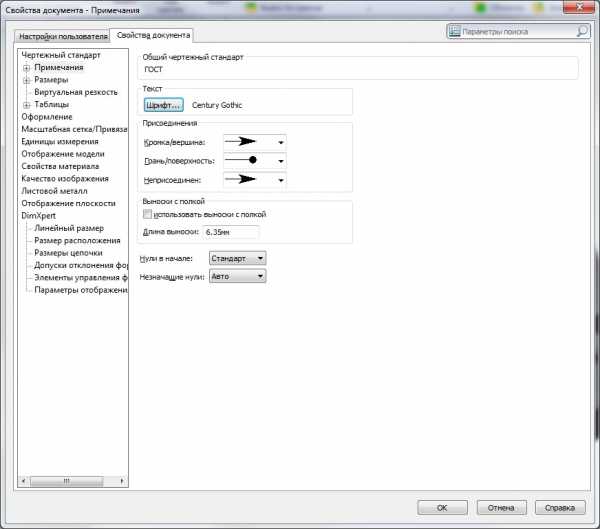
В зависимости от условий вашей работы выбираете «Единицы измерения», я в основном использую ММГС (миллиметр, грамм, секунда) кстати, их еще можно изменить в главном окне прямо во время работы.
7. Работайте в «Режиме большой сборки».
Данный режим пригодиться тем кто имеет дело с большими сборками, большой сборкой считается та сборка которая включает в себя много разных компонентов (по умолчанию их 500)

Тут вам придется поэкспериментировать и подобрать себе оптимальное значение, но если у вас ультрасовременный и сверхмощный компьютер, можете этот пункт пропустить.
8. Сохраняйте пропорции
При проектировании старайтесь сохранять пропорции и чертить в натуральную величину. Это значительно упростит последующую работу над чертежами. А если вам нужно изменить масштаб используйте предназначенный для этого инструмент.

9. Называйте объекты своими именами
Значительно проще работать когда все созданные элементы носят логическое название, тогда в дереве построений очень просто что-то добавить или что-то убрать и найти элемент в сборке можно очень быстро. Также это относиться к названиям файлов – не поленитесь и потратьте несколько секунд на то чтоб дать файлу эго имя, а не «1ываываоыв» или что-то подобное.
10. Используйте дополнения
В своей предыдущей статье я показал как можно сэкономить на времени при проектировании сложных элементов. Используйте дополнения, сейчас есть много хороших программ которые значительно упрощают работу с клиентом. В своих следующих статьях я постараюсь рассказать о самых полезных дополнениях.
Надеюсь многие из рассмотренных мною советов станут вам полезными и вы будете их применять в своих работах.
P.S. А вы знаете, что можете освоить систему SolidWorks самостоятельно в течение короткого времени, если будете обучаться с помощью наглядных пошаговых видеоуроков?
«Все Что Нужно, Чтобы Научиться работать в системе SolidWorks Находится Здесь«
Пошаговые уроки по принципу «от простого — к сложному» в видеоформате
Другие интересные материалы
sapr-journal.ru
Уроки SolidWorks
Уважаемые пользователи, хотим Вас проинформировать о том, что некоторые антивирусные программы ложно срабатывают на дистрибутив программы MediaGet, считая его зараженным. Данный софт не содержит никаких вредоносных программ и вирусов и многие из антивирусов просто Вас предупреждают, что это загрузчик (Downloader). Если хотите избежать подобных проблем, просто добавьте MediaGet в список доверенных программ Вашей антивирусной программы.
Как скачать

1
Выбрав нужную версию программы и кликнув ссылку, Вам на компьютер скачивается дистрибутив приложения MediaGet, который будет находиться в папке «Загрузки» для Вашего браузера. Находим этот файл и запускаем его.

2
Далее начинается установка приложения. Программа предлагает Вам выбрать папку для сохранения. Выбираем любую удобную для Вас папку или создание новой. Нажимаем кнопку «Ок»

3
В следующем окне нажимаем кнопку «Продолжить», те самым принимаем пользовательское соглашение. Далее происходит установка приложения, которая занимает некоторое время.

4
После установки, приложение запускается и автоматически начинается загрузка выбранной Вами программы. Скачанные файлы Вы сможете найти в папке, которую выбрали для установки приложения MediaGet.
Как установить
1
Распаковать скачанный архив с помощью стандартных программ WinRar или 7-Zip.2
Если файл представлен в виде образа с расширением .iso его можно открыть с помощью бесплатной программы Daemon tools lite или Nero3
После извлечение установочных файлов, найти и запустить исполняющий файл программы, который как правило имеет расширение .exe4
Действовать согласно дальнейших подсказок программы установщика и не прерывать процесс установки программы некорректным способом.Обратите внимание, что предоставляемое программное обеспечение выкладывается исключительно для личного использования и ознакомления. Все файлы, доступные для скачивания, не содержат вирусов и вредоносных программ.
archicad-autocad.com
Видеоуроки SolidWorks — СтройМетПроект
Видеоуроки SolidWorks
Краткое описание программы
SolidWorks – продукт компании SolidWorks Corporation (США). Программа Solid Works® – это система автоматизированного проектирования (САПР), использующая привычный графический интерфейс пользователя Microsoft Windows. Другими словами это легкое в освоении средство позволяет инженерам-проектировщикам быстро отображать свои идеи в эскизе, экспериментировать с элементами и размерами, а также создавать модели и подробные чертежи.
В переводе с английского – solid works (solid – тело, work – работа), т.е. дословно – работа с телом. Часто, в кругу пользователей CAD, SolidWorks еще называют «солид», хотя бытуют и вовсе неверные названия типа solidwork (без s) или раздельное написание solid works, тем не менее, даже нам приходится употреблять данные неверные написания в рамках поисковой оптимизации сайта.
Изначально система была создана как альтернатива двумерным CAD-системам. Компании «Solid Works Corporation» начала свои разработки в 1993 г. И уже через некоторое время выпущенная ими САПР составила конкуренцию таким продуктам как Pro/Engineer, Unigraphics NX, AutoCAD. В последние годы компания усиленно работает над своим продуктом, постоянно расширяя его возможности и улучшая юзабилити. Это хорошо прослеживается по ежегодным обновлением программы.
Скачать solidworks в интернете не составит труда, если Вас не отпугивает «вес» системы:
1. Solidworks 2006 с приложениями – 4,5 Гб;
2. Solidworks 2007 с приложениями – 4,5 Гб;
3. Solidworks 2008 с приложениями – 8 Гб.
……..
4. Solidworks 2012 с приложениями – 6 Гб
Что привлекает в solid works?
— Интуитивно понятный интерфейс;
— Гибкие системные настройки;
— Возможность построение 3D-модели, снабженной разнообразной технологической информацией, в результате чего, модель в дальнейшем, используется как основной источник информации;
— Система снабжена каталогами стандартных компонентов (метизов, профилей и т.д.), позволяющие сократить время проектирования;
— Чертежи генерируются на основе 3D-модели в полуавтоматическом режиме;
— Полная интеграция с другими САПР.
Система позволяет максимально детализировать модель, ведь чем больше технических характеристик можно заложить в 3D-модель, тем более реальным будет конечный результат.
Система позволяет выявить ошибки на ранней стадии проектирования изделия, что позволяет сэкономить не только время, затраченное на проектирование, но и денежные средства в виде оплаты труда проектировщика и затрат на производство экспериментальных моделей.
Технология Solidworks позволяет создавать 2D-виды непосредственно из 3D-модели. Причем дальнейшее изменение модели автоматически изменит 2D-виды, что также позволяет избежать ошибок, вызванных из-за так называемого человеческого фактора (усталость, невнимательность).
Вы можете свободно скачать разнообразные модели solidworks в нашем архиве чертежей и 3d моделей. Если Вас интересует разработка 3d моделей или чертежей, то воспользуйтесь формой обратной связи на сайте. Мы с радостью поможем создать 3d модель любой сложности.
P.S. Напоминаем вам, материал часто добавляется, так что не забываем периодически посещать наш сайт и узнавать все больше нового …) Искренне надеемся, что каждый из вас сможет найти у нас для себя, что-то полезное и познавательное.
stroymetproekt.ru
Создание простейшей модели в Solidworks с помощью эскиза
Сегодняшняя статья будет полностью посвящена азам работы с замечательной программой Solidworks.
Solidworks — программный комплекс САПР предназначенный для автоматизации этапов подготовки производства. Основной задачей Solidworks является работа с 3D моделями, именно о них и будет идти речь.
Начнем создание простейшей 3D модели с построения ее эскиза, для этого выполним следующие действия:
- В открывшемся окне программы выбрать пункт создать новый документ
- Выбрать тип документа, на первых этапах нам будет достаточно деталь(part).

После чего перед вами появится рабочая область, которая будет выглядеть примерно так:

Далее вам следует выбрать плоскость, с которой начнется постройка эскиза, для нашего случая выберем вид спереди (Front Plane).
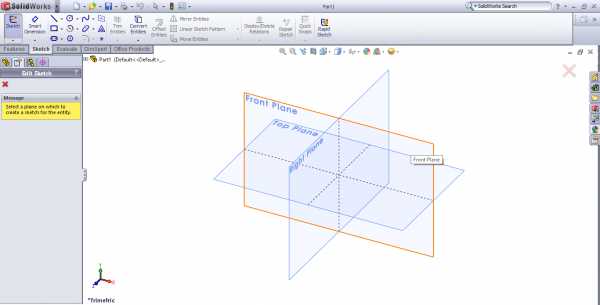
После чего можно сразу приступить к постройке эскиза. Ниже приведен готовый эскиз, который мы будем строить,а затем превратим его в полноценную модель.
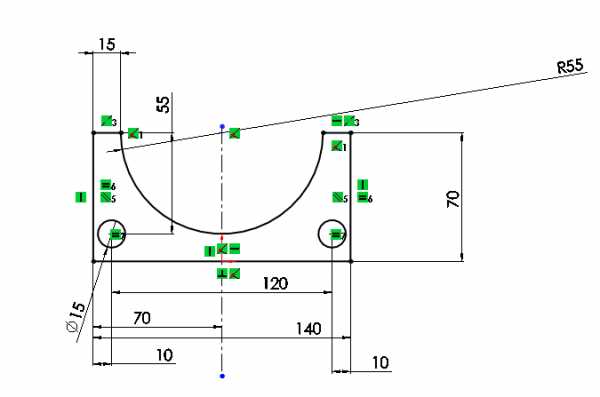
В SolidWorks эскиз следует начинать с оси, которая проводится через центр координат. Для построения оси следует выбрать команду Линия, кликнуть по ней и выбрать Пунктир, после чего провести осевую линию. Далее построим «черновую» модель нашего эскиза. Для этого используя команду линия, построим произвольный прямоугольник:
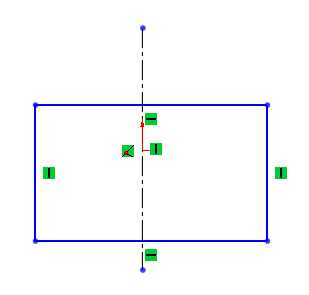
Далее с помощью команды круг, начертим круг в верхней части эскиза, так чтобы центр круга размещался на пересечении осевой и верхней линии эскиза.
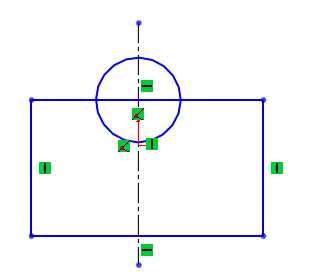
Далее начинаем проставлять взаимосвязи и размеры. Для нанесения размеров используем команду Авторазмер или SmartDimension. Для нанесений размера с помощью этой команды вам нужно выбрать линию, размер которой вам нужно установить, или две линии.
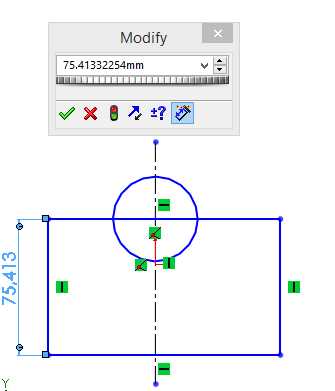
В окне Modify вы вписываете нужное вам значение размера, для нашего случая это 70. Все размеры идут в миллиметрах. Для облегчения работы, можно и нужно использовать взаимосвязи. Чаще всего взаимосвязь применяется к двум или более линиям. Некоторые взаимосвязи присваиваются автоматически. Для начала установим, что середина основания фигуры связанна с началом координат, для этого необходимо выбрать линию, и точку начала координат.
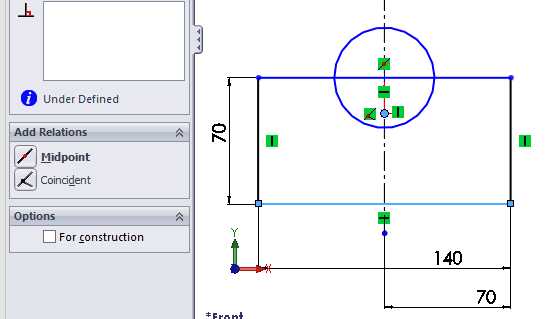
Выбираем пункт 2 (совпадение). Далее следует установить, какие линии одинаковы между собой. Для этого выберем линию 1 и 2, и кликнем на пункт равны.
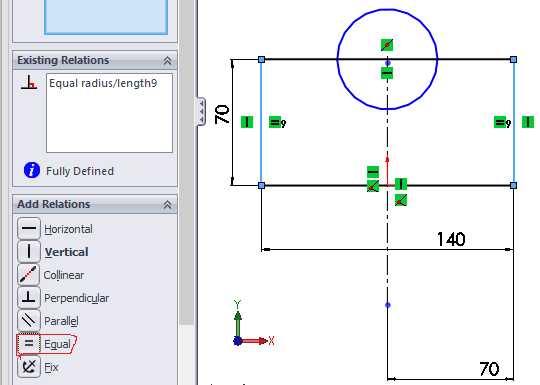
После этого, можно приступать к удалению лишних элементов круга. Удаление выполняется с помощью команды обрезать. Для использования нужно кликнуть на пентаграмму, после чего с помощью кликов убрать ненужные линии.
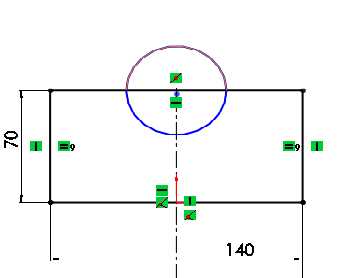
Вот как будет выглядеть конечный результат:
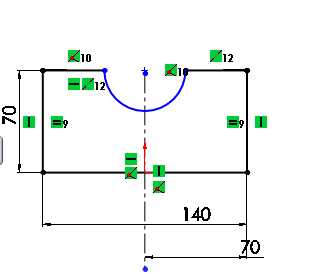
Осталось только выставить радиус полукруга, и добавить к эскизу две окружности. С помощью привязки делаем окружности равными между собой, а их радиус принимаем за 15 мм. Вот, что у вас должно выйти. Завершаем работу над эскизом, расставляя размеры по готовому эскизу.
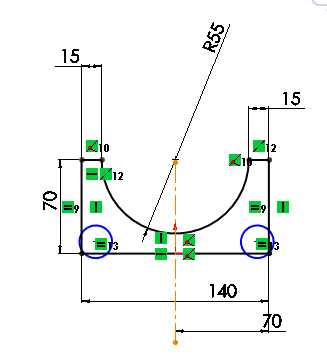
И если вы все сделали правильно, то у вас должен был выйти точно такой же эскиз как и у меня.
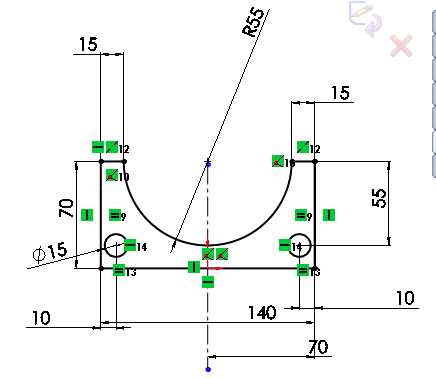
Теперь дело осталось за малым, а именно с помощью инструмента «вытянутая бобышка» превратить наш эскиз в полноценную 3D модель. Для этого нужно утвердить эскиз, кликнув на пентаграмму эскиза, после чего перейти на вкладку Features , выбрать инструмент Вытянутая бобышка, и в окне слева выбрать длину вытягивания. Для использования этого инструмента вам достаточно кликнуть на его пентаграмму, выбрать область вытягивания, выбрать длину вытягивания, подтвердить. Для нашей модели мы вытянем эскиз на 25 мм.
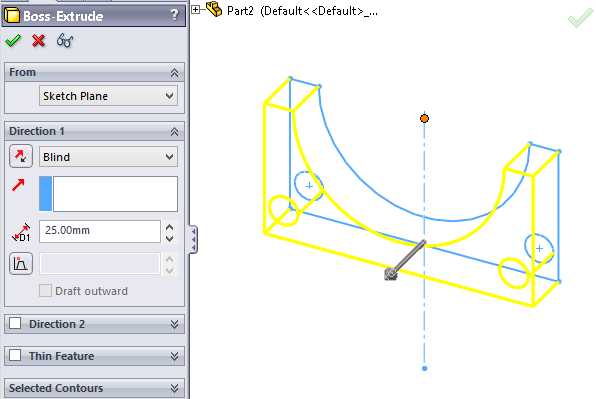
И вот как будет выглядеть готовая 3D модель нашего эскиза:
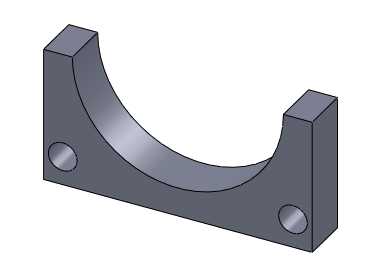
В завершение хочу сказать, что данная статья была вводной, ведь в СолидВоркс можно напрямую изменять трехмерные модели, для этого необходимо понять сам механизм работы программы.
P.S. А вы знаете, что можете освоить систему SolidWorks самостоятельно в течение короткого времени, если будете обучаться с помощью наглядных пошаговых видеоуроков?
«Все Что Нужно, Чтобы Научиться работать в системе SolidWorks Находится Здесь«
Пошаговые уроки по принципу «от простого — к сложному» в видеоформате
Другие интересные материалы
sapr-journal.ru
SolidWorks Simulation. Проектируй, анализируй, совершенствуй.
Возможность анализа модели как детали в рабочих условиях — одно из главных преимуществ инструмента проектирования solidworks. Знание основ simulation поможет инженеру спрогнозировать поведение его детали при реальных нагрузках, а главное, поможет снижать массу изделия без потери прочности.
Шаг 1. Настройка Simulation
Для начала откроем деталь, которую мы хотим анализировать. Нажмём на вкладку simulation. Если её нет то, кликнув по одной из вкладок выберем «продукты office». Новое исследование — статический анализ.
Слева под браузером у нас появится меню исследования. Содержащее в себе несколько пунктов, о каждом из которых мы поговорим отдельно. Но для начала нужно выбрать материал из которого изготовлена деталь. В нашем случае — нечасто встречающийся в производстве шатунов материал — сплав алюминия.

Шаг 2. Задание параметров.
Выбор креплений, соединений, нагрузок.
Выбор этих пунктов зависит в первую очередь от ваших целей. Я в примере решил посмотреть нагрузки при силе, действующей поперечно оси шатуна. Зафиксируем место контакта с коленчатым валом:

Затем приложим нагрузку в месте контакта с пальцем поршня. Выберем «выбранное направление» затем грань, и любую кромку расположенную в нужном нам направлении.

Шаг 3. Сетка модели.
Создание сетки заключается в том что программа разбивает всю поверхность нашего объекта на треугольники, и рассчитывать параметры будет для каждого по отдельности. Соответственно, при выборе более точной сетки (большее количество треугольников) будем иметь более точные результаты, однако при больших размерах модели — это сильно нагрузит ЦП и продлит время моделирования.
Шаг 4. Запуск, результаты.

Во вкладке результаты мы можем посмотреть разные параметры анализа: (Напряжение, перемещение, деформация). Для каждого вида анализа набор результатов будет разный.Если вы хотите ознакомить с результатами не только себя но и кого-либо, можете воспользоваться функцией «отчёт» в меню simulation. Тогда SolidWorks Сгенерирует Microsoft Word документ, где подробно покажет все исследования которые вы проводили.
Пример 2
Расчёт на прочность коленчатого вала при воздействии центробежной силой.
В креплениях выбираем неподвижный шарнир, указываем на 2 (достаточно, но можно и больше) подшипника. В нагрузках — центробежная сила, указываем на любую круговую грань (как траектория). Делаем сетку и результат готов!
Показанные примеры это лишь малая часть реальных возможностей Simulation. Но обо всех всё-равно не расскажешь. Да и смысла в этом нет. Поэтому экспериментируйте, и ваши возможности как инженера резко вырастут. Удачи!
P.S. А вы знаете, что можете освоить систему SolidWorks самостоятельно в течение короткого времени, если будете обучаться с помощью наглядных пошаговых видеоуроков?
«Все Что Нужно, Чтобы Научиться работать в системе SolidWorks Находится Здесь«
Пошаговые уроки по принципу «от простого — к сложному» в видеоформате
Другие интересные материалы
sapr-journal.ru
Инструменты Solidworks, часть 1 | САПР-журнал
Здравствуйте, речь в этой статье пойдет об основных инструментах СолидВоркс, без которых невозможно проектирование деталей.
Для начала построим простейшую деталь для работы. Надеюсь, у вас не возникнет проблем с созданием данной детали, ведь это было подробно описано в прошлых статьях:

И итоговая модель, полученная с помощью инструмента «вытянутая бобышка»:
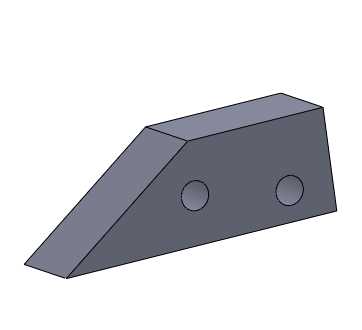
Теперь можно приступить к редактированию этой модели.
Первой рассмотрим “Fillet” . Эта команда предназначена для скругления краев модели. Вам будет достаточно выбрать ребро либо грань детали, кликнуть по пиктограмме, выбрать радиус скругления. На фото снизу видно как это должно выглядеть:
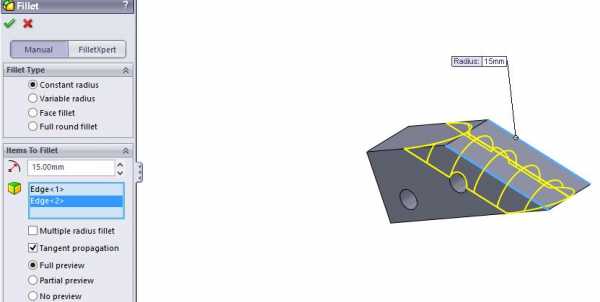
И результат скругления с радиусом 15 мм. Как видно, пользоваться данной командой достаточно легко, к тому же с помощью этой команды делаются фаски на деталях.
Далее рассмотрим команду “Chamfer”. Данная команда, в отличие от скругления просто обрезает часть модели:
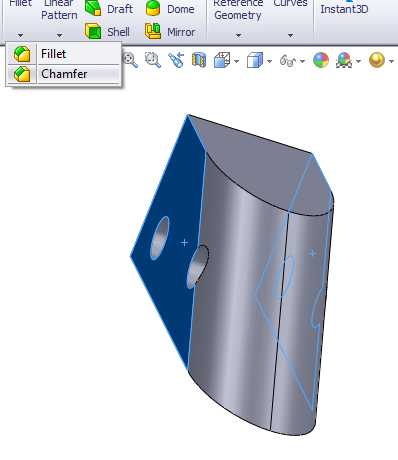
Для использования нам нужно выбрать ребро, или грань (как в нашем случае), выставить радиус, утвердить. Ниже показано, как будет выглядеть наша деталь:

И напоследок в этой статье рассмотрим команду «Dome», или выпуклость. Эта команда вытягивает выбранную грань на указанный радиус. Для этого нужно лишь кликнуть на пиктограмму команды, выбрать — грань, радиус, утвердить:
И готовый результат нашей работы с использованием трех команд:

Данная деталь была выбрано произвольно и только с целью ознакомления с командами. Всем спасибо за внимание, в следующих статьях мы рассмотрим остальные команды СолидВоркс.
P.S. А вы знаете, что можете освоить систему SolidWorks самостоятельно в течение короткого времени, если будете обучаться с помощью наглядных пошаговых видеоуроков?
«Все Что Нужно, Чтобы Научиться работать в системе SolidWorks Находится Здесь«
Пошаговые уроки по принципу «от простого — к сложному» в видеоформате
Другие интересные материалы
sapr-journal.ru