Новые возможности Outlook 2019 для Windows
При обновлении Outlook 2016 до Outlook 2019 сохранятся все функции, к которым вы привыкли, и появятся некоторые новые возможности.
Исправление проблем с читаемостью одним щелчком
Средство проверки читаемости стало еще лучше благодаря поддержке международных стандартов и полезным рекомендациям по упрощению читаемости документов.
ПОДРОБНЕЕ
Сортировка почты
Сортировка почты позволяет сосредоточиться на сообщениях, которые наиболее важны для вас. Она разделяет папку «Входящие» на две вкладки: «Отсортированные» и «Другие». Наиболее важные сообщения выводятся на вкладке «Отсортированные», а остальные можно легко найти на вкладке «Другие». Вы будете получать уведомления о письмах, поступающих в папку «Другие», и сможете в любой момент переключиться между вкладками.
Примечание: Для сортировки почты требуется учетная запись Microsoft Exchange или Office 365.
ПОДРОБНЕЕ

Привлекательное оформление
Сделайте ваши документы, листы и презентации эффектнее, вставив изображения в формате SVG и применив к ним фильтры.
ПОДРОБНЕЕ
Просмотр трех часовых поясов
Нужно запланировать собрание в разных часовых поясах? Добавьте в календарь несколько часовых поясов, чтобы быстро определить и выбрать время, которое устроит всех участников.
ПОДРОБНЕЕ
Озвучивание сообщений
Если у вас нет времени на электронную почту, включите озвучивание сообщений в Outlook, чтобы знакомиться с ними, когда вы выполняете другие задачи.ПОДРОБНЕЕ
Пометка сообщений как прочитанных при удалении
Если в вашей папке Удаленные встречаются непрочитанные элементы, сделайте так, чтобы письма помечались как прочитанные при удалении.
ПОДРОБНЕЕ
Не пропускайте напоминания
Настройте отображение напоминаний поверх окон, в которых вы работаете. Если вам нравятся менее очевидные напоминания, Outlook будут мигать на панели задач, чтобы привлечь ваше внимание.
ПОДРОБНЕЕ
Простая сортировка электронной почты
ПОДРОБНЕЕ
Узнайте, с кем у вас запланировано собрание
Теперь вы можете видеть ответы на приглашение, даже если не являетесь организатором собрания.
Автоматическое скачивание вложений из облака
При перетаскивании вложений OneDrive из сообщения электронной почты на компьютер автоматически скачиваются копии файлов вложений.
Увеличение навыков работы в Office
support.office.com
Как пользоваться Outlook

Для многих пользователей Outlook является просто почтовым клиентом, который может принимать и отправлять письма. Однако этим его возможности не ограничиваются. И сегодня мы поговорим о том, как пользоваться аутлуком и какие еще есть возможности в этом приложении от компании Майкрософт.
Конечно, прежде всего, Outlook это почтовый клиент, который предоставляет расширенный набор функций для работы с почтой и управления почтовыми ящиками.
Для полноценной работы программы необходимо создать учетную запись для почты, после чего, можно приступать к работе с корреспонденцией.
Как настроить Outlook читайте здесь: Настройка почтового клиента MS Outlook
Главное окно программы разделено на несколько областей – ленточное меню, область списка учетных записей, список писем и область самого письма.

Таким образом, чтобы просмотреть сообщение достаточно его выделить в списке.
Если же кликнуть по заголовку письма два раза левой кнопкой мышки, то откроется окно с сообщением.

Отсюда доступны различные действия, которые связанны с самим сообщением.
Из окна письма можно как удалить его, так и поместить в архив. Также, отсюда можно написать ответ или просто переслать сообщение другому адресату.
С помощью меню «Файл» можно при необходимости сохранить сообщение в отдельный файл или отправить его на печать.
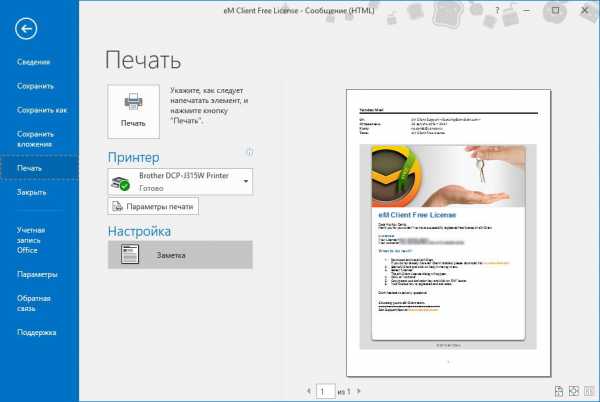
Все действия, которые доступны из окна сообщения, можно выполнять и из главного окна Outlook. Более того, их можно применять к группе писем. Для этого достаточно выделить нужные письма и кликнуть по кнопке с нужным действием (например, удалить или переслать).
Еще один удобный инструмент для работы со списком писем – это быстрый поиск.
Если у вас собралось очень много сообщений и нужно быстро найти нужное, то на помощь придет быстрый поиск, который расположен как раз над списком.
Если в поисковую строку начать вводить часть заголовка письма, то Outlook тут же отобразит все письма, которые удовлетворяют поисковой строке.
А если в поисковой строке ввести «кому:» или «откого:» и далее указать адрес, то Outlook отобразит все письма, которые были отправлены или получены (в зависимости от ключевого слова).
Для того, чтобы создать новое сообщение, необходимо на вкладке «Главная» кликнуть по кнопке «Создать сообщение». При этом, откроется окно нового сообщения, где можно не только ввести нужный текст, но и отформатировать его по своему усмотрению.
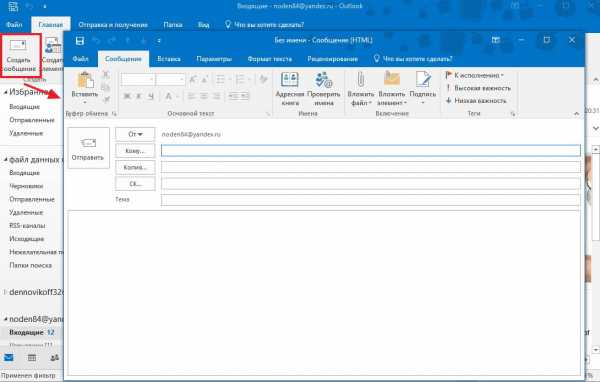
Все инструменты для форматирования текста можно найти на вкладке «Сообщение», а для вставки различных объектов, таких как рисунки, таблицы или фигуры, можно воспользоваться набором инструментов вкладки «Вставка».
Для того, чтобы отправить файл вместе с сообщением можно воспользоваться командой «Вложить файл», которая находится на вкладке «Вставка».
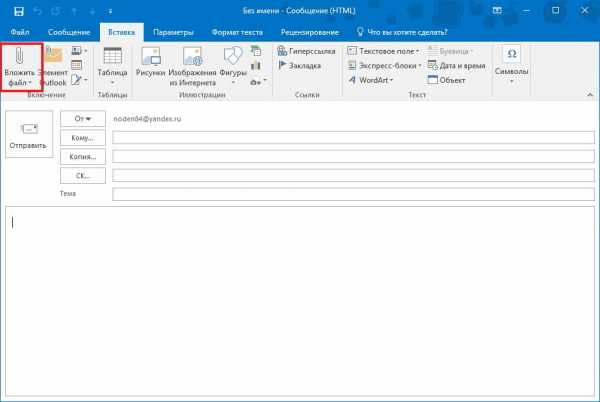
Для указания адресов получателя (или получателей) можно воспользоваться встроенной адресной книгой, в которую можно войти, нажав на кнопку «Кому». Если же адрес отсутствует, то его можно ввести вручную в соответствующем поле.
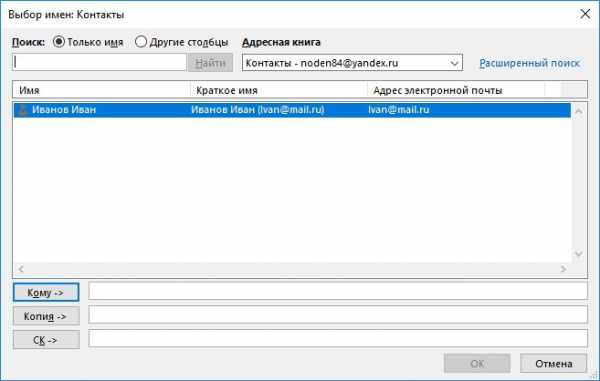
Как только сообщение будет готово, его необходимо отправить, нажав на кнопку «Отправить».
Помимо работы с почтой, Outlook также можно использовать и для планирования своих дел и встреч. Для этого здесь имеется встроенный календарь.
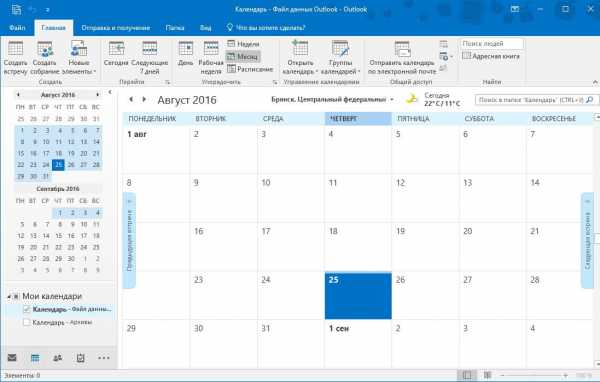
Для перехода к календарю, необходимо воспользоваться навигационной панелью (в версиях 2013 и выше, навигационная панель располагается в нижней левой части главного окна программы).
Из основных элементов, здесь можно создавать различные события и встречи.
Для этого можно либо кликнуть правой кнопкой мыши по необходимой ячейке в календаре или же, выделив нужную ячейку, выбрать нужный элемент на панели «Главная».
Если вы создаете событие или встречу, то здесь есть возможность указать дату и время начала, а также дату и время окончания, тему собрания или события и место проведения. Также, здесь можно написать какое-либо сопроводительное сообщение, например, приглашение.
Здесь же можно и пригласить участников собрания. Для этого достаточно кликнуть по кнопке «Пригласить участников» и выбрать необходимых, кликнув по кнопке «Кому».
Таким образом, вы можете не только планировать свои дела с помощью Outlook, но и приглашать других участников при необходимости.
Итак, мы с вами рассмотрели основные приемы работы с приложением MS Outlook. Конечно же, это не все возможности, которые предоставляет этот почтовый клиент. Однако, даже с этим минимум вы сможете вполне комфортно работать с программой.
Задайте свой вопрос в комментариях, подробно расписав суть проблемы. Наши специалисты постараются ответить максимально быстро.
Помогла ли вам эта статья?
Да Нетlumpics.ru
Как пользоваться программой Microsoft Outlook
С развитием компьютерной техники чрезвычайно стремительно программистами разрабатываются и предлагаются разнообразные приложения, утилиты, о которых многие пользователи могут даже не догадываться.
Даже такое приложение, как Microsoft Outlook для многих остаётся малознакомым, несмотря на то, что оно являлось ранее неотъемлемой частью Microsoft Offise, а в настоящее время разработчики сделали его составной частью Windows 7.
До поры до времени многие даже не испытывают желания познать Outlook, считая его обыкновенным почтовым приложением. На самом деле оно способно выполнять дополнительные важные функции, облегчающие решение множественных задач. Но для этого важно знать Outlook, понимать, как пользоваться им.

Основные функции Outlook
В связи с тем, что Outlook является почтовым приложением, то его основной функцией, безусловно, является получение и отправка корреспонденции. Подключить к приложению можно почтовые ящики, созданные на других почтовых серверах.
После подключения и внесения важных изменений в настройки почтового приложения можно приступать к его практическому использованию. Если это приложение совершенно незнакомо, рекомендуется ознакомиться с инструкцией, как пользоваться Аутлуком.
Основные правила получения и отправки корреспонденции
Запустите на компьютере приложение Outlook. Как отправить письмо, его прочитать и ответить партнёру станет понятно после прочтения инструкции.
Прежде всего, обратите внимание на интерфейс приложения. Окно разделено на несколько областей, каждая отвечает за выполнение определённых задач.
Вверху располагается горизонтальное ленточное меню, в котором внедрены функции, позволяющие редактировать сообщения, отправлять и принимать их.
С левой стороны можно обнаружить блок, указывающий на прикреплённые учётные записи. Также с левой стороны располагается список всех писем, включая входящую и исходящую корреспонденцию.
В центре находится самая большая область, где непосредственно открывается или формируется письмо.
Чтобы прочитать входящее сообщение, вы наведите на него курсор мышки и кликните по нему дважды. Теперь вы можете выполнять с ним те задачи, которые были вами определены. Письмо можно с лёгкостью переместить в корзину, если вы сориентировались в его абсолютной ненадобности или вы подозреваете, что это письмо может нанести вред вашему ПК.
Письмо можно переместить в архив, если вы уверены, что оно представляет ценность и может ещё не один раз вам пригодится.
Если такое письмо ждут остальные ваши партнёры или знакомые, вы его можете переслать им в первозданном виде. Для этого достаточно нажать на кнопку «Переслать» и в строке «Кому» указать адреса получателей.
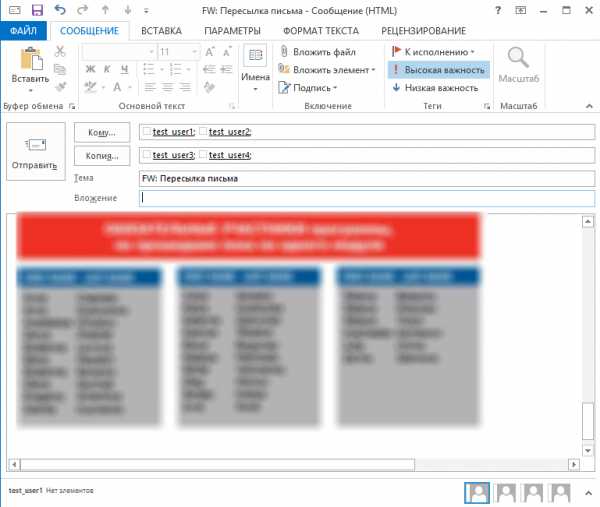
Заполните поля получателей пересылаемого письма
Также в горизонтальном меню находится кнопка «Ответить», воспользовавшись которой, ваш ответ сразу направится тому, с кем вы ведёте письменный диалог.
Если в письменном диалоге участвуют несколько пользователей, и для всех них вы желаете отправить одинаковый ответ, разработчики облегчили выполнение этой задачи, внедрив кнопку «Ответить всем». Сформированный ответ рассылается одновременно по всем автоматически вставленным адресам.
При ведении деловой переписки часто возникает необходимость распечатывать полученную документацию. Эта функция также внедрена в Outlook, достаточно зайти в меню «Файл», найти параметр «Печать», а дальше действовать по аналогии с другими офисными приложениями, когда требуется распечатать документ.
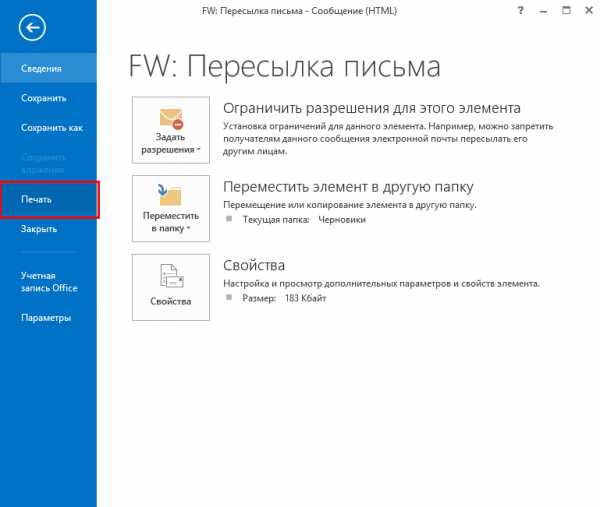
Нажмите Файл — Печать для отправки сообщения на принтер
Достаточно часто на почтовые адреса приходят спам-рассылки, которые только засоряют ящик, но не представляют никакой ценности для пользователя. Мало этого, они могут содержать вредоносное ПО, поэтому рекомендуется их удалять, не открывая. Чтобы удалить сразу несколько писем, сначала выделите все ненужные, а потом нажмите на кнопку «Удалить» в меню «Главная».
Разработчики приложения внедрили ещё одну успешную функцию, позволяющую осуществлять поиск важных писем. Для этого вызовите функцию «Быстрый поиск», находящуюся в горизонтальном меню.
В поисковой строке введите правило для поиска. Это может быть либо отрывок текстовой информации, которую вы желаете найти, либо введите электронный адрес того, чьи письма вы желаете разыскать.
Если у вас возникла необходимость создать новое сообщение, в горизонтальном меню перейдите на подпункт «Главная», а там найдите кнопку «Создать сообщение». После этого откроется чистое поле для письма. Вы можете написать, что желаете, а также прикрепить к нему изображение, видеоматериалы, документы и прочее.
Само текстовое сообщение можно при желании отформатировать, применив различный шрифт, цвет, размер. Можно при необходимости вставить гиперссылки.
В Outlook 2010 встроена, как и в предыдущих версиях почтового приложения, адресная книга, поэтому исключается необходимость каждый раз набирать адрес того, кому мы желаем отправить сообщение или напоминание.
Дополнительные возможности Outlook
Outlook 2010 отличается от простого почтового приложения тем, что служит не только для получения и отправки корреспонденции, но и позволяет проводить планирование важных мероприятий, чтобы исключить накладки, а также избежать других нежелательных недоразумений.
Как осуществляется планирование
Многие, узнав о том, что Outlook способен успешно выполнять функции органайзера, желают получить информацию, как создать правило в Outlook 2010, как запланировать мероприятия, как установить напоминание, чтобы исключить в дальнейшем невыполнение задач из-за высокой загрузки и банальной забывчивости.
В левой нижней части в меню имеется пиктограмма «Календарь», кликнув по ней, вы откроете календарь и сможете осуществлять в нём планирование.
Существует два варианта планирования на конкретный день. Можно выбрать в календаре конкретный день, кликнуть по нему и ввести напоминание, указав, какое мероприятие планируется в эту дату.
Если же мероприятие предстоит через несколько месяцев, можно зайти в меню «Главная», там найти пункт «Создать встречу», кликнуть по нему и в открывшемся новом диалоговом окне ввести все данные, в том числе и название, и дату совещания, встречи или мероприятия.
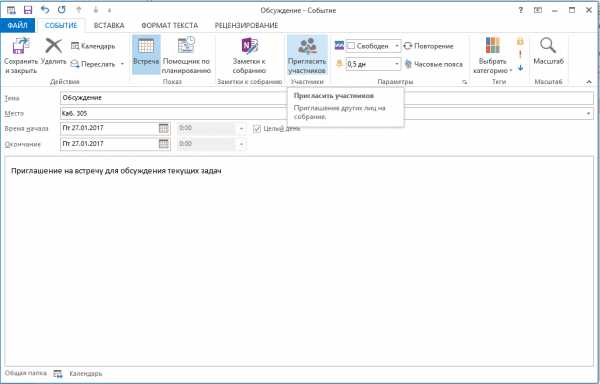
Аутлук позволяет запланировать и пригласить других участников на встречу
Если предстоит совещание, в котором обязательно должны принять участие и другие коллеги, можно воспользоваться функцией «Пригласить участников».
Легко разобраться, как создать напоминание в Outlook. Достаточно ввести временной промежуток, когда приложение должно просигнализировать и напомнить вам о предстоящей встрече или важном отчёте.
Outlook позволяет легко создавать правило, которое формируется самим пользователем и распространяется на поисковые запросы, на рассылку, а также получение корреспонденции.
Итак, такое почтовое приложение облегчает работу благодаря наличию многих полезных функций, которых в ней существует гораздо больше, нежели перечисленные выше. Познавая приложение, пользователь сможет для себя открывать многие удивительные возможности, научиться осуществлять планирование, подставляя конкретное правило. И уж точно впоследствии вряд ли удастся отказаться от такого приложения, выступающего в качестве лучшего помощника.
nastroyvse.ru
Настройка Outlook. Пошаговая инструкция :: SYL.ru
Сегодня услуги электронной почты предлагают десятки компаний, и это только самые крупные в рунете. Все они оснащены веб-интерфейсами, позволяющими работать через браузер, но сбрасывать со счетов универсальные почтовые клиенты рано, они все еще востребованы.
Настройка Outlook
Microsoft Outlook – это популярное, простое в использовании приложение, которое позволяет легко организовать персональную и групповую работу в интернете. Программа используется для обмена почтой, планирования деловых встреч и заданий, ведения списка нужных контактов. Является одной из самых популярных, что вполне заслуженно. Ее разработкой занималась корпорация Microsoft, автор всем известного набора офисных приложений и множества других программ и цифровых технологий. Но для правильной работы программу необходимо настроить в зависимости от используемого почтового сервиса. Настройка Outlook довольно проста, справится с ней даже малоопытный человек. В статье приведены примеры конфигурации для Mail.Ru и Yandex. Но сперва несколько слов о других возможностях этой программы.
Функции Outlook
Обычной работой с почтой дело не ограничивается. По сути, это многофункциональный органайзер.
- Контакты. Удобная папка, где хранятся все нужные электронные адреса и телефоны. Часто пользователи вносят сюда даты рождений, касающиеся контактных лиц.
- Календарь. Используется для планирования важных событий и встреч.
- Дневник. Сюда автоматически сохраняется информация о работе Outlook.
- Задачи. С помощью этой функции можно сохранять важные задания, дела и поручения.
- Заметки. Программа напоминает блокнот с отрывными листами. Подходит для записи напоминаний и различной информации. Как видите, программа имеет немало интересных и полезных опций, помимо обычного приема и отправки почты.
Общая настройка
Если вы используете специализированную почту, к примеру корпоративную рабочую или от провайдера, настройка Outlook состоит из следующих пунктов:
- Открыть приложение, в меню «Сервис» найти «Учетные записи» и кликнуть на них.
- Нажать вкладку «Почта», затем «Добавить». Справа появится окошко, где необходимо выбрать «Почта».
- Ввести фамилию и имя хозяина почтового ящика.
- В «Электронной почте» добавить нужный адрес.
- В «Серверах электронной почты» указать РОРЗ, а в нижних полях написать необходимый почтовый домен.
- Во «Входе в почту Интернета» в «Учетной записи» написать логин пользователя и указать пароль на соответствующей строке.
- Сохранить все действия кнопками «Далее» и «Готово».
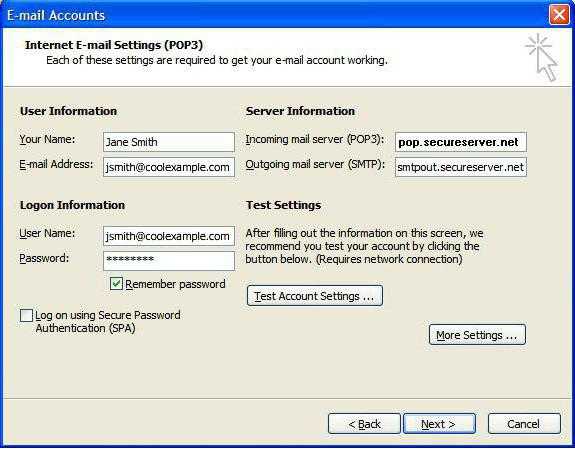
Порядковая настройка
Порядковая настройка Outlook производится следующим образом:
- Включить программу. В открывшемся окне выбрать «Учетные записи электронной почты».
- Затем кликнуть на «Добавить новую», затем «Далее».
- В списке серверов выбрать РОРЗ.
- В строке «Введите имя» внести свои персональные данные, в «Адрес электронной почты» вписать свой электронный адрес, напротив «Пользователя» и «Пароля» указать полное имя ящика, пароль доступа к нему. На пустых полях сервера входящей и исходящей почты набрать mail/ваше доменное имя. Кнопкой «Далее» подтвердить изменения.
- Затем кликнуть на «Другие настройки», выбрать «Сервер исходящей почты» и отметить «SMTP-серверу требуется проверка личности».
- Сохранить нажатием «Ок».
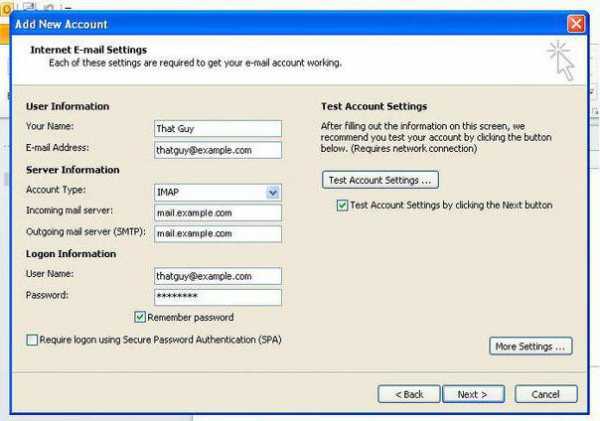
Настройка для Yandex
Услуги электронной почты компания «Яндекс» начала оказывать в 2000 году. С тех пор и по сей день этот почтовый сервис — один из самых популярных в рунете. «Яндекс» легко обеспечивает своих клиентов возможностью обмениваться электронными письмами независимо от провайдера и подключения к сети их оппонентов. Чаще всего настройка Outlook для Yandex осуществляется с помощью протокола POP3. Делается это довольно просто. Итак, настройка почты Outlook производится следующим образом:
- Запустить Outlook.
- Зайти в «Сервис», выбирать «Настройка учетных записей».
- В появившемся окне нажать на «Создать».
- Когда откроется «Создание учетной записи», помечаете «Настроить вручную параметры сервера или дополнительные типы серверов», потом «Далее».
- В новом окошке выберите «Электронная почта», затем в «Параметрах электронной почты Интернета» набираете следующее: ваше имя, которое получатель увидит, когда получит от вас письмо, адрес своей почты. В нужных полях указываете pop.yandex.ru как входящий, smtp.yandex.ru как исходящий. В «Пользователе» указываете свой логин на этом провайдере. Например, если адрес leto@yandex.ru, то необходимо вписать только первую часть. В строке пароля указываете свой.
- В «Настройке электронной почты Интернета» на «Сервере исходящей почты» помечаете «SMTP-сервер» и нижнюю строку «Аналогично серверу для входящей почты».
- Затем в «Дополнительно» выбираете шифрованное подключение и функцию сохранения копии переписки на сервере.
Сохраняетесь кнопкой «Ок». Настройка Outlook для Yandex завершена.
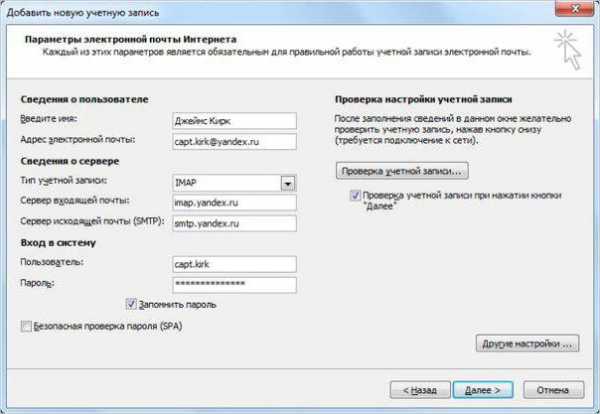
Настройка для Mail.Ru
Mail.Ru, еще одна лидирующая в российском сегменте интернета компания, как и многие, начинала лишь с простой электронной почты и поисковика. Настройка Outlook для Mail.ru не отличается сложностью. Внимательно следуйте написанной ниже инструкции. Настройка почты Outlook не займет много времени.
- Тип записи – IMAP.
- Во входящей почте «Имя узла» – imap.mail.ru, «Пользователь» – полный адрес персонального ящика. Указываете пароль в нужном поле.
- В исходящей почте все то же самое, smtp.mail.ru в строке «Имя узла».
- В «Дополнительных настройках» активируете «Использовать SSL», в «Порте сервера» набираете 993 – для входящих писем. Для исходящих меняете только «Порт сервера». Нужно написать 465.
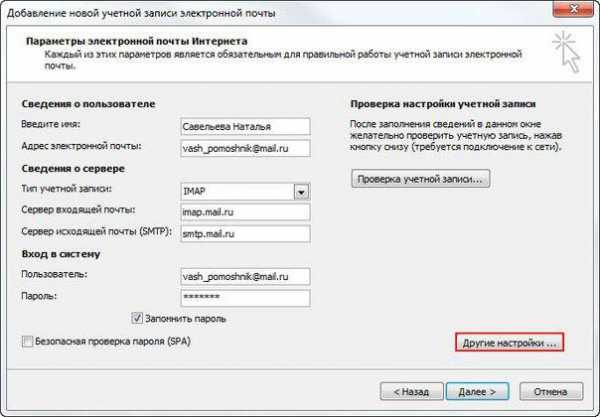
Outlook Express
Считается, что Outlook Express — своего рода облегченная версия классического Outlook. Частично это верно. У них один разработчик, и Express поставлялся в составе ОС от Microsoft до 2003 года. С выпуском Windows 7 распространение его прекратилось.
Отличия их в том, что классический входил в состав пакета Microsoft Ofice, в то время как Express был предустановлен в операционной системе. В последнем также нет различных дополнительных функций. Настройка Outlook Express состоит из следующих действий:
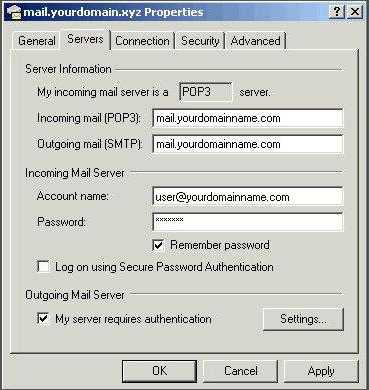
- Запустить приложение, открыть «Сервис», «Учетные записи».
- Выбрать вкладку «Почта».
- В «Добавить» кликаем на «Почту».
- Указать имя или псевдоним, который получатель увидит в строке «От кого».
- Ввести свой e-mail и «Далее».
- В перечне серверов для входящей почты выбрать РОРЗ.
- Указать параметры для исходящей почты.
- В «Учетной записи» набрать свой почтовый адрес.
- Ввести свой пароль.
- Нажать «Далее» для окончания настроек.
www.syl.ru
Настройка Outlook

Практически любую программу, перед ее использованием, необходимо настроить, для того, чтобы получить от нее максимум эффекта. Не исключением является и почтовый клиент от Майкрософт – MS Outlook. И поэтому, сегодня мы посмотрим, как осуществляется не только настройка почты аутлук, но и другие параметры программы.
Поскольку Outlook – это прежде всего почтовый клиент, то для полноценной работы необходимо настроить учетные записи.
Для настройки учетных записей используется соответствующая команда в меню «Файл» — «Настройка учетных записей».
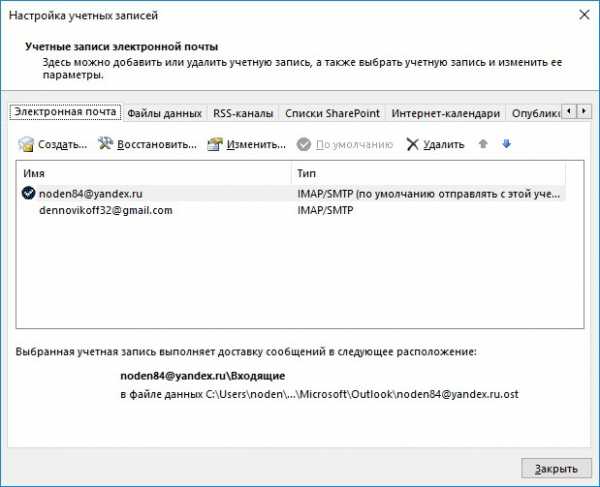
Более подробно как настроить почту outlook 2013 и 2010 можно посмотреть здесь:
Настройка учетной записи для Яндекс.Почты
Настройка учетной записи для Gmail почты
Настройка учетной записи для Mail почты
Помимо самих учеток, здесь также можно создавать и публиковать интернет-календари и изменять пути размещения файлов данных.
Для автоматизации большинства действий с входящими и исходящими сообщениями предусмотрены правила, которые настраиваются из меню «Файл -> Управление правилами и оповещениями».

Здесь можно создать новое правило и с помощью мастера настройки задать необходимые условия для выполнения действия и настроить само действие.
Более подробно работа с правилами рассмотрена здесь: Как настроить аутлук 2010 на автоматическую переадресацию
Как и в обычной переписке, в электронной также есть правила хорошего тона. И одним из таких правил является подпись собственного письма. Здесь пользователю предоставляется полная свобода действий. В подписи можно указать как контактную информацию, так и любую другую.
Настроить подпись можно из окна нового сообщения, кликнув по кнопке «Подпись».
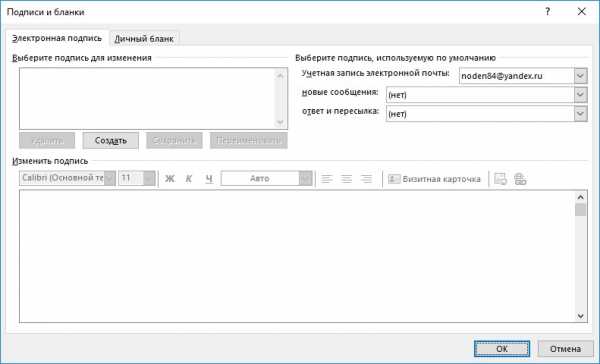
Более подробно настройка подписи рассматривается здесь: Настройка подписи для исходящих писем.
В целом же, приложение Outlook настраивается через команду «Параметры» меню «Файл».
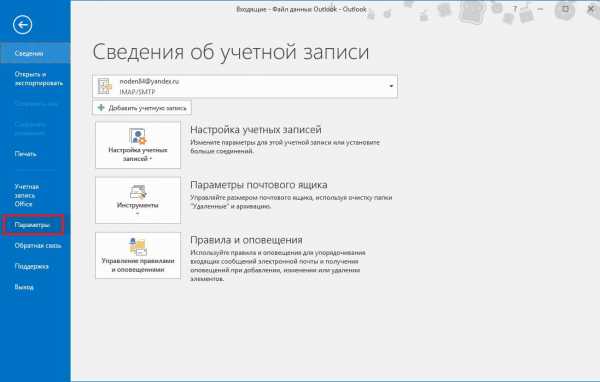
Для удобства, все настройки разделены по разделам.
Раздел общие позволяет выбрать цветовую схему приложения, указать инициалы и прочее.
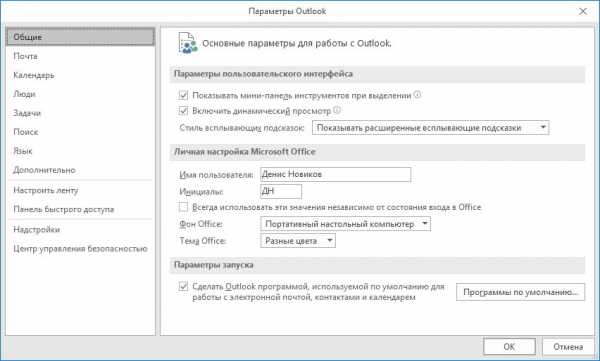
Раздел «Почта» содержит гораздо больше настроек и все они касаются непосредственно почтового модуля Outlook.

Именно здесь можно задать различные параметры редактора сообщений. Если нажать на кнопку «Параметры редактора…», то пользователю откроется окно со списком доступных опций, которые можно включить или отключать, поставив или сняв (соответственно) флажок.
Также здесь можно настроить автоматическое сохранение сообщений, задать параметры отправки или отслеживания писем и многое другое.
В разделе «Календарь» устанавливаются настройки, которые касаются календаря Outlook.

Здесь можно установить день, с которого начинается неделя, а также отметить рабочие дни и настроить время начало и окончания рабочего дня.
В разделе «Параметры отображения» можно настроить некоторые параметры внешнего вида календаря.
Среди дополнительных параметров здесь же можно выбрать единицу измерения для погоды, часовой пояс и прочее.
Раздел «Люди» предназначен для настройки контактов. Настроек здесь не так много и в основном они касаются отображения контакта.
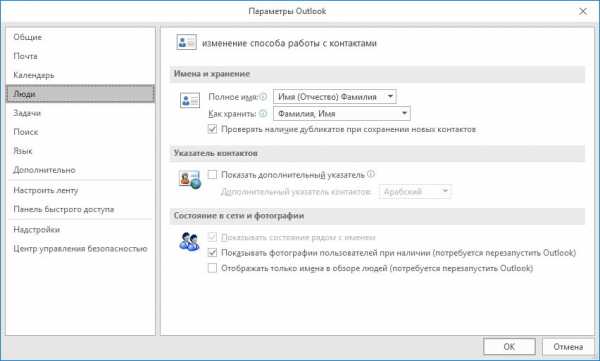
Для настройки задач, здесь предусмотрен раздел «Задачи». С помощью опций этого раздела можно установить время, с которого Outlook будет напоминать о запланированной задаче.
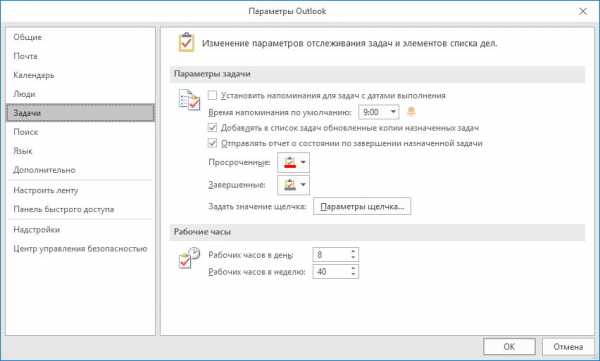
Также здесь указывается время рабочих часов в день и в неделю, цвет просроченных и завершенных задач и прочее.
Для более эффективной работы поиска в Outlook есть специальный раздел, который позволяет изменять параметры поиска, а также задавать параметры индексирования.
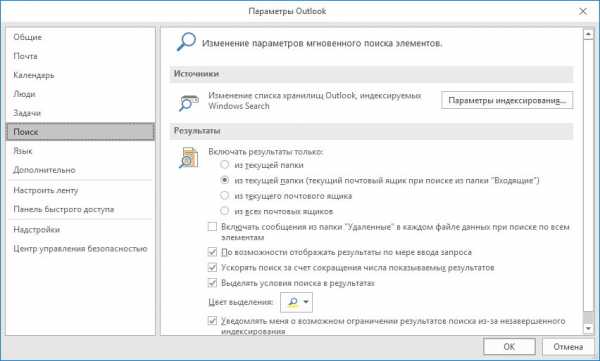
Как правило, эти настройки можно оставить по умолчанию.
Если вам приходится писать сообщения на разных языках, тогда следует добавить используемые языки в разделе «Язык».
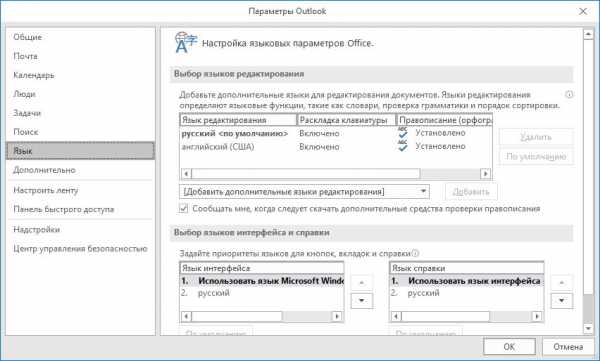
Также, здесь можно выбрать язык для интерфейса и язык справки. Если же вы пишите только на русском языке, то настройки можно оставить так, как они есть.
В разделе «Дополнительно» собраны все прочие настройки, которые касаются архивации, экспорта данных, RSS-каналов и прочее.

Разделы «Настроить ленту» и «Панель быстрого доступа» касаются непосредственно интерфейса программы.
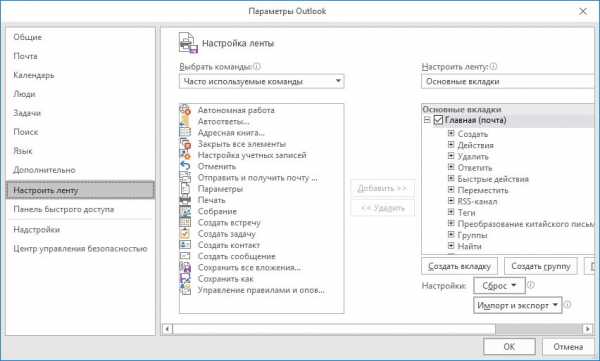
Именно здесь можно выбрать те команды, которые наиболее часто используются.
С помощью настроек ленты можно выбрать пункты ленточного меню и команды, которые будут отображаться в программе.
А наиболее часто используемые команды можно вынести на панель быстрого доступа.

Для того, чтобы удалить или добавить команду, необходимо выделить ее в нужном списке и нажать кнопку «Добавить» или «Удалить», в зависимости от того, что вы хотите сделать.
Для настройки безопасности предусмотрен центр управления безопасностью Microsoft Outlook, который можно настроить из раздела «Центр управления безопасностью».
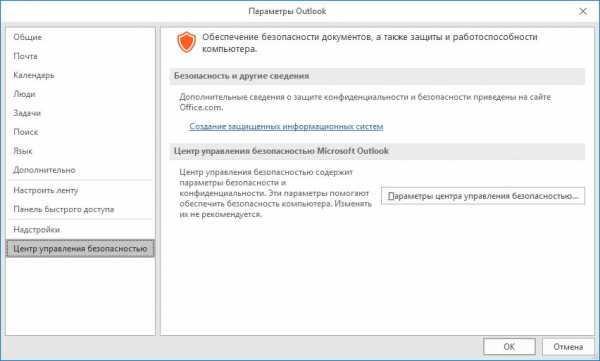
Здесь можно изменять параметры обработки вложений, включить или отключать работу макросов, создавать списки нежелательных издателей.
Для защиты от некоторых видов вирусов, можно отключить работу макросов, а также запретить скачивания рисунков в сообщения формата HTML и RSS рассылках.
Для отключения макросов перейдите в раздел «Параметры макросов» и выберите нужное действие, например, «Отключить все макросы без уведомления».
Для запрета скачивания картинок необходимо в разделе «Автоматическое скачивание» установить флажок «Не скачивать автоматически рисунки в сообщениях HTML и элементах RSS», а далее снять флажки напротив не нужных действий.
Мы рады, что смогли помочь Вам в решении проблемы.Задайте свой вопрос в комментариях, подробно расписав суть проблемы. Наши специалисты постараются ответить максимально быстро.
Помогла ли вам эта статья?
Да Нетlumpics.ru
Создание и назначение цветовых категорий
В Office Outlook 2007 невозможно восстановить шесть категорий, используемых по умолчанию. Они являются заполнителями, которые можно при необходимости настроить.
Хотя их нельзя восстановить из Outlook, вы можете воссоздать их список. Кроме того, вы можете выполнить команду с помощью параметра командной строки в диалоговом окне Выполнить Windows, чтобы автоматически восстановить список из шести стандартных категорий.
Повторно создание списка в Outlook
Базовый набор из шести цветовых категорий можно настраивать. Вы можете переименовать категории или связать их с другими цветами. Кроме того, можно легко создать дополнительные категории. По умолчанию в Outlook 2007 предлагаются следующие категории:
|
Красная категория |
Желтая категория |
|
Синяя категория |
Оранжевая категория |
|
Зеленая категория |
Сиреневый категория |
Для каждой категории можно определять следующие свойства: цвет, имя и сочетание клавиш. Если изменить цветовую категорию, которая уже назначена элементам, для всех этих элементов будет использоваться новая категория.
Примечание: Если при установке Office Outlook 2007 вы переходите с другой версии Outlook, при первом открытии списка цветовых категорий выводятся шесть стандартных категорий, а также все категории, примененные к элементам в более ранней версии Outlook.
Восстановление списка с помощью параметра командной строки
Существует параметр командной строки, позволяющий восстановить цвета и названия шести стандартных категорий. Узнайте больше об использовании параметров командной строки.
Важно: При выполнении этой команды будут удалены все настраиваемые категории, которые вы создали. Если вы перешли на Office Outlook 2007 из другой версии Outlook, будут удалены все настраиваемые категории и категории из основного списка. Элементам по-прежнему будет назначено название категории, но не ее цвет.
Прежде всего проверьте местоположение файла outlook.exe на компьютере. Если Office Outlook 2007 был установлен в папку по умолчанию, то файл outlook.exe расположен по пути c:\program files\microsoft office\office12\outlook.exe.
Если в указанном расположении нет файла outlook.exe, выполните его поиск и запишите полный путь к нему.
-
Выполните одно из следующих действий:
-
В диалоговом окне команды Выполнить введите прямые кавычки и внутри них укажите полный путь к файлу outlook.exe или нажмите кнопку Обзор для поиска данного файла. В этом случае кавычки подставляются автоматически.
-
После закрывающей кавычки введите пробел, а затем параметр /cleancategories. Например, если вы использовали для установки стандартную папку, нужно ввести следующий текст:
«c:\program files\microsoft office\office12\outlook.exe» /cleancategorie s
-
Нажмите кнопку ОК.
-
Параметры нечувствительны к регистру. Например, параметры /CLEANCATEGORIES и /cleancategories работают одинаково.
-
Не забывайте вводить пробел перед каждым параметром.
-
support.office.com
Как настроить аутлук
Почтовый клиент «Outlook» является самой распространенной программой для работы с почтой. «Microsoft Outlook» более продвинутая версия, входящая в состав офисных программ и заменяющая собой более простые аналоги, такие как «Outlook Express» и «почта Windows Live». Другими словами, если на компьютере у вас установлен word, то наверняка будет Microsoft Outlook. Впрочем, их настройка практически идентична. В данной статье я напишу, как работать с аутлуком. Ведь теперь, вам не нужно будет заходить в браузер, для того, чтобы посмотреть почту. Все будет гораздо проще и удобнее.
Как настроить аутлук. Для примера, я покажу на Microsoft Outlook 2010. Если у вас Outlook Express или почта Windows Live прочитайте чуть ниже. Запускаем его через «пуск», «все программы», находим вкладку «Microsoft office» и запускаем «Microsoft Outlook»
При первом запуске высветиться окошко «Добавить новую учетную запись». Если этого не произошло, т.е. когда-то вы пытались неверно настроить почту, делаем по-другому.
Для всех версий Outlook в windows 7. Нажимаем «Пуск», «панель управления», выбираем просмотр: категория, справа сверху будет меню «Учетные записи пользователей и семейная безопасность», заходим туда, нажимаем «Почта».
Высветиться окно «Настройка почты Outlook». Нажимаем «Учетные записи», далее в окне «Настройка учетных записей» в первой вкладке «Электронная почта» нажимаем кнопку «Создать»
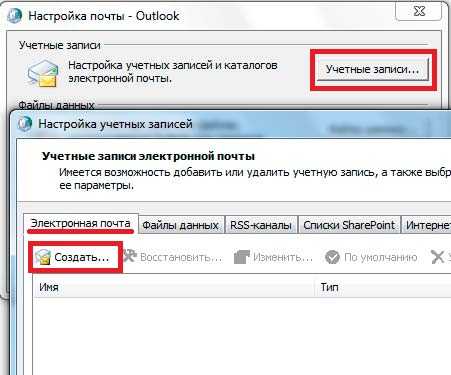
Высветиться простая форма, где вам нужно заполнить имя, адрес, вашей почты и пароль к ней, после чего нажать «далее»
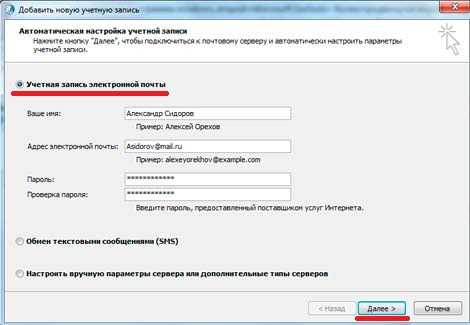
Начнётся автоматическая настройка почты, поиск параметров, в ходе которого мой антивирусник стал предупреждать о всякой ерунде, можете отключить его на время настройки, если раздражает, он не заблокирует все равно настройку, так как делается все правильно.
Все ваша почта настроена, можете добавить несколько почтовых ящиков, нажав кнопку «Добавить еще одну учетную запись», но я рекомендую освоиться пока что с одной, жмем «Готово»
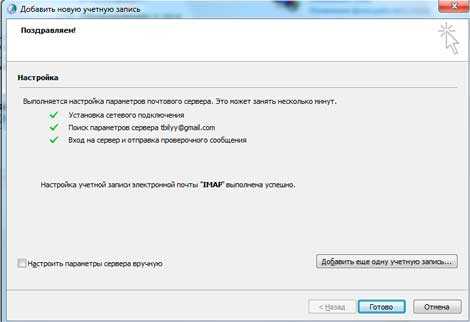
Теперь запускаем «Microsoft Outlook 2010» Ваша почта отобразиться в правой колонке. Пропускаем пункты «Избранное» и «файлы данных Outlook ». Под ними будет адрес вашей почты, где появляться привычные пункты меню «Входящие», «Отправленные», «Удаленные». Все ваши письма с почтового ящика загрузятся в клиент.
Как настроить аутлук надеюсь, мы разобрались, а что делать если у нас windows 7 или 8 в которых может не быть Outlook. Поможет Windows Live, который можно найти — «Пуск», «Все программы», «Windows Live», «Почта Windows Live». Если же его и тут нет нажимаем «пуск», «выполнить» и печатаем слово «почта». Вы светиться надпись «получение основных компонентов windows live из интернета», нажимаем на эту надпись.

Вас перекинет на сайт Microsoft, где справа страницы будет надпись «Скачать основные компоненты windows». Качаем, устанавливаем, настраиваем, как я уже описывал выше в статье, только используем Windows Live место Outlook.
Есть альтернативные почтовые клиенты, такие как «Mozilla Thunderbird», «The Bat!», «Opera Mail» и другие. В случае если вам понравиться использование аутлука, рекомендую поэкспериментировать и с другими клиентами.
pc-knowledge.ru