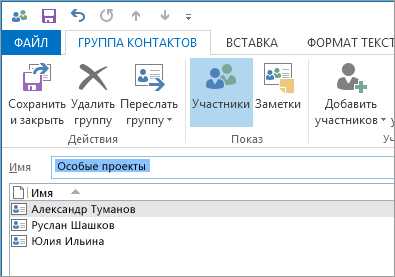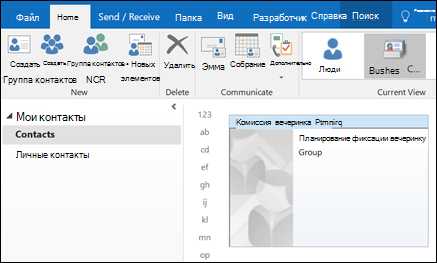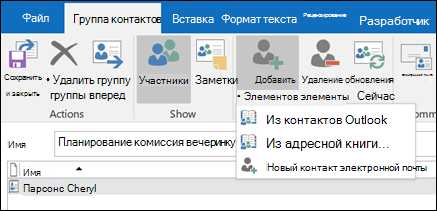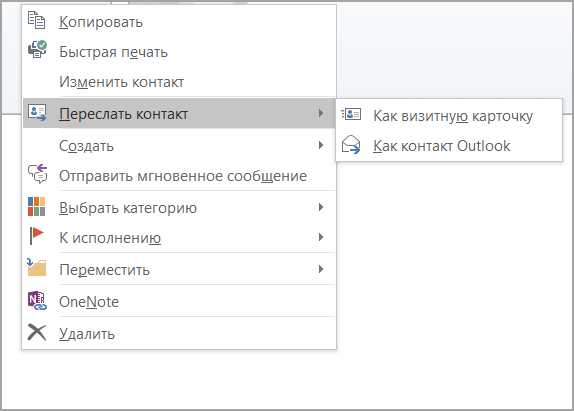Создание списка рассылки или группы контактов в Outlook для ПК
-
На панели навигации выберите представление Люди.
Примечание: Можно найти людей в одном из двух расположений на панели навигации.
Если вы используете compact панель навигации, щелкните значок пользователей.
Если вы используете развернутая панель навигации, щелкните слово люди.
-
В разделе Мои контакты выберите папку, которую вы хотите сохранить в группу контактов. Как правило будет предложено выбрать Контакты.
-
На ленте выберите Создать группу контактов.
-
Присвойте имя группы контактов.
-
Примечание: Чтобы добавить участника, которого нет в адресной книге или в контактах, выберите Новый контакт электронной почты.
-
Нажмите кнопку Сохранить и закрыть.
Сведения о том, как использовать новую группу контактов, см. в статье Отправка сообщения электронной почты группе контактов.
Допустим, вы часто отправляете сообщения электронной почты одной и той же группе людей. В таком случае можно создать группу контактов (ранее — «список рассылки»), включающую всех получателей, с помощью ранее отправленного им сообщения. Когда в следующий раз вам понадобится отправить этим пользователям сообщение или назначить с ними собрание, вы можете добавить группу контактов в строку
Кому в сообщении, а не добавлять каждого человека отдельно.-
Откройте сообщение, отправленное группе людей, которых вы хотите включить в группу контактов.
-
В поле Кому или Копия выделите с помощью мыши все имена.
-
Щелкните выделенный фрагмент правой кнопкой мыши и выберите Копировать или нажмите клавиши CTRL+C.
-
В главном окне приложения Outlook (не в открытом сообщении электронной почты) выберите люди на панели навигации
-
Нажмите кнопку Создать группу контактов.
-
Введите имя группы контактов, например Спецпроекты.
-
Нажмите кнопку Добавить участников и выберите пункт Из контактов Outlook.

-
В открывшемся окне щелкните правой кнопкой мыши поле Участники и выберите Вставить или нажмите клавиши CTRL+V.
-
Нажмите кнопку ОК.
Люди из сообщения электронной почты будут отображаться в виде списка участников вашей группы контактов.
-
Нажмите кнопку Сохранить и закрыть.
Группы контактов отображаются в списке контактов наряду с отдельными людьми. Их можно различить по значкам слева от имен в представлении списка. Возле отдельных контактов отображается значок карточки, а возле групп контактов — значок людей.
Наконец, в дальнейшем вы можете в любой момент добавить или удалить людей из группы контактов.
Если у вас много деловых или личных контактов, хранящихся в таблице Excel, можно импортировать их непосредственно в приложение Outlook.
Затем можно создать группу контактов (прежнее название — называется «список рассылки») с помощью импортировать данные.
К сожалению Вы не сможете импортировать список контактов из Excel непосредственно в список рассылки, но можно импортировать контакты в папке Контакты, а затем создать список рассылки из этих контактов с помощью инструкций выше.
Подробнее об импорте контактов из Excel: Импорт контактов в Outlook.
Дополнительные сведения
Добавление людей в группу контактов
Изменение содержимого панели навигации
Создание группы контактов
-
Создание группы контактов с новыми именами или добавить имена из адресной книги
-
Выберите представление «Контакты» и на вкладке Главная в группе Создать щелкните Создать контакт.
-
В поле Имя введите имя группы контактов.
-
На вкладке Группа контактов в группе Участники нажмите кнопку Добавить участников, а затем выберите вариант Из контактов Outlook, Из адресной книги или Создать контакт электронной почты.
-
При добавлении нового контакта электронной почты введите сведения о нем в диалоговом окне Добавление новой записи.
При добавлении пользователя из контактов Outlook или из адресной книги выполните следующие действия:
-
В раскрывающемся списке Адресная книга выберите адресную книгу, содержащую адреса электронной почты, которые вы хотите включить в группу контактов.
-
Выберите нужные имена в списке и нажмите кнопку Участники. В одну группу контактов можно добавлять имена из разных адресных книг.
-
-
Выполните эти действия для каждого человека, которого вы хотите добавить в группу контактов, а затем нажмите кнопку ОК.
Группа контактов сохраняется в папке Контакты под присвоенным ей именем.
-
-
Создание группы контактов путем копирования имен из сообщения электронной почты-
В сообщении, из которого вы хотите скопировать имена, выберите имена в поле Кому или Копия.
-
Щелкните выделенный фрагмент правой кнопкой мыши и выберите Копировать.
-
В представлении «Почта» на вкладке Главная в группе Создать выберите пункты Создать элемент, Другие элементы и Группа контактов.
-
В поле Имя введите имя группы контактов.
-
На вкладке Группа контактов в группе Участники нажмите кнопку
-
Щелкните правой кнопкой мыши в поле Участники, расположенном в нижней части диалогового окна Выбор участников, и щелкните Вставить.
-
Примечание: Участник, добавляемый в группу контактов, может отсутствовать в адресной книге. Его имя и адрес электронной почты включаются при копировании и вставке из сообщения электронной почты.
Если вы получили сообщение, которое содержит нужную вам группу контактов, сохраните ее в список контактов.
-
Откройте сообщение электронной почты, содержащее группу контактов.
-
В поле Кому или Копия щелкните правой кнопкой мыши группу контактов и выберите команду Добавить в контакты Outlook.
Дополнительные сведения
Совместный доступ к папке контактов
Создание списка рассылки
Списки рассылки по умолчанию хранятся в папке Контакты. Если вы используете учетную запись Microsoft Exchange, глобальный список адресов может содержать глобальные списки рассылки, которые доступны для всех пользователей сети. Личные списки рассылки, которые вы создаете в своей папке Контакты, доступны только вам, но вы можете отправить их другим пользователям.
Сколько имен можно добавить в список рассылки?
|
Максимальное количество имен, которые можно добавить в список рассылки, зависит от размера файлов контактов. Четких правил нет, но обычно список рассылки может содержать 50–70 имен и адресов электронной почты. При минимальном размере файлов контактов количество адресов может достигать 125 (включая другие списки рассылки). Дополнительные сведения см. в статье базы знаний. |
Выполните одно из следующих действий:
-
Создание списка рассылки с использованием имен из адресной книги
-
В меню Файл наведите указатель на кнопку Создать и выберите Список рассылки.
-
В поле Имя введите название списка рассылки (например, «Одноклассники»).
-
На вкладке Список рассылки нажмите кнопку Выбор участников.
-
В раскрывающемся списке Адресная книга выберите адресную книгу, содержащую адреса электронной почты, которые вы хотите включить в список рассылки.
-
В поле Поиск введите нужное имя. Когда оно появится ниже, щелкните его и нажмите кнопку Участники.
-
Выполните эти действия для каждого человека, которого вы хотите добавить в список рассылки, а затем нажмите кнопку ОК.
Если вы хотите добавить подробное описание списка рассылки, на вкладке Список рассылки щелкните Заметки и введите текст.
Список рассылки сохраняется в папке Контакты под присвоенным ему именем.
-
-
Создание списка рассылки путем копирования имен из сообщения электронной почты
-
В сообщении, из которого вы хотите скопировать имена, выберите имена в поле Кому или Копия.
-
Щелкните имена правой кнопкой мыши, а затем в контекстном меню выберите команду Копировать.
-
Нажмите кнопку Microsoft Office , а затем в группе Создать элемент Outlook щелкните Список рассылки.
-
На вкладке Список рассылки в группе Участники нажмите кнопку Выбор участников.
-
Щелкните правой кнопкой мыши в поле Участники, расположенном в нижней части диалогового окна Выбор участников, и щелкните Вставить.
Примечание: Участник, добавляемый в список рассылки, может отсутствовать в адресной книге. Его имя и адрес электронной почты включаются при копировании и вставке из сообщения электронной почты.
-
Нажмите кнопку ОК.
-
В поле Имя введите имя списка рассылки.
-
На вкладке Список рассылки в группе Действия нажмите кнопку Сохранить и закрыть.
-
Списки рассылки по умолчанию хранятся в папке Контакты. Если вы получили список рассылки от другого пользователя, вы можете сохранить его в контакты.
-
Откройте сообщение электронной почты, содержащее список рассылки.
-
В заголовке сообщения щелкните правой кнопкой мыши список рассылки и выберите в контекстном меню команду Добавить в контакты Outlook.
support.office.com
Добавление пользователей в группу контактов в Outlook для ПК
Примечание: Мы стараемся как можно оперативнее обеспечивать вас актуальными справочными материалами на вашем языке. Эта страница переведена автоматически, поэтому ее текст может содержать неточности и грамматические ошибки. Для нас важно, чтобы эта статья была вам полезна. Просим вас уделить пару секунд и сообщить, помогла ли она вам, с помощью кнопок внизу страницы. Для удобства также приводим ссылку на оригинал (на английском языке) .
Использование группы контактов (ранее — «список рассылки») для отправки сообщения электронной почты нескольким людям — группы проекта, комиссия или даже просто группой друзей — без необходимости добавьте каждое имя каждого нужно отправлять сообщения электронной почты.
Группы контактов сохраняется в папке Контакты. Если вы используете папки общих контактов, любые изменения, внесенные в группу контактов в папке Контакты не обновить другие группы контактов в вашей организации.
Эти инструкции предполагают, что вы уже создали группы контактов. Дополнительные сведения о создании группы контактов отображается Создать группу контактов или список рассылки в Outlook.
Чтобы добавить пользователей в группу контактов, выполните указанные ниже действия.
-
На панели навигации выберите Люди, чтобы просмотреть свои контакты.
-
В разделе Мои контакты выберите Контакты.
-
Дважды щелкните группу контактов, который вы хотите добавить участников.

-
Щелкните Добавить участников и выберите список, который вы хотите добавить контакт. В данном примере выберите Из контактов Outlook.

-
В поле поиска введите его имя или адрес электронной почты.
-
Дважды щелкните имя, чтобы добавить его в поле Участники, а затем нажмите ОК.
-
Нажмите кнопку Сохранить и закрыть.
support.office.com
Отправка сообщения или приглашения на собрание группе контактов
Отправка сообщения или приглашения на собрание группе контактов
-
Откройте _з0з_ и создайте новое сообщение электронной почты или приглашение на собрание.
-
Если вы знаете имя группы контактов, вы можете ввести его непосредственно в поле » Кому «. В Outlook отображаются возможные результаты из адресной книги.
Также можно нажать кнопку » Кому «, чтобы открыть диалоговое окно «Выбор имен». Введите несколько знаков имени группы контактов и нажмите кнопку Перейти. Группы контактов отображаются полужирным шрифтом.
_з0з_ -
Введите сообщение или собрание, заполните все необходимые сведения, например время начала и окончания собрания, а затем нажмите кнопку Отправить.
Выберите версию
Инструкции немного различаются в зависимости от того, какую версию Outlook в Интернете вы используете: классическую или новую. Выберите свою версию Outlook в Интернете, чтобы просмотреть подходящие инструкции.
Примечание: если организация разместила логотип на панели инструментов, интерфейс может отличаться от приведенных выше.
Инструкции для новой версии Outlook в Интернете
Отправка сообщения электронной почты группе контактов в Outlook в Интернете
-
Вверху страницы нажмите кнопку Создать сообщение.
-
В поле Кому введите имя группы контактов. Например, если вы отправляете сообщение группе контактов, используемой для редакторов, введите «Редакторы». В Outlook отобразятся варианты из адресной книги. Выберите необходимую группу контактов.
-
Введите тему и текст сообщения, а затем нажмите кнопку Отправить.
Планирование собрания с помощью группы контактов в Outlook в Интернете
-
В нижней части страницы выберите , чтобы перейти к календарю.
-
В верхней части страницы выберите команду создать событие.
-
Укажите сведения о собрании.
-
Если вы хотите запланировать собрание по сети, выберите переключатель собрание Skype.
-
В поле пригласить пользователей введите имя группы контактов. Например, если вы отправляете сообщение в группы контактов редактора, необходимо ввести «редакторы». в _з0з_ будет представлен список вариантов из адресной книги. Выберите подходящий вариант.
-
Укажите тему, место, а также время начала и окончания, введите текст приглашения, а затем нажмите кнопку Отправить.
Инструкции для классической версии Outlook в Интернете
Отправка сообщения электронной почты группе контактов в Outlook в Интернете
-
Войдите в Office 365.
Выберите средство запуска приложений _з0з_и выберите Outlook.
-
Нажмите Создать.
-
В поле Кому введите имя группы контактов. Например, если вы отправляете сообщение группе контактов, используемой для редакторов, введите «Редакторы». В Outlook отобразятся варианты из адресной книги. Выберите необходимую группу контактов.
-
Введите тему и текст сообщения, а затем нажмите кнопку Отправить.
Планирование собрания с помощью группы контактов в Outlook в Интернете
-
Войдите в Office 365.
Щелкните значок , а затем — .
-
Выберите Создать > Событие календаря.
-
Укажите сведения о собрании.
-
Если хотите назначить собрание по сети, выберите Собрание Skype > Добавить собрание Skype.
-
В разделе «Люди» в поле Кому введите имя группы контактов. Например, если вы отправляете сообщение группе контактов, используемой для редакторов, введите «Редакторы». В Outlook отобразятся варианты из адресной книги. Выберите необходимую группу контактов.
-
Укажите тему, место, а также время начала и окончания, введите текст приглашения, а затем нажмите кнопку Отправить.
support.office.com
ПереСылка контакта — Outlook
ПереСылка сведений о контактах в форме контакта
Этот параметр отправляет сведения о контакте в виде вложения и не содержит электронную визитную карточку в тексте сообщения.
-
В разделе люди_з0з_щелкните правой кнопкой мыши контакт, который вы хотите переслать.
-
Выберите Переслать > контакт > как контакт Outlook. Контакт будет отправлен в формате, который можно легко читать в других почтовых программах.

Откроется сообщение электронной почты, содержащее контакт как файл. ВСФ.
-
Заполните сообщение электронной почты и нажмите кнопку Отправить.
ПереСылка сведений о контактах в форме контакта
Этот параметр отправляет сведения о контакте в виде вложения и не содержит электронную визитную карточку в тексте сообщения.
-
В списке Контакты выберите контакт, который вы хотите переслать.
Совет: Чтобы выбрать несколько контактов, щелкните их, удерживая нажатой клавишу CTRL.
-
Щелкните контакт правой кнопкой мыши и выберите команду Отправить полное Контактное лицо.
-
Выполните одно из следующих действий:
-
Щелкните в формате Интернета (vCard)
Рекомендуемые Контакт будет отправлен в формате, который можно легко читать в других почтовых программах. В некоторых почтовых программах некоторые поля, форматирование и настраиваемые свойства, такие как изображения или вложения, могут быть не включены. Если сообщение будет прочитано людьми, которые используют почтовые программы, отличные от _з0з_ , с учетной записью Microsoft Exchange, рекомендуется выбрать этот параметр.
-
Щелкните в формате Outlook.
Этот вариант не рекомендуется использовать, если вы не уверены, что все получатели используют _з0з_ с учетной записью Exchange для их электронной почты. В этом случае вложенный файл будет отображать те же сведения и свойства, которые содержит соответствующая форма контакта. Получатели, которые не используют Outlook с учетной записью Exchange, в большинстве случаев не получают контактную информацию в удобочитаемом формате.
-
support.office.com
Как в Outlook создать группу рассылки
Современный век сопровождается невероятной интенсивностью. Практически ежедневно приходится совершать действия, от скорости выполнения которых зависит результативность мероприятий, а вслед за этим может зависеть и успешность карьерного роста.
Часто приходится совершать рассылку важной корреспонденции. Если письма направляются одним и тем же пользователям, то возникает насущный вопрос, как в Outlook создать группу рассылки, которая позволит существенно сэкономить время, благодаря чему удастся совершить несколько дополнительных манипуляций.
Действительно, почтовое приложение Outlook сопровождается многими успешными функциональными возможностями, облегчающими процесс выполнения многих задач.

Если в ваши профессиональные задачи входит работа с почтовым ресурсом, включая не только прочтение и отправку сообщений, но и рассылку различного материала своим непосредственным партнёрам, вам, действительно, полезно изучить информацию, как в Аутлуке создать группу рассылки.
Формирование группы контактов
Интересуясь, как создать рассылку в Outlook, прежде всего, следует определиться, кому вы желаете или обязаны согласно своей должностной инструкции перенаправлять важные письма. Все эти пользователи, в большинстве случаев, уже внесены в список контактов Outlook, но с целью экономии времени их полезнее всего объединить в одну общую группу.
Составление списка
Сделать мгновенную рассылку, если заранее сформировать список деловых партнёров, совершенно несложно. По этой причине вашей первоначальной задачей является создание такого полезного для вас списка контактов, а для этого тщательно изучите рекомендации опытных пользователей, как создать список рассылки в Outlook.
Запустите почтовое приложение Outlook, в нижней части окна с левой стороны вы легко обнаружите меню «Контакты», кликните по нему.

Теперь на горизонтальной ленте меню найдите и нажмите кнопку «Создать группу контактов».
Почтовое приложение предложит вам указать имя создаваемой вами группы.
Имя вы можете придумать любое, только учтите, если вы намерены создать несколько групп для разных случаев, то название каждой должно быть таким, чтобы вы в спешке их ни в коем случае не перепутали, и не разослали письма не по назначению.
Когда имя вы придумали и уже вписали в строку, кликните по следующей кнопке «Добавить участников».
Почтовое приложение сразу же предложит вам несколько вариантов добавления пользователей, среди которых выберите первый вариант, ориентированный на добавление получателей сообщений из контактов самого приложения Outlook.
В открывшемся новом окне остаётся выделить нужные контакты, после чего нажать кнопку «Участники». Таким образом, вы сможете создать список всех тех, кому вы должны направлять определённую корреспонденцию.
Не забудьте в завершении формирования перечня контакта нажать на «OK», в противном случае в результате вашей забывчивости список не сохранится, вам придётся вновь проделать все эти манипуляции.
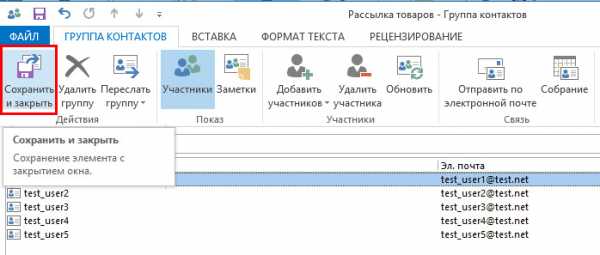
Указав членов группы, не забудьте сохранить изменения
Если же вы только начинаете работать в таком приложении, в адресной книге Outlook у вас не будет значиться ни один электронный адрес, вам придётся при создании перечня партнёров вводить эти адреса вручную. Не поленитесь и потратьте время один раз, а в следующий раз вы уже сможете оценить пользу проделанных вами манипуляций.
Как разослать корреспонденцию
После того как вам удалось сформировать список всех получателей, с которыми приходится ежедневно поддерживать плотный контакт через почтовый ресурс, остаётся вникнуть, как сделать рассылку в Outlook созданной группе.
В этом также нет ничего сложного, вы очень быстро всё освоите и с первого раза запомните.
Создайте новое сообщение или откройте письмо, которое необходимо отослать всем указанным вами ранее партнёрам. В поле «Кому» просто введите имя, которое вы сами придумали для группы. Все электронные адреса всех партнёров будут добавлены автоматически. Вы их не будете видеть, поскольку в адресной строке будет отображаться только имя группы.
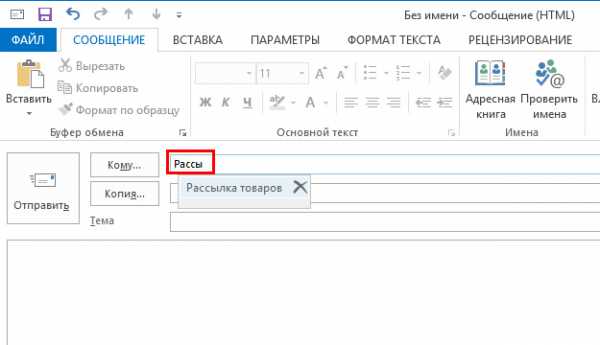
Впишите первые символы из названия — и группа будет предложена автоматически
Чтобы письмо ушло по назначению, нажмите «Отправить», все участники мгновенно получат сообщение от вас.
Может случиться и так, что вам потребуется перенаправить корреспонденцию этим участникам, но за исключением нескольких.
В этом случае первоначально всё сделайте, как описано выше, а после того, как в адресной строке уже будет указано имя группы, обратите внимание на рядом находящийся небольшой плюсик.
Нажмите на этот плюсик, сразу после этого раскроется весь перечень получателей. Если требуется кого-то удалить в связи с тем, что он не нуждается в этом конкретном письме, уберите его из контактов получателей и сразу отправляйте письмо.

Нажмите на плюсик, чтобы открыть полный список получателей
Как видите, ничего сложного нет ни при создании списка группы, ни при непосредственном перенаправлении корреспонденции нет. Outlook — отличное почтовое приложение, которое таит в себе массу удивительных возможностей, облегчающих выполнение задач, поэтому познавайте его и облегчайте свой труд, повышая одновременно результативность.
nastroyvse.ru
Создание группы в Outlook — Служба поддержки Office
Группа Office 365 отличается от группы контактов (списка рассылки). Группа контактов — это набор адресов электронной почты, с помощью которого можно отправить сообщение или приглашение на собрание сразу всем нужным получателям. Сведения о создании группы контактов см. в статье Создание группы контактов.
-
Откройте Outlook 2016.
-
На вкладке Главная нажмите кнопку Создать группу.
На ленте нет кнопки Создать группу? Возможно, специалисты из ИТ-отдела не включили поддержку групп для организации. Обратитесь к ним за помощью.
-
Заполните сведения о группе.
-
Имя группы. Укажите имя, которое выражает суть группы.
Когда вы введете имя, вам будет предложен адрес электронной почты. Надпись «Недоступно» означает, что это имя уже используется и нужно выбрать другое. Имейте в виду, что после выбора имени группы изменить его будет нельзя.
-
Описание. При необходимости введите описание группы, которое поможет пользователям понять ее назначение. Это описание отображается в приветственном сообщении при первоначальном добавлении пользователей в группу.
-
Классификация. Выберите классификацию. Доступные варианты зависят настроек организации.
-
Приватность. По умолчанию создаваемые группы являются частными. Это значит, что только утвержденные участники из вашей организации могут просматривать содержимое группы. Все неутвержденные сотрудники вашей организации не могут просматривать содержимое группы.
-
Чтобы создать группу, где любой пользователь в организации сможет просмотреть содержимое и стать ее участником, выберите вариант Общедоступная.
-
Чтобы создать группу, для присоединения к которой потребуется утверждение и содержимое которой смогут просматривать только ее участники, выберите вариант Частная.
-
-
Отправить все беседы и события группы участникам в папку «Входящие». При необходимости установите этот флажок, чтобы участники могли просматривать все беседы и события группы в своем почтовом ящике, не переходя в отдельные рабочие области группы. Участники могут изменить этот параметр для своих почтовых ящиков.
-
Нажмите кнопку Создать.

-
Откройте Outlook для Mac.
-
Выберите Файл > Создать > Группа.
В меню нет пункта Группа? Возможно, специалисты из ИТ-отдела не включили поддержку групп для организации. Обратитесь к ним за помощью.
-
Заполните сведения о группе.
-
Имя группы. Укажите имя, которое выражает суть группы.
Когда вы введете имя, вам будет предложен адрес электронной почты. Надпись «Недоступно» означает, что это имя уже используется и нужно выбрать другое. Имейте в виду, что после выбора имени группы изменить его будет нельзя.
-
Описание. При необходимости введите описание группы, которое поможет пользователям понять ее назначение. Это описание отображается в приветственном сообщении при первоначальном добавлении пользователей в группу. Нажмите Далее.
-
Чтобы добавить в группу участников, введите их адреса электронной почты или выберите их имена из списка контактов. В группу можно добавлять гостей, т. е. людей не из вашего учебного заведения или организации.
-
Приватность. По умолчанию создаваемые группы являются частными. Это значит, что только утвержденные участники из вашей организации могут просматривать содержимое группы. Все неутвержденные сотрудники вашей организации не могут просматривать содержимое группы.
-
Чтобы создать группу, где любой пользователь в организации сможет просмотреть содержимое и стать ее участником, выберите вариант Общедоступная.
-
Чтобы создать группу, для присоединения к которой потребуется утверждение и содержимое которой смогут просматривать только ее участники, выберите вариант Частная.
-
-
Классификация. Выберите классификацию. Доступные варианты зависят настроек организации.

-
-
Нажмите Создать. Вы увидите приветственное письмо в папке “Входящие” своей новой группы.
Выберите версию
Инструкции немного различаются в зависимости от того, какую версию Outlook в Интернете вы используете: классическую или новую. Выберите свою версию Outlook в Интернете, чтобы просмотреть подходящие инструкции.
Примечание: если организация разместила логотип на панели инструментов, интерфейс может отличаться от приведенных выше.
Инструкции для новой версии Outlook в Интернете
-
Откройте Outlook в Интернете.
-
В панели навигации, в разделе Группы, выберите Создать новую группу или щелкните правой кнопкой мыши на узел Группы и выберите Новая группа.
В панели навигации нет элемента «Группы»? Возможно, специалисты из ИТ-отдела не включили поддержку групп для организации. Обратитесь к ним за помощью.
-
Заполнение сведений о группе:
-
Имя группы. Укажите имя, которое выражает суть группы.
Когда вы введете имя, вам будет предложен адрес электронной почты. Надпись «Недоступно» означает, что это имя уже используется и нужно выбрать другое. Имейте в виду, что после выбора имени группы изменить его будет нельзя.
-
Описание. При необходимости введите описание группы, которое поможет пользователям понять ее назначение. Это описание отображается в приветственном сообщении при первоначальном добавлении пользователей в группу.
-
Приватность. По умолчанию группы являются частными. Это значит, что только утвержденные участники из вашей организации могут просматривать содержимое группы. Все неутвержденные сотрудники вашей организации не могут просматривать содержимое группы.
-
Чтобы создать группу, где любой пользователь в организации сможет просмотреть содержимое и стать ее участником, выберите вариант Общедоступная.
-
Чтобы создать группу, для присоединения к которой потребуется утверждение и содержимое которой смогут просматривать только ее участники, выберите вариант Частная.
-
-
Классификация. Выберите классификацию. Доступные варианты зависят настроек организации.
-
Отправить все беседы и события группы участникам в папку «Входящие». При необходимости установите этот флажок, чтобы участники могли просматривать все беседы и события группы в своем почтовом ящике, не переходя в отдельные рабочие области группы. Участники могут изменить этот параметр для своих почтовых ящиков.
-
Нажмите кнопку Создать.
-
Инструкции для классической версии Outlook в Интернете
-
Откройте Outlook в Интернете.
-
В области навигации рядом с элементом Группы нажмите кнопку +. (Если вы не видите кнопку +, наведите указатель на область навигации.)
В области навигации нет элемента «Группы»? Возможно, специалисты из ИТ-отдела не включили поддержку групп для организации. Обратитесь к ним за помощью.
-
Заполните сведения о группе.
-
Имя группы. Укажите имя, которое выражает суть группы.
Когда вы введете имя, вам будет предложен адрес электронной почты. Надпись «Недоступно» означает, что это имя уже используется и нужно выбрать другое. Имейте в виду, что после выбора имени группы изменить его будет нельзя.
-
Описание. При необходимости введите описание группы, которое поможет пользователям понять ее назначение. Это описание отображается в приветственном сообщении при первоначальном добавлении пользователей в группу.
-
Приватность. По умолчанию группы являются частными. Это значит, что только утвержденные участники из вашей организации могут просматривать содержимое группы. Все неутвержденные сотрудники вашей организации не могут просматривать содержимое группы.
-
Чтобы создать группу, где любой пользователь в организации сможет просмотреть содержимое и стать ее участником, выберите вариант Общедоступная.
-
Чтобы создать группу, для присоединения к которой потребуется утверждение и содержимое которой смогут просматривать только ее участники, выберите вариант Частная.
-
-
Классификация. Выберите классификацию. Доступные варианты зависят настроек организации.
-
Отправить все беседы и события группы участникам в папку «Входящие». При необходимости установите этот флажок, чтобы участники могли просматривать все беседы и события группы в своем почтовом ящике, не переходя в отдельные рабочие области группы. Участники могут изменить этот параметр для своих почтовых ящиков.
-
Нажмите кнопку Создать.

Создание группы профессионального педагогического сообщества в Outlook (Office 365 для образования)
Группа профессионального сообщества, посвященного обучению (Professional Learning Community, PLC) — это разновидность группы Office 365, которая служит пространством для совместной работы преподавателей. Группы PLC доступны в планах Office 365 для образования.
Группа PLC очень похожа на другие группы Office 365. Она включает общий почтовый ящик и календарь, библиотеку общих документов и записную книжку OneNote. Записная книжка предназначена для преподавателей и содержит шаблоны, а также множество ресурсов, помогающих находить и воплощать различные идеи.
Создание группы PLC
ИТ-отдел может включать или выключать возможность создавать группы для своей организации. Если после выполнения этих инструкций, вам все же не удается создать группу, обратитесь в свой ИТ-отдел.
-
Откройте Outlook в Интернете.
-
В области навигации рядом с элементом Группы нажмите кнопку +. (Если вы не видите кнопку +, наведите указатель на область навигации.)
-
На вкладке «Профессиональное сообщество, посвященное обучению» нажмите Далее.
-
В поле Имя группы введите имя, кратко выражающее суть группы.
-
Вам будет предложен адрес электронной почты. Если вы видите надпись «недоступно», такое название уже используется. Попробуйте другой вариант. Имейте в виду, что после выбора идентификатора группы изменить его будет нельзя.
-
В поле Описание введите подробное описание группы, которое поможет пользователям понять ее назначение. Это описание отображается в приветственном сообщении при первоначальном добавлении пользователей в группу.
-
В разделе Конфиденциальность выполните одно из указанных ниже действий.
-
Чтобы создать группу, для присоединения к которой потребуется утверждение владельцем и содержимое которой могут просматривать только ее участники, выберите вариант «Частная».
-
Чтобы создать группу, просмотреть содержимое и стать участником которой может любой пользователь организации или учебного заведения, выберите вариант Общедоступная.
-
-
При необходимости установите флажок Отправлять все беседы и события группы участникам в папку «Входящие». Это рекомендуется делать в том случае, если участники входят в несколько групп, так как это позволит им просматривать все беседы и события групп в своей папке «Входящие», не открывая рабочее пространство каждой из них. Этот параметр будет применяться ко всем пользователям, которых вы добавите в группу прямо сейчас и которые присоединятся к группе позже. После присоединения к группе каждый участник может изменить этот параметр.
-
Нажмите кнопку Создать.
-
Если вы готовы добавить участников в созданную группу, продолжайте работу с мастером создания групп. В противном случае выберите вариант Не сейчас. Вы сможете добавить участников позднее, когда захотите.
-
Вы увидите только что созданную группу на панели навигации слева, а также приветственное сообщение электронной почты в папке «Входящие» почтового ящика группы.
support.office.com
Удаление имен из группы контактов
Примечание: Мы стараемся как можно оперативнее обеспечивать вас актуальными справочными материалами на вашем языке. Эта страница переведена автоматически, поэтому ее текст может содержать неточности и грамматические ошибки. Для нас важно, чтобы эта статья была вам полезна. Просим вас уделить пару секунд и сообщить, помогла ли она вам, с помощью кнопок внизу страницы. Для удобства также приводим ссылку на оригинал (на английском языке) .
Если вам нужно удалить из группы контактов (ранее — список рассылки) контакта имя и адрес электронной почты, выполните следующие действия.
-
На панели навигации выберите люди, чтобы просмотреть свой contacts. Существует два способа, которые пользователи могут отображаться в области навигации. Если вы используете развернутая панель навигации, щелкните слово люди.
Если вы используете compact панель навигации, щелкните значок пользователей. -
Поиск группы контактов, которые вы хотите изменить. Для поиска, введите имя группы в поле Поиск контактов в верхней части экрана. Дважды щелкните группу контактов, чтобы открыть его.
-
Группе откроется со всеми имен участников отображаются в списке. Выберите их имена, которые нужно удалить из группы и нажмите кнопку Удалить участника на ленте.
Совет: может содержать нажатой клавишу Ctrl, чтобы выбрать более одного имени сразу несколько имена, удерживая.
-
Нажмите кнопку Сохранить и закрыть.
support.office.com