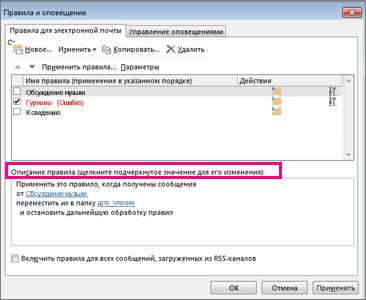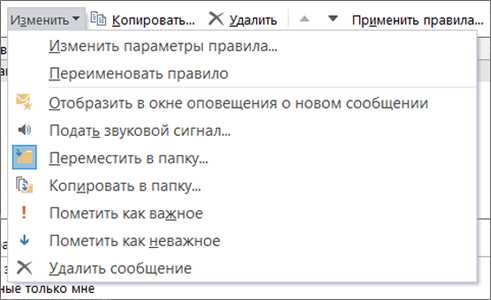Управление сообщениями электронной почты с помощью правил
Уведомления о доставке, ответы на голосование и автоответы
При применении правил действия над уведомлениями о доставке, уведомлениями о прочтении, ответами на голосование и автоответами об отсутствии на месте обрабатываются так же, как и обычные сообщения. Например, правило, согласно которому сообщения со словом «собрание» в теме перемещаются в специальную папку, применяется также ко всем уведомлениям о доставке и о прочтении, ответам на голосование и автоответам.
Примечание: Если правило перемещает ответы на голосование из папки Входящие в другую папку, это влияет на отслеживание голосования. Если открыть отправленное сообщение, содержащее кнопки голосования, данные отслеживания не будут содержать счетчик для ответов, перемещенных правилом. Перемещение или удаление ответа вручную не влияет на отслеживание.
Приглашения на собрание, запросы выполнения задач и документы при применении правил считаются сообщениями. Например, если создается правило, которое перемещает в специальную папку элементы, отвечающие определенным условиям, также будут перемещаться все запросы выполнения задач и приглашения на собрания, удовлетворяющие этим условиям. Однако при создании правил, затрагивающих такие элементы, следует помнить о следующих ограничениях:
-
Элемент, перемещенный не в почтовую папку, может не действовать, как ожидалось. Например, если сообщение перемещено в папку Календарь, новая встреча не создается.
-
Если ответ на приглашение или на поручение перемещен согласно правилу в папку Удаленные, ответ не будет отслежен исходным элементом.
- Если приглашение на собрание автоматически перемещено в папку Удаленные, собрание не добавляется в папку Календарь.
-
Правила, предназначенные для отправляемых сообщений, не применяются к поручениям и приглашениям на собрание.
Группы контактов
Выполнение правила, содержащего группу контактов, может зависеть от способа его создания.
-
Перемещение в папку сообщений, отправленных в общедоступную группу.
Это правило доступно только при использовании учетной записи Exchange Server. В указанную папку перемещаются только сообщения, отправленные в папку «Группа контактов». Сообщения от пользователей, являющихся участниками этой группы контактов, не перемещаются в указанную папку.
Использование правил в Outlook – Офисное пространство
Использование правил для сообщений Outlook позволяет экономить время, которое вы могли бы потратить на рутинные процессы и значительно повышает производительность вашей работы. Достаточно настроить правила единожды и в дальнейшем заданные условия будут применяться автоматически. Наиболее популярное правило, которое, наверное, используют все пользователи Outlook – сортировка писем по папкам. В моем ящике без этой сортировки творился бы полнейший хаос. А какие еще правила можно настроить в Outlook?
Правила в Outlook подразделяются на две категории: правила организованности и правила информированности. Кроме того, можно создать пустое правило, чтобы настроить его по своему усмотрению.
- Организованность. Эти правила помогают хранить и отслеживать сообщения. Например, можно создать правило для сообщений от определенного отправителя, например от Егора Трибалова, чтобы его сообщения со словом «отчет» в строке Тема были помечены для исполнения, им была присвоена категория «Отчеты» и они были перемещены в папку с именем «Отчеты Егора».
- Информированность. Эти правила обеспечивают оповещение пользователя тем или иным способом о получении определенного сообщения. Например, можно создать правило, чтобы на мобильный телефон пользователя автоматически отправлялось сообщение при получении сообщения от его руководителя.
- Начать с пустого правила. Эти правила создаются пользователем без помощи шаблона правил, что позволяет разрабатывать полностью настраиваемые правила.
Создание встроенных шаблонов правил для стандартных сценариев
На вкладке Файл выберите пункт Управление правилами и оповещениями.
В диалоговом окне Правила и оповещения на вкладке Правила для электронной почты нажмите кнопку Новое.
В группе Шаг 1 выберите нужный шаблон из коллекции шаблонов Организованность или Информированность.
В группе Шаг 2 щелкните подчеркнутые значение. При выборе ссылки адресаты или общедоступная группа, будет открыта адресная книга.
Нажмите кнопку Далее.
В окне Шаг 1. Выберите условия отбора выберите условия, которым должны удовлетворять сообщения, чтобы правило применялось.
Нажмите кнопку Далее.
В группе Шаг 1 выберите действие, которое необходимо выполнить правилу, когда выполняются указанные условия.
Нажмите кнопку Далее.
В группе Шаг 1 выберите исключения из правила, а затем нажмите кнопку Далее.
В окне Шаг 1 введите имя правила.
В группе Шаг 2 установите флажки для нужных параметров.
Если нужно применить это правило к сообщениям, которые уже находятся в папке Входящие, установите флажок Выполнить это правило для сообщений, которые уже находятся в папке «Входящие».
Создание правил из сообщения
Кроме того, можно быстро создать правило на основе уже полученных сообщений. Наиболее логичное применение этого правила – перемещение сообщений от заданного отправителя/группы отправителей в одну папку.
Щелкните сообщение, для которого нужно создать правило, затем на вкладке Главная в группе Переместить щелкните Правила.
Предлагаемые правила отображаются в зависимости от отправителя и получателей сообщения.
Сделайте одно из следующего:
- Щелкните одно из предлагаемых правил, выберите папку назначения и нажмите кнопку ОК.
- Чтобы просмотреть другие параметры правил на основе отправителя, получателей или темы сообщения, выберите команду Создать правило.
Откроется диалоговое окно Создание правила.
- В поле При получении сообщения, удовлетворяющего следующим условиям установите флажки для нужных условий.
- В поле Выполнить следующие действия установите флажки для действия, которое необходимо выполнить правилу, когда выполняются указанные условия.
- Установите флажок Переместить элемент в папку.
Щелкните существующую папку или нажмите кнопку Создать, чтобы создать папку для хранения указанных сообщений.
Чтобы добавить к правилу дополнительные условия, действия или исключения, нажмите кнопку Дополнительно и следуйте дальнейшим указаниям в мастере правил.
blogs.technet.microsoft.com
Как удалить все правила в outlook 2010 — Адвокатский клуб
Содержание страницы:
Настраиваем в Microsoft Outlook автоматическое управление папкой «Входящие» при отсутствии на работе
Обратите внимание, что некоторые вещи не применимы для отдельных языков, но с русским нам повезло. Если не предполагается проверять почту, находясь вне офиса, используйте для управления папкой Входящие заместителя. Имеется возможность включить автоматическую отправку ответов на входящие сообщения. Кроме того могут быть созданы правила автоматического управления входящими сообщениями. Эти правила определяют действия, выполняемые со входящими сообщениями. Например, могут быть созданы правила автоматического перемещения или копирования сообщений в другие папки, удаления сообщений, отправки заданных пользователем ответов и так далее. При создании правил важно понимать, как они применяются в Microsoft Outlook.
Правила применяются в порядке их следования в списке, показанном в диалоговом окне Заместитель. Если в диалоговом окне Изменить выбрано несколько условий, правило применяется только к сообщениям, удовлетворяющим всем выбранным условиям. Например, если заданы два условия: отправитель – Денис Иванов, Тема – производственное совещание, правило будет действовать только на те сообщения, которые удовлетворяют обоим условиям. Однако, если для одного условия задано несколько условий, правило будет применяться к сообщениям, удовлетворяющим любому из этих условий. Например, если в поле «От» задать «Денис Иванов; Антон Смирнов», правило будет применено к сообщениям, полученным либо от Дениса Иванова, либо от Антона Смирнова.
Создание правила заместителя
- В меню Сервис выберите команду Заместитель.
- Нажмите кнопку «Добавить».
- В группе «При поступлении сообщения, отвечающего условиям» укажите условия выполнения действия, которым должно удовлетворять сообщение.
- Чтобы задать дополнительные условия, нажмите кнопку «Дополнительно», выберите нужные настройки и нажмите к
bouncekitchen.ru
Изменение правила Outlook — Outlook
Примечание: Мы стараемся как можно оперативнее обеспечивать вас актуальными справочными материалами на вашем языке. Эта страница переведена автоматически, поэтому ее текст может содержать неточности и грамматические ошибки. Для нас важно, чтобы эта статья была вам полезна. Просим вас уделить пару секунд и сообщить, помогла ли она вам, с помощью кнопок внизу страницы. Для удобства также приводим ссылку на оригинал (на английском языке) .
Чтобы исправить неработающих правил:
-
Выберите Файл > Управление правилами и оповещениями.
-
Если вы видите сообщение о том, что у вас есть неработающее правило, которое нужно изменить, нажмите OK.
-
Проверьте поле рядом с правилом, которое выделено красным цветом.
-
Нажмите ссылку Описание правила, отредактируйте правило, а затем нажмите OK.

Чтобы изменить параметры, название, расположение или поведение правила:
-
Выберите Файл > Управление правилами и оповещениями.
-
Установите флажок рядом с правилом, которое требуется изменить.
-
Нажмите Изменить правило, щелкните тип изменения, которые нужно сделать и следуйте указаниям.

Примечание: Чтобы удалить правило, в диалоговом окне Правила и оповещения установите флажок напротив правила и нажмите Удалить.
support.office.com
Как создать правило в Outlook
Вам нужно структурировать вашу почту. Для этого нужно создать необходимые папки и направить в каждую отдельную папку определённых адресатов. Одних адресатов в одну папку, других в другую. Для того, чтобы процесс был автоматизирован, необходимо создать правило в Outlook. Как создаётся правило , сейчас вы узнаете из пошаговой инструкции.
Инструкция по создания правила для Outlook.
Открываем Outlook и идём в в нужную папку, в моём случае это будет папка Входящие
Далее наводим курсор мыши на папку Входящие и нажимаем правую кнопку мыши, в окне нажимаем кнопку Создать папку.
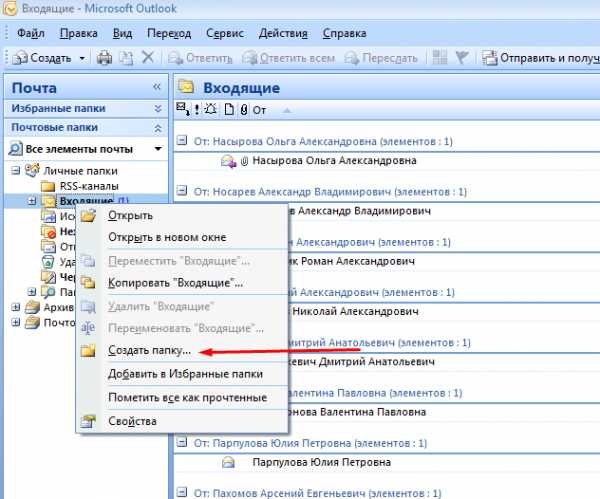
Пишем новое имя подпапки (новой папки) и нажимаем кнопку ОК.
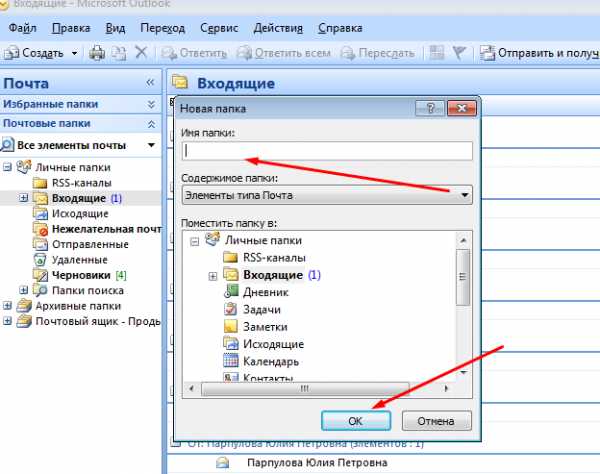
Нравится? Подпишись на рассылку полезных советов от prodma.ru
В моём случае новая папка будет называться «Для примера» 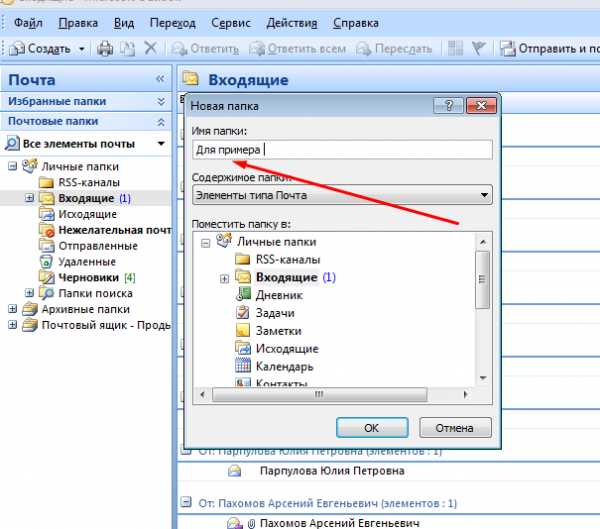
Вот показываю, папка создалась внутри папки Входящие
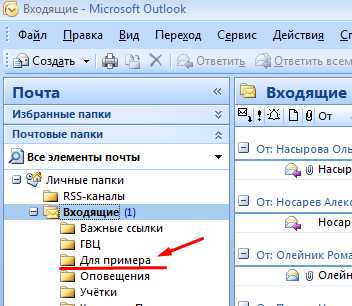
Далее выбираем нужно нам отправителя которого желаете сортировать в в новую папку, наводите на него мышь, нажимаете правую кнопку мыши и жмёте надпись «Создать правило «
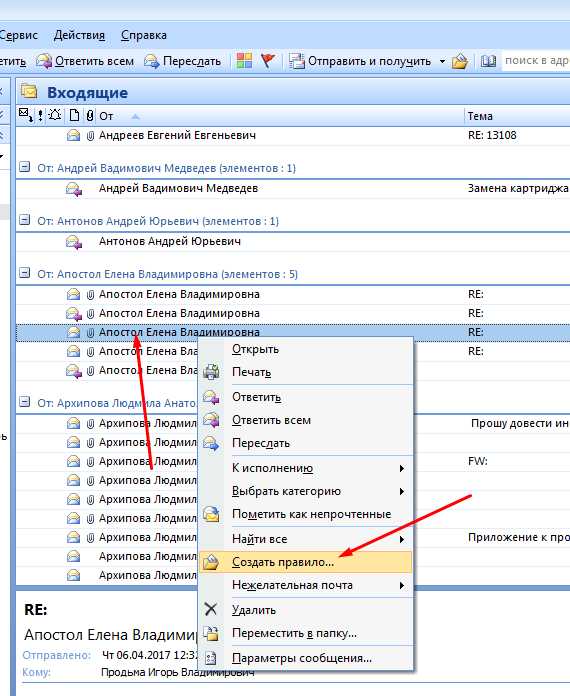
У вас откроется новое окно, где необходимо проставить галочки в нужных чекбоксах, как на картинке ниже.

Нравится? Поделись с друзьями в социальных сетях, нажми поделиться
После нажимаем кнопку ОК
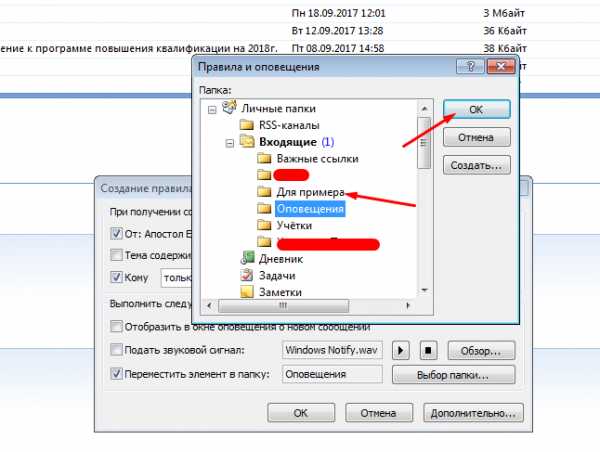
Нравится? Подпишись на рассылку полезных советов от prodma.ru
В моём случае я выбрал папку «Для примера» 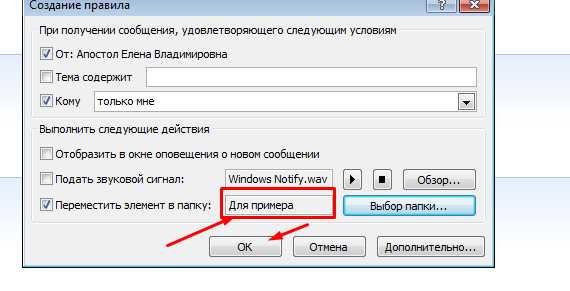
После нажатия кнопки ОК, поставить окно, где снова нужно поставить галочку для того, чтобы все существующие письма от данного адресата переместились в указанную папку
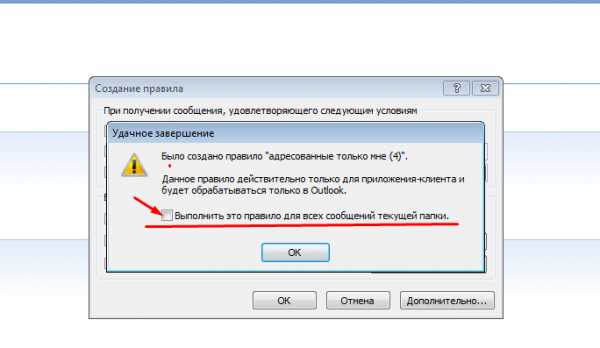
Нравится? Поделись с друзьями в социальных сетях, нажми поделиться
Перемещаются текущие письма.

Все письма переместились , и теперь они в нужной папке. С этого момента все письма от выбранного адресата будут приходить в указанную папку и их легко будет просматривать.
Видео инструкция по созданию правила для Outlook.
Как создать правило в Outlook
Всем привет, заметка о том, как создать правило в Outlook самостоятельно. Очень полезная функция в почте как для офисных работников, так и для домашнего использования. Когда вам приходит много писем от разных отправителей, вам сложно в почте найти нужное письмо, вы постоянно теряете важное сообщение.
Written by: prodma
Date Published: 11/23/2017
Available in: Ebook
Нравится? Подпишись на рассылку полезных советов от prodma.ru

Нравится? Поделись с друзьями в социальных сетях, нажми поделиться



Нравится? Подпишись на рассылку полезных советов от prodma.ru

Нравится? Поделись с друзьями в социальных сетях, нажми поделиться


Нравится? Поделись с друзьями в социальных сетях, нажми поделиться

Нравится? Подпишись на рассылку полезных советов от prodma.ru

Если вы нашли ошибку, пожалуйста, выделите фрагмент текста и нажмите Ctrl+Enter.
prodma.ru
Использование правил для папки «Входящие» в Outlook.com
Правила применяются к входящим сообщениям и могут создаваться в любой папке.
-
Чтобы быстро создать правило, перемещающее все сообщения от определенного отправителя или набора отправителей в папку, в списке сообщений щелкните правой кнопкой мыши письмо, для которого вы хотите создать правило, и выберите команду Создать правило.
-
Выберите папку, в которую должны перемещаться все сообщения от этого отправителя или набора отправителей, и нажмите кнопку ОК.
-
Нажмите кнопку ОК.
Если вы хотите, чтобы помимо перемещения сообщения от определенного отправителя или набора отправителей в папку выполнялись какие-либо другие действия, выберите Дополнительные параметры.
-
Чтобы создать совершенно новое правило, в верхней части страницы выберите Параметры > Просмотреть все параметры Outlook > Почта > Правила.
-
Нажмите кнопку Добавить новое правило.
У каждого правила должно быть как минимум три элемента: имя, условие и действие. Правила также могут содержать исключения для условий. На каждом этапе можно добавить несколько условий, действий или исключений с помощью кнопок Добавить условие, Добавить действие и Добавить исключение.
Если вы не хотите, чтобы после этого правила обрабатывались другие, установите флажок Остановить дальнейшую обработку правил. Дополнительные сведения см. в статье Остановка дальнейшей обработки правил в Outlook.com.
Нажмите кнопку Сохранить, чтобы создать правило, или кнопку Отклонить, чтобы отменить создание правила.
support.office.com
Настраиваем управление сообщениями с помощью правил Microsoft Outlook
Правила служат для управления сообщениями электронной почты, выполняя с сообщениями действия, отвечающие заданному набору условий. Созданное правило применяется в Microsoft Outlook к сообщениям, поступающим в папку «Входящие», или к отправляемым сообщениям. Можно задать следующие правила, действующие автоматически, например:
- пересылка начальнику всех сообщений от Василия Пупкина, поступающих в вашу папку «Входящие»;
- назначение категории «Продажи» всем отправляемым сообщениям, в поле «Тема» которых имеется слово «продажи»;
- отметка всех приглашений на собрание и обновлений сведений о собрании, поступающих от начальника.
Все правила распадаются на две основные категории: уведомления и организации. Правила уведомления служат для оповещения пользователя тем или иным способом о получении определенного сообщения. Например, можно создать правило, автоматически отправляющее сообщение электронной почты на сотовый телефон пользователя при получении сообщения от члена семьи. Правила организации выполняют над сообщением некоторые действия. Например, можно создать правило, перемещающее определенные сообщения в заданную папку или помечающее их к исполнению к конкретной дате.
Правила можно также запустить вручную. При запуске вручную правила могут применяться к отдельным сообщениям, уже находящимся в папке Входящие, и к сообщениям в других папках. В правилах могут быть предусмотрены исключения для особых случаев, например, для сообщений, снабженных отметкой к исполнению или отнесенных к высшей категории важности. Если сообщение попадает хотя бы под одно из заданных условий исключения, правило к нему не применяется.
Если учетная запись электронной почты находится на сервере Microsoft Exchange, правила применяются к сообщениям на сервере, даже если программа Outlook пользователя не запущена. Эти правила называются правилами сервера. Для них необходимо задать выполнение при получении сообщений в папку Входящие на сервере, и они должны полностью выполняться на сервере. Например, правило нельзя применить на сервере, если действие подразумевает печать сообщения. Если правило нельзя применить на сервере, оно применяется при запуске Microsoft Outlook.
В конце имени правила, которое нельзя выполнить на сервере, добавляются слова «только клиент». Правила для приложения-клиента выполняются в самую последнюю очередь. Если в списке правил содержатся и серверные, и клиентские правила, сначала применяются правила сервера, а затем – правила клиента.
Уведомления о доставке, уведомления о прочтении, ответы на голосование и извещения об отсутствии обрабатываются как обычные сообщения. Например, при создании правила, позволяющего перемещать все элементы со словом «собрание» в поле «Тема» в определенную папку, все удовлетворяющие условию уведомления о доставке, ответы на голосование и извещения об отсутствии тоже перемещаются.
Если ответ на голосование перемещен из папки «Входящие», данные его отслеживания в исходном сообщении не отражаются.
Приглашения на собрания, поручения и документы рассматриваются как обычные сообщения. Например, при создании правила, по которому элементы, содержащие в поле «Тема» слово «собрание», перемещаются в определенное место, все поручения и приглашения на собрания, соответствующие этому критерию, тоже перемещаются. Однако при создании правил следует иметь в виду ряд ограничений, связанных с этими типами элементов:
- если место назначения перемещаемого элемента не является папкой почты, то предполагаемое действие может оказаться невыполненным. Например, если сообщение перемещается в папку «Календарь», новая встреча не создается;
- если ответ на приглашение или на поручение согласно правилу перемещается в папку «Удаленные», в исходном элементе маршрут не обновляется;
- если приглашение на собрание автоматически перемещается в папку «Удаленные», собрание не будет включено в «Календарь».
Правила, предназначенные для отправляемых сообщений, не применяются к поручениям и приглашениям на собрания.
Создание правила
Создание правила из шаблона или с нуля – в области переходов выберите Почта. В меню Файл выберите команду Мастер правил. Если существует несколько учетных записей электронной почты, в списке Применить изменения к папке выберите требуемую папку «Входящие». Нажмите кнопку «Новое правило». Выполните одно из следующих действий:
- создание правила на основе сообщения в папке – откройте папку, содержащую сообщение. Щелкните правой кнопкой мыши сообщение, на основе которого требуется создать правило. Выберите команду Создать правило. В диалоговом окне Создание правила выберите условия и действия, которые требуется применить;
- чтобы добавить к правилу дополнительные условия, действия или исключения, нажмите кнопку «Дополнительно», а затем следуйте дальнейшим указаниям в мастере правил.
Чтобы применить правило сразу после его создания, установите на последней странице мастера правил флажок Выполнить это правило для сообщений, которые уже находятся в папке «Входящие».
- Создание правила на основе создаваемого сообщения – добавьте получателя и тему сообщения. Выберите команду Создать правило. В диалоговом окне Создание правила выберите условия и действия, которые требуется применить. Чтобы добавить к правилу дополнительные условия, действия или исключения, нажмите кнопку «Дополнительно», а затем следуйте дальнейшим указаниям в мастере правил.
- Создание сообщения на основе имени или списка рассылки в сообщении – Откройте сообщение, на основе которого требуется создать правило. Щелкните правой кнопкой мыши имя или список рассылки в поле «От», «Кому» или «Копия» и выберите команду Создать правило. В диалоговом окне Создание правила выберите условия и действия, которые требуется применить. Чтобы добавить к правилу дополнительные условия, действия или исключения, нажмите кнопку «Дополнительно», а затем следуйте дальнейшим указаниям в мастере правил.
- Создание правила на основе оповещения, полученного с узла SharePoint – если у вас имеется несколько учетных записей электронной почты, слова «мне» и «мое» в условиях относятся к почтовым адресам всех ваших учетных записей, а не только активной в настоящий момент.
Выполнение правил вручную
- В области переходов выберите Почта.
- В меню Файл выберите команду Мастер правил.
- Если существует несколько учетных записей электронной почты, в списке Применить изменения к папке выберите требуемую папку «Входящие».
- Нажмите кнопку «Применить правила».
- В списке Выберите правила для выполнения установите флажки рядом с правилами, которые требуется выполнить.
- Выполните одно из следующих действий:
- Выполнение правил в текущей папке – чтобы выполнить правила в подпапках, установите флажок Включая вложенные папки. Выберите в списке Применить к тип сообщений, для которых должно быть выполнено правило, и нажмите кнопку «Выполнить»;
- Выполнение правил в другой папке – чтобы изменить папку, в которой будут выполнены правила, нажмите кнопку «Обзор». Чтобы выполнить правила в подпапках, установите флажок Включая вложенные папки. Выберите в списке Применить к типу сообщений, для которых должно быть выполнено правило, и нажмите кнопку «Выполнить».
Правила выполняются в том же порядке, в котором они отображаются в списке Выберите правила для выполнения. Порядок выполнения может быть изменен только в списке правил диалогового окна Правила и оповещения.
Обновление правил из более ранней версии
Эта процедура возможна, только если на всех компьютерах используется Microsoft Office Outlook одноц версии. После обновления правил, если используется более ранняя версия Microsoft Outlook, в списке правил будут отображаться только имена некоторых правил. Некоторые описания для правил могут не отображаться.
- В области переходов выберите Почта.
- В меню Файл выберите команду Мастер правил.
- Если существует несколько учетных записей электронной почты, в списке Применить изменения к папке выберите требуемую папку «Входящие».
- Нажмите кнопку «Параметры».
- Нажмите кнопку «Обновить».
Если существует несколько папок «Входящие», то потребуется повторить эту процедуру для каждой из них.
Автоматическое перемещение сообщений от определенного лица
- Выделите сообщение от лица, сообщения от которого необходимо автоматически перемещать.
- В меню Файл выберите команду Организовать.
- Во втором элементе маркированного списка выберите необходимые параметры. Чтобы выбрать папку, нажмите стрелку рядом со списком в папку.
- Нажмите кнопку «Создать».
Для создания более сложных правил организации элементов можно использовать диалоговое окно Правила и оповещения меню Файл.
Импорт или экспорт набора правил
Импортируемые правила помещаются в конец списка мастера правил. За один раз мастер правил может импортировать только один набор правил. Экспортируемые правила сохраняются в файле с расширением имени .rwz.
- В области переходов выберите Почта.
- В меню Файл выберите команду Мастер правил.
- Если существует несколько учетных записей электронной почты, в списке Применить изменения к папке выберите требуемую папку «Входящие».
- Нажмите кнопку «Параметры».
- Выполните одно из следующих действий:
- Импорт правил – нажмите кнопку «Импорт правил». В поле «Имя файла» введите путь и имя файла, содержащего импортируемый набор правил. Чтобы импортировать файл, содержащий правила, созданные не в мастере правил, например правила, совместимые с предыдущими версиями Microsoft Outlook, выберите соответствующий тип файла в списке Тип файлов. Нажмите кнопку «Открыть»;
- Экспорт правил – нажмите кнопку «Экспорт правил». В поле «Имя файла» введите путь и имя файла, в который следует экспортировать набор правил. Если экспортируется файл, содержащий только правила, совместимые с предыдущей версией Microsoft Outlook, выберите в списке Тип файла значение «Правила, совместимые с Outlook 2000», «Правила, совместимые с Outlook 98» или «Правила, совместимые с Outlook 2002/2003». Нажмите кнопку «Сохранить».
Описанная выше процедура может использоваться для создания резервной копии правил.
ladyoffice.ru