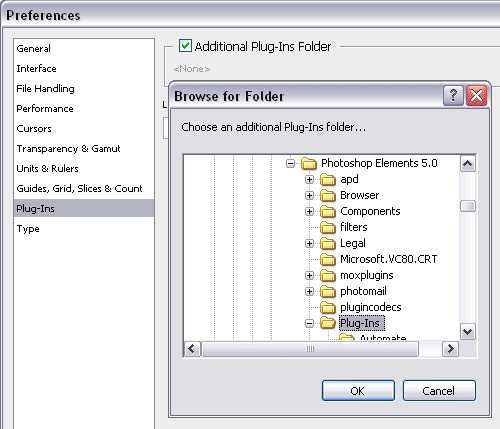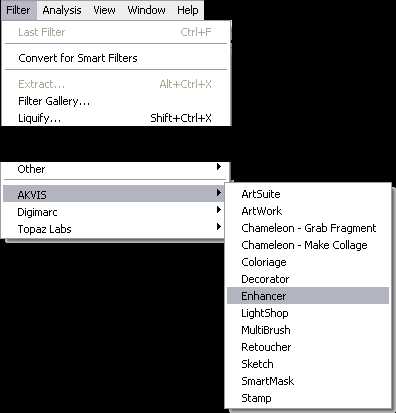Как установить и запустить плагин в фотошопе — Устанавливаем дополнения — Полезно знать — Каталог файлов
Как установить и запустить плагин в фотошопе
Подключаемые модули (плагины), о которых здесь идет речь, относятся к категории фильтров. Получая от Фотошопа исходную картинку, фильтр обрабатывает ее и возвращает обратно редактору. Плагины-фильтры Фотошопа хранятся в файлах с расширением .8bf .
Чтобы подключить плагин-фильтр к Фотошопу достаточно скопировать
файл плагина в каталог Фотошопа Plug-Ins\Filters
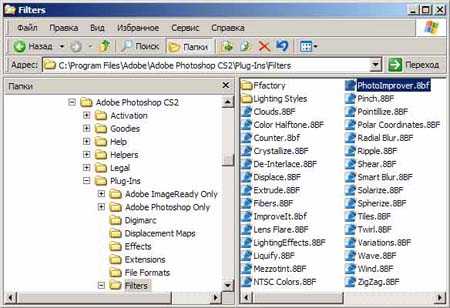
Куда копировать плагин
Например, если на диск C: установлена версия Adobe Photoshop CS2, и вы хотите установить плагин C3C Photo Improver, то надо скопировать файл плагина PhotoImprover.8bf в каталог
C:\Program Files\Adobe\Adobe Photoshop CS2\Plug-Ins\Filters
Запуск плагина
При каждом запуске Фотошоп просматривает свой каталог Plug-Ins и регистрирует обнаруженные там файлы плагинов. После этого плагины становятся доступны в меню Фотошопа.
Чтобы запустить плагин
Откройте в Фотошопе файл фотографии, которую вы хотите обработать плагином.
Используйте пункт Filter главного меню Фотошопа.
Плагины, которые вы можете получить на этом сайте, oбъединены в группу C3C filters. Название этой группы и будет видно в меню. Выбрав группу, выбираете нужный плагин.

Так запускается плагин
Обратите также внимание на пункт меню Filter/Last Filter
Не все фильтры могут работать c изображениями разных форматов. Большинство фильтров поддерживают 8-битный RGB-режим представления изображений. В таком режиме загружаются в Фотошоп jpeg-картинки. Но, например, 16-битные RGB- изображения могут обрабатываться не каждым плагином. Если плагин не может работать в данном режиме, он будет недоступен в меню. На рисунке видно, что плагин C3C Photo Improver доступен в меню, а плагины Counter и ImproveIt! — нет. Показанный на рисунке снимок представлен в 16-битном RGB режиме, который поддерживается Photo Improver’ом, но не поддерживается Counter и ImproveIt!
Повторный запуск плагина-фильтра
В Фотошопе предусмотрен упрощенный вариант запуска ранее использованного фильтра. Чтобы повторно применить последний использованный фильтр (например к другому изображению), достаточно воспользоваться пунктом меню Filter/Last Filter или применить сочетание клавиш Ctrl-F. В меню этот пункт выглядит так (Last Filter) , только если никакие фильтры еще не запускались. Если какой-то фильтр уже работал, то в первом пункте меню Filter будет название этого фильтра.

Для повторного вызова используйте Ctrl-F
При повторных вызовах с помощью Ctrl-F или меню Filter/Last Filter плагин работает с теми же значениями параметров, что и при последнем его применении.
Подключение и применение плагинов в программе Adobe Photoshop
Подключение и применение плагинов в программе Adobe Photoshop
Выполнено на примере Adobe Photoshop CS6, но подходит и для других версий Photoshop и Photoshop Elements.
Если автоматическая установка не сработала, можно вручную подключить плагины к программе Adobe Photoshop:
Способ 1.
- Скопировать файлы с расширением «.8bf» в папку с плагинами Adobe Photoshop.
По умолчанию программы AKVIS устанавливаются в папку C:\Program Files\AKVIS. Например, AKVIS Enhancer — в C:\Program Files\AKVIS\Enhancer.
Нужно взять файл 8bf (например, Enhancer.8bf) и скопировать в папку с плагинами программы Adobe Photoshop: C:/Program Files/Adobe/Adobe Photoshop CS6/Plug-ins — на Windows 32 bit).
- На Windows 64 bit, в зависимости от версии Photoshop, путь будет:
C:/Program Files (x86)/Adobe/Adobe Photoshop CS6/Plug-ins либо
C:/Program Files/Adobe/Adobe Photoshop CS6/Plug-Ins.
- Перезапустить графический редактор и выбрать плагин из меню фильтров, например: Filter -> AKVIS -> Enhancer.
Способ 2.
Подключить плагины из самой программы Adobe Photoshop. Для этого нужно:
-
В основном меню редактора выбрать пункт Edit -> Preferences -> Plug-Ins.

Настройки Photoshop - Выбрать Additional Plug-ins Folder (Дополнительная папка с плагинами), затем нажать кнопку Choose… (Выбрать…) и выбрать в списке папку, в которой находятся файлы плагинов — файлы
Это может быть любая папка, содержащая файлы плагинов:
- Папка, созданная специально для этих целей, например, C:\Мои плагины. В нее нужно скопировать все файлы 8bf, все они будут добавлены в список фильтров Photoshop.
- Или же просто папка, в которую плагины устанавливаются по умолчанию. Например, плагины AKVIS устанавливаются сюда: например, C:\Program Files\AKVIS.
- Также это может быть папка плагинов другого графического редактора. Последнее полезно в том случае, если на одном компьютере используются несколько графических редакторов.
- Внимание! При работе с Photoshop 32 bit убедитесь,
что выбранная папка не содержит файлов 64 bit (64-ной версии плагина).
Пример — выбор папки плагинов Photoshop Elements 5 в качестве дополнительной папки:

Выбор папки с плагинамиНажать кнопку OK.
- Закройте Photoshop и запустите его снова. Плагины появятся в списке фильтров.
- Выберите плагин из этого списка, например,
Filter ->AKVIS -> Enhancer.

Выбор плагина в Фильтрах Photoshop
Внимание!
Если плагин не появился в фильтрах, обратитесь к документации! Посмотрите, куда должен встроиться данный плагин.
Некоторые плагины отображаются в главном меню Photoshop (обычно между пунктами «Windows» и «Help»).
Некоторые плагины (те, что изменяют размер изображения) встраиваются в инструменты автоматизации Photoshop. Например, плагин Magnifier можно найти здесь: File -> Automate -> AKVIS Magnifier
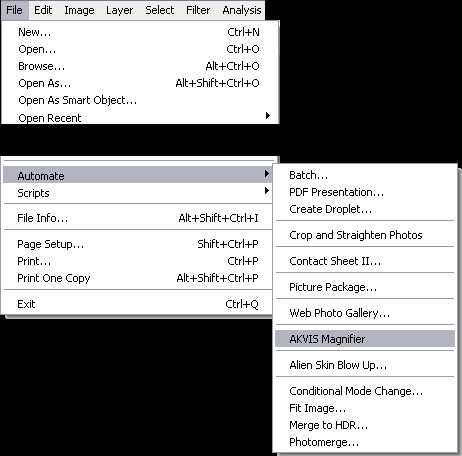
Выбор плагинов в File -> Automate
Для 64-битной Windows
Могут возникнуть проблемы с Windows 64-bit при использовании Photoshop 32-bit (обычного Photoshop). Допустим, после выбора дополнительной папки плагинов в настройках редактора вы получили сообщение об ошибке, что Photoshop не может распознать данный тип файла.
Скорее всего, это происходит потому, что в папке, выбранной в настройках 32-битного Photoshop (например, в папке C:\Program Files\AKVIS\Coloriage), содержится 64-битный файл. Возможно, этот файл установился вместе с обычной версией плагина. Обычный 32-битный Photoshop пытается загрузить 64-битный файл и терпит неудачу.
Ничего страшного, но такие сообщения об ошибках могут ужасно раздражать. Решение простое: удалите 64-битный файл из этой папки или перенесите его куда-нибудь.
Более подробную информацию о том, как устанавливать плагины в Photoshop на Windows 64 bit можно найти здесь.
Вконтакте
Google+
akvis.com
Как установить плагин в фотошоп для получения новых возможностей?
Доброго всем времени суток, дорогие друзья и уважаемые читатели моего блога. Ни для кого не секрет, что фотошоп — это просто офигительная программа. А знаете чем фотошоп еще хорош, кроме того, что он весь такой замечательный? Да хотя бы потому что его функционал не ограничен рамками установленной программы. Вы в любой момент можете установить кисти и другие специальные дополнения, благодаря которым вы сможете этот функционал расширить.
Такие дополнения называются плагинами и это действительно очень полезная штука. На сегодняшний момент существует уже целая куча таких дополнений и многие уже не представляют себе этот графический редактор без них. Кстати в своей прошлой статье я как раз показывал как ставить плагин формата, чтобы мы могли сохранять изображения в формат
В общем к чему я клоню? Сегодня я вам расскажу, как установить плагин в фотошоп, а то работать с ними нам все равно придется, а у многих это вызывает недоумение.
Важно! При установке плагинов фотошоп не должен быть открыт .
Копирование файла в директорию
Часто скачиваемые дополнения распространяются как отдельные небольшие файлы в формате BF8. Это и есть нужный нам формат плагинов. Чтобы его поставить вам нужно скопировать этот файл, после чего идти в директорию, где у вас установлен фотошоп, например C:\Program Files\Adobe\Adobe Photoshop 2015\Plug ins\Required\Filters (ну это в случае с фильтром) или Required\File formats (Если дело касается форматов, как в прошлой статье). Также вы можете видеть и другие каталоги в этой директории.

В общем к какому типу этот относится, туда и запихивайте. В принципе на большинстве сайтов, откуда вы будете загружать эти фишки, есть описания. Так что я думаю не пропадете.
Инсталляция плагина
Во многих случаях, когда мы загружаем какой-нибудь плагин из интернета, то он предстает перед нами в виде обыкновенного установочного файла. И теперь всё, что нам нужно сделать — это соглашаться со всем и ждать пока установка закончится.
Только все таки смотрите путь, куда все это устанавливается. Важно, чтобы сам Plug-in устанавливался туда же, куда мы копировали файл в предыдущем примере. Просто в некоторых установщиках автоматически находится путь, а в некоторых надо прописывать самому. Надеюсь вам всё понятно? В случае чего обращайтесь.

Ну а теперь собственно и переходим к пожинанию плодов. Зайдите в фотошоп, откройте какую-либо фотографию и переходите в меню «Фильтр». Вы видите? Внизу появилась новая позиция. Давайте наведем на нее. Опа. Это и есть тот самый плагин Скетч-мастер, который я установил в этом примере.
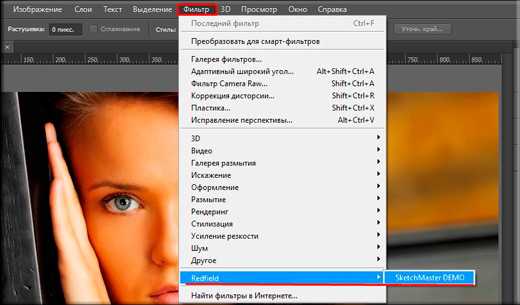
Давайте выберем его и посмотрим, работает ли он вообще. И как видим всё отлично работает, двигая ползунки мы изменяем это фото. В общем кайфец. Так что по образу и подобию вы сможете устанавливать и другие плагины.
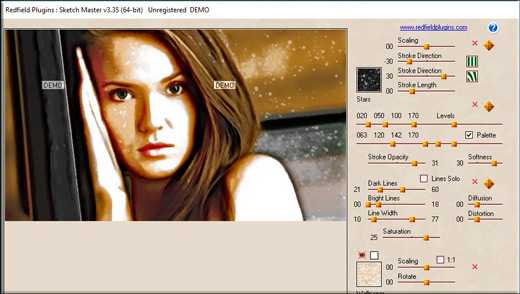
Единственное, что в данном примере я поставил демо-версию этого плагина, поэтому по всей фотографии будут видны небольшие прямоугольники с надписью «DEMO». Но это не беда. В интернете можно найти множество хороших и бесплатных фильтров и эффектов.

Ну а на этом моя небольшая статейка закончена. Надеюсь, что теперь вам понятно как и куда складывать плагины. Ну а если вы хотите знать фотошоп на зубок, то обязательно посмотрите этот видеокурс. Уроки здесь просто отличные и всё рассказано понятным и человеческим языком. В общем очень рекомендую к изучению.
А на этой веселой ноте я с вами прощаюсь. Не забываем подписываться на обновления моего блога, чтобы всегда бы ть в курсе всего интересного. И конечно я буду рад видеть вас и в других моих статьях. Удачи вам и пока-пока!
С уважением, Дмитрий Костин.
koskomp.ru
Как установить плагин фотошоп (Photoshop CC)
461
01.12.2014 | Автор: Трофименко Владимир | Просмотров: 27272 | видео + текстВ этом уроке расскажу как установить плагин в фотошоп (Photoshop CC). Первым делом давайте разберемся какие форматы плагинов бывают.
- Файлы с расширением *.8bf. Такие файлы просто закидываются в специальную папку программы;
- Файлы с расширением *.exe — они устанавливаются как обычные программы;
- Новый формат плагинов с расширением *.zxp. Такие файлы устанавливаются через специальную программу под названием Adobe Extension Manager.
Теперь давайте разберемся с каждым из форматов по отдельности. Первый формат файла просто закидывается в папку с фильтрами программы Фотошоп. Найти ее можно по адресу:
C:\Program Files (x86)\Adobe\Adobe Photoshop CC\Plug-ins
В зависимости от разрядности системы папка может называться или просто «Program Files» или у нее может идти приставка «(x86)» После этого Фотошоп необходимо будет перезапустить.
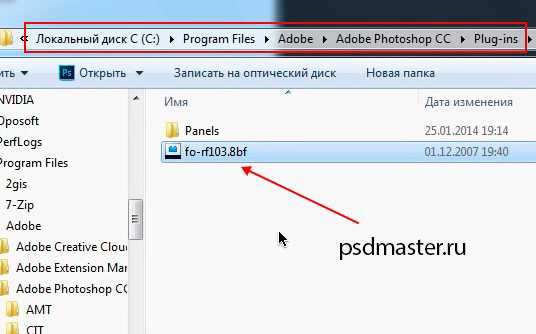
Теперь, если зайти в пункт меню «Фильтр», то там можно будет найти новый пункт с названием устанавливаемого плагина.

Следующим на очереди у нас идет exe файл. Перед установкой закрываем программу Photoshop. Его необходимо просто запустить, щелкнув по нему два раза левой клавишей мыши. Откроется обыкновенное меню установки, точно также как и при установке обычных программ. Нужно будет указать папку с плагинами и нажать «Установить».
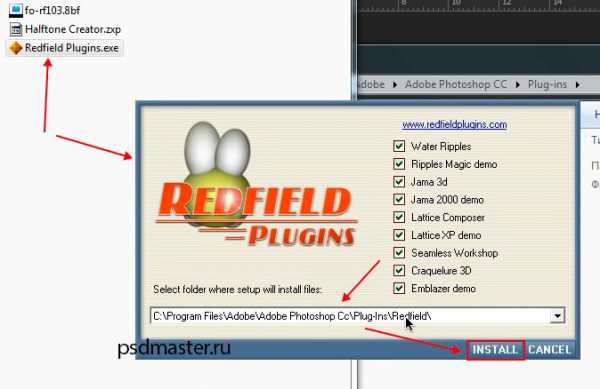
Иногда может возникнуть ситуация, когда вы пытаетесь установить более старый плагин и он просто не находит путь к папке с плагинами.
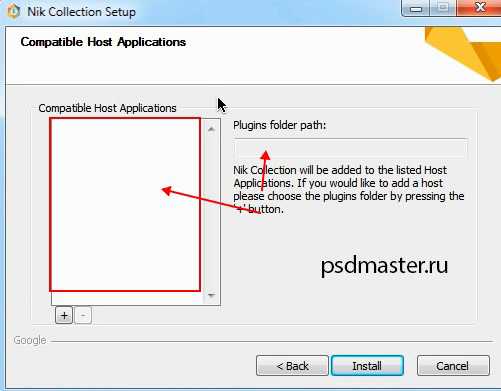
В этом случае не стоит пугаться. Нажимаем кнопку «+», которая расположена ниже окна (еще она может называться «add»), и вручную указываем расположение папки «Plug-ins».
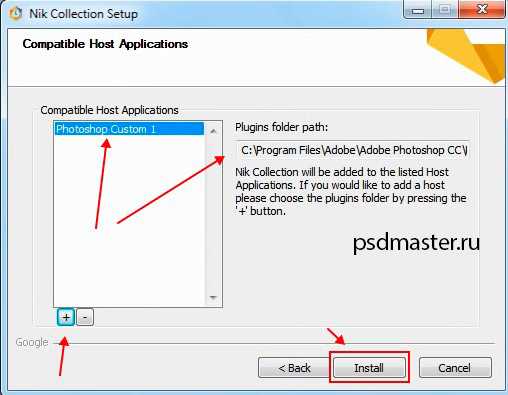
Ну и последним будем устанавливать файл zxp. Выше я уже писал, что они устанавливаются с помощью специальной программы Менеджера расширений. Найти менеджер можно в папке Adobe, рядом с папкой самой программы. Путь: C:\Program Files (x86)\Adobe.

Необходимо зайти в эту папку и запустить файл «Adobe Extension Manager СС.exe». Если ее там нет, то необходимо зайти на сайт по следующей ссылке www.adobe.com/ru/products/extension-manager.html, скачать и установить программу вручную.

Ничего сложно в установке расширений нет. Запускаем программу. В левой колонке необходимо указать для какой программы семейства Adobe вы будете устанавливать расширение, в нашем случае это Photoshop CC 32 разряда.
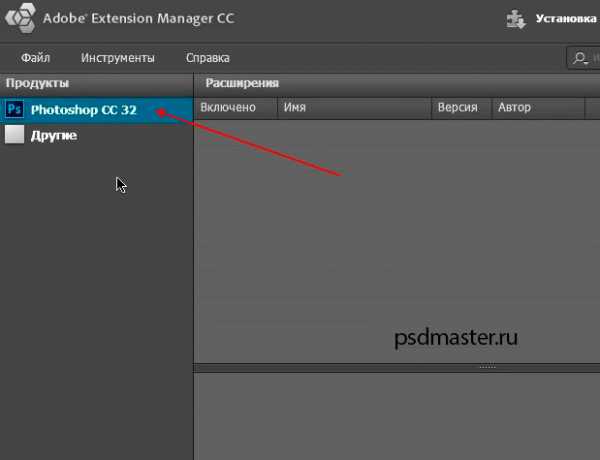
В верхнем меню «Файл» вы можете найти несколько полезных пунктов, через которые можно установить новое расширение, удалить или получить новые.
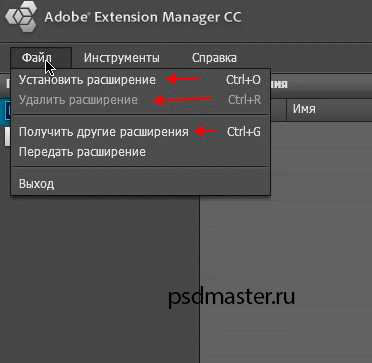
Выбираем «Установить расширения». Горячее сочетание клавиш «Ctrl+O». В дальнейшем переходим в папку с устанавливаемым файлом, выбираем его и нажимаем «Открыть». После этого происходит установка.

После установки расширение появляется в списке, откуда может быть удалено через специальную кнопку «Удалить».

В программе фотошоп эти расширения можно найти в верхнем меню «Окно -> Расширения -> Название расширения» (Window -> Extensions).
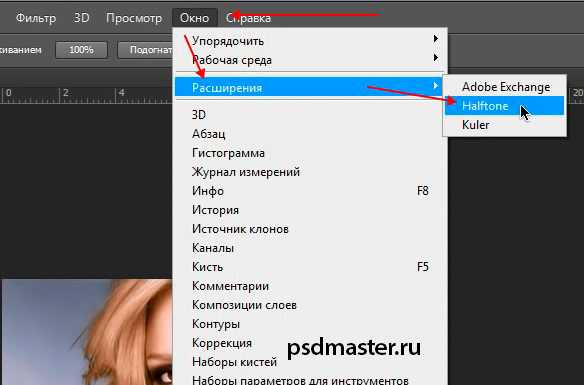
Если у вас все равно остались вопросы, то можете их задать в комментариях или посмотреть подробный видеоурок немного ниже.
Видеоурок:
Источник: https://psdmaster.ru
Узнайте как скачать видеоурок с сайта
Что еще посмотреть:
01.12.2014 | Просмотров: 2160 | видео + текст
В этом уроке расскажу как установить кисти в фотошоп.
10.12.2017 | Просмотров: 546
В этом уроке Кузьмичев Алексей расскажет о том как можно улучшить фотографию в Фотошопе
23.08.2014 | Просмотров: 2275
В этом видеоуроке вы узнаете как работать с одном очень интересным action скриптом, с помощью которого вы сможете создавать 3D элементы разрушения любых объектов.
17.09.2015 | Просмотров: 8493 | видео + текст
В этом уроке расскажу про фотошоп инструменты Горизонтальный текст маска и Вертикальный текст маска в фотошопе
23.02.2012 | Просмотров: 3966
В этом видеоуроке Евгений Карташов расскажет, как избежать этого эффекта и вернуть изображению первоначальную резкость.
psdmaster.ru
как установить плагины в фотошопе??
Подключаемые модули (плагины) , о которых здесь идет речь, относятся к категории фильтров. Получая от Фотошопа исходную картинку, фильтр обрабатывает ее и возвращает обратно редактору. Плагины-фильтры Фотошопа хранятся в файлах с расширением .8bf .Например, если на диск C: установлена версия Adobe Photoshop CS2, и вы хотите установить плагин C3C Photo Improver, то надо скопировать файл плагина PhotoImprover.8bf в каталог
C:\Program Files\Adobe\Adobe Photoshop CS2\Plug-Ins\Filters
Запуск плагина
При каждом запуске Фотошоп просматривает свой каталог Plug-Ins и регистрирует обнаруженные там файлы плагинов. После этого плагины становятся доступны в меню Фотошопа.
Чтобы запустить плагин
Откройте в Фотошопе файл фотографии, которую вы хотите обработать плагином.
Используйте пункт Filter главного меню Фотошопа.
Плагины, которые вы можете получить на этом сайте, oбъединены в группу C3C filters. Название этой группы и будет видно в меню. Выбрав группу, выбираете нужный плагин.
Не все фильтры могут работать c изображениями разных форматов. Большинство фильтров поддерживают 8-битный RGB-режим представления изображений. В таком режиме загружаются в Фотошоп jpeg-картинки. Но, например, 16-битные RGB- изображения могут обрабатываться не каждым плагином. Если плагин не может работать в данном режиме, он будет недоступен в меню. На рисунке видно, что плагин C3C Photo Improver доступен в меню, а плагины Counter и ImproveIt! — нет. Показанный на рисунке снимок представлен в 16-битном RGB режиме, который поддерживается Photo Improver’ом, но не поддерживается Counter и ImproveIt!
Повторный запуск плагина-фильтра
В Фотошопе предусмотрен упрощенный вариант запуска ранее использованного фильтра. Чтобы повторно применить последний использованный фильтр (например к другому изображению) , достаточно воспользоваться пунктом меню Filter/Last Filter или применить сочетание клавиш Ctrl-F. В меню этот пункт выглядит так (Last Filter) , только если никакие фильтры еще не запускались. Если какой-то фильтр уже работал, то в первом пункте меню Filter будет название этого фильтра.
При повторных вызовах с помощью Ctrl-F или меню Filter/Last Filter плагин работает с теми же значениями параметров, что и при последнем его применении.
otvet.mail.ru
Как установить плагин в Фотошоп (Photoshop)?
Модули (плагины), которые будем подключать, о которых здесь пойдет речь, относятся к определенной категории фильтров. Получив от Фотошопа начальную картинку, фильтр ее обрабатывает и возвращает обратно к редактору. Фильтры-плагины Фотошопа обычно хранятся в файлах, имеющих расширение «.8bf».
Чтобы определиться с тем, как установить плагин в фотошоп, необходимо скопировать файл плагина в папку Фотошопа Plug-Ins->Filters.
Установка
Допустим, если на диск D:\ установлена версия Фотошоп CS3, и вы хотите добавить плагин C3C Photo Improver, для этого надо скопировать файл модуля PhotoImprover.8bf в папку на диске D:\, далее Program Files, далее Adobe, далее Adobe Photoshop CS3, далее Plug-Ins и наконец в Filters
Запуск плагина
При каждом открытии Фотошоп сканирует свою папку Plug-Ins и фиксирует обнаруженный там файл плагина. После этого плагин становится доступным в меню Фотошопа.
Допустим, после того, как вам удалось установить плагин в фотошоп cs5, откройте в Фотошопе файл с фотографией, которую вы хотите переделать плагином. Используйте для этого пункт Filter в главном меню Фотошопа.
Плагин, который вы можете получить, объединён в группу C3C filters. Наименование этой группы и будет отображаться в меню. Выбрав эту группу, выберите нужный плагин.
Стоит обратить также внимание на подпункт меню Filter->Last Filter.
Не все плагины могут работать c изображениями различных форматов. Большинство плагинов поддерживает 8-битный режим RGB отображения изображения. В таком режиме загружается в Фотошоп jpeg-картинка. Но, допустим, 16-битные изображение RGB может обрабатываться не любым плагином. Если плагин не работет в данном режиме, то он будет недоступен и в меню.
Повторный запуск плагина
В редакторе Фотошоп предусмотрен упрощенный вид запуска ранее использованных фильтров. Чтобы повторно запустить последний использованный плагин (например к другим изображениям), достаточно использовать пункт меню Filter->Last Filter или использовать комбинацию клавиш Ctrl+F. В подм
elhow.ru
Как установить плагины Photoshop | Photoshop
Есть несколько способов установки плагинов для Фотошопа:
Запуск установщика плагинов
Большинство плагинов Photoshop теперь имеют установщик, который автоматически находит папки плагинов Photoshop и устанавливает плагин. Всегда следует сначала попытаться запустить установщик:
Поиск папки плагинов Photoshop вручную
Если плагин поставляется в виде zip-архива, необходимо открыть его и вручную скопировать файл в папку плагинов Photoshop.
Если вы используете Photoshop CC (например, версию 2013-2017 или новее) в Windows, плагины хранятся в папке:
C:Program FilesCommon FilesAdobePlug-insCC
Перед тем, как установить плагин в Фотошоп, нужно знать, что для более старых версий приложения папка плагинов — это подкаталог папки Photoshop:
C:Program FilesAdobe[Версия Photoshop]Plug-ins
Если у вас возникли проблемы с поиском, используйте «Поиск файлов или папок» в меню «Пуск». Затем выполните поиск файлов или папок с именем «Plug-ins». В результате вы получите список папок, одной из них должна быть папка плагинов Photoshop.
Когда вы найдете папку с плагинами, попробуйте снова установить плагин. У большинства установщиков есть панель, которая позволяет выбрать произвольную папку. На этом шаге нужно задать папку плагинов Photoshop, которую только что нашли. При следующем запуске Photoshop установленный плагин должен быть в меню «Фильтры»:
Добавление дополнительной папки плагинов Photoshop
Если у вас установлен Photoshop CS6 (или более ранняя версия), можно «заставить» Photoshop искать плагин в дополнительной папке, в которой установлены плагины. В Photoshop выберите пункт меню Редактирование – Настройки — Внешние модули и рабочие диски:
В открывшемся окне установите флажок для параметра «Дополнительная папка плагинов». Затем нажмите кнопку «Выбрать» и перейдите к папке, в которой установлены плагины Photoshop:
Можно использовать эту опцию, чтобы указать папку плагинов, которая используется всеми графическими программами на вашем компьютере. Также можно попробовать использовать общую папку плагинов Photoshop CC:
C:Program FilesCommon FilesAdobePlug-insCC
После того, как добавили плагин в Фотошоп, нужно выйти из программы и перезапустить ее. При следующем запуске все совместимые плагины в этой папке должны появиться в меню «Фильтры».
Перевод статьи «How to install Photoshop Plugins in Photoshop» дружной командой проекта Сайтостроение от А до Я.
www.internet-technologies.ru