Открыть несколько изображений как слои в Photoshop
Понадобилось мне коллаж сделать очередной странички блога, и задался я вопросом: как открыть в Photoshop несколько изображений как слои?
Так, чтобы несколько картинок открылись в одном проекте Photoshop, как слои, чтобы потом можно было их подвигать…
Погуглил и нашел очень простое решение но для него кроме Adobe Photoshop, нужен Adobe Bridge. Кстати, Bridge — бесплатно распространяется, что очень радует.
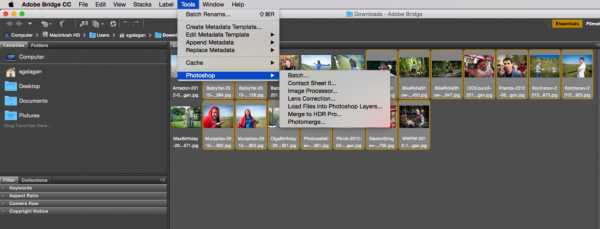
А действия очень простые:
- Открываете в Adobe Bridge папочку, в которой лежат исходные изображения
- выделяете необходимые
- выбираете пункт меню Tools->Photoshop->Load Files into Photoshop Layers…
переходите в Photoshop для работы над проектом 🙂
Bridge удобно использовать, если у вас на диске уже готовые файл изображений, но из
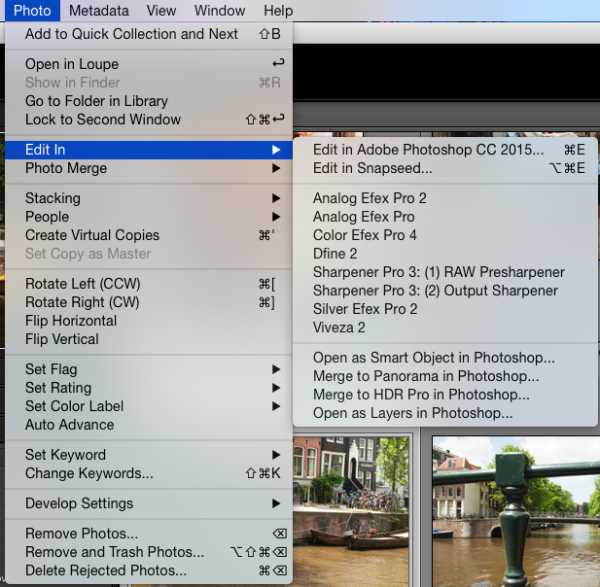
Выбираете в навигаторе Lightroom несколько изображений (надо удерживать кнопку Command и кликать на нужные изображения), а потом выбираете в меню Photo-Edit In-Open as Layers in Photoshop.
попробовали? что скажете?
Похожее
sgalagan.com
Как открыть несколько фото как слои в одном документе, не используя Bridge
Если вы выбрали опцию «Файлы», то тогда, как я указал выше, картинки нужно подбирать по одной, чтобы выбрать несколько, зажмите клавишу Ctrl, после чего нажмите кнопку «Открыть», расположенную в правом нижнем углу окна Windows.
Окно Windows закрывается, и мы снова оказываемся в «Загрузить слои». Теперь у нас имеется список файлов. Обратите внимание, в список загрузки включен RAW-файл Straighten.DNG. Он также откроется в документе в виде слоя как обычное изображение (как JPG, PNG и другие обычные графические форматы).
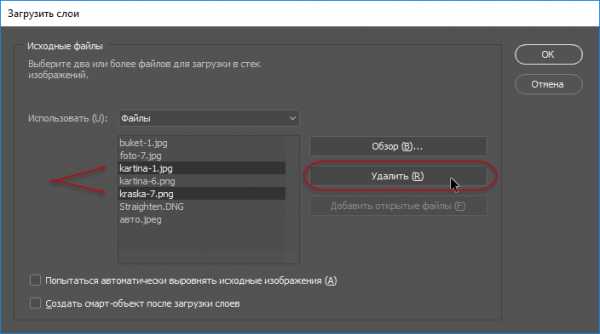
Редактирование списка файлов.
После редактирования списка остаётся только нажать кнопку ОК. Photoshop создаст новый документ и начнёт загружать в него выбранные файлы. В случае, если выбранные картинки разных размеров, то линейный размер документа будет равен размеру самой большой картинки. Слои будут именованы по названию картинок:
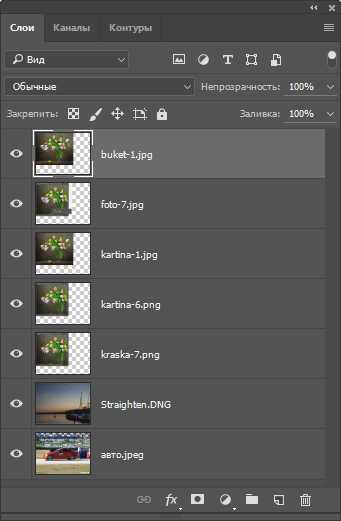
Автоматически открытые изображения в стеке слоёв.
Если вы хотите загрузить все изображения из папки, в начале выберите опцию «Папки» (Folder), нажмите кнопку «Обзор» (Browse…), выберите нужную папку, после чего в окне появится список всех файлов из этой папки. Вы также можете удалить лишние с помощью одноимённой кнопки.
Кроме того, в окне «Загрузить слои» (Load Layers) имеется кнопка «Добавить открытые файлы». Это значит, что вы можете выбрать один, несколько или все открытые в Photoshop на данный момент изображения и загрузить их как слои в новом документе. Открытые изображения обязательно должны быть сохранены!
Также к открытым в Photoshop изображениям можно подгрузить картинки из папок на компьютере.
И ещё две опции, это «Попытаться автоматически выровнять исходные изображения» (Attempt to Automatically Align Source Images) и «Создать смарт-объект после загрузки слоёв» (Create Smart Object after Loading Layers).
Первая опция работает даже без галочки в чек-боксе — Photoshop автоматически выравнивает картинки по левому верхнему углу.
Вторая опция интереснее — после загрузки слоёв в стек, Photoshop автоматически конвертирует все эти слои в один смарт-объект. Открыть его можно, дважды кликнув по миниатюре смарт-объекта в панели слоёв.
rugraphics.ru
Как открыть фотошопом все файлы в один документ слоями
Когда вы работаете в фотошопе с большим количеством изображений, то не редко возникает необходимость поместить все изображения в один документ фотошопа. В большинстве случаем с одним документом в Photoshop работать значительно удобнее, чем с огромным количеством открытых окон новых документов. На этой почве у новичков и возникает вопрос, который мы сейчас рассмотрим.
На самом деле делается все достаточно просто — открываем фотошоп, в верхней панели программы выбираем «Файл» — «Сценарии» — «Загрузить файлы в стек…»
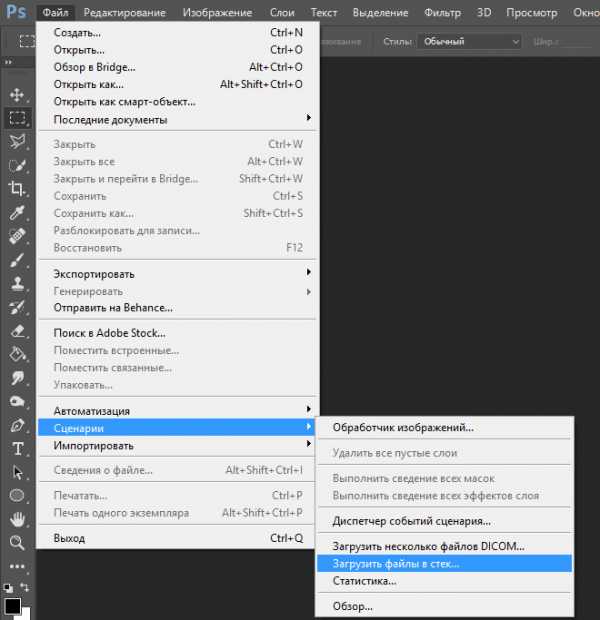
Далее в открывшемся окне выбираем в разделе «Использовать» необходимое нам значение — «Файлы» или «Папку», в зависимости от того где расположены наши загружаемые изображения. Т.е. Если вам нужно загрузить все изображения из какой-либо папки, то выбирайте «Папку», если же необходимо загрузить только некоторые изображения, а не все, то выбирайте «Файлы». После выбора необходимого пункта, жмем кнопку «Обзор», выбираем на компьютере необходимую папку с изображениями или непосредственно сами изображения и нажимаем «Ок». После данных действий фотошоп загрузит все выбранные вами изображения в один документ слоями.
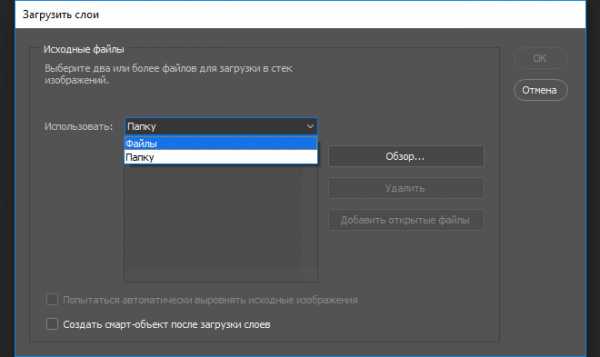
Необходимо отметить, что если вы поставите галочку на «Создать смарт-объект после загрузки слоев», то после загрузки все слои объединяться в один, основанием которого будет самый первый слой. Если же при выборе пункта «Создать смарт-объект после загрузки слоев» еще и поставить галочку «Попытаться автоматически выровнять исходные изображения», то фотошоп будет выравнивать все слои опять-таки по первому слою.
Есть в данной панельке еще одна кнопка — «Добавить открытые файлы», нажатие на которую приведет к добавлению всех открытых на данный момент файлов в ваш создаваемый новый. Другими словами, данная функция просто добавляет открытые файлы к тем, что вы загрузите и преобразует их так же в слои.
www.pscraft.ru
Открытие нескольких изображений как слои Photoshop
Главная » Обо всем » Фотошоп » Уроки » Открытие нескольких изображений как слои Photoshop
Шаг 1: Выберите изображения
Начнем с открытия папки, содержащей изображения, которые необходимо добавить в документ.Здесь, у меня открыты три фотографии внутри него. Я выбираю первое изображение (первое слева), щелкнув на его миниатюре:
Нажимаем на фото слева, чтобы выбрать его.
Затем, чтобы выбрать другие два изображения, я буду держать Shift и нажимаю на последнее из трех изображений (то, что справа). Все три изображения, теперь выделен и выбраны:
Удерживая Shift, и нажав на последнее изображение, чтобы выбрать все три изображения одновременно.
Шаг 2: Выберите “Загрузить файлы в Photoshop Слои” Command
С учетом всех выбранных изображений, войдите в Инструменты в строке меню в верхней части экрана, выберите Photoshop для Photoshop список конкретных вариантов, затем выберите Загрузить файлы в слои Photoshop :
В Bridge, выберите Сервис> Photoshop> Загрузить файлы в слои Photoshop.
И это все, что нужно сделать! Вы увидите один документ открытым на экране, содержащий все фотографии:
Все изображения открыли внутри одного документа Photoshop.
Некоторые изображения могут блокировать другие от просмотра в окне документа, но если мы посмотрим в палитре слоев, мы видим, что каждая из трех фотографий добавлена в документ и размещена на отдельном слое. Обратите внимание, что Фотошоп применяют название картинок для названия слоев:
Каждая фотография была добавлена на своем слое в панели слоев. Имя образа, в настоящее время название слоя она сидит на.
Просмотр отдельных слоев
Если вы хотите просмотреть определенный образ в окне документа, зажмите Alt (Win) / Вариант (Mac) ключ и нажать назначок видимости слоя на слой, который вы хотите просмотреть. Это маленький значок глаза слева от каждого слоя в палитре Layers. Photoshop будет временно отключить каждый слой в документе, кроме тот, который вы щелкнули.Например, я хочу, чтобы посмотреть фотографию женщины, которая в настоящее время заблокирован другим два изображения выше в документе, поэтому я буду удерживать мой Alt (Win) / Option (Mac) ключа и нажмите на слой видимость значок “woman.jpg” слоя:
Холдинг Alt (Win) / Option (Mac) и нажав значок видимости слоев для “woman.jpg” слоя в палитре Layers.
Это отключает два других слоя и отображает только “woman.jpg” изображение в окне документа. Чтобы включить другие слои снова, когда вы закончите, просто удерживайте Alt (Win) / Option (Mac) и нажмите кнопку еще раз на тот же значок видимости слоя. Обратите внимание на шахматном порядке под своим фото, который является, как Photoshop представляет прозрачные области слоя. Причина часть этого слоя прозрачного потому, что каждый образ, который я открыл было разного размера, так что Photoshop создал документ широкая и достаточно высок, для всех из них, чтобы вписаться в. Это означает, что некоторые изображения все равно нужно будет изменять размеры и переставлять с Free Transform команду после того как они были загружены в документе, но это то, что мы, как правило, должны делать в любом случае:
Только выбранный слой появится в документе.
Переименование слоев
Единственное, что мне действительно не нравится Загрузить файлы в команду слоев Photoshop является то, что она включает в себя расширение файла в имени каждого слоя (“forest.jpg”, “leaves.jpg”, “woman.jpg”). К счастью, это легко переименовать слои. Просто дважды щелкните непосредственно на имя слоя, чтобы выделить его, а затем введите новое имя. Или, в данном случае, просто удалите расширение файла в конце имени. Я дважды щелкните на имени “forest.jpg”, чтобы выделить его, то я удалю часть в конце “JPG.”:
Удаление “. JPG” расширение файла в конце имени слоя.
Когда вы закончите, нажмите Enter (Win) / Возвращение (Mac), чтобы принять изменения имени. Я буду идти вперед и переименовывать другие два слоя, а также, удалив расширение файла в конце каждой из них:
Все три слоя были переименованы.
С каждым изображением, уже на своем слое в том же благодаря документа Загрузить файлы в команду слоев Photoshop, мы можем потратить немного больше времени, быть творческими с использованием собственных разработок и меньше времени на менее интересные задачи, такие как перетаскивание или копирование изображения из одного документа в другой.
Смешивание изображений и создания композитов выходит далеко за рамки этой статьи (см. наш Photo Effects разделе много отличных идей, шаг за шагом инструкции), но просто для удовольствия, вот мой результат, потратив несколько минут, играя с изображений с использованием режимов смешивания и маски слоев :
Все три изображения объединены в одну.
И у нас это есть!
rinas.org.ua
Как создать новый документ PSD из отдельного слоя или группы слоёв?
Создаём новый файл PSD из отдельного слоя (слоёв) другого документа Фотошопа
Для начала кликаем по нужному слою в панели слоёв для его выбора, после чего он должен подсветиться синим.
Затем идём по вкладке главного меню по вкладке главного меню Слой (Layer) и выбираем строчку «Создать дубликат слоя» (Duplicate Layer):
Кроме того, Вы можете кликнуть правой клавишей мыши по слою в панели слоёв и выбрать строчку «Создать дубликат слоя» (Duplicate Layer) из контекстного меню.
После этих действий открывается диалоговое окно:
Мой документ, который я использую в примере, называется CarSite.psd, а активный слой — Share 1. В окне мы видим название документа CarSite.psd и автоматически созданное название будущей копии слоя — Share 1 копия.
Теперь следует кликнуть по названию документа, после чего откроется выпадающий список, в котором нам следует выбрать строку «Новый» (New).
После того, как мы нажмём на эту строчку, нам будет предложено ввести имя нового документа и изменить или оставить имя находящегося в нём слоя. В примере я задал имена «Документ-из-слоя» для документа PSD и «Слой-в-новом-документе» для слоя:
Теперь нам осталось нажать кнопку ОК и документ «Документ-из-слоя.psd» будет создан, и в нём будет находиться один единственный слой «Слой-в-новом-документе». Обратите внимание, стили слоя, применённые к слою в исходном документе, сохранились:

Готово!
Важное примечание! Ширина и высота слоя будут равны ширине и высоте исходного документа.
Создаём отдельный файл из отдельной группы слоёв Фотошопа
Этот процесс аналогичен созданию документа из слоя. Различие лишь в том, что в панели слоёв следуем выделить не слой, а группу слоёв, после чего во вкладке главного меню Слой (Layer) следует выбрать строчку «Дубликат группы» (Duplicate Groop):
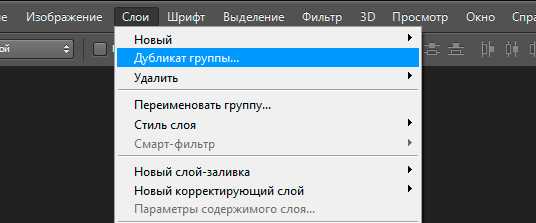
Примечание. Эта строка появится только в том случае, если в панели слоёв Вы выберите группу!
Далее действуем точно так же, как и при работе со слоем
Примечание. Алгоритм из этих действий подходит не только для CS6, но и для версий Photoshop CS2-CS6
rugraphics.ru
Как открыть изображение картинку или фотографию в фотошопе | Soohar
В этом руководстве из раздела начинающих «Photoshop Как», вы узнаете как открыть изображение, фотографию или картинку в фотошопе. Для многих этот урок покажется глупостью и невежеством, но как показал великий и могучий Яндекс этот вопрос задают огромное число людей из разных уголков нашей страны. Ну что же давайте приступим.
Любые манипуляции в фотошопе начинаются либо с создания нового документа, либо с открытия изображения на вашем компьютере (или ранее сохраненного документа в формате .Psd). Благодаря гибкости программы, вы можете добиться результата несколькими удобными для вас способами, и открытие картинки или ранее сохраненного документа не исключение.
Первый способ
Итак, для того чтобы открыть изображение на панели инструментов выберите меню File (Файл) и пункт Open (Открыть). Или просто нажмите сочетание клавиш Ctrl+O
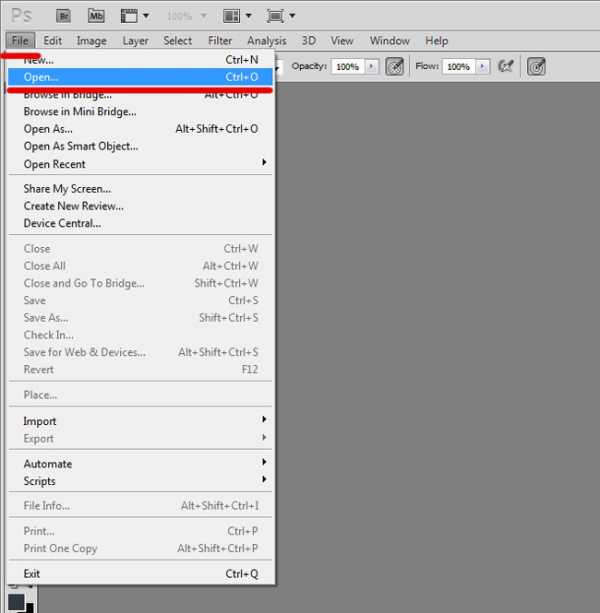
Перед вами откроется новое окно, где следует найти нужный файл на вашем компьютере. Это окно напоминает стандартный проводник Windows. Здесь вы можете поменять отображение миниатюр через меню «Вид» справа вверху:

Обратите внимание на нижнюю ячейку под названием «Тип файлов». Здесь вы можете указать какие форматы следует отображать в проводнике. По умолчанию стоит All Formats (Все Форматы).
Так например в вашей папке огромное количество картинок разного формата, а вам нужны изображения только в «JPEG», указав в проводнике формат «JPEG» вы остеите изображения в другом формате. Но часто менять ничего не нужно. Просто имейте это ввиду.
Выбирайте картинку и жмите по кнопке Открыть
Второй способ
Второй способ позволит вызвать окно Open за меньшее количество кликов. Просто два раза кликните по рабочей области левой кнопкой мыши.
После того как откроете изображение и проделаете нужные манипуляции не забудьте сохранить его.
soohar.ru
Как открыть панель слоев в фотошопе?
Наличие возможности в процессе работы размещать элементы изображения на разных слоях, задавать каждому из них индивидуальные параметры наложения, менять видимость тех или иных слоев и их групп — это основа, на которой строится весь остальной функционал графического редактора Adobe Photoshop. Поэтому панель для работы со слоями является, пожалуй, самым используемым элементом рабочей среды этого редактора.
Вам понадобится
- Графический редактор Adobe Photoshop.
Инструкция
Вам понадобится
- — персональный компьютер;
- — установленное программное обеспечение — «Фотошоп», любая версия;
- — снимок, в котором нужно отключить слои.
Инструкция
imguru.ru