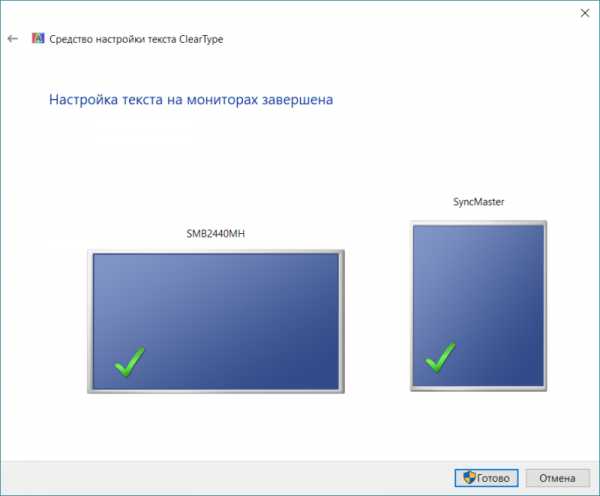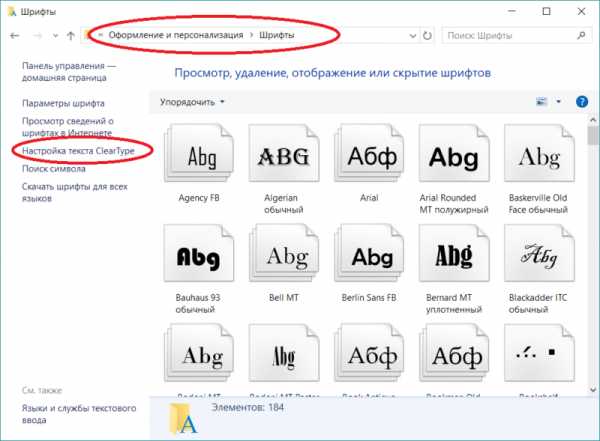Как сделать калибровку монитора на компьютере или ноутбуке?
Большинство компьютерных пользователей никогда не проводили настройку монитора. А ведь далеко не каждый монитор совершенен, когда дело доходит до цвета, яркости, размытия и т. д. Совершив несколько простых настроек вы сможете получить очень качественную картинку и «выжать максимум» и вашего монитора.
Калибровка – это субъективный процесс, поскольку наши глаза могут воспринимать картинку не правильно из-за цветовой слепоты или по другим причинам. Даже профессиональный калибровщик может ошибиться. Поэтому процесс калибровки монитора сугубо индивидуальный и рекомендую вам провести его самостоятельно.
Обновление драйверов на видеокарту
Первое, что необходимо сделать – это обновить драйвера на видеокарту. Не важен производитель, главное чтобы вы отыскали их на официальном сайте, скачали себе на компьютер, удалили старые и установили более обновленную версию.
Зачем это нужно? Не многие настройки можно провести обычными средствами операционной системы. Поэтому для более качественной калибровки нужно воспользоваться параметрами, которые можно настроить в «драйверном софте» (знаю, что плохое выражение, но лучше не смог подобрать).
Разрешение экрана
Установите родное разрешение экрана на вашем мониторе и подождите минут 20-30 после установки.
Это можно сделать так: щелкните правой кнопкой мыши на Рабочем столе и выберите параметр «Разрешение экрана».

Затем в открывшемся окне в разделе разрешение установите ползунок до того значения, напротив которого стоит надпись «Рекомендуется».
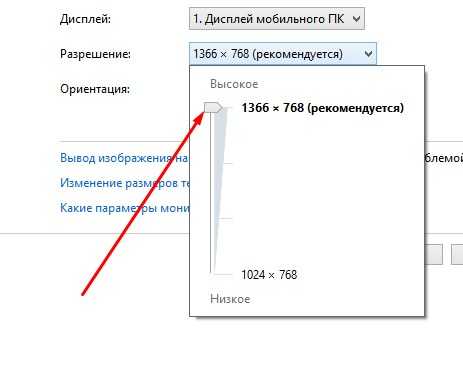
Настройки экранного дисплея
На каждом мониторе предусмотрены кнопки, которые вызывают его меню. В этом меню вы можете отыскать параметры яркости, контраста, резкости изображения и т.д. попробуйте поэкспериментировать с ними и поставить такие значения, которые буду удобны вашему глазу.
К сожалению, на ноутбуках такой возможности нет. Но не отчаивайтесь. Вернемся к самому первому пункту, который я описал – драйвера. Зайдите в настройки драйверов и поищите подобный функционал.
Калибровка цветов экрана
Эта функция уже является стандартным инструментом от разработчиков Windows. Для её вызова необходимо открыть Панель управления\Оформление и персонализация\Экран . Далее в боковом меню отыщите «Калибровка цветов экрана» и нажмите на этот параметр.

Откроется новое окно с аналогичным названием. Все прочие настройки, а это гамма, яркость и контрастность проводится под текстовым разъяснением. Все рекомендации я советую внимательно прочесть и только разобравшись – переходить к выставлению вышеупомянутых параметров.
ClearType
Настройке текста в операционной системе Windows 7 мы посвящали уже статью на нашем сайте. Прочесть вы её можете здесь.
Управление цветом
Также очень полезный инструмент, который есть как в Windows 7, так и в Windows 8. Открыть его можно зайдя в «Разрешение экрана», а затем нажав «Дополнительные параметры».
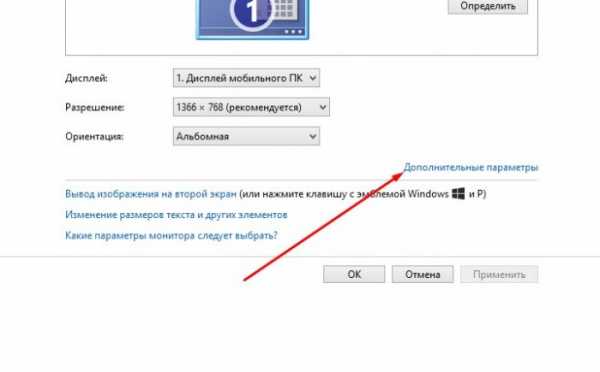
Далее откроется диалоговое окно свойств вашего монитора и видеокарты. Переходим во вкладку «Управление цветом» и жмем на кнопку, с аналогичным названием.
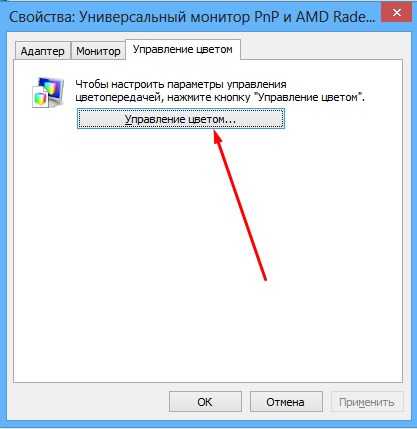
После чего откроется новое диалоговое окно «Управление цветом», в котором для начала необходимо установить «Устройство» выбрав из выпадающего меню «Экран …».

Далее переходим во вкладку «Подробно». Здесь вы увидите множество параметров, которые можно отрегулировать (выбрать из выпадающих списков). Рекомендую вам поэкспериментировать.

QuickGamma
Это небольшая утилита, которая позволяет провести калибровку цветовой гаммы монитора. К сожалению, разработчик QuickGamma не предусмотрел русскоязычный интерфейс, поэтому вам придется немного помучиться. Хотя как по мне, то все параметры интуитивно понятны.
Источник освещения
Второстепенный, но немаловажный параметр, о котором нужно позаботиться перед началом калибровки. Вам необходимо сделать так, чтобы ни один светильник не был направлен на монитор.
Лампы должны освещать ваш стол, а не экран монитора. Когда свет попадает на экран – картинка теряет свою реальную цветность, а соответственно и качество её падает.
На этом, пожалуй, и все. Да, я знаю, что особых рекомендация я вам не описал. Но я указал вам направление, в котором необходимо двигаться, чтобы провести калибровку вашего монитора. Напомню, что этот процесс исключительно индивидуальный, а потому я не навязывался вам.
vgtk.ru
Как настроить цвета на ноутбуке
Когда вы только купили ноутбук, его нужно для начала настроить для комфорта применения. В частности, нужно настроить экран, это первоочередная задача. Как это верно сделать?

Вам понадобится
- — ноутбук;
- — Ati Catalist Control Center;
- — Adobe Gamma;
- — Corel Draw.
Инструкция
1. Выставьте настройки цветовых каналов с подмогой утилиты видеокарты, дабы настроить отображение цветов в ноутбуке. Для этого вначале сделайте скрин рабочего стола в программе Corel Draw, в несколько столбцов расположите цвета, сделайте переход от самого интенсивного до белого. По данной картинке испробуйте менять ярусы и попытайтесь добиться типичного итога.
2. Исполните настройку цветов ноутбука с поддержкой программы Adobe Gamma, которая разрешает настроить цвета монитора, а также загружать теснее настроенный готовый профиль совместно с загрузкой операционной системы. Перед настройкой для начала выставьте цветовую температуру. Чем выше ее показатель, тем синее будет казаться экран. Проверьте это с поддержкой всякий градации серого цвета. Сделайте такое изображение в любом редакторе, распечатайте ее на принтере (применяя режим «Оттенки серого»). Сравните изображение на бумаге с экраном, испробуйте выставить отображение на экране близкое к бумаге. Нажмите кнопку «ОК», дабы сберечь настройки цветовой гаммы экрана, программа предложит перезаписать нынешний файл с настройками, класснее сделайте новейший файл и сбережете их туда.
3. Добавьте программу Adobe Gamma в автозагрузку. Для этого скопируйте ярлык программы, перейдите в программу «Проводник», выберите пункт «Программы», дальше папка «Автозагрузка» и вставьте туда скопированный ярлык. Это даст вероятность программе загрузиться совместно с операционной системой и устанавливать настройки экрана с применением настроенного вами профиля.
4. Настройте яркость и контрастность дисплея ноутбука. На передней его панели нет кнопок для настройки яркости и контраста. Дабы настроить яркость (данная функция поддерживается множеством ноубтуков), удерживайте клавишу Fn, нажимайте функциональную клавишу уменьшения яркости, либо увеличения. При осуществлении кали бровки цветов экрана на ноутбуке выбирайте наивысшее значение яркости.
Если вы много времени проводите, сидя у экрана монитора, в ваших силах сделать работу больше удобной и неопасной. Положительно настроенный дисплей монитора владеет наилучшей цветопередачей, поменьше утомляет ваши глаза, а также дозволяет добиться лучшего качества распечаток на принтере. Многие пользователи ПК, к сожалению, помимо того, дабы в монитор глядеть, огромнее с ним ничего не делают. Выходит, настраиваем дисплей.

Инструкция
1. Цветовая температура. Что же это такое? Дело в том, что белое свечение дисплея монитора на самом деле не чисто белое. Оно может быть различным, начиная от голубовато-белого оттенка и заканчивая красновато-белым. Определенная температура, выбранная пользователем, должна соответствовать особенно славной для глаз точке этого спектра.
2. Возможен, ваш монитор поступил на прилавок магазина и после этого к вам домой с цветовой температурой 9300 K. На дисплее такого монитора белый цвет будет отдавать в голубизну. Впрочем, многим людям по душе больше теплые тона (6500 K). Так вот, в меню настроек всякого современного монитора представлены два варианта цветовой температуры – 6500 K и 9300 K. А также у пользователя есть вероятность оперировать настройками вручную, добавляя либо убавляя тот либо другой цвет.
3. Яркость и контрастность. С регулировкой яркости все внятно: чем огромнее яркость, тем светлее картинка и напротив. Если задать параметру яркости маленькое значение, серые оттенки будут приближаться к черным. Если же задано слишком высокое значение яркости, даже черный цвет на мониторе станет серым.
4. Если у вас есть на компьютере таблица оттенков серого, выведите ее на дисплей монитора. Если таблицы нет, ее надобно скачать в интернете. Дальше сокращайте яркость, пока последняя пара темных оттенков не станет черной. Сейчас понемногу яркость увеличивайте до того времени, пока рядом с черным участком не покажется 1-й серый оттенок. Так вы настроите дисплей монитора на оптимальную яркость.
5. Сейчас переходите к цветовым профилям. Алый цвет, тот, что получается при печати на принтере, может гораздо разниться с тем красным, тот, что воспроизводит ваша графическая карта либо выдает сканер. Дабы вы могли согласовать цветопередачу, которая обеспечивается разными графическими устройствами, в системе Windows предусматриваются цветовые профили ICC, выступающие в роли всеобщего языка управления цветами.
6. Всякое устройство требует свой особенный спектр. Дабы проверить, в наличии ли все профили, которые необходимы системе, а также настроить их, щелкните правой кнопкой мышки на Рабочем столе. Позже чего выберите «Свойства», кликните на закладке «Настройка», а после этого на кнопочке «Добавочно». Выберите закладку «Управление цветом» — там будет информация обо всех цветовых профилях, которые есть в системе.
Обратите внимание!
Как настроить монитор. Данная статья предуготовлена для тех, у кого монитор ЭЛТ. Это такой «пухлый» монитор, схожий на телевизор. Если же у Вас ЖК, то есть «плоский» монитор, то эту статью читать необязательно. Для ЖК-мониторов довольно настроить яркость, сам компьютер настраивать не необходимо.
Полезный совет
Монитор следует устанавливать подальше от окон и ясный свет не должен попадать ни на экран монитора, ни в лицо пользователю. В течение дня обычное освещение может гораздо меняться, при этом глаза стремительно адаптируются к этим изменениям, чего не может сделать монитор компьютера. Перед тем как начать калибровать монитор, его нужно включить и поработать на нем не менее 20 минут. За время работы монитор прогреется и будет показывать изображение той яркости, на которую он настроен.
Настройка тех либо иных параметров операционной системы нередко вызывает вопросы со стороны пользователей пк, только начавших работу с Windows.

Инструкция
1. Настройте параметры профиля пользователя операционной системы, зайдя в меню панели управления «Учетные записи». У вас на экране должно возникнуть крупное окно, выберите в нем тот пункт настроек, тот, что хотите изменить. Будьте внимательны, некоторые из них содержат не только настройки, внятные из наименования, но и некоторые другие, отвечающие за аналогичные функции.
2. Если вы хотите изменить либо установить пароль на вход пользователя в операционную систему, выберите внизу необходимый вам
3. Если вам необходимо изменить тип учетной записи, щелкните в нынешнем меню соответствующий пункт настройки. Тут будьте внимательны, операционная система должна содержать, как минимум, один профиль , владеющий правами менеджера.
4. Для настройки параметров запуска операционной системы выберите конечный пункт метаморфозы параметров входа для пользователей. Тут вы можете настроить включение режима стремительной смены профилей пользователей и настроить параметры безопасности, предпочтя тот либо другой экран приветствия. Для активизации той либо другой конфигурации подметьте флажками необходимые пункты, обыкновенно их там каждого два. Заранее ознакомьтесь с подробными условиями.
5. Для смены изображения профиля пользователя щелкните по ней левой кнопкой мыши, находясь в основном меню учетных записей. Выберите режим смены картинки, при этом либо предпочтя одну из предложенных стандартных, либо воспользовавшись поиском по файлам на компьютере. Вы можете применять всякое статическое изображение в формате jpg. Также в этом меню доступна и смена имени пользователя профиля.
Обратите внимание!
Будьте внимательны при установке пароля, помните, что он не подлежит поправлению.
Фактически весь ноутбук имеет особые функциональные клавиши на клавиатуре. Это те же самые типовые кнопки, только к ним добавлены особенные действия: убавление/прибавление звука, убавление/прибавление яркости, выключение звука, переключение на внешний монитор, включение встроенного wi-fi и другие.

Инструкция
1. Проверьте, установлены ли драйвера для клавиатуры и тач-пада. Зайдите в «Диспетчер устройств» и посмотрите не соответствующий пункт. Нередко операционная система Windows 7 подбирает универсальные драйвера, которые не поддерживают работу с дополнительными функциями кнопок.
2. Зайдите на формальный сайт изготовителя ноутбука и обнаружьте раздел загрузок. Загрузите драйвер для клавиатуры и функциональных клавиш. Установите программу, заблаговременно проверив загруженные файлы антивирусом. Позже загрузки каких-нибудь файлов и установки их на персональный компьютер, необходимо делать полную проверку компьютера на вирусные программы, которые могли механически интегрироваться в реестр операционной системы.
3. Перегрузите компьютер, дабы метаморфозы, внесенные в операционную систему, вступили в силу при дальнейшем входе в Windows. Проверьте работу кнопок с дополнительными функциями, задействовав особую кнопку. Дабы задействовать особую функцию кнопок, обнаружьте на клавиатуре кнопку Fn — именно она активирует дополнительную функцию клавиши. Удерживайте данную кнопку и нажимайте функциональную клавишу, дабы, скажем, увеличить громкость звука в системе.
4. Вы также можете обнаружить драйвера и изложение работы функциональных клавиш в материалах на диске от изготовителя ноутбука. Установите пригодные утилиты с диска, в том числе и программу по обработке сигналов с функциональных клавиш. Также стоит подметить, что драйвера необходимо устанавливать и для тачпада, тот, что всецело заменяет мышь. Зайдите на формальный сайт изготовителя ноутбука и загрузите особое программное обеспечение для своей операционной системы.
Видео по теме
Настройка цветового профиля принтера происходит в несколько этапов. Для его редактирования применяются особые программы, применение которых подразумевает присутствие у вас навыков работы с ними.

Вам понадобится
- — Adobe Photoshop;
- — Color DarkRoom.
Инструкция
1. Скачайте и установите на ваш компьютер программное обеспечение Adobe Photoshop и добавочный плагин Color DarkRoom. Исполните регистрацию программного продукта, позже чего не запуская его установите дополнение в папку С:/Program Files/Adobe/Adobe Photoshop/plugins. Перед копированием неукоснительно проверьте дополнение на вирусы (для случаев когда они были скачаны не с официального сайта Adobe).
2. Откройте программу Adobe Photoshop на вашем компьютере, позже чего откройте цветовую карту, которая находится в директории С:/Program Files/AMS/Color DarkRoom/Color_Card. Это делается через меню открытия файлов в самой программе.
3. Если открываемый вами цветовой профиль имеет растяжение *icm, оставьте все без изменений; если же ваш профиль имеет другое разрешение, примитивно измените его вручную, при этом в непременном порядке оставив оригинал без изменений.
4. Откройте меню «Принтеры» в панели управления компьютером, позже чего нажмите на используемом вами устройстве правой кнопкой мыши и выберите «Свойства». Перейдите на вкладку, отвечающую за управление цветом, и нажмите кнопку с аналогичным наименованием. Запомните отобразившееся имя профиля.
5. Распечатайте цветовую карту с изначальным профилем для того, дабы знать, какие цвета необходимо отредактировать. Вы можете сделать это напрямую из меню программы Adobe Photoshop. При этом исполняйте печать на принтере, профиль которого редактируете; обратите на это внимание, если он не установлен у вас устройством по умолчанию.
6. Примените нужные настройки: выберите ваш принтер, расположение листа для печати, снимите отметку с параметра «По центру» и поместите изображение комфортным для вас методом, подметьте пункт управления печатью профилем принтера . Распечатайте карту, позже чего, исходя из полученных итогов, измените градацию надобных цветов вручную.
Полезный совет
Неизменно делайте резервную копию профиля.
Вы купили ноутбук не так давным-давно, и все, казалось бы, работает отменно, но ваши глаза стали испытывать дискомфорт. Тогда вы предпринимаете попытки отрегулировать яркость и частоту монитора, но ноутбук никак не реагирует на соответствующие функциональные клавиши, а в настройках экрана «Панели управления» доступны только параметры разрешения монитора и тип цветовой схемы. Допустимо, загвоздка в том, что по умолчанию на вашем ноутбуке установлен типовой видеоадаптер.

Вам понадобится
- — доступ в интернет;
- — драйвер видеоадаптера.
Инструкция
1. Дабы проверить, установлен ли на вашем компьютере драйвер «родного» видеоадаптера, выберите «Мой компьютер» -> «Свойства» -> «Диспетчер устройств» и разверните список «Видеоадаптеры». Если в списке отображается «Типовой PnP видеоадаптер», значит, драйверы именно для вашего устройства не установлены.
2. Дабы установить нужное программное обеспечение, нажмите правой кнопкой мыши на стандартном устройстве, выберите «Свойства», в открывшемся окне перейдите на вкладку «Драйвер» и нажмите кнопку «Обновить…». Обратите внимание: компьютер должен быть подключен к интернету. В открывшемся окне выберите «Механический поиск обновленных драйверов».
3. Позже того как система обнаружит и установит нужное ПО, перезагрузите компьютер, дабы метаморфозы вступили в силу. Позже установки драйверов устройство в диспетчере должно отображаться по имени, скажем Intel(R) HD Graphics. Сейчас вы получили доступ ко каждом допустимым для данного монитора опциям настройки.
4. Проверьте работоспособность функциональных клавиш регулировки яркости. Обыкновенно F3 увеличивает яркость, а F2 сокращает. Это могут быть и другие функциональные клавиши, обозначенные соответствующими пиктограммами. В зависимости от настроек BIOS их надобно нажимать независимо либо единовременно с клавишей fn.
5. Яркость монитора ноутбука также дозволено отрегулировать через «Панель управления». Для этого пройдите «Пуск» -> «Панель управления» -> «Экран», в меню слева выберите «Настройка яркости» и с подмогой ползунка в нижней части окна установите нужный ярус яркости. Тут же вы можете установить индивидуальные параметры работы монитора в зависимости от плана электропитания, а также установить личные настройки энергосбережения.
6. Помимо того, настроить монитор сейчас дозволено и с рабочего стола. Для этого кликните правой кнопкой мыши по рабочему столу и выберите «Графические характеристики…» (для адаптера Intel(R) HD). Откроется «Панель управления графикой и медиа Intel(R)», где вы можете предпочесть один из 3 допустимых режимов настройки: «Стержневой», в котором дозволено изменить базовые настройки, «Расширенный», где отображаются все допустимые настройки для вашего монитора, либо «Режим настройки», предуготовленный для последовательного конфигурирования параметров. В любом из этих режимов вы можете откалибровать основные колляции монитора: разрешение, глубину цветности, частоту обновления.
Обратите внимание!
Наименования пунктов меню приведены для Windows 7, в иных ОС они могут отличаться.
jprosto.ru
Настройка экрана ноутбука: пошаговая инструкция
Правильно настроенный экран монитора – залог успешной и продуктивной работы с ноутбуком. Оптимальная настройка монитора начинается с регулировки элементарных составляющих.
Настройка частоты обновления экрана
 Щелкните правой кнопкой мыши в любом месте на мониторе. В разделе «Свойства» откройте «Параметры» → «Дополнительно» → «Частота обновления экрана». Из появившихся значений следует выбрать максимальное. Важно: частота ниже 70 Гц вредна для зрения, так как вызывает мерцание изображения.
Щелкните правой кнопкой мыши в любом месте на мониторе. В разделе «Свойства» откройте «Параметры» → «Дополнительно» → «Частота обновления экрана». Из появившихся значений следует выбрать максимальное. Важно: частота ниже 70 Гц вредна для зрения, так как вызывает мерцание изображения.
Настройка яркости экрана ноутбука
Для настройки яркости на ноутбуке необходимо найти функциональную кнопку с изображением солнца. За это отвечают клавиши F5 и F6 в верхнем ряду клавиатуры. Для установки удобной яркости зажимайте кнопку Fn одновременно с клавишами F5 (для уменьшения яркости) или F6 (для увеличения яркости).
Яркость также можно регулировать через панель управления. Найдите раздел «Оборудование и звук», выберете пункт «Электропитание» и установите ползунок на нужном уровне.
Подробнее — в данной статье.
Как настроить контраст
В операционной системе Windows 7 есть «мастер», с помощью которого можно регулировать яркость и контрастность монитора. Панель управления → «Экран» →. «Калибровка цветов». Далее следуйте подсказкам.
Как изменить разрешение монитора
Зачастую, жидкокристаллические матрицы рассчитаны на работу с определенным разрешением монитора. Точное число прописано в «паспорте» к вашему ноутбуку. Нарушить это значение можно, однако это приведет в погрешности изображения.
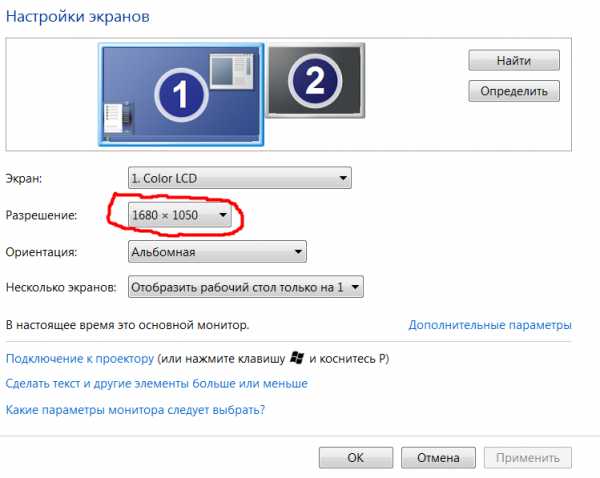 Итак, вы решили изменить разрешение монитора. Для этого, щелкните правой кнопкой мыши в произвольном месте на Рабочем столе. В появившемся на экране меню выберете пункт «Персонализация». Далее в появившемся диалоговом окне перейдите по ссылке Экран и выберите удобный для вас размер шрифта, переместив курсор в нужную точку.
Итак, вы решили изменить разрешение монитора. Для этого, щелкните правой кнопкой мыши в произвольном месте на Рабочем столе. В появившемся на экране меню выберете пункт «Персонализация». Далее в появившемся диалоговом окне перейдите по ссылке Экран и выберите удобный для вас размер шрифта, переместив курсор в нужную точку.
Следующий шаг – Настройка параметров экрана. Перейдите по ссылке в верхнем левом углу. В открывшемся окне укажите разрешение, соответствующее технической характеристике вашего ноутбука.
После того, как все шаги выполнены, сохраните настройки. Разрешение экрана изменится автоматически после закрытия окон.
Увеличение экрана ноутбука.
В случае если выбранные параметры все равно вызывают неудобства в работе, следует провести тестирование функциональности вашего устройства.
Тестирование экрана ноутбука в домашних условиях
Благодаря современному производству мониторов, тестирование оборудования можно провести в домашних условиях. Процесс следует начать с проверки применения серого оттенка. При выполнении тестирования необходимо обратить внимания на яркость, контрастность и цветовую гамму.
Далее скачать на ноутбук специальные обои и установите изображение на заставку для Рабочего стола. Придерживайтесь привычного расстояния от экрана и внимательно посмотрите на монитор. Вы должны увидеть одноцветный градиент, а не разноцветные полоски.
Если на экране все-таки видны полоски, то необходимо выполнить калибровку. Воспользуйтесь программой Atrise Lutcurve. Запустите файл и щелкните на строку «Gamma».

Показать гаммы цвета не должен быть выше 1,8. Далее добивайтесь того, чтобы квадрат, расположенный слева, не отличался от черного фона. Для этого меняйте степень яркости. Показатели »White Point» необходимо снизить до отметки 20, а показатели »All Cintrols» выставить так, чтобы квадраты приобрели серый оттенок.
Результаты тестирования вы увидеть сразу. Единственным недостатком этой программы является стоимость. Однако существуют несколько аналогов, например, проверенный CLTest.
Если домашнее тестирование не решило вашу проблему, пришло время обратить за помощью к профессионалу.
Напомним, что это лишь базовые настройки монитора. Существует огромное множество программ для людей, нуждающихся в специальных параметрах экрана.
lookfornotebook.ru
Как сделать калибровку экрана на ноутбуке

Калибровка монитора в Windows 7
Чтобы монитор компьютера воспроизводил цвета максимально точно, он должен быть правильно откалиброван.
Подготовка к калибровке монитора
1. Установите самые новые версии драйверов видеокарты и монитора, совместимые с Windows 7. Вместе с драйвером устанавливается и подключается цветовой профиль, наиболее точно соответствующий техническим характеристикам монитора и его возможностям цветовоспроизведения.
2. Установите разрешение экрана, при котором вам комфортно работать. Чтобы изменить разрешение экрана, щелкните правой кнопкой мыши по свободному месту на рабочем столе Windows 7 и в появившемся контекстном меню выберите пункт Разрешение экрана .
3. Прочтите документацию к своему монитору, чтобы узнать расположение и назначение кнопок на мониторе (обычно они находятся на передней панели), пунктов экранного меню и значения по умолчанию, обычно называющиеся «заводскими настройками». С помощью кнопок на передней панели монитора сбросьте настройки цвета, яркости, контрастности и т.д. (если в экранном меню монитора есть пункт Reset (Сброс), то воспользуйтесь им).
4. Если вы уже настраивали монитор, то мы рекомендуем вам создать текстовый документ и записать установленные значения всех параметров экранного меню перед тем, как вы начнете калибровку. Это позволит вам восстановить прежние настройки монитора в том случае, если результат калибровки вас не устроит.
5. Проверьте наличие калибровочных программ на компакт-диске, который поставлялся в комплекте с вашим монитором, поищите такие программы на сайте производителя вашего монитора.
- Если производитель монитора предоставил программу по калибровке экрана, то воспользуйтесь ей.
- Если производитель вашего монитора не предоставил программ для настройки дисплея, то воспользуйтесь средством калибровки экрана Windows 7.
6. Если вы профессионально работаете с цветом, то воспользуйтесь калибратором монитора и соответствующим программным обеспечением, чтобы получить наилучшие результаты.
Средство калибровки экрана Windows 7
Чтобы запустить средство калибровки экрана Windows 7, откройте меню Пуск, введите в поисковую строку dccw и нажмите Ввод .
Руководствуясь подробными инструкциями средства калибровки можно настроить такие параметры, как контрастность, яркость, гамма, цветовой баланс. Чтобы перейти к следующему этапу калибровки, нажмите кнопку Далее. Чтобы вернуться к предыдущему шагу, нажмите кнопку Возврат на предыдущую страницу .
В процессе калибровки вы будете изменять программные и аппаратные настройки цветовоспроизведения. Программные настройки – это настройки драйвера монитора. Они изменяются, когда вы двигаете ползунки в средстве калибровки экрана Windows 7 при помощи мыши. При переустановке Windows и при подключении монитора к другому системному блоку программные настройки будут сброшены. Аппаратные настройки – это внутренние настройки монитора. Они изменяются, когда вы настраиваете монитор с помощью экранного меню при помощи кнопок на корпусе монитора. При переустановке Windows и при подключении монитора к другому компьютеру аппаратные настройки сохранятся.
Процесс калибровки можно остановить в любой момент, нажав кнопку Отмена. В этом случае все изменения программных настроек будут отменены, но аппаратные настройки, измененные вами с помощью кнопок на мониторе, отменены не будут. Чтобы отменить изменения аппаратных настроек, нужно вызвать экранное меню с помощью
кнопок на мониторе и вернуть первоначальные значения измененных параметров, либо воспользоваться функцией Reset (Сброс) экранного меню, чтобы установить настройки монитора по умолчанию.
Установка основных параметров цветов
1. С помощью кнопок на корпусе монитора вызовите экранное меню.
2. В экранном меню найдите параметр Color (Цвет) и установите режим sRGB. Если такого параметра или режима нет, то установите параметр Color temperature равным D65 (или 6500 ).
3. Если в экранном меню вашего монитора есть параметр Gamma. то установите его значение равным 2.2 (значение по умолчанию).
4. Если ни одного из этих параметров в экранном меню вашего монитора нет, то попробуйте найти в экранном меню пункт Reset (Сброс), чтобы установить настройки монитора по умолчанию. Если вы не можете сбросить настройки монитора, просто нажмите Далее. чтобы перейти к следующему шагу калибровки.
Настройка гаммы
Гамма – это математическое соотношение между значениями красного, зеленого и синего цвета, которые передаются в монитор, а также интенсивность излучаемого монитором света.
С помощью ползунка настройте тестовое изображение так, чтобы размылись точки в центре кругов.
Настройка яркости
Яркость определяет, как на экране монитора будут отображаться тени и темные цвета. При слишком высокой яркости черный цвет будет отображаться как серый. При слишком низкой яркости изображение будет темным, а тени и мелкие темные детали на темном фоне будут почти не видны.
1. Перед настройкой яркости, найдите на мониторе кнопки управления контрастностью (если они есть) или откройте экранное меню и перейдите в подменю Contrast .
- Если вы калибрируете ЖК-монитор. то сбросьте настройки контрастности, установив значения по умолчанию («заводские настройки»).
- Если вы калибрируете ЭЛТ-монитор. то установите максимальную контрастность.
2. Глядя на тестовое изображение, установите оптимальные настройки яркости в экранном меню с помощью кнопок на мониторе (на тестовом изображении рубашка не должна сливаться с костюмом, а буква Х должна быть еле видна).
Настройка контрастности
Контрастность – это отношение яркостей самой светлой и самой тёмной частей изображения, а также разница цветовых оттенков. При слишком высокой контрастности светлые цвета будут отображаться как белый, и будут неразличимы на белом фоне. При слишком низкой контрастности все цвета будут выглядеть бледнее.
Глядя на тестовое изображение, установите оптимальные настройки контрастности в экранном меню с помощью кнопок на мониторе (на тестовом изображении пуговицы и складки на рубашке должны быть отчетливо видны, при этом яркость цветов должна сохраниться).
Настройка цветового баланса
Цветовой баланс – это одинаковая интенсивность отображения всех трёх основных цветов – красного, зеленого и синего. В случае нарушения цветового баланса один из цветов преобладает или отображается недостаточно интенсивно, из-за чего искажаются другие цвета.
С помощью ползунков можно настроить оптимальное соотношение цветов (при хорошем цветовом балансе тестовое изображение должно выглядеть как темные и светлые оттенки серого, без примеси других цветов).
Источник: www.wseven.info
Категория: Ноутбуки
Похожие статьи:
Где находится матрица в ноутбуке
Как настроить модем в ноутбуке
Почему на ноутбуке вместо букв печатаются цифры
Почему не показывает и не работает дисплей на ноутбуке Asus, ответ здесь
Как отключить тачпад на ноутбуке
mykomputers.ru
Калибровка монитора в Windows 10
В состав стандартных инструментов Windows 10 входит утилита для калибровки изображения на экране монитора (дисплея) вашего компьютера или ноутбука. Она позволяет вам настроить цвет, яркость и контраст экрана для максимально комфортной работы в ваших условиях.
Примечание: в этой статье мы не будем углубляться в профессиональные тонкости калибровки экранов с помощью специального программного обеспечения или оборудования. Эта инструкция описывает процедуру настройки монитора стандартными средствами Windows, без необходимости в скачивании дополнительных программ. Она отлично подойдет новичкам, которые заметили какие-то отклонения в качестве картинки экрана ноутбука или стационарного компьютера, либо просто хотят немного подстроить изображение под себя. Восприятие цвета / контраста / яркости — сугубо индивидуальное, поэтому вы должны руководствоваться собственным чутьем, но при этом не перегибать палку.
Еще одно примечание: Все процедуры должны выполняться с учетной записи администратора. В противном случае вам понадобится пароль администратора.
Калибровка монитора или дисплея в Windows 10
Вы можете сразу перейти в интерфейс калибровки монитора или дисплея в Windows 10 путем ввода команды в окно Выполнить. Нажмите Win + R и введите dccw.

Если вы не ищите легких путей, тогда найти меню калибровки экрана можно по следующему пути:
- Откройте Параметры – Система – Экран. Опуститесь немного ниже и найдите пункт Свойства графического адаптера.

- На открывшемся окне найдите вкладку Управление цветом.

- Откроется окно побольше. На нем вам нужна вкладка Подробно. Откройте ее, а затем нажмите кнопку Откалибровать экран в нижней части окна.

- После этого откроется мастер калибровки цветов экрана.

- Первый шаг – настройка гаммы. Перед непосредственно настройкой Windows покажет вам примеры неправильной и правильной калибровки.

- Постарайтесь настроить так, чтобы картинка соответствовала стандарту, но при этом вам никто не запрещает установить параметры, которые подходят вам.

- Если настройка вам не нравится, воспользуйтесь кнопкой Сбросить.
- Следующий шаг – настройка яркости и контрастности. Если эти параметры вам не надо настраивать, нажмите Пропустить настройки яркости и контрастности.

- На этом этапе надо будет задействовать элементы управления изображением непосредственно самого монитора. У каждого производителя меню и кнопки управления сделаны по-своему. Как изменить яркость и контраст вашего монитора должно быть указано в инструкции к экрану – обратитесь к ней за помощью, либо нагуглите. На этом шагу Windows лишь покажет образцы изображений для точной калибровки.

- Нажмите Далее и приступайте к экспериментам.

- Настройка контраста поможет установить значения для правильного отображения яркости светлых тонов. Опять же, ориентируйтесь по подсказкам на экране и изображениях-образцах, а затем настройте картинку в меню самого монитора.

- Далее идет настройка цветового баланса. Тут уже калибровка происходит средствами системы (хотя почти у каждого монитора в меню есть возможность изменить цветовой баланс – попробуйте поиграться с этими параметрами тоже.

- Вам надо следить за тем, чтобы большие полосы на экране оставались максимально серыми. Если заметите примеси других цветов, устраните их ползунками красного, зеленого или синего цвета.

- На завершающем этапе вы можете сравнить созданные вами настройки цвета с предыдущим пресетом. Для этого нажмите на Прежняя калибровка. Кнопка Текущая калибровка отобразит созданные вами параметры.

- Чтобы сохранить новые настройки, нажмите Готово. Кнопка Отмена вернет все в прежнее состояние.
Как настроить ClearType
Обратите также внимание на пункт Запустить средство настройки ClearType после нажатия кнопки «Готово». С его помощью вы сможете настроить качество отображения шрифтов на экране. Рекомендуем вам потратить еще три минуты, дабы максимально точно подстроить работу монитора.
На этих двух скриншотах выше вы можете увидеть разницу между включенной (сверху) и отключенной (снизу) технологией ClearType. Вряд ли кто-то захочет добровольно ее отключать, но вот кому-то определенно понадобится более точная настройка.
- Если у вас больше одного подключенного монитора, тогда Windows предложит выбрать, для какого монитора произвести настройку ClearType. Можно задать параметры сразу для двух экранов, а можно только для одного.

- На следующем этапе система проверит, установлено ли у вас оптимальное расширение экрана, так как этот показатель очень сильно влияет на качество отображаемых элементов. Вряд ли у кого-то из вас возникнут проблемы с этим, но ради галочки Windows проведет лишнюю проверку.

- Затем система предложит вам пять наборов текста с разными параметрами. Внимательно посмотрите на каждый из них и укажите, какой вам нравится больше всего. Шрифты после этого будут подстраиваться соответственно вашим предпочтениям.

- По завершению настройки первого монитора мастер перейдет ко второму, третьему и так далее. В конце вы увидите сообщение, что настройка текста на мониторах успешно завершена.

Если вы хотите настроить ClearType без калибровки экрана, тогда сделать это можно следующими способами:
- Нажмите Win + R и введите cttune.
- Откройте Параметры и окно поиска введите ClearType. Система сразу же выведет в поисковой выдаче мастера настройки ClearType.
- Нажмите Win + R и введите control. В открывшейся Панели управления перейдите в Оформление и персонализация — Шрифты. В левой части экрана нажмите Настройка текста ClearType.

После этого выполните настройку шрифтов, как это описано выше. Потратьте несколько минут на тонкую калибровку ваших экранов. Результатом трудов станет более приятная глазам картинка, что крайне положительно скажется на вашем опыте использования своего девайса.
wp-seven.ru
калибровка монитора ноутбука для обработки фотографий в домашних условиях, картинка для калибровки
Если вы являетесь обладателем любого современного устройства, то наверняка задумывались, как же увеличить чувствительность экрана. В данной статье попробуем подробно рассмотреть значение калибровки, а также способы её осуществления.

Что такое калибровка и зачем она нужна?
Содержание статьи
Само определение представляет собой приведение прибора в оптимальное состояние. Она, в первую очередь, нужна для улучшения расхода энергии. Первоначально процедура осуществляется еще до поступления в продажу. Однако, конечно же, каждой конструкции существенно терять свои изначальные способности.
Таким образом, со временем у оборудования может значительно снизиться особенность распознавать многочисленные касания. Именно поэтому так важно проводить не только повторное обследование, но и обновление настроек. Кроме этого, при этом процессе можно не только наладить параметры, но и изменить их под свои предпочтения. Например, если вам не нравилось, что экран реагирует с лёгкого нажатия, то это запросто можно поменять.

Проверка калибровки монитора
Прежде чем приступать к основному выполнению манипуляций, настоятельно рекомендуется предварительно пройти тест, который поможет вам решить: действительно вашему устройству требуется калибровка или же можно с этим повременить. Для начала требуется отключить возможные программы по управлению цветом, а далее ввести как можно точные настройки корректировки, дабы использовать изначальные характеристики экрана. Итак, когда все условия выполнены, следует приступать непосредственно к тесту:
- Первым делом обычно проверяется цветовая передача. Благодаря современным производителям, на сегодняшний день редко встречаются с этим проблемы. Здесь же определяется, правильно монитор отображает оттенки или нет.
- Битые пиксели. В настоящее время применяется модель RGB — пиксель экрана представляет с собой всего лишь три канала, при смешивании которых появляются новые цвета.
ВНИМАНИЕ. При проверке не должно быть наличия различных чёрных точек. Если вы обнаружили хотя бы один, то это как раз битый пиксель.
- Градиенты. Работоспособный монитор должен отображать совершенно плавный переход, резких полос быть не должно.
- Что касается мерцания, так это отсутствие точек на большом расстоянии от агрегата. То есть, если вы видите исключительно серую картинку — функционал изделия отличный.
- Резкость. Определяет границы между светлым и тёмным тоном.
- Контраст и яркость. Определяет равные ступени показателя во всех цветах.
- Геометрия. Вписываемость воспроизводимого изображения также важна.
Как калибровать монитор в домашних условиях
На примере операционной системы windows рассмотрим основной вариант процедуры. Необходимо выполнить следующие действия:
- Для начала открывается «параметры», после чего следует перейти в раздел «система».
- Далее нужно нажать на «экран», а потом на «дополнительные параметры экрана». Это что касается 10 версии.
Для 7 и 8.1 те же действия выполняются также через панель управления, а потом в раздел «экран». После запуска утилиты следует осуществить предлагаемые инструкцией шаги.
ВАЖНО. Предварительно рекомендуется сесть от экрана подальше и развернуть программу на полный размер.
Основные настройки
Изучим основные моменты:
- Сразу же вам будет доступен своеобразный квадрат. Ваша задача — сделать так, чтобы точки, что находятся внутри него, стали незаметными, то есть слились с основным фоном.
- Далее нужно открыть «электропитание». Вам понадобятся показатели — и + яркости. Передвигая ползунок, нужно на картинке установить умеренное различие оттенков чёрного.
- Пользуясь механизмом изменения контрастности следует добиться, чтобы пуговицы на рубашке были чётно различимы друг с другом. А рубашка, в свою очередь, не растворялась на белом изображении.
- Перемещая оттенки красного, синего и зелёного, вам надо достичь серого цвета по середине экрана.
- Теперь желательно сравнить все возможные изменения: что было и как стало отныне. Если всё устраивает, то надо нажать на кнопку «готово», чтобы сохранились прежние параметры.
- Кроме этого, можно ещё отредактировать текст, предварительно выбрав подходящий вам вариант, что будет для вас доступен. И также отметить кнопку для дальнейшего сохранения.
Калибровка монитора ноутбука
Для данного вида компьютера предполагается немного иной способ, нежели для персонального агрегата. Существует как аппаратный подход, так и программный. Первый из них хоть и более затратный в плане усилий, зато распространённый. Таким образом, выделяют ниже представленные варианты:
- Настройка непосредственно экрана;
- Достижение линейного режима видеокарты;
- Тестирование самой системы и сохранение изменений.

Калибровка монитора ноутбука для обработки фотографий
Если вы, например, фотограф или просто любитель фотографировать, то следует с особой серьёзностью подойти к этому вопросу. Это объясняется тем, что при неполадках в определённых характеристиках, сколько ни редактируй, в итоге изображение всё равно не будет идеальным, а значит и время потрачено зря. Так что здесь особенно важно обращать внимание на яркость и контраст. Делается это максимально быстро, около 10–15 минут. Способ подходит для повседневного применения.
ВНИМАНИЕ. Слишком большой показатель яркости значительно может снизить срок эксплуатации конструкции. Соответственно, возможно и не требуется повышать параметры дисплея до максимального значения (особенно если в помещении достаточно светло или же у вас есть в наличии специальная фоновая подсветка).
 Что касается полутонов, так это зачастую приоритетная задача. Должна предоставляться картинка с тремя квадратами. Монитор же должен показывать центральный квадрат по цвету с основным фоном. Левый же темнее, а правый — ярче, соответственно. Если данные условия не выполняются, значит, устройство показывает не в нужных тонах, а значит и работы в результате редактирования будут иметь другой вариант. Следовательно, с этим необходимо разбираться. Говоря о деталях на свету и в тени, оборудование должно различать 8 ступеней каждого элемента. Причём две крайних должны только слегка различаться. Иной случай будет служить о достижении предела в возможностях настроек.
Что касается полутонов, так это зачастую приоритетная задача. Должна предоставляться картинка с тремя квадратами. Монитор же должен показывать центральный квадрат по цвету с основным фоном. Левый же темнее, а правый — ярче, соответственно. Если данные условия не выполняются, значит, устройство показывает не в нужных тонах, а значит и работы в результате редактирования будут иметь другой вариант. Следовательно, с этим необходимо разбираться. Говоря о деталях на свету и в тени, оборудование должно различать 8 ступеней каждого элемента. Причём две крайних должны только слегка различаться. Иной случай будет служить о достижении предела в возможностях настроек.
Проверка качества калибровки монитора
Для того чтобы проверить конечный результат, существуют специальные обои. Картинка представляет собой три столбца. Левый разделён ещё на две части. В целом он показывает текущую гамму. Тот, что посередине также делится на участки, которые в идеале должны сливаться с остальными. Правый обязан отдавать нейтральными оттенками. Кроме этого, там должны быть изображены шкалы, каждая из которых отвечает за ту или иную характеристику.
К примеру, некоторые фиксируют минимальный порог различия в деталях, а другие — за плавность градиента и за чистоту в сером цвете. Так, те, что находятся ниже — должны отличаться друг от друга и при всём этом иметь максимально чистый фон, то есть посторонние примеси в лучшей ситуации отсутствуют. Таким образом, можно заметить, что ничего сложного в принципе в процедуре нет. А это означает, что и справиться сможет любой желающий даже без наличия определенных знаний и навыков.

Помогла статья? Оцените её
Загрузка…setafi.com
Как настроить цвета на ноутбуке
Выбирая ноутбук, каждый человек делает это для себя, поэтому после покупки особое внимание стоит уделить настройке нового устройства. Все люди видят по-разному, у всех свои особенности зрения. Кроме того, многие люди, которые занимаются работой с графикой, требуют от мониторов самой точной цветопередачи, на которую те способны. В этой статье речь пойдет о настройке этой функции.
После того, как вы купили ноутбук, его монитор будет показывать так, как было настроено на заводе, но параметры яркости, температуры цвета могут вас не устраивать. Также, если вы давно купили ноутбук и он отслужил вам верой и правдой много лет, возможно потускнение светодиодных ламп, вследствие чего нарушается та самая цветопередача. Для того, чтобы произвести точную настройку вам понадобится либо стандартная программа видеодрайвера, такая как RadeonCatalyst, либо специализированая (к примеру, AdobeGamma).
Чтобы произвести первоначальную настройку нужно найти пример. Если он естьу вас дома, то вы можете просто распечатать основные цвета, которые используются в вашем ноутбуке – это красный, зеленый и синий. Именно из них и образуются все другие оттенки. Обычно «из коробки» любой ноутбук может показывать немного иначе, чем его собратья. При сборке экранов на фабриках попадаются совершенно разные лампы и где-то может похуже светить зеленый светодиод, а где-то красный или синий, отчего изображение будет ударяться в определенную гамму. После того, как вы распечатайте образец можно приложить его к экрану, где также нужно открыть графический редактор, например, CorelDrаw и выбрать самые крайние варианты красного, зеленого и синего. Сравнив эти два примера можно приступать к настройке.
Настройку можно производить и стандартными средствами Windows, обычно они находятся в панели управления. Также, если вы ставили драйвер для видеокарты от производителя с ним всегда идет специальная программа, позволяющая настраивать тонкости цветопередачи под свои нужды. Как правило, средства программы, например, AdobeGamma, предлагают «ползунки», которые вам придется двигать до тех пор, пока результат на бумаге или примере не совпадет с тем, что показано на мониторе. После всех настроек неплохо настроить и яркость. Для яркости нужно отрегулировать «ползунок», который сделает изображение вашего экрана немного темнее или белее. Выставляйте настройки, которые комфортны вашему глазу. Напоследок потребуется отрегулировать яркость экрана. Для того, чтобы это сделать вам придется найти на своем ноутбуке клавишу «FN», которую следует нажимать с той функциональной клавишей, которая в вашей модели лэптопа заведует яркостью, у каждой фирмы и модели их расположение может отличаться, но он обычно обозначено «солнышком».
В программе AdobeGamma также есть цветовые профили, которые можно сохранять и загружать. После того, как вы произведете все настройки вы можете сохранить цветовой профиль, поставить программу с помощью контекстного меню, вызываемого правой кнопкой мыши, в автозагрузку. После этого, каждый раз при загрузке компьютер будет работать по тому цветовому профилю, который вы выбрали.
Первоначальная настройка очень важна, особенно если вы носите очки или быстро устаете от компьютера. Кроме того, постарайтесь найти такое место и угол экрана вашего ноутбука, чтобы его цветопередача была максимально точно. Существует несколько типов матриц с разной степенью искажения цвета в зависимости от того, под каким углом вы на него смотрите. Если вы покупаете недорогой ноутбук, то к подбору оптимального места и угла наклона крана стоит уделить особенно много времени.
www.inf74.ru