Как в экселе объединить ячейки
Соединение ячеек в Microsoft Excel может быть двух видов – склеивание двух или более ячеек в одну большую или объединение содержимого нескольких ячеек. В данном уроке мы рассмотрим оба варианта. Ничего сложного тут нет, все делается просто, интуитивно понятно.
Как в экселе объединить ячейки. Сначала рассмотрим простой вариант склеивания 2-х ячеек в одну.
Выделяем наши ячейки, жмем правую кнопку мышки на выделенных ячейках и выбираем «формат ячеек…»
В верхнем меню высветившегося окошка переходим на вкладку «Выравнивание». В разделе «Отображение» ставим галочку в поле «Объединение ячеек», после чего нажимаем «Ок»
Обе ячейки превратились в одну. Информация в них сохраниться только та, что была в верхней левой.
Как в экселе объединить ячейки без потери информации. Итак, есть у нас задача. Иметься 3 столбца, в первом имя, втором фамилия, третий с отчеством. Нам нужно чтобы ФИО отображалось в одной ячейке. Не перенабирать же нам заново все, особенно если много значений.
Делаем четвертую колонку — ФИО.
В новой строчке пишем «=A2&B2&C2» без кавычек. Т.е. формула, которая соединяет содержимое ячеек с помощью знака «&» Естественно, A2 — это у нас первое имя, B2 — первая фамилия, C2 – первое отчество. Выйдет так —
Нам бы еще пробелы между словами поставить. Это можно. Только место «&» пишем «&” “&». Между кавычками можете поставить запятую, или что-то еще. Это будет разделитель.
Чтобы скопировать формулу во все остальные ячейки, нажмите копировать на первой ячейки, выделите остальные, после чего жмите «Enter»
Еще можно использовать формулу «=СЦЕПИТЬ(A2;B2;С2)».Чтобы с пробелами было нужно «=СЦЕПИТЬ(A2,» «,B2)» Но тут у меня не вышло, хотя даже на официальном сайте Майкрософта написано так. Если у вас выйдет, напишите в комментариях, пожалуйста, как сделать пробелы в этой формуле, я подправлю статью.
pc-knowledge.ru
Несколько способов как объединить ячейки в Excel
Практически все пользователи начинающие работать с офисной программой Excel, задаются вопросом:»Как объединить ячейки в Excel?». Для использования данной функции, в редакторе имеется несколько специальных команд, которые за считанные секунду помогут сделать задуманное. Пользоваться ими довольно просто, следует лишь запомнить пару нехитрых приемов, которые мы обсудим ниже.
Для объединения ячеек в редакторе можно использовать её стандартные возможности. К тому же, они автоматически будут перемещаться в центр и самостоятельно соединятся по строкам и с другими таблицами. Чтобы таблица выглядела правильно, следует объединять все заранее, когда ячейки еще пустые, так как после окончания процедуры, часть введенного текста может уйти за рамки.
Рассмотрим несколько способов для объединения ячеек. Итак, первый способ работает с помощью контекстного меню. Данный метод считается наиболее легким и быстрым, чем остальные.
Инструкция:
— Для начала, следует выделить нужный диапазон ячеек, которые вы собираетесь объединить;
— По выделенной области, жмем правой кнопкой мыши;
— В появившемся списке, следует выбрать строку с надписью «Формат ячеек»;
— После на экране появится вкладка «Выравнивание»;
— Ставим галочку рядом с пунктом «Объединение ячеек».
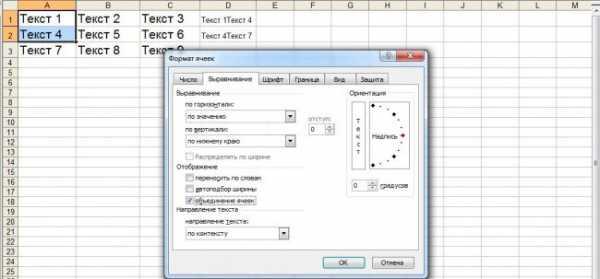
Выполнить выше сказанные действия проще простого, вот только использовать его можно лишь для текстовой информации, а для цифр и различных формул все будет бессмысленным занятием. Не стоит забывать, что в выделенном месте остаются лишь данные из левой верхней части, о чем программа ставит в известном, перед началом процесса.
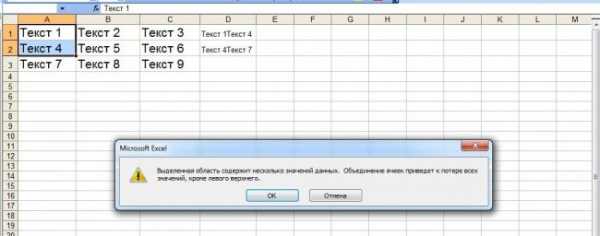
Прийти на помощь данным можно, если заранее скопировать их в другую часть редактора и лишь после вставлять в таблицу.
Второй способ использует панель инструментов.
В программах типа Excel 2003 и более ранних версиях, иконка с объединением расположена прямо на панели, нажав на которую можно быстро соединить нужные области и одновременно выровнять по центру. Все это было сделано для быстрого определения заголовка текста в строке, которые формируются именно таким способом.
Если же данные действия переместили всю информацию в центр редактора, что было не обязательно для текста, то без проблем можно вернуть все в исходное положение, используя команды справа и слева.
Excel 2007,2010,2013 имеют такую же кнопку, которая расположена в строке «Главная». В отличии от старых версии, данная функция также наделена выпадающим меню, что увеличивает количество выполняемых ею действий.
Используя выше сказанные команды, можно провести не только объединение ячеек с выравниванием по центру, но и воспользоваться не менее важными дополнительными функциями, как: создание целой группы объединенных по строкам ячеек и объединение без выставления данных по центру.
В некоторых случаях, провести объединение невозможно, а кнопки на панели находятся в режиме не активности. Данная проблема может возникнуть из-за установленной защиты или же к документу отсутствует общий доступ. Перед проведением процедуры объединения, следует для начала избавиться от всех этих условий и открыть возможность форматирования таблицы.
Третий способ.
Для избежания утраты необходимой информации во время процедуры слияния, следует воспользоваться функцией «Сцепить». Данные действия не требуют преждевременного распределения данных по другим ячейкам и возвращения их обратно, после слияния.
Инструкция:
— Во-первых, следует выбрать ячейку, расположенную неподалеку от объединяемых областей и форматировать правильным образом. К примеру, используем размер 2×6, 3×3;
— Далее, в ней пишем формулу типа CЦЕПИТЬ (A1;A2), после чего там же указываем ячейки с текстом, которые и будут объединяться.
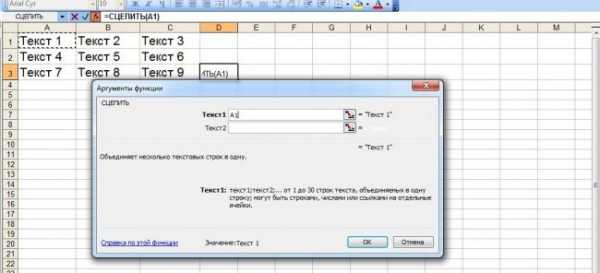
В результате мы получим объединенную область.
Четвертый способ.
Для этого метода используется символ «&», что однозначно является самым простым способом объединения ячеек без потери какой-либо информации. Например, символ «+» используется для суммирования информации в ячейках, а «&» предназначен для её склеивания. Данный знак расположен на верхнем ряду клавиатуры с английской раскладкой, на клавише с цифрой «7».
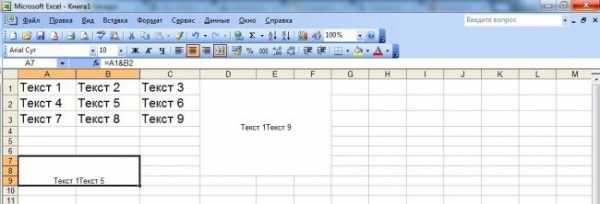
Пятый и последний способ.
Последний способ использует макросы и надстройки. Процесс объединения ячеек в таблице, используя один и тот же метод, можно ускорить с помощью комбинации клавиш CTRL+C и CTRL+V, что означает копирование и вставка форматирования. Эти же действия можно выполнить, выбрав путь написания макроса. Для этого необходимо выбрать нужную формулу или же использовать макрорекордер.
Если же вы не обладаете навыками создания алгоритмов, тогда стоит воспользоваться уже встроенными в Excel, благодаря которым можно провести объединение столбцов, строк и ячеек с указанным шагом. Часть из них, обладают возможностью соединения текстовых данных с формулами, без последующей утери информации.
vgtk.ru
Как объединить ячейки в экселе и объединить текст в ячейках Excel
В Excel объединить ячейки можно как по строкам так и по столбцам. При объединение ячеек в экселе нужно учитывать некоторые нюансы:
- При объединение ячеек в эксель данные записанные в ячейках удалятся кроме данных которые записаны в верхней левой ячейке. При объединение текстовых ячеек в Excel необходимо заранее текст из ячеек скопировать например в блокнот.
- При объединении нескольких ячеек по строками и столбцам вы сможете объединить только одинаковое количество ячеек в сроке и столбце. Например вы не сможете объединить 2 ячейки в одно столбце и 1 ячейку в другом столбце или 2 ячейки в одной строке и 1 ячейку в другой строке.
Объединение ячеек через формат ячеек
Чтобы объединить ячейки в экселе нужно навести курсор на одну из объединяемых ячеек, нажать левую кнопку мыши и не отпуская её выделить все ячейки которые нужно объединить. Отпускаете левую кнопку и нажимаете правую кнопку мыши. Откроется контекстное меню в котором нужно выбрать пункт Формат ячеек.
 Производим объединение строк в Excel
Производим объединение строк в ExcelОткроется окно под названием Формат ячеек. Также открыть это окно для объединения ячеек в Excel горячие клавиши можно использовать. Нажимаем на клавиатуре клавишу Alt и удерживая её поочерёдно нажимаем и отпускаем следующие клавиши Я, Щ, Я, после этого откроется окно и можно будет отпустить клавишу Alt. В этом окне нужно перейти на вкладку Выравнивание и на этой вкладке поставить галочку у пункта объединение ячеек.
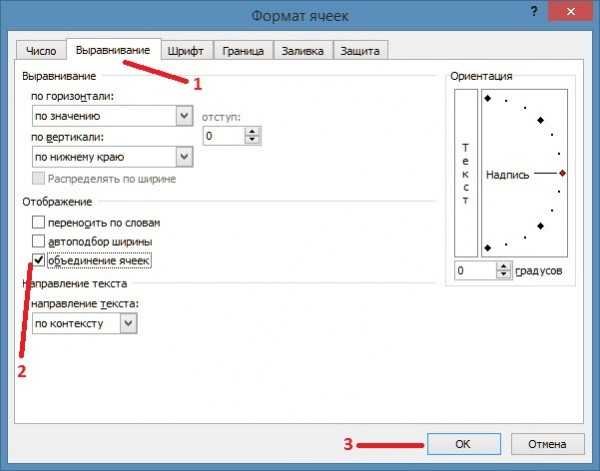 Окно в котором можно объединить строки в экселе
Окно в котором можно объединить строки в экселеНажав на кнопку ОК сразу закроется окно Формат ячеек и произойдёт в Excel объединение выбранных вами ячеек. Если в выбранных вами ячейках были записаны какие-то данные то после закрытия окна Формат ячеек появится предупреждение от Microsoft со следующим текстом: Выделенная область содержит несколько значений данных. Объединение ячеек приведёт к потере всех значений, кроме левого верхнего.
При объединение ячеек в Excel 2010 теряются значенияНажав в этом предупреждении на кнопку ОК, оно сразу закроется, а ваши ячейки объединятся но данные из них удалятся и останутся только данные которые были записаны в выделенной верхней левой ячейке.
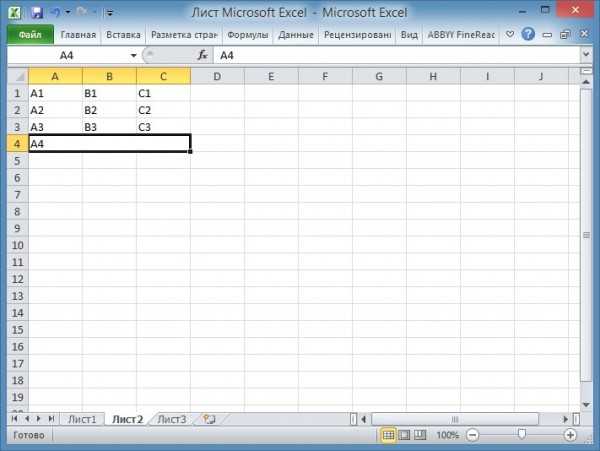
Разделить в экселе объединённые ячейки можно так, наводите курсор на эту ячейку и нажимаете правую кнопку мыши. Откроется контекстное меню в котором выбираете пункт Формат ячеек. Откроется окно в котором можно разбить ячейки в Excel которые до этого были объединены. В этом окне нужно перейти на вкладку Выравнивание и на этой вкладке убрать галочку у пункта объединение ячеек и нажать кнопку ОК. После этого окно Формат ячеек закроется, а ячейки разъединятся.
Объединение ячеек через панель инструментов
Разъединить и объединить ячейки в эксель можно используя панель инструментов эксель. Чтобы объединить ячейки в Excel нужно навести курсор на одну из объединяемых ячеек. Нажимаете левую кнопку мыши и не отпуская её выделяете все ячейки которые нужно объединить и только потом отпускаете левую кнопку мыши.
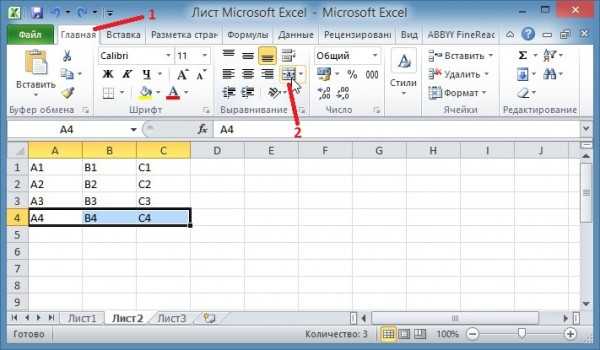 В эксель объединение ячеек производится через панель инструментов В панели Excel нажимаете на Объединить и поместить в центре. После этого все выделенные ячейки объединятся. Чтобы в экселе разделить ячейку нужно навести курсор на объединенную ячейку и нажать левую кнопку мыши.
В эксель объединение ячеек производится через панель инструментов В панели Excel нажимаете на Объединить и поместить в центре. После этого все выделенные ячейки объединятся. Чтобы в экселе разделить ячейку нужно навести курсор на объединенную ячейку и нажать левую кнопку мыши. 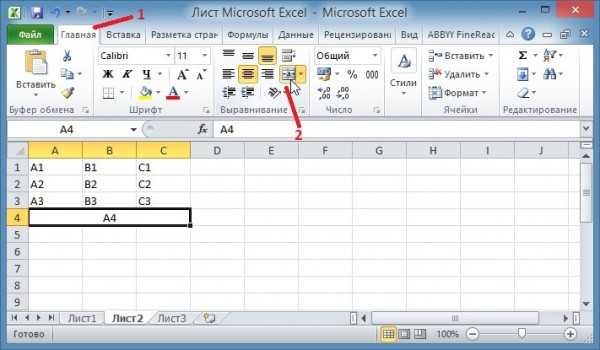 Одним нажатием можно в эксель разделить ячейку на две и больше
Одним нажатием можно в эксель разделить ячейку на две и большеЗатем нажимаете на Объединить и поместить в центре или на всплывающее меню у этого пункта и выбираете Отменить объединение ячеек. Таким образом вы сможете разделить ячейки в Excel.
Объединение значений из ячеек
Можно объединить текст в ячейках excel без потери данных но при этом данные будут помещены в новую ячейку. Объединение ячеек в Excel без потери данных происходит с помощью формулы =имя ячейки & » » & имя ячейки. Например если нужно произвести объединение текста в ячейках Excel B3 и C3 то формула будет выглядеть так =B3 & » » & C3.

Объединение содержимого ячеек в Excel будет происходить в любой выбранной вами ячейке например A3. В эту ячейку нужно поместить формулу, а для этого наводим курсор мыши на ячейку A3 и нажимаем левую кнопку мыши. Затем в строку формул вставляете =B3 & » » & C3 и нажимаете на клавиатуре клавишу Enter и сразу произойдёт объединение значений ячеек в Excel. Не забывайте перед формулой ставить знак равенства =.
Видео
В этом видео показано как в экселе объединить значения из разных ячеек в одну.
Похожие заметки:
kaknakomputere.ru
Как объединить ячейки в Эксель
Как объединить ячейки в Excel
29.08.2017
Несколько ячеек на листе Эксель, которые стоят рядом, можно объединить. Это простая операция, и она не займет много времени.
Объединяем ячейки в Excel
Есть несколько способов объединить ячейки. Самый легкий подразумевает нажатие всего одной кнопки, однако при его использовании будет сохранена информация лишь из верхней левой ячейки. Если нужно сохранить данные из всех ячеек, подойдет другой путь — он займет чуть больше времени.
Способ 1: объединение и центрирование
Первый способ можно назвать стандартным. Он самый простой и подходит для большинства случаев. После объединения вы получите одну большую ячейку. В ней будет находиться информация из верхней левой ячейки, выровненная по центру. Остальные данные будут утеряны.
- Выделите прямоугольную область из ячеек, которые надо объединить. Кликните по ячейке в одном из углов этого прямоугольника и протяните мышь, не отпуская левой кнопки, до противоположного угла.
- Нажмите по выделенной совокупности ячеек правой кнопкой мыши. Откроется маленькая панель. Найдите в ней кнопку «Объединить и поместить в центре» (на ней изображено пять ячеек и двойная стрелка), и нажмите ее.
- Если не менее двух ячеек содержало какую-либо информацию, откроется диалоговое окно с предупреждением. Нажмите «ОК». Объединенная ячейка будет содержать данные из первой (если считать начиная с верхнего левого угла) непустой ячейки диапазона.
Такая же кнопка есть на ленте, на вкладке «Главная», в разделе «Выравнивание». Она выполняет то же действие.
Способ 2: объединение без центрирования
Этот способ отличается от предыдущего только тем, что содержимое ячеек после их объединения не будет выровнено по центру. Сохранится и содержимое верхней левой ячейки, и ее выравнивание.
- Выделите прямоугольную область ячеек, которые хотите объединить.
- Найдите кнопку объединения ячеек в ленте, на вкладке «Главная», в разделе «Выравнивание». Нажмите на треугольник справа от нее, чтобы раскрыть меню.
- Кликните по третьему варианту («Объединить ячейки»).
- На скриншоте содержимое верхней ячейки выравнивалось по правому краю, поэтому после объединения мы получаем ячейку с таким же выравниванием.
Способ 3: настройка формата ячеек
Объединить ячейки без центрирования можно через окно «Формат ячеек». Будет сохранено значение только одной их них.
- Выделите ячейки, которые подлежат объединению.
- Нажмите по выделению правой кнопкой. Выберите пункт «Формат ячеек…»
- Откроется окно. Откройте в нем вкладку «Выравнивание».
- Установите флажок «объединение ячеек» из группы «Отображение»
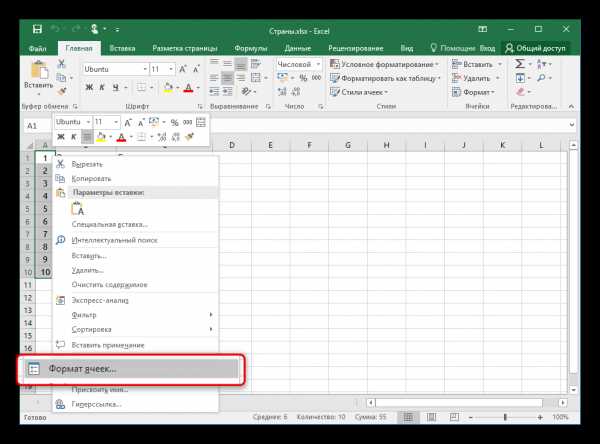
Способ 4: построчное объединение
Этот способ следует использовать, если вы хотите объединить ячейки в несколько строк. Конечно, это можно сделать и по-другому: достаточно по очереди выделить каждую строку и нажать кнопку «Объединить». Но в случае, когда строк много, стоит сэкономить время.
- Выделите несколько строк ячеек, каждая из которых состоит не менее чем из двух ячеек (иначе построчное объединение бесполезно).
- Раскройте меню, связанное с объединением ячеек (оно находится в ленте на вкладке «Главная»; это же меню применялось во втором способе).
- Нажмите «Объединить по строкам».
- Для каждой строки, содержащей более одной ячейки с данными, откроется окно-предупреждение. Закрывайте эти окна, нажимая «ОК» или Enter (не крестик!)
- Каждая строчка превратится в одну большую ячейку, заполненную данными из первой непустой ячейки этой строки.
Способ 5: объединение без потери данных
Иногда бывает необходимо, чтобы сохранились все данные, но ячейки были объединены. Для этого сначала воспользуйтесь функцией «Сцепить», чтобы в одной ячейке собрать информацию с нескольких. После этого объедините ячейки и поместите туда эту информацию.
- Щелкните по произвольной свободной ячейке Excel.
- Введите формулу:
=сцепить($A$1;$B$1;$C$1)(вместо «$A$1;$B$1;$C$1» можно ввести произвольное количество ячеек, которые будут объединены, главное — ставить точки с запятой, знаки доллара перед буквой столбца и номером строки; все буквы вводить латиницей). Нажмите Enter.
- В ячейке должно появиться содержимое всех ячеек, которые будут объединены. Кликните по ячейке и скопируйте данные из нее (нажав Ctrl + C или «Копировать» в контекстном меню).
- Перейдите в произвольную пустую ячейку. Нажмите Ctrl + V или «Вставить» в контекстном меню или в ленте.
- Нажмите Ctrl или маленькую кнопку, которая появится рядом с ячейкой. Выберите вариант «Значения» из раздела «Вставить значения».
- Объедините ячейки, данные из которых вы сцепили, способом 1, 2 или 3. Удалите все из полученной большой ячейки (команда «Очистить содержимое» в контекстном меню).
- Скопируйте данные из ячейки из шага 4. Вставьте их в объединение. Очистите ячейки из пунктов 1 и 4.
- По необходимости добавьте пробелы и измените форматирование.
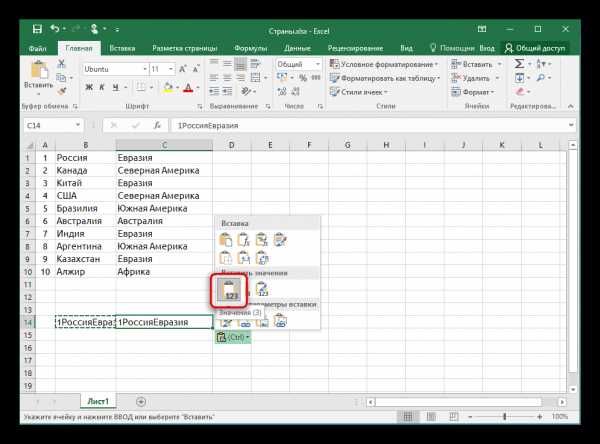
Пятый способ требует немного больше времени, чем предыдущие четыре. Но он позволяет сохранить информацию из всех ячеек, что может быть очень важным.
Заключение
Объединять ячейки в Эксель приходится часто, поэтому данную задачу можно выполнять различными методами. Эти методы простые и удобные, и вы можете выбрать наиболее подходящий для любой ситуации. Если нужная информация содержится в нескольких ячейках, только пятый способ позволяет не потерять данные ни из одной из них.
Расскажи друзьям в социальных сетях
compdude.ru
Как в эксель объединить ячейки? — Вопросы и ответы
Как в эксель объединить ячейки? Да, ни как, все ячейки объединить в эксель невозможно, зато в эксель объединить можно несколько ячеек. В этом плане нет проблем, для создания сложных таблиц в эксель используется прием объединения ячеек, чтобы объединить ячейки, вам придется сначала выделить несколько ячеек, затем нажать на кнопку «объединить». Те ячейки эксель, которые были выделены станут одной общей ячейкой, в свойствах которой можно задать, например, выравнивание по центру и сделать текст жирным.
Как в эксель объединить ячейки?
Сначала вам просто необходимо выделить несколько ячеек, которые нужно объединить, используя мышку. Объединение ячеек в эксель вообще носит весьма простой характер, данная операция выполняется всего в несколько кликов, поэтому лучше узнать, как в эксель объединять ячейки, чтобы делать большие и сложные таблицы.

Итак, сначала мы выделили несколько ячеек в эксель. Выделять только стоит только ячейки, которые вы желаете сделать едиными или объединенными. Теперь посмотрите на вторую картинку, как объединить ячейки в эксель, на ней вы можете увидеть, что остается нажать на кнопку объединения. В результате — все выделенные ячейки станут едиными.
Существует еще один способ объединить ячейки в эксель, можно сказать, что он более продвинутый. Сначала снова выделим ячейки, затем переходим в формат ячеек и переходим на вторую вкладку.


Теперь вам остается найти пункт «объединение ячеек», который и позволить объединить ячейки в эксель. На этом второй способ можно считать изученным.
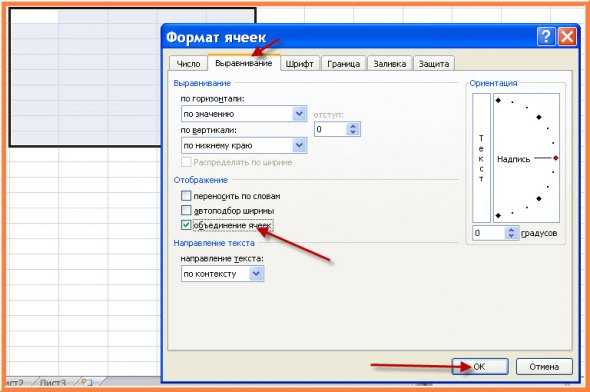
Теперь вы знаете, как в эксель объединить ячейки, это поможет создавать более сложные таблицы, в этой статье было представлено два способа, но достаточно будет знать всего один. Удачи в изучении эксель.
ehows.ru
Как найти объединенную ячейку в экселе?
Программа эксель позволяет почти мгновенно найти на листе все объединенные ячейки. Рассмотрим подробный алгоритм, как быстро найти объединенные ячейки.
На рис. 1 представлен файл формата эксель, в котором необходимо найти все объединенные ячейки.
Нажимаем сочетание двух клавиш «Ctrl+h», на экране появится таблица: «Найти и заменить». И нажимаете в ней на кнопку «Параметры».
Нам станут доступны дополнительные настройки. Напротив строки «Найти» вы нажимаете на кнопку «Формат».
Открывается на экране еще одно меню, которое отвечает за формат ячеек. В нем необходимо активировать закладку «Выравнивание», поставить галочку напротив строки: «объединение ячеек», после чего нажимаем на «Ок».
Теперь нажимаем напротив строки «Заменить на» на кнопку «Формат».
Снова появится меню настроек ячейки, теперь активируйте закладку «Заливка», на которой нажимаем на красный цвет в палитре и закрываем меню через кнопку «Ок».
Таблица «Найти и заменить», готова к поиску объединенных ячеек и остается только нажать на кнопку «Заменить всё».
Программа произведет все замены и перед вами окажется экран, в котором все объединенные ячейки будут окрашены в красный цвет.
portalonline.ru
Как объединить ячейки в Excel
Объединение — это соединение нескольких ячеек в одну большую ячейку. Бывают случаи, когда нужно объединить несколько ячеек, например, при создании шапок таблиц. Microsoft Excel 2013 позволяет это сделать.
При этом должно соблюдаться условие: заполнена может быть только левая ячейка выделенного диапазона, а остальные ячейки должны быть пустыми.
ВАЖНО: Поместите данные для объединенной ячейки в верхнюю левую ячейку. Все данные из других объединенных ячеек будут удалены. Чтобы сохранить данные из других ячеек, скопируйте их в другое место на листе перед объединением.
Для слияния нескольких ячеек в одну надо выделить их, а затем на вкладке Главная в группе Выравнивание выбрать элемент Объединить и поместить в центре.
Выделенные ячейки объединятся в одну, а данные в объединенной ячейке разместятся с выравниванием по центру
Можно воспользоваться и другими вариантами объединения ячеек, а также отменить объединение, если щелкнуть на стрелке в правой части кнопки Объединить и поместить в центре и выбрать соответствующую команду в появившемся меню.
Выравнивание содержимого ячеек
Для любой одиночной ячейки и для группы выделенных ячеек можно установить выравнивание содержимого как по горизонтали, так и по вертикали.
Для установки нужного вам выравнивания по горизонтали воспользуйтесь кнопками на вкладке Главная в группе Выравнивание.
Для выбора выравнивания по вертикали предусмотрены кнопки в той же группе, расположенные ниже.
infedu.ru