как настроить бодрствование и отдых по времени
Проблемы со сном испытывал практически каждый человек хоть раз в своей жизни. И большинство людей списывают подобные расстройства на получаемый ежедневно стресс или усталость. Конечно отчасти, так оно и есть. Но, чаще причина проблем с засыпанием или бессонницы кроется в том, что человек не соблюдает режим сна, который важен для полноценной деятельности нашего организма.

Почему важен полноценный сон
Когда появляются проблемы со здоровьем, человек прибегает к различным препаратам, которые устраняют патологию. Однако, все применяемые медикаменты станут бесполезным, если не установить правильный ночной отдых. Дело в том, что недостаток сна негативно сказывается на человеческом организме. Более того, даже голодание переносится в разы легче, чем отсутствие отдыха.
Как правило, у людей, страдающих недосыпанием, проявляется следующая симптоматика:
- в середине дня появляется сильная усталость;
- человек страдает рассеянностью;
- развивается депрессия на фоне постоянной раздражительности;
- снижается иммунная защита организма.
Важно: Полноценный отдых, залог долгой и безболезненной жизни человека. Не игнорируйте естественную возможность оздоровить свой организм.
Эти признаки создают благоприятную почву для появления ряда недугов, таких как:
- гипертония;
- атеросклероз;
- подагра;
- болезни ЖКТ системы;
- истощение нервной системы;
- постоянные простуды.
Однако, стоит больному хорошо высыпаться на протяжении нескольких дней, как его самочувствие намного улучшается, за счет восстановления организмом своих сил. Но к сожалению, чаще происходит все наоборот.

Бессонница прогрессирует, человек не может нормально уснуть, часто просыпается ночью, а по утру ощущает себя разбитым.
В норме продолжительность ночного отдыха должна составлять следующее количество времени:
- для ребенка старше 5 лет и подростка-это 10 часов;
- для лиц от 20 и до 50 лет — это 8 часов;
- для людей, преклонного возраста-это 7 часов;
- ребенок до 5 лет в среднем 12 часов вместе с дневным отдыхом.
Если человек быстро отходит ко сну и хорошо спит всю ночь, утром он будет ощущать себя бодрым и отдохнувшим. А значит, проблем со здоровьем не будет. Дело в том, что во время сна кора находится в стадии торможения и мозг сбрасывает все скопившиеся за день продукты обмена, благодаря чему происходит процесс восстановления его деятельности.
Для чего нужен режим
Для чего необходим и как настроить режим сна? Начнем с того, что режим важно соблюдать не только детям, но и взрослым. Без него человек страдает от недосыпа, поскольку отсутствует постоянный график. Из-за этого происходит сбой в биологических часах, не позволяющий сформироваться условным рефлексам. Как результат, вместо 20 минут на засыпание мы тратим около 2 ценных часов ночного отдыха.
Кроме того, важно учитывать физиологию нашего организма. Природой заложено так, что люди должны ложиться спать не позже 22 часов. В это время происходит естественное изменение дневного освещения и в организме начинает активно вырабатываться мелатонин гормон сна, который способствует ускорению засыпания и крепкому ночному отдыху.
Важно: К сожалению, не каждый человек ввиду своей профессиональной деятельности имеет возможность отправляться в постель по биологическим часам. Более того, нужно учитывать, что существует условное разделение людей на «жаворонков» и «сов».
Однако, дабы не спровоцировать развитие бессонницы и обеспечить своему организму полноценный отдых нужно постараться лечь спать не позднее 23:30 часов. К этому времени концентрация мелатонина достигает максимально отметки в крови. И если пропустить этот момент, сон будет чутким и некачественным. Поскольку после 2 часов гормон сна снижается.

Как настроить режим сна
Ну вот мы и подошли к главному вопросу, как настроить режим ночного отдыха. Прежде всего, график ночного отдыха индивидуален для каждого человека. Поэтому оптимальный вариант нужно разрабатывать с учетом потребностей вашего организма. Для этих целей воспользуйтесь следующими советами:
- выберете наиболее удобное время для просыпания;
- на следующий день постарайтесь проснуться в выбранный час;
- ближе к 20 часам прислушайтесь к своему организму, дабы почувствовать, когда вам хочется уснуть.
Важно: Чтобы настроить оптимальный режим сна вам потребуется придерживаться установленного распорядка всего несколько дней, после чего организм вы будете быстро засыпать и просыпаться без будильника.
Для точного определения времени вам понадобится несколько дней, придерживаться следующей схемы:
В случае, когда по каким-либо причинам вам не удается соблюдать график ночного отдыха, не отчаивайтесь. Когда появится возможность вернитесь к разработанному распорядку.
Кроме того, как известно, глубокий сон длится около 4 часов. Причем он намного эффективнее восстанавливает силы человека, в отличие от 8-часового поверхностного ночного отдыха. По этой причине старайтесь ложиться спать и просыпаться в одно и то же время.
Что советуют психологи
Психологи предупреждают, ночное бодрствование грозит необратимыми последствиями для человеческого организма. Более того, согласно статистическим данным, вследствие хронического недосыпа, нередко дальнобойщики и водители провоцируют аварии и различные трагедии. Все дело в том, что многие из них уделяют очень мало времени сну.
Кроме того, чтобы полноценно ночью отдыхать, нужно пересмотреть свой привычный образ жизни и скорректировать некоторые привычки:
- плотно ужинать минимум за три часа до отдыха;
- просыпаться и ложиться спать в одинаковое время;
- убрать из спальной комнаты телевизор и компьютер;
- не пить напитки, содержащие кофеин, отказаться от алкоголя и табака;
- в холодную пору года надевать теплые носки;
- принимать теплую и расслабляющую ванну перед сном;
- выполнять гимнастические упражнения по утрам.
В том случае, когда все действия выполнены, а сон так и не идет, отвлеките себя любым делом, ну а с появлением дремоты, отправляйтесь в постель. При этом утром просыпайтесь в обычное время.

Нарушения сна ввиду профессиональной деятельности
Если ваша профессиональная деятельность связана с умственным трудом, то полноценный ночной отдых очень важен. При этом не рекомендуется искусственно возбуждать нервную систему, если появилась сонливость в рабочее время, поскольку это приводит к появлению бессонницы.
Кроме того, при ночных сменах, полная компенсация отдыха должна восполняться дневным сном. В противном случае утомление нарастает, истощается нервная система и снижаются защитные функции организма.

Также, многие люди, чья работа связана с умственной сферой предпочитают работать в ночное время. Такой режим нежелателен, поскольку провоцирует развитие хронической бессонницы, от которой не избавят даже сильные снотворные медикаменты.
Наиболее плодотворное время для умственной работы – это утренние часы. В том случае, когда возникает необходимость трудиться в вечерние часы. постарайтесь закончить все свои дела за 1.5 часа до отхода ко сну.
Режим для людей преклонного возраста и беременных
Многие люди преклонного возраста просыпаются еще до рассвета. Однако уже после обеда их тянет ко сну. Подобна тенденция наблюдается и во время беременности. Провокаторы отсутствия ночного отдыха в этих случаях разные, но методы борьбы схожи.
Если появилось желание поспать не стоит ему сопротивляться. Буквально час обеденного отдыха восстановит силы и подарит бодрость.

Чем грозит недосыпание
Чем грозит человеку недосыпание? Из-за отсутствия полноценного отдыха, принявшего хронический характер, могут развиться опасные для жизни патологии. Предлагаем вкратце ознакомиться с наиболее частыми проблемами, возникающими вследствие отсутствия сна:
- ученными выявлено и доказано, что регулярный сон менее 5 часов провоцирует появление избыточного веса;
- из-за нехватки отдыха происходит сбой в выработке мелатонина, вследствие чего люди быстрее стареют;
- часто причиной развития рака толстой кишки, является хроническое недосыпание. Причина та же, что и во втором пункте, неправильная выработка мелатонина;
- люди, спящие меньше 6 часов, рискуют заболеть сахарным диабетом. Даже если на генетическом уровне, предрасположенность отсутствует;
- лица, суточный отдых которых составляет менее 7 часов рискуют получить глаукому, ведущую к слепоте;
- негативное последствие бессонница оказывает и на мужское здоровье. Недосып провоцирует уменьшение тестостерона, как результат снижается потенция и теряется сексуальное влечение;
- отсутствие полноценного ночного отдыха приводит к снижению интеллекта. Иными словами, человек становится рассеянным и глупеет. Это сказывается не только на его профессиональной деятельности, но и на личной жизни.
И последнее, отсутствие нормального отдыха формирует депрессивное состояние. причем наиболее подвержены такому состоянию подростки, так как их психика в период полового созревания только формируется.
И в заключение стоит подчеркнуть, режим отдыха очень важен. Он позволяет нормализовать образ жизни и сохранить здоровье. Берегите себя и отнеситесь к своему здоровью серьезно.
zdoroviyson.com
Как настроить свой режим
Автор: Тамила · 5 февраля 2013
 Всем приветик!
Всем приветик!
Думаю, что ни для кого не является секретом тот факт, что правильный режим дня — это залог красоты, здоровья и успеха. Вот только очень немногим удается правильно настроить свой режим. Именно об этом мы и поговорим сегодня.
А идею написать эту статью мне подала Анна, которая прислала вот такое письмо:
Здравствуйте! У меня вопрос, о том, как «настроить» свой режим? Я так называемая «бешеная птичка», которая поздно ложится и рано встает (иногда). Как правильно составить своё расписание, чтобы я, вставая рано, оставалась бодрой и красивой?
Итак, что нужно сделать, чтобы настроить свой режим:
Во-первых, ложиться спать и вставать нужно в одно и то же время. Понимаю, что звучит скучно, но ничего не поделаешь… Когда организм привыкнет к режиму, у тебя не будет проблем с засыпанием и пробуждением.
Кстати, для выработки привычки нужен 21 день. И самые трудные — первые дни. Но если ты успешно справишься с первыми трудностями (особенно соблазном лечь позже или поспать подольше), то через 3 недели ты будешь сама засыпать и просыпаться в нужное время.
Во-вторых, правильно планировать свое время. Важно планировать не только день, но и неделю, месяц. Это позволит избежать тебе стрессовых ситуаций, когда в один день тебе нужно подготовиться к 3 контрольным работам. Больше об этом я писала в статье «Как все успеть».
Кстати, обязательно в план на день ставь время, когда тебе нужно уснуть :). И помни, что с 22 до 00 часов 1 час сна считается за 2.
В-третьих, концентрируйся. Что бы ты ни делала (уроки, тренировка, хобби), убирай все отвлечения и концентрируйся только на этом задании. Это поможет тебе быстрее выполнять задания и вовремя лечь спать, выполнив пункт 1 :).
Девушки, а как вы настраиваете свой режим?
club-for-girls.org
Как восстановить режим сна: советы для эффективного отдыха
Любое нарушение режима сна чревато серьёзными последствиями для организма. Хроническое недосыпание приводит к рассеянности внимания, спутанности сознания, депрессии. Человек становится раздражителен. Его работоспособность снижена, а во время бодрствования он чувствует сонливость. Продолжительные расстройства сна приводят к обморокам, появлению галлюцинаций, головокружениям, провалам в памяти, мигреням. Отсутствие полноценного отдыха в ночной период может стать причиной снижения иммунитета. Люди, страдающие бессонницей, находятся в группе риска инфекционных заболеваний, рака, инсульта, сахарного диабета, ожирения.
Что такое режим сна и как его настроить?
Человек, крепко спавший ночь, утром ощущает прилив сил. Откуда берётся чувство бодрости? Во время покоя многие физиологические процессы в организме замедляются. В состоянии торможения находится и большая часть коры головного мозга. Избавляясь от продуктов обмена, накопившихся за день, центральный отдел нервной системы тем самым восстанавливает свою деятельность. Интересно, что мозг во время сна всё же работает, но совершенно по-особому. Не отвлекаясь на раздражители, он анализирует и раскладывает по полочкам появившуюся за день информацию.
Сколько нужно спать человеку? Этот вопрос давно занимает сомнологов – специалистов, исследующих сон и его влияние на здоровье. Согласно научным изысканиям, взрослому человеку, чтобы чувствовать себя отдохнувшим, требуется от 7 до 8 часов покоя. При этом засыпать желательно задолго до полуночи. Для лучшего самочувствия женщинам необходимо отдыхать на час дольше, чем мужчинам. Нормальная продолжительность сна у пожилых людей – 6–7 часов, у подростков – 9–11 часов. Впрочем, все эти данные являются среднестатистическими. Давно подмечено, что норма длительности сна является сугубо индивидуальной величиной. Кто-то чувствует себя отлично после 6-часового ночного покоя, а кому-то мало и 10 часов отдыха.
Как наладить режим сна? Первым делом надо понять, в какие часы легче всего даётся вечерний отбой и утренний подъём. В дальнейшем именно этих временных рамок следует придерживаться и в будние, и в выходные дни, чтобы в итоге получить рефлекс. Если днём клонит ко сну, лучше всего лечь и недолго вздремнуть. Больше часа отдыхать нежелательно, так как заснуть вечером будет сложнее. А что же делать, если сбился режим сна?

Изменение режима сна
Как поменять график, если нарушение режима сна имеет место? Это проблема, с которой зачастую сталкиваются люди, имеющие посменную работу. Циркадные расстройства возникают при перелётах, связанных со сменой часового пояса. Необходимость скорректировать образ жизни, в том числе и распорядок отдыха, возникает у членов семьи, где есть новорождённый ребёнок. Как изменить режим сна в этих случаях? Если он сбился, возвращаться к правильному графику нужно постепенно – так организму будет проще адаптироваться. При сложностях с засыпанием следует увеличить физическую активность днём.
Если самостоятельно настроить режим не получается, стоит обратиться за профессиональной помощью. В некоторых случаях исправить положение можно аутотренингами и травяными чаями. Натуральными фиторелаксантами являются цветы аптечной ромашки, пассифлоры, листья лимонной мяты, корни валерианы. Расслабляющее действие оказывает лаванда. Эфирное масло растения применяют в ароматерапии, добавляют в успокаивающие ванны. Из сушёной лаванды, а также шишек хмеля можно сделать саше, а затем душистый мешочек положить под подушку.
В том случае, когда психологические приёмы воздействия, а также траво- и аромалечение не дают желаемого результата, врач может рекомендовать приём медикаментов. Назначают, как правило, снотворные препараты, направленные на увеличение количества гамма-аминомасляной кислоты в нервной системе. Реже применяют барбитураты: они оказывают расслабляющий и противосудорожный эффект, но дают массу побочных эффектов и вызывают быстрое привыкание.

Как восстановить режим сна: советы
Зачастую настроить режим бывает несложно, если придерживаться простых правил:
- Не переедать, но и не ложиться спать на пустой желудок. Последний приём пищи лучше всего делать за 3 часа до отхода ко сну. Ужин должен быть легким: состоять из корнеплодов, листовых овощей, зелёных яблок, лесных ягод.
- Не принимать алкоголь. Вместо спиртного лучше выпить успокаивающий ромашковый или липовый чай с листочком мяты и ложкой мёда.
- Вечером делать пробежки или длительные пешие прогулки. Любая физическая активность способствует быстрому засыпанию. Залогом крепкого сна является и свежий воздух.
- Слушать музыку. Это может быть классика или джаз, звуки природы. Главное, чтобы выбранные композиции были плавными, мелодичными, тихими и обязательно нравились.
- Мыслить позитивно. Перед сном полезно использовать простые расслабляющие техники, создавать приятные визуальные образы. От всех проблем и задач, не решённых в течение дня, нужно абстрагироваться.
- Спланировать следующий день. Перечень дел на завтра, записанный вечером, помогает успокоиться и мысленно отложить незавершённые хлопоты.
Ключевое звено в решении проблемы, как восстановить режим сна, – создание комфортной, расслабляющей атмосферы в спальне. Хорошо, если интерьер комнаты будет выполнен в спокойных пастельных тонах. Лучшими оттенками для спальни, с точки зрения психологии, считаются зелёные и синие, так как они действуют умиротворяюще. Не только цвет, но свет влияет на психику человека. Шторы в спальне должны быть плотными, чтобы при необходимости можно было создать полумрак даже днём. Главными источниками освещения в комнате, предназначенной для сна, считаются прикроватные светильники, так как они дают мягкий рассеянный свет. Спальня должна регулярно проветриваться, быть чистой и свободной от лишних предметов.
Если соблюдать эти нехитрые правила, сон будет спокойным и комфортным.
legkopolezno.ru
Как настроить режим сна — Ваши Вопросы & Наши Ответы
Современные операционные системы Windows поддерживают три режима экономии энергии: сон, гибернация и гибридный спящий режим. Различие между ними заключается в подходах к сохранению пользовательской информации. Общая идея состоит в том, чтобы минимизировать расход электрической энергии в то время, когда компьютер не выключается, но активно не используется. При этом пользователь может не завершать выполнение текущих операций и вернуться к ним в любой момент. Если стратегия использования ПК не предполагает таких перерывов, можно отключить режим сна.
Настройка, включение или отключение режима сна в Windows 10
При не использовании компьютера или ноутбука некоторое время, происходит отключение дисплея и возникает ощущение, что машина выключена. Такой расклад говорит о двух ситуациях, либо отключился экран, либо ПК погрузился в спящий режим. Не всегда заданные рамки устраивают, и часто требуется изменить время перехода в спящий режим на Windows 7.
Спящий режим Windows 7 | Настройка роутеров
Спящий режим — это режим пониженного потребления электроэнергии, который позволяет быстро возобновить работу в режиме обычного потребления энергии (обычно, в течение нескольких секунд) по требованию пользователя. Перевод компьютера в спящий режим напоминает нажатие кнопки «Пауза» на проигрывателе DVD: компьютер немедленно останавливает все операции и в любой момент готов к продолжению работы.
Как скорректировать режим сна
3 части:Составьте графикОткажитесь от еды, напитков и стимуляторов перед сномСоздайте благоприятные условия для сна График сна является одним из наиболее важных ритмов в организме человека. Каждые 24 часа наш организм должен иметь от 6 до 8 часов сна, чтобы восстановиться и пополнить запас энергии на следующие 24 часа. К сожалению, иногда жизнь преподносит нам сюрпризы, и нам приходится вносить некоторые коррективы в свой график сна, причем такие изменения могут носить как временный, так и постоянный характер. Из этой статьи вы узнаете, как настроить свой график сна.
Режим сна в Windows: как отключить, настроить, ошибки…
У вас проблемы со сном? Не высыпаетесь? Новая функция «Режим сна» в iOS 10 поможет вовремя ложиться спать и просыпаться. Работает все достаточно просто: вы указываете желаемое время сна и время пробуждения, а система анализирует информацию и напоминает, когда лучше всего пойти спать.
Как настроить спящий режим в Windows 7 — YouTube
В этой статье мы расскажем обо всех наиболее важных аспектах настройки «Спящего режима» в операционной системе Windows 7. Тема статьи как вы могли уже заметить очень интересная, поэтому я прошу вас читать весь пост до конца, а только потом повторять все описанные манипуляции со спящим режимом.
Как скорректировать режим сна
Спящий режим Windows в последних версиях операционной системы стал действием по умолчанию, назначаемым кнопке питания компьютера или ноутбука. Также в системе по умолчанию настроен переход в спящий режим во время простоя компьютера без действий. Не всех пользователей такие настройки устраивают, и далее мы рассмотрим в статье, как сделать настройку спящего режима и режима гибернации Windows, а также рассмотрим некоторые проблемы, которые могут возникнуть при использовании этих режимов.
Ответы@Mail.Ru: Как настроить режим сна?
Для сохранения нормальной деятельности всего организма большое значение имеет полноценный сон: как же настроить режим сна? Ведь он предохраняет нервную систему от чрезмерного напряжения и утомления. Сон должен быть достаточно длительным и глубоким. Если человек мало спит, он встает утром раздражительным, разбитым, а иногда с головной болью.
Что такое режим сна и как его настроить?
Включение спящего режима позволяет экономить электроэнергию при бездействии ПК. Особенно данная функция актуальна на ноутбуках, которые питаются от встроенной батареи. По умолчанию данная функция включена на устройствах под управлением Windows 7. Но она может быть отключена вручную. Давайте узнаем, что же делать пользователю, который решил снова активировать состояние сна в Виндовс 7.
Как настроить спящий режим в windows 7
Так уж компьютер «странно» устроен, что его ежедневные многоразовые запуски и отключения, мягко говоря, вредны для него. Держать его постоянно включенным – более рациональное и значительно менее вредное для его узлов решение. Наверное, поэтому в Windows7 предусмотрены специальные состояния, позволяющие и электроэнергию сэкономить, и важнейшим узлам компьютера работать в щадящем режиме, особенно, если сам пользователь отсутствует и реально решаемых задач, в этот момент, просто напросто нет.
Как включить или отключить спящий режим в Windows 7
Возможно, все эти галки будут уже стоять; тем лучше. Это, чтобы при нажатии на клавишу клавы или мыши комп просыпался. Далее, Пуск -> Панель управления -> вместо «категория» выбрать «значки». Внизу будет «Энергопитание», нажимаем. Настроить режим «Сон» можно, выбрав план электропитания, например сбалансированный. Лучше «Сон» отключить в этих настройках, а принудительно вгонять комп в этот режим на ночь.
Лучше поставить «Никогда», о дополнительных параметрах питания чуть ниже
Меняем время ухода в спящий режим на Windows 7 | | A0X.RU…
Как говорит Википедия, Спящий режим (или режим Сон) в Windows 7 это режим, предназначенный для экономии электроэнергии. При активации данного режима операционная система отключает все не нужные для поддержания Спящего режима компоненты компьютера. При этом питание оперативной памяти не выключается и данные из нее не уничтожаются. Это позволяет практически мгновенно запустить компьютер и продолжить работу с того места где вы закончили.
Настроить режим «Сон» можно, выбрав план электропитания…
В системе Windows есть несколько режимов выключения. Помимо обычного завершения работы, через который мы полностью отключаем компьютер, есть еще спящий режим и гибернация.
Имеет смысл их использовать в том случае, если Вы планируете прервать работу на какое-то время – от нескольких минут до нескольких часов. В этом случае «усыпление» гораздо лучше обычного выключения. Но обо всем по порядку.
Как настроить режим сна — рекомендации эксперта… | Glamour.ru
Гибернация — это промежуточное состояние компьютера между полноценным завершением его работы и включением на нем спящего режима. Данный режим отличается от спящего тем, что при выключении компьютера он копирует все данные программ, служб, файлов и тому подобного, которые были открыты, на жесткий диск, после чего питание полностью отключается. При включении компьютер полностью восстанавливает состояние операционной системы, включая все запущенные программы и открытые файлы в том виде, в каком они находились перед выключением питания.
Как настроить спящий режим
В какой-то из статей я уже вскользь упоминала о том, как настроить спящий режим, но мне стали поступать вопросы о том, как это сделать в Windows 7. Поэтому я решила посвятить этому вопросу отдельный паблик. Это хорошо, что вы задаете вопросы. Я, по крайней мере, знаю, что вас интересует больше всего. В Windows XP все настройки спящего режима находятся в том же окне Свойства: Экран. Об этом я писала в статье, Как сменить обои на рабочем столе?
www.chsvu.ru
Как настроить спящий режим в windows 7
Так уж компьютер «странно» устроен, что его ежедневные многоразовые запуски и отключения, мягко говоря, вредны для него. Держать его постоянно включенным – более рациональное и значительно менее вредное для его узлов решение. Наверное, поэтому в Windows7 предусмотрены специальные состояния, позволяющие и электроэнергию сэкономить, и важнейшим узлам компьютера работать в щадящем режиме, особенно, если сам пользователь отсутствует и реально решаемых задач, в этот момент, просто напросто нет.
В Windows существует три особых режима электропитания компьютера:
- Режим сна;
- Режим гибернации;
- Гибридный режим сна.
Как настроить режим сна – об этом дальше. Но прежде необходимо заметить, что окно «Панель управления» в Windows7 может выглядеть по-разному, например, так.
Тут все дело в режиме просмотра, оказывается, их два: «Категории» и «Крупные (Мелкие) значки».
Переключаемся в режим «Мелкие значки», и тогда окно «Панель управления» примет совсем иной вид:В котором можно без труда отыскать раздел настроек «Электропитание» и в два щелчка развернуть его на экране.
Перед Вами раскроется весь арсенал инструментов для настройки электропитания системы. Кстати, для настольных компьютеров рекомендуется использовать стандартный план электропитания — «Высокая производительность». Имея постоянный доступ к электросети, нет никакого смысла ограничивать систему и занижать ее производительность. Впрочем, для оптимальной настройки режима сна в windows 7 необходима вкладка: «Настройка плана электропитания», именно здесь находятся опции, позволяющие настроить спящий режим так, как Вы того желаете.
Между прочим, на скриншоте показана вкладка для настольного компьютера, а в ноутбуке она выглядит несколько иначе — там появится пункт «Питание от батареи».
Но вернемся к спящему режиму. Теперь нужно определить временной промежуток, после которого компьютер впадает в режим сна. Выбор просто огромен — от одной минутки до 5 долгих часов! Однако, чаще всего, 10 минутного интервала для экрана и 30 минут для сна, бывает, вполне достаточно. В общем-то, на этом настройку спящего режима можно было бы и закончить, когда бы на практике не возникало разных досадных неувязочек.
Почему компьютер не желает спать?
Если Вы уже пробовали ввести свой компьютер в состояние сна, то вероятнее всего сталкивались с упорным нежеланием «умной железки» засыпать, когда нужно и просыпаться совершенно не к месту. Это, бывает, сильно достает, а потому, стоит того, чтобы подробно разобраться в причинах такой «бессонницы».
Чаще всего, причинами непокорного поведения компьютерной системы бывают противоречия в настройках служб самой Windows7 или периферии: мышки, принтера, сетевой карты. Чтобы исключить случайное вмешательство в режим сна отдельных устройств, в их настройках необходимо кое-что изменить.
Во-первых, через меню «Пуск» и раздел «Панель управления», заходим в «Диспетчер устройств».
Тут можно свободно выбрать любое устройство компьютера и проверить его настройки. Выберем, к примеру, мышку — именно она чаще других «хулиганит» и будит компьютер. На вкладке «Мыши и прочие указывающие устройства» раскрываем настройки управляющие электропитанием и устраняем галочку рядом с параметром « Разрешить…».
Сохраняем настройку кнопкой «ОК». После таких изменений Ваш компьютер больше не станет панически просыпаться от случайно вздрогнувшей на столе мыши. А разбудить своего железного друга всегда можно и ласковым кликом по любой кнопке клавиатуры.
Частенько причинами бессонницы компьютера бывает какая-нибудь ежедневная задача или, например, регулярная функция Windows по обслуживанию. Для устранения противоречий из настроек плана питания переходим на вкладку дополнительных настроек. Здесь нас заинтересует выпадающее меню «Сон», а в нем пункт со свойствами таймера пробуждения.
Выбираем опцию «Отключить» и не забываем сохранить изменения. Думается, что этих действий вполне достаточно, чтобы решить проблемы спокойного сна Вашего любимого компьютера.
Похожие статьи:
yhoome.ru
как отключить, настроить, ошибки, особенности на ноутбуке
Современные операционные системы Windows поддерживают три режима экономии энергии: сон, гибернация и гибридный спящий режим. Различие между ними заключается в подходах к сохранению пользовательской информации. Общая идея состоит в том, чтобы минимизировать расход электрической энергии в то время, когда компьютер не выключается, но активно не используется. При этом пользователь может не завершать выполнение текущих операций и вернуться к ним в любой момент. Если стратегия использования ПК не предполагает таких перерывов, можно отключить режим сна.
Режимы сна
Профили энергосбережения зависят от аппаратной конфигурации компьютера. Полный список можно получить, воспользовавшись командной строкой. Набираем подчеркнутую на скриншоте строку. Система выдает перечень доступных и недоступных для текущей конфигурации профилей управления питанием.

S3 в этом списке и есть тот самый режим сна (Suspend to RAM).
Конфигурация
Рассмотрим все доступные режимы, чтобы понимать, как работает компьютер при их использовании.
- Ждущий режим S3 (Suspend to RAM). Отключаются все компоненты ПК, кроме оперативной памяти. В ней сохраняется «снимок» текущего состояния системы перед уходом в сон.
- Гибернация S4 (Suspend to disk). Полное отключение всех компонентов с предварительной записью состояние системы на жесткий диск в файл hiberfil.sys.
- Гибридный режим. Питание подается на оперативную память. «Снимок» состояния сохраняется в ней и копируется на HDD.
- Быстрый запуск. На жесткий диск в файл hiberfil.sys дополнительно копируются компоненты, необходимые для ускорения старта ОС.
Вооруженные теорией, перейдем к практическим действиям.
Отключение режима сна
Чтобы убрать спящий режим в системе необходимо изменить правила энергопотребления. Откроем классическую панель управления, воспользовавшись меню «Выполнить».
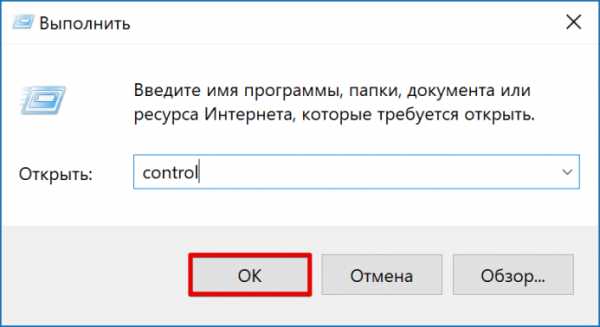
Переходим к отмеченному на скриншоте пункту.
В области навигации выбираем указанную настройку для текущей схемы электропитания.
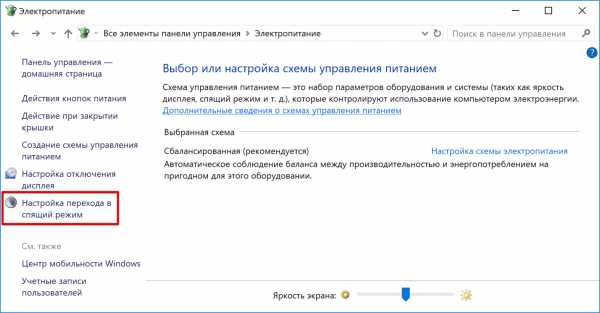
Справа от обозначенного рамкой параметра расположены выпадающие меню. Используем их, чтобы настроить режим сна при питании от стационарной электросети или батареи.

Время перехода изменяется в диапазоне от одной минуты до пяти часов. Выбрав «Никогда» в обеих позициях, мы полностью запрещаем компьютеру работать в режиме энергосбережения.

При таких настройках, определив отсутствие активности пользователя, система сможет обесточить только монитор.
Windows 10
Отключить спящий режим в Windows 10, кроме описанного классического метода, можно с использованием нового интерфейса. Вызовем меню параметров сочетанием клавиш «Win» + «i». Выбираем отмеченный на скриншоте раздел.

В области навигации находим указанный блок настроек. Выставляем параметры перехода в положение «Никогда».

Чтобы включить режим сна обратно, достаточно задать конечный временной интервал.
Настройка сна в ноутбуке
Для ноутбуков показатель автономности является одним из важнейших. По этой причине профилям энергосбережения в них уделяется больше внимания, чем в стационарных ПК. В настройках питания установленной на ноутбуке Windows появляется обозначенный на скриншоте пункт.
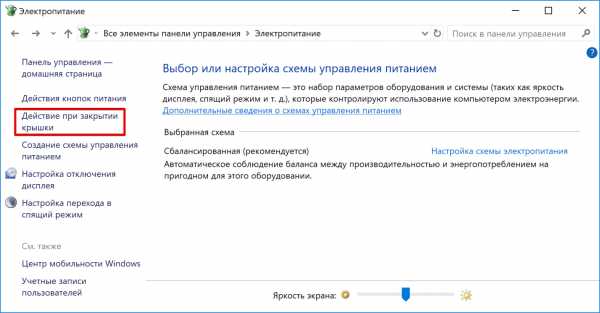
Открыв его, мы видим набор параметров, позволяющих настроить дополнительные действия, характерные только для ноутбука. Выпадающее меню содержит четыре пункта. Чтобы отключить режим сна при закрытии крышки ноутбука выберем «Действие не требуется».
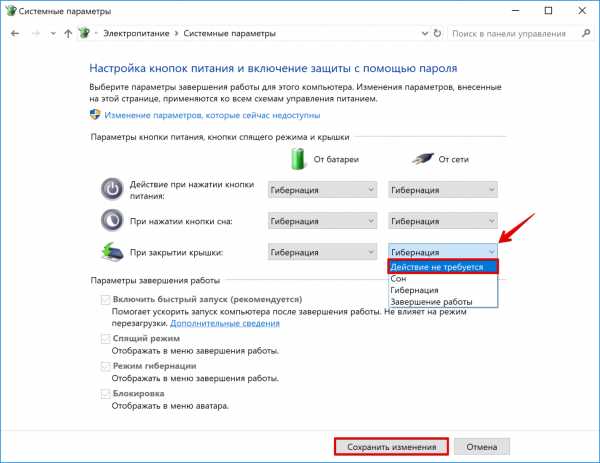
Аналогичным образом можно изменить поведение клавиш питания и перехода на энергосбережение. К примеру, задать полное выключение или отключение только монитора по нажатию кнопки сна.
Гибернация
В начале мы в двух словах рассказали, что такое гибернация. Фактически это самый экономичный из всех доступных владельцам ПК режимов энергосбережения. Входя в него, ОС делает копию пользовательских данных в отдельный файл на HDD и отключает питание. Размер hiberfil.sys составляет от 30 до 75% физического объема RAM. Именно это обстоятельство является причиной, по которой режим глубокого сна не нравится пользователям. Давайте разберемся, как отключить гибернацию в Windows 7 и последующих редакциях ОС, если в ней нет необходимости.
Графический режим
Снова отправляемся в раздел панели управления, содержащий настройки электропитания. На этот раз пойдем глубже и откроем дополнительные параметры, использовав отмеченную гиперссылку.

Ищем раздел «Сон». Разворачиваем его, чтобы открыть находящиеся в нем настройки. Меняем время перехода в гибернацию на положение «Никогда». Выставляем его для сети и батареи.

После применения заданных настроек компьютер не будет использовать этот режим отключения питания.
Командная строка
Описанный выше метод имеет один недостаток. Отключив гибернацию, мы оставляем на диске создаваемый для этого режима файл. Полностью удалить hiberfil.sys, чтобы освободить занимаемое им место можно только через командную строку в режиме повышенных прав. Используем сочетание клавиш «Win» + «X», чтобы получить доступ к меню Power User. Выбираем отмеченный пункт.

Чтобы удалить файл гибернации, вводим команду «powercfg -h off», как показано на скриншоте.
Никаких подтверждений о выполнении операции система не выдает. Удаление файла и всех настроек гибернации выполняется полностью и сразу. Обратное включение выполняется также быстро. Вводим команду «powercfg -h on» и возвращаем все на свои места.
Выполняя эту операцию, не стоит забывать, что режим гибернации Windows 10 имеет двойное назначение. Файл hiberfil.sys используется системой для быстрого старта. В ранних версиях ОС этой возможности нет, и там его удаление проходит безболезненно. Чтобы оставить возможность быстрого запуска, но отключить гибернацию используем дополнительные аргументы к команде «powercfg». На скриншоте показан результат их выполнения. Ключ «/type reduced» позволяет выполнить оптимизацию, вдвое сократив размер hiberfil.sys. Выполнение с ключом «/type full» возвращает файл в начальное состояние, а в систему добавляется возможность использования глубокого сна.
Именно по причине двойного использования гибернация в Windows 10 не рекомендуется для полного отключения. Воспользовавшись указанным набором команд, можно настроить систему так, чтобы не лишать себя ее выгодных сторон.
Ошибки режимов сна
Различные режимы сна поддерживаются всеми производителями оборудования. Ошибки возникают крайне редко, но иногда пользователи с ними сталкиваются. Условно их можно разделить на две основные группы.
- Компьютер не уходит в спящий режим или самовольно пробуждается.
- ПК зависает при выходе из сна или гибернации.
Рассмотрим наиболее действенные варианты решения.
Сбой при переходе в сон
Если компьютер не переходит в спящий режим, значит, ему мешает программная настройка или одно из периферийных устройств. Чтобы разобраться с первым пунктом, откроем расширенные настройки питания, к которым мы обращались для отключения гибернации. Переходим к настройкам сна и ищем в них таймеры пробуждения. С помощью выпадающих меню переводим их в положение «Отключено».
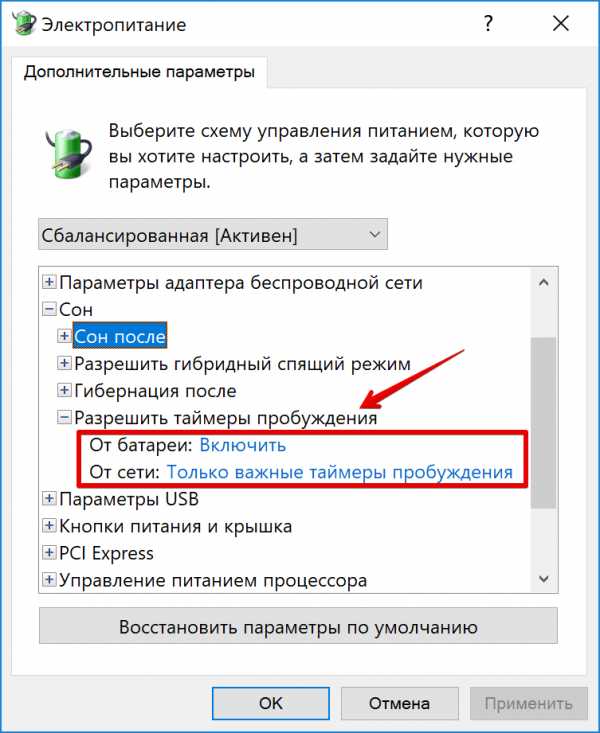
Чтобы не искать наугад перечень периферийных устройств, имеющих право выводить компьютер из спящего режима, его можно просмотреть в командной строке. Запускаем PowerShell в режиме администратора, и вводим «powercfg /devicequery wake_armed». Все устройства полностью отключать нельзя. В этом случае ПК вообще перестанет реагировать на внешние раздражители. Для примера отключим одну из двух зарегистрированных в системе мышек. Вводим «powercfg /devicedisablewake «название устройства»». Повторный запрос перечня показывает, что выбранная мышь понижена в правах. Она по-прежнему работоспособна, но при перемещении или нажатии кнопок не разбудит ПК.

Вернуть права устройству можно командой «powercfg /deviceenablewake «название устройства»».
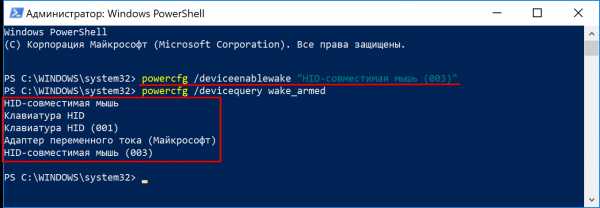
Проведенных манипуляций должно быть достаточно, чтобы компьютер стал адекватно реагировать на переход в энергосберегающий режим.
Сбой при выходе из сна
Если гибернация зависла на этапе выхода, мы увидим черный экран или «бесконечное» сообщение «resume from hibernation». Виновником данной ошибки обычно является драйвер видеокарты. Его требуется обновить или откатить на прошлую, стабильную версию.

В редких случаях такое поведение может быть связано с неверными настройками Suspend Mode в UEFI/BIOS. Запрашиваем командой «powercfg /a» перечень поддерживаемых ПО режимов. Проверяем их на соответствие настройкам «железа», выставленным в UEFI.
В заключение
Режимы энергосбережения в основном используются владельцами ноутбуков, позволяя дольше сохранять заряд батареи. Если вы являетесь владельцем десктопного ПК и привыкли каждый раз его выключать, описанные выше действия вам помогут. Следуя приведенным инструкциям, можно настроить систему на оптимальную работу без использования режимов сна.
pcfaq.info
на что обратить внимание и как выставить оптимальные параметры?
Если кто не знает, постоянное включение и включение компьютера или ноутбука может оказывать негативное влияние на работоспособность установленных в них «железных» компонентов, поскольку при этом возможно появление скачков напряжения, выводящих оборудование из строя. Но что делать, если компьютер требуется для выполнения повседневных дел или в работе с некоторыми промежутками времени, а отключать его не рекомендуется? Для этого предусмотрены так называемые режимы сна и гибернации. О том, как производится настройка спящего режима или гибернации, и какие параметры являются наиболее предпочтительными, далее и пойдет речь. Отдельно остановимся на возможных проблемах, связанных с выставлением тех или иных опций. Но для начала давайте посмотрим, в чем состоит кардинальное различие между самими режимами.
Спящий режим и гибернация: в чем разница?
Спящий режим известен большинству пользователей, еще со времен выхода первенцев в линейке операционных систем Windows, каковыми являлись версии 95 и 98.

Только в них изначально сон был рассчитан только на то, чтобы не выгорали электронно-лучевые трубки мониторов, а в качестве основного инструмента засыпания компьютера применялись заставки или так называемые скринсэйверы. Со временем сон стал необходим для того, чтобы не изнашивалось «железное» оборудование, на что могли повлиять те же скачки напряжения, перегрев и т. д. Гибернация появилась относительно недавно (только в Windows Vista) и многим была тогда в диковинку.
В чем же разница между обычным сном и гибернацией? А в том, что при переходе в режим сна на компьютере обесточиваются только те компоненты, которые не принимают участия в сохранении работоспособности активных в данный момент программ, а при использовании гибернации питание отключается для всего оборудования. Сохранение данных запущенных приложений производится в специальном файле hyberfil.sys, который располагается в системном разделе и может занимать на жестком диске достаточно много места.
Основные настройки спящего режима в Windows
Теперь непосредственно об основных параметрах обоих режимов. Получить к ним доступ можно через «Панель управления» в разделе электропитания. В случае с ноутбуками, на которых установлены специальные аккумуляторы, к настройке спящего режима в Windows 7 или в любой другой системе можно добраться через меню ПКМ на значке батареи в системном трее. Что самое интересное: в самом меню имеются пункты настройки яркости экрана и управления электропитанием, но выбор каждого из них приводит пользователя к одному и тому же разделу. В данном случае это неважно.

Первым делом следует обратить внимание на опции кнопки питания (пункт в меню слева). В основных параметрах можно выбрать несколько вариантов действий (в том числе и сон). При переходе к недоступным в данный момент опциям по соответствующей ссылке дополнительно можно выставить блокировку и отображение пункта перехода в режим сна в стартовом меню.
Дополнительные возможности для ноутбуков
Для ноутбуков в настройке спящего режима можно выбрать дополнительные опции. Во-первых, разные или одинаковые параметры можно выставить и для работы от сети, и от батареи.
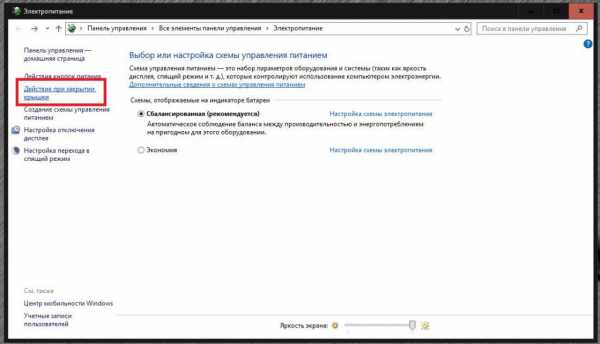
Во-вторых, можно настроить и действия, выполняемые системой при закрытии крышки (получить доступ к этим настройкам можно и через основное меню в самом разделе электропитания). Так, например, если установить режим сна при закрытии крышки, лэптоп «заснет» самостоятельно.
Настройки перехода в спящий режим и пробуждения
Попутно следует обратить внимание на параметры отключения дисплея, где можно выбрать определенный временной промежуток, по истечении которого экран погаснет автоматически. Использовать такие настройки на современных для экранов ноутбуков или современных мониторов, по большому счету, смысла нет. В основном такие параметры устанавливают офисные работники, чтобы скрыть все то, что отображается на экране.
А вот если перейти непосредственно к пункту настройки спящего режима в Windows 10 или в системах ниже, можно получить доступ к дополнительным опциям, которые недоступны ни в одном другом разделе (если обратить пристальное внимание на остальные параметры, нетрудно заметить, что большинство из них дублируется).

А вот здесь много интересных опций, касающихся управлением многих аппаратных и программных компонентов (жесткий диск, экран, USB-устройства, батарея, сетевой адаптер, видеокарта, доступ к функциям мультимедиа и даже управление оформлением «Рабочего стола»). Опять же, настройки спящего режима для ноутбуков именно в этом разделе более разнообразны, но суть сводится к тому, чтобы выставлять временные промежутки отключения компонентов, разрешать или запрещать выполнение некоторых действий.
Отдельно стоит сказать, что очень часто можно заметить самовольное пробуждение компьютера, например, если вы случайно зацепили мышь. Во избежание появления таких ситуаций оборудование, способное воздействовать на выход компьютера из режима сна, необходимо настроить соответствующим образом.
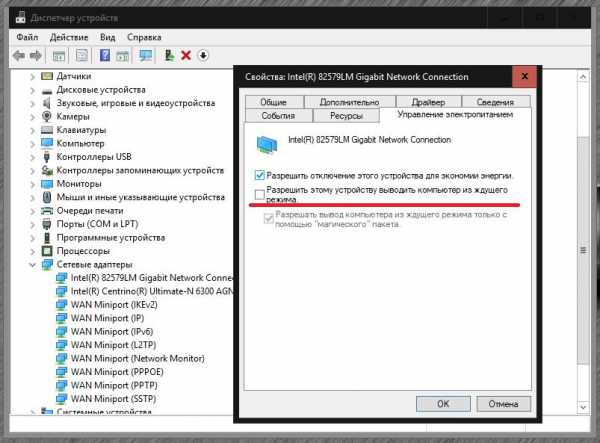
Лучше всего произвести такую настройку через «Диспетчер устройств», где на вкладке управления электропитанием нужно активировать пункт запрета вывода компьютера из спящего режима.
Управление гибернацией
Наконец, посмотрим на настройку спящего режима с точки зрения необходимости использования гибернации. Ее в некоторых случаях как раз и рекомендуется заменить обычным сном, что особенно актуально для компьютерных систем с малыми объемами жестких дисков. Файл гибернации, занимающий уж очень много места в системном разделе удалить вручную не получится (не помогут никакие угодно права доступа на уровне администратора, ни программы для разблокирования). Избавиться от него можно только одним способом, который состоит в полном отключении гибернации. Сделать это через командную строку, вызванную от имени админа, путем выполнения сочетания powercfg –h off. При перезагрузке файл будет удален автоматически.
Возможные проблемы, связанные с установленными параметрами
Остается сказать несколько слов о возможных проблемах, которые могут возникнуть после установки тех или иных опций спящего режима. Очень часто рекомендуется сразу деактивировать быстрый запуск, по возможности не использовать пароли, не устанавливать отключение жесткого диска или портов USB и т. д. Очень часто такие действия применяются в качестве дополнительных решений даже при устранении некоторых сбоев в работе установленного оборудования. Кроме всего прочего, изменять параметры сна или гибернации можно через реестр или групповые политики, если они оказываются недоступными для выбранной схемы, но методы, приведенные выше, являются для рядового пользователя более простыми.
fb.ru