Как сделать туман в Фотошопе
Я расскажу как сделать туман в фотошопе на вашей фотографии. Не нужно будет качать никаких кистей и текстур. Туман мы сделаем с помощью стандартной кисти фотошопа, фильтра и режимов смешивания. Красивый туман может хорошо украсить ваше фото, особенно если он сделан реалистично. Сегодня фотошоп легко позволяет создать эффект тумана.
Шаг 1
Откройте фотографию в фотошопе. Мы видим, что фотография имеет яркие цвета, при этом мы знаем что когда стоит туман, то на улице не такие красочные цвета и свет. Поэтому фотографию перед добавлением тумана будет разумно немного обесцветить, приглушить цвета.

Нажмите CTRL+U на клавиатуре (или зайдите в меню Изображение — Коррекция — Цветовой тон/Насыщенность) это вызовет функцию Цветовой тон/Насыщенность.
Убавьте значение Насыщенность. На этой фотке я сделал -41.
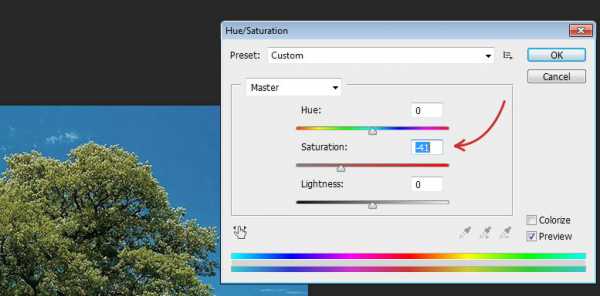
Нажмите ОК. Готово, вы видите что фото теперь не такая яркая. Можно приступать к рисованию тумана.

Шаг 2
Возьмите большую кисть, я поставил размер 300 пикселей. Цвет выберите белый (цвет тумана, или можете серый если хотите), настройки кисти — Жесткость 0%, нам нужна мягкая кисть.

Создайте новый слой, на нем будем рисовать туман. Далее я провел два раза кистью по горизонтали. Зажатый на клавиатуре SHIFT поможет сделать линию идеально ровной.
Я не стал закрашивать всю фотографию, так как туман возле камеры должен немного рассеиваться, так же как и наверху, над деревом.

Слою с туманом можно убавить прозрачность, я поставил 42%. Это можно сделать в окошке со слоями.
Теперь у нас появилась прозрачная дымка. Уже больше похоже на правду, но этого конечно не достаточно. Поэтому мы будем дальше работать над туманом.

Шаг 3.
Убедитесь что у вас стоят белый и черный цвета.
Создайте новый слой и воспользуйтесь фильтром Облака. Фильтр — Рендеринг — Облака. Он создает вот такие вот облака.

Режим смешивания слою с облаками установите Осветление (Screen).
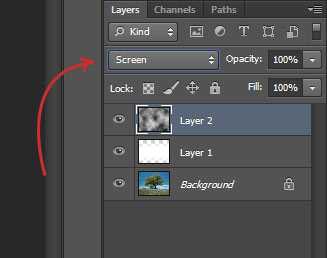
Таким образом этот слой со своими облаками правильно ляжет на фотку. И это уже больше похоже на туман.

Шаг 4
Но так как туман у нас не везде, его нет возле камеры и над деревом, то необходимо убрать дымку.
Создайте маску для слоя с облаками. Для этого есть специальная кнопка на панели со слоями.
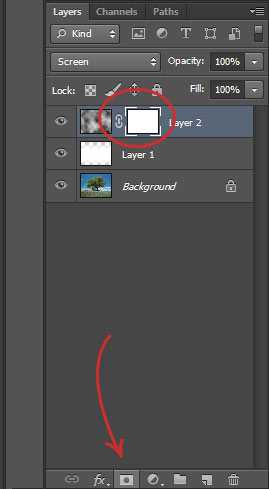
Теперь с помощью инструмента Градиент нужно будет подчистить низ и верх.
Цвет градиента должен быть выбран черным. Потому что черный цвет на маске скрывает области изображения.
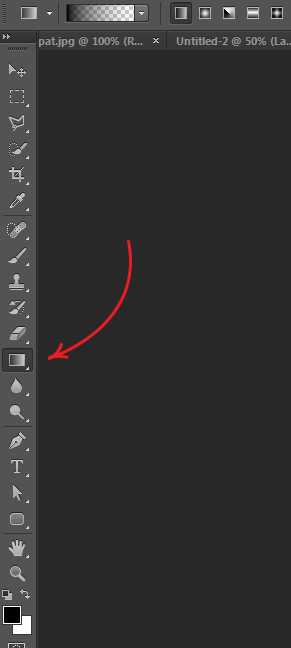
А сам градиент должен быть настроен так чтобы был переход от черного цвета к прозрачному.

Теперь на маске слоя тяните сначала градиент снизу вверху.

А потом сверху вниз.

Таким образом мы скрыли ненужные части дымки тумана.

Шаг 5
Если хочется усилить эффект тумана, то можно продублировать слой с дымкой, нажав для этого CTRL+J на клавиатуре.

Получился вот такой вот симпатичный туман.

Автор урока — Александр Акимов

pixelbox.ru
Как добавить туман на фото в Фотошоп
В этом уроке вы узнаете, как создать свои собственные кисти Туман, используя трансформацию и различные фильтры.

1. Создаём базовую текстуру тумана
Шаг 1
Создайте новый документ в программе Photoshop. Установите Ширину (Width) и Высоту (Height) на 5000 px, а затем нажмите ‘OK’.

Шаг 2
Выберите инструмент Заливка (Paint Bucket Tool (G), установите чёрный цвет (#000000). Залейте Задний фон (BACKGROUND) чёрным цветом.
Шаг 3
Создайте новый слой поверх слоя с Задним фоном (BACKGROUND). Вы можете найти кнопку Создать новый слой (Create a new layer) в нижней части панели слоёв (если вы не видите этой панели, то идём Окно – Слои (Window > Layers)
Дважды щёлкните по названию слоя, который вы только что создали. Назовите этот слой Туман(FOG).
С помощью инструмента Заливка (Paint Bucket Tool (G), также залейте этот слой чёрным цветом.
Шаг 4
Выберите инструмент Овальная область (Elliptical Marquee Tool (M), создайте круглое выделение в центре изображения. См. скриншот ниже для примера.

Далее, идём Выделение – Модификация – Растушёвка (Select > Modify > Feather) и в появившемся окне, установите Радиус растушёвки (Feather Radius) 500 px. Нажмите кнопку ‘OK’.
Благодаря этому действию, мы создадим плавный переход между туманом и остальным изображением.
Шаг 5
Установите цвет переднего плана на чёрный цвет, а цвет заднего плана на белый цвет.

Далее, идём Фильтр – Рендеринг – Облака (Filter > Render > Clouds), чтобы применить рендеринг к базовой текстуре для создания кисти Туман.

Теперь, отмените активное выделение, для этого идём Выделение – Отменить выделение (Select > Deselect0.
Шаг 6
Чтобы сделать базовую текстуру более реалистичной, нам необходимо немного размыть её. Идём Фильтр – Размытие – Размытие по Гауссу (Filter > Blur > Gaussian Blur). Установите Радиус(Radius) размытия 30 px. Нажмите ‘OK’.

2. Создаём густой туман
Итак, мы подошли к самой увлекательной части урока! Вы можете создать множество вариаций тумана на своё усмотрение. В этом уроке мы рассмотрим три основные вариации. Но вы можете настроить кисть, как вам захочется.
Мы сфокусируемся над созданием следующих трёх эффектах:
Густой туман(Thick Fog)
Лёгкий туман(Gentle Haze)
Рассеянный туман(Wisps of Fog)
Шаг 1
Щёлкните правой кнопкой мыши по слою Туман (FOG) и в появившемся окне, выберите опцию Создать дубликат слоя(Duplicate layer). Назовите дубликат слоя Густой Туман (THICK FOG).
Отключите видимость слоя Туман (FOG).
Находясь на слое Густой Туман (THICK FOG), уменьшите его Непрозрачность (Opacity) до 40%.

Шаг 2
Далее, идём Редактирование – Трансформация – Перспектива (Edit > Transform > Perspective) и установите перспективу, как показано на скриншоте ниже. Создав перспективу, нажмите клавишу ‘Enter’, чтобы применить изменения.

Отлично. Мы создали основу для нашей первой кисти. Давайте перейдём к следующей основе!
3. Создаём лёгкий туман
Шаг 1
Щёлкните правой кнопкой мыши по слою Туман (FOG) и в появившемся окне, выберите опцию Создать дубликат слоя (Duplicate layer). Назовите дубликат слоя Лёгкий Туман (GENTLE HAZE).
Отключите видимость слоя Туман (FOG) и Густой Туман (THICK FOG).
Далее, идём Фильтр – Размытие – Размытие по Гауссу (Filter > Blur > Gaussian Blur). Установите Радиус (Radius) размытия 80 px. Нажмите ‘OK’, чтобы применить фильтр.

Шаг 2
Далее, идём Редактирование – Свободная трансформация (Edit > Free Transform) и трансформируем эффект, как показано на скриншоте ниже. Нажмите клавишу ‘Enter’ после завершения трансформации, чтобы применить изменения.

Шаг 3
Уменьшите Непрозрачность (Opacity) данного слоя до 60%.
Выберите инструмент Кисть (Brush Tool (B). Установите мягкую круглую кисть непрозрачностью 30%, цвет кисти чёрный. Прокрасьте кистью поверх отдельных участков тумана, где туман слишком густой. Обратите внимание на скриншот ниже, чтобы увидеть, где вы должны прокрашивать кистью.

4. Добавляем рассеянный туман
Шаг 1
Щёлкните правой кнопкой мыши по слою Туман (FOG) и в появившемся окне, выберите опцию Создать дубликат слоя (Duplicate layer). Назовите дубликат слоя Рассеянный Туман (WISPS OF FOG).
Отключите видимость слоёв Туман(FOG), Густой Туман(THICK FOG) и Лёгкий Туман(GENTLE MIST).
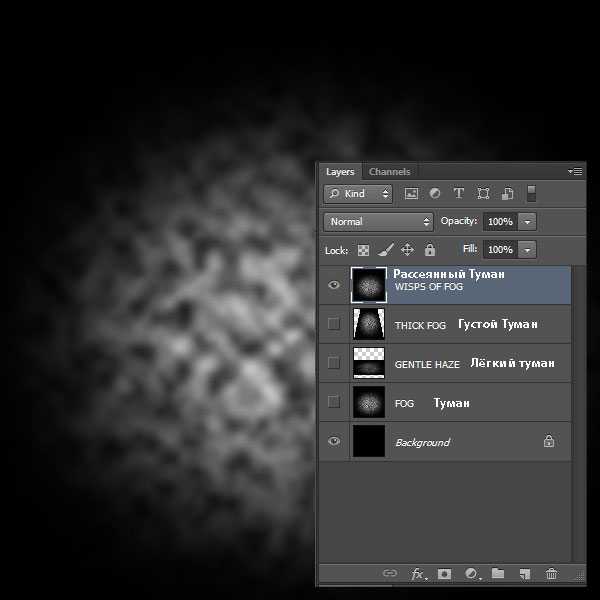
Шаг 2
Далее, идём Редактирование – Свободная трансформация (Edit > Free Transform) и трансформируем эффект Рассеянного Тумана (WISPS OF FOG), как показано на скриншоте ниже. Нажмите клавишу ‘Enter’ после трансформации, чтобы применить изменения.

Шаг 3
Далее, идём Фильтр – Пластика (Filter > Liquify). Выберите инструмент Деформация (Forward Warp Tool). Деформируйте эффект, как показано на скриншоте ниже. Нажмите клавишу ‘Enter’ после деформации, чтобы применить изменения.

Шаг 4
Далее, идём Фильтр – Размытие – Размытие по Гауссу (Filter > Blur > Gaussian Blur). Установите Радиус (Radius) размытия 50 px. Нажмите ‘OK’, чтобы применить фильтр.
Уменьшите Непрозрачность (Opacity) данного слоя до 50%.
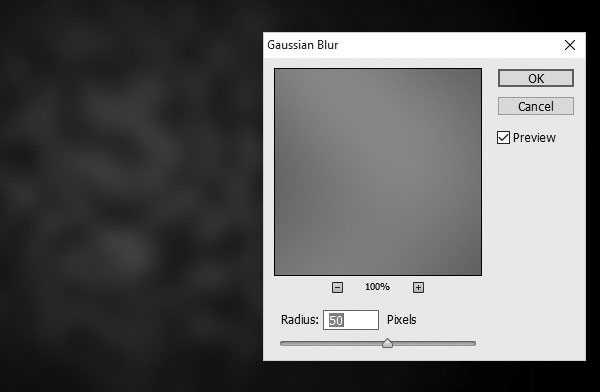
5. Создаём собственные кисти
Мы только что создали три основные формы тумана. В следующей части этого урока, вы можете увидеть, что они могут быть весьма универсальными. Но перед тем, как мы их протестируем, нам необходимо создать из них кисти.
В этом параграфе я покажу вам, как можно создать кисть из слоя Густой Туман (THICK FOG). Техника создания кистей из оставшихся двух слоёв – абсолютно та же самая.
Шаг 1
Убедитесь, чтобы была включена видимость только двух слоёв Задний фон (BACKGROUND) и Густой Туман (THICK FOG).
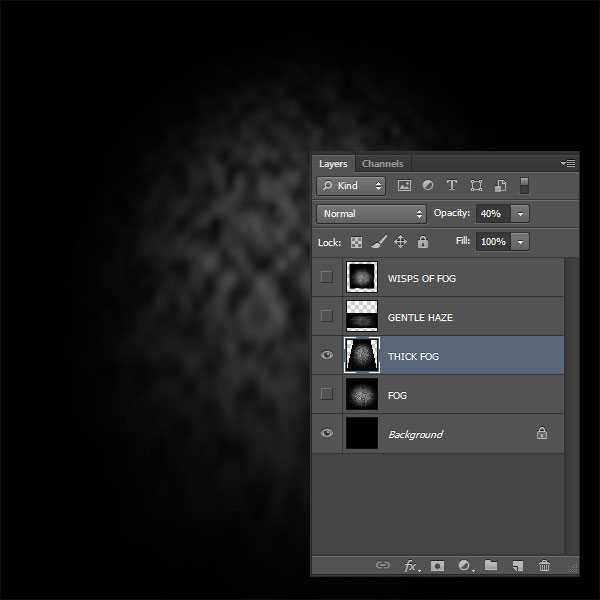
Мы создавали слои с белым туманом на чёрном заднем фоне, потому что, таким образом, легче представить, как в действительности выглядит эффект тумана. Но теперь нам необходимо инвертировать цвета, чтобы можно было создать кисть.
Добавьте новый корректирующий слой Инверсия (Invert) поверх всех остальных слоёв. Данный корректирующий слой можно добавить, нажав кнопку Добавить новый слой-заливку или корректирующий слой (Add new fill or adjustment layer) в нижней части панели слоёв.
Шаг 2
Идём Редактирование – Скопировать совмещённые данные (Edit > Copy Merged), чтобы скопировать всё совмещённое изображение. После этого идём Редактирование – Вклеить (Edit > Paste), чтобы вклеить скопированные совмещённые данные. Расположите данный новый слой поверх всех остальных слоёв.
Примечание переводчика: чтобы скопировать совмещённые данные, удерживая клавишу (Ctrl) + выделите видимые слои.
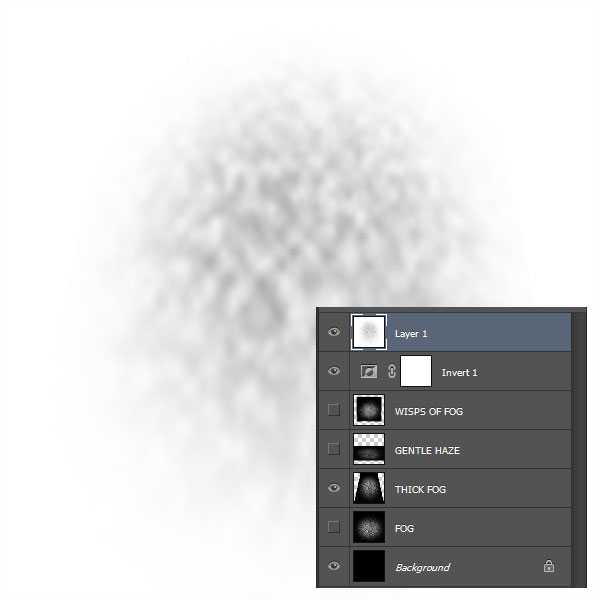
Шаг 3
Теперь, чтобы создать кисть из созданного нового слоя, идём Редактирование – Определить кисть (Edit > Define Brush Preset).
Назовите новую кисть Густой Туман (THICK FOG), а затем нажмите ‘OK’.
Шаг 4
Повторите этот процесс создания кисти, используя слои Лёгкий Туман (GENTLE FOG) и Рассеянный Туман (WISPS OF FOG).
6. Протестируйте созданные кисти
Теперь пришло время протестировать созданные кисти! Откройте фотографию или фотоманипуляцию, где бы вы хотели добавить эффект тумана и начинаем экспериментировать. На самом деле не существует каких-либо ограничений по применению кистей. Но позвольте мне дать вам несколько советов, что необходимо, чтобы получить наиболее реалистичные результаты:
- Кисти создадут отличный эффект на фотографиях с элементами тумана, где вы хотите просто усилить естественный туман.
- Не используйте чисто белый цвет для кисти. Постарайтесь использовать очень светлые оттенки синего или жёлтого цвета, чтобы получить наиболее правдоподобный результат.
- Используйте кисти с низкой непрозрачностью.
- Попробуйте использовать различные размеры и формы кисти, чтобы посмотреть, какие кисти наилучшим образом подходят к каждому изображению.
- Не забывайте, что объекты, расположенные ближе к вам, будут более видимыми в тумане, чем те, которые расположены вдалеке.
- Обычно участки, покрытые туманом, имеют наименьший контраст.
Давайте посмотрим, как работают кисти на изображениях.
На первом изображении, вы можете увидеть, как выглядит кисть Густой Туман (Thick Fog).

На данном изображении, вы можете увидеть, как работает кисть Лёгкий Туман (Gentle Fog). Как вы видите, я также уменьшил контрастность изображения, чтобы получить наиболее правдоподобный результат.

Кисть Рассеянный Туман (Wisps of Mist) отлично смотрится, если на изображении уже присутствует элемент тумана, а вы хотите просто усилить отдельные детали.
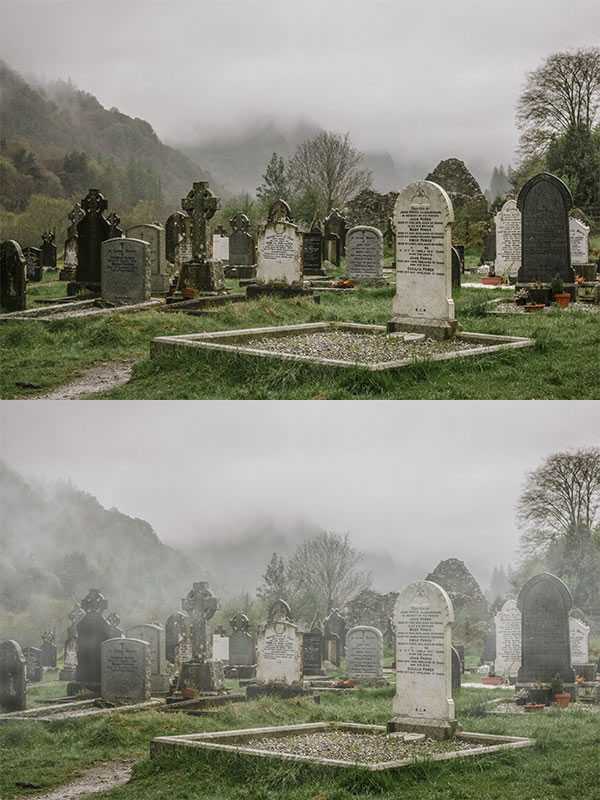
Заключение
Поздравляю! Вы создали свои собственные кисти Туман!
В этом уроке вы узнаете, как создать свои собственные кисти Туман, используя трансформацию и различные фильтры. Мы дали вам рекомендации, как применять их, чтобы создать наибольшую реалистичность в ваших работах.
Попробуйте поэкспериментировать с различными формами, цветовыми оттенками и непрозрачностью, чтобы создать свой оригинальный эффект.
Вы можете скачать кисти автора по этой ссылке.
Автор: Jarka Hrncarkova
photoshop-master.ru
Создание эффекта тумана: просто и быстро.
Туман придает фотографии большую атмосферность и помогает скрыть малопривлекательный фон. Сегодня мы расскажем о том, как создать эффект тумана простым и быстрым способом.

На первый взгляд, оригинал этой фотографии выглядит не очень интересно: оленем в неволе вряд ли можно кого-то удивить. Но после обработки создается впечатление, что олень находится в естественных условиях на природе, и снимок чем-то напоминает фотографии National Geographic.

Шаг 1
Перед тем как создавать туман, лучше сделать всю остальную обработку фотографии (кадрирование, цветокоррекцию, удаление лишних деталей, применение нужных фильтров).

Шаг 2
Создайте новый слой (нажмите одновременно «Ctrl+Shift+Alt+N» или нажмите на кнопку, которая указана на изображении снизу). У вас автоматически будет выбран новый слой (если в процессе обработки вы уже создали новые слои, то лучше назвать его «Туман 1».

Шаг 3
Выберите крупную мягкую кисть с режимом «затухание» (dissolve), параметр непрозрачности установите в районе 80%.

Шаг 4
С помощью этой кисти нарисуйте белую пелену там, где вы хотели бы увидеть впоследствии туман. Не бойтесь закрасить лишнее, — всё легко исправляется ластиком на финальном этапе.

Шаг 5
Затем к этому слою нужно применить функцию «Размытие по Гауссу» (Filter > Blur > Gausian Blur) и установить радиус размытия на значение 7. Убедитесь, что у вас выбран слой «Туман 1».
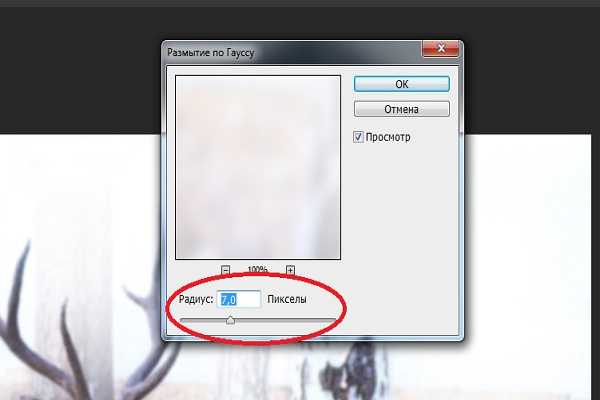
Шаг 6
Уже после 4 пункта у вас получится что-то похожее на туман. Останется только поправить ластиком рога у оленя и всё, что, на ваш взгляд не должно находится в тумане. Чтобы выбрать ластик можно воспользоваться горячей клавишей и нажать

Шаг 7
Чтобы туман получился более равномерным и «настоящим», нужно будет повторить несколько раз все действия, начиная со 2-го шага, исправляя неточности первого раза. В последующих слоях лучше изменять радиус размытия, чтобы туман не казался неестественным.
Шаг 8
Вот что должно получится у вас в итоге. Как вы, наверное, уже заметили, для этого потребовалось семь слоев. У кого-то может получиться больше, у кого-то — меньше, всё зависит от ситуации.

Не бойтесь экспериментировать! Надеюсь, что этот урок окажется для вас полезным, всего доброго и удачных снимков!
rosphoto.com
Как сделать туман в Фотошопе

Туман придает Вашим работам в Фотошопе некой таинственности и завершенности. Без подобных специальных эффектов невозможно добиться высокого уровня работ.
В этом уроке я расскажу, как создать туман в программе Фотошоп.
Урок посвящен не столько наложению эффекта, сколько созданию кистей с туманом. Это позволит не совершать каждый раз действия, описанные в уроке, а просто взять нужную кисть и одним мазком добавить туман на изображение.
Итак, приступим к созданию тумана.
Важно знать, что, чем больше исходный размер заготовки для кисти, тем качественнее она получится.
Создаем новый документ в программе сочетанием клавиш CTRL+N с параметрами, указанными на скриншоте.
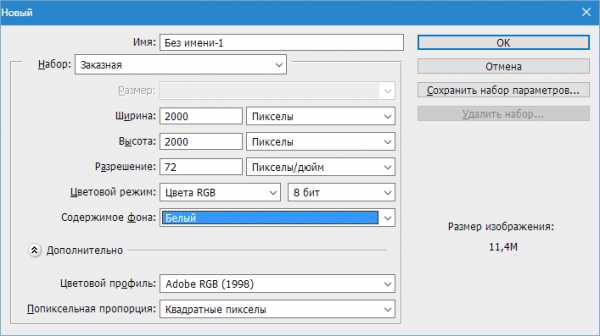
Размеры документа можно выставить и больше, вплоть до
Заливаем наш единственный слой черным цветом. Для этого выбираем основным черный цвет, берем инструмент «Заливка» и кликаем по холсту.
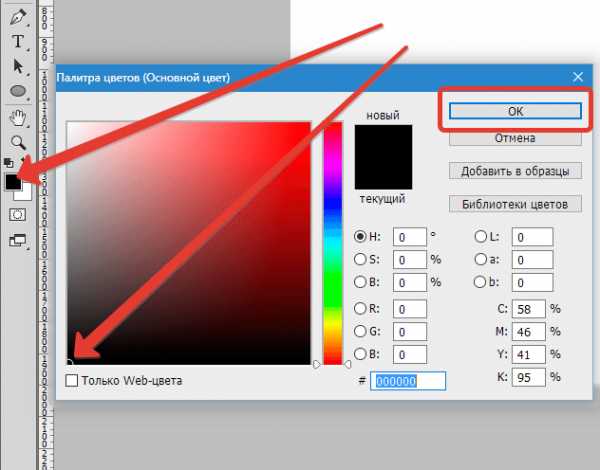

Далее создаем новый слой, нажав на кнопку, указанную на скриншоте, либо воспользовавшись комбинацией клавиш CTRL+SHIFT+N.

Затем выбираем инструмент «Овальная область» и создаем выделение на новом слое.
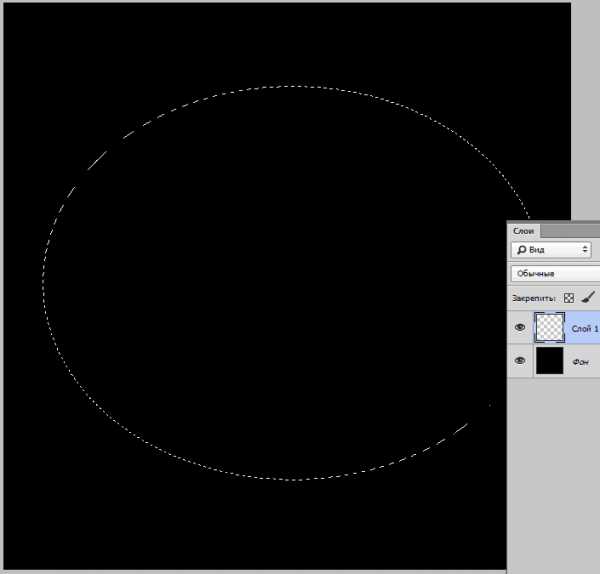
Полученное выделение можно перемещать по холсту либо курсором, либо стрелками на клавиатуре.
Следующим шагом будет растушевка краев выделения, для того, чтобы сгладить границу между нашим туманом и окружающим его изображением.
Идем в меню «Выделение», переходим в раздел «Модификация» и ищем там пункт «Растушевка».

Значение радиуса растушевки подбираем относительно размера документа. Если Вы создали документ 5000х5000 пикселей, то радиус должен быть 500 пикселей. В моем случае это значение будет равно 200.
Далее необходимо выставить цвета: основной – черный, фоновый – белый.

Затем создадим непосредственно сам туман. Для этого переходим в меню «Фильтр – Рендеринг – Облака».
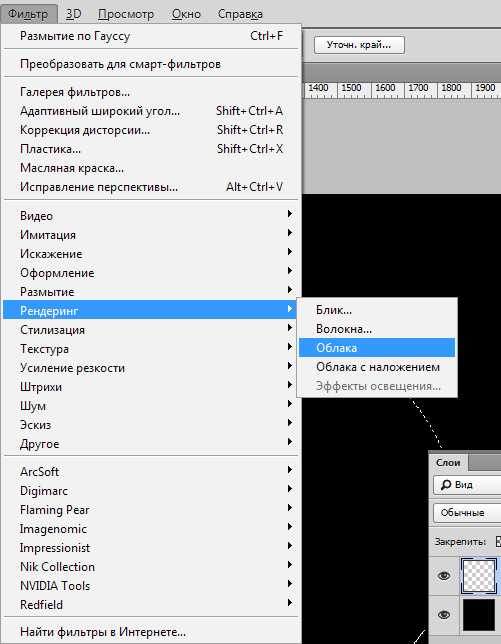
Настраивать ничего не нужно, туман получается сам собой.

Снимаем выделение сочетанием клавиш
Правда, любоваться рановато – необходимо немного размыть полученную текстуру для пущей реалистичности.
Переходим в меню «Фильтр – Размытие – Размытие по Гауссу» и настраиваем фильтр, как на скриншоте. Имейте ввиду, что значения в Вашем случае могут быть другими. Ориентируйтесь на получаемый эффект.
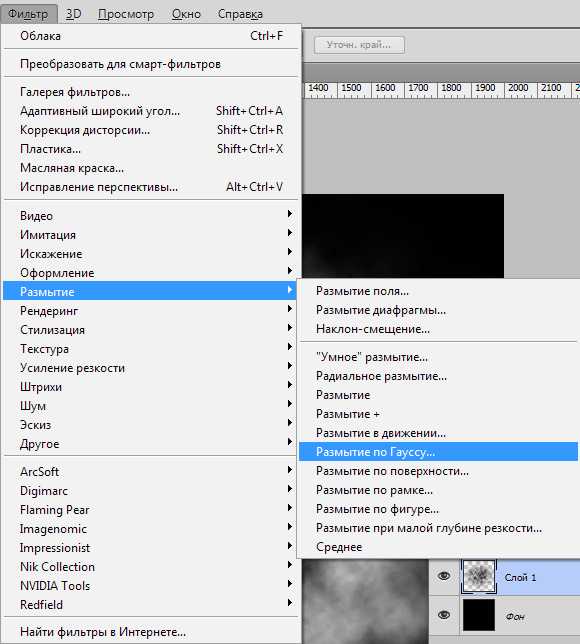

Поскольку туман – субстанция не однородная и не везде имеет одинаковую плотность, то мы создадим три разные кисти с разной густотой эффекта.
Создаем копию слоя с туманом сочетанием клавиш CTRL+J, а с оригинального тумана снимаем видимость.

Понижаем непрозрачность копии до 40%.
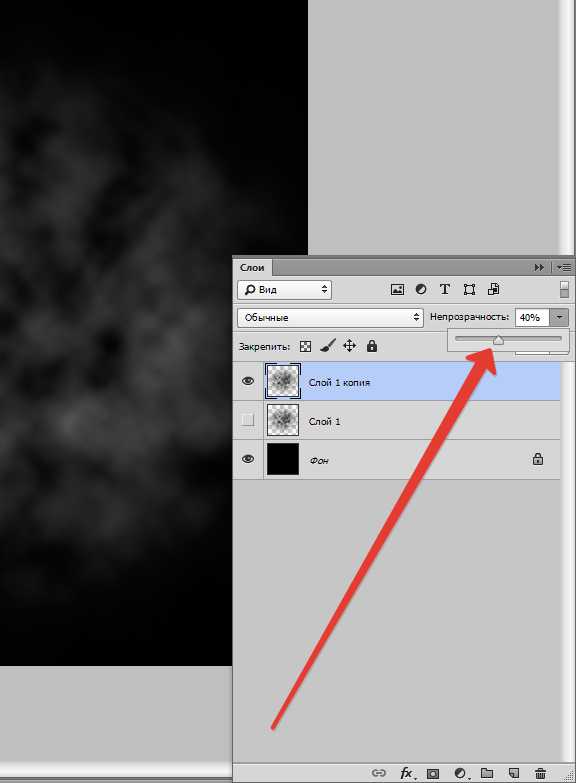
Теперь немного повысим плотность тумана при помощи «Свободного трансформирования». Нажимаем сочетание клавиш CTRL+T, на изображении должна появиться рамка с маркерами.

Теперь кликаем правой кнопкой мыши внутри рамки, и в выпавшем контекстном меню выбираем пункт «Перспектива».
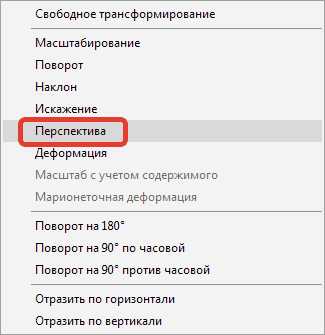
Затем беремся за правый верхний маркер (или за левый верхний) и трансформируем изображение, как показано на скрине. По завершению процесса нажимаем ENTER.

Создадим еще одну заготовку для кисти с туманом.
Делаем копию слоя с первоначальным эффектом (CTRL+J) и перетаскиваем ее в самый верх палитры. Включаем видимость для этого слоя, а для того, над которым только что работали, снимаем.
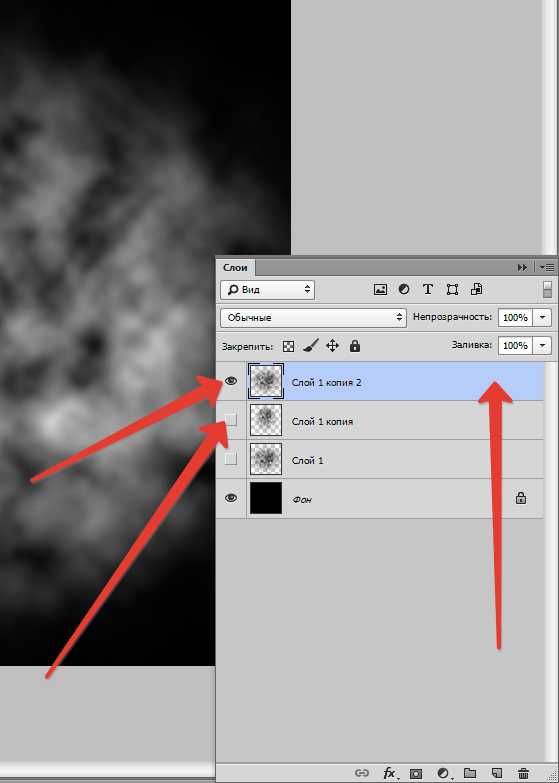
Размываем слой по Гауссу, на этот раз намного сильнее.

Затем вызываем «Свободное трансформирование» (CTRL+T) и сжимаем изображение, получив тем самым «стелящийся» туман.

Снижаем непрозрачность слоя до 60%.

Если на изображении остались слишком яркие белые области, то их можно закрасить черной мягкой кистью с непрозрачностью 25-30%.
Настройки кисти представлены на скриншотах.

Итак, заготовки для кистей созданы, теперь их все необходимо инвертировать, так как кисть можно создать только из черного изображения на белом фоне.
Воспользуемся корректирующим слоем «Инвертировать».

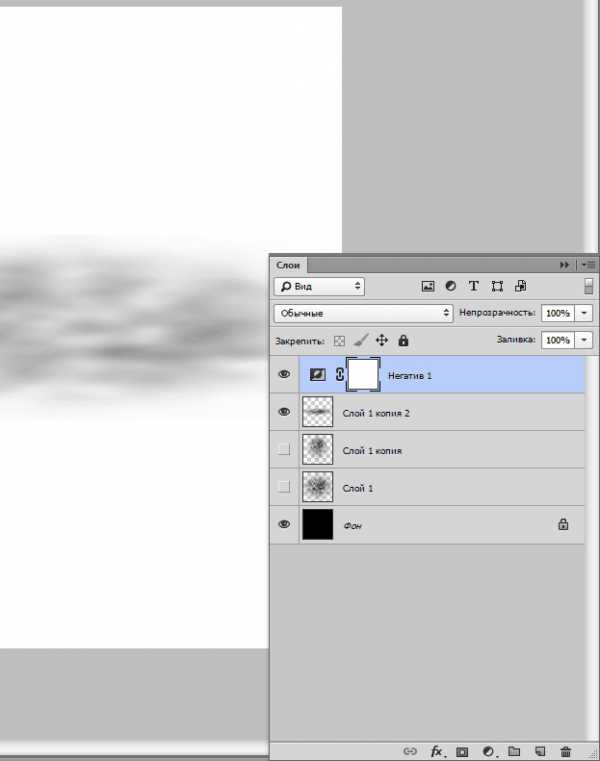
Давайте внимательно посмотрим на получившуюся заготовку. Что мы видим? А видим мы резкие границы сверху и снизу, а также то, что заготовка выходит за границы холста. Эти недостатки необходимо устранить.
Активируем видимый слой и добавляем к нему маску белого цвета.

Затем берем кисть с такими же настройками, что и раньше, но с непрозрачностью 20% и аккуратно закрашиваем границы по маске.
Размер кисти лучше сделать побольше.

По завершению жмем правой кнопкой мыши по маске и выбираем пункт «Применить слой-маску».

Эту же процедуру необходимо проделать со всеми слоями. Алгоритм следующий: снимаем видимость со всех слоев, кроме редактируемого, фонового и «Негатива» (самого верхнего), добавляем маску, стираем границы черной кистью по маске. Применяем маску и так далее…
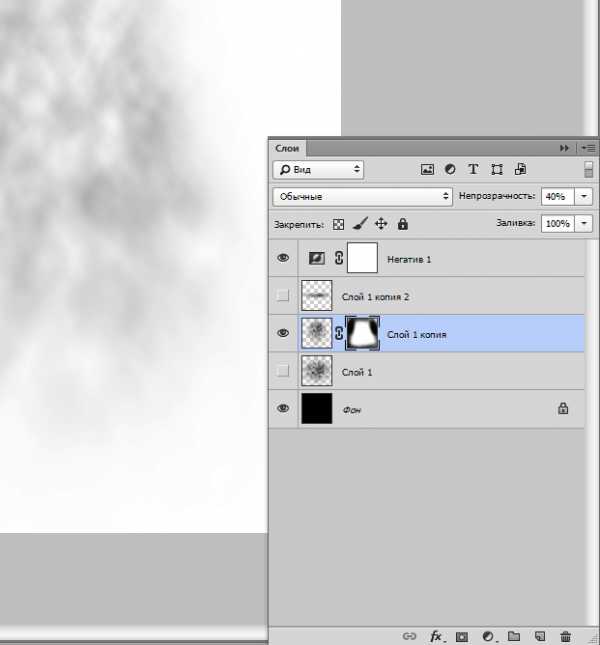
Когда редактирование слоев закончено, можно приступать к созданию кистей.
Включаем видимость слоя с заготовкой (см. скриншот) и активируем его.

Переходим в меню «Редактирование – Определить кисть».

Даем название новой кисти и нажимаем ОК.
Затем снимаем видимость со слоя с данной заготовкой и включаем видимость для другой заготовки.
Повторяем действия.
Все созданные кисти появятся в стандартном наборе кистей.

Для того чтобы кисти не потерялись, создадим из них пользовательский набор.
Нажимаем на шестеренку и выбираем пункт «Управление наборами».

Зажимаем CTRL и по очереди кликаем по каждой новой кисти.
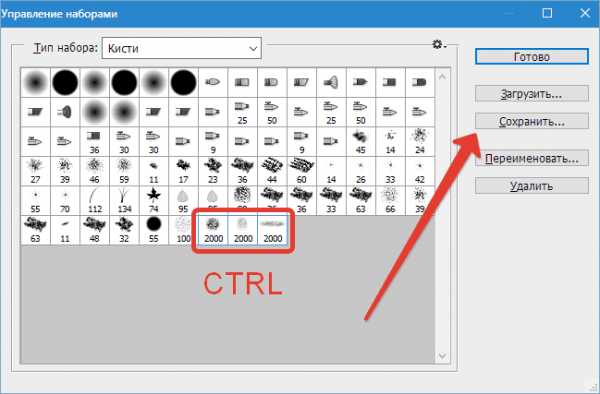
Затем нажимаем «Сохранить», даем имя набору и снова «Сохранить».

После всех действий жмем «Готово».
Набор сохранится в папку с установленной программой, в подпапку «Presets – Brushes».
Вызвать данный набор можно следующим образом: жмем на шестеренку, выбираем пункт «Загрузить кисти» и в открывшемся окне ищем наш набор.
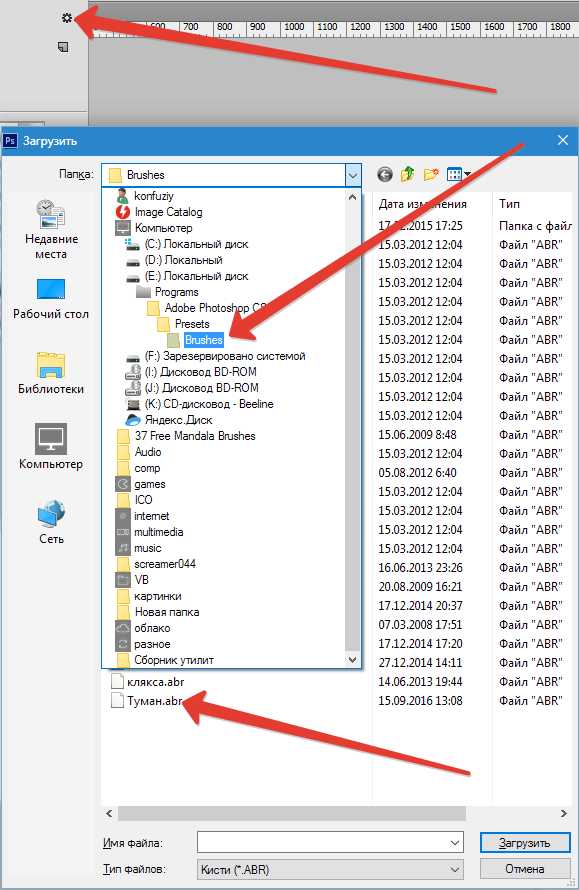
Более подробно читайте в статье «Работаем с наборами кистей в Фотошопе»
Итак, кисти с туманом созданы, давайте посмотрим на пример их использования.

Имея достаточно фантазии, можно найти массу вариантов применения созданных нами в этом уроке кистей с туманом.
Творите!
Мы рады, что смогли помочь Вам в решении проблемы.Задайте свой вопрос в комментариях, подробно расписав суть проблемы. Наши специалисты постараются ответить максимально быстро.
Помогла ли вам эта статья?
Да Нетlumpics.ru
Как создать туман в Photoshop
Этот небольшой и достаточно простой урок продемонстрирует, как придать фотографии таинственность при помощи создания фотореалистичного тумана, используя самые простые фильтры Photoshop и манипулируя масками слоёв. На примере этого урока вы узнаете как создать туман в Photoshop практически на любой фотографии буквально за несколько минут.
Создаем туман в Photoshop
Фото, использованное для примера можно скачать здесь.
Исходное изображение
Первым делом нужно обесцветить фотографию. Для этого кликните на кнопке «Корректирующий слой» (Adjustment layer) внизу палитры слоёв и выберите настройку Black and White (черно-белый).
Был выбран фильтр зелёного цвета
Поиграйте с установками цветных фильтров, подбирая наиболее выразительный вариант для вашего изображения. Для фотографии урока был выбран фильтр зелёного цвета.
Копируйте фоновый слой
Копируйте фоновый слой и назовите его «размытие». Во вкладке Filter > Blur (Фильтры > Размытие) выберите Gaussian Blur (размытие по Гауссу). Подберите настройки фильтра для достаточного размытия изображения. На рисунке урока установлено размытие с радиусом 2 пикселя.
Нанесите облака на новый слой
Скройте видимость размытого слоя – он пригодится позже, и создайте новый слой. Используя фильтр рендеринга Filter > Render >Clouds (Фильтры > Рендеринг > Облака), нанесите облака на новый слой. Предустановки цвета должны быть сохранены черно-белыми. Измените параметр наложения слоя на Screen (Осветление).
Создайте больше слоев
Создайте три или более подобных слоёв с облаками, чтобы создать плотную пелену тумана.
Слейте созданные слои с облаками
Слейте созданные слои с облаками. Для этого выберите все эти слои с зажатой клавишей Shift, кликните правой кнопкой мыши и выберите Merge Layers (Свести слои). К получившемуся слою добавьте маску, щелкнув по соответствующей кнопке внизу палитры слоёв.
Возьмите кисть с мягкими краями
На переднем плане фотографии туман должен быть более прозрачным. Чтобы добиться этого эффекта, возьмите кисть достаточно большого размера с мягкими краями, и черным цветом рисуя по маске, сделайте объекты переднего плана фотографии более четкими.
Уменьшите размер кисти
Уменьшите размер кисти и установите параметр Opacity (Прозрачность) на 10%. Аккуратно пройдитесь по остальным объектам изображения, чтобы несколько снизить плотность тумана.
Apply Layer Mask
Когда нужная плотность тумана достигнута, скопируйте этот слой. Правой кнопкой мыши кликните на маске скопированного слоя и выберите “Apply Layer Mask” (применить маску слоя).
Скройте видимость слоя
Инвертируйте слой, выбрав соответствующий пункт меню во вкладке Image > Adjustments > Invert (Изображение > Коррекция > Инверсия) и скройте его видимость.
Вернитесь к слою Размытие
Теперь пришло время вернуться к слою «размытие». Сделайте его видимым и назначьте слою маску.
Image > Apply Image
Работая на маске слоя, выберите пункт меню Image > Apply Image (Изображение > Внешний канал). В качестве ресурсного канала выберите инвертированный только что слой с туманом.
Инвертируйте маску рабочего слоя
Теперь инвертируйте маску рабочего слоя. Как видите, теперь размытие стало сильнее там, где толще пелена тумана.
Создаем туман в Photoshop
Осталось только свести изображение и посмотреть на результат!
fotochki.com
Эффект тумана в Photoshop
Возьмите инструмент «Градиент» (Gradient Tool):
И протащите градиент сверху вниз, предварительно зажав клавишу Sift. Вот как выглядит
панель слоёв:

И рабочий документ:

Но туман закрывает объект переднего плана — дерево. Возьмём чёрную кисть диаметром 125 px, нулевой жёсткостью и непрозрачностью 30% и аккуратно закрасим маску в области дерева. Таким образом, мы делаем маску слоя непрозрачной и удаляем туман с участка. Если Вы удалили лишнее, нажмите клавишу X (икс), цвет кисти изменится на белый, и закрасьте неправильно удалённые участки. Затем снова нажмите X? цвет снова изменится на чёрный, и продолжайте удалять. Вот что должно получиться:

А маска выглядит так:

Теперь необходимо добиться добиться эффекта реалистичного тумана на переднем плане (туман может как подниматься так и неравномерно стелиться по земле)
Прежде всего нажмите клавишу D, чтобы в цветовой палитре основной цвет стал чёрным, а фоновый белым. Затем создайте новый слой и примените Фильтр —> Рендеринг —> Облака (Filter —> Render —> Clouds):

После применения фильтра к слою, измените режим наложения слоя на «Экран» (Screen) и установите непрозрачность 40%:

Сейчас мы собираемся добавить на картинку лесную фею. Откройте в Photoshop файл pixy.jpg и перенесите её на основной холст. Затем с помощью свободной трансформации (Ctrl+T) немного уменьшите изображение феи и переместить его влево, как показано на рисунке:

Нажмите Enter.
Дублируйте слой с феей (Ctrl+J), отключите видимость нижнего слоя с феей:
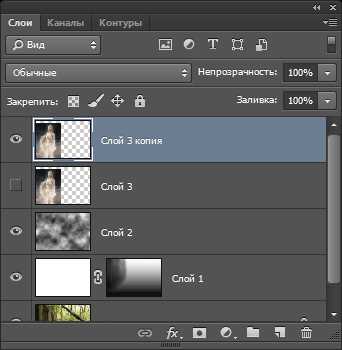
У верхнего слоя (копии) измените режим наложения на «Экран» (Screen):

Создайте для слоя слой-маску и удалите фон вокруг фигуры чёрной кистью диаметром 100 px, жёсткостью 40% и непрозрачностью 100%.
Слой-маска:

Рабочий документ:

Перейдите на скрытый слой, сделайте его видимым. Создайте слой-маску и удалите фон, как на прошлом слое. Установите непрозрачность слоя 34%. Всё, готово!
Скачать исходные изображения и готовый файл PSD, выполненный по материалам урока:
rugraphics.ru
Создание реалистичного тумана на фотографии.
В этом уроке я научу вас добавлять реалистичный туман на ваше фото, создавая своеобразную атмосферу.
Вы будете работать с несколькими простыми фильтрами и научитесь использоваться маски слоя, чтобы контролировать видимость.

Фото, которое я использовал, можно скачать здесь.

Сначала, нам нужно обесцветить изображение.
Откройте фотографию в Фотошоп, добавьте новый корректирующий слой (с помощью кнопки снизу панели со слоями). Выберите Черное-Белое (Black and White).
Выбирайте настройки, которые подходят вашей фотографии. Я выбрал следующие:

Далее дублируйте слой с фото, и назовите его «Размытие»
Перейдите в Фильтры-Размытие-Размытие по Гауссу (Go to Filter > Blur > Gaussian Blur), радиус выберите такой, чтобы ваше изображение выглядело, как мое изображение ниже:
Когда вы закончите, спрячьте размытый слой, мы вернемся к нему позже.
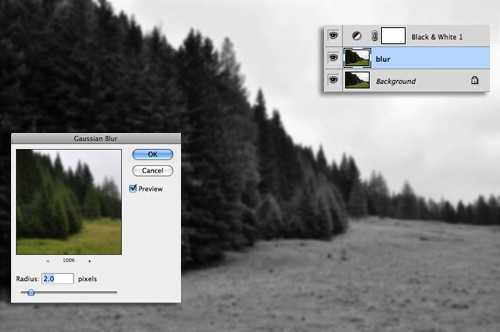
Создайте новый слой. Перейдите в Фильтры-Рендеринг-Облака (Filter > Render > Clouds), затем измените режим наложения слой на Экран (Screen)
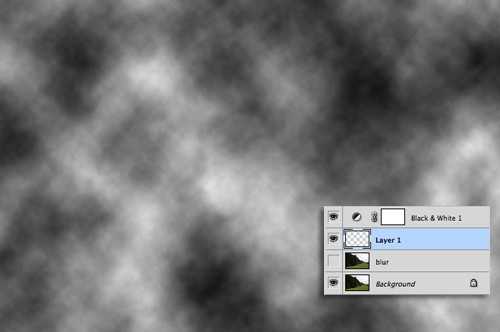
Дублируйте слой три или более раза, чтобы получилось густое наложение облаками:

Когда вы закончите, выделите все слои, щелкните по ним правой кнопкой мыши и выберие Объеденить слои (Merge Layers).
Затем добавьте к слою маску, кликнув по значку маски слоя на панели слоев снизу.

Итак, сейчас работаем с видимостью предметов на заднем плане.
Выберите большую черную мягкую кисть, и на маске слоя закрасьте предметы, которые должны быть видимыми.

Теперь уменьшите размер и понизьте непрозрачность кисти до 10%. Закрасьте предметы, которые должны быть еле видны на фото.

Когда вы закончите с туманом, дублируйте слой. Щелкните правой кнопкой мыши на маске дублированного слоя и выберите Применить слой маску (Apply Layer Mask)
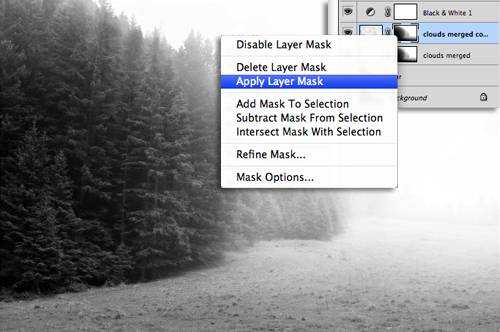
Инвертируйте слой (Ctrl+I) или перейдите в Изображение-Коррекция-Инвертировать, затем скройте этот слой.

Сейчас вернитесь к слою «Размытие». Создайте к этому слою также маску.

Когда маска слоя выбрана, перейдите в Изображение — Внешний канал (Image — Apply Image) и выберите инвертируемый слой, который мы делали раньше, как исходный.

Инвертируйте слой-маску.
Вы видите как размытие изменило фото?

Вот наше финальное изображение с туманом. Спасибо за прохождение урока 🙂

Ссылка на оригинал урока
basmanov.photoshopsecrets.ru