Как наложить фото на фото в word?
Наложить одну фотографию на другую — это не проблема. Вставляешь оба файла в Word и курсором перетаскиваешь одну картинку на другую. Но стоит понимать, что в Word нельзя наложить фото на фон так, чтобы не было каких-либо белых участков или все выглядело так, как будто изображение вырезано по контуру. Можно создать их одной картинки подложку, но она будет полупрозрачной.
полагаю, проблема не наложить второе фото, а правильно его разместить и сделать полупрозрачным, чтобы была видна и подложка.
Прозрачность вставленного рисунка менять нельзя, но можно менять прозрачность вставленной фигуры 😉
Т.е.:
Вставляем фигуру (quot;вставкаquot; — quot;фигурыquot;), хоть обычный прямоугольник, правой кнопкой выбираем вставленную фигуру — quot;формат автофигурыquot; — на закладке quot;Цвета и линииquot; выбираем quot;способы заливкиquot; — quot;рисунокquot; — выбираем рисунок, соглашаемся, на закладке quot;Цвета и линииquot; выбираем прозрачность и убираем цвет линии.
Размещение можно поменять в том-же окне quot;Формат автофигурыquot;, на закладке quot;Положениеquot;.
Откройте чистый ворд.
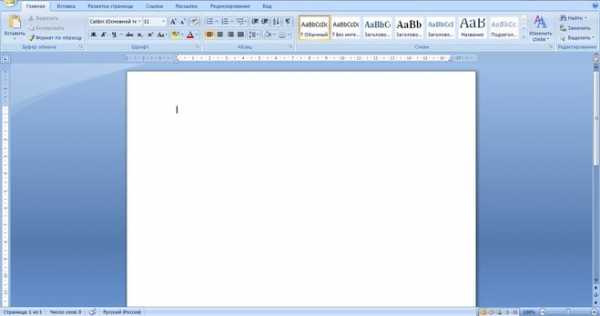
Перетащите фото 1, ЩПКМ на нм обтекание текстом вокруг рамки

Перетащите фото 2 и сделайте обтекание, аналогичное 1.
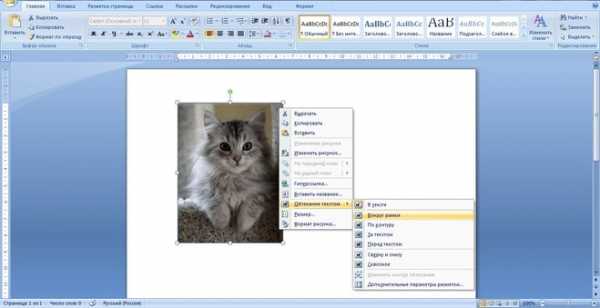
Готово, можете накладывать одно фото на другое, перемещать их и редактировать порядок слов.

Если c текстом, то выглядеть это будет так.
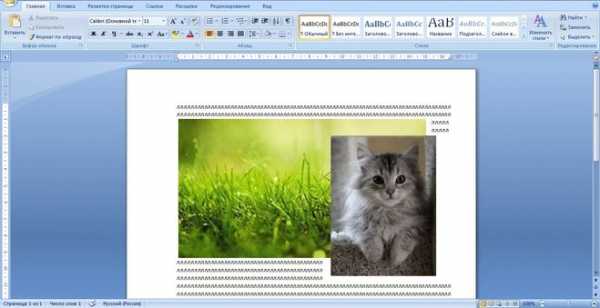
Отвечал исходя из того, как понял вопрос. Извеняйте если что то не так.
Как бы все просто….
Допустим у вас обе фотографии хранятся в папке. Сначала открываете графический редактор Пейнт (он есть в каждом Офисе). Из редактора вставляете в него первую фотку. Выделяете ВСЮ фотографию (например нажав комбинацию Ctrl+А (в латинской раскладке). Затем копируете ее (нажимаете Ctrl+C.
Затем открываете документ Ворд. Нажимаете теперь quot;Вставитьquot; или Ctrl+V. Сюда вставится ваша фотка!
Тут же можете ее подправить по размеру. Берете мышкой и за уголки фотки тянете ее вправо или влево.
Точно также вставляете вторую фотку (через редактор Пейнт).
Затем равняете эти фотки, меняете их размеры, если надо.
Оказывается, в Ворде 2007 появились новые навороченные функции для украшения рисунков. Можете ознакомиться с ними, фотка будет еще красивее! Тут есть такая вкладка quot;Работа с рисункамиquot; (она активизируется при нажатии на рисунок). Тут есть все.
Если что непонятно, спрашивайте
info-4all.ru
Как наложить фото на фото: шедевры фотоискусства
В последнее время появилось очень много «умной» техники, которая помогает новичкам-любителям осваивать все новые занимательные хобби и увлечения. Сейчас многие с удовольствием фотографируют и делают замечательные снимки. Иногда возникает необходимость соединить два или несколько изображений в одно целое. И тогда возникает проблема: как наложить фото на фото?
Программа Photoshop создана для того, чтобы корректировать изображения, соединять их, вставлять рамки, делать надписи. С ее помощью можно создать настоящие шедевры фотоискусства. Графический редактор этой программы предлагает несколько способов, как наложить фото на фото. Этого можно достичь с помощью маски, изменив прозрачность одного слоя, можно изменить размер верхнего слоя картинки, поменять режим смешивания двух или нескольких слоев. А опция Photomerge позволяет склеить изображения, которые перекрывают друг друга.
Как наложить фото на фото или вставить часть одного снимка в другой – это задача не сложная для тех, кто знаком с Photoshop. Но иногда возникают сложности в работе с этой программой даже у опытных пользователей, и никак не удается соединить изображение или наложить одно на другое.
Рассмотрим несколько вариантов, как наложить фото на фото.
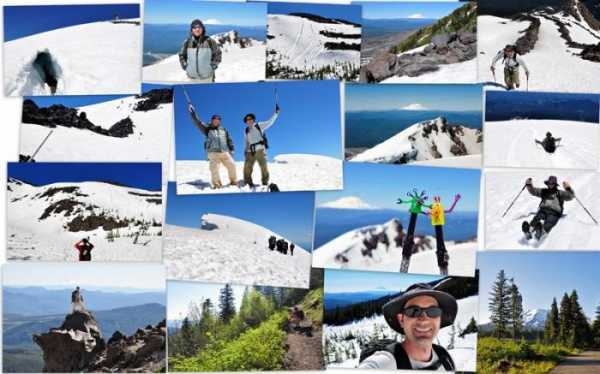
На примере на фон наложены изображения маленьких размеров. Каждый снимок расположен на отдельном слое и частично перекрывает нижний слой. Для того чтобы достичь этого, необходимо открыть все необходимые фотографии в Photoshop. В зависимости от того, какова версия программы, вам будут видны окна с горизонтальными или вертикальными линиями, которые обозначают количество картинок. Выбираете нужное вам окошко.

Теперь остается наложить фото на фото. Изображение переносится полностью, поэтому начинаем с первого снимка, который вы хотите наложить на фон. В панели слоев можно видеть только одну картинку. Мышкой перетягиваем нужное изображение на слой с фоном. Щелкаем на фоновой картинке, она станет активной, и на этом слое будет виден фон с маленьким фото на нем. Таким же образом перетягиваем остальные изображения и располагаем их в необходимом порядке.
Если снимок имеет слишком большой размер или, наборот, маленький, то есть смысл его уменьшить или увеличить. Для этого щелкаем на вставленном изображении, выбираем опцию Edit, далее Free Transform или с помощью клавиш CTRL+T, стягивая или растягивая маркеры, добиваемся желаемого результата.

С помощью все того же Photoshop можно наложить одно фото на другое или вставить один фрагмент изображения на другой снимок. Для этого вырезается часть одной фотографии и помещается на картинке другой фотографии. В результате получаются композиции, которые называют фотоколлаж, или фотомонтаж.
Изображение, которое будем вырезать, выделяем, копируем Edit > Copy и вставляем на необходимом месте нужного фото Edit > Paste. Вырезанная картинка имеет отдельный слой, поэтому при необходимости можно изменить ее размер.
Чтобы качественно выделить фрагмент, можно использовать изображения на прозрачном фоне – из клипарта, а также изоляторы, которые расположены на черном или белом фоне.
fb.ru
Как в рисунок вставить рисунок в Word и Photoshop
Для того чтобы что-нибудь куда-нибудь вставить (если речь о текстовом или графическом редакторе), нужно либо «Открыть» это «что-нибудь», щелкнув по стандартной для этой команды иконке с красноречиво приоткрытой папочкой, либо искать кнопку с надписью, намекающей на возможность решения проблемы.
Вставить рисунок в Word
Например, если вас интересует, как вставить в «Ворд» рисунок, нужно перейти на вкладку «Вставка» и, щелкнув на миниатюре с именем «Рисунок» (Picture), выбрать в открывшемся окне картинку у себя на диске и нажать кнопку «Вставить» (какой вопрос — такой и ответ).

Рисунок появится в указанном курсором месте, но на новой строке и в новой вкладке «Формат». Здесь можно (слева направо) откорректировать яркость и контраст, перекрасить, сжать или вообще заменить рисунок, выбрать стиль обрамления, изменить геометрическую форму, задать границы, добавить эффекты и обрезать по заданным размерам, но главное — это группа функций в секции «Упорядочить», где указывают положение рисунка в документе и характер обтекания текстом.
Обратите внимание на маленькие диагональные стрелочки в правом нижнем углу секций «Стили рисунка» и «Размер». Щелкнув по ним, мы откроем окна «Формат рисунка» и «Размер» с параметрами соответствующих настроек.
Вставить рисунок в рисунок Paint
С такой простой проблемой, как в рисунок вставить рисунок, легко справляется «старина Paint». Открыв изображение (команда «Открыть»), просто вставляем следующую картинку, выбрав в левом верхнем углу «Вставить» (Paste), или «Вставить из» (или Ctrl + V), если изображение было скопировано в буфер обмена.
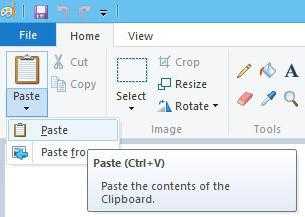
Наложенную картинку можно трансформировать, взявшись мышкой за любой из шести маркеров, и перемещать левой кнопкой мыши, но после щелчка в стороне (за пределами изображения) трансформация станет недоступной. Это обстоятельство надо учесть, если предполагается еще добавлять картинки.
Вставить картинку в картинку в Word
Задача наложения изображений легко реализуется почти в каждом графическом редакторе, но, пожалуй, редко кто задумывается над тем, как в рисунок вставить рисунок в текстовом редакторе «Ворд», а это, оказывается можно (если нужно). Для этого следует выделить изображение-фон и в раскрывающемся списке «Обтекание текстом» на вкладке «Формат» выбрать способ «За текстом», который используется для добавления надписи на рисунок.
Затем щелкаем рядом с картинкой слева от нее и пробелом (или клавишей Tab) «загоняем» курсор внутрь изображения. Теперь уже не трудно догадаться, как в рисунок вставить рисунок. Просто следуем знакомым маршрутом: «Вставка» > «Рисунок» > «Вставить» — и картинка в картинке тут как тут. Наложенный рисунок можно трансформировать и вертеть, взявшись за зеленый маркер, и перемещать внутри, играя на клавишах Tab, пробел и Enter, но это не совсем удобно. А вот если в секции «Упорядочить» открыть окно «Положение» и выбрать любой вариант «С обтеканием текстом», картинку можно будет таскать мышкой.
Вставить рисунок в Photoshop
После Word такая операция, как вставить рисунок в «Фотошопе», покажется детской забавой. Если редактор запущен (в смысле открыт), в меню «Файл» щелкаем «Открыть»/Open (Ctrl + O), выбираем картинку и повторяем «Открыть».
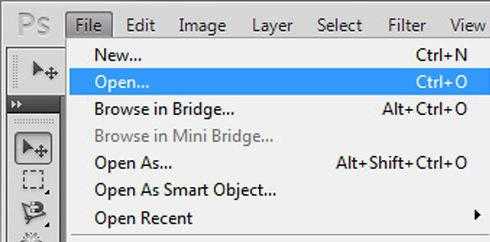
Окно выбора файлов открывается и двойным щелчком по пустому полю рабочей области (когда не открыт ни один документ).
По команде «Поместить» в меню «Файл» картинка попадет непосредственно в активное окно на новый слой, где ее можно сразу «принять», щелкнув по галочке на панели инструментов вверху, или предварительно трансформировать.
Если документы открыты в двух и более окнах, картинки из одного в другое можно просто перетаскивать мышкой. Изображение откроется в «Фотошопе», если его (редактор) выбрать из списка программ по команде «Открыть с помощью» в контекстном меню файла, вызываемом правой кнопкой мыши.
Скопированное в буфер обмена изображение (правая кнопка > «Копировать» или Ctrl + V) откроется в «Фотошопе», если в меню «Файл» щелкнуть «Создать» (OK), а затем перейти в «Редактирование» и кликнуть «Вставить».
Если в редакторе Word такая безобидная задача, как в рисунок вставить рисунок, выливается в целую процедуру, то в «Фотошопе» это решается одной командой «Поместить» (Place), которая уже упоминалась выше.
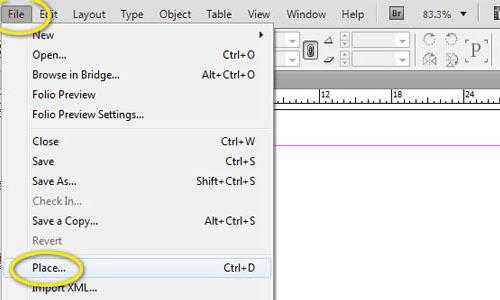
Можно загрузить изображение и повторной командой «Открыть», а затем перетащить картинку из окна в окно.
Удобно загружать в программу изображения из дополнения Adobe Bridge, вызвав его командой «Обзор в Mini Bridge» меню «Файл», или «Расширения» в меню «Окно». Здесь можно быстро перебирать папки с рисунками и, выбрав, просто перетащить мышкой в окно «Фотошопа», или выбрать знакомую команду «Поместить» > «В Photoshop» через правую кнопку мыши.
fb.ru
Как наложить картинку на картинку в Word 2007, 2010, 2013, 2016 и 2019
При вставке картинок в текстовый документ Word вы можете столкнуться с тем, что картинки будут располагаться только одна над другой или рядом. А при попытке наложить одну картинку на другую они будут просто меняться местами и получить наложение изображений не получится. К счастью, такое поведение картинок можно изменить с помощью настроек. Сейчас мы рассмотрим сразу два способа, как наложить картинку на картинку в Word. Статья будет актуальной для современных версий Word, таких как Word 2007, 2010, 2013, 2016 и 2019.
Как наложить картинки с помощью функции «Обтекание текстом»
Для того чтобы наложить одну картинку на другую можно использовать функцию «Обтекание текстом». Для этого нужно кликнуть правой кнопкой мышки по одному из изображений, открыть меню «Обтекание текстом» и выбрать вариант «За текстом». Это позволит разместить эту картинку на нижнем слое.
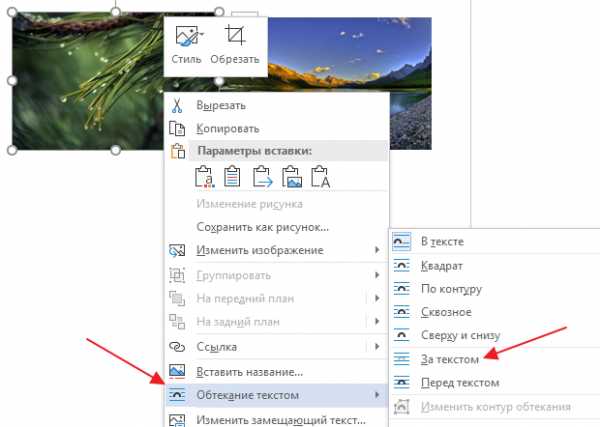
Дальше повторяем эту же процедуру для второй картинки, только в этот раз выбираем вариант «Перед текстом». Это позволит разместить данное изображение на верхнем слое.
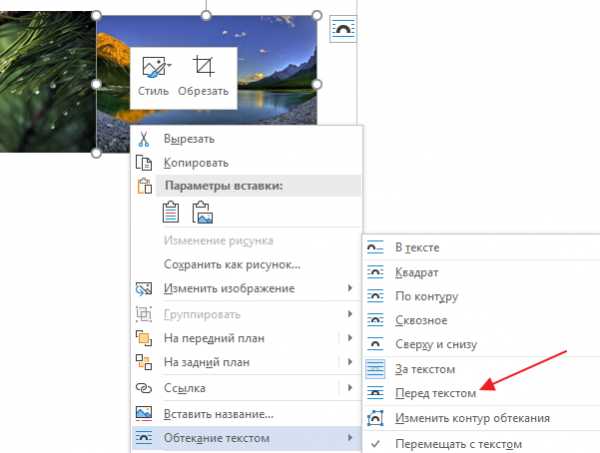
Также вы можете выбрать способ обтекания текстом на вкладке «Формат». Для этого нужно выделить изображение, открыть вкладку «Формат» и нажать на кнопку «Обтекание текстом».
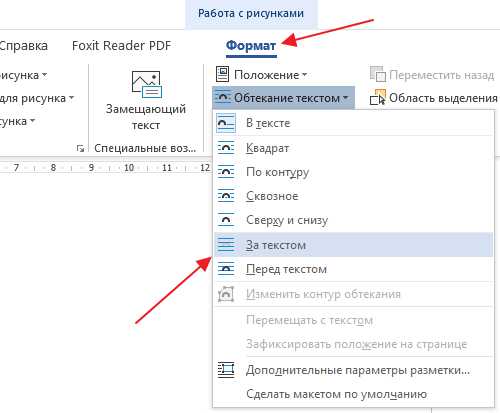
После того как обтекание текстом будет настроено для обеих картинок вы сможете свободно перемещать по текстовому документу Word.

При этом первая картинка всегда будет накладываться на вторую.
Как наложить картинки с помощью функции «Надпись»
Альтернативный способ наложения одной картинки на другую предполагает использование функции «Надпись». Для этого нужно перейти на вкладку «Вставка», нажать там на кнопку «Текстовое поле» и выбрать вариант «Простая надпись» («Текстовое поле» — это название кнопки в Word 2016, если у вас более старая версия Word, то вам нужно искать кнопку «Надпись»).
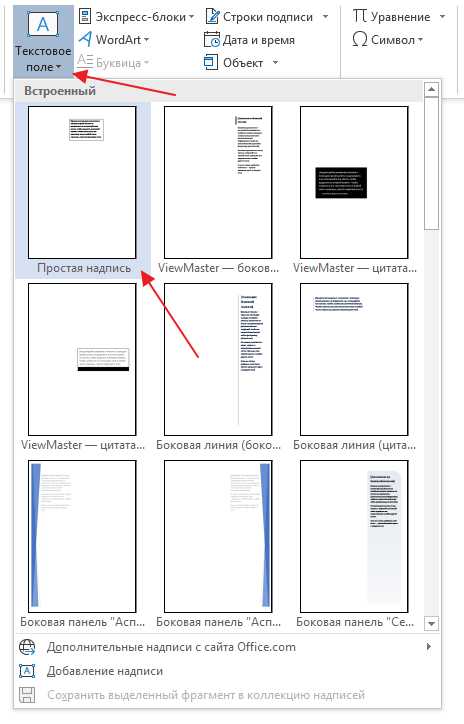
После этого у вас на странице должна появиться плавающая рамка с текстом. Особенность данной рамки в том, что ее можно разместить в любом месте документа. Это позволяет наложить картинку на картинку.

Текст, который присутствует в рамке, нужно удалить и вместо него вставить картинку. Для этого можно воспользоваться комбинациями клавиш Ctrl-C/Ctrl-V или кнопкой «Рисунки» на вкладке «Вставка».
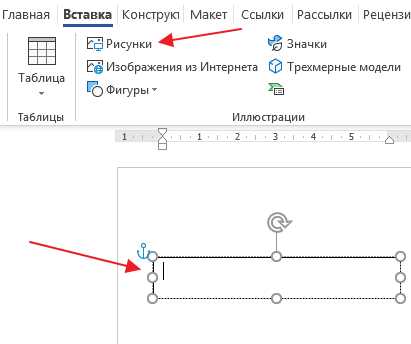
В результате вы получите плавающую рамку с изображением. Теперь, тоже самое нужно повторить для второй картинки.
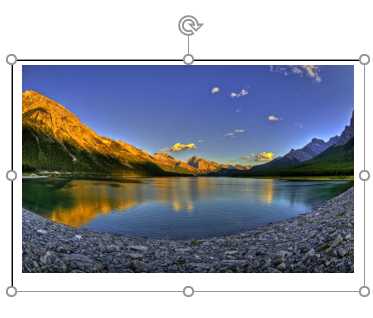
Имея две такие плавающие рамки с изображениями, вы сможете накладывать их друг на друга.

Если нужно скрыть рамку и белые поля вокруг изображения, то выделите рамку и перейдите на вкладку «Формат». Здесь можно убрать контур и белую заливку с помощью кнопок «Контур фигуры» и «Заливка фигуры».
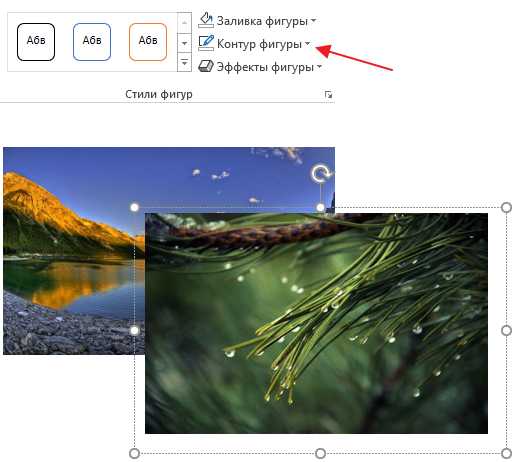
В результате вы получите примерно такое наложение картинок, как на скриншоте внизу.
comp-security.net
Наложение изображения на поверхность
516
03.06.2015 | Автор: Басманов Максим | Просмотров: 4918
В этом фотошоп видеоуроке Басманов Максим покажет как наложить изображение на сложную поверхность с помощью программы фотошоп.
Видеоурок:
Источник: http://www.basmanov.photoshopsecrets.ru
Узнайте как скачать видеоурок с сайта
Что еще посмотреть:
27.10.2012 | Просмотров: 8324
В этом видеоуроке вы узнаете как быстро сделать пакетную обработку фотографий.
03.06.2015 | Просмотров: 4918
В этом фотошоп видеоуроке Басманов Максим покажет как наложить изображение на сложную поверхность с помощью программы фотошоп.
24.02.2012 | Просмотров: 115691 | видео + текст
Сегодня мы будем учиться разрезать фотографию на несколько равных частей.
24.06.2015 | Просмотров: 2113
В этом уроке Басманов Максим расскажет что нового появилось в программе Photoshop CC 2015 года.
21.12.2014 | Просмотров: 7898 | видео + текст
В этом уроке фотошопа мы рассмотрим инструменты — Осветлитель, затемнитель и губка.
psdmaster.ru
Как наложить фото на фото в фотошопе за 2 минуты?
Как наложить фото на фото в фотошопе за 2 минуты?
Rate this postПривет, ребята! Часто ли вам попадались в жизни такие изображения, где, к примеру, образ какого-то человека, или другого объекта, как бы «просвечивался» через другой рисунок, фотографию? Мне – да. И скажу вам честно – такие творческие решения в подходе к дизайну снимков меня, обычно, завораживают.
Умом понимаешь – снимок обработан, а сердцем воспринимаешь его как нечто возвышенное. Бывало, друзья?
Наверняка, вы задавались вопросом, редактируя свои снимки – а как можно сделать подобное самостоятельно? Что же, сегодня, в качестве продолжения моей рубрики о практическом применении дизайнерских трюков в своём творчестве, я научу вас – как наложить фото на фото в фотошопе, и как это сделать таким образом, чтобы сердце трепетало, а душа пела. Поехали?
Откройте программу Photoshop. Именно она станет, сейчас, для нас той самой «палочкой», использовав которую мы воплотим в жизнь своё желание. Это – действительно очень мощный редактор, и я рекомендую вам установить его на свой ПК. Серьёзно занимаясь блоггингом – вы не раз будете к нему обращаться. Версия подойдёт любая, но самые «ходовые» на сегодня – CS5, и CS6.
Накладываем картинки
Итак, откройте в программе, теперь, два рисунка, которые вы собираетесь накладывать друг на друга. Допустим – первым будет фото человека.
Желательно, чтобы человеческий образ уже был подготовлен – был бы единственным на пустом белом фоне. Как это делается – я рассказываю в статье «
Сейчас мы выполним с вами такой трюк, результатом которого станет лёгкое, как бы «нимбовое», просвечивание человеческого лица на фоне небесной дали, содержащейся на фото с природой. На самом деле – это просто, и вы в этом сразу убедитесь. Даже учебный видеоурок не потребуется. Обещаю.
Имея уже отрытыми оба рисунка, инструментом «Перемещение» нужно перетянуть фото человека на плоскость другого изображения, зажав его левой клавишей «мышки». Оно окажется у вас – поверх пейзажа.
Убедитесь, что объект, который будет фоном, в данном случае – пейзаж, доступен к редактированию в качестве слоя. Для этого – посмотрите, в списке «Слои», на правый край информационной полосы этого слоя. Если там нарисован «замочек», то вам нужно просто кликнуть по нему дважды, и нажать, затем, «ОК» в появившемся диалоговом окне.
Для того, чтобы продолжить выполнять наше «задание» дальше, необходимо переместить рисунок с фоном поверх снимка. Делается это так – зажмите левой клавишей «мыши» слой с человеком, и перетяните его, не отпуская нажатия, вниз, чтобы он оказался под слоем с фоном. Или же – можно переместить фон выше фотографии, действуя аналогичным образом.
Главное – результат. Поверх всего должен быть фон. Его вы и должны теперь видеть в рабочем окне программы.
При простом наложении у меня получилось вот так:
Но мы идем дальше, и делаем задуманную картинку…
Вытираем верхний слой
Сейчас мы будем выполнять некоторые «манипуляции», которые позволят, постепенно, как бы «проявиться» той картинке, которая находится под этим пейзажем.
На панели инструментов этого редактора, слева, выбирайте «Ластик», кликнув по нему «мышкой». Откройте, теперь, на его панели настроек, сверху, окошко с выбором размера, жёсткости, и «отпечатков». Размер установите побольше, чтобы удобнее было работать, а жёсткость поставьте минимальную.
«Отпечаток» нам нужен – с размытыми краями. В этой технике – абсолютная чёткость вовсе не нужна.
Далее – настройте «Непрозрачность» этого инструмента. Делается это на той же панели настроек. Выберите значения, которые примерно будут находиться в диапазоне от 20 до 40 единиц. В дальнейшем, практикуясь с этим навыком, вы сможете более точно подбирать нужные цифры для каждого конкретного случая.
Теперь – начинайте, медленно и аккуратно, затирать «Ластиком» тот участок фона, где, предположительно, находится образ человека, который должен быть виден сквозь небо, как мы и договаривались сначала. Шаг за шагом, постепенно, вы начнёте видеть контуры нужного вам объекта. Значит – вы всё делаете верно.
По такому же принципу делают и коллаж из фотографий в фотошопе.
Корректируем положение
Тут, ребята, возможен такой момент, что образ объекта будет не совсем подходящего для вас размера, или находиться не в той позиции. Что вам делать?
Чтобы поменять положение человека на плоскости фона с природой – сначала кликните по слою, которой отвечает за этот рисунок, и находится ниже, чтобы сделать его активным. Затем – переключитесь на инструмент «Перемещение». Теперь – просто зажмите кусочек уже появившегося образа левой клавишей манипулятора, и двигайте его, не отпуская нажатие, таким образом, как вам будет необходимо для лучшей художественности проекта.
Проделав это, и установив объект в нужной локации – нажмите «Enter», чтобы применить изменения.
А если вам нужно будет, что не исключено, скорректировать масштаб нижнего рисунка, то вы сможете сделать это тоже с лёгкостью.
Тут нужно, как и в предыдущем случае, начать с того, что вы сделаете нижний слой вашей «композиции» активным. Далее – нажмите на меню «Редактирование», чтобы открыть его, в нём кликните на пункт «Трансформирование», а там выбирайте функцию «Масштабирование». Увеличьте размеры рабочего окна, потянув за нижний правый угол, и вы увидите, что вокруг картинки появились активные маркеры.
Нажав на них левой клавишей ручного манипулятора, и удерживая это «прикосновение», передвигайте маркеры в разные стороны, чтобы уменьшить, или увеличить масштаб картинки с объектом. А чтобы сохранить пропорции, и не видоизменить человека, делайте всё это удерживая нажатой клавишу «Shift» на клавиатуре.
И в конце, чтобы применить масштабирование, не забудьте нажать «Enter».
И в конце этих действий, друзья, вы получаете прекрасно обработанный снимок какого-то человека, с эстетической точки зрения, при этом, заметьте – абсолютно бесплатно. А заказать такую обработку у специалистов – больших денег стоит.
И не важно – стоит ли у вас версия фотошопа CS3, или CC – алгоритм шагов будет тот же. Главное – знать сам принцип, который, как я и обещал, вы усвоили даже не прибегая к видео.
Зарабатываем с Photoshop стабильные деньги
Я не зря упомянул выше, ребята, что всё это вы сделали – бесплатно. Естественно – с себя плату не возьмёшь. А с кого можно? – С заказчиков! Особенно, если они занимаются каким-то бизнесом, и крайне нуждаются в быстром и качественном удовлетворении их запросов на выполнение дизайнерских услуг.
Тот факт, что работать с фотошопом вы умеете – в рамках этой статьи мы уже вполне доказали. Дело остаётся за малым – научиться применять ваши навыки «общения» с этим графическим редактором на профессиональной основе – за деньги.
И, чтобы не тратить время на какие-то поиски, которое теперь становится, в прямом смысле слова, драгоценным – рекомендую вам научиться всему для этого необходимому у тех, кто достаточно опытен в данной сфере, и по праву может считаться признанным мастером.
Пройдите онлайн тренинг, ссылку на который я даю ниже, и научитесь, за короткое время, быть конкурентоспособным в любой из доступных ниш в рамках дазайна, и уметь правильно позиционировать себя для стабильного привлечения крупных заказчиков, выполняя задания которых – вы обеспечите себе прекрасную жизнь.
Вот и всё, что я хотел рассказать вам сегодня, ребята. Но, завтра, как всегда, вы найдёте на моём блоге новую, и, я уверен, тоже очень интересную для вас информацию. Читайте, друзья, и другим рекомендуйте. До встречи!
С уважением, Сергей Иванов
creationsait.ru
Как наложить одну картинку на другую в фотошопе: пошаговая инструкция
Простой и доступный для начинающих пользователей «Фотошоп на русском» обладает широкими функциональными возможностями и позволяет создавать из изображений красивые изделия. Например, коллаж или открытку. Одной из самых популярных функций является как в фотошопе наложить одну картинку на другую. Обучитесь быстро данному навыку фотомонтажа по этой пошаговой инструкции.
Это единственная программа для редактирования изображений, которая полностью русифицирована и имеет много подробных мануалов. Дистрибутив утилиты доступен на странице нашего сайта. В процессе установки следуйте указаниям инсталлятора, и поставьте галочку «Разместить ярлык» на рабочем столе», чтобы быстро загружать фотошоп для работы.
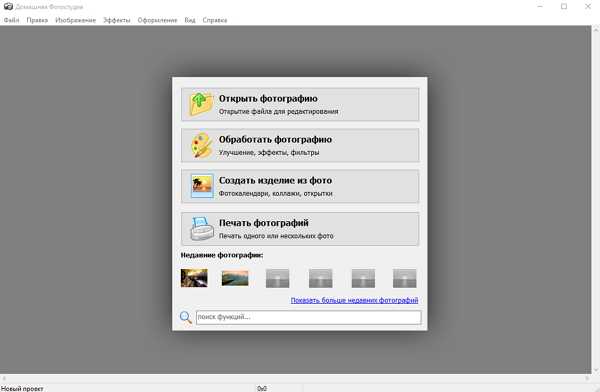
Шаг 2. Добавить картинку в утилиту.
Запустите программу на компьютере и выберите пункт «Открытие файла для редактирования», далее найдите его в памяти ПК и нажмите «Открыть». «Русский фотошоп» поддерживает работу со всеми популярными и редкими форматами графических изображений, имеется функция быстрой оптимизации JPEG.
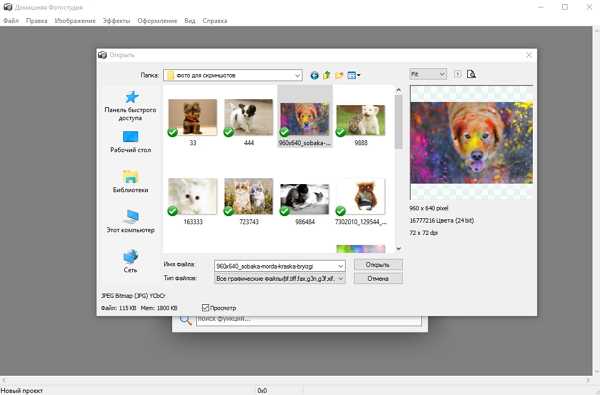
Шаг 3. Как в фотошопе наложить одну картинку на другую.
В основном меню утилиты выберите вкладку «Оформление» и далее нажмите на функцию «Фотомонтаж». Откроется новое рабочее окно, в левой его части расположена иконка «Добавить слой», нажмите на нее. В выпадающем меню выберите пункт «Фотографию», откроется окно «Открыть» в операционной системе Windows, выберите файл из памяти компьютера, и оно сразу появится на картинке.
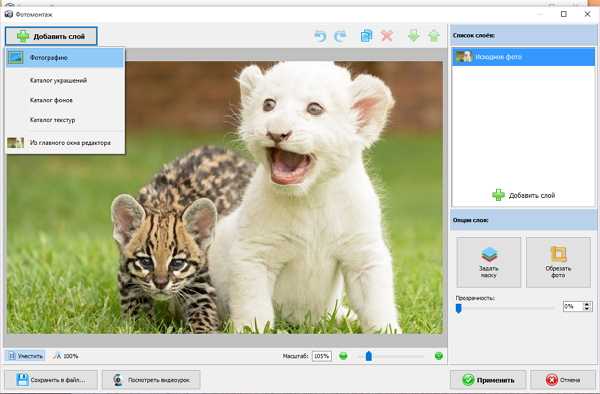
Шаг 4. Изменить наложенную картинку.
Для изменения размера наложенной картинки используйте пунктирную рамку с зелеными точками, которая идет по периметру изображения. В правой части этого окна имеется функция «Обрезать фото». Нажмите на нее, выберите форму обрезки (квадрат, круг, звездочка волшебная палочка), настройте размытие границ, выделите область картинки для обрезки, и далее «Применить».

Шаг 5. Задать маску для наложенной картинки.
Нажмите на соответствующую иконку, и далее выберите маску из доступных вариантов. А их огромное количество: круглые, овальные, в форме сердца, в виде орнамента, рассыпающихся осколков, и многие другие. Чтобы наложить маску, нажмите «Применить». Для дальнейшего редактирования вам понадобится информация из статьи: «Как удалить фон с картинки в фотошопе».
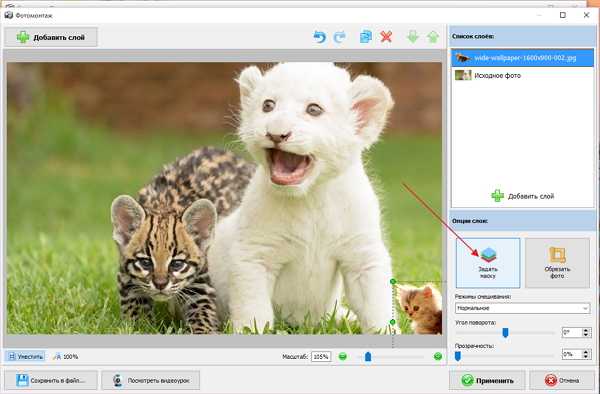
Шаг 6. Изменить режим смешивания.
После того, как вы наложили одну картинку на другую, вы можете изменить режим смешивания (функция в правой нижней части окна), например, на «мягкое наложение» или «реалистичное наложение». Здесь же вручную можно изменить угол поворота и прозрачность.
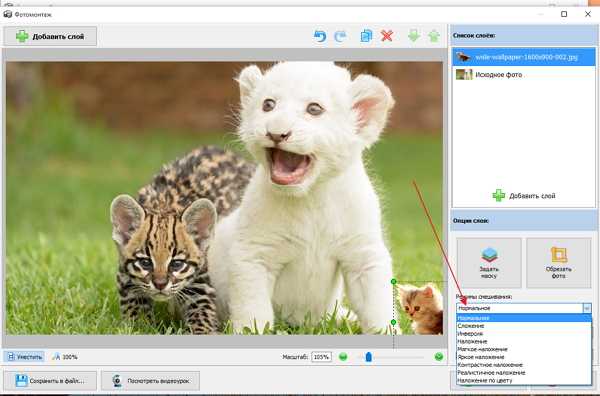
Шаг 7. Как наложить одну картинку на другую из коллекции «Русского фотошопа».
Программа содержит огромную коллекцию изображений, украшений, фонов и текстур для картинок. Нажмите «Добавить слой», и далее выберите один из доступных каталогов, например, каталог украшений. Картинки разбиты по тематическим категориям: цветы, красота, романтика, животные, и другие.

Дважды щелкните по понравившемуся изображению, и оно появится на загруженной ранее картинке. Редактирование осуществляется аналогичным образом.
Шаг 8. Сохранить картинку.
Быстро сохранить картинку – выберите изображение дискеты в верхней части основного меню, далее все как обычно – нужно указать папку сохранения, имя и тип файла.
Программа «Русский фотошоп» открывает широкие возможности для творческого самовыражения, она содержит интересные эффекты и готовые шаблоны для изделий из фото. Научитесь пользоваться функциями фотошопа по нашим пошаговым инструкциям, радуйте своих близких качественными работами и фотоальбомами.
Понравилась статья? Расскажите друзьям:
rus-fotoshop.ru