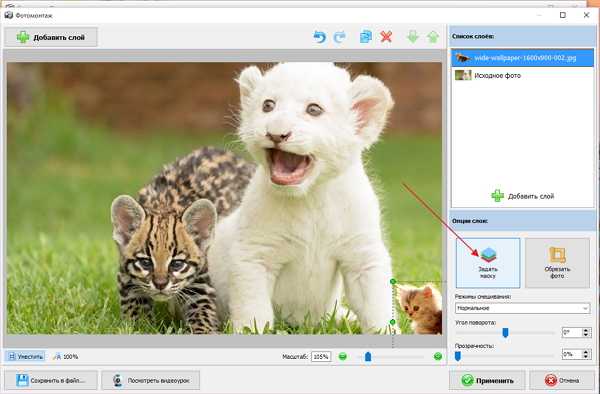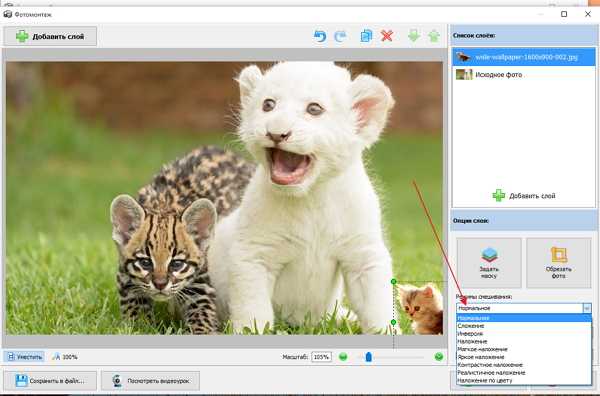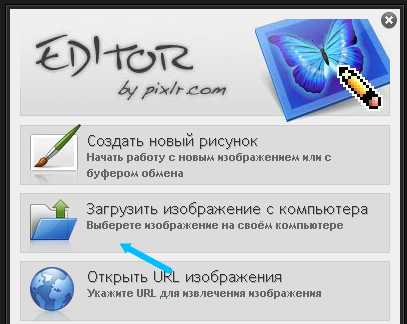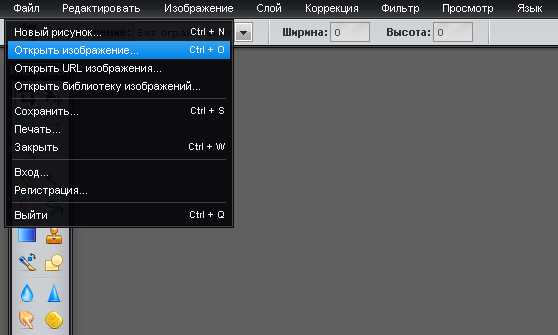Как наложить картинку на картинку в Ворде
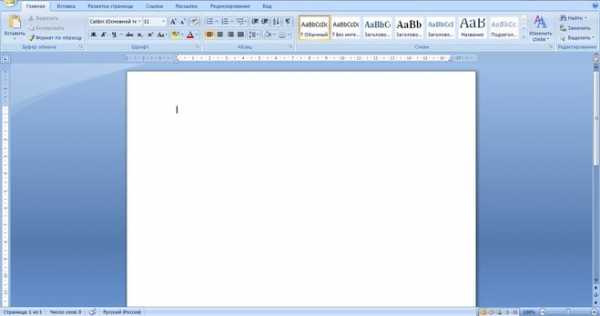
Иногда во время работы с MS Word возникает необходимость не просто добавить картинку или несколько картинок в документ, но еще и наложить одну на другую. К большому сожалению, средства работы с изображениями в этой программе реализованы не так хорошо, как хотелось бы. Конечно, Ворд — это в первую очередь текстовый, а не графический редактор, но все же было бы не плохо совмещать две картинки путем простого перетягивания.
Урок: Как в Word наложить текст на картинку
Для того, чтобы наложить рисунок на рисунок в Ворде нужно проделать ряд несложных манипуляций, о которых мы и расскажем ниже.
1. Если вы еще не добавили в документ изображения, которые хотите наложить друг на друга, сделайте это, воспользовавшись нашей инструкцией.

Урок: Как в Word вставить изображение
2. Кликните дважды по картинке, которая должна находиться на переднем плане (в нашем примере это будет меньшая картинка, логотип сайта Lumpics).
3. В открывшейся вкладке “Формат” нажмите на кнопку “Обтекание текстом”.
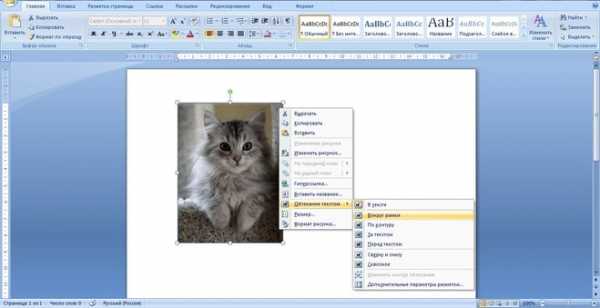
4. В развернувшемся меню выберите параметр “Перед текстом”.

5. Переместите эту картинку на ту, которая должна находится за ней. Для этого просто кликните левой кнопкой мышки по изображению и переместите его в нужное место.
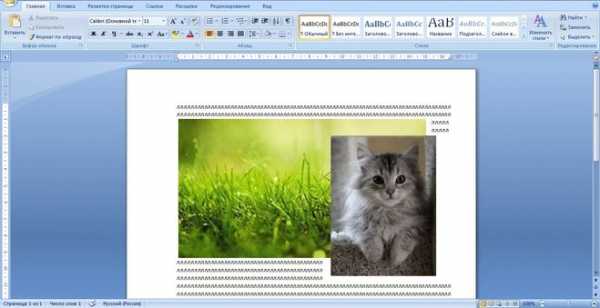
Для большего удобства рекомендуем проделать со второй картинкой (расположенной на заднем плане) манипуляции, описанные выше в пунктах 2 и 3, вот только из меню кнопки “Обтекание текстом”
необходимо выбрать параметр “За текстом”.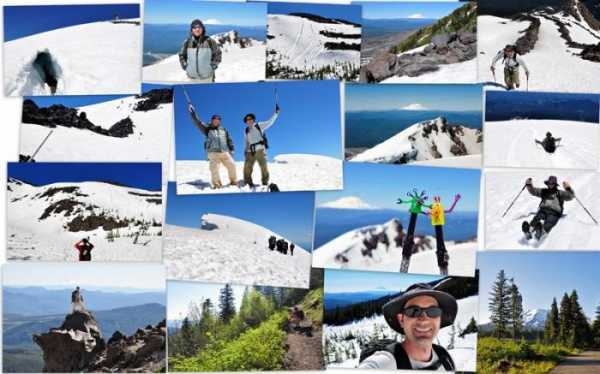
Если вы хотите, чтобы две картинки, которые вы наложили друг на друга, были совмещены не только визуально, но и физически, их необходимо сгруппировать. После этого они станут единым целым, то есть, все операции, которые вы в дальнейшем будете выполнять над картинками (например, перемещение, изменение размера), будут выполняется сразу для двоих изображений, сгруппированных в одно. О том, как сгруппировать объекты, вы можете прочесть в нашей статье.
Урок: Как в Ворде сгруппировать объекты
Вот и все, из этой небольшой статьи вы узнали о том, как можно быстро и удобно наложить одну картинку поверх другой в программе Microsoft Word.
Мы рады, что смогли помочь Вам в решении проблемы.Опишите, что у вас не получилось. Наши специалисты постараются ответить максимально быстро.
Помогла ли вам эта статья?
ДА НЕТlumpics.ru
Как наложить картинку на картинку?
Совмещение двух картинок в одно изображение намного сложнее обычной обрезки картинки или склеивания двух изображений в одно. Нередко хочется отобразить себя на фоне Эйфелевой башни или соединить 2-3 фотографии любимой актрисы в одно полотно. Несомненно, можно доверить это дело профессионалам. Но проще самому научиться накладывать фоны или объединять несколько картинок в одну. В этой статье мы поговорим о том, как наложить картинку на картинку.
- Выбираем фоторедактор
- Инструкция по «накладыванию» картинок
Выбираем фоторедактор
Первым делом нам понадобится хороший фоторедактор. Стандартный Paint не подойдет, так как нужны специфические функции, которых, увы, в нем нет. Устанавливать ради этого Photoshop нет смысла, так как он слишком громоздок и требователен к ресурсам компьютера. А вот редактор Paint.NET вполне сойдет для новичков, поскольку обладает всеми нужными функциями и при этом не требователен к «железу» компьютера. Спросите у Google или Яндекса, они вам обязательно подскажут, где скачать фоторедактор Paint.NET.
Если вас все еще интересует, как наложить картинку на фото в Фотошопе, посмотрите этот видеоролик:
к содержанию ↑Инструкция по «накладыванию» картинок
Для начала нужно определиться с тем, какие фотографии будут накладываться друг на друга. К примеру, вы решили уместить на одном фоне три фотографии Меган Фокс, создав тем самым изображение для рабочего стола.

Открываем любое изображение в редакторе Paint.NET. Затем простым перетаскиванием добавляем новые изображения в редактор, указывая при каждом запросе «Добавить слой».

В итоге у вас должно получиться три слоя, как указано на скриншоте:

Прежде чем приступить к наложению фоток друг на друга, нужно снять галочки со слоев и расширить размер полотна для свободы действий. Для этого выбираем вверху «Изображение», а затем «Размер полотна». Увеличиваем ширину изображения до двух тысяч пикселей и жмем «ОК».
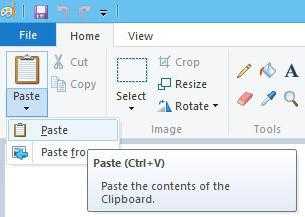
Активируем первый слой, отметив галочкой «Фон». Как видно из нижеуказанного скриншота, первая картинка увеличилась в ширину.
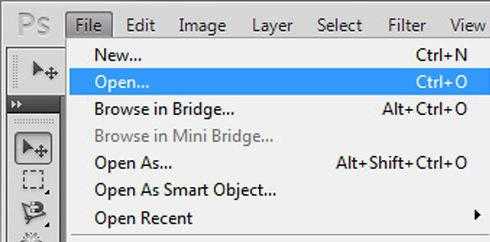
Теперь ставим галочку рядом с «2 Фон». Новое изображение перекроет первый слой.
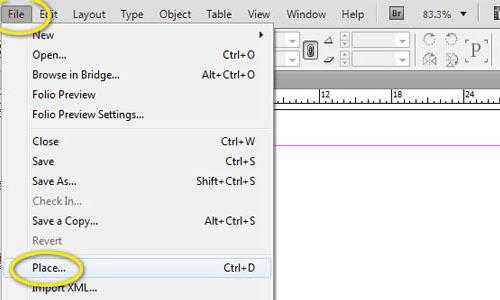
После этого нужно кликнуть кнопку «Свойства» для второго слоя («2 Фон») и задать параметры прозрачности, а также режим «Умножение».
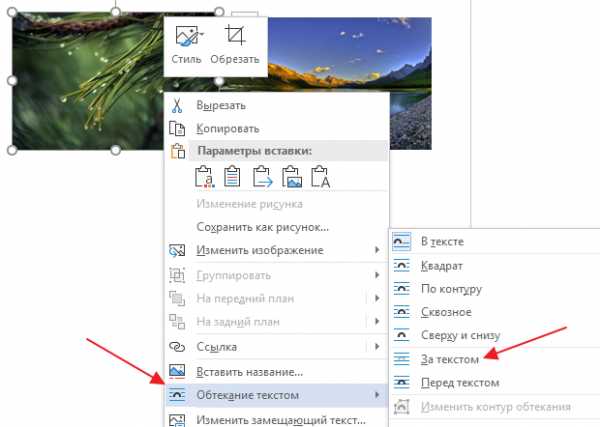
Как видим, теперь на общем фоне две картинки. Их можно передвинуть, выбрав инструмент «Перемещение». То же самое делаем и с третьим слоем («3 Фон»).
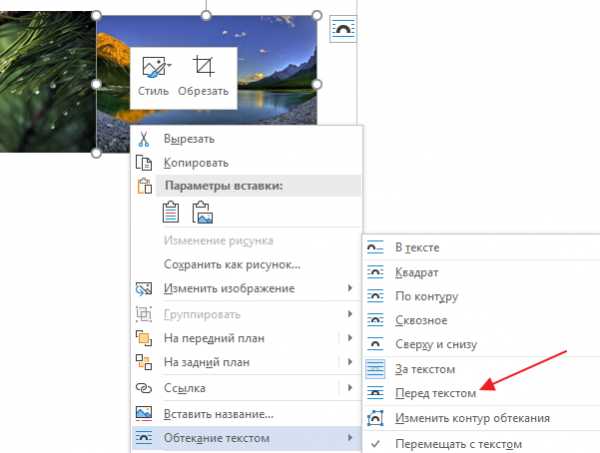
Настроив все параметры, пора переходить к сохранению картинки. Выбираем в меню редактора «Файл >> Сохранить как» и сохраняем изображение в формате JPG в любое удобное для вас место.
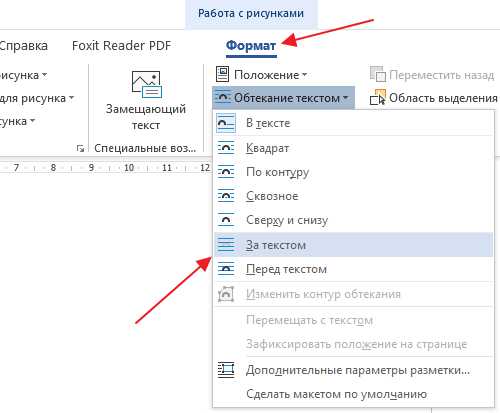
В параметрах сохранения указываем 100-процентное качество и кликаем «OK».

После этого редактор предложит объединить все слои. Соглашаемся и закрываем его.
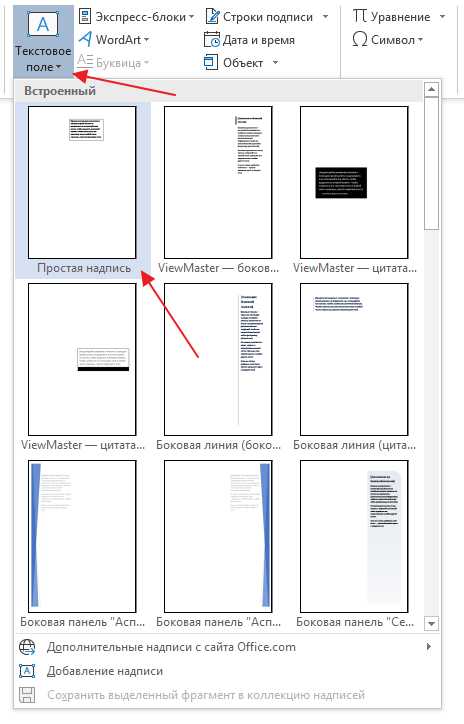
Теперь остается обрезать фотографию, дабы избавиться от белых полос по краям. Сделать это можно с помощью Microsoft Picture Manager.

В итоге у вас получится вот такая уникальная картинка для вашего рабочего стола.
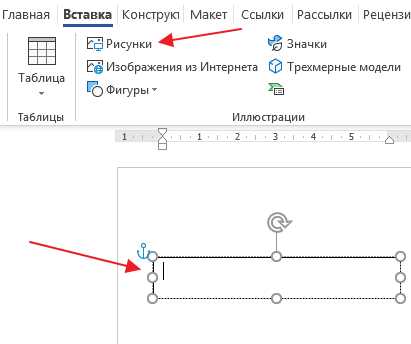
Как в Фотошопе наложить одну картинку на другую? На следующем видео показан еще один способ наложения фотографий:
thedifference.ru
Как наложить картинку на картинку в Ворде
Если в Вашем документе MS Word очень много картинок, и из-за этого он получается большим, тогда можно его немного уменьшить за счет изменения размеров самих изображений и наложения их друг на друга. Конечно, если документ оформляется в соответствии с определенными требованиями, то так сделать нельзя, но если это реферат или какая-нибудь информационная надпись, может открытка, тогда ограничений никаких нет.
В данной статье давайте рассмотрим, как разместить одну картинку поверх другой в Ворде, и сделать так, чтобы необходимая была помещена перед всеми остальными. У меня установлен Ворд 2010, но данные советы подойдут, если Вы пользуетесь Word 2007, 2013 или 2016.
Сначала добавьте изображения в документ. У меня вот такие три рисунка. Также это могут быть фотографии.
Дальше изменяем тип обтекания изображения текстом. Для этого нажмите на картинку, затем перейдите на вкладку «Работа с рисунками» – «Вставка». Кликните по кнопке «Обтекание текстом» и выберите то, что подходит больше всего. В примере я выбрала «Вокруг рамки».
Подробнее про обтекание изображения текстом в Ворде, и какой тип для чего лучше использовать, можно прочесть в статье, перейдя по ссылке.
Или можно кликнуть правой кнопкой мышки по объекту, выбрать из контекстного меню «Обтекание текстом», а затем подходящий вариант. Настройте обтекание, таким образом, для всех объектов.
Дальше расположите снимки на листе так, как они должны быть, накладывая один на другой. Чтобы повернуть изображение выделите его, чтобы появилась рамка с маркерами вокруг него, и для поворота используете зеленый маркер, который находится вверху.
Теперь рассмотрим, что делать, для размещения одной картинки над другой. В примере сделаем, чтобы изображение с горами было расположено над той, где нарисован луг.
Выделите ту, которая должна быть вверху и кликните по ней правой кнопкой мышки. Дальше выберите из контекстного меню «На передний план».
Или перейдите на вкладку «Работа с рисунками» – «Формат» и в группе «Упорядочить» нажмите на стрелочку (маленькая черная справа) возле кнопки «Переместить вперед» и выберите из открывшегося списка нужный нам пункт.
Картинка переместится в перед.
Следующее, что можно сделать – это их сгруппировать. Благодаря этому, вокруг них появится одна общая рамка, и они будут восприниматься, как один объект: их все сразу можно уменьшить, или переместить. При этом останется возможность редактирования каждой по отдельности.
Выделите мышкой все картинки с зажатой клавишей «Ctrl», кликните по любой из них правой кнопкой мышки и выберите из меню «Группировать».
Подробнее про объединение рисунков в Ворде, можно прочесть в статье, перейдя по ссылке.
Картинки будут объединены, и с ними можно будет работать, как с одним объектом.
Размещайте картинки и фото в документе Ворд, чтобы они смотрелись красиво и занимали меньше места. Таким образом, можно сделать, например, открытку или просто надпись вроде «ВНИМАНИЕ!», на фоне различных изображений.
Оценить статью: Загрузка… Поделиться новостью в соцсетях
comp-profi.com
Как наложить изображение на изображение за 5 шагов
Хотите создать красивый коллаж из фотографий, объединив два снимка в одно изображение? Воспользуйтесь программой «Домашняя Фотостудия». В ней вы легко справитесь с этой задачей. В статье мы расскажем, как наложить изображение на изображение в этом редакторе.
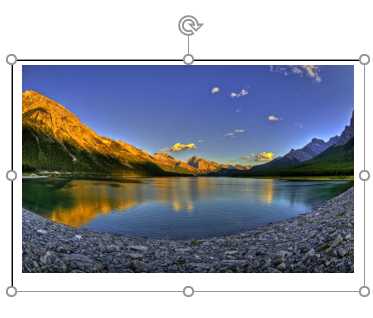
Шаг 1. Установите «Домашнюю Фотостудию»
Сначала вам нужно скачать простой редактор фотографий на ПК. Загрузка не займет много времени, так как дистрибутив приложения весит всего 80 мегабайт. Дважды кликните по созданному файлу. На экране перед вами моментально появится специальный мастер. Следуйте его инструкциям, тогда вы быстро установите программу на компьютер. Выберите папку, в которую будут распакованы файлы софта, запустите установочный процесс и дождитесь его окончания, а после приступайте к работе.
Шаг 2. Объедините фотографии
Итак, вы установили и запустили программу. Что дальше? Всё просто! В стартовом меню кликните по кнопке «Открыть фотографию» и укажите путь к снимку, который вы хотите отредактировать. Выбранная фотокарточка через мгновение появится в рабочей области. Теперь откройте меню «Оформление» и выберите пункт «Фотомонтаж». На экране появится новое окно. Здесь вы сможете разобраться, как наложить изображение на изображение.

Добавьте базовое фото для монтажа
Кликните по кнопке «Добавить слой» > «Фотографию» и выберите снимок, который хотите добавить поверх исходного. Настройте местоположение второй фотографии: ухватите её мышкой и перетащите в нужную локацию. При необходимости настройте размер картинки. Для этого потяните курсором за один из уголков. При желании задайте поворот для фото. Передвигайте бегунок на шкале, расположенной на панели настроек справа.
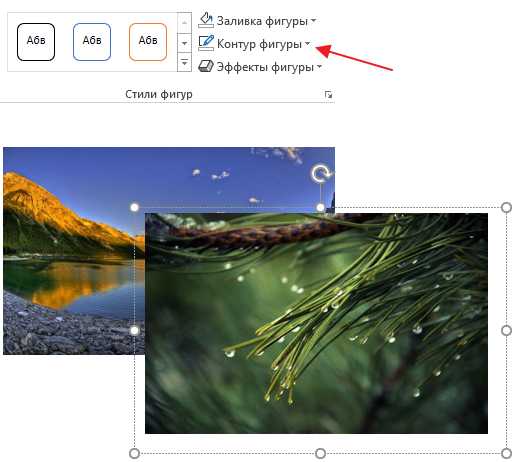
Наложите второе фото и поверните на нужный угол
Шаг 3. Скорректируйте границы фото
Естественно, простого добавления одной фотографии поверх другой для качественного монтажа будет мало. Скорее всего, вам понадобится скорректировать размер нового изображения. К счастью, это также можно сделать в приложении. В меню справа кликните «Обрезать фото». Выберите форму обрезки: волшебная палочка, прямоугольник, овал или произвольная форма, затем выделите с помощью рамки ту часть снимка, которую нужно оставить. Не забудьте настроить размытие границ, а после сохраните все правки.

Вырежьте фигуру из фотографии
В «Домашней Фотостудии» есть ещё один способ гармоничного вписывания одного изображения в другое. Речь идет о масках. Чтобы применить одну из них к фото, нажмите кнопку «Задать маску». Выберите подходящее оформление в каталоге и кликните «Применить». Инструмент особенно подходит, если предстоит обработка фото в стиле винтаж, ретро и т.п.
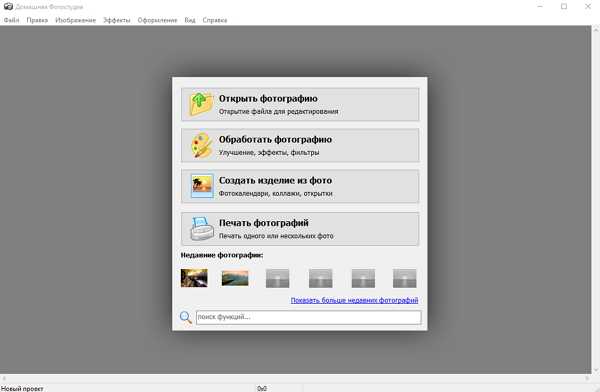
Наложите красивую маску
Шаг 4. Настройте режим смешивания
Вы узнали о том, как наложить одно изображение на другое. Далее вы можете продолжить работу в редакторе и улучшить получившуюся композицию при помощи других встроенных в программу инструментов. Например, в том же окне фотомонтажа можно настроить режим смешивания снимков. Щелкните по выпадающему списку в меню справа и выберите один из девяти доступных вариантов. Если же вас всё устраивает, нажмите «Применить».
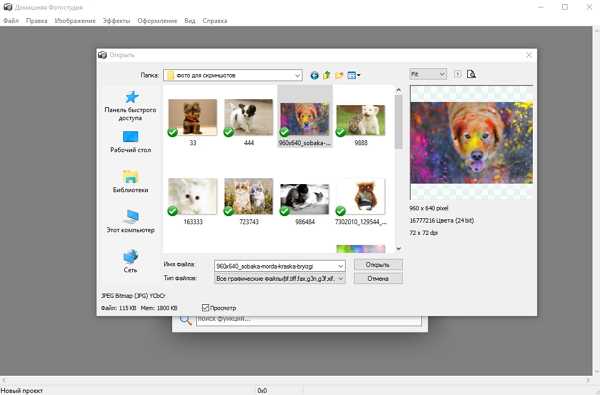
Настройте режим смешивания
При желании вы можете предварительно увеличить или уменьшить яркость, контраст и насыщенность фотографии, выполнить коррекцию освещения, дополнить фото стильной рамкой… Обо всех возможностях вы можете узнать ещё более подробно, если перейдете по ссылке. Сохраните фотографию на компьютере, щелкнув по значку дискеты на панели управления.
Великолепно! Вы узнали о том, как наложить одно изображение на другое. Программа «Домашняя Фотостудия» станет вашим надежным помощником в сфере обработки фото, поможет улучшить любое изображение в короткие сроки и произвести качественный фотомонтаж. Просто установите её на свой компьютер и преобразите свои снимки!
homestudio.su
Как в Microsoft Word наложить одну картинку на другую
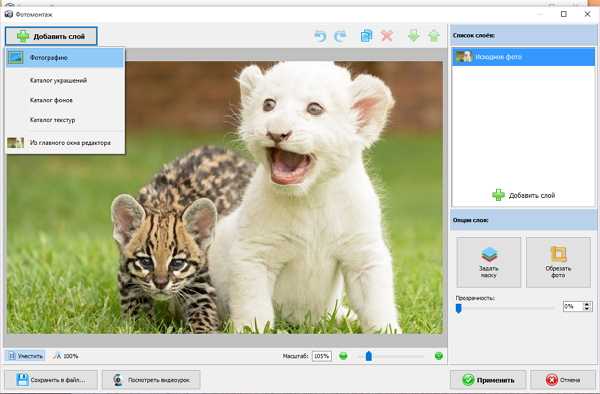
Microsoft Word – мощный инструмент для создания документов, который имеет массу нюансов в работе. В частности, сегодня мы рассмотрим вопрос, посвященный совмещению двух картинок в данной программе.
Хотелось бы напомнить, что Microsoft Word – это, в первую очередь, текстовый редактор, поэтому возможностей для редактирования изображения здесь минимум. Однако, если вам внезапно понадобилось совместить две картинки в одну именно в этой программе, с поставленной задачей можно легко справиться.
- Откройте документ, с которым будет осуществляться дальнейшая работа. Прежде всего, вам следует вставить первое изображение. Для этого пройдите ко вкладке «Вставка» и выберите пункт «Рисунок». На экране отобразится проводник Windows, в котором вам потребуется выбрать первое изображение.

- Таким же образом добавьте на лист и вторую картинку.
- Выделите картинку, которая будет наложена на другое изображение, одним кликом мыши. В верхней части программы появится вкладка «Формат». В данном разделе вам потребуется кликнуть по пункту «Обтекание текстом».

- Для данного пункта развернется список, в котором вам потребуется кликнуть по кнопке «Перед текстом».

- Для второй картинки, которая станет фоном, выставьте режим обтекания «За текстом», а затем перетащите первую картинку на вторую. Они соединятся.

Надеемся, мы смог вам помочь решить вопрос с наложением одной картинки на другую в программе Microsoft Word. Обращаем ваше внимание, что данная инструкция будет актуальна не только в популярном текстовом редакторе, но и в других программах Microsoft Office, например, Excel.
‘; blockSettingArray[1][«minSymbols»] = 0;blockSettingArray[1][«minHeaders»] = 0;blockSettingArray[2] = []; blockSettingArray[2][«setting_type»] = 1; blockSettingArray[2][«element»] = «p»; blockSettingArray[2][«elementPosition»] = 1; blockSettingArray[2][«elementPlace»] = 8; blockSettingArray[2][«text»] = »; blockSettingArray[2][«minSymbols»] = 0;blockSettingArray[2][«minHeaders»] = 0;blockSettingArray[3] = []; blockSettingArray[3][«setting_type»] = 1; blockSettingArray[3][«element»] = «p»; blockSettingArray[3][«elementPosition»] = 1; blockSettingArray[3][«elementPlace»] = 12; blockSettingArray[3][«text»] = »; blockSettingArray[3][«minSymbols»] = 0;blockSettingArray[3][«minHeaders»] = 0;blockSettingArray[4] = []; blockSettingArray[4][«setting_type»] = 1; blockSettingArray[4][«element»] = «p»; blockSettingArray[4][«elementPosition»] = 1; blockSettingArray[4][«elementPlace»] = 16; blockSettingArray[4][«text»] = »; blockSettingArray[4][«minSymbols»] = 0;blockSettingArray[4][«minHeaders»] = 0;blockSettingArray[5] = []; blockSettingArray[5][«setting_type»] = 1; blockSettingArray[5][«element»] = «p»; blockSettingArray[5][«elementPosition»] = 1; blockSettingArray[5][«elementPlace»] = 20; blockSettingArray[5][«text»] = »; blockSettingArray[5][«minSymbols»] = 0;blockSettingArray[5][«minHeaders»] = 0;blockSettingArray[7] = []; blockSettingArray[7][«setting_type»] = 1; blockSettingArray[7][«element»] = «p»; blockSettingArray[7][«elementPosition»] = 1; blockSettingArray[7][«elementPlace»] = 4; blockSettingArray[7][«text»] = »; blockSettingArray[7][«minSymbols»] = 0;blockSettingArray[7][«minHeaders»] = 0;blockSettingArray[8] = []; blockSettingArray[8][«setting_type»] = 1; blockSettingArray[8][«element»] = «p»; blockSettingArray[8][«elementPosition»] = 1; blockSettingArray[8][«elementPlace»] = 8; blockSettingArray[8][«text»] = »; blockSettingArray[8][«minSymbols»] = 0;blockSettingArray[8][«minHeaders»] = 0;blockSettingArray[9] = []; blockSettingArray[9][«setting_type»] = 1; blockSettingArray[9][«element»] = «p»; blockSettingArray[9][«elementPosition»] = 1; blockSettingArray[9][«elementPlace»] = 12; blockSettingArray[9][«text»] = »; blockSettingArray[9][«minSymbols»] = 0;blockSettingArray[9][«minHeaders»] = 0;blockSettingArray[10] = []; blockSettingArray[10][«setting_type»] = 1; blockSettingArray[10][«element»] = «p»; blockSettingArray[10][«elementPosition»] = 1; blockSettingArray[10][«elementPlace»] = 16; blockSettingArray[10][«text»] = »; blockSettingArray[10][«minSymbols»] = 0;blockSettingArray[10][«minHeaders»] = 0;blockSettingArray[11] = []; blockSettingArray[11][«setting_type»] = 1; blockSettingArray[11][«element»] = «p»; blockSettingArray[11][«elementPosition»] = 1; blockSettingArray[11][«elementPlace»] = 20; blockSettingArray[11][«text»] = »; blockSettingArray[11][«minSymbols»] = 0;blockSettingArray[11][«minHeaders»] = 0; var jsInputerLaunch = 15;www.softrew.ru
Как наложить одну картинку другую online (36 фото) ⭐ Забавник
Поделиться на Facebook
Поделиться в ВК
Поделиться в ОК
Поделиться в Twitter
Если вы фоторгаф, владелец сайта или просто учитесь обрабатывать картинки, вы рано или поздно сталкнетесь с необходимостью наложить одну картинку другую. Для этого существует много сайтойв и программ. Предлааем вашему вниманию подбору картинок, которые поажут как наложить одну картинку другую.

Фотошоп — режимы наложения
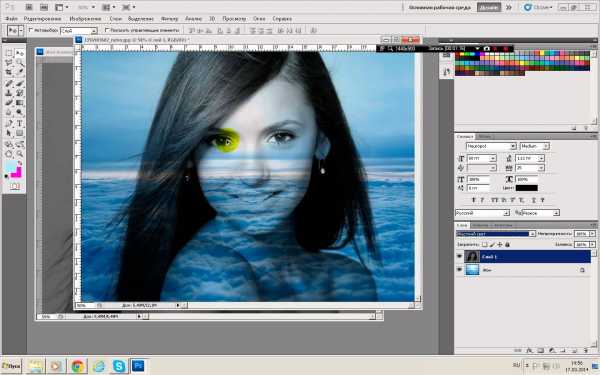
Фотошоп — режимы наложения

Фотошоп — наложения картинки на картинку
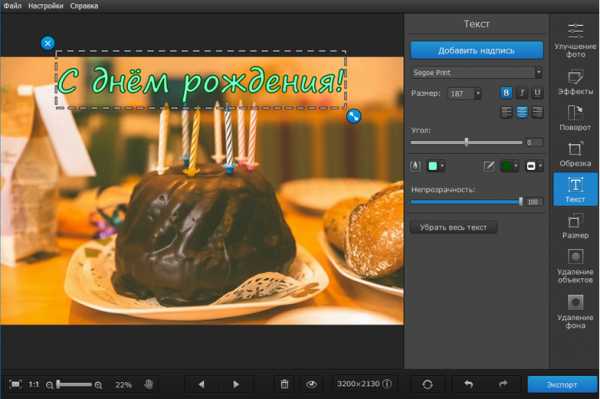
zabavnik.club
Как вставить картинку в картинку в Фотошопе, онлайн редакторах или в Paint?
Если вы хотите сделать новый аватар для своего аккаунта в социальной сети или вставить картинку в картинку для коллажа из фото, то вы можете воспользоваться одной из популярных программ для обработки изображений или онлайн-сервисом в Интернете. Онлайн-сервисы — это специальные ресурсы, позволяющие прямо в браузере вставлять одно изображение в другое и выполнять другие операции с картинками и фото.
Сервисы, позволяющие вставить фото в картинку
На таких сайтах можно сделать билборд со своей фотографией, вставить фото в рамку или в предложенные шаблоны. Для этого нужно только загрузить нужное фото, указав к нему путь на вашем компьютере. Далее выбрать изображение, на которое вы хотите наложить своё фото, немного настроить и всё — коллаж готов. Вот пара таких сервисов:
- avazun.ru — на сайте представлено множество рамок и фоновых изображений на различные тематики, отдельный раздел для создания аватарки для Вконтакте;
- effectfree.ru — разнообразные варианты с билбордами и рамками, отдельные разделы посвящены созданию обложек для DVD и календарей с вашей фотографией.
Графические онлайн редакторы
На этих сервисах имеются практически все основные инструменты программ-редакторов изображений. Кроме того, премуществом онлайн редакторов перед оффлан редакторами является то, что работать со своими изображениями вы можете с любого компьютера. А в большинстве случаев ещё и есть возможность сохранить свою работу на сервере. Вот как можно совместить две картинки на примере графического редактора ресурса pixlr.com:
- Откройте в вашем браузере ссылку pixlr.com/editor/ Этот редактор является аналогом Adobe Photoshop, устанавливаемого на компьютер, поэтому и процесс соединения картинок в этих двух случаях будет аналогичным.
- В предложенном меню выбираем «Загрузить изображение с компьютера». Это будет фоновое изображение.

- В меню выбираем Файл -> Открыть изображение… и выбираем вторую картинку, которую хотим вставить поверх фоновой. Выделяем её полностью клавишами Ctrl + A (или Редактировать -> Выделить всё) и копируем Ctrl + С (или Редактировать -> Копировать).

- Переходим в окно с фоновым рисунком и вставляем скопированное Ctrl + V (или Редактировать -> Вставить). Редактор автоматически перенесет верхнюю картинку на новый слой.
- Нажимаем клавиши Ctrl + T и можно регулировать положение и размер картинки. С помощью ползунка в правом верхнем углу можно изменять размер изображения пропорционально, меняя его в процентах.
Используем Paint
Но, если у вас нет доступа в интернет, для вставки картинки в другую картинку можно воспользоваться графическими редакторами, устанавливаемыми на компьютер. Рассмотрим как это можно сделать на примере Paint. Этот редактор уже установлен на компьютере, он является стандартным для Windows.
- Запускаем Paint, в панели меню нажимаем Файл -> Открыть и выбираем ту картинку, которая послужит фоном.
- Кликаем правой кнопкой мыши и в выпадающем меню выбираем пункт Вставить из файла… (либо Правка -> Вставить из файла… ). В открывшемся окне ищем вторую картинку, которая будет располагаться поверх фоновой.
- Сразу после вставки регулируем положение и размер верхней картинки, потянув за угол или сторону изображения.
Если ещё остались вопросы, то посмотрите подробное видео:
Используем Adobe Photoshop
Ещё один из наиболее известных графических редакторов — Adobe Photoshop. Функционал его значительно шире, чем у Paint. Вставка картинки в Фотошопе чуть сложнее, чем в Paint, но разобраться в этом вам поможет видеоурок:
otvetprost.com