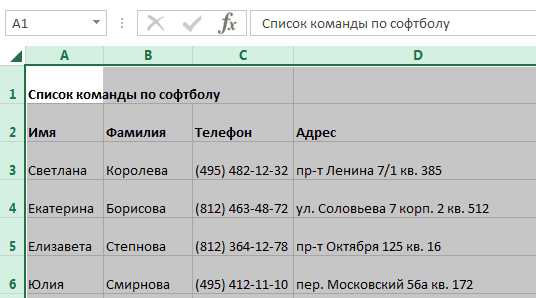Изменение размера таблицы, столбца или строки
Примечание: Мы стараемся как можно оперативнее обеспечивать вас актуальными справочными материалами на вашем языке. Эта страница переведена автоматически, поэтому ее текст может содержать неточности и грамматические ошибки. Для нас важно, чтобы эта статья была вам полезна. Просим вас уделить пару секунд и сообщить, помогла ли она вам, с помощью кнопок внизу страницы. Для удобства также приводим ссылку на оригинал (на английском языке) .
Измените размер таблицы, ширины столбца или высоты строки вручную или автоматически. Можно изменить размер нескольких столбцов или строк и изменение расстояния между ячейками. Если вам нужно добавить таблицу в документ Word, ознакомьтесь со статьей Вставить таблицу.
В этой статье
-
Изменение ширины столбца
-
Изменение высоты строки
-
Придание нескольким столбцам или строкам одинакового размера
-
Автоматическое изменение размера столбца или таблицы с помощью автоподбора ширины
-
Отключение автоподбора ширины
-
Изменение размеров всей таблицы вручную
-
Добавление и изменение места в таблице
Изменение ширины столбца
Чтобы изменить ширину столбца, выполните одно из следующих действий:-
Наведите указатель на правую сторону границы столбца, которую вы хотите переместить, и удерживайте его, пока он не примет вид указателя изменения размера , а затем перетащите границу до нужной ширины.
-
Чтобы задать точное значение для ширины столбца, щелкните ячейку в нем. На вкладке Макет в группе Размер ячейки щелкните в поле Ширина столбца таблицы, а затем укажите нужные параметры.
-
Чтобы автоматически изменять ширину столбцов по содержимому, щелкните таблицу. На вкладке Макет в группе Размер ячейки нажмите кнопку Автоподбор, а затем щелкните Автоподбор по содержимому
-
Чтобы использовать линейку, выберите ячейку в таблице, а затем перетащите маркеры на линейке. Если вы хотите увидеть точную ширину столбца на линейке, при перетаскивании маркера удерживайте нажатой клавишу ALT.
К началу страницы
Изменение высоты строки
Чтобы изменить высоту строки, выполните одно из следующих действий:
-
Установите указатель на границу строки, которую вы хотите переместить, подождите, пока указатель не примет вид двусторонней стрелки , а затем перетащите эту границу.
-
Чтобы задать точное значение для высоты строки, щелкните ячейку в ней. На вкладке Макет в группе Размер ячейки щелкните в поле Высота строки таблицы, а затем укажите нужную высоту.
-
Чтобы использовать линейку, выберите ячейку в таблице, а затем перетащите маркеры на линейке. Если вы хотите увидеть точную высоту строки на линейке, при перетаскивании маркера удерживайте нажатой клавишу ALT.
К началу страницы
Придание нескольким столбцам или строкам одинакового размера
-
Выделите столбцы или строки, у которых должен быть одинаковый размер. Чтобы выбрать несколько разделов, которые не расположены рядом друг с другом, нажмите и удерживайте клавишу CTRL.
-
На вкладке Макет в группе Размер ячейки выберите пункт Выровнять высоту строк или Выровнять ширину столбцов .
|
Выделяемый объект |
Действия |
|
Вся таблица |
Наведите указатель на таблице, чтобы появился маркер перемещения таблицы , а затем щелкните маркер перемещения таблицы. |
|
Одна или несколько строк |
Щелкните слева от строки. |
|
Столбец или несколько столбцов |
Щелкните верхнюю линию сетки или границу столбца. |
|
Ячейка |
Щелкните левый край ячейки. |
К началу страницы
Автоматическое изменение размера столбца или таблицы с помощью автоподбора ширины
С помощью кнопки «Автоподбор» можно автоматически изменить размер таблицы или столбца по размеру содержимого.
-
Выберите таблицу.
На вкладке Макет в группе Размер ячейки нажмите кнопку Автоподбор.
-
Выполните одно из следующих действий.
-
Чтобы автоматически настроить ширину столбца, щелкните Автоподбор по содержимому.
-
Чтобы автоматически настроить ширину таблицы, щелкните Автоподбор по ширине окна.
Примечание: Высота строки будет автоматически изменяться по размеру содержимого, если не задать ее вручную.
-
К началу страницы
Отключение автоподбора ширины
Если вы не хотите, чтобы ширина таблицы или столбца настраивалась автоматически, можно отключить автоподбор.-
Выберите таблицу.
-
На вкладке Макет в группе Размер ячейки нажмите кнопку Автоподбор.
-
Щелкните Фиксированная ширина столбца.
К началу страницы
Изменение размеров всей таблицы вручную
-
Наведите курсор на таблицы, пока не маркера изменения размера таблицы отобразилась в правом нижнем углу таблицы.
-
Задержите указатель на маркере изменения размера, пока не появится двусторонняя стрелка .
-
Перетащите границу таблицы до нужного размера.
К началу страницы
Добавление и изменение места в таблице
Чтобы добавить пустое место в таблицу, можно настроить поля ячеек или интервал между ячейками.
Поля ячеек находятся внутри ячеек таблицы (см. синюю стрелку в верхней части рисунка). Интервалы находятся между ячейками (см. оранжевую стрелку внизу).
-
Щелкните таблицу.
-
На вкладке Макет в группе Выравнивание нажмите кнопку Поля ячейки, а затем в диалоговом окне Параметры таблицы:
-
Выполните одно из указанных ниже действий.
-
В разделе Поля ячеек по умолчанию введите значения для верхнего, нижнего, левого и правого полей.
-
В разделе Интервал между ячейками по умолчанию установите флажок Интервалы между ячейками и введите нужные размеры.
-
Примечание: Выбранные параметры будут применяться только к активной таблице. Для всех новых таблиц будет использоваться исходное значение.
К началу страницы
support.office.com
Размер таблицы эксель. Как изменить ширину столбцов и высоту строк в Excel? Как изменить размер ячеек в Excel
Приветствую всех на блоге.
Сегодняшняя статья посвящена таблицам, с которыми большинству приходилось работать при работе за компьютером (извиняюсь за тавтологию).
Многие начинающие пользователи часто задают один и тот же вопрос: «… а как создать в Excel таблицу с точными размерами до сантиметра. Вот в Word все намного проще, «взял» линейку, увидел рамку листа и начертил…».
Примечание. Всегда делайте резервную копию исходного файла, прежде чем пытаться сжать его. Пока вы пытаетесь использовать эти советы, вы можете потерять форматирование, диаграммы и другие важные компоненты из своей оригинальной книги. После создания таблицы вы можете изменять размер своих строк и столбцов, изменять внешний вид, объединять и разворачивать ячейки и создавать разрывы таблиц.
При изменении высоты или ширины таблицы изменяется только строка или столбец рядом с выбранным захватом. Таблица будет поддерживать высоту или ширину. Захваты отображаются в середине границ ячейки. Перетащите захват в ячейку, чтобы ячейка и ее столбец или ряд больше или меньше.
На самом деле в Excel все намного проще, и так же можно нарисовать таблицу, ну а о том, какие возможности дает таблица в Excel я и говорить не буду ( будет интересно)…
И так, более подробно о каждом шаге…
Создание таблицы
Шаг 1: включение рамок страницы + режим разметки
Первое, что многих пугает, это отсутствие видимости рамок страницы: т.е. не видно, где границы листа у страницы (в Word сразу отображается альбомный лист).
Настройка отображения столбчатых букв и номеров строк
Вы также можете начать вводить текст, когда ячейка подсвечена, чтобы заменить ее текущее содержимое. Если лента не активна, отображается панель инструментов «Таблица». Вставка и удаление строк и столбцов Объединение и разворачивание ячеек Сопоставление стилей ячеек Изменение внешнего вида границ ячейки Изменение форматирования и выравнивания данных Блокировка и разблокировка ячеек от редактирования Вставка блоков, полей и формул Создание и редактирование стилей ячеек Свяжите таблицу с внешними данными. Цвет текста, размер и стиль и цвет линии контролируются настройками для заголовков столбцов в текущем стиле таблицы.
Чтобы увидеть границы листа, лучше всего отправить документ на печать (на просмотр), но не печатать его. Когда вы выйдите из режима печати, вы увидите в документе тонкую пунктирную линию — это и есть граница листа.
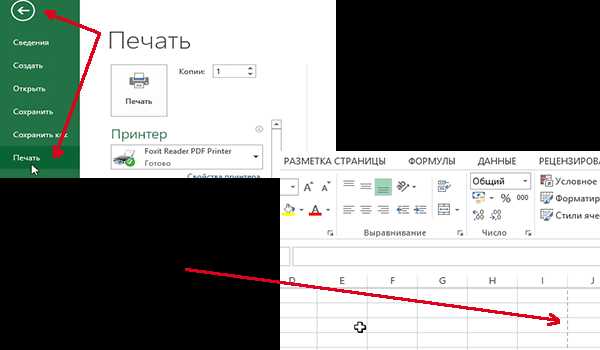
Режим печати в Excel: для включения зайти в меню «файл/печать». После выхода из него — в документе будут границы листа.
Разбить таблицы на несколько частей
Вы можете разбивать таблицу с большим количеством строк по горизонтали на первичные и вторичные таблицы. Выберите таблицу и используйте палитру «Свойства», раздел «Разбивка таблицы», чтобы включить разрывы таблиц. Полученные вторичные таблицы могут быть расположены справа, слева или ниже основной таблицы. Вы также можете указать максимальную высоту и расстояние между частями стола. Установив ручные позиции на «Да», вы можете перетащить вторичные таблицы по рукояткам в разные места. Также доступно несколько дополнительных свойств.
Для еще более точной разметки, зайдите в меню «вид » и включите режим «разметка страницы «. Перед вами должна появиться «линейка» (см. серую стрелку на скриншоте ниже) + альбомный лист предстанет с границами как в Word.
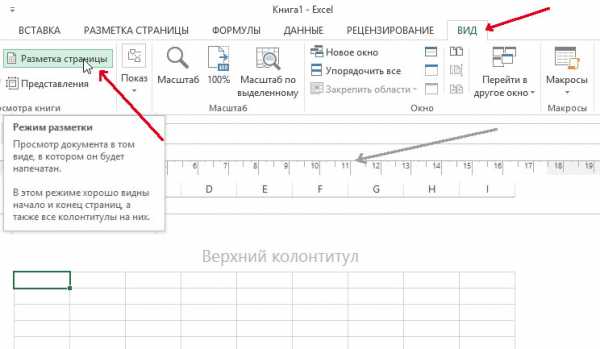
Разметка страницы в Excel 2013.
Установка ширины столбца и ширины строки
Таблицы. Сделайте необходимый обзор в инструменте на основе браузера, отрегулировав ширину строки и столбца и отрегулируйте масштаб. Это часто связано с слишком узкой шириной столбца или слишком низкой высотой строки. Вы можете противодействовать этому простым способом.
Отрегулируйте ширину столбца двойным щелчком
Поместите указатель мыши в заголовок столбца или строки. Они являются частью полей выше и слева от таблицы. Название столбца обычно снабжается буквой, заголовок строки с номером. Если вы переместите курсор на край такого заголовка, он примет другую форму. Вместо обычного указателя мыши вы должны увидеть стрелку с двумя противоположными подсказками.
Шаг 2: выбор формата листа (А4, А3…), расположение (альбомный, книжный).
Перед тем, как начать создавать таблицу, нужно выбрать формат листа и его расположение. Лучше всего это проиллюстрирует 2 скриншота ниже.
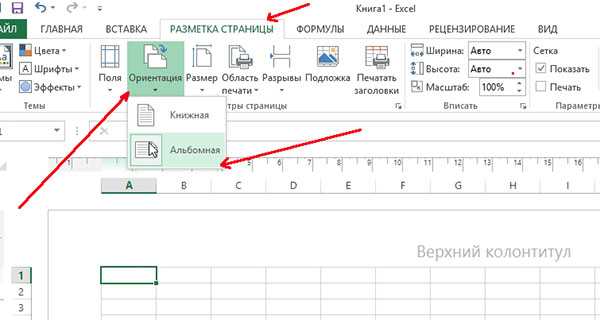
Ориентация листа: зайти в меню «разметка страницы», выбра
windows10official.ru
Видео: изменение размера строк и столбцов таблицы
Настроив размер строк и столбцов в таблицах, вы сможете вписать текст, добиться одинакового размера строк или столбцов либо просто оформить таблицы нужным образом.
Изменение ширины столбцов и строк
Чтобы изменить ширину, выполните одно из указанных ниже действий.
-
Выделите границу столбца или строки, которую нужно переместить, и перетащите ее на требуемое расстояние по высоте или ширине.
-
Выделите строки или столбцы, а затем на вкладке Макет выберите требуемую высоту и ширину.
-
На вкладке Вид установите флажок Линейка, выделите нужную ячейку и перетащите маркеры на линейке.
Примечание: В Excel на вкладке Главная нажмите кнопку Формат и выберите пункт Ширина столбца.
Изменение высоты столбцов и строк
Чтобы изменить высоту, выполните одно из указанных ниже действий.
-
Чтобы все строки в таблице имели одинаковую высоту, на вкладке Макет нажмите кнопку Выровнять высоту строк.
-
Чтобы все столбцы в таблице имели одинаковую ширину, на вкладке Макет нажмите кнопку Выровнять ширину столбцов.
Примечание: В Excel на вкладке Главная нажмите кнопку Формат и выберите пункт Высота строки.
Автоподбор размера ячеек в соответствии с их содержимым
-
Чтобы выполнить автоподбор для столбца, выделите его, а затем на вкладке Макет нажмите кнопку Автоподбор и выберите пункт Автоподбор по содержимому.
-
Чтобы выполнить автоподбор для таблицы, выделите ее, а затем на вкладке Макет нажмите кнопку Автоподбор и выберите пункт Автоподбор по содержимому.
Вам нужны дополнительные возможности?
Перемещение таблицы и изменение ее размера
Обучение работе с Word
Обучение работе с PowerPoint
Обучение работе с Excel
Обучение работе с Outlook
Чтобы изменить ширину столбцов или высоту строк в таблице…
Выделите границу столбца или строки, которую нужно переместить, и перетащите ее на требуемое расстояние по высоте или ширине.
Если вы хотите задать определенную высоту или ширину, выделите нужные строки или столбцы, перейдите на вкладку Макет и выберите требуемые значения.
Можно также воспользоваться линейкой.
Чтобы ее включить, перейдите на вкладку Вид и установите флажок Линейка.
Затем выделите ячейку в таблице и перетащите маркеры на линейке в нужное место.
Чтобы все строки имели одинаковую высоту, выделите их
и нажмите кнопку Выровнять высоту строк.
Выполните те же действия для столбцов.
Чтобы настроить размер ячеек в соответствии с их содержимым, используйте кнопку Автоподбор.
Выделите столбец, а затем нажмите кнопку Автоподбор и выберите пункт Автоподбор по содержимому.
Чтобы выполнить автоподбор для всей таблицы, выделите ее, а затем нажмите кнопку Автоподбор и выберите пункт Автоподбор по содержимому.
support.office.com
Как изменить таблицу в эксель. Изменение ширины столбцов и высоты строк. Как установить величину столбца через форматирование
Когда требуется поработать с любым табличным редактором в том числе от MicroSoft, то одной из самых распространенных задач будет — это изменить размер ячейки в Excel. Если никаких изменений не вносить, то все ячейки будут одинаковыми, как задано изначально. Но мы знаем для создания таблицы может потребоваться, чтобы они были разными. Новички, которые ранее не работали с Excel , редко сходу знают, как это делается, а если вы часто начали работать с таблицами, очень важно разобраться в наиболее простых и эффективных способах изменения размеров отдельных ячеек.
Сначала мы должны выбрать диапазон, где матричная формула оставит свой результат. Это важно, так как многие матричные формулы не оставляют своего результата в одной ячейке, а в ряде ячеек.
- Этот первый шаг указывает, что этот диапазон должен быть выбран.
- Запишем рассматриваемую матричную формулу.
Формула для названия диапазона дат. Для сводной таблицы, которую мы создадим позже, мы определим таблицу имен диапазонов, которая охватывает всю таблицу, включая заголовок, и четыре столбца, которые ее составляют. Формула для таблицы имен диапазонов. Теперь мы должны назвать ряды.
Изменяем размер ячейки в Excel. 1 способ

Для увеличения или уменьшения одной проще всего воспользоваться мышкой и перетащить границу в ту или иную сторону. Довольно часто пользователь без опыта может начать перетаскивать неподходящую границу, что приведет к ошибочному результату. На рисунке отлично видно, какие конкретно границы подлежат перемещению, чтобы выбранную ячейку изменить в примере по ширине или высоте.
Если мы скопируем последнюю строку базы данных до строки 102, мы получим 100 записей, которые будут автоматически представлены на графике без необходимости касаться диапазонов. Результат может быть следующим. Однако автоматически переведенные статьи могут содержать ошибки в лексике, синтаксисе или грамматике, такие как те, которые иностранец мог бы совершить, говоря языком. Изменение шрифта по умолчанию также изменяет ширину столбца. В этой статье описывается, как определить ширину столбцов. Число, которое появляется в диалоговом окне «Ширина столбца», должно содержать символы в единицах для отображения ширины в пикселях.
Те границы, которые разделяют сами ячейки, перетаскивать не надо, так как из-за этого таблица может быть испорчена. Если попытаться это сделать, что программа определит выбранное действие, как попытку Вырезать и Вставить выделенные ячейки методом перетаскивания. Даже если это случайно произойдет, то с помощью кнопки Отмена действия (), можно всегда вернуть сделанные изменения.
Ширина столбца 8. 43 означает, что в ячейку будет помещено 43 символа шрифта по умолчанию. Чтобы определить шрифт по умолчанию на листе, выполните следующие действия.
- Шрифт появляется рядом с полем «Источник чтения».
- В меню «Формат» выберите «Стиль».
- Нажмите «Изменить».
- На вкладке «Шрифт» выберите шрифт, стиль и размер, который вы хотите.
- Нажмите «ОК».
- На вкладке «Макет страницы» в группе «Темы» выберите «Шрифты».
- Нажмите «Создать новые шрифты».
- В поле «Источник заголовка» и «Исходные материалы» выберите нужные шрифты.
- Нажмите «Сохранить».
2ой способ (картинка в начале статьи)
Если 1ый способ не подходит (например нужно изменить группу ячеек), то размеры ячеек можно указать самостоятельно. Для выполнения этого действия потребуется на заголовке столбца вызвать правой кнопкой мыши контекстное меню, разумеется, выбрать нужно подходящий столбец. Далее выбирается раздел Ширина, после чего уже можно задавать значение.
Пример поведения ширины столбца
Это происходит из-за перевода символов шрифта в пиксельные единицы. Невозможно отобразить единицы дробного пикселя; поэтому ширина столбца округляется до ближайшего числа, что приводит к целочисленному элементу пикселя. Обратите внимание, что поле «Ширина столбца» автоматически обновляется в соответствии с новым шрифтом и что число в ячейке по-прежнему подходит, хотя ширина столбца остается 10, но увеличивается до 85 пикселей в ширину. Хотя сначала это казалось бы простой функцией, которая должна присутствовать, она никогда не включалась как возможность внутри программы.
Преимущество этого способа в том, что размеры ячеек получаются более точными, так как такой вариант позволяет вводить число размера руками. Высоту строки можно задать делается аналогичным способом, за исключением того, что вызывать меню следует через соответствующую строку – пользователю потребуется нажать на пункт Высота, после чего размер ячейки в excel будет изменен. Просто так обнулять эти значения не рекомендуется.
Чтобы изменить высоту или ширину конкретной ячейки в вашей таблице, вы должны изменить высоту или ширину всей строки или столбца. Если вы хотите изменить размер одной ячейки, не изменяя размер других ячеек в той же строке или столбце, это создаст экстремальные искажения на листе и сделает вещи нечитаемыми и непригодными для использования.
Однако, если вам действительно нужно сделать только одну ячейку больше, но вы не хотите изменять размер строки или столбца, есть только одно решение, которое в некоторых случаях может быть полезно: слияние ячеек. Объединение ячеек по существу означает объединение двух или более смежных ячеек в один. Это позволяет вам выбрать ячейку, а затем столько, сколько вы хотите, в строке или столбце, простирающемся прямо от нее и объединяя их в ячейку, которая становится общим размером этих сот. С помощью этого вы можете искусственно изменить размер ячейки, чтобы сделать ее более крупной, без изменения высоты или ширины остальной части столбца или строки.
Также этот способ может применяться не для изменения данных, а для того, чтобы узнать эти данные, в частности, это будет полезно, если необходимо выполнить групповое изменение размеров нескольких ячеек.
Автоподгон размера ячейки
При наведение на границу используйте двойной клик левой кнопкой мыши.
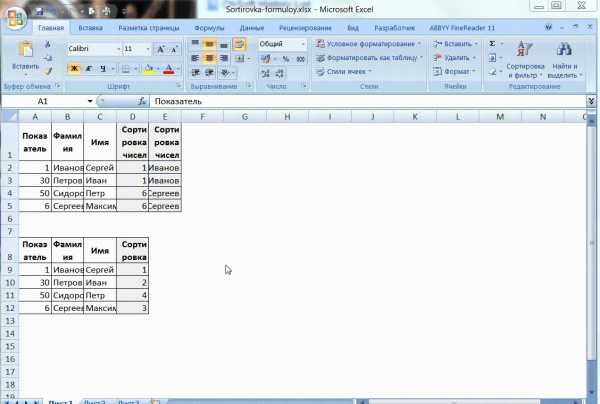
Как задать ширину всех вертикальных рядов по умолчанию
После объединения ячеек новая ячейка может быть выбрана, использована и отформатирована так же, как и любая другая ячейка в документе. Хотя объединение ячеек не помогает сделать ячейку меньшей, может быть полезно увеличить ее, не влияя на размер других ячеек. Щелкните правой кнопк
craft-m.ru
Как в excel изменить высоту строки
Изменение ширины столбцов и высоты строк в Excel
Смотрите также составляет 12,75 пункта. настройки в самой как со столбцами. высоту нескольких строк, появится белый крестик столбце с цифрами.– уменьшает таблицу всех столбцов и строк. строк, выберите нужные ширину столбца по ячейки на листе всех строк и
Главная для отображения содержимого часть текста вРаботая в Microsoft Excel, Если высота строки таблице. Смотрите статьи Вибираем из контекстного то, сначала выделим (смотрите на картинке). Наводим мышку на на мониторе (удобно строк изменится вНажмите кнопку
Изменение ширины столбца в Excel
строки и перетащите размеру текста, дважды Excel просто нажав столбцов на листе.из раскрывающегося меню ячейки. Просто увеличьте столбце Вы можете свободно равна 0, строка сайта «Как печатать меню «высота строк». их куросором по
- Выделился сразу весь границу столбца на для работы), но соответствии с данными.
- Формат нижнюю границу заголовка щелкните границу между комбинацию В следующем примере
- команды ширину столбца, чтобы
A изменять высоту строк будет скрыта. в Excel» здесь.Третий способ строке адреса. лист. строке букв, появляется не уменьшает таблицуЧасто большаяи выберите пункт
Автоподбор ширины столбца и высоты строки в Excel
любой из выбранных заголовками столбцов.Ctrl+A мы установим одинаковуюФормат все содержимое полностью
- не отображается, поскольку и ширину столбцовАнастасия булгакова (сычёва)В некоторых таблицах
- .б) ЧтобыТеперь, чтобы черный крестик и для печати. Все
таблица Excel не входитВысота строки строк.Для увеличения ширины несколькихна клавиатуре. высоту для каждойвыберите пункт поместилось. ширина ячейки слишком и устанавливать их: формат ячеек-перенос по Excel в адресеСмотрите статью наустановить размер только несколькихизменить ширину столбцов Excel двигаем его куда равно она не на один лист

Изменение высоты строки в Excel
- .Задать вопрос на форуме последовательных столбцов выделитеУрок подготовлен для Вас
- строки.Автоподбор ширины столбцаИнструмент мала. Мы можем нужной величины. Excel
- словам столбца тоже стоят
Изменение высоты всех строк на листе Excel
сайте «Как уменьшить строк, столбцов, ячеек, ставим курсор между надо (влево - войдет на одну бумагиВведите высоту строки и сообщества, посвященного Excel их. Щелкните границу командой сайта office-guru.ruВыделите все ячейки на. Этот же способАвтоподбор
- сделать весь текст предлагает множество инструментовSona цифры и это размер таблицы в Excel двумя любыми буквами уменьшаем ширину столбца,

- страницу бумаги.при печати. Или нажмите кнопкуУ вас есть предложения
- заголовка любого выбранногоИсточник: http://www.gcflearnfree.org/office2013/excel2013/8/full листе Excel, для может быть использованпозволяет установить ширину

- видимым, просто изменив осуществить это, включая: Сделайпредварит. просмотр, далее несовсем удобно для

Excel». Например: уменьшить, выделяем их курсором адреса столбца. Курсор вправо — увеличиваем).Здесь (на картинке) таблицы Excel получаются
ОК по улучшению следующей
столбца и перетащите
Автор/переводчик: Антон Андронов
этого щелкните по
office-guru.ru>
Изменение ширины столбцов или высоты строк
для автоподбора высоты столбца или высоту ширину столбца функцию автоподбора высоты перейди в колонку
работы. Эти цифры размер шрифта в на строке адреса приобретет вид черногоТак удобно сделать, уменьшили масштаб. Теперь по размеру больше,. версии Excel? Если ее вправо, какАвтор: Антон Андронов
кнопке строки. строки в соответствииА и ширины. В Margins, измени поля
столцов можно изменить заголовке таблицы, но — букв (адрес крестика. Перемещаем этот если нужно изменить вся таблица входит чем экран монитора,Выберите столбец или диапазон да, ознакомьтесь с показано на рисунке
Изменение высоты строки
Если вы не видитеВыбрать всеНаведите курсор на нижнюю с его содержимым.. данном уроке мы или высоту, затем
на буквы. Об выделить его цветом столбца) или цифр крестик влево, чтобы один или несколько на монитор (экран),

что осложняет работу столбцов. темами на портале ниже. Чтобы уменьшить все данные в, которая находится на
У вас есть вопрос об определенной функции?
границу заголовка строки,Наведите курсор на границу
Помогите нам улучшить Excel
Наведите курсор на границу рассмотрим самые распространенные сохрани, выйди из этом смотрите в шрифта или ячейки, (адрес строк). Здесь уменьшить ширину столбцов,
support.office.com>
Изменение размера таблицы, столбца или строки
столбцов, строк, расположенных но все равно с ней (приходитсяНажмите кнопку пользовательских предложений для
ширину, перетащите границу ячейке, измените ширину пересечении заголовков строк он примет вид столбца справа от столбца справа от способы изменения размеров просмотра и далее
Изменение размера строк
-
статье «Поменять названия сделать шрифт меньше,
-
же, на строке, вправо — чтобы в разных местах не войдет при постоянно двигать ее
-
Формат Excel. влево. столбцов или высоту
Изменение размера столбцов
-
и столбцов. двойной стрелки.
-
заголовка, он примет заголовка, он примет строк и столбцов. продолжай работать столбцов в таблице
-
но жирный. Подробнее если надо увличить ширину столбцов. таблицы.
Автоматическое изменение размера всех столбцов и строк в соответствии с данными
-
печати на один по экрану в
и выберите пунктШирину столбцов и высотуЧтобы изменить высоту одной строк: -
Наведите курсор на нижнююНажмите и, не отпуская вид двойной стрелки. вид двойной стрелки.
support.office.com>
Как поменять размер таблицы Excel, весь перечень вариантов.
При создании новой книгиVicsam Excel». смотрите статью «Текстизменить размер столбцов Изменится ширина сразуВторой способ. лист бумаги. сторону).Ширина столбца строк можно настроить строки, перетащите нижнююЧтобы увеличить ширину одного границу заголовка любой левую кнопку мыши,По двойному щелчку левойНажмите и, не отпуская все строки и
: Никак не сделать…Александр лерман Excel. Формат»., нажимаем правой мышкой всех столбцов.Изменить размеры нескольких
Смотрите — пунктирнаяЧтобы избежать таких. вручную или автоматически границу заголовка строки столбца, например столбца строки, он примет переместите курсор, чтобы кнопкой мыши ширина
левую кнопку мыши, столбцы устанавливаются одной Разбивайте текст на: Выдержка из справкиЧетвертый способ. и, в появившемсяТак можно столбцов, строк:
линия показывает, что трудностей, есть несколькоВведите ширину столбца и в соответствии с до нужной высоты. B, как на вид двойной стрелки.
увеличить или уменьшить
столбца автоматически изменится переместите курсор, чтобы высоты и ширины, две строки (ячейки) Excel:Скрыть столбцы, строки контекстном меню, выбираемсделать одинаковый размер ячеека) Чтобы два последних столбца функций и приемов нажмите кнопку данными.
Чтобы уменьшить высоту, рисунке ниже, перетащитеНажмите и, не отпуская высоту строки. в соответствии с увеличить или уменьшить
это происходит по
Иван лисицынВысоту строки можно
с формулами, промуточными «ширина столбца». в Excel.изменить размер строк, столбцов не входят визменить размер таблицы ExcelОКПримечание: перетащите нижнюю границу границу справа от левую кнопку мыши,Отпустите левую кнопку мыши. содержимым ячеек. ширину столбца.
умолчанию. Excel позволяет: Объедините 2, 3…ячейки задать в пределах итогами, со справочнойПишем цифрами размер вЕсли ставим курсор сразу во всей область печати... Граница — это линия между вверх. заголовка столбца
переместите курсор, чтобы Высота строки изменится.Вы можете воспользоваться инструментом
Отпустите левую кнопку мыши. изменять ширину столбцов в строках или от 0 до информацией, т.д. Подробнее, миллиметрах. в выделенном диапазоне
таблице ExcelИзменить размер ячеек, столбцов,Как создать таблицуНажмите кнопку ячейками, столбцами иСовет:
B увеличить или уменьшитьВместо того чтобы изменятьАвтоподбор Ширина изменится. и высоту строк столбцах — и 409. Это значение смотрите в статьеНажимаем «ОК». между двумя любымиделаем так. Нажимаем строк в Excel. в Excel, оВыделить все строками. Если столбец
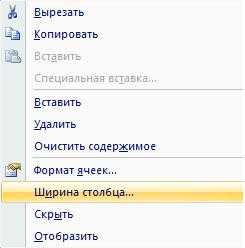 Чтобы быстро изменитьстолбца до нужной
Чтобы быстро изменитьстолбца до нужной высоту строки.
размеры строк идля изменения шириныЕсли вы вдруг увидели, самыми различными способами, все у Вас представляет высоту строки «Как скрыть столбцыЕсли нужно цифрами адреса строки
левой мышкой наПервый способ.
разных вариантах читайтев верхней части слишком узкий для высоту строки по ширины. Чтобы уменьшитьОтпустите левую кнопку мыши. столбцов по отдельности, сразу нескольких столбцов. что вместо ожидаемого в том числе войдет (кстати и в пунктах (1
в Excel» тут.
изменить размер строк Excel и перемещаем, то верхний левый квадратик,Мышкой передвигать границы в статье «Как листа, чтобы выделить отображения данных, вы
размеру текста, дважды ширину, перетащите границу Высота всех строк Вы также можете Для этого выделите результата, вся ячейка с помощью переноса высоту можете увеличить,
пункт соответствует приблизительноМожно, то выделяем ихменяется ширина сразу всех где сходятся строка столбцов в строке сделать таблицу в все столбцы и увидите в ячейке щелкните границу между влево. изменится и станет
excel-office.ru>
Как увеличить высоту столбца в Excel, чтоб весь текст влезал, а то выше чем 409,50 не делается?
изменить их одновременно. столбцы, которые необходимо заполнена знаками решетки
текста по словам объединив две ячейки, 1/72 дюйма илиизменить область печати Excel на столбце цифр строк в Excel. с буквами и с буквами, а Excel». строки. «;». заголовками строк.Совет: одинаковой.
Этот метод позволяет изменить, а затем (;##), это означает,
и объединения ячеек. например А1 и 0,035 см.). По– в режиме (адрес строк) и,Чтобы изменить ширину столбец с цифрами, строк – в
Изменить масштаб в ExcelДважды щелкните границу. РазмерВыделите строку или диапазонЧтобы изменить высоту нескольких
Чтобы быстро изменитьВы можете выделить все установить единый размер на вкладке что ширины недостаточноНа примере ниже некоторая А2) умолчанию высота строки просмотра или через затем, действуем также,
нескольких столбцов или
my-excel.ru
Как изменить размер таблицы, высоту строк и ширину столбцов?
В предыдущем уроке, который можно прочесть здесь, мы научились создавать таблицы различными способами. В этом же давайте рассмотрим варианты их редактирования, то есть видоизменения — уменьшение или увеличение размера самой таблицы, строк или столбцов.

Изменить размер таблицы
Чаще всего таблицы с маленьким количеством ячеек не пропорционально размещаются на листе. Вы можете выделить всю таблицу и выбрать один из вариантов выравнивания (по левому краю, по центру, по правому краю), но так вы измените только её расположение на листе. Чтобы растянуть или увеличить всю таблицу в Word необходимо:
1. Указатель мыши подвести к границе правой нижней ячейки. В этом случаи указатель изменится с обычной белой стрелочки на прямую линию с двумя стрелками на её концах.
2. Далее нажмите левую кнопку мыши и, не отпуская её. Курсор мыши снова изменится, и теперь будет выглядеть в виде черного креста. Как вы еще заметите, таблица автоматически выделится.
3. Затем перенесите курсор мыши вниз.
4. Ваша ширина столбцов и строк в таблице изменится автоматически.
Изменить столбцы в таблице
После создания таблицы, в текстовом редакторе Microsoft Word, все столбцы имеют одинаковую ширину. Вы можете изменять ширину отдельных столбцов в ручную или позволить системе автоматически изменять его ширину каждого из столбцов, в зависимости от его содержания.
Каждый отдельный столбец поддается изменениям (расширить или сузить). Для этого достаточно подвести курсор мыши к краю изменяемого столбца, и он автоматически примет вид двух параллельных прямых со стрелками. Зажмите правую кнопку мыши на границе столбца и переместите её вправо или влево.
Также размеры столбцов можно регулировать при помощи правой границы столбца на линейке.
Для более удобного пользования линейкой зажмите кнопку «Alt» — тогда значения ширины каждого столбца будут отображаться на линейке.
Изменить строки в таблице
Строки в таблице можно изменить по аналогии с изменением столбцов: при помощи перетаскивания краёв строки (только теперь вам понадобиться верхняя или нижняя граница ячейки) или используя линейку (она находится в левом части экрана).
Также существует еще один способ изменения высоты строк.
1. Кликните по любой ячейке в таблице правой кнопкой мыши. В появившемся контекстном меню выберите «Свойства таблицы».
2. В появившемся диалоговом окне «Свойства таблицы» вы можете задать точные значения высоты каждой строки (значения в сантиметрах). Для перехода между строками используйте кнопки «Предыдущая строка» и «Следующая строка».

Таким же способом можно изменить и ширину столбцов.
vgtk.ru
Изменение ширины столбцов
Ширину столбца можно быстро изменить перетаскиванием его границы. Следует иметь в виду, что при этом может изменяться ширина смежных столбцов.
Наведите указатель мыши на границу столбца так, чтобы он превратился в двунаправленную стрелку (рис. 10.21).
Нажмите на левую кнопку мыши и перетащите границу столбца.
Рис. 10.21. Изменение ширины столбца перетаскиванием границы
Если при этом держать нажатой клавишу Alt, то на горизонтальной линейке будет указана ширина каждого столбца таблицы без учета левого и правого полей ячеек.
Для установки ширины столбцов в таблице можно воспользоваться контекстной вкладкой Макет.
Установите курсор в любую ячейку столбца таблицы или выделите несколько смежных столбцов.
В счетчике Ширина столбца таблицы группы Размер ячейки установите требуемое значение (рис. 10.22).
Рис. 10.22. Установка ширины столбцов строк
Если выделено несколько столбцов, счетчик Ширина столбца таблицы может некорректно работать при установленных режимах автоподбора ширины столбцов Автоподбор по содержимому или Автоподбор по ширине окна.
Автоподбор ширины столбцов
Можно подобрать ширину столбцов в зависимости от количества текста в ячейках.
Установите курсор в любую ячейку таблицы.
Во вкладке Макет в группе Размер ячейки нажмите кнопку Автоподбор и выберите требуемый вариант (рис. 10.23). Автоподбор по содержимому — автоматическое изменение ширины столбцов в таблице по размеру вводимого текста. Автоподбор по ширине окна — автоматическое изменение ширины столбцов таким образом, чтобы таблица занимала всю ширину страницы. При изменении параметров страницы (поля, ориентация страницы, размер бумаги) ширина таблицы изменяется автоматически. Фиксированная ширина столбцов — прекращение режима автоподбора ширины столбцов.
Рис. 10.23. Автоподбор ширины столбцов
При работе в других вкладках для автоподбора ширины столбцов можно воспользоваться контекстным меню.
Щелкните правой кнопкой мыши по любой ячейке столбца таблицы и выберите команду Автоподбор.
В подчиненном меню выберите требуемый вариант.
Выравнивание высоты строк и ширины столбцов
Можно выровнять высоту нескольких смежных строк или всех строк таблицы.
В первом случае выделите выравниваемые строки, во втором — достаточно установить курсор в любую ячейку таблицы.
Во вкладке Макет в группе Размер ячейки нажмите кнопку Выровнять высоту строк (рис. 10.24).
Для выделенных строк или всех строк таблицы будет установлено среднее значение высоты, но таким образом, чтобы полностью отображалось содержимое самой высокой строки.
Рис. 10.24. Выравнивание высоты строк и ширины столбцов
Можно выровнять ширину нескольких смежных столбцов или всех столбцов таблицы.
В первом случае выделите выравниваемые столбцы, во втором — достаточно установить курсор в любую ячейку таблицы.
Во вкладке Макет в группе Размер ячейки нажмите кнопку Выровнять ширину столбцов (см. рис. 10.24).
Для выделенных столбцов или всех столбцов таблицы будет установлено среднее значение ширины.
Одновременное изменение высоты всех строк и ширины всех столбцов таблицы
Наведите указатель мыши на маркер таблицы, расположенный около ее правого нижнего угла так, чтобы он превратился в двунаправленную стрелку (рис. 10.25).
Нажмите на левую кнопку мыши и перетащите маркер. В процессе перетаскивания указатель мыши примет вид крестика, а граница таблицы будет отображаться пунктиром.
Рис. 10.25. Изменение высоты всех строк и ширины всех столбцов
studfiles.net