PDF из Фотошопа. Что в этом хорошего? | Эффективная работа в Adobe InDesign
В рамках пакета Creative Suite программа Photoshop предлагает очень хорошую интеграцию с другими продуктами CS, включая тот продукт, который вы, возможно, не ожидали — Adobe Acrobat. Photoshop может создать родные Acrobat-у PDF файлы непосредственно из своего файла при помощи функции Сохранить, но это еще не все. О, нет, это еще далеко не все!
Акробатовский формат файла PDF предлагает несколько очень полезных функций, не последней из которых является кроссплатформенность. Почти все пользователи на любом компьютере могут открывать и просматривать PDF, поэтому, когда вы начинаете создавать PDF из Photoshop, вы приступаете к созданию файла такой же универсальности, как JPG файл.
Но PDF формат предлагает больше дополнительных возможностей, которые можно интегрировать в рабочий процесс. В частности, я говорю о безопасности документов, и «туда-обратно» возможностях редактирования. Да, туда из Photoshop в формат PDF и обратно, с полной возможностью редактирования. Более того, вы можете творчески смешивать и сочетать функции безопасности с функциями редактирования.
Давайте посмотрим… мы начнем с этого слоистого Photoshop файла, который хотим распространять в формате PDF

Для того, чтобы сохранить PDF из Photoshop, мы выбираем Файл > Сохранить как…, а затем в диалоговом окне Сохранить как мы меняем тип на Photoshop PDF
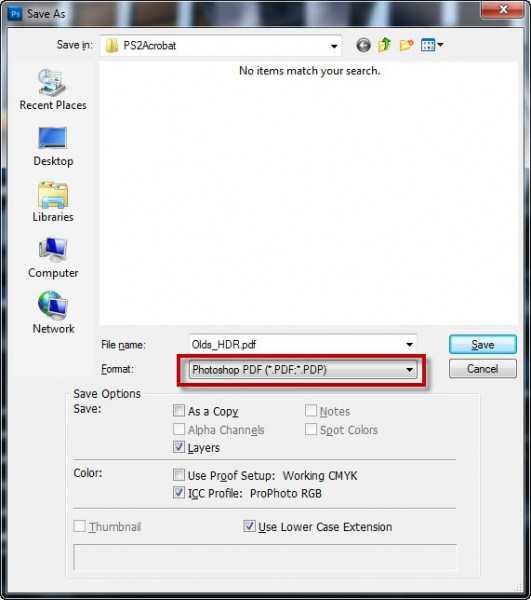
На данный момент мы получаем простое предупреждение, сообщающее о том, что изменения, которые собираемся сделать в следующем диалоговом окне, могут подавить параметры, выбранные в предыдущем (Save As ) диалоге.
Далее мы получаем диалоговое окно с параметрами сохранения PDF-файла, в котором несколько разделов на нескольких вкладках. На данный момент мы сосредоточимся только на одном из основных параметров: Preserve Photoshop Editing Capabilities (Сохранить возможность редактирования в Photoshop):
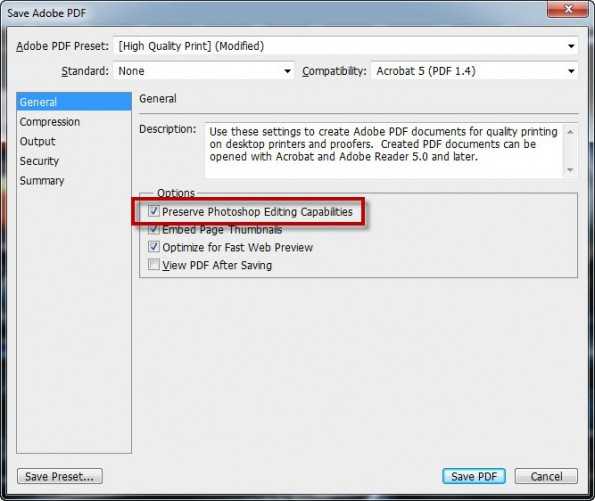
Когда опция включена, PDF файл будет вести себя так же, как PSD файл при открытии его снова в Photoshop. Оставим галочку и нажмем кнопку Save PDF (cохранить PDF). Появится еще одно предупреждение, что более ранние версии Photoshop не смогут открыть этот файл как «Photoshop PDF». Мы жмем кнопку Yes, чтобы продолжить.
Файл сохранится. Теперь закройте исходный файл в фотошопе и откройте (File > Open) созданный PDF.

Файл откроется, это PDF, — но он содержит полный набор слоев, в том числе маски слоя а также любые текстовые слои, формы, пути и т.д. Всё это присутствует и их можно дальше редактировать по желанию в фотошопе!

Итак, что же это значит? У Вас есть файл PDF, вы можете отправить его кому-либо и они могут открыть и просмотреть его в Acrobat или Reader. Кроме того, вы или кто-то ещё сможет открывать и редактировать файл так же, как если бы он был родным PSD файлом — всё из одного исходного документа.
Пойдем дальше. Скажем, мы хотим добавить функции безопасности. Можно добавить запрос пароля при открытии в Reader, Acrobat, или Photoshop.
Чтобы сделать это, надо в процессе сохранения файла в диалоговом окне опций PDF перейти на раздел Security (Безопасность). Там установить флажок Require a password to open the document (Требовать пароль для открытия документа). Вам нужно придумать пароль (и не забыть!!!) И ввести его в поле Document Open Password.
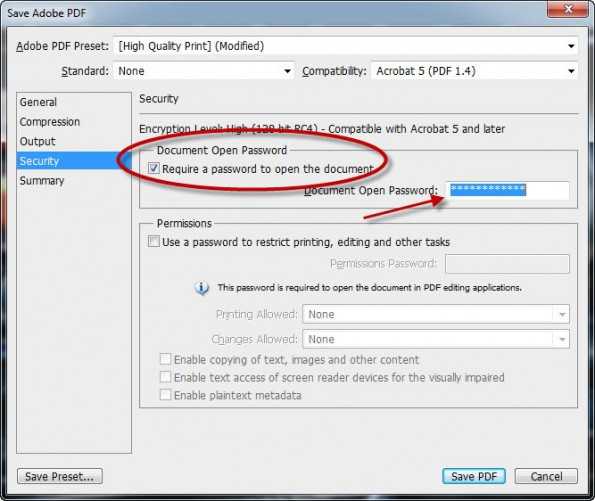
На этот раз при нажатии кнопки Save PDF, появится окно подтверждения, и надо будет еще раз ввести пароль:
Теперь, при попытке открыть файл, вам будет предложено ввести пароль, прежде чем программа позволит открыть или просмотреть файл.
Но подождите — это еще не все!
Используя функции безопасности можно ограничить редактирование документов с помощью пароля, не требуя пароля на открытие файла или его просмотра. В этом случае нам нужно внести некоторые изменения в параметры безопасности при записи. Снимите флажок установки пароля на открытие документа, но добавьте еще один для ограничения печати, редактирования и выполнения других задач:
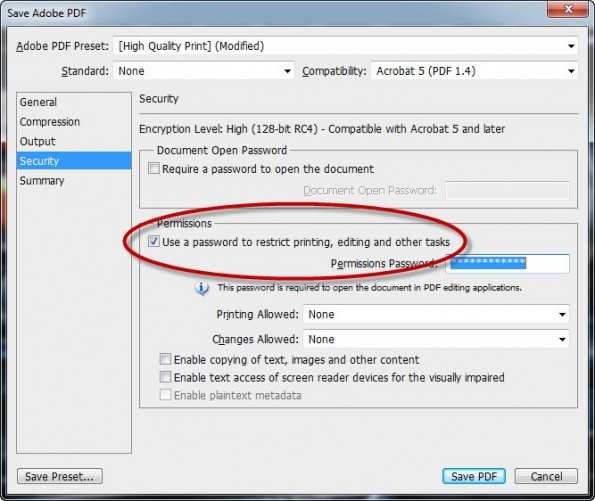
Ниже расположены параметры Printing Allowed и Changes Allowed, которые по умолчанию полностью запрещают печать и изменения любого рода — никакого копирования текста, изображений и другого контента. Вы можете устанавливать эти параметры по своему желанию. Например, на рисунке ниже разрешена печать только с низким разрешением, и запрещено редактирование полностью. Тем не менее, любой желающий может просмотреть документ и пароль не требуется для просмотра.
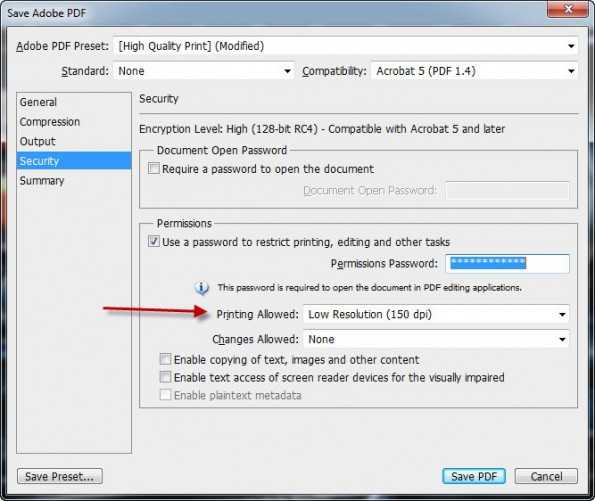
С этими опциями, если мы попытаемся открыть этот документ в Photoshop, мы получим следующее диалоговое окно

Если мы введем пароль правильно, файл откроется с нетронутыми слоями, как раньше. Если нет, то он не будет открыт в Photoshop.
Если мы откроем PDF- файл в Acrobat, мы увидим, что документ защищен — инструменты редактирования отображаются серым цветом и совершенно недоступны — изменения в этот документ не могут быть внесены даже в Acrobat.

Эти возможности можно использовать в своей работе, как с клиентами и покупателями, так и с коллегами по совместной работе. Попробуйте!
Автор статьи — Майкл Хоффман (Michael Hoffman).
Оригинал статьи на английском языке располагается здесь
Об авторе:
Майк Хоффман — фотограф, художник, педагог большую часть своей жизни. В начале своей карьеры он занимался созданием технических иллюстраций и фотографий для электронных производителей оборудования, а также вёл классы компьютерной подготовки и 3D-моделирования. В настоящее время Майкл является Adobe сертифицированным специалистом по Photoshop и Acrobat, а также хорошо разбирается в Lightroom, Photoshop Elements, Illustrator и InDesign. Он внес большой вклад в работу, проводимую Operation Rescue Photo по восстановлению поврежденных от стихийных бедствий фотографий. Как активный член Национальной ассоциации профессионалов Photoshop, он продолжает свое совершенствование в искусстве, передовом опыте в области дизайна и образования.
adobeindesign.ru
Сохранить как / экспортировать как обычный PDF (не Photoshop PDF) в Photoshop?
Не существует «нормального» PDF-файла, просто сохраните его как PDF-документ, потому что … PDF-файл PDF .
Конечно, некоторые программы могут иметь разные экспортные меню, но основные варианты совпадают, как упоминал Рафаэль ниже. Настройки являются субъективными для создателя и зависят от предполагаемого использования PDF.
Вы говорите, что хотите отправить его по электронной почте? Отрегулируйте параметры сжатия изображения, пока не получите приемлемый размер файла для просмотра в Интернете. Используйте параметры понижающей дискретизации, пока не найдете приемлемое значение, которое дает удовлетворительное качество и размер файла.
Обычно я использую JPEG (lossy) @ 144dpi и обнаруживаю, что дает хорошие результаты для использования в Интернете.
Поскольку вы не можете вставлять PDF-файл в тело электронной почты, вам все равно придется ссылаться на него.
Обычно я стараюсь сохранять свои интерактивные PDF-файлы <2 мб, но иногда больше, потому что мои часто включают большие изображения.
samseva Нет, PDF не просто PDF. Photoshop PDF имеет намного больше, чем простой PDF (см. Helpx.adobe.com/photoshop/using/saving-pdf-files.html ). Для электронной почты особенно важны наименее дополнительные параметры, связанные с меньшим размером файла.Rafael
Да, PDF-файл PDF … О, но есть много вариантов PDF. Но это параметры intrinsec в формате PDF: версия, цветной режим, прозрачность, совместимость, разрешение, встроенные шрифты и т. Д. Все thoose — это опции для всех PDF-файлов.
Manly
@samseva Я попытался оставить комментарий, но он был слишком длинным, поэтому я добавляю его в качестве редактирования для своего ответа
samseva
@John Manly Cool, спасибо.
askentire.net
Как отредактировать PDF-файл в Adobe Reader, «Фотошоп» или онлайн
Формат PDF появился в компьютерном свете благодаря фирме Adobe Systems. Разрабатывался он изначально для полиграфической продукции, но в силу многих причин стал популярен и у делопроизводителей. Официальные документы, сохраненные в PDF, невозможно отредактировать в Word или другом текстовом редакторе. Но неужели такое положение дел — окончательный приговор к листу с текстом? Как отредактировать PDF-файл? Любые поиски стоит начинать оттуда, откуда «ноги растут». Adobe Systems предлагает решение вопроса посредством еще одного своего детища – Adobe Acrobat.

Редактируем текстовой PDF-документ
Опечатки, ошибки, а также лень и нехватка времени стучать по клавиатуре – это далеко не все причины желания воспользоваться редактором Adobe Acrobat. Скачать и установить его пробную версию можно с официального сайта. Это программное обеспечение — одно из самых простых, практичных и удобных при работе с PDF-файлами.
В начале знакомства с редактором стоит внимательно рассмотреть его панель управления. Она включает в себя возможности:
– исправления опечаток, ошибок в тексте;
– замены даты создания документа;
– перемещения, добавления, удаления фрагментов текста;
– редактирования какого-либо слова или фразы в тексте путем выделения его цветом по всему полотну через функцию «Поиск».
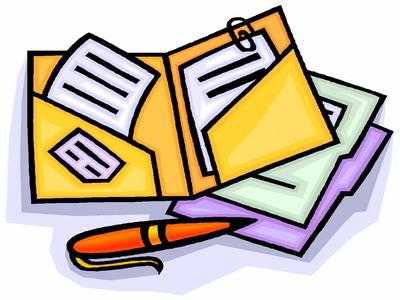
Инструменты
Чем можно редактировать PDF-файлы, понятно. А вот как правильно пользоваться инструментами программы? Пользователю следует:
- Запустить Adobe Acrobat.
- В левой части окна выбрать страницу, на которой расположен редактируемый текст.
- В панели инструментов, так похожей на командную строку Word, выбрать пункт «Редактировать и изменить».
- Двойным кликом левой кнопки мыши отметить слово или строку, которые необходимо исправить.
- Ввести правильный вариант текста или его фрагмента.
- Если же нужно переместить абзац, то его необходимо выделить и, удерживая кнопкой мыши, перетащить в положенное место.
Это самые простейшие операции, которые можно совершать с помощью мощного редактора от Adobe Systems. Вы можете создавать и сохранять документы, изменять размер изображений, выбирать дополнительные опции.
Некоторые спрашивают: «Как редактировать PDF-файл в Adobe Reader?» Этот программный продукт предназначен скорее для просмотра документов. Функции редактирования в нем ограничены.

PDF и «Фотошоп»
Слово «документ» часто предполагает по своему смыслу какой-либо текст или табличную форму. Но это не совсем так. Документ в формате PDF скорее имеет смысловое значение файла. То есть в этом расширении сохраняется не только текст, но и картинки, фотографии, любые другие изображения. Если это принять, то становится понятно, что вопрос о том, как отредактировать PDF-файл в «Фотошопе», не такой уж и нелепый.
Почему же именно Photoshop, если есть родная программа? Дело в том, что в ней нельзя установить параметры безопасности. Файлы PDF уникальны с точки зрения универсальности. А работая с ними в «Фотошопе», есть возможность задать ограничение к доступу. Вторая причина использования графического редактора – возможность редактирования PDF-файлов с сохранением слоев, использованием палитры, фильтров, изменением размеров.

Сохраняем из Photoshop в PDF
После запуска программы и добавления файла-изображения необходимо кликнуть по нему правой кнопкой мыши и выбрать в выпадающем меню «Сохранить». Проводник компьютера предложит окно, в самой нижней строчке которого есть возможность определиться с форматом сохраняемого документа. Естественно, выбор пользователя должен остановиться на PDF. Далее необходимо кликнуть по иконке «Сохранить».
На этом этапе возникают отличия от обычного сохранения файла. Поочередно «Фотошоп» предложит два окна выбора. В первом из них будет содержаться предупреждение, что некоторые выбранные параметры в предыдущем диалоге файл не сможет поддерживать. Пользователь должен согласиться с этим. Второе диалоговое окно будет содержать несколько вкладок и разделов. Важным из них является Preserve Photoshop Editing Capabilities. В переводе с английского это «возможность сохранять редактирование в Photoshop». Напротив строки с этой функцией в чекбоксе обязательно надо поставить «галочку». После этого остается только кликнуть по иконке Save PDF.
Изменяем текст и изображения
Далее рассмотрим, как отредактировать PDF-файл в «Фотошопе».
- Пользователю необходимо открыть папку с содержащимся сохраненным документом.
- Кликнуть по файлу правой кнопкой мыши и выбрать в строке «Открыть с помощью» пункт Photoshop.
Практически все. Созданный PDF-файл можно редактировать, при этом он будет содержать полный набор слоев, в том числе и их маски, пути и формы. Плюсы использования «Фотошопа» заключаются в том, что на выходе получается изображение, которое с легкостью можно просмотреть в Adobe Reader любому пользователю. И этот же файл можно редактировать в самой популярной графической программе.

Работаем с документом PDF онлайн
Пользователям, которые на рабочем месте имеют доступ к сети, нет необходимости устанавливать специальное ПО для редактирования. Не знаете, как отредактировать PDF-файл онлайн? Для этого отлично подходит сервис Google Docs. Но чтобы им воспользоваться, пользователю необходимо иметь свой почтовый ящик с доменом gmail. Именно оттуда необходимо пройти в сервис. Его функционал поначалу кажется необычным, но если несколько раз им воспользоваться, принцип действия становится понятным. В дальнейшем пользователь вряд ли будет задумываться о том, как отредактировать PDF-файл с помощью других сервисов.
Первым шагом будет настройка загрузки файлов. Для этого в правом верхнем углу окна необходимо кликнуть по значку в виде шестеренки. В выпавшем меню выбрать строку «Настройки загрузки». После этого в появившемся окне слева отметить все пункты, включая «Преобразовать текст из файлов PDF и изображений». Настройка практически на этом заканчивается.
Перед тем как отредактировать PDF-файл, необходимо загрузить сам документ. В правом верхнем углу красным цветом выделено слово «Создать» и стрелка, по которой и надо кликнуть мышью. В появившемся окне проводника выбрать загружаемый документ. Онлайн-редактор должен его отобразить в общем списке (конечно же, если пользователь хранит какие либо файлы в сервисе Google).
По загруженному документу надо дважды щелкнуть левой кнопкой мыши, после чего PDF-файл откроется. Отображаться он будет в виде картинки, но ниже ее расположится текст, который можно форматировать инструментами в верхней панели окна редактора. Она очень напоминает строку команд стандартного офиса.

PDFeskape – все очень просто
Можно ли редактировать файл PDF в других редакторах онлайн, с более простым и понятным интерфейсом? Несомненно. Существуют и иные сервисы. В числе их PDFeskape – многофункциональный полноценный редактор, работающий онлайн. На официальном сайте выложен он на английском языке, но это не проблема, ведь современные браузеры переводят все содержание порталов моментально и делают его доступным любому пользователю.
Однако вернемся к редактору. На первой же странице сайта в длинном списке изложены все возможные операции с PDF-файлами. Ниже находится большая оранжевая кнопка – «Редактировать документ сейчас», кликнув по которой, пользователь может начать работу практически сразу. При первом использовании редактора в работу включается мастер-проводник, который предлагает варианты операций. Такая функция очень удобна для новичка.
В заключение
Как отредактировать PDF-файл? Какой редактор использовать? В каждой конкретной ситуации ответы индивидуальны. Но можно подвести общие черты:
– Если у вас есть свободный доступ в интернет с неограниченным трафиком, выбирайте онлайн-сервисы.
– В случае большого объема редактируемых документов используйте Adobe Acrobat.
– Возможность открывать и изменять изображения на профессиональном уровне предоставляет Photoshop.
fb.ru