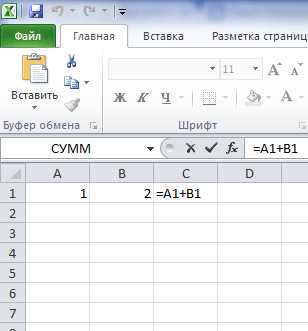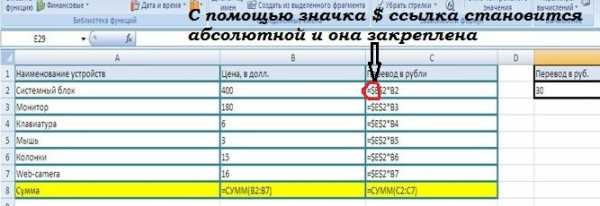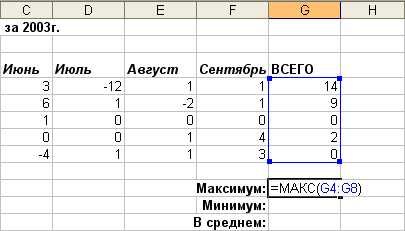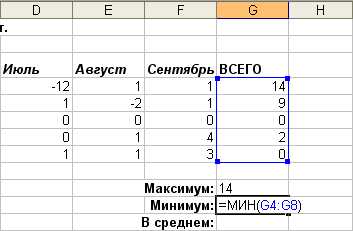Краткое руководство: использование функций в формулах
Примечание: Мы стараемся как можно оперативнее обеспечивать вас актуальными справочными материалами на вашем языке. Эта страница переведена автоматически, поэтому ее текст может содержать неточности и грамматические ошибки. Для нас важно, чтобы эта статья была вам полезна. Просим вас уделить пару секунд и сообщить, помогла ли она вам, с помощью кнопок внизу страницы. Для удобства также приводим ссылку на оригинал (на английском языке).
Кроме ввода формул для выполнения базовых математических операций, таких как сложение, вычитание, умножение и деление, в Microsoft Excel можно использовать большую библиотеку встроенных функций для выполнения других операций.
-
получение текущей даты;
-
поиск набора символов в ячейке;
-
обработка текста, например преобразование слова «привет» в «Привет» или «ПРИВЕТ»;
-
расчет выплаты по ссуде;
-
сравнение содержимого двух ячеек.
Инструкции
|
|
Начало ввода данных в ячейку
|
|
|
Выбор функции и ввод ее аргументов
После открывающей круглой скобки в случае необходимости можно ввести один или несколько аргументов — данных, используемых функцией. Excel покажет, данные какого типа следует ввести в качестве аргумента. Это может быть число, текст или ссылка на другую ячейку. Например, функция ABS принимает в качестве аргумента одно число. Функция ПРОПИСН (которая преобразует строчные буквы в прописные) принимает текстовую строку. Функция ПИ не принимает аргументов, поскольку она просто возвращает число пи (3,14159…).
|
|
|
Ввод формулы и просмотр результата Закрывающая круглая скобка будет добавлена автоматически, а в ячейке отобразится результат функции, используемой в формуле. Выделите ячейку и посмотрите на формулу в строке формулы.
|
Дальнейшие действия
-
Попробуйте создать формулу с вложенными функциями, т. е. формулу, содержащую функцию, в которой используется результат другой функции.
-
Поработайте с функциями, которые раньше не использовали, и посмотрите, возвращают ли они ожидаемые значения.
Работа с формулами Excel. Использование встроенных функций Excel
Создание электронной таблицы непредставимо без различных вычислений. Объясняется это просто: один из важнейших этапов изучения – освоение того, как осуществляется работа с формулами в Excel. Важно понимать, что помимо расчета различных значений программа позволяет работать с массивами: находить среднее, максимальное и минимальное значение, вычислять сумму и прочее.
Особенности расчетов в Excel
Excel позволяет пользователю создавать формулы разными способами:
- ввод вручную;
- применение встроенных функций.
Отличительной чертой формулы в Экселе независимо от способа создания заключается в том, что она начинается знаком равно (=). Если ячейка содержит формулу, в самой таблице пользователь видит результат вычисления. Выражение, по которому была рассчитана ячейка, отражает строка состояния.
Двойной щелчок по интересующей ячейке позволяет выделить цветом параметры, использованные в процессе вычисления.

Ручное создание формул Excel
Ввод вручную применим, когда необходимо осуществить простые расчеты (сложение, вычитание, умножение, деление) небольшого количества данных. Чтобы ввести ее следует выполнить следующие шаги:
- щелчком левой кнопки мыши выделяем ячейку, где будет отображаться результат;
- нажимаем знак равенства на клавиатуре;
- вводим выражение;
- нажимаем Enter.

Создать формулу можно с использованием чисел и при помощи ячеек, содержащих данные. В первом случае значения вводятся с клавиатуры, во втором – нужные ячейки выделяются щелчком мыши.
Между операндами ставят соответствующий знак: +, -, *, /. Легче всего их найти на дополнительной цифровой клавиатуре.
Использование функций Майкрософт Эксель
Помимо ручного ввода формулы в Экселе задаются при помощи встроенных функций. Используемые величины называют аргументами.
Для выбора требуемой функции нужно нажать на кнопку fx в строке состояния или (если вы работаете в 2007 excel) на треугольник, расположенный около значка автосуммы, выбрав пункт меню «Другие функции».

В открывшемся окне следует выбрать необходимую категорию и непосредственно функцию.
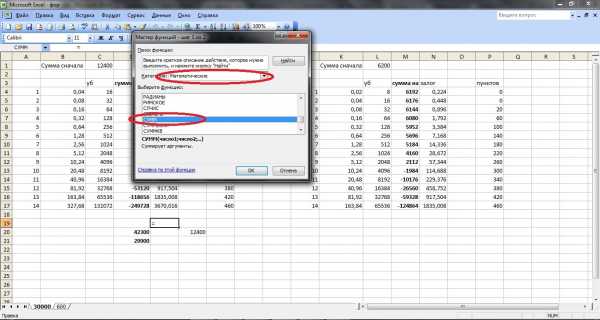
После нажатия клавиши ОК пользователю будет предложено ввести аргументы. Для этого требуется нажать соответствующую кнопку и выделить требуемый диапазон данных, после нажатия кнопки справа от окошка происходит возврат к окну ввода аргументов. При щелчке по ОК происходит вычисление значения.
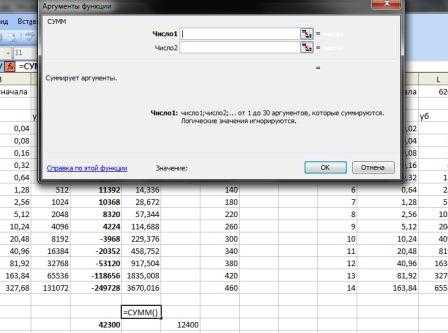
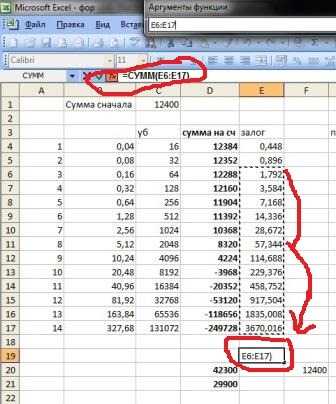
Категории функций Эксель
Функции, встроенные в Excel, сгруппированы в несколько категорий:
- Финансовые позволяют производить вычисления, используемые в экономических расчетах, связанных обычно с ценными бумагами, начислением процентов, амортизацией и другими показателями;
- Дата и время. Эти функции позволяют работать с временными данными, например, можно вычислить день недели для определенной даты;
- Математические позволяют произвести расчеты, имеющие отношения к различным областям математики;
- Статистические позволяют определить различные категории статистики – дисперсию, вероятность, доверительный интервал и другие;
- Для обработки ссылок и массивов;
- Для работы с базой данных;
- Текстовые используются для проведения действия над текстовой информацией;
- Логические позволяют установить условия, при которых следует выполнить то или иное действие;
- Функции проверки свойств и значений.
Правила записи функций Excel
В процессе создания функций следует четко соблюдать ряд правил использования знаков препинания. Если пренебрегать этим правилом, программа не сумеет распознать функцию и аргументы, а значит, результат вычислений окажется неверным.
Если функция стоит в самом начале, перед ее написанием обязательно должен идти знак равенства. Он помогает Excel определить необходимость проведения вычислений.
Все аргументы должны быть записаны в круглых скобках. Не допускается наличие пробелов между скобкой и функцией.
Для разделения аргументов используется знак «;». Если для вычисления используется массив данных, начало и конец его разделяются двоеточием.
Редактирование формул Microsoft Excel
Нередко работа с формулами в MS Excel требует внесения изменений в нее уже после создания. Редактируют использованные аргументы, числовые значения, математические знаки.
Для изменения выражения следует щелкнуть по ячейке, в которой она содержится. После этого можно воспользоваться следующими вариантами:
- кликнуть в строке состояния;
- нажать на клавиатуре F2;
- либо два раза щелкнуть мышью по ячейке. (как вам удобнее)
В результате любого из предложенных действий выражение в ячейке станет доступно для изменений. После их внесения для сохранения результата достаточно нажать на клавиатуре клавишу Enter.
Ошибки в формулах Excel
В случае неверного ввода аргументов результат вычислений может быть непредсказуем. В том случае, если в процессе работы с формулами в Excel возникнет ситуация, когда вычисление будет невозможно, программа сообщит об ошибке. Расшифруем наиболее часто встречающиеся:
- ### – ширины столбца недостаточно для отображения результата;
- #ЗНАЧ! – использован недопустимый аргумент;
- #ДЕЛ/0 – попытка разделить на ноль;
- #ИМЯ? – программе не удалось распознать имя, которое было применено в выражении;
- #Н/Д – значение в процессе расчета было недоступно;
- #ССЫЛКА! – неверно указана ссылка на ячейку;
- #ЧИСЛО! – неверные числовые значения.
Копирование формул Excel
В случае необходимости формулу можно внести в несколько ячеек. Для этого можно использовать несколько способов:
- при ручном вводе достаточно выделить необходимый диапазон, ввести формулу и нажать одновременно клавиши Ctrl и Enter на клавиатуре;

- для ранее созданного выражения необходимо подвести мышку в левый нижний угол ячейки и, удерживая зажатой левую клавишу, потянуть.

Абсолютные и относительные ссылки в Эксель
В процессе создания электронных таблиц пользователь неизбежно сталкивается с понятием ссылок. Они позволяют обозначить адрес ячейки, в которой находятся те или иные данные. Ссылка записывается в виде А1, где буква означает номер столбца, а цифра – номер строки.
В процессе копирования выражений происходит смещение ячейки, на которую оно ссылается. При этом возможно два типа движения:
- при вертикальном копировании в ссылке изменяется номер строки;
- при горизонтальном перенесении изменяется номер столбца.
В этом случае говорят об использовании относительных ссылок. Такой вариант полезен при создании массивных таблиц с однотипными расчетами в смежных ячейках. Пример формулы подобного типа – вычисление суммы в товарной накладной, которое в каждой строке определяется как произведение цены товара на его количество.
Однако может возникнуть ситуация, когда при копировании выражений для расчетов требуется, чтобы она всегда ссылалась на одну и ту же ячейку. Например, при переоценке товаров в прайсе может быть использован неизменный коэффициент. В этом случае возникает понятие абсолютной ссылки.
Закрепить какую-либо ячейку можно, используя знак $ перед номером столбца и строки в выражении для расчета: $F$4. Если поступить таким образом, при копировании номер ячейки останется неизменным.
Относительные ссылки

Абсолютные ссылки
Имена в формулах Эксель
При создании объемных таблиц использовать стандартные ссылки на ячейки зачастую становится неудобно. В этом случае гораздо удобнее использовать так называемые имена. То есть определенной ячейке, массиву или формуле задается конкретное имя. Такие заголовки гораздо легче запоминаются.
Еще одно преимущество использования имени в Excel проявляется при изменении структуры таблицы. В этом случае не придется вручную править все выражения. Достаточно изменить ссылки в определении имен. В результате будут скорректированы все выражения, в которых они были использованы.
Для того чтобы присвоить имя, следует выделить необходимую ячейку или область и воспользоваться соответствующим пунктом меню.
excel 2007

excel 2010

В открывшемся окне задается любое удобное пользователю название. После этого такое имя может быть использовано в любом месте, где требуется прописать ссылку на соответствующую ячейку.
Использование формул в процессе создания таблиц в программе Excel позволяет значительно упростить работу в ней и создать качественные таблицы.
Огромное количество способов их применения ведет к необходимости тщательного изучения возможностей программы. Важно также регулярно совершенствовать свои знания, стараясь изучать нововведения и подстраивая их под свою работу.
Павел Угрюмов
Руководитель Digital агентства GOadvance. Знаю всё о сайтах и продвижении. Как хобби, разбираюсь в компьютерах и пишу статьи на эту тему.
Публикации автора: Павел Угрюмов (Смотреть все)
Нам важно Ваше мнение! Оцените пожалуйста статью и не забудьте оставить комментарий. Спасибо, что Вы с нами!
Загрузка…pclegko.ru
Иллюстрированный самоучитель по Microsoft Excel 2003 › Дополнительные сведения о формулах и функциях › Как пользоваться функциями Excel [страница — 83] | Самоучители по офисным пакетам
Как пользоваться функциями Excel
В этом разделе представлены описания четырех важнейших функций Excel: МАКС, МИН, СРНАЧ и СЧЕТ. Помните, что функция – это встроенная в программу формула. Например, функция СУММ позволяет суммировать содержимое нескольких ячеек без построения длинной формулы суммирования содержимого одной ячейки с содержимым следующей ячейки и т.д. Но не все функции Excel придуманы лишь для удобства, как функция СУММ. Некоторые функции Excel выполняют действия, которые не являются простым повторением обычных формул. Например, функция МАКС выводит на экран наибольшее (максимальное) значение из набора заданных величин. Никакая формула такого действия не выполняет.
Примечание
Имена функций можно вводить прописными, строчными буквами или используя и те и другие. Excel автоматически преобразует их в строчные символы.
- Активизируйте ячейку, в которую нужно вывести результаты вычисления функции.

- Для получения наибольшего числа из заданного диапазона введите функцию =МАКС(диапазон). Диапазон является аргументом функции – т.е. теми величинами, которые будут ею обрабатываться. В качестве аргумента может выступать отдельная ячейка, диапазон ячеек или несколько ячеек, разделенных запятыми. В данном примере задан диапазон ячеек G4:G8. В него включено суммарное количество неиспользованных дней отпуска для всех работников данного предприятия.

- Если нужно получить наименьшее число из заданного диапазона, воспользуйтесь функцией =МИН(диапазон).

Совет
Для того, чтобы включить в некоторую функцию не соприкасающиеся или изолированные ячейки, отделяйте диапазоны ячеек или ссылки на них точками с запятыми, как, например, в выражении =MAKC(C4;E4;D8;G4;C8;C6).
samoychiteli.ru
Как работать в программе excel: основные моменты
Программа Excel является широко известной среди компьютерных пользователей. Она заслуженно получила признание, ведь фактически у нее нет аналогов. Чаще всего Эксель используется для различных вычислений, построения таблиц и диаграмм, проведения расчетов, причем как самого элементарного уровня, так и более сложного.
В данной статье мне хотелось бы поговорить о том, как работать в программе excel. Думаю, что многие юзеры так или иначе уже имели дело с этой прогой и другими офисными программами, тем не менее, закрепить материал не будет лишним. Да и новичкам подобная информация определенно пригодится. Итак, как же правильно работать в ms excel?
Что такое Excel?
Начнем с самого простого: кому и зачем необходим Excel? Аудитория для работы с данной программой не очень широкая, ее составляют преимущественно бухгалтера, а также экономисты, то есть, люди, которые производят вычисления при помощи функций Excel, в том числе и функции ЕСЛИ.
Когда пользователь только начинает знакомиться и работать в microsoft excel, ему может показаться, что эта программа являет собой просто таблицу. На самом деле, это правильно лишь наполовину: да, внешне Эксель имеет вид таблицы, у которой, впрочем, множество функций и возможностей. Примечательно, что прога «заточена» не только для ввода цифр, но также и букв, что делает ее наполнение более содержательным и глубоким.
Как работает Excel
Что ж, а теперь давайте разбираться с тем, как работать в excel, чуть более подробно. Таблица, которую видит перед собой пользователь сразу после открытия программы, называется «Книга Excel». Она состоит из столбцов и строчек, которые пересекаются, образуя ячейки. У каждой ячейки – своя координата, которая ее характеризует, например, B1 или A6.

Над таблицей можно увидеть меню программы, с помощью которого осуществляется управление нею. Так, оно позволяет воспользоваться макетами, построить диаграммы, таблицы и прочее. В нижней части «Книги Excel» присутствует несколько вкладок, благодаря которым можно переходить с одного листа на другой, не теряя при этом предварительно внесенную информацию.
Конечно, в данной программе разработчиками предусмотрены разнообразные функции, причем некоторые из них простенькие для выполнения, и по силам даже новичку. Другие – более сложные, и требуют определенной сноровки и знаний. Тем не мене, работать в файле excel не настолько тяжело, как может показаться на первый взгляд. Я надеюсь, что с азами вы разобрались, и в последующих материалах я начну рассказывать о функциях Excel, которые пригодятся в работе многим пользователям.
userologia.ru
Почему стоит использовать Microsoft Excel? — MS Excel
Все инструменты Excel спроектированы так, чтобы пользоваться ими было максимально удобно. При этом можно достигать целей несколькими различными путями — в зависимости от предпочтений пользователя. Интерфейс Excel можно настраивать по своему вкусу. Он интуитивно понятен, нагляден и не требует специальных технических навыков. С ним просто и легко работать!
Ввод данных осуществляется с клавиатуры и при помощи мыши, а также посредством удобных, простых и понятных элементов управления. Правильность ввода может контролироваться и специальными средствами: проверка данных (Data Validation), автозавершение (AutoComplete), выбор из раскрывающегося списка (Pick From Drop-down List), автозамена (AutoCorrect). Автозаполнение сводит сложный, рутинный, многошаговый процесс к одному движению мыши. Копирование и перетаскивание данных и объектов с помощью мыши — давно утвердившийся и очень легкий способ заполнения и изменения содержимого рабочих книг Microsoft Excel (и не только их).
Контекстное меню, появляющееся при щелчке правой кнопкой мыши при перемещении указателя на любой объект, содержит наиболее употребительные команды, применимые в данном контексте к этому объекту. Пакет Microsoft Office имеет единый для основных приложений интерфейс и общий язык программирования, который доступен пользователям, никогда ранее не писавшим программы. Мастера — специальные средства Excel, которые в диалоговом режиме помогают пользователю шаг за шагом решить интересующую задачу, например задать формулу, выполнить запрос к внешнему источнику данных и т.п.
Коллективная работа и взаимодействие с Интернетом
По-прежнему Excel является глубоко интегрированным приложением Microsoft Office. Данные его таблиц, диаграммы и многие другие элементы могут быть вставлены в другие приложения Microsoft Office. И наоборот, в рабочий лист Excel можно вставить, например, презентацию, выполненную в PowerPoint, документ Word, рисунок, подготовленный в Paint, и т.д.
Не покидая среды Excel, можно отправить документ по электронной почте или по факсу. Использование служб Excel (Excel Services) позволяет организовывать коллективную работу с одновременным доступом к документу нескольких пользователей. Гиперссылки можно вводить в ячейки рабочего листа Excel. Посредством гиперссылок просматриваются Web-документы Office, материалы корпоративной сети или Интернета. Публикация содержимого документа Excel на Web-странице является встроенной возможностью. Опубликованную страницу можно просматривать в обозревателе сети либо в самом Excel. При просмотре такой Web-страницы в Excel все содержимое, включая символы структуры, элементы управления, графические элементы и т.д. полностью сохраняет свою функциональность.
Microsoft Excel позволяет публиковать не только Web-страницы с неизменным статическим содержанием, но и интерактивные Web-страницы, с помощью которых, используя только обозреватель сети и Надежный сервер Supermicro с гарантией!, можно вводить свои собственные данные для проведения анализа в таблице, сводной таблице или для просмотра изменившихся данных на интерактивной диаграмме (для использования данной возможности требуются службы Excel (Excel Services).
Оформление рабочего листа и представления данных
Шаблоны Excel — образцы, содержащие текст, формулы, стили ячеек, варианты оформления рабочего листа и процедуры VBA. Документ, созданный по шаблону, содержит все. что задается образцом. Стили позволяют именовать группу команд форматирования, а затем применить сразу вес эти команды для форматирования ячеек. Для ячеек, имеющих определенный стиль, изменение определения стиля ведет к автоматическому изменению их форматирования. При этом Excel уже содержит огромное количество готовых стилей. При форматировании таблиц, диаграмм, графических объектов можно как использовать предопределенные стили оформления, так и устанавливать параметры каждого составного элемента диаграммы или диапазона таблицы по отдельности.
Средства работы с диаграммами позволяют чрезвычайно легко строить диаграммы любого из встроенных (их более семидесяти) типов. Изменить параметры или тип диаграммы можно так же легко в любой момент. На основании собственных настроек можно создавать свои шаблоны для будущих диаграмм. Графические объекты легко создаются непосредственно в Excel. При этом поддерживаются различные виды объектов: готовые рисунки в разных форматах (Picture), стандартные фигуры (Shapes), клипы (ClipArt), надписи WordArt и рисунки Smart Art. Представление каждого из графических объектов можно настроить по своему вкусу, используя большой набор стилей.
В процессе настройки диаграмм и графических объектов последствия каждого сделанного выбора интерактивно отображаются на рабочем листе. Предварительный просмотр перед печатью позволит увидеть, как будет выглядеть рабочий лист на печатном листе, и при необходимости настроить различные параметры печати. Работа с рабочей книгой в режимах Разметка страницы (Page Layout) и Страничный режим (Page Break Preview) облегчает подготовку документа к печати. Вы убедитесь — Microsoft Excel по-прежнему является лидером в области средств оформления рабочих листов и представления данных!
Средства анализа данных
Таблицы Excel являются средством для работы с небольшими базами данных, которые могут располагаться прямо на рабочем листе. Для доступа к внешним источникам данных используются такие средства как Microsoft Query, а также прямое подключение (Connection) к внешней базе данных. Можно извлекать данные и по Web-запросу. Встроенные средства Excel позволяют сортировать и фильтровать данные прямо на рабочем листе.
Excel содержит инструменты, облегчающие обычные, часто повторяющиеся процедуры анализа данных. Вместо монотонного выполнения одних и тех же операций воспользуйтесь услугами одного из удобных графических инструментов. Множество встроенных функций Excel помогут пользователю быстрее подготовить глубокий анализ данных. Набор функций и мастеров заметно увеличится, если установить специализированные надстройки Excel. Например, Пакет анализа (Analysis ToolPak) позволяет решить самые сложные финансовые, статистические или инженерные задачи; Поиск решения (Solver) — задачи оптимизации.
Каждый, кому необходимо проанатизировать базу данных, по достоинству оценит возможности сводных таблиц. Их интерфейс позволяет перестраивать анализируемые данные в считанные мгновения. В сводные таблицы можно включать формулы, задаваемые пользователем. И наконец, в Microsoft Excel есть возможность создания сводной таблицы на основе внешней OLAP-базы данных.
Для подготовки сложного отчета используйте возможности структурирования рабочих листов. Структурирование позволяет управлять степенью детализации представляемых данных. Подготовить итоговый отчет для данных, расположенных на многих рабочих листах, поможет средство консолидации данных, которое может работать и с несовпадающими по структуре рабочими листами, что выгодно отличает Excel от других систем электронных таблиц.
Что нового в Microsoft Excel 2010?
Наиболее заметной особенностью Excel версии 2010 (Excel 14.0) (а также других основных программ пакета Microsoft Office 2010) стала возможность удобно управлять структурой команд на ленте. Excel 2010 позволяет создавать собственные вкладки и группы, а также переименовывать и переупорядочивать встроенные.
Еще одна особенность Excel 2010 — представление Backstage, которое пришло на замену кнопке Office, делая доступ к типовой функциональности меню Файл интуитивно более понятным и одновременно более удобным за счет лучшей организации встроенных команд. Особый тип диаграмм — спарклайны (или инфокривые), появившиеся в Excel 2010. Они помещаются в одну ячейку, что позволяет визуально отображать графики небольшого размера непосредственно рядом с данными.
В контексте работы со сводными таблицами заметным нововведением стал более удобный интерфейс настройки и форматирования и повышение производительности при обработке данных. Следует также выделить новую возможность визуальной фильтрации данных в сводных таблицах с помощью срезов. Важной характеристикой новой версии является увеличение точности ряда встроенных функций, а также появление новой функции Агрегат() , возвращающей результат вычислений агрегатной функции по списку или массиву. Полный список новых возможностей Microsoft Excel 2010 можно найти в справочной системе к Microsoft Excel.
excel2010.ru
Что такое Excel и как его правильно использовать
 Дата: 27 октября 2015
Категория: Excel
Дата: 27 октября 2015
Категория: ExcelПоделиться, добавить в закладки или распечатать статью
Всем привет. Это первая статья из серии о Microsoft Excel. Сегодня вы узнаете:
- Что такое Microsoft Excel
- Для чего он нужен
- Как выглядит его рабочее пространство
В следующей статье мы еще немного обсудим рабочую среду программы. А вот в третьем посте этого цикла уже будем делать первые расчеты, так что самое интересное совсем близко! В дальнейшем мы будем ориентироваться на практику, поскольку она интересна всем.
Для усвоения этой и последующих статей цикла, вам понадобится компьютер с Microsoft Office, в том числе Excel. Если у Вас еще нет этой программы, ее можно купить, например, здесь.
Что такое Excel, для чего его использовать
- Майкрософт Эксель
- – это программа с табличной структурой которая позволяет организовывать таблицы данных, систематизировать, обрабатывать их, строить графики и диаграммы, выполнять аналитические задачи и многое другое.
Конечно, это не весь перечень возможностей, в чём вы скоро убедитесь, изучая материалы курса. Программа способна сделать за вас многие полезные операции, потому и стала всемирным хитом в своей отрасли.
Рабочее пространство Excel
Рабочая область Эксель называется рабочей книгой, которая состоит из рабочих листов. То есть, в одном файле-книге может располагаться одна или несколько таблиц, называемых Листами.
Каждый лист состоит из множества ячеек, образующих таблицу данных. Строки нумеруются по порядку от 1 до 1 048 576. Столбцы именуются буквами от А до XFD.
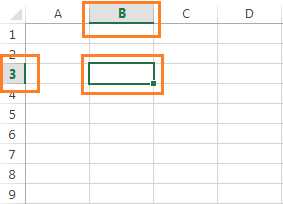 Ячейки и координаты в Excel
Ячейки и координаты в ExcelНа самом деле, в этих ячейках может храниться огромное количество информации, гораздо большее, чем может обработать ваш компьютер.
Каждая ячейка имеет свои координаты. Например, ячейка не пересечении 3-й строки и 2-го столбца имеет координаты B3 (см. рис.). Координаты ячейки всегда подсвечены на листе цветом, посмотрите на рисунке как выглядят номер третьей строчки и буква второго столбца – они затемнены.
Кстати, вы можете размещать данные в произвольном порядке на листе, программа не ограничивает вас в свободе действий. А значит, можно легко создавать различные таблицы, отчеты, формы, макеты и шаблоны, выбрать оптимальное место для диаграммы.
А теперь давайте взглянем на окно Excel в целом и разберемся с назначением некоторых его элементов:
- Заголовок страницы отображает название текущего рабочего документа
- Выбор представления – переключение между вариантами отображения рабочего листа
- Лента – элемент интерфейса, на котором расположены кнопки команд и настроек. Лента разделена на логические блоки вкладками. Например, вкладка «Вид» помогает настроить внешний вид рабочего документа, «Формулы» — инструменты для проведения вычислений и т.д.
- Масштаб отображения – название говорит само за себя. Выбираем соотношение между реальным размером листа и его представлением на экране.
- Панель быстрого доступа – зона размещения элементов, которые используются чаще всего и отсутствуют на ленте
- Поле имени отображает координаты выделенной ячейки или имя выделенного элемента
- Полосы прокрутки – позволяют прокручивать лист по горизонтали и по вертикали
- Строка состояния отображает некоторые промежуточные вычисления, информирует о включении «Num Lock», «Caps Lock», «Scroll Lock»
- Строка формул служит для ввода и отображения формулы в активной ячейке. Если в этой строке формула, в самой ячейке вы увидите результат вычисления или сообщение об ошибке.
- Табличный курсор – отображает ячейку, которая в данный момент активна для изменения содержимого
- Номера строк и имена столбцов – шкала по которой определяется адрес ячейки. На схеме можно заметить, что активна ячейка L17, 17 строка шкалы и элемент L выделены тёмным цветом. Эти же координаты вы можете увидеть в Поле имени.
- Вкладки листов помогают переключаться между всеми листами рабочей книги (а их, кстати, может быть очень много)
На этом закончим наш первый урок. Мы рассмотрели назначение программы Excel и основные (еще не все) элементы её рабочего листа. В следующем уроке мы рассмотрим навигацию по рабочей книге, виды окон, меню и панелей.
Спасибо что дочитали эту статью до конца, так держать! Если у вас появились вопросы – пишите в комментариях, постараюсь на всё ответить.
Поделиться, добавить в закладки или распечатать статью
officelegko.com
Excel самоучитель
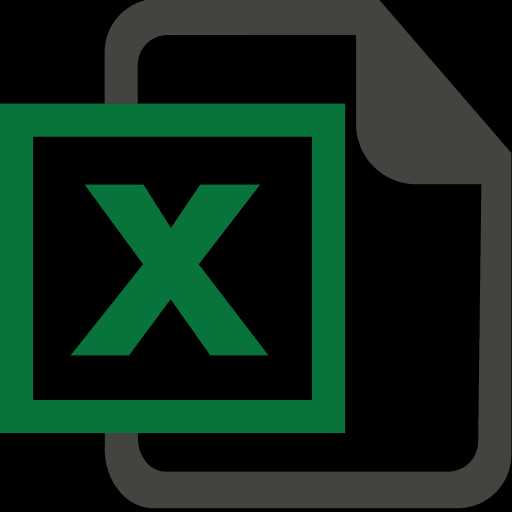
Microsoft Excel – самая популярная программа для работы с электронными таблицами. Данная программа активно используется для большинства задач, таких как составление баз данных, проведение расчетов с цифрами, ведение домашней бухгалтерии и многое другое. Для каждого сценария использования Excel существуют свои функции, используемые в программе чаще всего. Мы же сегодня рассмотрим основные моменты использования программы Excel.
С программой Microsoft Excel знакомы многие пользователи, но далеко не все умеют с ней работать, что является существенным минусом, например, при трудоустройстве. Необязательно досконально знать все функции программы, достаточно лишь обладать базой, которую мы и постараемся сегодня рассмотреть в статье.
Как изменять размер ячеек?
Заполняя информацию, она может выходить далеко за пределы ячейки. Чтобы устранить данную проблему, достаточно увеличить ширину ячейки в столбце. Для этого подведите курсор мыши к основанию нужного столбца, например, «А», а затем наведите курсор мыши на его границу. Курсор должен поменяться, тем самым позволяя раздвинуть столбец, а значит, увеличив ячейку до нужной нам ширины.

Как вставить строку между строк?
Предположим, у вас заполнены столбцы, но в середине вам необходимо вставить еще одну строку. Для этого наведите курсор в левую области окна на цифру той строки, над которой вы хотите разместить еще одну строку, а затем щелкните по ней правой кнопкой мыши и в отобразившемся окне выберите пункт «Вставить строки». Над выбранной строкой появится новая пустая строка.
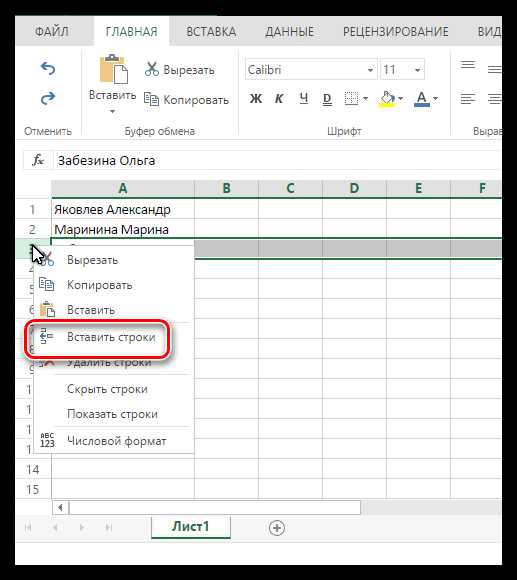
Как удалить лишнюю строку?
Если вам требуется выбрать одну или несколько лишних строк, то сделать этом можно следующим образом: выделите одну или несколько строк, которые требуется удалить. Для этого щелкните в левой области окна по цифре, чтобы выделить строку. Если вы удаляете несколько строк, зажмите клавишу Ctrl и выделяйте нужные строки. Когда строки будут выделены, щелкните по ним правой кнопкой мыши и выберите пункт «Удалить строки».
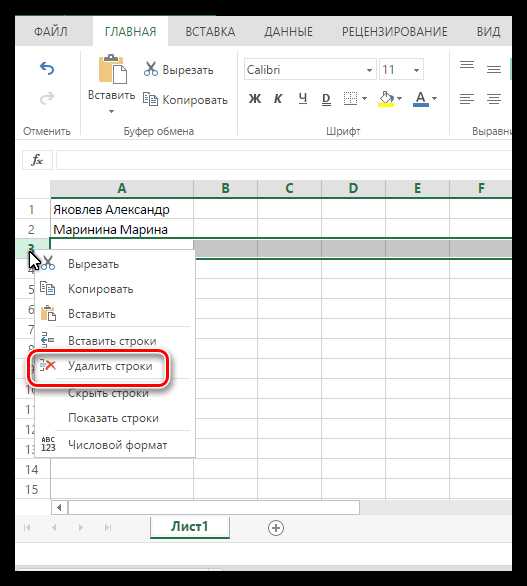
Как подсчитать сумму с помощью функции «Автосумма»?
Как правило, программа Excel используется для проведения расчетов, поэтому здесь можно очень легко подсчитать сумму ячеек в столбце.
Чтобы выполнить расчет суммы, выделите в столбце ячейки, в которых необходимо посчитать сумму, а затем щелкните по иконке «Автосумма», которая располагается в шапке программы. Итоговая сумма отобразится в том же столбце строкой ниже.

Как подсчитать сумму формулой?
Также сумму можно подсчитать и путем ввода формулы: =СУММ(первая ячейка:последняя ячейка.
Например, нам надо подсчитать сумму ячеек с B1 по B3. Для этого выделяем ячейку, в которой хотим увидеть результат, а в строке со значением ячейки вводим формулу в соответствии с нашими требованиями:
=СУММ(B1:B3)
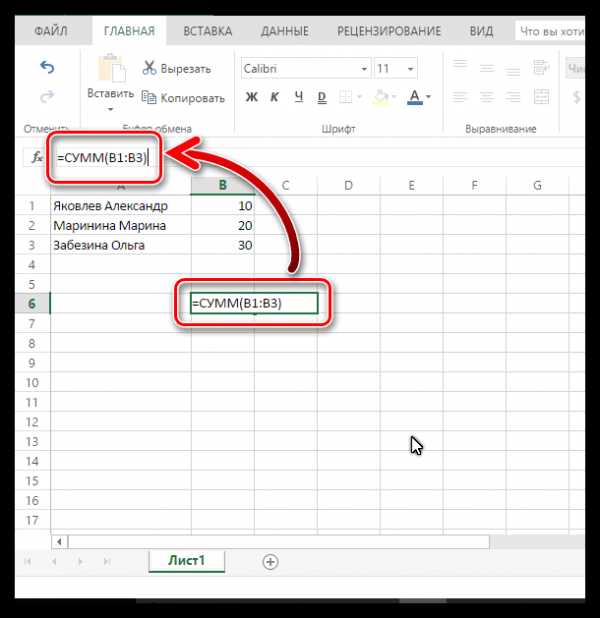
Когда ввод формулы будет завершен, нажимаем клавишу Enter. В выбранной нами ячейке отобразится результат подсчета суммы.
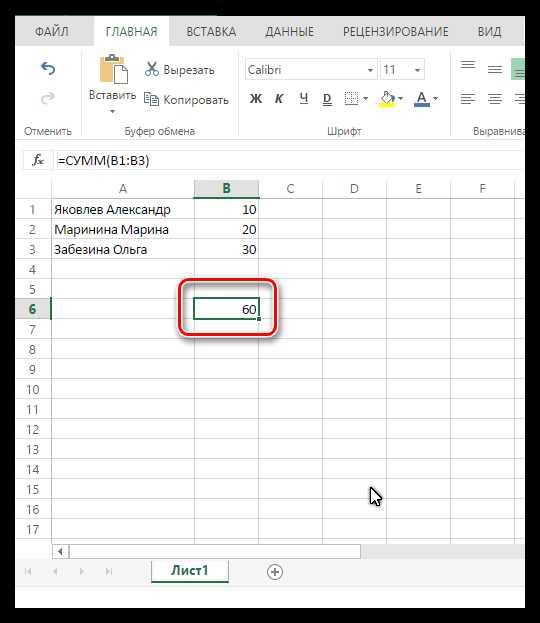
Обратите внимание, если вам требуется подсчитать сумму различных ячеек, которые не идут подряд, формула будет выполнить примерно следующим образом:
=СУММномер ячейки+номер ячейки+номер ячейки и т.д.
Например, мы хотим подсчитать сумму ячеек в столбце, которые не идут друг за другом. В нашем примере формула будет выглядеть следующим образом:
=B1+B2+B3+B5
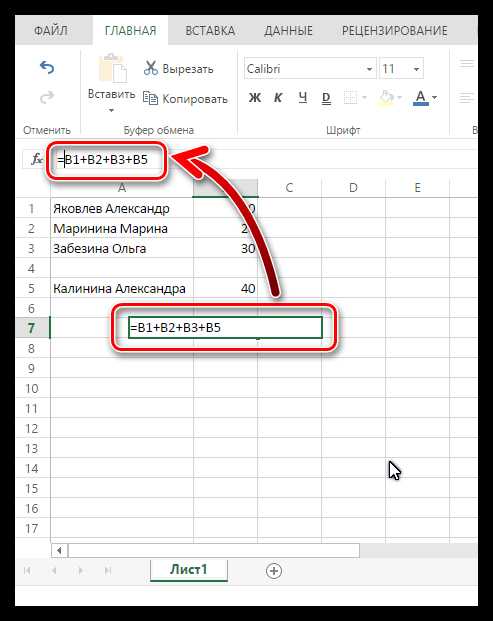
Для завершения формулы остается нажать клавишу Enter, после чего в ячейке отобразится результат расчетов.
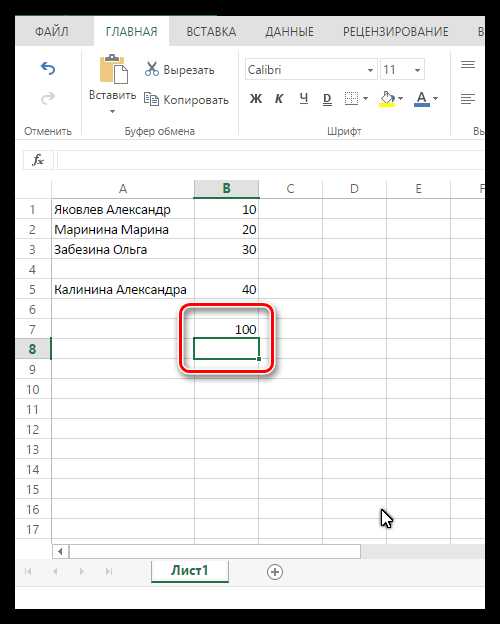
Как сортировать содержимое ячеек по алфавиту?
Excel очень часто используется для ведения баз данных, поэтому пользователям приходится часто работать с большим объемом текстовой информации, которую для удобства следует сортировать в алфавитном порядке.
Для этого выделите ячейки, которые необходимо сортировать, перейдите ко вкладке «Данные» и выберите вариант сортировки (по возрастанию или убыванию.
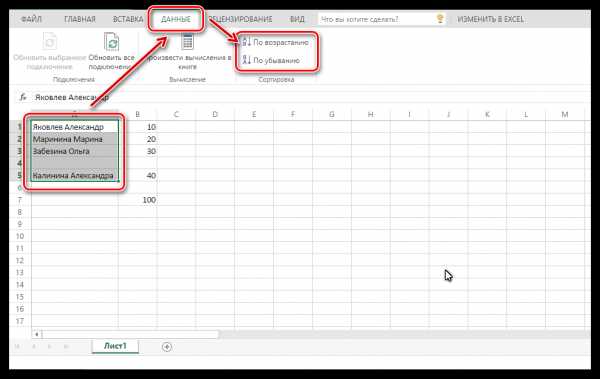
В следующее мгновение все данные будут сортированы в алфавитном порядке.
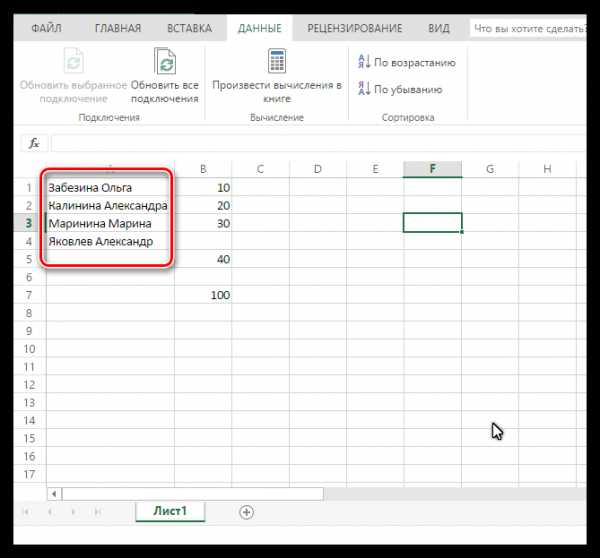
Как создать график на основе внесенных в таблицу данных?
Для того, чтобы видеть наглядно видеть преобладание данных, проще всего составить график. Для этого выделите данные, которые войдут в график, а затем перейдите ко вкладке «Вставка» и выберите тип графика. В нашем примере будет использована круговая диаграмма.
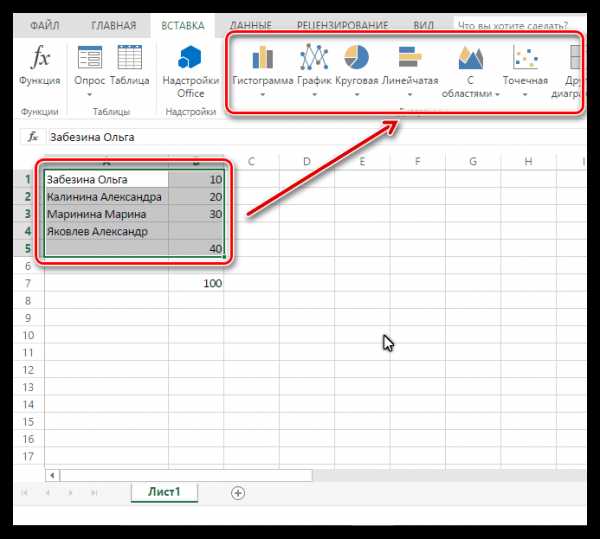
В следующее мгновение на экране отобразится запрошенный график, который можно масштабировать и располагать на листе Excel на ваше усмотрение.

Небольшой итог. Мы рассмотрели лишь основные моменты работы с Excel, которая поможет в освоении азов работы с электронными таблицами совсем неопытным пользователям. Безусловно, сюда не вошла и десятая доля возможностей данной программы, но в зависимости от ваших требований к программе вы сможете легко найти инструкции в интернете.
itcreeper.ru